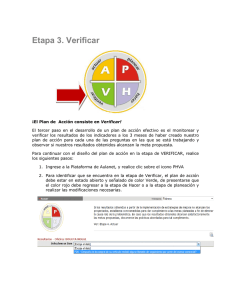7 - Unibisa
Anuncio

ACCESS I I LECCION N° 7 Crear una consulta multitabla La posibilidad de crear una consulta multitabla es una de las funciones más útiles de Access. Con este tipo de consultas, puede extraer campos de dos o varias tablas, lo que le permite combinar la información que no se puede encontrar en ninguna tabla individual. Por ejemplo, la tabla tblHourly proporciona datos sobre lo que gana cada empleado por hora, pero no incluye los nombres de los empleados. Los nombres de los empleados están en la tabla tblEmployees, que no incluye la información sobre el salario de los empleados. Podría combinar la información encontrada en ambas tablas utilizando una consulta multitabla. Las claves principales se tratan con más detalle en la lección 2, “Creación de tablas”. Las consultas multitabla también se pueden usar para extraer datos de dos consultas o de una combinación de tablas y consultas. Las relaciones se describen en la lección 3, “Trabajar con tablas”. Para utilizar los campos de varias tablas, primero debe combinar, o crear una relación, entre los campos de las distintas tablas. Si los dos campos que desea unir contienen datos idénticos y, al menos, uno de ellos tiene una clave principal, Access combina automáticamente los campos usando un valor denominado Autocombinación. Por ejemplo, las tablas tblEmployees y tblHourly tienen los campos IdEmpleado idénticos que se pueden utilizar para crear una consulta que mostrará la información sobre el salario por hora y los nombres, datos de dos tablas separadas. Si uno de estos dos campos no tiene ninguna clave principal, aunque contenga datos idénticos, Access no los combinará automáticamente; deberá hacerlo manualmente. Para combinar los dos campos manualmente, haga clic en el campo de la primera lista de campos y arrástrelo hasta que esté en la parte ACCESS I I LECCION N° 7 superior del campo correspondiente de la segunda lista de campos. Aparece una línea de combinación. Si no desea que Access combine automáticamente campos relacionados, puede desactivar la casilla Autocombinación haciendo clic en el comando Opciones del menú Herramientas, en la ficha Tablas o consultas y desactivando la casilla de verificación Habilitar la Autocombinación. Si crea una consulta en la vista Diseño y agrega las tablas tblEmployees y tblHourly a la ventana de la vista Diseño de consulta, Access combina automáticamente los campos IdEmpleado y aparece una línea de combinación entre los campos combinados. Aunque una línea de combinación tiene un aspecto parecido al que aparece cuando existe una relación entre dos tablas, una línea de combinación indica que dos de los campos de las tablas tienen una relación y no que la tengan las propias tablas. Si muestra la ventana Relaciones de la base de datos, no aparecen dos tablas con campos combinados hasta que las tablas también tengan una relación. Puede ver la línea de combinación entre los campos combinados sólo en la ventana de la vista Diseño de consulta. En este ejercicio, va a realizar una consulta que extraiga los nombres de los empleados de la tabla tblEmployees y la información sobre el salario de los empleados de la tabla tblHourly. 1 Haga doble clic en Crear una consulta en vista Diseño. Aparecen la ventana de la vista Diseño de consulta y el cuadro de diálogo Mostrar tabla. 2 En el cuadro de diálogo Mostrar tabla, haga clic en la tabla tblEmployees y en Agregar. Aparece la lista de los campos de la tabla tblEmployees en la sección superior de la ventana de la vista Diseño de consulta. ACCESS I I 3 LECCION N° 7 En el cuadro de diálogo Mostrar tabla, haga clic en la tabla tblHourly y en Agregar. Para usar una consulta existente como origen de una consulta multitabla, haga clic en las fichas Consultas o Ambas del cuadro de diálogo Mostrar tabla. Aparece la lista de los campos de la tabla tblHourly en la sección superior de la ventana de la vista Diseño de consulta. 4 En el cuadro de diálogo Mostrar tabla, haga clic en Cerrar. Se cierra el cuadro de diálogo Mostrar tabla. La línea de combinación entre los campos IdEmpleado de las tablas tblEmployees y tblHourly indica que ambos campos están combinados. Access combinó los dos campos automáticamente porque ambos contenían la misma información y, en este caso, ambos tienen los campos de clave principal de sus respectivas tablas. 5 En la lista de campos de la tabla tblEmployees, haga doble clic en el campo Apellidos. Aparece el campo Apellidos en la primera celda vacía de la fila Campo de la cuadrícula de diseño. 6 Repita el paso 5 para el campo Nombre de la tabla tblEmployees y para los campos Horas, Salario, SalarioHora e IdEmpleado de la tabla tblHourly. ACCESS I I 7 LECCION N° 7 En la columna SalarioHora, haga clic en la fila Orden, haga clic en la flecha abajo que aparece y, a continuación, en Descendente. Access ordenará los resultados de la consulta en orden descendente por los valores del campo SalarioHora. La fila Tabla muestra la tabla de origen de los campos de la fila Campo. 8 En la barra de herramientas Diseño de consulta, haga clic en el botón Ejecutar. Aparecen los resultados de la consulta, ordenados en orden descendente por salario por hora. 9 En la barra de herramientas Hoja de datos de la consulta, haga clic en el botón Guardar. Aparecer el cuadro de diálogo Guardar como. 10 Escriba qryHorarioconNombres y haga clic en Aceptar.