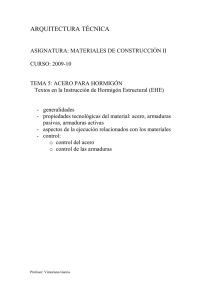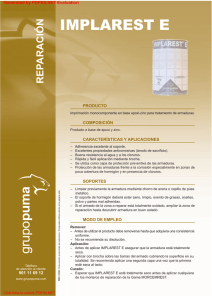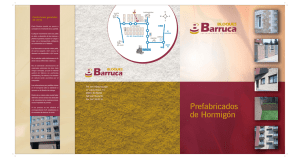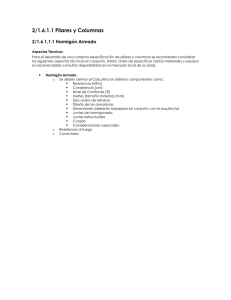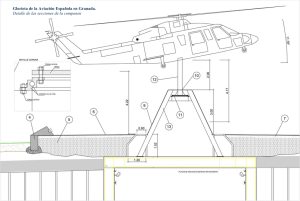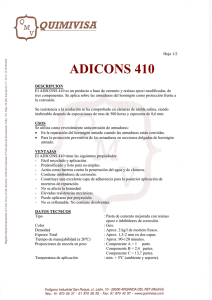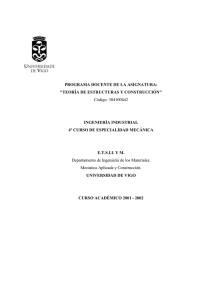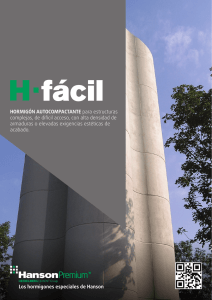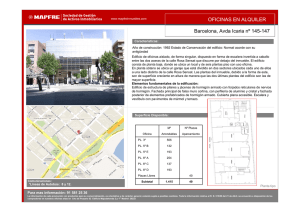Detallado Hormigón
Anuncio

Tekla Structures Guía de Referencia de Componentes de Hormigón Versión del producto 21.0 marzo 2015 ©2015 Tekla Corporation Contenido 1 Detallado Hormigón...........................................................................................9 1.1 Uniones de montaje.................................................................................................................. 9 Montaje con pasador (75) ...........................................................................................................................................10 Definición de las dimensiones del agujero del tornillo.................................................................................. 12 Adaptación de la viga o columna (75)................................................................................................................12 Definición de la lechada (75, 76)......................................................................................................................... 13 Ménsulas con chaflanes..........................................................................................................................................13 Crear un hueco (75, 76).......................................................................................................................................... 14 Definición de las dimensiones del hueco........................................................................................................... 14 Posición de la placa de apoyo (75, 76)............................................................................................................... 14 Montaje con pasador dos lados (76) ........................................................................................................................15 Adaptación de la viga o columna (76)................................................................................................................16 Forma de los extremos de la viga (76, 78).........................................................................................................17 Montaje con pasador a ala (77) ................................................................................................................................ 17 Crear un hueco (77, 78).......................................................................................................................................... 19 Montaje con pasador a ala dos lados (78) ............................................................................................................. 19 1.2 Uniones de viga y columna.................................................................................................... 21 Unión de talud (13)......................................................................................................................................................... 21 Unión ménsula (14) ........................................................................................................................................................22 Unión ménsula (14): Pestaña Dibujo...................................................................................................................24 Corbel connection (14): Pestaña Partes............................................................................................................. 27 Corbel connection (14): Pestaña Armadura...................................................................................................... 29 Viga-viga hormigón (112)............................................................................................................................................. 33 Viga-viga hormigón (112): Pestaña Dibujo....................................................................................................... 35 Concrete beam-beam (112): Pestaña Partes.................................................................................................... 44 Concrete beam-beam (112): Pestaña Anclajes................................................................................................ 45 Concrete beam-beam (112): Pestaña Parámetros...........................................................................................47 Concrete beam-beam (112): Pestaña Anclajes................................................................................................ 47 Concrete beam-beam (112): Pestaña Manguito..............................................................................................59 1.3 Paneles y muros...................................................................................................................... 60 Cuadro eléctrico en pared (84).................................................................................................................................... 61 Cuadro eléctrico en pared (84): Pestaña Dibujo.............................................................................................. 63 Electric box in wall (84): Pestaña Partes............................................................................................................65 Electric box in wall (84): Pestaña Cuadro eléctrico........................................................................................ 67 Cuadro eléctrico en pared (84): Pestaña Unión superior / Unión inferior................................................ 70 Electric box in wall (84): Pestaña ADU...............................................................................................................72 Muro Sandwich Y Doble (1).......................................................................................................................................... 75 Muro sandwich y doble (1): Pestaña Partes...................................................................................................... 77 Sandwich And Double Wall (1): Pestaña Sección vertical............................................................................ 82 Sandwich And Double Wall (1): Pestaña Sección horizontal....................................................................... 86 Sandwich And Double Wall (1): Pestaña Aislante........................................................................................... 92 Sandwich And Double Wall (1): Pestaña Lámina Exterior............................................................................ 94 Sandwich And Double Wall (1): Pestaña ADU.................................................................................................. 96 Junta Horizontal Muro Sandwich (1)......................................................................................................................... 97 Junta Horizontal Muro Sandwich (1): Pestaña Dibujo...................................................................................99 2 Sandwich Wall Horizontal Seam (1): Pestaña Rebajes................................................................................102 Sandwich Wall Horizontal Seam (1): Pestaña Láminas Extra....................................................................102 Junta Vertical Muro Sandwich (1)............................................................................................................................104 Junta Vertical Muro Sandwich (1): Pestaña Dibujo......................................................................................105 Sandwich Wall Vertical Seam (1): Pestaña Rebajes..................................................................................... 108 Ventana Muro Sandwich (1).......................................................................................................................................110 Ventana Muro Sandwich (1): Pestaña Dibujo................................................................................................ 112 Ventana Muro Sandwich (1): Pestaña Detalle inferior / Pestaña Detalle izquierdo / Pestaña Detalle derecho...........................................................................................................................................................................................114 Sandwich Wall Window (1): Pestaña Detalle superior................................................................................ 117 Ventana Muro Sandwich (1): Pestaña Láminas Extra.................................................................................. 121 Ventana Muro Sandwich (1): Pestaña Partes adicionales.......................................................................... 122 Sandwich Wall Window (1): Pestaña Componentes.................................................................................... 126 1.4 Componentes de encofrado.................................................................................................126 Encofrado Viga ..............................................................................................................................................................127 Encofrado Viga: Pestaña Viga............................................................................................................................. 128 Encofrado Viga: Pestaña Parámetros................................................................................................................129 Encofrado Columna ..................................................................................................................................................... 131 Encofrado Columna: Pestaña Columna............................................................................................................132 Encofrado Muro............................................................................................................................................................. 134 Encofrado Muro: Pestaña Panel......................................................................................................................... 135 Encofrado Muro: Pestaña Parámetros..............................................................................................................137 Forma Viga General.......................................................................................................................................................138 Forma Viga: Pestaña Parámetros....................................................................................................................... 139 Forma Muro General ................................................................................................................................................... 140 Forma Muro: Pestaña Parámetros..................................................................................................................... 142 Fijación General ............................................................................................................................................................ 143 Fijación General: Pestaña Parámetros..............................................................................................................144 Unión General.................................................................................................................................................................145 Unión General: Pestaña Parámetros................................................................................................................. 145 Tirante General...............................................................................................................................................................146 Tirante General: Pestaña Parámetros................................................................................................................147 Uniones y Tirante General...........................................................................................................................................148 Uniones y Tirante General: Pestaña Parámetros............................................................................................149 1.5 Aberturas...............................................................................................................................150 Generación Agujero (32) ............................................................................................................................................ 150 Generación Agujero (32): Pestaña Parámetros.............................................................................................. 151 Generación Agujero Polígono (33)............................................................................................................................152 Generación Agujero Polígono (33): Pestaña Parámetros............................................................................ 153 1.6 Suelo...................................................................................................................................... 153 Reconocimiento de junta automático (30)............................................................................................................ 154 Aplicador de juntas....................................................................................................................................................... 156 Aplicador de juntas: Pestaña Parámetros........................................................................................................157 Generación de losa con placa poligonal (61)........................................................................................................ 157 Generación de losa con placa poligonal (61) y Generación de losa con puntos (62): Pestaña Parámetros.................................................................................................................................................................................... 159 Slab generation with polygon plate (61) and Slab generation with points (62): Pestaña Partes...159 Generación de losa con placa poligonal (61) y Generación de losa con puntos (62): Pestaña Análisis........................................................................................................................................................................................... 159 Generación de losa con puntos (62) ......................................................................................................................160 Generación de losa con placa poligonal (61) y Generación de losa con puntos (62): Pestaña Análisis........................................................................................................................................................................................... 161 Modelado vano planta (66)........................................................................................................................................ 162 Ejemplos.................................................................................................................................................................... 163 3 Definición de la posición de la losa...................................................................................................................166 Definición del tipo de proyección...................................................................................................................... 167 Definición de las propiedades de los perfiles de las losas.......................................................................... 169 Lista Índice............................................................................................................................................................... 169 Tipo Ajuste................................................................................................................................................................170 Ancho Perfil/Ancho Junta.................................................................................................................................... 170 Modelado de área de losa (88).................................................................................................................................. 170 Definición de las propiedades del área de losas............................................................................................ 172 Drenaje de losa inclinada............................................................................................................................................ 172 Inclinación Drenaje Losa: Pestaña Parámetros.............................................................................................. 174 Herramienta abertura núcleo hueco........................................................................................................................175 Herramienta Abertura Núcleo Hueco: Pestaña Parámetros.......................................................................176 Herramienta Abertura Núcleo Hueco: Pestaña Archivo configuración...................................................179 Ganchos Elevación Núcleo Hueco:........................................................................................................................... 180 Ganchos Elevación Núcleo Hueco: Pestaña Configuraciones básicas.....................................................181 Ganchos Elevación Núcleo Hueco: Pestaña Configuración dispositivo elevador.................................182 Ganchos Elevación Núcleo Hueco: Pestaña Archivo configuración.........................................................183 Herramienta Forjado.....................................................................................................................................................183 Herramienta Forjado: Pestaña Propiedades de losa..................................................................................... 184 Herramienta Forjado: Pestaña Aislante............................................................................................................185 Herramienta Forjado: Pestaña Contorno vano...............................................................................................186 Herramienta Forjado: Pestaña Lista losas....................................................................................................... 186 Disposición Planta......................................................................................................................................................... 187 Disposición Planta: Pestaña Capa......................................................................................................................189 Disposición Planta: Pestaña General.................................................................................................................191 Disposición Planta: Pestaña Avanzado.............................................................................................................192 Disposición Planta: Pestaña Detallar................................................................................................................ 194 Disposición Planta: Pestaña Definido por usuario........................................................................................ 196 Disposición Planta: Modificar una planta....................................................................................................... 197 Relleno CIP Disposición Planta.................................................................................................................................. 211 1.7 Escalera de hormigón...........................................................................................................212 Escalera hormigón (7) ................................................................................................................................................213 Definición de las propiedades de la escalera..................................................................................................214 Definición de las tolerancias de la escalera....................................................................................................214 Escalera hormigón (65) ...............................................................................................................................................214 Escalera hormigón (65): Pestaña Escalera.......................................................................................................217 Escalera hormigón (65): Pestaña Formas peldaño........................................................................................ 220 Escalera hormigón (65): Pestaña Descansos...................................................................................................222 Escalera hormigón (65): Pestaña Puentes....................................................................................................... 223 Escalera hormigón (65): Pestaña Zancas.........................................................................................................226 Escalera hormigón (65): Pestaña Antideslizante/Placa inferior................................................................ 228 Escalera hormigón (65): Pestaña Atributos.....................................................................................................229 Escalera hormigón (65): Pestaña ADU..............................................................................................................229 Cajas de escaleras y ascensor (90) .........................................................................................................................230 Definición de las propiedades del hueco de escalera...................................................................................232 Definición del número de plantas y sus alturas.............................................................................................232 Definición de la posición...................................................................................................................................... 232 Definición de la longitud y la anchura............................................................................................................. 233 Escalera Hormigón Armado (95)............................................................................................................................... 234 Escalera Hormigón Armado (95): Pestaña Parámetros................................................................................236 Escalera Hormigón Armado (95): Pestaña Partes..........................................................................................237 Escalera Hormigón Armado (95): Pestaña Escaleras y descansos............................................................ 239 Escalera Hormigón Armado (95): Pestaña Puentes...................................................................................... 240 Escalera Hormigón Armado (95): Pestaña Zancas........................................................................................ 242 Escalera Hormigón Armado (95): Pestaña Antideslizante.......................................................................... 243 4 Escalera Hormigón Armado (95): Pestaña Barra A....................................................................................... 244 Escalera Hormigón Armado (95): Pestaña Barra B....................................................................................... 245 Escalera Hormigón Armado (95): Pestaña Barra C....................................................................................... 246 Escalera Hormigón Armado (95): Pestaña Barra D....................................................................................... 247 Escalera Hormigón Armado (95): Pestaña Barra E........................................................................................249 Escalera Hormigón Armado (95): Pestaña Barra F........................................................................................250 Escalera Hormigón Armado (95): Pestaña Barra G....................................................................................... 251 Escalera Hormigón Armado (95): Pestaña Barra H....................................................................................... 252 Escalera Hormigón Armado (95): Pestaña Barra I.........................................................................................253 Escalera Hormigón Armado (95): Pestaña Barra J........................................................................................ 254 Escalera Hormigón Armado (95): Pestaña Barra K....................................................................................... 255 Escalera Hormigón Armado (95): Pestaña Barra L........................................................................................ 256 Escalera Hormigón Armado (95): Pestaña Dibujo malla............................................................................. 257 Escalera Hormigón Armado (95): Pestaña Atributos malla........................................................................ 258 Escalera Hormigón Armado (95): Pestaña Barras malla..............................................................................259 Escalera Hormigón Armado (95): Pestaña Barras anclaje inferiores....................................................... 260 Escalera Hormigón Armado (95): Pestaña Barras anclaje superiores......................................................260 Escalera Hormigón Armado (95): Pestaña Barras anclaje Z.......................................................................261 Escalera Hormigón Armado (95): Pestaña Barras extremo descansos.................................................... 262 Escalera Hormigón Armado (95): Configuración...........................................................................................263 1.8 Cimentaciones.......................................................................................................................264 Cimentación hormigón (1030)...................................................................................................................................264 Cimentación hormigón (1030): Pestaña Dibujo.............................................................................................266 Concrete foundation (1030): Pestaña Partes................................................................................................. 269 Concrete foundation (1030): Pestaña Macizo............................................................................................... 271 Concrete foundation (1030): Pestaña Pilotes................................................................................................ 273 Concrete foundation (1030): Pestaña Tubo iny. y armadura..................................................................... 275 Concrete foundation (1030): Pestaña Pilar.....................................................................................................277 Concrete foundation (1030): Pestaña Estribos.............................................................................................. 277 2 Armaduras......................................................................................................279 2.1 Armaduras para cimentaciones...........................................................................................279 Zapata continua (75) ................................................................................................................................................. 279 Propiedades de las armaduras de la zapata continua..................................................................................281 Armadura zapata sobre pilotes (76) ...................................................................................................................... 281 Formas de la zapata aislada y de la zapata sobre pilotes...........................................................................283 Distribución de barras........................................................................................................................................... 283 Cercos para zapatas continuas y zapatas sobre pilotes.............................................................................. 284 Zapata aislada (77) .....................................................................................................................................................286 Barras inicio ..................................................................................................................................................................287 Estribos de las barras de inicio........................................................................................................................... 289 Ubicación de las barras de inicio....................................................................................................................... 289 2.2 Armaduras de viga, columna y losa ...................................................................................290 Barras Malla....................................................................................................................................................................290 Barras Malla: Pestaña Dibujo..............................................................................................................................291 Barras Malla: Pestaña Detallar........................................................................................................................... 293 Barras Malla: Pestaña Condiciones extremo barra.......................................................................................295 Barras Malla: Pestaña Atributos.........................................................................................................................296 Barras Malla por Área.................................................................................................................................................. 296 Barras de Malla por Área: Pestaña Dibujo.......................................................................................................297 Barras de Malla por Área: Pestaña Detallar....................................................................................................300 Barras Malla por Área: Pestaña Condiciones extremo barra..................................................................... 302 Barras Malla por Área: Pestaña Atributos.......................................................................................................303 Barras losa (18) ............................................................................................................................................................303 5 Propiedades de las armaduras de las losas ...................................................................................................305 Herramienta Armadura Losa...................................................................................................................................... 305 Herramienta Armadura Losa: Pestaña Parámetros....................................................................................... 306 Herramienta Armadura Losa: Pestaña Avanzado.......................................................................................... 307 Armadura viga (63) .....................................................................................................................................................309 Propiedades de las armaduras de la viga.........................................................................................................311 Armadura viga (63): Pestaña Separación estribos........................................................................................ 312 Armadura T doble (64) ...............................................................................................................................................312 Propiedades de armadura T doble (64).............................................................................................................313 Armadura extremo viga (79) ....................................................................................................................................314 Armaduras del extremo de la viga.....................................................................................................................316 Barras horizontales en forma de U....................................................................................................................317 Barras verticales en forma de U 3A y 3B.........................................................................................................317 Estribos 5A y 5B...................................................................................................................................................... 318 Armadura ménsula (81)............................................................................................................................................... 318 Armadura ménsula (81): Pestaña Barras principales................................................................................... 320 Corbel reinforcement (81): Pestaña Estribos/Estribos Transversales/Estribos Diagonales.................321 Corbel reinforcement (81): Pestaña Barras adicionales.............................................................................. 322 Armadura pilar redondo (82) ................................................................................................................................... 323 Propiedades de los estribos del pilar.................................................................................................................325 Armadura inferior y superior del pilar.............................................................................................................. 326 Armadura pilar rectangular (83)............................................................................................................................... 326 Armadura pilar rectangular (83): Pestaña Barras principales....................................................................329 Armadura pilar rectangular (83): Pestaña Extremos barra.........................................................................330 Armadura pilar rectangular (83): Pestaña Barras laterales........................................................................ 331 Armadura pilar rectangular (83): Pestaña Estribos.......................................................................................332 Armadura pilar rectangular (83): Pestaña Enlaces intermedios................................................................333 Armadura pilar rectangular (83): Pestaña Arriba/Abajo..............................................................................335 Armadura agujero para losas y paredes (84) ...................................................................................................... 337 Creación agujero y armadura (85) ......................................................................................................................... 339 Armaduras alrededor de los agujeros............................................................................................................... 341 Estribos en los agujeros........................................................................................................................................ 342 Viga arriostrada (88).....................................................................................................................................................342 Viga arriostrada (88): Pestaña Dibujo...............................................................................................................344 Viga arriostrada (88): Pestaña Partes............................................................................................................... 346 Viga arriostrada (88): Pestaña Geometría....................................................................................................... 356 Viga arriostrada (88): Pestaña Muro doble..................................................................................................... 358 Viga arriostrada (89) ................................................................................................................................................... 360 Viga arriostrada (89): Pestaña Dibujo...............................................................................................................362 Viga arriostrada (89): Pestaña Partes............................................................................................................... 364 Viga arriostrada (89): Pestaña Geometría....................................................................................................... 373 Viga arriostrada (89): Pestaña Muro doble..................................................................................................... 375 Matriz de mallas de armaduras en un área (89) ................................................................................................377 Generación de mallas y propiedades de solape ...........................................................................................379 Armadura Panel Muro.................................................................................................................................................. 382 Armadura Panel Muro: Pestaña Dibujo............................................................................................................383 Armadura Panel Muro: Pestaña Armadura......................................................................................................384 Armadura Panel Muro: Pestaña Abertura........................................................................................................385 Armadura Panel Muro: Pestaña Diagonales................................................................................................... 386 Armadura Panel Muro: Pestaña Columna....................................................................................................... 386 Armadura Panel Muro: Pestaña Viga................................................................................................................387 Armadura Panel Muro: Pestaña Adicional.......................................................................................................388 Armadura Panel Muro: Pestaña Atributos.......................................................................................................388 Malla Varillas Varios Tamaños...................................................................................................................................388 Malla varillas varios tamaños Pestaña Parámetros Malla.......................................................................... 389 6 Malla varillas varios tamaños Pestañas Varillas longitudinales/Varillas transversales...................... 390 Malla varillas varios tamaños Pestaña Atributos.......................................................................................... 391 Malla varillas varios tamaños Fichero de configuración para patrones de armadura........................391 Anclajes embebidos (8) ...............................................................................................................................................392 Anclajes embebidos (8): Pestaña Entrada........................................................................................................396 Embedded anchors (8): Pestaña Colocación................................................................................................... 400 Embedded anchors (8): Pestaña Colocación superior.................................................................................. 406 Embedded anchors (8): Pestaña Espesante..................................................................................................... 407 Embedded anchors (8): Pestaña Dibujo............................................................................................................408 Embedded anchors (8): Pestaña Parte superior............................................................................................. 411 Embedded anchors (8): Pestaña Parte inferior...............................................................................................411 Embedded anchors (8): Pestaña Partes............................................................................................................ 412 Embedded anchors (8): Reinforcing bar tab................................................................................................... 414 Embedded anchors (8): Pestaña Barras cuelgue............................................................................................415 Embedded anchors (8): Pestaña Barra horizontal......................................................................................... 417 Embedded anchors (8): Pestaña Barra especial............................................................................................. 419 Embedded anchors (8): Pestaña Avanzado..................................................................................................... 421 Objeto embebido (1008)..............................................................................................................................................422 Objeto embebido (1008): Pestaña Dibujo........................................................................................................423 Objeto embebido (1008): Pestaña Parte superior......................................................................................... 425 Objeto embebido (1008): Pestaña Parte inferior...........................................................................................426 Objeto embebido (1008): Pestaña Partes........................................................................................................ 426 Objeto embebido (1008): Pestaña Colocación............................................................................................... 427 Objeto embebido (1008): Pestaña Armadura................................................................................................. 429 Objeto embebido (1008): Pestaña Avanzado..................................................................................................429 Objeto embebido (1008): Tornillos.................................................................................................................... 430 Armadura Viga Continua.............................................................................................................................................432 2.3 Elevación............................................................................................................................... 433 Anclaje Elevación (80) ............................................................................................................................................... 434 Propiedades del anclaje de elevación .............................................................................................................436 Componentes personalizados como anclajes de elevación........................................................................ 437 Crear rebajes para los anclajes de elevación.................................................................................................. 438 Propiedades del anclaje desde un fichero....................................................................................................... 439 3 Renuncia.........................................................................................................441 7 8 1 Detallado Hormigón En esta sección se presentan las herramientas de detallado de hormigón disponibles en Tekla Structures. Haga clic en los enlaces que figuran más abajo para encontrar más: • Uniones de montaje en la página 9 • Uniones de viga y columna en la página 21 • Paneles y muros en la página 60 • Componentes de encofrado en la página 126 • Aberturas en la página 150 • Suelo en la página 153 • Escalera de hormigón en la página 212 • Cimentaciones en la página 264 Los componentes de prefabricado sólo se pueden aplicar a unidades de colada prefabricadas. No se pueden aplicar a unidades de colada in situ. 1.1 Uniones de montaje Tekla Structures incluye varias uniones de montaje que pueden utilizarse para unir columnas y vigas de hormigón mediante tornillos de anclaje. Las herramientas de uniones de montaje son: Componente Descripción Montaje con pasador (75) en la página 10 Une una columna y una viga usando un tornillo de anclaje. Montaje con pasador dos lados (76) en la página 14 Une una columna y dos vigas usando tornillos de anclaje. Detallado Hormigón 9 Uniones de montaje Componente Montaje con pasador a ala (77) en la página 17 Descripción Une las alas de una viga a una columna usando tornillos de anclaje. Montaje con pasador a ala dos Une las alas de dos vigas a una columna usando lados (78) en la página 19 tornillos de anclaje. Montaje con pasador (75) Une una columna y una viga usando un tornillo de anclaje. Partes creadas • Usar para Tornillo de anclaje • Tuerca • Placa tornillo (arandela) • Placa de apoyo • Adaptaciones para viga y columna • Agujero para tornillo • Ménsula (opcional) • Hueco para tuerca y placa tornillo (opcional) Situación Descripción Unir una viga y una columna usando un tornillo de anclaje. Tuerca y placa tornillo sobresalen de la viga. Detallado Hormigón 10 Uniones de montaje Situación Descripción Unir una viga y una columna usando un tornillo de anclaje y una ménsula biselada. Tuerca y placa tornillo dentro de la viga. Antes de Cree las partes siguientes: comenzar • Columna de hormigón (perfil rectangular o redondo) • Viga de hormigón (perfil rectangular, HI, I, L o T invertido) Definición de Utilice las pestañas del cuadro de diálogo Montaje con pasador (75) para definir las propiedades siguientes propiedades: Pestaña Dibujo Contenido Consulte también Posición del tornillo de anclaje, agujero del tornillo y placa de apoyo, dimensiones del agujero del tornillo, opción para adaptar viga o columna, tipo de lechada de cemento, juego de la viga Definición de las dimensiones del agujero del tornillo en la página 11 Adaptación de la viga o columna (75) en la página 12 Definición de la lechada (75, 76) en la página 12 Partes Propiedades de placa de apoyo, Crear un hueco (75, 76) en la lechada, placa tornillo, tuerca, hueco y página 14 tornillo de anclaje Ménsula Opción para crear ménsula, propiedades de ménsula Ménsulas con chaflanes en la página 13 General General tab Análisis Información usada en el análisis estructural Analysis tab Orden de 1. Columna selección 2. Viga Detallado Hormigón 11 Uniones de montaje Definición de las dimensiones del agujero del tornillo Introduzca las siguientes dimensiones del agujero del tornillo: Campo Descripción 1 Dimensión del agujero en la dirección de la viga 2 La distancia desde la línea central de la viga al centro del agujero y tornillo. 3 Dimensión del agujero en la dirección perpendicular a la viga. Adaptación de la viga o columna (75) Seleccione alguna de las siguientes opciones para que Tekla Structures adapte la columna o la viga: Opción Descripción Adapta la columna. (Por defecto) Adapta la viga. La viga debe estar inclinada. Detallado Hormigón 12 Uniones de montaje Definición de la lechada (75, 76) Seleccione una de las siguientes opciones para incluir y definir la lechada: Opción Descripción Sin lechada. (Por defecto) Agujero del tornillo con lechada. Sin tuerca ni placa arandela. Bolt hole grouted. Tuerca, placa arandela y tornillo de anclaje que sobresalen. Ménsulas con chaflanes Las opciones para las ménsulas con chaflanes son: Opción Descripción Biselado (Por defecto) Recto Redondeado Detallado Hormigón 13 Uniones de montaje Crear un hueco (75, 76) Seleccione una de las opciones siguientes para definir si la tuerca y la placa tornillo están dentro de la viga: Opción Descripción Tuerca y placa tornillo en la superficie de la viga. (Por defecto) Tuerca y placa del tornillo dentro de la viga. Definición de las dimensiones del hueco Si decide crear un hueco para la tuerca y la placa tornillo en la viga, introduzca las siguientes dimensiones para definir el hueco: Posición de la placa de apoyo (75, 76) Seleccione una de las opciones para definir la posición de la placa de apoyo: Opción Descripción En ángulo recto con la viga. (Por defecto) En ángulo recto con la columna. Detallado Hormigón 14 Uniones de montaje Montaje con pasador dos lados (76) Une una columna y dos vigas usando tornillos de anclaje. Partes creadas • Tornillos de anclaje (2) • Tuercas (2) • Placas tornillo (2) • Placas de apoyo (2) • Adaptaciones para viga y columna (2) • Agujeros para tornillo (2) • Ménsulas (opcional) (2) • Huecos para tuerca y placa tornillo (opcional) (2) Usar para Opción Descripción Unir dos vigas a una columna usando tornillos de anclaje y crea ménsulas. Tuercas y placas tornillo en la superficie de las vigas. Unir dos vigas a una columna usando tornillos de anclaje. Tuercas y placas tornillo dentro de las vigas. La segunda viga está inclinada y se corta para crear un hueco entre la viga y la columna. Antes de Cree las partes siguientes: comenzar • Columna de hormigón (perfil rectangular o redondo) • Dos vigas de hormigón (perfil rectangular, HI, I, L o T invertido) Definición de Utilice las pestañas del cuadro de diálogo Montaje con pasador dos lados (76) para definir propiedades las siguientes propiedades: Detallado Hormigón 15 Uniones de montaje Pestaña Dibujo Contenido Más información Dimensiones que definen la posición de los tornillos de anclaje en relación a las vigas y a las placas de apoyo. Para usar las mismas dimensiones en ambas vigas, configure Usar los mismos parámetros para las vigas izquierda y derecha como Sí y, a continuación, especifique solamente Opciones para cortar y dar forma a las dimensiones de la viga izquierda. los extremos de las vigas y para adaptar la columna o las vigas. Forma de los extremos de la viga (76, 78) en la página 17 Adaptación de la viga o columna (76) en la página 16 Partes Propiedades de placa apoyo, placa tornillo, tuerca y tornillo de anclaje Viga izquierda La viga izquierda es la primera viga Definición de las dimensiones del seleccionada y la derecha la agujero del tornillo en la página 11 Viga derecha segunda. Crear un hueco (75, 76) en la página Propiedades de tornillo de anclaje, 14 agujero de tornillo y hueco. Definición de las dimensiones del Juego entre la viga y la columna si hueco en la página 14 la viga está inclinada. Ménsula Opción para crear ménsula, propiedades de ménsula Ménsulas con chaflanes en la página 13 General General tab Análisis Información necesaria para el análisis estructural Analysis tab Orden de 1. Columna selección 2. Viga 1 3. Viga 2 Haga clic con el botón central del ratón para finalizar la selección y crear la unión. Adaptación de la viga o columna (76) Seleccione una de las opciones siguientes para adaptar las vigas o la columna: Opción Descripción Adapta la columna. (Por defecto) Detallado Hormigón 16 Uniones de montaje Opción Descripción Adapta la viga. Forma de los extremos de la viga (76, 78) Seleccione una de las opciones siguientes para definir el modo en el que se cortará y dará forma al extremo de las vigas: Tecla Opciones 1 = columna 2 = primera viga seleccionada 3 = segunda viga seleccionada Montaje con pasador a ala (77) Conecta las alas de una viga a una columna usando tornillos de anclaje y una ménsula opcional. Partes creadas • Tornillos de anclaje (2) • Tuercas (2) • Placas arandela (2) • Placa de apoyo (1) • Adaptaciones para viga y columna • Agujeros para tornillos (2) • Ménsula (opcional) • Rebaje para tuerca y placas arandela Detallado Hormigón 17 Uniones de montaje Usar para Situación Más información Conectar las alas de una viga a una columna usando tornillos de anclaje y una ménsula biselada. Tuercas y placas arandela dentro de la viga. Antes de Cree las partes siguientes: comenzar • Columna de hormigón (perfil rectangular o redondo) • Viga de hormigón con ala (perfil rectangular, HI, I, L o T invertida) Definición de Utilice las pestañas del cuadro de diálogo Montaje con pasador a ala (77) para definir las propiedades siguientes propiedades: Pestaña Contenido Más información Dibujo Dimensiones que definen la Definición de las posición del tornillo de anclaje dimensiones del agujero del con relación a la viga y a la tornillo en la página 11 placa de apoyo, longitud del tornillo de anclaje en viga y columna, dimensiones y posición del agujero del tornillo Partes Propiedades de placa de Crear un hueco (77, 78) en apoyo, placa arandela, tuerca la página 19 y tornillo de anclaje, opción para crear rebaje, propiedades de rebaje Ménsula Opciones para crear ménsula, propiedades de ménsula General Análisis Ménsulas con chaflanes en la página 13 General tab Información necesaria para el análisis estructural Detallado Hormigón 18 Analysis tab Uniones de montaje Crear un hueco (77, 78) Para crear un hueco en el alma de la viga, seleccione la opción Sí en la lista desplegable Crear hueco. Especifique las siguientes dimensiones para definir el hueco: Montaje con pasador a ala dos lados (78) Une las alas de dos vigas a una columna usando tornillos de anclaje y ménsulas. Partes creadas • Usar para Tornillos de anclaje (4) • Tuercas (4) • Placas tornillo (4) • Placas de apoyo (2) • Adaptaciones para viga y columna • Agujeros para tornillos (4) • Ménsulas (2) opcional • Huecos para tuerca y placa tornillo (4) Situación Descripción Unir las alas de dos vigas a una columna usando tornillos de anclaje. Detallado Hormigón 19 Uniones de montaje Situación Descripción Unir las alas de dos vigas a una columna usando tornillos de anclaje y ménsulas biseladas. Antes de Cree las partes siguientes: comenzar • Columna de hormigón (perfil rectangular o redondo) • Viga de hormigón con ala (perfil rectangular, HI, I, L o T invertido) Definición de Utilice las pestañas del cuadro de diálogo Montaje con pasador dos lados (78) para definir propiedades las siguientes propiedades: Pestaña Dibujo Contenido Más información Dimensiones que definen la posición de los tornillos de anclaje en relación a la viga y a la placa de apoyo, longitud de los tornillos de anclaje en viga y columna, extremos de la viga Definición de las dimensiones del agujero del tornillo en la página 11 Forma de los extremos de la viga (76, 78) en la página 17 Partes Propiedades de placa de apoyo, placa tornillo, tuerca y pasador Viga izquierda La viga izquierda es la primera Definición de las dimensiones del viga seleccionada y la derecha agujero del tornillo en la página 11 la segunda. Crear un hueco (77, 78) en la página 19 Propiedades de agujero de tornillo, tuerca y placa tornillo. Opción para crear hueco, propiedades de hueco. Viga derecha Ménsula izquierda Opción para crear ménsula, propiedades de ménsula Ménsulas con chaflanes en la página 13 Ménsula derecha General Análisis General tab Información necesaria para el análisis estructural Detallado Hormigón 20 Analysis tab Uniones de montaje 1.2 Uniones de viga y columna En esta sección se presentan los componentes que se pueden usar en las uniones de hormigón. Haga clic en los enlaces que figuran más abajo para encontrar más: • Unión de talud (13) en la página 21 • Unión ménsula (14) en la página 22 • Viga-viga hormigón (112) en la página 33 Unión de talud (13) Se usa para adaptar la parte secundaria, por ejemplo, en un componente personalizado, perpendicular a la parte principal o en ángulo. Usar para Situación Descripción Adaptar la parte secundaria perpendicular a la parte principal. Adaptar la parte secundaria con un ángulo respecto a la parte principal. Detallado Hormigón 21 Uniones de viga y columna Situación Descripción Antes de Cree dos partes. comenzar Definición de Para especificar el ángulo y la distancia entre las partes, vaya a la pestaña Dibujo. propiedades Si el ángulo de la parte hace que el hueco sea mayor que el valor A, la parte será cortada en el extremo. Orden de 1. Seleccione la parte principal selección 2. Seleccione la parte secundaria. Unión ménsula (14) La unión ménsula (14) une una viga a una columna mediante una ménsula biselada, recta o redondeada y armaduras o placas de unión. Objetos creados • Ménsula • Placa de apoyo • Agujeros de drenaje en la placa de apoyo (1 o 2) (opcionales) • Armaduras (1 o 2) (opcionales) • • Placas de tornillos para armaduras • Tuercas para armaduras • Huecos para placas de tornillos y tuercas Placas de unión (2) (opcionales) • Huecos para placas de unión Detallado Hormigón 22 Uniones de viga y columna Usar para Situación Descripción Conecta una viga a una columna mediante una armadura y una ménsula biselada. Conecta una viga a una columna mediante placas de unión y una ménsula redondeada. Orden de 1. Seleccione la parte principal (columna). selección 2. Seleccione la parte secundaria (viga). La unión se crea automáticamente al seleccionar la parte secundaria. Clave de identificación de parte Detallado Hormigón 23 Uniones de viga y columna Parte 1 Placa de tornillo 2 Tuerca 3 Placa de apoyo 4 Ménsula 5 Armadura Consulte también Unión ménsula (14): Pestaña Dibujo en la página 24 Corbel connection (14): Pestaña Partes en la página 27 Corbel connection (14): Pestaña Armadura en la página 29 Unión ménsula (14): Pestaña Dibujo Utilice la pestaña Dibujo para controlar las dimensiones y la forma de la ménsula, las dimensiones y la forma del extremo de la viga, y los chaflanes de los lados de la ménsula en la Unión ménsula (14). Si la viga está Si la viga de la unión está inclinada, permite definir si se corta la viga o la ménsula. inclinada, ajustar Cuando se corta el extremo de la viga, la parte superior de la ménsula permanece horizontal. Cuando se corta la ménsula, la parte superior de la ménsula tiene la misma inclinación que la viga. Dimensiones y forma de la ménsula Descripción Permite definir el hueco entre la columna y la viga. Permite definir el hueco entre la ménsula y la viga. Permite definir la dimensión vertical de la ménsula. Permite definir la dimensión del bisel de la ménsula. Permite definir el ancho de la ménsula. Detallado Hormigón 24 Uniones de viga y columna Opción Descripción Por defecto Ménsula biselada Auto ValoresPorDefecto puede cambiar esta opción. Ménsula biselada Ménsula cuadrada Ménsula redondeada Posición de la ménsula Detallado Hormigón 25 Uniones de viga y columna Descripción Permite definir el desplazamiento horizontal de la ménsula. Permite definir la altura del corte de la viga. Permite definir el hueco entre la ménsula y la viga extendida. Forma del Puede adaptar el extremo de la viga a la columna o crear un extremo de viga recto. extremo de la Opción Descripción Ejemplo viga Por defecto Extremo de viga recto Auto ValoresPorDefecto puede cambiar esta opción. Extremo de viga recto El extremo de la viga se adapta a la columna en función de las dimensiones definidas. La viga se puede extender simétricamente a ambos lados de la columna o con dimensiones distintas. Detallado Hormigón 26 Uniones de viga y columna Opción Descripción Ejemplo Espesor de la ménsula Permite definir las distancias desde los bordes de la columna para definir el espesor de la ménsula. Chaflanes de los Permite definir si los lados de la ménsula tienen chaflanes. Por defecto no se crea ningún lados de la chaflán. ménsula Corbel connection (14): Pestaña Partes Utilice la pestaña Partes para controlar las propiedades y las dimensiones de las partes de la ménsula en la Unión ménsula (14). Partes de ménsula Parte Descripción Placa apoyo Permite definir el espesor de la placa de apoyo. Unidad de colada Permite definir si se forma la unidad de colada. Detallado Hormigón 27 Uniones de viga y columna Parte Descripción Agujero drenaje Permite definir si en la placa de apoyo se crean agujeros de drenaje para cada armadura. Placa tornillo Permite definir el espesor de la placa de tornillo. Tuerca Permite definir el espesor de la tuerca. Opción Pos Núm Descripción Por defecto Permite definir un prefijo y un número inicial para el número de posición de parte. Algunos componentes tienen una segunda fila de campos, en la que se puede especificar el número de posición de conjunto. Material Permite definir la calidad del material. Nombre Permite definir el nombre que aparecerá en los dibujos e informes. Detallado Hormigón 28 El número inicial de parte por defecto se define en la pestaña Herramientas --> Opciones -> Opciones... --> Componentes. El material por defecto se define en la pestaña Herramientas --> Opciones --> Opciones... --> Componentes, en el campo Material parte. Uniones de viga y columna Dimensiones de la placa de apoyo Descripción Permite definir la distancia de la placa de apoyo desde el borde de la columna. Permite definir la distancia de la placa de apoyo desde los bordes de la ménsula. Dimensiones de tuerca y placa de tornillo Descripción Permite definir el ancho de la tuerca. Permite definir el ancho de la placa de tornillo. Corbel connection (14): Pestaña Armadura Utilice la pestaña Armadura para controlar las propiedades de las armaduras y las placas de unión, y los rebajes de las placas de tornillo y de unión en la Unión ménsula (14). Propiedades de armadura Opción Descripción Calidad Permite definir la resistencia del acero usado en las armaduras. Tamaño Permite definir el diámetro de la armadura. Radio curvatura Permite definir el radio interno de las curvas de la armadura. Nombre Tekla Structures usa el nombre en dibujos e informes. Detallado Hormigón 29 Uniones de viga y columna Opción Clase Descripción Use la opción Clase para agrupar las armaduras. Por ejemplo, puede mostrar diferentes clases de armaduras en colores distintos. Número de barras Seleccione 1 Pasador para crear una armadura. Seleccione 2 Pasadores para crear dos armaduras. A continuación, defina la distancia entre las barras en el campo Distancia Barra. Longitud de armadura Descripción Permite definir la distancia entre la línea central de la armadura y el borde de la columna. Permite definir la longitud vertical de la armadura dentro de la ménsula. Permite definir la longitud de la armadura dentro de la columna. Rebaje para placa de tornillo y tuerca Descripción Permite definir el tamaño del rebaje de la placa de tornillo en la dirección x. Permite definir el tamaño del rebaje de la placa de tornillo en la dirección y. Detallado Hormigón 30 Uniones de viga y columna Descripción Permite definir el tamaño del rebaje de la tuerca en la dirección y. Permite definir el tamaño del rebaje de la tuerca en la dirección x. Permite definir el desplazamiento de la armadura. Longitud adicional de armadura Descripción Permite definir la longitud adicional de la armadura. Permite definir la longitud de la armadura dentro del rebaje. Dispositivos de Permite definir los dispositivos de unión que conectan la viga y la columna. unión Opción Descripción Por defecto Una o dos armaduras plegadas en el mismo ángulo que tiene el bisel de ménsula. Disponible para ménsulas con bisel. Auto ValoresPorDefecto puede cambiar esta opción. Una o dos armaduras plegadas en el mismo ángulo que tiene el bisel de ménsula. Disponible para ménsulas con bisel. Una o dos armaduras Opción por defecto para las ménsulas rectas y redondeadas. Dos placas de unión Utilice componentes personalizados como placas de unión. Detallado Hormigón 31 Uniones de viga y columna Rebaje para placa de unión Descripción Permite definir la profundidad del rebaje de la columna. Permite definir la profundidad del rebaje de la viga. Permite definir el desplazamiento del rebaje de la columna. Permite definir el desplazamiento del rebaje de la viga. Hueco columna Permite definir el alto y el ancho del rebaje de la columna y la viga. Hueco viga Uso de componentes personalizados como placas de unión Puede usar componentes personalizados como placas de unión. Utilice las secciones Componente columna y Componente viga para definir las placas de unión en la columna y la viga. 1. Seleccione la opción siguiente en la lista Dispositivos de unión: 2. En la lista Personalizado, seleccione Sí. 3. Haga clic en el botón ... que aparece junto al campo Componente para abrir el cuadro de diálogo Seleccionar componente. 4. Busque el componente personalizado que desee utilizar como placa de unión. El componente que seleccione debe ser una parte personalizada y tener dos o más puntos de entrada. 5. Seleccione el componente y haga clic en Aceptar. Detallado Hormigón 32 Uniones de viga y columna 6. Para usar propiedades del componente personalizado grabadas, introduzca el nombre del archivo de propiedades grabado en el campo Configuración personalizada. 7. Si la dirección o la rotación de la placa de unión no es correcta, seleccione otra opción de la lista Dirección o Rotación. Viga-viga hormigón (112) Viga-viga hormigón (112) crea una unión entre una viga de hormigón y una o dos vigas de hormigón secundarias. Objetos creados • Usar para Neopreno • Placas de acero • Anclajes • Tubos • Manguitos Situación Descripción Unión entre dos vigas de hormigón. Detallado Hormigón 33 Uniones de viga y columna Situación Descripción Unión entre tres vigas de hormigón. Orden de 1. Seleccione la parte principal (viga). selección 2. Seleccione una o dos partes secundarias (viga). 3. Haga clic con el botón central del ratón para crear la unión. Clave de identificación de parte Parte viga viga Consulte también Viga-viga hormigón (112): Pestaña Dibujo en la página 35 Concrete beam-beam (112): Pestaña Partes en la página 44 Detallado Hormigón 34 Uniones de viga y columna Concrete beam-beam (112): Pestaña Anclajes en la página 45 Concrete beam-beam (112): Pestaña Parámetros en la página 47 Concrete beam-beam (112): Pestaña Anclajes en la página 47 Concrete beam-beam (112): Pestaña Manguito en la página 59 Viga-viga hormigón (112): Pestaña Dibujo Utilice la pestaña Dibujo para controlar las dimensiones de parte, las formas de las partes y los rebajes en la unión Viga-viga hormigón (112). Dimensiones Descripción 1 Ejemplo Permite definir el hueco entre las partes principal y secundaria en los lados izquierdo y derecho. Detallado Hormigón 35 Uniones de viga y columna Descripción Ejemplo 2 Permite definir el hueco vertical entre las partes principal y secundaria. 3 Permite definir la longitud del neopreno. 4 Permite definir el hueco entre el neopreno y la parte secundaria en los lados izquierdo y derecho. Detallado Hormigón 36 Uniones de viga y columna Descripción Ejemplo 5 Permite definir la longitud de la placa de acero. 6 Permite definir el hueco entre la placa de acero y la parte secundaria en los lados izquierdo y derecho. Detallado Hormigón 37 Uniones de viga y columna Descripción 1 Ejemplo Permite definir la distancia desde la línea central de las partes secundarias al contorno externo de la parte principal en el lado izquierdo. Detallado Hormigón 38 Uniones de viga y columna Descripción Ejemplo 2 Permite definir la distancia desde la línea central de las partes secundarias al contorno externo de la parte principal en el lado derecho. 3 Permite definir la distancia desde el borde de la primera parte secundaria a la línea central. Detallado Hormigón 39 Uniones de viga y columna Descripción Ejemplo 4 Permite definir la distancia desde el borde de la segunda parte secundaria a la línea central. 5 Permite definir la profundidad del rebaje de la parte principal. Detallado Hormigón 40 Uniones de viga y columna Descripción Ejemplo 6 Permite definir la profundidad del rebaje de la parte secundaria. 7 Permite definir el ancho del rebaje de la primera parte secundaria. Detallado Hormigón 41 Uniones de viga y columna Descripción Ejemplo 8 Permite definir el ancho del rebaje de la segunda parte secundaria. 9 Permite definir el ancho del neopreno. 10 Permite definir la distancia desde el borde del neopreno al borde de la parte principal. Detallado Hormigón 42 Uniones de viga y columna Descripción Ejemplo 11 Permite definir la distancia desde el borde del neopreno al borde de la parte principal. 12 Permite definir el ancho de la placa de acero. 13 Permite definir la distancia desde el borde de la placa de acero al borde de la parte principal. Detallado Hormigón 43 Uniones de viga y columna Descripción Ejemplo 14 Permite definir la distancia desde el borde del neopreno al borde de la parte principal. 15 Permite definir la distancia desde el borde del rebaje de la parte principal al borde de la parte secundaria. Concrete beam-beam (112): Pestaña Partes Utilice la pestaña Partes para controlar las propiedades del neopreno y la placa de acero, y la forma de conectar de estas partes en la unión Viga-viga hormigón (112). Neopreno y placa de acero Opción Descripción t, b, h Permite definir el espesor, el ancho y la altura del neopreno y la placa de acero. Pos Núm Permite definir un prefijo y un número inicial para el número de posición de parte. Material Permite definir la calidad del material. Detallado Hormigón 44 Uniones de viga y columna Opción Descripción Nombre Permite definir un nombre para el neopreno o la placa de acero. Clase Permite definir el número de clase de parte para el neopreno o la placa de acero. Nota Permite añadir una nota para el neopreno o la placa de acero. Propiedades del Se puede usar una placa de neopreno entre las partes principal y secundaria para amortiguar neopreno golpes y ruidos. Opción Neopreno a Descripción Permite definir la parte a la que se conecta el neopreno. El neopreno puede ser también una parte suelta. En la segunda lista se puede definir cómo se conecta el neopreno a la parte. Agujeros en neopreno Permite definir cómo se crean los agujeros en el neopreno. Diámetro agujeros en neopreno Permite definir el diámetro de los agujeros en el neopreno. Permite definir si el neopreno se crea como una sola placa o como dos, y la distancia al borde desde el neopreno a la parte secundaria. Propiedades de la Se puede usar una o dos placas de acero adicionales entre las partes principal y secundaria. placa de acero Opción Descripción Añadir placa acero a primaria con Permite definir cómo se conecta la placa de acero a la parte principal. Volumen negativo alrededor pl. acero Permite definir si existe un volumen negativo alrededor de la placa de acero. Concrete beam-beam (112): Pestaña Anclajes Utilice la pestaña Anclajes para controlar las propiedades de los tornillos de anclaje, tuercas, arandelas y los tubos superior e inferior en la unión Viga-viga hormigón (112). Detallado Hormigón 45 Uniones de viga y columna Anclajes, Tuerca, Arandela, Placa Arandela, Parte superior tubo, Parte inferior tubo Se pueden usar anclajes entre las partes principal y secundaria. Defina la longitud y el número de anclajes en la pestaña Anclajes. Se pueden crear tuercas y arandelas. Defina el alto de las tuercas y arandelas en la pestaña Anclajes. Se pueden usar tubos entre las partes principal y secundaria. Defina el alto de los perfiles tubulares en la pestaña Anclajes. Opción Anclajes Descripción t, b, h Permite definir el espesor, el ancho y el alto de la parte. Pos Núm Permite definir un prefijo y un número inicial para el número de posición de parte. Material Permite definir la calidad del material. Nombre Permite definir el nombre que aparecerá en los dibujos e informes. Clase Permite definir el número de clase de la parte. Nota Permite añadir una nota para la parte. Anclajes a Permite definir a qué parte se conectan los anclajes. Los anclajes también pueden ser partes sueltas. En la segunda lista se puede definir cómo se conectan los anclajes a la parte. Todos los anclajes igual L Permite definir si los anclajes tienen la misma longitud. Tipo de armaduras Permite definir el tipo de las armaduras. Sección inferior Permite definir el tipo de perfil en la sección inferior. Arandela Permite definir la posición de los identificadores de la arandela. Placa arandela Permite definir la posición de los identificadores de la placa. Detallado Hormigón 46 Uniones de viga y columna Permite definir si las arandelas y las tuercas se sueldan a las placas. Parte superior Puede añadir un objeto embebido tubular para crear un agujero redondo para los anclajes. La tubo y parte parte superior del tubo empieza en el nivel inferior de la tuerca. inferior tubo Tubos alrededor anclajes a viga Permite definir cómo conectar los tubos a la viga. Todos los tubos igual L Permite definir si los tubos tienen la misma longitud. Concrete beam-beam (112): Pestaña Parámetros Utilice la pestaña Parámetros para controlar las opciones de conexión en la unión Viga-viga hormigón (112). Anclajes sólo en secundaria Permite seleccionar si los anclajes se incluyen sólo en las partes secundarias. Adaptar secundarias perp. a Permite seleccionar cómo adaptar las partes secundarias. Concrete beam-beam (112): Pestaña Anclajes Utilice la pestaña Anclajes para controlar el número, dimensiones y posición de los anclajes, así como las dimensiones de los rebajes en las partes principal y secundaria en la unión Vigaviga hormigón (112). Detallado Hormigón 47 Uniones de viga y columna Dimensiones Descripción 1 Ejemplo Permite definir el tamaño de los agujeros en la viga. Detallado Hormigón 48 Uniones de viga y columna Descripción 2 Permite definir el tamaño de los rebajes en la viga en ambas direcciones. 3 Permite definir el tipo de agujeros en la viga. Detallado Hormigón Ejemplo 49 Uniones de viga y columna Descripción 4 Permite definir la distancia entre la parte superior del anclaje y la parte superior de la viga. 5 Permite definir la distancia entre la parte inferior del rebaje y la parte superior del anclaje. Detallado Hormigón Ejemplo 50 Uniones de viga y columna Descripción 6 Permite definir la distancia entre la parte inferior del rebaje en la parte principal y la parte inferior del rebaje en la parte secundaria. 7 Permite definir la distancia desde la línea central de las partes secundarias al contorno externo de la parte principal. Detallado Hormigón Ejemplo 51 Uniones de viga y columna Descripción 8 Ejemplo Permite definir el ancho del gancho del anclaje. Detallado Hormigón 52 Uniones de viga y columna Descripción 9 Permite definir la altura del anclaje. 10 Permite definir el ángulo del gancho del anclaje. Detallado Hormigón Ejemplo 53 Uniones de viga y columna Descripción 11 Ejemplo Permite definir el radio del gancho del anclaje de la parte principal en dirección vertical. Detallado Hormigón 54 Uniones de viga y columna Descripción 12 Permite definir las distancias del borde del anclaje desde la parte principal. 13 Permite definir el número de anclajes. 14 Defina la separación entre anclajes. Ejemplo Use un espacio para separar los valores de separación entre anclajes. Especifique un valor para cada separación entre anclajes. Por ejemplo, si hay tres anclajes, introduzca dos valores. Detallado Hormigón 55 Uniones de viga y columna Descripción 15 Permite definir las distancias del borde del anclaje desde las partes secundarias. 16 Permite definir el número de anclajes. 17 Permite definir la separación entre anclaje. Ejemplo Use un espacio para separar los valores de separación entre anclajes. Especifique un valor para cada separación entre anclajes. Por ejemplo, si hay tres anclajes, introduzca dos valores. Detallado Hormigón 56 Uniones de viga y columna Descripción Ejemplo 1 Permite definir la distancia entre el lado superior del tubo superior y la parte superior de la parte. 2 Permite definir la altura de la tuerca. Detallado Hormigón 57 Uniones de viga y columna Descripción Ejemplo 3 Permite definir la altura de la arandela. 4 Permite definir la distancia entre el lado inferior del tubo superior y el lado inferior del rebaje. 5 Permite definir la distancia entre el lado superior del tubo inferior y el lado inferior del rebaje. Detallado Hormigón 58 Uniones de viga y columna Descripción 6 Ejemplo Permite definir la distancia entre el lado inferior del tubo inferior y el lado inferior de la parte. Rebajes Permite definir si se crean anclajes y rebajes. Opción Descripción Anclajes y rebajes Anclajes Rebajes Concrete beam-beam (112): Pestaña Manguito Utilice la pestaña Manguito para controlar las propiedades del manguito y la unión de los manguitos. Si crea los manguitos en la pestaña Manguito, los anclajes de la pestaña Anclajes se consideran automáticamente como manguitos en la unión Viga-viga hormigón (112). Detallado Hormigón 59 Uniones de viga y columna Manguitos Opción Descripción Crear manguito Permite seleccionar si se crean manguitos y qué partes se incluyen. Conectar manguito a prim Permite seleccionar cómo se conectan los manguitos a la parte principal. Unión redondo-conector Permite seleccionar cómo unir el conector de redondo. Tipo de armaduras Permite seleccionar el tipo de redondo. Rotación lado Permite seleccionar la dirección de los manguitos. Defina el ángulo de los manguitos en la segunda lista. Perfil de unión, Redondo Nombre componente parte Opción Descripción t, b, h Permite definir el perfil de unión y el espesor, el ancho y la altura del redondo. Pos Núm Permite definir un prefijo y un número inicial para el número de posición de parte. Material Permite definir la calidad de material para el perfil de unión y el redondo. Nombre Permite definir el nombre que aparecerá en los dibujos e informes. Clase Permite definir el número de clase de parte para el perfil de unión y el redondo. Nota Permite añadir una nota para el perfil de unión y el redondo. Opción Nombre componente parte Descripción Si usa un componente personalizado para crear el manguito, búsquelo y utilice la lista de opciones para colocarlo. 1.3 Paneles y muros En esta sección se presentan componentes que se pueden usar en paneles y muros. Haga clic en los enlaces que figuran más abajo para encontrar más: • Cuadro eléctrico en pared (84) en la página 61 • Muro Sandwich Y Doble (1) en la página 75 • Junta Horizontal Muro Sandwich (1) en la página 97 • Junta Vertical Muro Sandwich (1) en la página 104 Detallado Hormigón 60 Paneles y muros • Ventana Muro Sandwich (1) en la página 110 Cuadro eléctrico en pared (84) Cuadro eléctrico en muro (84) permite crear cuadros eléctricos en los muros o paredes. Objetos creados • • Usar para Cuadros eléctricos Tubos Situación Descripción Cuadro eléctrico en un muro con unión superior. Cuadro eléctrico en un muro con unión inferior. Detallado Hormigón 61 Paneles y muros Situación Descripción Cuadro eléctrico en un muro con uniones superior e inferior. Orden de 1. Seleccione un panel de hormigón. selección 2. Elija una posición para el cuadro eléctrico. 3. Elija una posición para la unión superior. 4. Elija una posición para la unión inferior. El cuadro eléctrico y las uniones se crean automáticamente. Clave de identificación de parte Detallado Hormigón 62 Paneles y muros Parte Cuadro eléctrico Panel Consulte también Cuadro eléctrico en pared (84): Pestaña Dibujo en la página 63 Electric box in wall (84): Pestaña Partes en la página 65 Electric box in wall (84): Pestaña Cuadro eléctrico en la página 67 Cuadro eléctrico en pared (84): Pestaña Unión superior / Unión inferior en la página 70 Electric box in wall (84): Pestaña ADU en la página 72 Cuadro eléctrico en pared (84): Pestaña Dibujo Utilice la pestaña Dibujo para controlar la forma, número y posición de los tubos, y la posición de los cuadros eléctricos en la herramienta de modelado Cuadro eléctrico en pared (84). Dirección tubo Opción Descripción Permite seleccionar la forma del tubo en dirección ascendente. Permite seleccionar la forma del tubo en dirección descendente. Detallado Hormigón 63 Paneles y muros Opción Descripción Permite seleccionar la dirección del tubo en relación al punto inicial (amarillo) y al punto final (magenta) del muro. Permite seleccionar el número de tubos en dirección ascendente. Permite seleccionar el número de tubos en dirección descendente. Tubos a Seleccione la forma de unión de los tubos y partes eléctricas a la parte de hormigón. hormigón / Opción Descripción Partes eléctricas a hormigón Como Añadir como subconjunto a la parte de subconjunto hormigón. Unidad de colada Añadir a la parte de hormigón. Soldaduras Soldar a la parte de hormigón. No No conectar a la parte de hormigón. Detallado Hormigón 64 Paneles y muros Posiciones de tubos y cuadro eléctrico Opción Descripción Permite seleccionar la posición de la unión ascendente en la parte de hormigón. Permite seleccionar la posición del cuadro eléctrico en la parte de hormigón. Permite seleccionar la posición de la unión descendente en la parte de hormigón. Electric box in wall (84): Pestaña Partes Use la pestaña Partes para controlar las propiedades de los tubos en las partes superior e inferior de la parte de hormigón, y la posición de los puntos de referencia de los tubos en la herramienta de modelado Cuadro eléctrico en pared (84). Tubo superior / Tubo inferior Opción Descripción Por defecto t, b, h Permite definir el espesor, el ancho y la altura del tubo. Pos Núm Permite definir un prefijo y un ET 1 número inicial para el número de posición de parte. Permite definir la calidad del PVC material. Permite definir el nombre del Tubo E tubo. 2 Permite definir el número de clase de parte del tubo. Material Nombre Clase Detallado Hormigón 65 D19 Paneles y muros Opción Nota Descripción Por defecto Permite añadir una nota para el tubo. 1er punto Permite definir un punto de referencia para el tubo. El punto de referencia determina la referencia posición de la marca de parte en un dibujo. Opción Descripción Ejemplo En parte superior El punto inicial se sitúa en la parte superior del tubo. En parte inferior El punto inicial se sitúa en la parte inferior del tubo. En segmento mayor El punto inicial se sitúa en el segmento más largo del tubo. Detallado Hormigón 66 Paneles y muros Opción En segmento menor Descripción Ejemplo El punto inicial se sitúa en el segmento más corto del tubo. Electric box in wall (84): Pestaña Cuadro eléctrico Utilice la pestaña Cuadro eléctrico para controlar la forma, número y dimensiones de los cuadros eléctricos, y para definir una posible pieza de unión (Tubo a) en la herramienta de modelado Cuadro eléctrico en pared (84). Cuadro eléctrico / Tubo a Opción t, b, h Pos Núm Material Nombre Clase Nota Descripción Por defecto D19 Permite definir el espesor, ancho y alto del cuadro eléctrico y de la pieza de unión (Tubo a). Permite definir un prefijo y un ET 1 número inicial para el número de posición de parte. Permite definir la calidad del PVC material. Permite definir el nombre del Tubo E cuadro eléctrico y la pieza de unión. 2 Permite definir el número de clase de parte para el cuadro eléctrico y la pieza de unión. Permite añadir una nota al cuadro eléctrico y la pieza de unión. Rotación Permite controlar la rotación del cuadro eléctrico y la pieza de unión. Detallado Hormigón 67 Paneles y muros Opción Ejemplo Delante Arriba Atrás Abajo Forma del cuadro eléctrico Opción Descripción Perfiles / Parte personalizada Puede usar un perfil de la base de datos de perfiles o seleccionar un componente personalizado de la base de datos de componentes. Ejemplo de parte personalizada: Si usa un componente personalizado, búsquelo y utilice la lista de opciones para colocarlo. Detallado Hormigón 68 Paneles y muros Opción Descripción Seleccione la forma del cuadro eléctrico y defina sus dimensiones. Seleccione una forma adicional para crear distintos tipos de cuadros eléctricos. Esta forma se ve en los dibujos y muestra los lados frontal y posterior del cuadro eléctrico. Número = Permite definir el número de cuadros eléctricos en dirección horizontal o vertical. Permite seleccionar las piezas de unión superiores del cuadro eléctrico. Permite seleccionar las piezas de unión del lado izquierdo del cuadro eléctrico. Permite seleccionar las piezas de unión del lado derecho del cuadro eléctrico. Permite seleccionar las piezas de unión inferiores del cuadro eléctrico. Detallado Hormigón 69 Paneles y muros Opción Descripción Permite definir las dimensiones de las piezas de unión. Permite definir las posiciones de las piezas de unión. Opciones para añadir el cuadro eléctrico a la parte. Las opciones son las siguientes: • Crear cuadro eléctrico • Crear cuadro eléctrico + corte cuadro eléctrico • Crear cuadro eléctrico + corte caja contorno cuadro eléctrico Cuadro eléctrico en pared (84): Pestaña Unión superior / Unión inferior Use las pestañas Unión superior y Unión inferior para controlar la forma y las dimensiones de los cuadros de unión superior e inferior, y para definir una posible pieza de unión (Tubo a) en la herramienta de modelado Cuadro eléctrico en pared (84). Cuadro superior / Cuadro inferior / Tubo a Opción Descripción t, b, h Permite definir el espesor, ancho y alto de los cuadros de unión superior e inferior y de la pieza de unión (Tubo a). Pos Núm Permite definir un prefijo y un número inicial para el número de posición de parte. Material Permite definir la calidad del material. Detallado Hormigón 70 Paneles y muros Opción Descripción Nombre Permite definir el nombre del cuadro de unión y la pieza de unión. Clase Permite definir el número de clase de parte para el cuadro de unión y la pieza de unión. Nota Permite añadir una nota al cuadro de unión y la pieza de unión. Rotación Permite controlar la rotación de la pieza de unión (Tubo a). Forma del cuadro de unión Unión superior Unión inferior Perfiles / Parte personalizada Descripción Puede usar un perfil de la base de datos de perfiles o seleccionar un componente personalizado de la base de datos de componentes. Si usa un componente personalizado, búsquelo y utilice la lista de opciones para colocarlo. Seleccione la forma del cuadro de unión y defina sus dimensiones. Permite definir las dimensiones del cuadro de unión. Permite definir la posición de las pieza de unión. Detallado Hormigón 71 Paneles y muros Unión superior Unión inferior Descripción Opciones para añadir el cuadro de unión a la parte. Las opciones son las siguientes: • Crear cuadro unión • Crear cuadro unión + corte cuadro unión • Crear cuadro unión + corte caja contorno cuadro unión Seleccione las piezas de unión para el cuadro de unión. Seleccione el número de cuadros de unión. Conectar Permite definir cómo se conecta el cuadro de unión. Electric box in wall (84): Pestaña ADU Use la pestaña ADU para añadir información a los atributos definidos por el usuario (ADU) de las partes en la herramienta de modelado Cuadro eléctrico en pared (84). Detallado Hormigón 72 Paneles y muros Opción Parte Descripción Permite seleccionar la parte en la que se puede guardar la información relacionada: Nada Tubo superior Tubo inferior Tubos Cuadro eléctrico Unión superior Unión inferior Todo Nombre ADU Permite especificar el nombre del atributo definido por el usuario. Por ejemplo, para añadir un ADU de nota, abra el archivo objects.inp en un editor de textos y busque comment.. Se muestra el siguiente atributo: Nombre ADU: ADU: • comment • Nota • fabricator • • art_number Nombre fabricante • type • Número artículo • Tipo attribute("comment", "j_comment", string, "%s", no, none, "0.0", "0.0") El primer texto entre comillas es el nombre del ADU, comment. En el nombre se distingue entre mayúsculas y minúsculas. Tipo Tipo del atributo definido por el usuario. Valor Introduzca el valor que se guarda en el atributo definido por el usuario. Detallado Hormigón 73 Use Texto para texto, Entero para números, Flotante para números con decimales y Opción para seleccionar un elemento en una lista. Puede encontrar el tipo del ADU en el archivo objects.inp Paneles y muros Ejemplo Detallado Hormigón 74 Paneles y muros Muro Sandwich Y Doble (1) Muro Sandwich Y Doble (1) permite crear un muro de hormigón prefabricado. El muro consta de lámina interior, lámina, aislante y lámina exterior. Objetos creados • Usar para Lámina interior • Lámina (opcional) • Aislante (opcional) • Lámina exterior (opcional) Situación Descripción Muro sandwich, láminas divididas. Detallado Hormigón 75 Paneles y muros Situación Descripción Muro sandwich, muro de ladrillo en lámina exterior como tratamiento superficial. Orden de 1. Seleccione el primer punto. selección 2. Seleccione el segundo punto. El muro se crea automáticamente cuando se selecciona el segundo punto. Clave de identificación de parte Parte Lámina interior Lámina Aislante Lámina exterior Consulte también Muro sandwich y doble (1): Pestaña Partes en la página 77 Detallado Hormigón 76 Paneles y muros Sandwich And Double Wall (1): Pestaña Sección vertical en la página 82 Sandwich And Double Wall (1): Pestaña Sección horizontal en la página 85 Sandwich And Double Wall (1): Pestaña Aislante en la página 92 Sandwich And Double Wall (1): Pestaña Lámina Exterior en la página 94 Sandwich And Double Wall (1): Pestaña ADU en la página 96 Muro sandwich y doble (1): Pestaña Partes Use la pestaña Partes para controlar las dimensiones y la posición de lámina interior, lámina, aislante y lámina exterior del muro sandwich en la herramienta de modelado Muro Sandwich Y Doble (1). La lámina interior se crea siempre. Config. Defina Config. numeración en Habilitado para que se muestre el Prefijo y el Número inicial numeración de todas las partes. Lámina Interior Opción Espesor Lámina Aislante Lámina Exterior Descripción Permite definir el espesor de la lámina interior. Opción Descripción Por defecto 150 mm Por defecto 1 mm Espesor Permite definir el espesor de la lámina. Crear lámina Permite definir si se crea o no la Sí + subconjunto lámina. Opción Descripción Por defecto 50 mm Espesor Permite definir el espesor del aislante. Crear aislante Define si se crea o no el aislante. Sí + subconjunto Opción Espesor Descripción Permite definir el espesor de la lámina exterior. Por defecto 1 mm Crear lámina exterior Permite definir si se crea o no el Sí + unidad de elemento placa externo. colada Detallado Hormigón 77 Paneles y muros Opción Pos Núm Descripción Por defecto Define un prefijo y un número inicial para el número de posición de parte. Algunos componentes tienen una segunda fila de campos, en la que se puede especificar el número de posición de conjunto. Material Define la calidad del material. Nombre Define el nombre que aparecerá en los dibujos e informes. Clase Permite definir el número de clase de la parte. El número inicial de parte por defecto se define en la pestaña Herramientas --> Opciones -> Opciones... --> Componentes. El material por defecto se define en la pestaña Herramientas --> Opciones --> Opciones... --> Componentes, en el campo Material parte. Posicionamiento Se puede usar posicionamiento Estándar o Avanzado. Con el posicionamiento avanzado no hay otras opciones para el ancho del muro sandwich y la posición de la lámina. Ancho de muro sandwich Opción: Estándar Descripción Sin huecos entre las partes. El espesor del muro sandwich es la suma de todas las partes creadas. Permite definir el ancho total del muro. Se crea un hueco entre la lámina exterior y el aislante. Opción: Avanzado Descripción Permite definir el ancho total del muro y el hueco entre la lámina interior y el aislante. Se crea otro hueco entre la lámina exterior y el aislante. Detallado Hormigón 78 Paneles y muros Opción: Avanzado Descripción Permite definir el ancho total del muro y el hueco entre la lámina exterior y el aislante. Se crea otro hueco entre la lámina interior y el aislante. Permite definir el ancho total del muro y el hueco entre la lámina interior y el aislante. No se crea un hueco entre la lámina exterior y el aislante. Posición de lámina Opción Descripción Por defecto, la lámina se coloca en el lado externo de la lámina interior. Detallado Hormigón 79 Paneles y muros Opción Descripción Se puede definir otra posición de la lámina. Defina Posicionamiento en Avanzado. Desplazamiento del punto Opción Descripción Permite definir el desplazamiento desde la cara exterior de la lámina interior. Permite definir el desplazamiento desde la cara interior de la lámina interior. Permite definir el desplazamiento desde el centro del muro sandwich. Detallado Hormigón 80 Paneles y muros Opción Descripción Permite definir el desplazamiento desde la cara interior de la lámina exterior. Permite definir el desplazamiento desde la cara exterior de la lámina exterior. Perfil paramétrico Opción Descripción Sección paramétrica Configúrela como Habilitado para definir el prefijo de los perfiles paramétricos de las partes del muro sandwich. Prefijo para el perfil paramétrico Seleccione el prefijo para el perfil paramétrico: • Posición h*b y Posición b*h para crear perfiles de placa sin prefijo. Si Sección paramétrica se define como Deshabilitado, las partes tienen un prefijo h*b, por ejemplo 2000*100. Prefijo sección par. Detallado Hormigón • Posición PLh*b y Posición PLb*h para crear perfiles de placa cuyo prefijo empiece por PL. • Sección par. h*b y Sección par. b*h exige que se introduzca un prefijo de perfil de placa paramétrica. Permite definir el prefijo del perfil paramétrico. 81 Paneles y muros Sandwich And Double Wall (1): Pestaña Sección vertical Use la pestaña Sección vertical para controlar las propiedades de parte de nivel vertical en la herramienta de modelado Muro Sandwich Y Doble (1). Puede definir los niveles superior e inferior. Los niveles se pueden definir como niveles absolutos o relativos (desplazados) verticalmente a los puntos. Nivel superior Opción Descripción n1, n2, n3, n4 Detallado Hormigón Permite definir la altura del nivel superior absoluto. 82 Paneles y muros Opción Descripción h1, h2, h3, h4 Permite definir la altura de la parte desde la cara inferior. d2, d3, d4 Permite definir el desplazamiento vertical desde la parte adyacente. Cuando se usan niveles relativos, los niveles de todas las demás partes dependen del nivel de la lámina interior. Nivel inferior Opción Descripción m1, m2, m3, m4 Permite definir la altura del nivel inferior absoluto. a1, a2, a3, a4 Permite definir el desplazamiento inferior desde el punto. b2, b3, b4 Permite definir el desplazamiento vertical desde la parte adyacente. Cuando se usan niveles relativos, los niveles de todas las demás partes dependen del nivel de la lámina interior. Detallado Hormigón 83 Paneles y muros Espesar lámina Se puede definir un espesante para los lados superior e inferior de la lámina interior. interior Opción Descripción Ejemplo La lámina interior no se espesa. La lámina interior se espesa hacia la cara exterior del aislante. Defina la altura del aislante para evitar colisiones. La lámina interior se espesa hacia la cara interior de la lámina exterior. Detallado Hormigón 84 Paneles y muros Opción Descripción Ejemplo La lámina interior se espesa hacia la cara exterior de la lámina exterior. Defina la altura de la lámina exterior para evitar colisiones. Opción Espesor Descripción Permite definir el espesor de la lámina interior. Si no se introduce ningún valor, se usa el espesor de la lámina interior definido en la pestaña Partes. Partes espesantes Permite seleccionar cómo se añaden las partes espesantes superior e inferior a la lámina interior. Opciones de desplazamiento Permite seleccionar las opciones de desplazamiento para las partes espesantes. Se puede definir un desplazamiento para los dos extremos del muro. Detallado Hormigón 85 Paneles y muros Ejemplo Sandwich And Double Wall (1): Pestaña Sección horizontal Use la pestaña Sección horizontal para definir los extremos del muro y controlar la división de las partes del muro en dirección horizontal en la herramienta de modelado Muro Sandwich Y Doble (1). Extremo de muro Las opciones de extremo de muro son las mismas para los dos extremos. Primer extremo de muro Desplazamiento de extremo de muro Opción Segundo extremo de muro Descripción El extremo de la lámina interior está fijo. Defina el desplazamiento de los extremos de la lámina, el aislante y la lámina exterior. El extremo del aislante está fijo. Defina el desplazamiento de los extremos de la lámina interior, la lámina y la lámina exterior. Detallado Hormigón 86 Paneles y muros Ejemplo Opción Descripción El extremo de la lámina exterior está fijo. Defina el desplazamiento de los extremos de la lámina interior, la lámina y el aislante. Forma de esquina hacia dirección interna. Para el ángulo de la lámina exterior, defina el desplazamiento desde la cara interior de la lámina interior. El aislante está a lo largo de la lámina interior. Forma de esquina hacia dirección interna. Defina la longitud del ángulo de la lámina exterior. Forma de esquina hacia dirección interna. Para el ángulo de la lámina exterior, defina el desplazamiento desde la cara interior de la lámina interior. El aislante está a lo largo de la lámina exterior. Forma de esquina hacia dirección externa. Defina el desplazamiento horizontal de la lámina exterior. No hay hueco entre el aislante y el ángulo de la lámina interior. Detallado Hormigón 87 Paneles y muros Ejemplo Opción Descripción Ejemplo Forma de esquina hacia dirección externa. Defina el desplazamiento horizontal de la lámina exterior. Para el ángulo de la lámina interior, defina el desplazamiento desde la cara exterior de la lámina interior. Forma de esquina hacia dirección externa. Defina el desplazamiento horizontal de la lámina exterior. Para el ángulo de la lámina interior, defina la longitud. No se crean láminas en ángulo. Defina el desplazamiento horizontal para la lámina interior, el aislante y la lámina exterior. Forma de esquina Opción Descripción Permite seleccionar la forma de la esquina de la lámina interior. Detallado Hormigón 88 Paneles y muros Opción Descripción Permite seleccionar la forma de la esquina de la lámina exterior. Permite seleccionar la forma de la esquina del aislante. Añadir esquina a lámina principal Detallado Hormigón Permite añadir la esquina a la lámina principal Las opciones son las siguientes: • Añadir a unidad colada 4 (4 = lámina exterior) • Add to 4 Sub assembly • Añadir a unidad colada 1 (1 = lámina interior) • Añadir a sub-conjunto 1 89 Paneles y muros Chaflán vertical Opción Descripción Permite definir si se crea un chaflán vertical. Defina las dimensiones horizontal y vertical del chaflán, el prefijo de parte y el número inicial. Desplazamiento Para usar las opciones, defina la opción Dividir Vista frontal como Habilitado. horizontal Opción Descripción Permite definir el desplazamiento horizontal para la lámina, el aislante y la lámina exterior. El hueco principal entre las láminas interiores se define en la sección Dividir Vista frontal de la pestaña. Permite definir el desplazamiento horizontal para la lámina interior, la lámina y la lámina exterior. El hueco principal entre las partes aislantes se define en la sección Dividir Vista frontal de la pestaña. Permite definir el desplazamiento horizontal para la lámina interior, la lámina y el aislante. El hueco principal entre las láminas exteriores se define en la sección Dividir Vista frontal de la pestaña. Permite definir un ángulo de 90 grados para la lámina interior y el desplazamiento vertical hacia la lámina en ángulo desde la cara interior de la lámina exterior. El hueco principal entre las láminas interiores se define en la sección Dividir Vista frontal de la pestaña. Opciones adicionales para el ángulo de 90 grados: • Detallado Hormigón 90 Defina las formas de esquina de la lámina interior. Paneles y muros Opción Espejo • Descripción Defina cómo se añade la esquina a la lámina interior. • Defina el prefijo de parte y el número inicial. Opción Descripción Defina si el muro sandwich está en espejo. Dividir partes Para dividir las partes del muro, defina la opción Dividir Vista frontal como Habilitado. Opción Descripción Las partes no se dividen. Defina el desplazamiento horizontal para los dos extremos del muro usando los puntos como puntos de referencia. Las partes se dividen. Defina el ancho de sección y el número de secciones. El desplazamiento del primer extremo es la referencia para el ancho de la primera sección en el primer extremo del muro. El desplazamiento del segundo extremo es la referencia para el ancho de la última sección en el segundo extremo del muro. Las partes se dividen. Defina el ancho de sección y el número de secciones. El desplazamiento del primer extremo es la referencia para el ancho de la primera sección en el primer extremo del muro. El punto (2) es la referencia del ancho de la última sección en el segundo extremo del muro. Las partes se dividen. Defina el ancho de sección y el número de secciones. El punto (1) es la referencia de la sección inicial en el primer extremo del muro. El desplazamiento del segundo extremo es la referencia para el ancho de la última sección en el segundo extremo del muro. Detallado Hormigón 91 Paneles y muros Opción Descripción Las partes se dividen. Defina el ancho de sección y el número de secciones. Los puntos (1, 2) son las referencias del ancho de sección en los dos extremos de muro. Opción Descripción Define la dirección horizontal. Sandwich And Double Wall (1): Pestaña Aislante Use la pestaña Aislante para controlar la división vertical y/u horizontal del aislante en la herramienta de modelado Muro Sandwich Y Doble (1). Dimensiones Opción Descripción Permite definir si se divide el aislante. • El aislante no se divide. Detallado Hormigón 92 Paneles y muros Opción • Descripción El aislante se divide en dirección horizontal. • El aislante se divide en dirección vertical. • El aislante se divide en dirección horizontal y vertical. Permite definir el número y el ancho de las secciones centrales. Permite definir el hueco entre las secciones. Permite definir el ancho de la primera y de la última sección en dirección horizontal. Permite definir la altura de las secciones superior e inferior en dirección vertical. Permite definir el extremo de muro que se usa para distribuir las secciones de aislante. Detallado Hormigón 93 Paneles y muros Opción Descripción Dirección de puntos Permite definir la dirección de los puntos. Las opciones son horizontal o vertical. Esta opción afecta a la representación de los dibujos de taller. Sandwich And Double Wall (1): Pestaña Lámina Exterior Use la pestaña Lámina Exterior para controlar la división vertical y/u horizontal de la lámina exterior en la herramienta de modelado Muro Sandwich Y Doble (1). También puede definir chaflanes y añadir una superficie de muro ladrillo. Dimensiones Opción Descripción Defina la dirección de la división. Descripción Permite definir si se divide la lámina exterior. • La lámina exterior no se divide. Detallado Hormigón 94 Paneles y muros • Descripción La lámina exterior se divide en dirección horizontal. • La lámina exterior se divide en dirección vertical. • La lámina exterior se divide en dirección horizontal y vertical. Permite definir el número y el ancho de las secciones centrales. Permite definir el hueco entre las secciones. Permite definir el ancho de la primera y de la última sección en dirección horizontal. Permite definir el alto de las secciones superior e inferior en dirección vertical. Chaflanes Opción Descripción Chaflanes verticales Permite definir los chaflanes verticales. Seleccione una forma de chaflán en la lista y defina las dimensiones del chaflán. Chaflanes horizontales Permite definir los chaflanes horizontales. Seleccione una forma de chaflán en la lista y defina las dimensiones del chaflán. Detallado Hormigón 95 Paneles y muros Opción Descripción Lado de chaflán Permite definir los lados donde se crean los chaflanes. Por ejemplo: Propiedades de Defina la opción Muro ladrillo como habilitado para crear un muro de ladrillo. muro de ladrillo Opción Descripción Ejemplo Seleccione el tipo de muro de ladrillo para la lámina exterior y defina las dimensiones de ladrillo, la altura y el ancho del mortero. Bordes de muro Defina si los bordes del muro se crean como partes sueltas o se añaden a un conjunto. Sandwich And Double Wall (1): Pestaña ADU Use la pestaña ADU para definir atributos definidos por el usuario para la lámina interior, lámina, aislante y lámina exterior en la herramienta de modelado Muro Sandwich Y Doble (1). Se pueden definir varios ADU para cada parte. Los ADU se pueden usar como filtros y se pueden visualizar en dibujos e informes. Detallado Hormigón 96 Paneles y muros Atributos Por ejemplo: definidos por el usuario Junta Horizontal Muro Sandwich (1) Junta Horizontal Muro Sandwich (1) crea una junta horizontal entre dos muros sandwich. Se pueden definir las dimensiones de la junta y los rebajes para todas las capas: lámina Detallado Hormigón 97 Paneles y muros interior, lámina, aislante y lámina exterior. También se puede definir una capa de lámina extra. Objetos creados • Usar para Juntas • Rebajes • Lámina • Aislante • Lámina extra Situación Descripción Juntas entre láminas de muro sandwich. Juntas con rebajes adicionales. Antes de Para poder seleccionar las partes necesarias, active el conmutador Seleccionar objetos en comenzar componentes . Orden de 1. Seleccione la lámina interior del primer muro sandwich. selección 2. Seleccione la lámina interior del segundo muro sandwich. La junta se crea automáticamente al seleccionar la parte secundaria. Detallado Hormigón 98 Paneles y muros Clave de identificación de parte Parte Parte de hormigón (muro, columna, viga, losa) Punto Se pueden elegir varios puntos. Consulte también Junta Horizontal Muro Sandwich (1): Pestaña Dibujo en la página 99 Sandwich Wall Horizontal Seam (1): Pestaña Rebajes en la página 101 Sandwich Wall Horizontal Seam (1): Pestaña Láminas Extra en la página 102 Junta Horizontal Muro Sandwich (1): Pestaña Dibujo Use la pestaña Dibujo para controlar las propiedades de la junta horizontal en la unión Junta Horizontal Muro Sandwich (1). Posición de la Se pueden definir juntas para láminas interiores, aislante y láminas exteriores. Se pueden junta definir ángulos de sesgo para las láminas exteriores. Permite definir la posición de la junta entre las láminas del muro sandwich. La línea media entre los muros se usa como referencia al calcular la posición de la junta. Ejemplo: Detallado Hormigón 99 Paneles y muros Clases de láminas Permite definir las clases que se van a aplicar a las juntas. Por defecto, el componente Junta Horizontal Muro Sandwich (1) crea las láminas interiores con clase 1, la lámina con clase 2, el aislante con clase 3 y las láminas exteriores con clase 4. Use estas clases para aplicar juntas. Para impedir la creación de juntas entre láminas, aislantes y láminas exteriores, deje vacío el cuadro Clases aislantes. Rebajes en En la capa de aislante se pueden crear rebajes. aislante Opción Descripción Ningún rebaje en la capa de aislante. Detallado Hormigón 100 Paneles y muros Opción Descripción Rebaje de un lado para las partes superior e inferior de la capa de aislante. Se puede definir la profundidad y el ancho de los rebajes. Rebaje de un lado en simetría para las partes superior e inferior de la capa de aislante. Se puede definir la profundidad y el ancho de los rebajes. Rebajes de dos lados para las partes superior e inferior de la capa de aislante. Se puede definir la profundidad y el ancho de los rebajes. Desplazamiento Se puede definir un desplazamiento para la junta. Detallado Hormigón 101 Paneles y muros Sandwich Wall Horizontal Seam (1): Pestaña Rebajes Use la pestaña Rebajes para definir rebajes en láminas interiores, capas de aislante y láminas exteriores en la unión Junta Horizontal Muro Sandwich (1). Lado del rebaje Seleccione el lado del muro sandwich al que se aplican los rebajes. Puede definir los rebajes por separado para ambos lados. Las opciones son las siguientes: • Lado superior • Bottom side • Both sides Sandwich Wall Horizontal Seam (1): Pestaña Láminas Extra Use la pestaña Láminas Extra para definir una capa de lámina extra en la junta en la unión Junta Horizontal Muro Sandwich (1). Lámina Opción Por defecto t Permite definir el espesor de la 1 mm lámina extra. Pos Núm Permite definir un prefijo y un El número inicial de parte por número inicial para el número defecto se define en la pestaña de posición de parte. Herramientas --> Opciones -> Opciones... --> Componentes. Material Permite definir la calidad del material. El material por defecto se define en la pestaña Herramientas --> Opciones -> Opciones... --> Componentes, en el campo Material parte. Permite definir el nombre de la LAMINA lámina extra. Nombre Método de unión Descripción Clase Permite definir el número de clase de parte para la lámina extra. Nota Permite añadir una nota para la capa de lámina extra. Opción Sin unión Descripción Seleccione cómo se une la lámina extra al muro sandwich. Las opciones son las siguientes: • Detallado Hormigón Sin unión (la lámina es una parte suelta) 102 Paneles y muros Opción En Lámina interior Descripción • Soldar • Unidad colada • Como subconjunto Seleccione el perfil al que se une la lámina extra. Las opciones son las siguientes: Posición h*b Auto • En Lámina interior • En Lámina exterior Seleccione el prefijo para la capa de lámina. • Posición h*b y Posición b*h crean un perfil sin prefijo. • Posición PLh*b y Posición PLb*H crean un perfil que empieza con el prefijo PL. • Sección par. h*b y Sección par. b*h: introduzca un prefijo en el cuadro de debajo. Seleccione la rotación de la capa de lámina. Las opciones son las siguientes: • Auto • Abajo • Delante • Arriba • Atrás Detallado Hormigón 103 Paneles y muros Opción Forma de lámina Descripción Defina la forma de la lámina extra. Junta Vertical Muro Sandwich (1) Junta Vertical Muro Sandwich (1) crea una junta vertical entre dos muros sandwich. Se pueden definir las dimensiones de la junta y los rebajes para todas las capas: lámina interior, lámina, aislante y lámina exterior. Objetos creados • Usar para Junta • Rebajes • Lámina • Aislante Situación Descripción Juntas entre láminas de muro sandwich. Detallado Hormigón 104 Paneles y muros Situación Descripción Juntas con rebajes adicionales. Limitaciones El componente sólo funciona si los muros sandwich son paralelos. Antes de Para poder seleccionar las partes necesarias, active el conmutador Seleccionar objetos en comenzar componentes . Orden de 1. Seleccione la lámina interior del primer muro sandwich. selección 2. Seleccione la lámina interior del segundo muro sandwich. La junta se crea automáticamente al seleccionar la parte secundaria. Clave de identificación de parte Parte 1 Lámina interior del primer muro sandwich 2 Lámina interior del segundo muro sandwich Consulte también Junta Vertical Muro Sandwich (1): Pestaña Dibujo en la página 105 Junta Vertical Muro Sandwich (1): Pestaña Dibujo en la página 105 Junta Vertical Muro Sandwich (1): Pestaña Dibujo Use la pestaña Dibujo para controlar las propiedades de la junta vertical en la unión Junta Vertical Muro Sandwich (1). Posición de la Se pueden definir juntas para láminas interiores, aislante y láminas exteriores. Se pueden junta definir ángulos de sesgo para las láminas exteriores. Detallado Hormigón 105 Paneles y muros Permite definir la posición de la junta entre las láminas del muro sandwich. La línea media entre los muros se usa como referencia al calcular la posición de la junta. Ejemplo: Clases de láminas Permite definir las clases que se van a aplicar a las juntas. Por defecto, el componente Junta Vertical Muro Sandwich (1) crea las láminas interiores con clase 1, la lámina con clase 2, el aislante con clase 3 y las láminas exteriores con clase 4. Use estas clases para aplicar juntas. Por ejemplo, para impedir la creación de juntas entre láminas, aislantes y láminas exteriores, deje vacío el cuadro Clases aislantes. Detallado Hormigón 106 Paneles y muros Juntas Se pueden crear rebajes y/o juntas asimétricas en la capa de aislante. asimétricas Opción Descripción Juntas simétricas. Ningún rebaje en la capa de aislante. Juntas simétricas. Se puede definir la profundidad del rebaje de la capa de aislante. Juntas asimétricas para la capa de aislante y la lámina exterior. Ningún rebaje en la capa de aislante. Juntas asimétricas para la capa de aislante y la lámina exterior. Se puede definir la profundidad del rebaje de la capa de aislante. Desplazamiento / Espejo Se puede definir un desplazamiento para la junta. Detallado Hormigón 107 Paneles y muros Sandwich Wall Vertical Seam (1): Pestaña Rebajes Use la pestaña Rebajes para definir rebajes en láminas interiores, capas de aislante y láminas exteriores en la unión Junta Vertical Muro Sandwich (1). Lado del rebaje Seleccione el lado del muro sandwich al que se aplican los rebajes. • Lado Derecho Los rebajes son iguales en los dos lados, pero las dimensione del rebaje del lado derecho se aplican a los dos lados. • Lado Izquierdo Los rebajes son iguales en los dos lados, pero las dimensione del rebaje del lado izquierdo se aplican a los dos lados. • Ambos lados Se pueden definir dimensiones de rebaje distintas para los dos lados. Detallado Hormigón 108 Paneles y muros • Ambos lados, en simetría Se pueden definir dimensiones de rebaje distintas para los dos lados, pero los lados están en espejo. Posición rebajes Normalmente, las juntas verticales van de arriba a abajo en el muro sandwich. Defina los desplazamientos de la junta para los lados superior e inferior. Los desplazamientos sólo se aplican a las láminas interior y exterior. Detallado Hormigón 109 Paneles y muros Ventana Muro Sandwich (1) Ventana Muro Sandwich (1) crea una abertura rectangular en un muro sandwich. La abertura se crea a través de hasta cuatro partes (lámina interior, lámina, aislante y lámina exterior). Puede elegir si se crea la lámina. Se puede crear un marco, así como láminas extra y partes adicionales. El marco puede ser un marco de madera o un borde de hormigón, añadido a la lámina interior. Objetos creados • Abertura rectangular • Marco de madera o borde de hormigón • Láminas extra • Partes adicionales Detallado Hormigón 110 Paneles y muros Usar para Situación Descripción Abertura en un muro sandwich, con un marco de madera y capas de lámina. Abertura en un muro sandwich, con un borde de hormigón en la lámina interior. Limitaciones No puede utilizar la herramienta de modelado de Tekla Structures versión 20.0 Ventana Muro Sandwich (1) para modificar las ventanas de muro sandwich que se han creado con versiones anteriores de Tekla Structures. Si necesita modificar dicha ventana, debe volver a crearla. Detallado Hormigón 111 Paneles y muros Orden de 1. Elija la primera posición. selección 2. Elija la segunda posición. La abertura se crea automáticamente cuando se selecciona la segunda posición. Clave de identificación de parte Parte Elemento muro sandwich Primera posición elegida. Opcional: segunda posición elegida. Consulte también Ventana Muro Sandwich (1): Pestaña Dibujo en la página 112 Ventana Muro Sandwich (1): Pestaña Detalle inferior / Pestaña Detalle izquierdo / Pestaña Detalle derecho en la página 114 Sandwich Wall Window (1): Pestaña Detalle superior en la página 117 Ventana Muro Sandwich (1): Pestaña Láminas Extra en la página 121 Ventana Muro Sandwich (1): Pestaña Partes adicionales en la página 122 Sandwich Wall Window (1): Pestaña Componentes en la página 126 Ventana Muro Sandwich (1): Pestaña Dibujo Use la pestaña Dibujo para controlar las dimensiones y partes de la abertura en la herramienta de modelado Ventana Muro Sandwich (1). Detallado Hormigón 112 Paneles y muros Dimensiones Opción Descripción Permite definir los puntos de la abertura: • 2 puntos Seleccione dos puntos para crear la abertura (puntos 2 y 3 en la imagen). • Punto 1 B H Seleccione un punto para crear la abertura (punto 2 en la imagen). Es el punto de referencia de la abertura. Defina el ancho y la altura de la abertura. • Punto 2 B H Seleccione un punto para crear la abertura (punto 3 en la imagen). Es el punto de referencia de la abertura. Defina el ancho y la altura de la abertura. • 2 puntos H Seleccione dos puntos para crear la abertura (puntos 2 y 3 en la imagen). Permite definir la altura de la abertura. Permite definir el desplazamiento vertical desde el punto de inserción. Permite definir el desplazamiento horizontal desde el punto de inserción. Permite definir el ancho de la abertura. Permite definir la altura de la abertura. Detallado Hormigón 113 Paneles y muros Seleccionar otras capas Opción Aislante, Muro Descripción Permite definir las partes en que se crea la abertura. Si no se introduce ningún número, la abertura se crea sólo en la parte seleccionada al aplicar el componente. Lámina Para crear la lámina, seleccione Sí en la opción Lámina. Por defecto, no se crea la lámina. Las opciones de forma de marco mostradas en las pestañas Detalle inferior, Detalle izquierdo, Detalle derecho y Detalle superior dependen de si la lámina no se crea. Ventana Muro Sandwich (1): Pestaña Detalle inferior / Pestaña Detalle izquierdo / Pestaña Detalle derecho Utilice la pestaña Detalle inferior, la pestaña Detalle izquierdo y la pestaña Detalle derecho para controlar el tamaño, la posición, el número y la forma de la parte inferior, el lado izquierdo y el lado derecho de la abertura en la herramienta de modelado Ventana Muro Sandwich (1). Marco Parte Marco Opción Descripción Permite definir el perfil del marco seleccionándolo en la base de datos de perfiles. Descripción Por defecto 50*50 Por defecto Pos Núm Permite definir un prefijo y un Prefijo: vacío, Número inicial: número inicial para el número de 1 posición de parte. El número inicial de parte por Algunos componentes tienen una defecto se define en la pestaña segunda fila de campos, en la que Herramientas --> Opciones -se puede especificar el número de > Opciones... --> posición de conjunto. Componentes. Material Permite definir la calidad del material. Nombre Permite definir el nombre que aparecerá en los dibujos e informes. Detallado Hormigón 114 El material por defecto se define en la pestaña Herramientas --> Opciones -> Opciones... --> Componentes, en el campo Material parte. Paneles y muros Opción Clase Descripción Por defecto Permite definir el número de clase de la parte. Forma de marco Las opciones para el marco interior y exterior son iguales independientemente de si lámina se crea o no. Interior Exterior Descripción Por defecto El corte o la extensión no se crea. Auto ValoresPorDefecto puede cambiar esta opción. Se utiliza cualquiera de las tres opciones según el tamaño de marco. El corte o la extensión no se crea. Se crea la extensión. Si el marco es más estrecho que el aislante, se extiende la parte de hormigón para rellenar el hueco. Se crea el corte. Si el marco es más ancho que el aislante, se corta la parte de hormigón para ajustarse al marco. Detallado Hormigón 115 Paneles y muros Mitad La lámina no se crea. El corte no se crea. La lámina no se crea. El marco no se crea. Se crea la lámina. El corte no se crea. Se crea la lámina. Se crea el corte. Se crea la lámina. El marco no se crea. Detallado Hormigón 116 Paneles y muros Rebaje adicional Define las dimensiones vertical y horizontal del rebaje adicional. Por defecto, no se crea el rebaje. Cortes de esquina de marco Opción Descripción Las esquinas del marco no se cortan. Define las dimensiones horizontales y verticales de los cortes de esquina del marco. Sandwich Wall Window (1): Pestaña Detalle superior Utilice la pestaña Detalle superior para controlar el tamaño, posición, número y forma del lado superior de la abertura en la herramienta de modelado Ventana Muro Sandwich (1). Parte Parte Marco Descripción Permite definir el perfil del marco seleccionándolo en la base de datos de perfiles. Por defecto 50*50 Lámina2 Permite definir el espesor de la lámina. Opción Descripción Por defecto Pos Núm Permite definir un prefijo y un Prefijo: vacío, Número inicial: número inicial para el número de 1 posición de parte. El número inicial de parte por Algunos componentes tienen una defecto se define en la pestaña segunda fila de campos, en la que Herramientas --> Opciones -se puede especificar el número de > Opciones... --> posición de conjunto. Componentes. Material Permite definir la calidad del material. Detallado Hormigón 117 El material por defecto se define en la pestaña Paneles y muros Opción Descripción Por defecto Herramientas --> Opciones -> Opciones... --> Componentes, en el campo Material parte. Nombre Permite definir el nombre que aparecerá en los dibujos e informes. Clase Permite definir el número de clase de la parte. Forma de marco Las opciones para el marco interior y exterior son iguales independientemente de si se crea la superior lámina o no. Interior Exterior Descripción Por defecto El corte o la extensión no se crea. Auto ValoresPorDefecto puede cambiar esta opción. Se utiliza cualquiera de las tres opciones según el tamaño de marco. El corte o la extensión no se crea. Se crea la extensión. Si el marco es más estrecho que el aislante, se extiende la parte de hormigón para rellenar el hueco. Detallado Hormigón 118 Paneles y muros Interior Exterior Descripción Se crea el corte. Si el marco es más ancho que el aislante, se corta la parte de hormigón para ajustarse al marco. Mitad Descripción La lámina no se crea. El corte no se crea. La lámina no se crea. El marco no se crea. Se crea la lámina. Se crea el corte. Detallado Hormigón 119 Paneles y muros Mitad Descripción Se crea la lámina. El marco no se crea. Rebaje adicional Define las dimensiones vertical y horizontal del rebaje adicional. Por defecto, no se crea el rebaje. Cortes de esquina de marco Opción Descripción Las esquinas del marco no se cortan. Define las dimensiones horizontales y verticales de los cortes de las esquinas del marco. Molde de goteo Opción Descripción El molde de goteo no se creará. Se crea el molde de goteo. Defina las dimensiones del molde. Detallado Hormigón 120 Paneles y muros Opción Descripción Se crea el molde de goteo. Defina las dimensiones del molde. El molde de goteo se puede crear en cualquier opción de forma. Por ejemplo, si la forma tiene un bisel, el molde de goteo se crea en el mismo ángulo que tiene el bisel. Ventana Muro Sandwich (1): Pestaña Láminas Extra Utilice la pestaña Láminas Extra para controlar la creación de láminas extra en los lados superior, inferior, derecho e izquierdo de la abertura en la herramienta de modelado Ventana Muro Sandwich (1). Lámina extra Parte Lámina extra Opción Descripción Permite definir el espesor de la lámina. Por defecto 50*50 Descripción Por defecto Pos Núm Permite definir un prefijo y un Prefijo: vacío, Número inicial: número inicial para el número de 1 posición de parte. El número inicial de parte por Algunos componentes tienen una defecto se define en la pestaña segunda fila de campos, en la que Herramientas --> Opciones -se puede especificar el número de > Opciones... --> posición de conjunto. Componentes. Material Permite definir la calidad del material. Nombre Permite definir el nombre que aparecerá en los dibujos e informes. Clase Permite definir el número de clase de la parte. Detallado Hormigón 121 El material por defecto se define en la pestaña Herramientas --> Opciones -> Opciones... --> Componentes, en el campo Material parte. Paneles y muros Dimensiones de lámina extra Descripción Por defecto Permite definir si se crean o no láminas extra. Láminas a cortar Permite definir el desplazamiento interno. 2* diámetro tornillo Permite definir el ancho de la lámina. 2* diámetro tornillo Opción Descripción Se cortan todas las láminas. La lámina interior no se corta. La lámina interior y la lámina no se cortan. La lámina interior y la lámina no se cortan. Se crea una prolongación del aislante. Defina el ancho y la calidad de material de la prolongación del aislante. Se corta la lámina exterior. Ventana Muro Sandwich (1): Pestaña Partes adicionales Utilice la pestaña Partes adicionales para controlar el tamaño, la posición, el número y la alineación de las partes adicionales en la herramienta de modelado Ventana Muro Sandwich (1). Detallado Hormigón 122 Paneles y muros Partes Seleccione si se crean partes adicionales, partes de componente personalizado o ninguna parte adicional. Parte Partes Componente personalizado Descripción Por defecto Permite definir el perfil de las 50*50 partes adicionales seleccionando el perfil en la base de datos de perfiles. Permite definir las partes de componente personalizado seleccionando el componente en la base de datos de componentes. También puede utilizar un archivo de configuración para definir las propiedades. Opción Pos Núm Descripción Por defecto Permite definir un prefijo y un Prefijo: vacío, Número inicial: número inicial para el número de 1 posición de parte. Algunos componentes tienen una segunda fila de campos, en la que se puede especificar el número de posición de conjunto. Material Permite definir la calidad del material. Nombre Permite definir el nombre que aparecerá en los dibujos e informes. Clase Permite definir el número de clase de la parte. Definir distancias Permite seleccionar entre definir las distancias entre las partes introduciendo las dimensiones de distancia en esta pestaña o usando un archivo de texto externo. Puede utilizar un fichero externo para automatizar la creación de partes adicionales cuando los tamaños de ventana difieren. El nombre del archivo externo es SandwichPanelWindowAdditionalParts.dat.El archivo se encuentra en la carpeta de sistema ..\Environments\Common\. La imagen siguiente muestra un ejemplo de un estándar local para crear partes adicionales.M es un módulo que es 100 mm. Detallado Hormigón 123 Paneles y muros El archivo de configuración SandwichPanelWindowAdditionalParts.dat que contiene las especificaciones necesarias para el ejemplo anterior es el siguiente: Las claves BOTTOM, TOP, LEFT y RIGHT definen el lado de la ventana al que se aplica la configuración. El sintaxis del archivo es la siguiente:bmin;bmax;cm;nd;dmax;d1;d2;d3. bmin La dimensión menor de la ventana para aplicar la configuración. bmax La dimensión mayor de la ventana para aplicar la configuración. cm Método de creación: nd • 1 significa utilizar el número de partes para nd. • 2 significa utilizar la separación máxima para nd. Según el método de creación (cm): • Número de partes, cuando cm es 1. • Distancia permitida máxima entre las partes, cuando cm es 2. Detallado Hormigón 124 Paneles y muros d1 Distancia desde el punto inicial a la primera parte adicional (opcional). d2 Distancia de la primera parte adicional a la segunda (opcional). d3 Distancia desde la segunda parte adicional a la tercera (opcional). La partes adicionales se colocan simétricamente, por lo que las distancias d1, d2 y d3 también se utilizan desde el punto final.Si las distancias opcionales d1, d2 y d3 no se definen, las partes se colocan a distancias iguales. En la imagen anterior 0;599;1;1 indica que el ancho de la ventana es igual o mayor que 0, pero igual o menor de 599, el método de creación es por número de partes y debe crearse 1 parte. 600;1200;2;300;145 significaría que cuando el ancho de la ventana es igual o mayor que 600, pero igual o menor que 1200, el método de creación es la separación máxima.La separación máxima permitida entre partes adicionales es 300 mm. La distancia de la primera parte (y de la última parte) es 145 mm. Si el ancho de ventana es 1200, se necesitan tres partes más (1200 - 2x145)/300=3.03.La separación entre partes adicionales será entonces (1200 -) 2x145/4 = 227.5 mm. Dimensiones de distancia Descripción Permite definir la distancia horizontal de la primera parte adicional al borde de la lámina. Permite definir la distancia vertical de la primera parte adicional al borde de la lámina. Permite seleccionar la distribución de las partes adicionales. Define la distancia máxima entre las partes adicionales o el número de partes adicionales. Colocación Permite seleccionar si la colocación de las partes adicionales es igual o diferente en cada lado. Detallado Hormigón 125 Paneles y muros Opción Descripción Permite definir las dimensiones de colocación para la parte inferior, lado izquierdo y lado derecho. Si la colocación de las partes adicionales es la misma en cada lado, defina solo las dimensiones inferiores. Permite definir las dimensiones de colocación para el lado superior. Sandwich Wall Window (1): Pestaña Componentes Use la pestaña Uniones para controlar cómo se conectan el marco de madera, las partes adicionales, la lámina extra y las extensiones a las láminas en la herramienta de modelado Ventana Muro Sandwich (1). Añadir Opción Descripción Marco madera a, Seleccione la parte a la que se conecta el Partes marco de madera, las partes adicionales y la adicionales, lámina extra. Lámina extra a La opción Lámina extra a se muestra si ha seleccionado crear la lámina en la pestaña Dibujo. Conectar extensiones a sus láminas Opción Extensión lámina interior, Extensión lámina exterior, Extensión lámina aislante, Extensión de lámina Descripción Seleccione cómo se conectan las partes de extensión a sus partes principales. La opción Extensión lámina se muestra si ha seleccionado crear la lámina en la pestaña Dibujo. 1.4 Componentes de encofrado En esta sección se explican los componentes de encofrado. Detallado Hormigón 126 Componentes de encofrado Haga clic en los enlaces que figuran más abajo para encontrar más: • Encofrado Viga en la página 127 • Encofrado Columna en la página 131 • Encofrado Muro en la página 134 • Forma Viga General en la página 138 • Forma Muro General en la página 140 • Fijación General en la página 143 • Unión General en la página 145 • Tirante General en la página 146 • Uniones y Tirante General en la página 148 Encofrado Viga Encofrado Viga crea un encofrado de madera alrededor de una viga. Disponibilidad Para usar el componente, vaya a Tekla Warehouse, busque Formwork components (Componentes de encofrado) y haga clic en Insert into model (Insertar en modelo). Así, los componentes están disponibles en la Base de Datos Componentes. Objetos creados • Usar para Encofrado de madera (paneles de contrachapado inferior y laterales, soportes, pasadores) • Tirantes • Uniones Situación Descripción Encofrado de viga Limitaciones Encofrado Viga solo funciona con vigas rectangulares. Antes de Crear una viga de hormigón. comenzar Orden de 1. Seleccione la viga. selección El encofrado de la viga se crea automáticamente. Detallado Hormigón 127 Componentes de encofrado Clave de identificación de parte Parte 1 Paneles de contrachapado inferior y laterales 2 Soportes inferiores y laterales 3 Pasador 4 Tirante y unión Consulte también Encofrado Viga: Pestaña Viga en la página 128 Encofrado Viga: Pestaña Parámetros en la página 129 Encofrado Viga: Pestaña Viga Use la pestaña Viga para controlar las dimensiones, separaciones y propiedades de parte de los soportes y paneles de contrachapado en el detalle Encofrado Viga. Dimensiones Detallado Hormigón 128 Componentes de encofrado Descripción Define la separación entre los soportes laterales. Define la longitud del encofrado de la viga. Define la distancia al primer soporte inferior desde el borde de la forma. Define la separación entre los soportes inferiores. Define la longitud del soporte inferior. Propiedades de soportes y paneles de contrachapado Opción Descripción Perfil Inferior Permite definir el espesor, el ancho y la altura del panel de contrachapado inferior. Perfil Lateral Permite definir el espesor, el ancho y la altura del panel de contrachapado lateral. Soporte Inferior Permite definir el espesor, el ancho y la altura del soporte inferior. Soporte Lateral Permite definir el espesor, el ancho y la altura del soporte lateral. Opción Propiedades de encofrado de viga Descripción Pos Núm Permite definir un prefijo y un número inicial para el número de posición de parte. Material Permite definir la calidad del material. Nombre Permite definir el nombre que aparecerá en los dibujos e informes. Clase Permite definir el número de clase de la parte. Opción Viga Descripción Permite definir un nombre, prefijo y número inicial para la unidad de colada de la forma de viga. Encofrado Viga: Pestaña Parámetros Use la pestaña Parámetros para controlar las propiedades de los pasadores, y las dimensiones y separaciones de las uniones y los pasadores en el detalle Encofrado Viga. Detallado Hormigón 129 Componentes de encofrado Dimensiones Descripción Define la longitud de la extensión del pasador. Define el número de pasadores y uniones en dirección vertical. Define la separación vertical entre las uniones. Define la distancia vertical a la primera unión desde el borde de la forma. Define la distancia horizontal a la primera unión desde el borde de la forma. Define la separación horizontal entre las uniones. Propiedades de pasador Opción Perfil Pasador Descripción Define el espesor, el ancho y la altura de los pasadores. Opción Propiedades de tirantes y uniones Descripción Pos Núm Permite definir un prefijo y un número inicial para el número de posición de parte. Material Permite definir la calidad del material. Nombre Permite definir el nombre que aparecerá en los dibujos e informes. Clase Permite definir el número de clase de la parte. Opción Descripción Nombre Componente Tirante Defina el componente que desea utilizar como tirante seleccionándolo en la base de datos de componentes. Archivo Atributos Tirante Seleccione un archivo de atributos para el componente. Nombre Componente Unión Defina el componente que desea utilizar como unión seleccionándolo en la base de datos de componentes. Archivo Atributos Unión Seleccione un archivo de atributos para el componente. Detallado Hormigón 130 Componentes de encofrado Encofrado Columna Encofrado Columna crea un encofrado de madera alrededor de una columna. Disponibilidad Para usar el componente, vaya a Tekla Warehouse, busque Formwork components (Componentes de encofrado) y haga clic en Insert into model (Insertar en modelo). Así, los componentes están disponibles en la Base de Datos Componentes. Objetos creados • • Usar para Encofrado de madera (paneles de contrachapado y soportes en los laterales) Clamps Situación Descripción Encofrado de columna Limitaciones Encofrado Columna solo funciona con columnas rectangulares. Antes de Cree una columna de hormigón. comenzar Orden de 1. Seleccione la columna. selección El encofrado de columna se crea automáticamente. Detallado Hormigón 131 Componentes de encofrado Clave de identificación de parte Parte 1 Panel de contrachapado 2 Soporte 3 Fijación Consulte también Encofrado Columna: Pestaña Columna en la página 132 Encofrado Columna: Pestaña Columna Use la pestaña Columna para controlar las propiedades de las fijaciones, paneles de contrachapado y soportes en el detalle Encofrado Columna. Detallado Hormigón 132 Componentes de encofrado Dimensiones Descripción Permite definir el número de fijaciones. Define la separación entre las fijaciones. Define la distancia a la primera fijación desde la parte inferior. Propiedades de fijación Propiedades de soportes y paneles de contrachapado Opción Descripción Nombre Fijación Defina el componente que desea utilizar como fijación seleccionándolo en la base de datos de componentes. Archivo Atributos Seleccione un archivo de atributos para el componente. Opción Descripción Perfil Contrachapado Permite definir el espesor, el ancho y la altura de los paneles de contrachapado. Perfil Lateral Permite definir el espesor, el ancho y la altura de los soportes laterales. Opción Descripción Pos Núm Permite definir un prefijo y un número inicial para el número de posición de parte. Material Permite definir la calidad del material. Nombre Permite definir el nombre que aparecerá en los dibujos e informes. Clase Permite definir el número de clase de la parte. Detallado Hormigón 133 Componentes de encofrado Propiedades de encofrado de columna Opción Panel Descripción Permite definir un nombre, prefijo y número inicial para la unidad de colada del encofrado de columna. Encofrado Muro Encofrado Muro crea un encofrado de madera alrededor de un panel. Disponibilidad Para usar el componente, vaya a Tekla Warehouse, busque Formwork components (Componentes de encofrado) y haga clic en Insert into model (Insertar en modelo). Así, los componentes están disponibles en la Base de Datos Componentes. Objetos creados • Usar para Encofrado de madera (paneles de contrachapado, pernos, marco y pasadores) • Tirantes • Uniones Situación Descripción Encofrado de muro Limitaciones Encofrado Muro funciona solo con paneles individuales. Antes de Cree un panel de hormigón. comenzar Orden de 1. Seleccione el panel. selección El encofrado de muro se crea automáticamente. Detallado Hormigón 134 Componentes de encofrado Clave de identificación de parte Parte 1 Perno 2 Pasadores 3 Panel de contrachapado 4 Tirante y unión 5 Marco Consulte también Encofrado Muro: Pestaña Panel en la página 135 Encofrado Muro: Pestaña Parámetros en la página 137 Encofrado Muro: Pestaña Panel Use la pestaña Panel para controlar las propiedades de los pernos, marcos y paneles de contrachapado en el detalle Encofrado Muro. Defina las dimensiones del encofrado de muro, los pernos y el marco. Detallado Hormigón 135 Componentes de encofrado Dimensiones Descripción Define la distancia vertical al primer perno desde el borde de la forma. Define la separación entre los pernos. Define el ancho del solape de borde. Permite definir la altura de la forma de muro. Permite definir la longitud de la forma de muro. Propiedades de paneles de contrachapado, marcos y pernos Opción Descripción Perfil Borde Define el espesor, el ancho y la altura de los marcos. Perfil Perno Define el espesor, el ancho y la altura de los pernos. Perfil Contrachapado Permite definir el espesor, el ancho y la altura de los paneles de contrachapado. Opción Descripción Pos Núm Permite definir un prefijo y un número inicial para el número de posición de parte. Material Permite definir la calidad del material. Nombre Permite definir el nombre que aparecerá en los dibujos e informes. Clase Permite definir el número de clase de la parte. Detallado Hormigón 136 Componentes de encofrado Propiedades de encofrado de muro Opción Panel Descripción Permite definir un nombre, prefijo y número inicial para la unidad de colada del encofrado de muro. Encofrado Muro: Pestaña Parámetros Use la pestaña Parámetros para controlar el perfil de los pasadores, y las dimensiones y separaciones de las uniones y los pasadores en el detalle Encofrado muro. Dimensiones Descripción Define la distancia horizontal a la primera unión desde el borde de la forma. Define la separación horizontal entre las uniones. Permite definir la longitud de la extensión del pasador. Define el número de pasadores y uniones en dirección vertical. Define la separación vertical entre las uniones. Define la distancia vertical a la primera unión desde el borde de la forma. Propiedades de pasador Opción Perfil Pasador Descripción Define el espesor, el ancho y la altura de los pasadores. Opción Descripción Pos Núm Permite definir un prefijo y un número inicial para el número de posición de parte. Material Permite definir la calidad del material. Detallado Hormigón 137 Componentes de encofrado Opción Propiedades de tirantes y uniones Descripción Nombre Permite definir el nombre que aparecerá en los dibujos e informes. Clase Permite definir el número de clase de la parte. Opción Descripción Nombre Componente Unión Defina el componente que desea utilizar como unión seleccionándolo en la base de datos de componentes. Archivo Componente Unión Seleccione un archivo de atributos para el componente. Nombre Componente Tirante Defina el componente que desea utilizar como tirante seleccionándolo en la base de datos de componentes. Archivo Componente Tirante Seleccione un archivo de atributos para el componente. Forma Viga General Forma Viga General crea soportes y paneles de contrachapado. Puede utilizar Forma Viga General como un componente independiente o como un sub-componente para el detalle Encofrado Viga. Disponibilidad Para usar el componente, vaya a Tekla Warehouse, busque Formwork components (Componentes de encofrado) y haga clic en Insert into model (Insertar en modelo). Así, los componentes están disponibles en la Base de Datos Componentes. Objetos creados • • Usar para Paneles de contrachapado en laterales y parte inferior Soportes en laterales y parte inferior Situación Descripción Forma de viga en encofrado de viga. Limitaciones Forma Viga General solo funciona con vigas rectangulares. Orden de 1. Seleccione el punto inicial. selección 2. Seleccione el punto final. La forma de viga se creará automáticamente. Detallado Hormigón 138 Componentes de encofrado Clave de identificación de parte Parte 1 Soporte lateral 2 Panel de contrachapado lateral 3 Panel de contrachapado inferior 4 Soporte Inferior Consulte también Forma Viga: Pestaña Parámetros en la página 139 Forma Viga: Pestaña Parámetros Utilice la pestaña Parámetros para controlar las propiedades y las dimensiones de la forma de viga en la herramienta de modelado Forma Viga General. Dimensiones Descripción Define la separación entre los soportes laterales. Detallado Hormigón 139 Componentes de encofrado Descripción Define la separación entre los paneles de contrachapado laterales. Define la altura de los panales de contrachapado laterales. Define la distancia al primer soporte inferior desde el borde de la forma. Define la separación entre los soportes inferiores. Define la longitud del soporte inferior. Propiedades de soportes y paneles de contrachapado Opción Descripción Perfil Inferior Permite definir el espesor, el ancho y la altura del panel de contrachapado inferior. Perfil Lateral Permite definir el espesor, el ancho y la altura del panel de contrachapado lateral. Soporte Inferior Permite definir el espesor, el ancho y la altura del soporte inferior. Soporte Lateral Permite definir el espesor, el ancho y la altura del soporte lateral. Opción Propiedades de forma de viga Descripción Pos Núm Permite definir un prefijo y un número inicial para el número de posición de parte. Material Permite definir la calidad del material. Nombre Permite definir el nombre que aparecerá en los dibujos e informes. Clase Permite definir el número de clase de la parte. Opción Viga Descripción Permite definir un nombre, prefijo y número inicial para la unidad de colada de la forma de viga. Forma Muro General Forma Muro General crea una forma de madera que contiene un panel de contrachapado, un marco y pernos. Puede utilizar Forma Muro General como un componente independiente o como un sub-componente para el detalle Encofrado Muro. Disponibilidad Para usar el componente, vaya a Tekla Warehouse, busque Formwork components (Componentes de encofrado) y haga clic en Insert into model (Insertar en modelo). Así, los componentes están disponibles en la Base de Datos Componentes. Detallado Hormigón 140 Componentes de encofrado Objetos creados • Panel de contrachapado • Pernos • Marco Usar para Situación Descripción Forma de muro en un encofrado de muro. Orden de 1. Seleccione el punto inicial. selección 2. Seleccione el punto final. La forma de muro se creará automáticamente. Clave de identificación de parte Parte 1 Perno 2 Marco Detallado Hormigón 141 Componentes de encofrado Parte 3 Panel de contrachapado Consulte también Forma Muro: Pestaña Parámetros en la página 142 Forma Muro: Pestaña Parámetros Utilice la pestaña Parámetros para controlar las propiedades de la forma de muro en la herramienta de modelado Forma Muro General. Dimensiones Descripción Define la distancia vertical al primer perno desde el borde de la forma. Define la separación entre los pernos. Define el ancho del solape del borde. Permite definir la altura de la forma de muro. Define si la forma de muro se crea a la derecha o a la izquierda. Propiedades de paneles de contrachapado, marcos y pernos Opción Descripción Perfil Borde Define el espesor, el ancho y la altura para el marco. Perfil Perno Define el espesor, el ancho y la altura de los pernos. Perfil Contrachapado Permite definir el espesor, el ancho y la altura del panel de contrachapado. Detallado Hormigón 142 Componentes de encofrado Opción Propiedades de forma de muro Descripción Pos Núm Permite definir un prefijo y un número inicial para el número de posición de parte. Material Permite definir la calidad del material. Nombre Permite definir el nombre que aparecerá en los dibujos e informes. Clase Permite definir el número de clase de la parte. Opción Panel Descripción Permite definir un nombre, prefijo y número inicial para la unidad de colada de la forma de muro. Fijación General Fijación General crea una fijación. Puede utilizar Fijación General como un componente independiente o como un sub-componente para el detalle Encofrado Columna. Disponibilidad Para usar el componente, vaya a Tekla Warehouse, busque Formwork components (Componentes de encofrado) y haga clic en Insert into model (Insertar en modelo). Así, los componentes están disponibles en la Base de Datos Componentes. Objetos creados Fijaciones Usar para Situación Descripción Fijaciones en un encofrado de columna. Orden de 1. Seleccione el punto inicial. selección 2. Seleccione el punto final. Las fijaciones se crearán automáticamente. Consulte también Fijación General: Pestaña Parámetros en la página 143 Detallado Hormigón 143 Componentes de encofrado Fijación General: Pestaña Parámetros Utilice la pestaña Parámetros para controlar las propiedades y las dimensiones de las fijaciones en la herramienta de modelado Fijación General. Dimensiones Descripción Permite definir la longitud de la fijación. Permite definir la distancia a la primera ranura. Permite definir el número de ranuras. Define la separación entre las ranuras. Permite definir el perfil de las ranuras. Propiedades de fijación Opción Perfil Fijación Descripción Define el espesor, el ancho y la altura de las fijaciones. Opción Descripción Pos Núm Permite definir un prefijo y un número inicial para el número de posición de parte. Material Permite definir la calidad del material. Nombre Permite definir el nombre que aparecerá en los dibujos e informes. Clase Permite definir el número de clase de la parte. Detallado Hormigón 144 Componentes de encofrado Unión General Unión General crea una unión. Puede utilizar Unión General como un componente independiente o como un sub-componente para los detalles Encofrado Viga y Encofrado Muro. Disponibilidad Para usar el componente, vaya a Tekla Warehouse, busque Formwork components (Componentes de encofrado) y haga clic en Insert into model (Insertar en modelo). Así, los componentes están disponibles en la Base de Datos Componentes. Objetos creados Unión Usar para Situación Descripción Unión y tirante en un encofrado de viga. Orden de 1. Seleccione el punto inicial. selección 2. Seleccione el punto final. La unión se creará automáticamente. Consulte también Unión General: Pestaña Parámetros en la página 145 Unión General: Pestaña Parámetros Utilice la pestaña Parámetros para controlar las propiedades y las dimensiones de las uniones en la herramienta de modelado Unión General. Detallado Hormigón 145 Componentes de encofrado Dimensiones Descripción Permite definir la longitud de la unión. Permite definir el ancho de la ranura. Permite definir la longitud de la ranura. Propiedades de unión Opción Perfil Unión Descripción Define el espesor, el ancho y la altura de la unión. Opción Descripción Pos Núm Permite definir un prefijo y un número inicial para el número de posición de parte. Material Permite definir la calidad del material. Nombre Permite definir el nombre que aparecerá en los dibujos e informes. Clase Permite definir el número de clase de la parte. Tirante General Enlace general crea un enlace. Puede utilizar Tirante General como un componente independiente o como un sub-componente para los detalles Encofrado Viga y Encofrado Muro. Disponibilidad Para usar el componente, vaya a Tekla Warehouse, busque Formwork components (Componentes de encofrado) y haga clic en Insert into model (Insertar en modelo). Así, los componentes están disponibles en la Base de Datos Componentes. Objetos creados • • Tirante Espaciadores Detallado Hormigón 146 Componentes de encofrado Usar para Situación Descripción Tirante y unión en un encofrado de muro. Orden de 1. Seleccione el punto inicial. selección 2. Seleccione el punto final. El tirante se creará automáticamente. Clave de identificación de parte Parte 1 Espaciador 2 Tirante Consulte también Tirante General: Pestaña Parámetros en la página 147 Tirante General: Pestaña Parámetros Utilice la pestaña Parámetros para controlar las propiedades y las dimensiones de los tirantes en la herramienta de modelado Tirante General. Dimensiones Detallado Hormigón 147 Componentes de encofrado Descripción Definir la longitud de la extensión del extremo del tirante. Define la longitud del espaciador. Define si se crearán o no espaciadores. Propiedades de tirante y espaciador Opción Descripción Perfil Tirante Define el espesor, el ancho y la altura para el tirante. Perfil Espaciador Define el espesor, el ancho y la altura de los espaciadores. Opción Descripción Pos Núm Permite definir un prefijo y un número inicial para el número de posición de parte. Material Permite definir la calidad del material. Nombre Permite definir el nombre que aparecerá en los dibujos e informes. Clase Permite definir el número de clase de la parte. Uniones y Tirante General Tirante y Uniones General crea un tirante y uniones. Puede utilizar Tirante y Uniones General como un componente independiente o como un sub-componente para los detalles Encofrado Viga y Encofrado Muro. Disponibilidad Para usar el componente, vaya a Tekla Warehouse, busque Formwork components (Componentes de encofrado) y haga clic en Insert into model (Insertar en modelo). Así, los componentes están disponibles en la Base de Datos Componentes. Objetos creados • Tirante • Uniones • Espaciadores Detallado Hormigón 148 Componentes de encofrado Usar para Situación Descripción Tirante y unión en un encofrado de muro. Orden de 1. Seleccione el punto inicial. selección 2. Seleccione el punto final. 3. El tirante y las uniones se crearán automáticamente. Clave de identificación de parte Parte 1 Unión 2 Espaciador 3 Tirante Consulte también Uniones y Tirante General: Pestaña Parámetros en la página 149 Uniones y Tirante General: Pestaña Parámetros Utilice la pestaña Parámetros para controlar las propiedades de la herramienta de modelado Tirante y Uniones General. Detallado Hormigón 149 Componentes de encofrado Dimensiones Descripción Definir la longitud de la extensión del extremo del tirante. Propiedades de tirante y unión Opción Descripción Nombre Componente Tirante Defina el componente que desea utilizar como tirante seleccionándolo en la base de datos de componentes. Archivo Atributos Tirante Seleccione un archivo de atributos para el componente. Nombre Componente Unión Defina el componente que desea utilizar como unión seleccionándolo en la base de datos de componentes. Archivo Atributos Unión Seleccione un archivo de atributos para el componente. 1.5 Aberturas En esta sección se presentan los componentes que se pueden usar en las aberturas de hormigón. Haga clic en los enlaces que figuran más abajo para encontrar más: • Generación Agujero (32) en la página 150 • Generación Agujero Polígono (33) en la página 152 Generación Agujero (32) Generación Agujero (32) crea un agujero en el objeto o divide el objeto en dos si el agujero corta la totalidad del objeto. Utilice este componente, por ejemplo, en perfiles soldados, losas o paneles generados con un componente. Objetos creados • Cortes Detallado Hormigón 150 Aberturas Usar para Situación Descripción Se crea un agujero cuando se elige un punto. Orden de 1. Seleccione la parte u objeto creado por un componente que desea cortar. selección 2. Haga clic con el botón central del ratón. 3. Elija la posición respecto al agujero que se desea generar. Consulte también Generación Agujero (32): Pestaña Parámetros en la página 151 Generación Agujero (32): Pestaña Parámetros Utilice la pestaña Parámetros para controlar las propiedades de los agujeros en la herramienta de modelado Generación Agujero (32). Opción Descripción Permite definir las dimensiones del agujero y la ubicación del punto seleccionado. La opción Corte por parte seleccionada afecta a las dimensiones que están disponibles. Para girar el agujero, defina el ángulo de rotación. Detallado Hormigón 151 Aberturas Opción Descripción Define la profundidad del rebaje. Corte por parte Permite seleccionar el tipo de agujero. Las opciones son las siguientes: • Rectangular crea un agujero rectangular usando la anchura y la altura. • Círculo crea un agujero circular usando la altura como diámetro. • Perfil crea un corte usando el perfil seleccionado. Perfil Si ha seleccionado Perfil como tipo de agujero, seleccione un perfil adecuado en la Base de Datos Perfiles. Sistema de coordenadas Permite seleccionar el sistema de coordenadas. Las opciones son las siguientes: • Plano xy global crea el agujero según el sistema de coordenadas global. • Local crea el agujero según el plano de trabajo. Si la parte está inclinada o sesgada, se usa la opción Local automáticamente. Nombre parte corte Define el nombre de la parte de corte. Girado Permite seleccionar si el corte se gira 90 grados en el plano XY. Generación Agujero Polígono (33) Generación Agujero Polígono (33) crea un agujero con forma poligonal en el objeto. Utilice este componente, por ejemplo, en perfiles soldados, losas o paneles generados con un componente. Objetos creados • Corte Detallado Hormigón 152 Aberturas Usar para Situación Descripción Un agujero de forma poligonal en losas de hormigón, creado mediante la selección de cinco puntos. Orden de Para crear una agujero de forma poligonal: selección 1. Seleccione la parte u objeto (componente) que desea cortar. Puede cortar otros componentes, como Modelado vano planta (66) con este componente. 2. Haga clic en el botón central del ratón para finalizar la selección. 3. Seleccione los puntos de esquina del agujero de forma poligonal. 4. Haga clic en el botón central del ratón para finalizar la selección. Generación Agujero Polígono (33): Pestaña Parámetros Utilice la pestaña Parámetros para controlar los cortes creados por Generación Agujero Polígono (33). Campo Descripción Profundidad de corte 1.6 Suelo En esta sección se presentan los componentes que se pueden usar en los suelos de hormigón. Haga clic en los enlaces que figuran más abajo para encontrar más: • Reconocimiento de junta automático (30) en la página 154 • Aplicador de juntas en la página 156 • Generación de losa con placa poligonal (61) en la página 157 • Generación de losa con puntos (62) en la página 160 Detallado Hormigón 153 Suelo • Modelado vano planta (66) en la página 162 • Modelado de área de losa (88) en la página 170 • Drenaje de losa inclinada en la página 172 • Herramienta abertura núcleo hueco en la página 175 • Ganchos Elevación Núcleo Hueco: en la página 180 • Herramienta Forjado en la página 183 • Disposición Planta en la página 187 • Relleno CIP Disposición Planta en la página 211 Reconocimiento de junta automático (30) El componente Reconocimiento de junta automático (30) se usa para añadir juntas personalizadas predefinidas entre partes paralelas, como losas o elementos de pared. Esta herramienta resulta especialmente útil al añadir juntas para suelos alabeados. Usar para Situación Más información Conectar partes con juntas personalizadas predefinidas. Antes de Cree partes paralelas, por ejemplo losas o muros de hormigón. comenzar Cree una junta personalizada. Definición de Utilice las pestañas del cuadro de diálogo Reconocimiento de junta automático (30) para propiedades definir las siguientes propiedades: Propiedad Nombre junta Descripción Especifique el nombre de la junta o utilice el botón Examinar (...) para buscar la junta en el cuadro de diálogo Seleccionar componente. Detallado Hormigón 154 Suelo Propiedad Descripción Fichero propiedades junta Introduzca el nombre o use el botón Examinar (...) para buscar el nombre del archivo de atributos de junta (opcional). Dirección junta Para cambiar la dirección. Orden de entrada de Para intercambiar el orden de las partes parte de junta principal y secundaria. Es posible que tenga que cambiar también el valor de Dirección ascendente junta. Dirección ascendente junta Defina la dirección de la junta. Recalcula los puntos Se utiliza para recalcular puntos de junta de junta para de todas las partes o sólo de las partes alabeadas. Posición de puntos recalculados • Todas las partes se utiliza para plataformas o suelos total o parcialmente alabeados. Esta opción crea todos los puntos de junta de la misma manera, independientemente de si la losa está o no alabeada. • Partes alabeadas se utiliza para paneles de pared y otras situaciones en las que no se emplea el alabeo, o bien en los casos en que la opción Todas las partes no da los resultados deseados. Controla la ubicación de los puntos de junta recalculados. Las opciones del cuadro de lista son las mismas que los círculos en la imagen siguiente. Orden de 1. Seleccione la parte principal. selección 2. Seleccione las partes secundarias. Haga clic en el botón central del ratón para terminar la selección y crear las juntas entre las partes. Consulte también Consulte más información acerca de componentes personalizados en . Detallado Hormigón 155 Suelo Aplicador de juntas El Aplicador de juntas crea una junta entre dos losas T dobles, o entre una losa T doble y un muro o un tablero. Las dobles T también pueden estar alabeadas o curvadas. Para poder utilizar el Aplicador de juntas debe tener una junta personalizada. La junta personalizada puede crearse en el modelo o puede importarse al modelo. Objetos creados • Usar para Juntas Situación Descripción Dos losas en doble T con juntas Losa en doble T y muro con juntas Antes de Cree una junta personalizada. comenzar Al definir la junta personalizada en el Asistente Componente Personalizado, asegúrese de seleccionar la casilla de verificación Permitir múltiples casos de unión entre partes iguales en la pestaña Avanzado. Orden de 1. Seleccione la parte principal. selección 2. Seleccione la parte secundaria. La junta se crea automáticamente al seleccionar la parte secundaria. Detallado Hormigón 156 Suelo Una de las partes seleccionadas debe ser una losa en doble T y la otra parte puede ser una losa en doble T, un muro o un tablero. Si por cualquier motivo la junta no puede crearse entre las partes seleccionadas, en su lugar, se crea una viga ficticia. La viga indica que la creación de la junta no se ejecutó correctamente. Consulte también Aplicador de juntas: Pestaña Parámetros en la página 157 Aplicador de juntas: Pestaña Parámetros Utilice la pestaña Parámetros para controlar las propiedades de la junta en la herramienta de modelado Aplicador de juntas. Opción Descripción Nombre junta Define una junta personalizada que une las partes seleccionándola en la base de datos de componentes. Archivo propiedades junta Seleccione el fichero de atributos para la junta personalizada. Dirección junta Define la dirección de la junta en relación con la parte primaria y la secundaria. Dirección ascendente junta Define la rotación de la junta. Desplazamiento punto inicial Define el desplazamiento del punto inicial de la junta desde el eje del punto inicial de la losa en doble T. Desplazamiento punto final Define el desplazamiento del punto final de la junta desde el eje del punto final de la losa en doble T. Número de copias Define el número de juntas. Distancia a primera junta Define la distancia entre el borde de la losa en doble T y el punto inicial de la primera junta. Valores de separación Define la distancia entre las juntas. Copiar a distancias iguales Define si se crean las juntas a distancias iguales. Si selecciona Sí, serán omitidos los valores del campo Valores de separación. Generación de losa con placa poligonal (61) Crea losas basándose en la forma de una placa auxiliar. Partes creadas Losas de hormigón. Detallado Hormigón 157 Suelo Usar para Situación Más información Losa hueca creada usando una placa auxiliar. Para cambiar la forma o el tamaño de la placa, use el comando Forma de polígono. Consulte . Antes de Cree una placa irregular o una losa de hormigón con la forma de las losas que desea crear. comenzar Esta es la placa auxiliar. Definición de Utilice las pestañas del cuadro de diálogo Generación de losas con placa poligonal (61) propiedades para definir las siguientes propiedades: Pestaña Contenido Más información Parámetro Dimensiones losa, huecos s entre losas, dirección y distribución losa Generación de losa con placa poligonal (61) y Generación de losa con puntos (62): Pestaña Parámetros en la página 158 Partes Propiedades losa Slab generation with polygon plate (61) and Slab generation with points (62): Pestaña Partes en la página 159 Análisis Propiedades de análisis de la losa. Generación de losa con placa poligonal (61) y Generación de losa con puntos (62): Pestaña Análisis en la página 159 Carga Propiedades de las cargas utilizadas para el análisis. Orden de Placa auxiliar. selección Detallado Hormigón 158 Suelo Generación de losa con placa poligonal (61) y Generación de losa con puntos (62): Pestaña Parámetros Use estas opciones para definir las propiedades de la losa: Propiedad Descripción Hueco entre las losas. Para crear losas solapadas introduzca un valor negativo. Use esta opción para permitir el hormigonado, refuerzo de la unión, etc. Distancia de los bordes exteriores de las losas a la esquina de la placa auxiliar. Para crear una losa mayor que la placa auxiliar, introduzca un valor negativo. Use esta opción para dejar espacio para otras partes, como vigas de apoyo. Dirección de generación Define la dirección en la que Tekla Structures crea las losas. Ajuste Define la(s) losa(s) a truncar o eliminar para obtener un distribución de losas uniforme. Las opciones son primera, última, y primera y última. Slab generation with polygon plate (61) and Slab generation with points (62): Pestaña Partes Define un perfil seleccionándolo en la Base de Datos Perfiles. Para seleccionar un tipo de losa situado junto al campo Losa en la de la Base de Datos Perfiles, haga clic en el botón pestaña Partes. Generación de losa con placa poligonal (61) y Generación de losa con puntos (62): Pestaña Análisis Utilice la pestaña Análisis para definir las propiedades de análisis de las partes creadas con las herramientas de modelado Generación de losa con placa poligonal (61) y Generación de losa con puntos (62). Opción Tipo análisis Descripción La opción seleccionada en el cuadro de lista Tipo análisis limita las demás propiedades que pueda definir (consulte la columna Usar solo para). Permite seleccionar cómo Tekla Structures analiza las losas. Detallado Hormigón 159 Suelo Usar solo para Opción • Descripción Omitir: Las losas no son analizadas. • Viga: Analiza cada losa como viga. • Placa: Analiza cada losa como placa. • Diafragma rígido: Analiza las losas como un diafragma rígido. Usar solo para Eje de viga Permite seleccionar la ubicación del eje de la viga. Restricciones Permite seleccionar las condiciones de apoyo de los Viga extremos de las vigas. Viga Las opciones son Articulada y Fija. Plano de placa Permite seleccionar el plano sobre el cual crear los Placa elementos y nodos. Si se selecciona la opción Plano superior, Tekla Structures creará los elementos sobre la superficie superior de la losa. Tipo de elemento Permite seleccionar la forma de los elementos. Tamaño elemento x e y: Define las dimensiones aproximadas de los Placa elementos en las direcciones x e y locales de la losa. En el caso de elementos triangulares, define las dimensiones aproximadas de la caja de contorno alrededor de cada elemento. Placa Agujeros: Define el tamaño aproximado de los elementos en torno a las aberturas. Filtro Los nodos pertenecientes a una parte que coincida con el filtro serán unido al diafragma rígido. Por ejemplo, podrá utilizar el filtro de columnas para unir solamente nodos de columnas a diafragmas rígidos. Consulte también Generación de losa con puntos (62) Crea losas basándose en los puntos seleccionados. Partes creadas Losas de hormigón. Detallado Hormigón 160 Suelo Diafragma rígido Usar para Situación Más información Losas en doble T creadas seleccionando ocho puntos. No podrá cambiar el área de la losa una vez que haya creado las losas. Definición de Utilice las pestañas del cuadro de diálogo Generación de losa con puntos (62) para definir propiedades las siguientes propiedades: Pestaña Contenido Más información Parámetro Dimensiones losa, huecos s entre losas, dirección y distribución losa Generación de losa con placa poligonal (61) y Generación de losa con puntos (62): Pestaña Parámetros en la página 158 Partes Propiedades losa Slab generation with polygon plate (61) and Slab generation with points (62): Pestaña Partes en la página 159 Análisis Propiedades de análisis de la losa. Generación de losa con placa poligonal (61) y Generación de losa con puntos (62): Pestaña Análisis en la página 159 Carga Propiedades de las cargas utilizadas para el análisis. Orden de Seleccione un número de puntos para indicar las esquinas de la losa. Cierre la forma selección seleccionando el primer punto que seleccionó. Generación de losa con placa poligonal (61) y Generación de losa con puntos (62): Pestaña Análisis Utilice la pestaña Análisis para definir las propiedades de análisis de las partes creadas con las herramientas de modelado Generación de losa con placa poligonal (61) y Generación de losa con puntos (62). Detallado Hormigón 161 Suelo Opción Tipo análisis Descripción Usar solo para La opción seleccionada en el cuadro de lista Tipo análisis limita las demás propiedades que pueda definir (consulte la columna Usar solo para). Permite seleccionar cómo Tekla Structures analiza las losas. • Omitir: Las losas no son analizadas. • Viga: Analiza cada losa como viga. • Placa: Analiza cada losa como placa. • Diafragma rígido: Analiza las losas como un diafragma rígido. Eje de viga Permite seleccionar la ubicación del eje de la viga. Restricciones Permite seleccionar las condiciones de apoyo de los Viga extremos de las vigas. Viga Las opciones son Articulada y Fija. Plano de placa Permite seleccionar el plano sobre el cual crear los Placa elementos y nodos. Si se selecciona la opción Plano superior, Tekla Structures creará los elementos sobre la superficie superior de la losa. Tipo de elemento Permite seleccionar la forma de los elementos. Tamaño elemento x e y: Define las dimensiones aproximadas de los Placa elementos en las direcciones x e y locales de la losa. En el caso de elementos triangulares, define las dimensiones aproximadas de la caja de contorno alrededor de cada elemento. Placa Agujeros: Define el tamaño aproximado de los elementos en torno a las aberturas. Filtro Los nodos pertenecientes a una parte que coincida con el filtro serán unido al diafragma rígido. Por ejemplo, podrá utilizar el filtro de columnas para unir solamente nodos de columnas a diafragmas rígidos. Diafragma rígido Consulte también Modelado vano planta (66) Crea un área de losas de hormigón entre dos líneas de apoyo que defina el usuario, por ejemplo entre dos pórticos principales. Las líneas de apoyo pueden ser polilíneas o tener pendiente. Partes creadas Losas de hormigón. Detallado Hormigón 162 Suelo Usar para Situación Más información Área de losas creada entre dos líneas de apoyo. Antes de Cree dos líneas de apoyo con dos o más puntos. comenzar Definición de Utilice las pestañas del cuadro de diálogo Modelado vano planta (66) para definir las propiedades siguientes propiedades: Pestaña Contenido Más información Parámetro La posición de la losa. s Perfiles Definición de la posición de la losa en la página 166 Las propiedades de los perfiles Definición de las de las losas. propiedades de los perfiles de las losas en la página 169 Orden de 1. Seleccione los puntos que definen la primera línea de apoyo. Para finalizar, haga clic con selección el botón central lejos del último punto elegido. 2. Seleccione los puntos que definen la segunda línea de apoyo. Para finalizar, haga clic con el botón central lejos del último punto elegido. 3. Elija un punto para indicar el origen de las losas. 4. Elija un punto para indicar la dirección de las losas. Consulte también Ejemplos en la página 163 Ejemplos En estos ejemplos se muestra cómo usar el componente Modelado vano planta (66). Ejemplo 1: Detallado Hormigón 163 Suelo 1. Elija 2 puntos para definir la línea de apoyo 1. 2. Para terminar, haga clic con el botón central. 3. Elija 2 puntos para definir la línea de apoyo 2. 4. Para terminar, haga clic con el botón central. 5. Elija un punto para indicar el origen de la losa. 6. Elija un punto para indicar la dirección de la losa. Tekla Structures crea el vano de planta Detallado Hormigón 164 Suelo Ejemplo 2: 1. Elija 2 puntos para definir la línea de apoyo 1. 2. Para terminar, haga clic con el botón central. 3. Elija 4 puntos para definir la línea de apoyo 2. 4. Para terminar, haga clic con el botón central. 5. Elija un punto para indicar el origen de la losa. Detallado Hormigón 165 Suelo 6. Elija un punto para indicar la dirección de la losa. Tekla Structures crea el vano de planta. Definición de la posición de la losa Utilice las opciones siguientes para definir la posición de la losa: Propiedad Descripción La posición de la losa respecto a la línea de origen elegida al crear la losa. Las opciones son centro de perfil (por defecto) o centro de junta. Seleccione la separación entre losas e introduzca la dimensión adecuada. Las opciones son junta (por defecto) o entre centros. Si selecciona la opción Junta, se activa la dimensión de la parte inferior. Si selecciona la opción Entre centros, se activa la dimensión de la parte superior. Detallado Hormigón 166 Suelo Propiedad Descripción Desplazamientos de losa respecto a las líneas de apoyo 1 y 2. Posición vertical de la losa. Las opciones son superior (por defecto), centro o inferior. Introduzca un valor de desplazamiento opcional. Tipo proyección Define cómo se reparten las losas en un vano de planta inclinado. Consulte Definición del tipo de proyección en la página 167. Definición del tipo de proyección Utilice el campo Tipo proyección para definir cómo tratar la separación entre losas o las juntas en un vano de planta inclinado. Las opciones son Global (por defecto), Línea apoyo 1, Línea apoyo 2 o Ambas líneas apoyo. • Global: los centros de las losas permanecen constantes y se ajusta la separación en las juntas. Detallado Hormigón 167 Suelo • Línea de apoyo 1: la separación en las juntas de la línea de apoyo 1 no se ajusta (en la imagen se ha exagerado el efecto): • Línea de apoyo 2: la separación en las juntas de la línea de apoyo 2 no se ajusta (en la imagen se ha exagerado el efecto): • Ambas líneas de apoyo: la separación en las juntas se calcula en la posición de plano medio entre las dos líneas de apoyo. A lo largo de esta línea, la anchura entre centros y de la junta se mantienen exactamente con los valores indicados en el cuadro de diálogo. Línea de apoyo 2 Plano entre las líneas de apoyo 1 y 2 Línea de apoyo 1 Detallado Hormigón 168 Suelo Definición de las propiedades de los perfiles de las losas Utilice las opciones de la pestaña Perfiles para definir un perfil por defecto para todas las losas. Lista Índice Utilice la Lista Índice para especificar los distintos perfiles, la anchura de las juntas y distintas opciones de corte para losas o juntas específicas. Consulte también Tipo Ajuste en la página 170. Introduzca los valores individualmente o en una lista: Ejemplos para Si el punto de origen es el centro de la losa: losas Si el punto de origen es el centro de la junta: Ejemplos para Si el punto de origen es el centro de la losa: juntas Detallado Hormigón 169 Suelo Si el punto de origen es el centro de la junta: Tipo Ajuste Se utiliza para definir el tipo de ajuste para la losa seleccionada. Las opciones son las siguientes: • Por defecto: Se utiliza el perfil de losa por defecto. • Perfil: Se utiliza el perfil de losa específico. • Cortar lado izquierdo: Se corta el lado izquierdo del perfil. Si no se define ningún perfil, se utilizará el perfil de losa por defecto. • Cortar lado derecho: Se corta el lado derecho del perfil. Si no se define ningún perfil, se utilizará el perfil de losa por defecto. • Cortar ambos lados: Se cortan ambos lados del perfil. Si no se define ningún perfil, se utilizará el perfil de losa por defecto. • Ancho junta: Ajusta la anchura de la junta. Ancho Perfil/Ancho Junta En función de la opción de tipo de ajuste seleccionada, define: • La anchura del perfil de losa por defecto. • La anchura del perfil especificado. • Anchura de junta. Modelado de área de losa (88) Se usa para crear distintos tipos de losas de hormigón, incluidos los diseños en abanico. Este componente crea losas entre dos líneas de apoyo, que pueden ser polilíneas o inclinadas. Para crear un diseño en abanico, utilice líneas de apoyo curvadas o de distintas longitudes. Partes creadas Losas de hormigón. Detallado Hormigón 170 Suelo Usar para Situación Más información Área de losas creada entre dos líneas de apoyo. Diseños en abanico del área de losas Antes de Cree dos líneas de apoyo con dos o más puntos. comenzar Definición de Use las pestañas del cuadro de diálogo Modelado de Área Losa (88) para definir las propiedades siguientes propiedades: Pestaña Contenido Más información Parámetro Distancia desde los bordes s exteriores de las losas a las líneas de apoyo, dirección y distribución de las losas, ángulo de abanico. Partes Propiedades de las losas. Avanzado Propiedades de índice de elementos y juntas. Definición de las propiedades del área de losas en la página 171 Orden de 1. Seleccione los puntos que definen la primera línea de apoyo. Haga clic con el botón selección central del ratón fuera del punto que acaba de elegir. 2. Seleccione los puntos que definen la segunda línea de apoyo. Haga clic con el botón central del ratón fuera del punto que acaba de elegir. 3. Elija dos puntos para indicar la dirección de las losas. El primer punto es el origen de las losas. Detallado Hormigón 171 Suelo Definición de las propiedades del área de losas Utilice las opciones siguientes para definir las propiedades de la losa: Propiedad Descripción Distancias desde la losa hasta las líneas de apoyo. Punto origen Punto de origen de la losa. El punto de origen es el punto que se selecciona después de elegir los puntos de las líneas de apoyo. Plano línea apoyo Las opciones son Mitad, Abajo y Arriba. Ajuste Definir qué losa(s) desea truncar o eliminar, o cómo se genera el área de losas. La losa más cercana al origen de la primera línea de apoyo es la primera losa. El ángulo del abanico. Losa Slab generation with polygon plate (61) and Slab generation with points (62): Pestaña Partes en la página 159 Separación estándar Separación de las losas. Pestaña Avanzado Utilice la pestaña Avanzado para modificar las distintas losas y juntas. Podrá indizarlas y, a continuación, definir la anchura o el ángulo de los objetos indizados. Índice El número de la losa, junta o junta en abanico que es distinta de las demás. Anchura La anchura de la losa o la junta indexada. Ángulo El ángulo de abanico de la junta indexada. Drenaje de losa inclinada Drenaje de losa inclinada crea una cobertura de losa de hormigón y un agujero de drenaje. Objetos creados • Agujero de drenaje Detallado Hormigón 172 Suelo Usar para Situación Descripción Agujeros de drenaje con valle y cubierta a dos aguas creados. Limitaciones La cobertura de la losa no se adapta a los chaflanes de la losa. Debe definir los chaflanes de la losa y los chaflanes de la cobertura por separado. Antes de Cree o divida las losas de modo que haya un punto de drenaje en cada losa. comenzar Orden de 1. Seleccione la parte principal (losa). selección 2. Seleccione un punto para crear el agujero de drenaje. El agujero de drenaje se crea automáticamente cuando se selecciona el punto. Clave de identificación de parte Detallado Hormigón 173 Suelo Parte Agujero de drenaje Consulte también Inclinación Drenaje Losa: Pestaña Parámetros en la página 174 Inclinación Drenaje Losa: Pestaña Parámetros Utilice la pestaña Parámetros para controlar el tipo, las dimensiones y las propiedades del agujero de drenaje en la herramienta de modelado Inclinación Drenaje Losa. Tipo de agujero de drenaje Opción Descripción No se crea agujero de drenaje. Se crea un agujero rectangular de drenaje. Se crea un agujero redondo de drenaje. Dimensiones de agujero de drenaje Opción Descripción Define las dimensiones de los lados del agujero rectangular de drenaje. Define el diámetro del agujero de drenaje redondo. Propiedades de agujero de drenaje Opción Descripción Definir inclinación de losa mediante Seleccione cómo se inclina la losa, mediante una combinación de inclinación (s) o de porcentaje de inclinación (S%) y de espesores de cobertura (d1, d2). Las opciones Inclinación, d1 y d2 están disponibles en consecuencia. Detallado Hormigón 174 Suelo Opción Descripción Inclinación Permite definir la inclinación de la cobertura, por ejemplo, 0,01 (S) o 2 (S%). d1 Define el espesor de la cobertura en el punto de drenaje o en el agujero. d2 Define el espesor de la cobertura en el borde de la losa o en la cubierta a dos aguas. Crear unidad colada Permite seleccionar cómo se crea la unidad de colada: • Sí La cobertura forma parte de la unidad de colada de la losa. • No Cada parte de la cobertura forma una unidad de colada. • Cobertura La cobertura es una unidad de colada independiente. Material Permite definir el material de la cobertura seleccionándolo en la base de datos de materiales. Tipo Seleccione si se crear un valle o una cubierta a dos aguas. Si selecciona Cubierta dos aguas, solo puede seleccionar esquinas de losa. Herramienta abertura núcleo hueco La Herramienta Abertura Núcleo Hueco crea agujeros y rebajes para losas huecas. La Herramienta Abertura Núcleo Hueco trabaja con losas huecas individuales, o con plantas creadas con la herramienta de modelado Modelado vano planta (66). Objetos creados • Agujeros y rebajes Detallado Hormigón 175 Suelo Usar para Situación Descripción Losa hueca con aberturas pequeñas y grandes Limitaciones Herramienta Abertura núcleos huecos (1) calcula la ubicación de las aberturas en base a los valores indicados y los datos de perfil de la losa. Si es necesario, puede utilizar un fichero externo de configuración en formato XML para proporcionar reglas diferentes para las aberturas y los datos de perfil de la losa. Puede definir aberturas pequeñas y grandes. Las aberturas pequeñas se sitúan en la mitad del núcleo hueco de modo que no se dañen las almas. Las aberturas grandes dañan las almas. Antes de Cree una losa hueca. comenzar Orden de 1. Seleccione la parte principal (losa). selección 2. Seleccione una posición para la abertura. Consulte también Herramienta Abertura Núcleo Hueco: Pestaña Parámetros en la página 176 Herramienta Abertura Núcleo Hueco: Pestaña Archivo configuración en la página 179 Herramienta Abertura Núcleo Hueco: Pestaña Parámetros Utilice la pestaña Parámetros para controlar las propiedades de las aberturas y rebajes en la herramienta de modelado Herramienta Abertura Núcleo Hueco. Opción Descripción Permite seleccionar la forma de las aberturas y los rebajes. Detallado Hormigón • Cuadrado - en la mitad de la losa • Redondo - en la mitad de la losa • En un extremo de la losa • En ambos extremos de la losa 176 Suelo Opción Posiciones de hueco Descripción Si selecciona añadir aberturas o rebajes en un extremo o en ambos extremos de una losa, introduzca las posiciones de los huecos que se cortan. Las posiciones se numeran de izquierda a derecha al principio de la parte. La parte se visualiza desde la parte superior en la dirección de inicio-a-final. Las aberturas y rebajes se crean en los mismos vacíos en el final de la parte. Tamaño Define el tamaño de la abertura en dirección longitudinal y transversal, o el diámetro para una abertura redonda. El ancho de la abertura define si la abertura es pequeña o grande. Detallado Hormigón 177 Suelo Opción Descripción Tipo Abertura Permite seleccionar el tipo de abertura. Colocar exactamente por punto Permite seleccionar si la abertura se crea exactamente en la posición seleccionada. Centralizar en Zona Permite seleccionar cómo se centra el centro de una abertura. • Por hueco: La abertura se centra con el núcleo hueco. • Por alma: La abertura se centra con el alma. Cortar ancho completo de hueco Permite especificar si la abertura se corta según la anchura mínima de los huecos o según el número de huecos. Para usar esta opción, centre la abertura Por hueco en la opción Centralizar en Zona. Archivo de reglas (XML) Seleccione el fichero externo XML en el que haya definido los perfiles de la abertura y de la losa. Nombre parte corte Define el nombre de la parte de corte. Define la profundidad del rebaje. Detallado Hormigón 178 Suelo Opción Descripción Define la alineación de la abertura. Permite especificar si se quita la parte gruesa de la abertura. Herramienta Abertura Núcleo Hueco: Pestaña Archivo configuración Utilice un archivo .xml externo para definir los perfiles de las aberturas y de la losa en la herramienta de modelado Herramienta Abertura Núcleos Huecos. Ejemplo Un archivo de ejemplo Zones.xml se encuentra en ..\ProgramData\Tekla Structures\<versión>\environments\common\system. Detallado Hormigón 179 Suelo Ganchos Elevación Núcleo Hueco: Ganchos Elevación Núcleo Hueco crea elevadores para losas de núcleo hueco. Ganchos Elevación Núcleo Hueco trabaja con losas huecas individuales o con plantas creadas con la herramienta de modelado Modelado vano planta (66). Objetos creados • Usar para Elevadores Situación Descripción Losa hueca con rebajes, rellenos de núcleo hueco y dispositivos elevadores. Limitaciones También necesita un dispositivo elevador. El dispositivo elevador puede crearse como una parte personalizada o puede importarse al modelo. También puede utilizar un fichero externo de configuración en formato XML para definir las propiedades del rebaje, del dispositivo elevador y de la losa. Antes de Cree una losa hueca y un dispositivo elevador. comenzar Detallado Hormigón 180 Suelo Orden de 1. Seleccione la parte principal (losa). selección Se crean el rebaje y los rellenos de núcleo hueco. Consulte también Ganchos Elevación Núcleo Hueco: Pestaña Configuraciones básicas en la página 181 Ganchos Elevación Núcleo Hueco: Pestaña Configuración dispositivo elevador en la página 182 Ganchos Elevación Núcleo Hueco: Pestaña Archivo configuración en la página 183 Ganchos Elevación Núcleo Hueco: Pestaña Configuraciones básicas Utilice la pestaña Configuraciones básicas para controlar las propiedades de los elevadores y rellenos de núcleo hueco en la herramienta de modelado Ganchos Elevación Núcleo Hueco. Fichero de configuración Opción Descripción Fichero de configuración Seleccione el fichero externo XML en el que haya definido las propiedades de perfil de losa, los rebajes y el dispositivo elevador. Anular Define si los valores de las pestañas Configuraciones básicas y Configuración dispositivo elevador tienen prioridad sobre las propiedades definidas en el archivo XML externo. Dimensiones Opción Descripción 1 Define la distancia mínima desde el punto de inserción del elevador al final de la losa. 2 Define la distancia máxima desde el punto de inserción del elevador al final de la losa. 3 Define la distancia mínima desde el punto de inserción del elevador al borde de una abertura. Detallado Hormigón 181 Suelo Opción Relleno de núcleo hueco Descripción 4 Define la distancia mínima entre dos puntos de inserción de elevador. 5 Define la longitud del relleno de núcleo hueco. 6 Define el perfil del rebaje. 7 Define la profundidad del rebaje. Opción Descripción Utilizar perfil de relleno Define si se utiliza el perfil de relleno de núcleo hueco automático automático. Perfil Define el perfil de relleno de núcleo hueco. Prefijo Permite definir un prefijo para el número de posición de parte. Nº inicial Permite definir un número inicial para el número de posición de parte. Nombre Define el nombre del elevador. Tekla Structures usa el nombre en dibujos e informes. Clase Utilice Clase para agrupar los elevadores. Por ejemplo, puede mostrar elevadores de diferentes clases en colores distintos. Consulte también Ganchos Elevación Núcleo Hueco: Pestaña Configuración dispositivo elevador en la página 182 Ganchos Elevación Núcleo Hueco: Pestaña Archivo configuración en la página 183 Ganchos Elevación Núcleo Hueco: Pestaña Configuración dispositivo elevador Utilice la pestaña Configuración dispositivo elevador para controlar las propiedades del dispositivo elevador en la herramienta de modelado Ganchos Elevación Núcleo Hueco. Opción Componente elevador Descripción Define la parte personalizada que representa el dispositivo elevador real. Propiedades grabadas a Seleccione un fichero de atributos para la parte personalizada del usar dispositivo elevador. Carga máx elevador Define la carga máxima para el dispositivo elevador. Rotación Seleccione la rotación de la parte personalizada del dispositivo elevador alrededor de su eje. Ángulo Define el ángulo de rotación de la parte personalizada del dispositivo elevador. Dirección ascendente Seleccione la dirección ascendente del dispositivo elevador en relación al sistema de coordenadas local. Detallado Hormigón 182 Suelo Opción Desplazamiento Descripción Define el desplazamiento del dispositivo elevador con relación al sistema de coordenadas local en las direcciones correspondientes. Consulte también Ganchos Elevación Núcleo Hueco: Pestaña Configuraciones básicas en la página 181 Ganchos Elevación Núcleo Hueco: Pestaña Archivo configuración en la página 183 Ganchos Elevación Núcleo Hueco: Pestaña Archivo configuración Utilice un archivo XML externo para definir el dispositivo elevador, el elevador y las propiedades de la losa en la herramienta de modelado Ganchos Elevación Núcleo Hueco. Ejemplo Herramienta Forjado Herramienta Forjado (1) crea un forjado de losas con aislante opcional. Objetos creados • Usar para Losas de núcleo hueco Situación Descripción Forjado de losas con aislante Orden de Asegúrese de haber definido las propiedades de la losa. selección 1. Elija los puntos de contorno del forjado. El forjado de losas se crea automáticamente al cerrar el polígono. Detallado Hormigón 183 Suelo La lista de puntos de contorno elegidos en la pestaña Contorno vano y la lista de losas en la pestaña Lista de losas se crean al crear las losas. Consulte también Herramienta Forjado: Pestaña Propiedades de losa en la página 184 Herramienta Forjado: Pestaña Aislante en la página 185 Herramienta Forjado: Pestaña Contorno vano en la página 185 Herramienta Forjado: Pestaña Lista losas en la página 186 Herramienta Forjado: Pestaña Propiedades de losa Utilice la pestaña Propiedades de losa para controlar el perfil, material y ubicación de las losas de núcleo hueco en la herramienta de modelado Herramienta Forjado. Atributos Losa Opción Descripción Perfil Define el perfil seleccionándolo en la base de datos de perfiles. Nombre Define el nombre de la losa. Material Define el material seleccionándolo en la base de datos de materiales. Clase Define el número de clase de la parte. Prefijo Define el prefijo de la parte. Número inicial Define el número inicial para la unidad de colada. Cortar extremos losa Define si los extremos de la losa están cortados o no. Si selecciona Sí, defina el ángulo mínimo del extremo de las losas. Rotación Permite seleccionar una opción de rotación de la losa. Ubicación vertical Define la ubicación del desplazamiento en la dirección vertical. Desplazamiento Define el desplazamiento en la dirección vertical. Mín Define el ángulo mínimo del extremo de las losas. Si la línea en la que finaliza la losa tiene un ángulo superior al ángulo mínimo definido, la parte se alineará con la línea. Atributos adicionales Opción Clase Exposición Descripción Define la clase de exposición para la losa de núcleo hueco. La clase de exposición se guardará como un atributo definido por el usuario. Detallado Hormigón 184 Suelo Opción Resistencia relativa Descripción Define la resistencia relativa de la losa hueca. La resistencia relativa se guardará como un atributo definido por el usuario. Resistencia fuego Define la resistencia al fuego de la losa hueca. La resistencia al fuego se guardará como un atributo definido por el usuario. Atributos definidos por el usuario Dirección losa Los atributos definidos por el usuario se encuentran en el archivo FloorTool.ini. Opción Dirección de la losa Descripción Define la dirección de la losa. Si selecciona Ángulo, deberá elegir puntos en el modelo para definir la nueva dirección. El ángulo elegido se muestra en el campoÁngulo. El ángulo también se puede definir directamente en el campo para rotar las losas. Tenga en cuenta que la elección de dos puntos no varía la dirección local +X. Herramienta Forjado: Pestaña Aislante Utilice la pestaña Aislante para controlar las propiedades del aislante de las losas de núcleo hueco en la herramienta de modelado Herramienta Forjado. En primer lugar, defina si se creará o no un aislante. El aislante se crea por separado para cada losa. Aislante Opción Descripción Nombre Define el nombre del aislante. Material Define una calidad de material seleccionándola en la base de datos de materiales. Espesor Define el espesor del aislante. Clase Define el número de clase de la parte. Desplaz. en losa Inicial/Final Define el desplazamiento entre las posiciones inicial/final de la losa y las posiciones correspondientes en las partes del aislante. Desplaz. Izquierdo/Derecho Define el desplazamiento entre la losa y el aislante para la losa situada más a la derecha y la losa situada más a la izquierda. Detallado Hormigón 185 Suelo Herramienta Forjado: Pestaña Contorno vano Utilice la pestaña Contorno vano para controlar las coordenadas de los puntos de contorno elegidos y el desplazamiento horizontal de las líneas que conectan los puntos de contorno en la herramienta de modelado Herramienta Forjado. Si no están visibles las coordenadas en la pestaña, haga clic en el botón Traer. Antes de utilizar la pestaña Contorno vano es preciso crear las losas huecas. Propiedades de contorno de vano Opción Descripción XY constante Z Define la coordenada Z para todos los puntos de contorno en la misma altura específica. Forjado inclinado XYZ Define la constante Z de cada punto de contorno por separado. El forjado puede tener pendiente. Método Desplazamiento Define el método de desplazamiento. Desplaz. final por defecto Define el desplazamiento final por defecto. Desplaz. lateral por defecto Define el desplazamiento lateral por defecto. Tabla de En esta tabla se enumeran los puntos de contorno mostrando sus coordenadas X, Y y Z. La contorno de vano coordenada Z solamente se puede modificar si se ha seleccionado Forjado inclinado XYZ. Puede modificar el Desplaz. horizontal en todas las filas de la tabla. En la tabla también se muestran las líneas que conectan los puntos. Solamente puede modificar el Desplaz. horizontal. Introducir un valor positivo aumenta el área de la losa, mientras que uno negativo la reduce. Herramienta Forjado: Pestaña Lista losas Utilice la pestaña Lista losas para enumerar todas las losas de núcleo hueco creadas en la herramienta de modelado Herramienta Forjado. Si no está visible la lista de losas en la pestaña, haga clic en el botón Traer. Propiedades de losa Opción Descripción Número de losa Muestra el orden de las losas huecas empezando desde el primer punto seleccionado. Ancho Muestra el ancho de una losa estrechada. Estrechado desde Define si la losa se estrecha. Las opciones son las siguientes: Tipo • no estrechado (por defecto) • Lado derecho • Lado izquierdo Define el tipo de losa. Detallado Hormigón • Utilice Slab (Losa) para losas huecas normales. • Utilice PIP para una pieza de relleno prefabricada. 186 Suelo Opción • • Descripción Utilice GAP (Hueco) para un espacio vacío entre las losas. Si selecciona esta opción no es necesario definir un perfil. Utilice CIP para crear una parte de hormigón utilizando el ancho definido en la columna Ancho. El rango de anchos que se pueden utilizar está definido en el archivo FloorTool.ini. Las losas enumeradas en el archivo FloorTool.ini solamente pueden tener un ancho comprendido dentro del rango definido. Los losas no enumeradas en el archivo pueden tener cualquier ancho. El valor que especifique se redondea hacia abajo al valor permitido más cercano. Perfil Define el perfil seleccionándolo en la base de datos de perfiles. Puede Añadir y Borrar losas, así como moverlas Arriba y Abajo en la lista con la ayuda de los botones de la izquierda. Para restaurar los valores por defecto, haga clic en Restablecer valores por defecto. Disposición Planta Disposición Forjado crea plantas hechas de losas afiligranadas prefabricadas y de núcleo hueco. Las plantas pueden contener varias capas, por ejemplo losas prefabricadas, aislante y una cobertura de colada in situ. Disposición Forjado es más adecuado para plantas no rectangulares que contienen una o más aberturas que dividen losas en muchas partes, y cuando los anchos de la losa no son constantes en toda la superficie de la planta. Puede modificar las plantas mediante la modificación directa. Objetos creados • Losas • Aislante • Cobertura de colada in situ Detallado Hormigón 187 Suelo Usar para Situación Descripción Crea estructuras de planta que tienen capas, por ejemplo, losas de núcleo hueco en la parte inferior, aislante como capa intermedia y una cobertura de colada in situ. Orden de 1. Seleccione los puntos de esquina de la planta. selección Puede seleccionar los puntos en las líneas de malla o los puntos de referencia de las partes de apoyo. Puede cambiar los desplazamientos posteriormente. La dirección de la losa por defecto es del primer punto (P1) al segundo punto (P2). Puede cambiarla posteriormente si es necesario. 2. Haga clic con el botón central del ratón para crear la planta. Detallado Hormigón 188 Suelo Disposición Planta: Pestaña Capa Utilice la pestaña Capa para controlar el tipo de capa, el perfil y cómo se crea capa en la herramienta de modelado Disposición Forjado. Lista de capas Capas Descripción La lista de capas muestra las capas actuales de la planta. La primera capa de la lista es la capa superior y la última capa es la capa inferior. En la imagen de ejemplo de la izquierda, la capa FILIGREE es la capa superior y la capa CIP es la capa inferior. Utilice los botones para realizar lo siguiente: • Haga clic en para añadir una nueva capa. • Haga clic en para eliminar la capa seleccionada. • Haga clic en para cambiar el orden de las capas moviendo la capa seleccionada arriba o abajo en la lista. Propiedades de Seleccione una capa en la lista de capas para definir las propiedades de la capa. capa Detallado Hormigón 189 Suelo Opción Nombre capa Descripción Introduzca un nombre para la capa. Es el nombre de la capa que se muestra en la lista de capas. El nombre también se muestra en la barra de herramientas de modificación directa cuando modifique desplazamientos . Este nombre no está visible en el modelo, por lo que puede introducir cualquier nombre adecuado. Tipo capa Seleccione el tipo de capa. La capa Prefabricado es la capa principal y cualquier parte aislante se añade a las unidades prefabricadas. Las partes creadas para una capa Colada in situ no se añaden a ninguna otra unidad de colada. Crear capa como Seleccione cómo se crean las partes de la capa: como partes de la viga, partes personalizadas o una parte única. Componente capa Cuando las partes de la capa se crean como partes personalizadas, puede seleccionar un componente y los atributos del componente. Atributos componente Perfil o espesor de capa Cuando las partes de la capa se crean como partes de viga o una parte única, puede seleccionar el perfil o el espesor de las partes de la capa. Con los perfiles paramétricos, puede sustituir el ancho del perfil por el texto [W]. Al hacerlo, la viga no se corta nunca, sino que el ancho deseado se consigue definiendo el nombre del perfil en función del ancho de la losa. Por ejemplo, el perfil podría ser BL80*[W]. Rotación Seleccione la rotación de las partes de la capa. Nombre de parte Define el nombre, clase, material, prefijo de parte y número inicial de las partes de la capa. Clase Material Prefijo parte, Nº inicial Prefijo unidad colada, Nº inicial Detallado Hormigón 190 Suelo Disposición Planta: Pestaña General Utilice la pestaña General para controlar la parte por defecto y el ancho del hueco, la posición en profundidad de las capas y la dirección de la alineación de las losas en la herramienta de modelado Disposición Forjado. Opción Descripción Ancho parte por defecto Introduzca el ancho por defecto de las losas de la capa principal. Ancho hueco por defecto Introduzca el ancho del hueco de la junta por defecto en la capa principal. Si define el ancho de una losa individual en las propiedades de la parte de la losa, el valor de Ancho parte por defecto no se utiliza. Si define el ancho de un hueco individual, el valor de Ancho hueco por defecto no se utiliza. Posición en profundidad Seleccione cómo se colocan las capas en relación al plano de los puntos de entrada. Dirección alineación Seleccione la dirección de las losas. Por defecto, el ancho de la última losa puede diferir del ancho de las demás losas. Detallado Hormigón 191 Suelo Opción Descripción Personalizar el Puede personalizar los anchos de losa admitidos en el archivo FloorLayout.ini. Este ancho de losa archivo se puede encontrar bajo la carpeta del modelo o en cualquiera de las carpetas admitido definidas en las opciones avanzadas XS_FIRM, XS_PROJECT o XS_SYSTEM. La imagen siguiente muestra un ejemplo del archivo FloorLayout.ini: Disposición Planta: Pestaña Avanzado Utilice la pestaña Avanzado para controlar los ángulos mínimos, y el ancho y la longitud de las losas en la herramienta de modelado Disposición Forjado. Opción Mín Descripción Controla cómo se modelan los extremos de la losa. Ángulo inicial mínimo Detallado Hormigón 192 Suelo Opción Descripción Si el ángulo del borde de la planta es menor que el ángulo mínimo, puede seleccionar una opción adecuada de la lista para que el extremo de la losa sea recto. Ancho mínimo de la losa. No se crean losas más estrechas que el ancho mínimo. Longitud mínima de la losa. No se crean losas menores que la longitud mínima. Ancho mínimo del cuello de las losas. Si el ancho del cuello es menor que el ancho mínimo del cuello definido, la losa se divide en dos y el cuello queda fuera. En caso contrario, se crea una única losa. Detallado Hormigón 193 Suelo Disposición Planta: Pestaña Detallar Utilice la pestaña Detallar para seleccionar los componentes que se aplican a todas losas de la planta. Opción Descripción Nombre componente Seleccione un componente que se aplique a losas de la planta. Nombre archivo atr. componente Seleccione las opciones que se utilizan con el componente que ha elegido. La lista contiene todos los archivos disponibles para el componente elegido. Añadir un La lista de nombres de componentes está vacía por defecto. Puede añadir componentes a la componente a la lista: lista de nombres 1. Seleccione Añadir nuevo en la lista. de componentes Aparece el cuadro de diálogo Datos componente detallado. 2. Introduzca un nombre adecuado en el cuadro Nombre en desplegable. 3. Haga clic en para abrir la Base de Datos Componentes. 4. Seleccione un componente y haga clic en OK. El nombre o el número del componente se añade al cuadro Nombre componente. 5. Haga clic en Aceptar. Detallado Hormigón 194 Suelo Cuando haya añadido los componentes necesarios, los nombres de los componentes aparecen en la lista de nombres de componentes que se muestra en la siguiente imagen de ejemplo. Seleccione un componente en la lista: La lista se guarda en la carpeta \attributes bajo la carpeta del modelo. Si desea predefinir la lista para que contenga sus componentes favoritos en cualquiera de los nuevos modelos, puede copiar el archivo LayoutConfiguration.datx de la carpeta \attributes bajo la carpeta del modelo a cualquiera de las carpetas definidas en XS_FIRM, XS_PROJECT o XS_SYSTEM. Detallado Hormigón 195 Suelo Disposición Planta: Pestaña Definido por usuario Utilice la pestaña Definido por usuario para establecer los valores de los atributos definidos por el usuario para las losas en la herramienta de modelado Disposición Forjado. Si ha establecido los atributos definidos por el usuario en el cuadro de diálogo de propiedades de las partes y desea utilizar estos valores, deje vacía la pestaña Definido por usuario. El contenido de la pestaña puede variar según su entorno, consulte a continuación cómo personalizar el contenido. Personalizar la Puede modificar el contenido de la pestaña Definido por usuario mediante el archivo pestaña Definido floorlayout.objects.inp. Tenga en cuenta que no puede crear nuevos atributos por usuario definidos por el usuario mediante el archivo. Los atributos definidos por el usuario en la pestaña son atributos definidos por el usuario ya existentes que se han establecido en el archivo objects.inp. El archivo floorlayout.objects.inp tiene el mismo formato que el archivo objects.inp. El archivo floorlayout.objects.inp se puede encontrar en cualquiera de las carpetas definidas en las opciones avanzadas XS_FIRM, XS_PROJECT o XS_SYSTEM. El archivo nunca se lee en la carpeta del modelo. A continuación se muestra un ejemplo del archivo floorlayout.objects.inp: Detallado Hormigón 196 Suelo Disposición Planta: Modificar una planta Puede utilizar la modificación directa para modificar la planta. Antes de comenzar, asegúrese de que el conmutador Modificación Directa está activo. Seleccione la planta para mostrar la barra de herramientas de modificación directa. Para modificar la planta, seleccione el comando adecuado en la barra de herramientas. Botón Descripción Añada una abertura poligonal. Añada una abertura rectangular. Añada una línea de corte para dividir la losa en dos. Modifique las aberturas o el contorno exterior de la planta. Este comando está activo por defecto. Deforme la planta desplazando uno o más vértices del polígono del contorno exterior del plano. Modifique los desplazamientos en los contornos de la planta Modifique la disposición de la planta: • Modifique el ancho o el perfil de cualquiera de las losas de la planta. • Modifique el lado del corte cuando la losa se corte para que tenga un ancho menor. • Modifique los huecos entre las losas. • Modifique la dirección de las losas. • Modifique el orden de las losas si no tienen el mismo ancho o los mismos perfiles. Añada o modifique los componentes de detallado que se aplican solo a determinadas losas en la disposición de la planta. Los componentes de detallado se enumeran en la pestaña Detallar. Puede aplicar la misma configuración del componente de detallado a todas las losas de la disposición de la planta mediante los atributos de la disposición de la planta. Añadir una 1. Haga clic en . abertura poligonal 2. Seleccione los puntos de esquina de la abertura. Detallado Hormigón 197 Suelo Puede seleccionar los puntos en las líneas de malla o elegir los puntos de referencia de las partes de apoyo. Puede cambiar los desplazamientos posteriormente. Añadir una 1. Haga clic en . abertura rectangular 2. Seleccione los puntos de esquina de la abertura. Detallado Hormigón 198 Suelo Puede seleccionar los puntos en las líneas de malla o elegir los puntos de referencia de las partes de apoyo. Puede cambiar los desplazamientos posteriormente. Añadir una línea 1. Haga clic en . de corte para dividir la losa en 2. Seleccione los puntos finales de la línea de corte. dos Detallado Hormigón 199 Suelo Modificar las 1. El botón está activo por defecto. aberturas y el Los identificadores se muestran para el contorno exterior y para todas las aberturas de la contorno planta. exterior de la planta 2. Realice alguna de las siguientes acciones: • Para mover un borde, arrastre cualquiera de las líneas de borde. Mantenga pulsado el botón izquierdo del ratón al arrastrar. Detallado Hormigón 200 Suelo • Para mover un punto de esquina, arrastre el identificador de la esquina. • Para añadir nuevos puntos al borde, arrastre el identificador en el centro del borde. Detallado Hormigón 201 Suelo • Para eliminar cualquiera de los puntos, seleccione el identificador de la esquina y pulse la tecla Supr. • Para deformar la planta, desplace los vértices del contorno exterior de modo que todos los vértices no estén en el mismo plano. Arrastre un identificador normalmente para mover los vértices en el plano original de la planta. Mantenga pulsada la tecla Alt mientras arrastra el vértice para moverlo perpendicular al plano de la planta. Detallado Hormigón 202 Suelo Mantenga pulsadas las teclas Alt y Mayús para mover el vértice en el plano y fuera del plano eligiendo cualquier punto del modelo. Modificar el 1. Haga clic en . desplazamiento Se muestran los identificadores para modificar el desplazamiento. Si hay en los contornos desplazamientos, también se muestran las dimensiones del desplazamiento. de la planta 2. Para ajustar el desplazamiento, siga uno de estos procedimientos: • Arrastre las líneas de desplazamiento de borde. Detallado Hormigón 203 Suelo • Seleccione una o varias líneas de desplazamiento manteniendo pulsada la tecla Mayús. Una vez seleccionadas las líneas de desplazamiento, haga clic con el botón derecho en cualquiera de las líneas seleccionadas. Introduzca el valor de desplazamiento en la barra de herramientas que se muestra y haga clic en . Tenga en cuenta que cuando use el comando de desplazamiento, la barra de herramientas de modificación directa muestra las capas de la disposición de la planta. Cada capa puede tener diferentes desplazamientos. Puede seleccionar qué capas desea modificar. La forma más sencilla es seleccionar todas las capas y que los desplazamientos sean iguales en cada capa. Detallado Hormigón 204 Suelo Detallado Hormigón 205 Suelo Modificar la 1. Haga clic en . disposición de la Se muestran los siguientes elementos de modificación directa: planta 2. Para modificar la disposición de la planta, realice cualquiera de los siguientes procedimientos: • • Para modificar el ancho de la losa, realice uno de los siguientes procedimientos: • Para mover todas las juntas, seleccione una junta y empiece a arrastrarla. • Para añadir una nueva junta, seleccione una junta, mantenga pulsada la tecla Ctrl y empiece a arrastrarla. Cuando deje de arrastrar y suelte el botón del ratón, se añade una nueva junta a dicha ubicación. • Para reducir una losa, seleccione una junta, mantenga pulsada la tecla Alt y empiece a arrastrarla. La losa del lado izquierdo o derecho se reducirá y todas las losas del otro lado se moverán con la junta. Para modificar el perfil, el ancho y el lado de corte de una losa, haga clic con el botón secundario en el identificador de la losa. Si el perfil de la losa es fijo (no paramétrico), la losa se corta por ambos lados si el ancho es menor que el ancho original. El lado de corte Por defecto es el borde Detallado Hormigón 206 Suelo principal de la primera losa y el borde final de todas las demás respecto a la dirección de la disposición. Puede modificar las propiedades de varias losas a la vez pulsando la tecla Mayús al seleccionar las losas. • Para modificar el ancho del hueco entre las losas, siga uno de estos procedimientos: • Arrastre el extremo de la dimensión del hueco. • Haga clic con el botón secundario en un identificador de línea de junta, introduzca el ancho y haga clic en . Puede modificar varios huecos a la vez manteniendo pulsada la tecla Mayús y seleccionando los identificadores de línea de junta. • Para mover una losa o cambiar el orden de las losas, arrastre los identificadores de la losa. Detallado Hormigón 207 Suelo • Para cambiar la dirección de las losas, arrastre el identificador de dirección de la losa. Detallado Hormigón 208 Suelo • Para eliminar una losa de la disposición, seleccione los identificadores de la losa y pulse la tecla Supr. Añadir y modificar 1. Haga clic en componentes de detallado para abrir la barra de herramientas de detallado. 2. Realice cualquiera de las siguientes acciones para añadir, eliminar o modificar las tiras de detallado que controlan cómo y a qué losas se añaden los componentes de detallado de la planta: Botón/Opción Descripción Añada una nueva tira de detallado. Elija el punto inicial y final de la tira. En la práctica, el componente de detallado seleccionado se añadirá a las losas en contacto con la tira; consulte la siguiente imagen de ejemplo. También puede añadir nuevas tiras de detallado arrastrando una tira existente y manteniendo pulsada la tecla Ctrl. Borrar una tira de detallado. Seleccione la tira que desea borrar. Puede seleccionar varias tiras manteniendo pulsada la tecla Mayús. Detallado Hormigón 209 Suelo Botón/Opción Nombre componente Descripción Seleccione el componente de detallado real en la lista Nombre componente. El contenido de la lista puede variar en función de su entorno. También puede añadir los nuevos componentes a la lista seleccionando la opción Añadir nuevo. Observe que solo puede añadir componentes de detallado que utilicen una parte de entrada. Nombre archivo atributo componente Seleccione los atributos del componente de detallado que se utilizan para la losa. Observe que el contenido de la lista varía según el componente que haya seleccionado. Modifique el componente de detallado y/o el archivo de atributos de la tira de detallado. Seleccione la tira de detallado y el nombre del componente y/o el archivo de atributos en la lista. Haga clic en el botón para modificar las tiras de detallado seleccionadas. Puede seleccionar varias tiras manteniendo pulsada la tecla Mayús. Cierre la barra de herramientas de detallado para continuar con las otras modificaciones de la disposición de la planta. Tenga en cuenta que la barra de herramientas de detallado también se cierra al seleccionar cualquier otra herramienta de modificación en la barra de herramientas de modificación directa Disposición Planta. La siguiente imagen muestra un ejemplo de una disposición de planta que contiene tres tiras de detallado. Detallado Hormigón 210 Suelo Relleno CIP Disposición Planta Relleno CIP Disposición Planta crea partes de relleno CIP en las áreas vacías de las plantas creadas con la herramienta de modelado Disposición Planta. Las áreas vacías son espacios creados por desplazamientos alrededor del contorno interior y exterior. También puede haber Detallado Hormigón 211 Suelo áreas vacías cuando la losa es demasiado estrecha para crearse con la herramienta de modelado Disposición Planta. Propiedades relleno CIP Disposición Planta Opción Ancho mínimo Descripción Ancho mínimo de la parte. Si el espacio vacío es menor que este ancho, no se crea la parte en esta ubicación. Prefijo unidad colada, Nº inicial Nombre, Clase, Material, Acabado Prefijo de unidad de colada de la parte de relleno CIP Número inicial de la unidad de colada de la parte de relleno CIP Defina el nombre, clase, material y acabado de las partes de relleno CIP. 1.7 Escalera de hormigón Tekla Structures incluye las siguientes herramientas, que puede utilizar para crear escaleras y cajas de escaleras de hormigón: • Escalera hormigón (7) en la página 213 • Escalera hormigón (65) en la página 214 • Cajas de escaleras y ascensor (90) en la página 229 Detallado Hormigón 212 Escalera de hormigón • Escalera Hormigón Armado (95) en la página 234 Escalera hormigón (7) Crea una escalera de hormigón. Usar para Situación Más información Escalera de hormigón conectada a dos losas de hormigón. Antes de Crear dos losas de hormigón para conectarlas a la escalera. comenzar Definición de Utilice las pestañas del cuadro de diálogo Escalera hormigón (7) para definir las siguientes propiedades propiedades: Pestaña Contenido Más información Parámetro Dimensiones de longitud y Definición de las propiedades s altura, espesor de la losa de de la escalera en la página la escalera 213 Parte Propiedades de la escalera Entalladur Tolerancia entre la escalera Definición de las propiedades a y las partes adyacentes de la escalera en la página 213 Orden de 1. Seleccione un punto para indicar el nivel del peldaño más bajo. selección 2. Seleccione un punto para indicar el nivel del peldaño más alto. 3. Haga clic en las dos partes a las que desee conectar la escalera. Tekla Structures adaptará la escalera a dichas partes usando los valores de los campos de Tolerancia de la pestaña Entalladura. Haga clic con el botón central del ratón para finalizar la selección y crear la escalera. Detallado Hormigón 213 Escalera de hormigón Definición de las propiedades de la escalera La imagen siguiente muestra las propiedades de la escalera que puede definir. Longitud Longitud arriba Tolerancias Longitud abajo Espesor losa Ancho Altura En el cuadro de lista Dimensión aproximada, seleccione si desea especificar la Altura o la Longitud. Definición de las tolerancias de la escalera Las tolerancias son los huecos que Tekla Structures deja entre los extremos de la escalera y las estructuras adyacentes. Use la pestaña Entalladura para definir las tolerancias de longitud, altura y anchura. Escalera hormigón (65) Escalera hormigón (65) crea una escalera de hormigón prefabricado con elementos opcionales como descansos, puentes, zancas y perfiles antideslizantes y de placa inferior. Detallado Hormigón 214 Escalera de hormigón Contiene cinco formas de peldaño distintas y opciones para crear bordes de peldaño redondeados o achaflanados. Objetos creados • Usar para Escalera • Descansos • Puentes • Zancas • Antideslizante • Placa inferior Situación Descripción Escalera con: • forma de peldaño cuadrado • zancas en ambos lados • descansos superior e inferior Escalera con: • esquinas de peldaño achaflanadas • puentes en ambos lados Escalera con: Detallado Hormigón 215 • esquinas de peldaño redondeadas • perfil antideslizante • descanso inferior Escalera de hormigón Situación Descripción Escalera con: • forma de peldaño cuadrado • esquinas de peldaño redondeadas • puentes en ambos lados • perfiles antideslizante y placa inferior Orden de El orden de selección depende del Método creación seleccionado en la pestaña Escalera. selección Si el Método creación es Por defecto: 1. Elija el primer punto para indicar el punto inicial de la escalera. 2. Elija el segundo punto para indicar la dirección de la escalera. La escalera se creará automáticamente. Detallado Hormigón 216 Escalera de hormigón Clave de identificación de parte Parte Descansos Zancas Puentes Placas inferiores Pasos Antideslizantes Consulte también Escalera hormigón (65): Pestaña Escalera en la página 217 Escalera hormigón (65): Pestaña Formas peldaño en la página 220 Escalera hormigón (65): Pestaña Descansos en la página 222 Escalera hormigón (65): Pestaña Puentes en la página 223 Escalera hormigón (65): Pestaña Zancas en la página 226 Escalera hormigón (65): Pestaña Antideslizante/Placa inferior en la página 227 Escalera hormigón (65): Pestaña Atributos en la página 229 Escalera hormigón (65): Pestaña ADU en la página 229 Escalera hormigón (65): Pestaña Escalera Utilice la pestaña Escalera para definir cómo se crean la escalera y las dimensiones de la misma en la herramienta de modelado Escalera hormigón (65). Detallado Hormigón 217 Escalera de hormigón Método creación Opción Método creación Descripción Seleccione el método de creación de la escalera. Método creación define el número de puntos y qué puntos se deben seleccionar al crear la escalera. • Por defecto El número de peldaños se calcula automáticamente usando la distancia vertical entre los dos puntos de entrada. • Un Punto - N y L y H: defina N, L y H (número, longitud y altura de los peldaños). • Dos Puntos - N y L: defina N y L. La altura de los peldaños se calcula automáticamente usando la distancia vertical entre los dos puntos de entrada. • Dos puntos - N y H: defina N y H. La longitud de los peldaños se calcula automáticamente usando la distancia horizontal entre los dos puntos de entrada. • Dos puntos - L y H: defina L y H. El número de peldaños se calcula automáticamente con la distancia vertical entre los dos puntos de entrada. • Dos Puntos - N: defina N. La altura y la longitud de los peldaños se calcula automáticamente usando la distancia horizontal y vertical entre los dos puntos de entrada. Puede definir la longitud del peldaño superior. Nº peldaños, N Permite definir el número de peldaños, si no está seleccionada la opción Dos puntos - L y H. Posición Permite definir la posición horizontal de la escalera relativa a la línea que une los puntos seleccionados. Distancia Permite introducir una distancia para mover la escalera en dirección horizontal desde la línea que une los puntos seleccionados. La opción de Posición seleccionada afecta a esta dimensión. Detallado Hormigón 218 Escalera de hormigón Opción Descripción Rotación Permite definir el ángulo entre la línea que une los peldaños y la línea que une los puntos seleccionados. Tipo unidad colada Seleccione el tipo de unidad de colada: • Prefabricado • Colada in situ Dimensiones de la escalera Descripción Permite definir la altura del peldaño. Permite definir la longitud del peldaño. Permite definir la longitud del peldaño superior. Permite definir la altura del peldaño superior. Detallado Hormigón 219 Escalera de hormigón Descripción Permite definir el ancho de la ménsula superior. Permite definir la inclinación desde la ménsula hasta la cara inferior de la escalera. Permite definir el espesor de la losa. Permite definir el achaflanado de la cara inferior de la escalera. Permite definir valores de chaflán o radio. Permite definir la altura del peldaño inferior. Permite definir la altura del pie de la escalera. Permite definir el achaflanado de la parte inferior de la escalera. Permite definir la inclinación de la parte delantera del pie a la base del pie. Permite definir la longitud del corte inferior. Permite definir la longitud del pie de la escalera. Permite definir el ancho de la escalera, incluidas las zancas. Crear pie Permite definir si se crea un pie en la parte inferior de la escalera. Escalera hormigón (65): Pestaña Formas peldaño Utilice la pestaña Formas peldaño para definir la forma de los peldaños en la herramienta de modelado Escalera hormigón (65). Resto de Permite seleccionar la forma de los peldaños. Puede definir la forma del último peldaño peldaños/Último inferior si define Último peldaño igual que otro peldaño como No. peldaño en pie Opción Descripción Por defecto Sesgado En la lista que hay debajo de las opciones de forma de peldaño, seleccione si desea introducir una dimensión o un ángulo. Auto ValoresPorDefecto puede cambiar esta opción. Detallado Hormigón 220 Escalera de hormigón Opción Descripción Peldaño recto Parte superior recta, parte inferior sesgada Introduzca dos dimensiones. Parte superior sesgada, parte inferior recta Introduzca la dimensión vertical y seleccione si desea especificar un ángulo o una dimensión horizontal. Partes superior e inferior rectas Introduzca dimensiones verticales y seleccione si desea especificar un ángulo o una dimensión horizontal. fuera Seleccione la forma del borde frontal del peldaño e introduzca las dimensiones necesarias. • Por defecto Detallado Hormigón 221 Escalera de hormigón • Radio: Crea un borde redondeado. • Chaflán: Crea un borde achaflanado. • No: Crea un borde cuadrado. dentro Seleccione la forma de la esquina interna del peldaño e introduzca las dimensiones necesarias. • Por defecto • Radio: Crea una esquina interna redondeada. • Chaflán: Crea una esquina interna achaflanada. • No: Crea una esquina interna cuadrada. Escalera hormigón (65): Pestaña Descansos Use la pestaña Descansos para crear descansos superiores e inferiores en la herramienta de modelado Escalera hormigón (65). Crear descansos Permite definir si se crea un descanso o dos, o si no hay ninguno. Detallado Hormigón 222 Escalera de hormigón Dimensiones y prolongaciones de descansos Descripción Permite definir el espesor del descanso inferior. Permite definir la longitud del descanso inferior. Permite definir la longitud del descanso superior. Permite definir el espesor del descanso superior. Permite definir las prolongaciones izquierda y derecha del descanso inferior. Permite definir las prolongaciones izquierda y derecha del descanso superior. Escalera hormigón (65): Pestaña Puentes Use la pestaña Puentes para crear puentes horizontales y/o verticales a ambos lados de la escalera, o solo en un lado, en la herramienta de modelado Escalera hormigón (65). Detallado Hormigón 223 Escalera de hormigón Dimensiones Descripción Permite definir el espesor del puente vertical. Permite definir el ancho del puente vertical. Permite definir el ancho del puente horizontal. Permite definir el espesor/altura del puente horizontal. Puentes horizontales Parte Descripción Crear Permite definir si se crean puentes horizontales. Crear en pie Permite definir si se crean puentes horizontales en el pie de la escalera. Esta opción funciona igual que la opción Crear. Detallado Hormigón 224 Escalera de hormigón Parte Descripción Chaflán interior Seleccione el tipo de chaflán interior e introduzca las dimensiones necesarias. Chaflán esquina Seleccione el tipo de chaflán de esquina e introduzca las dimensiones necesarias. Pendiente Permite definir la pendiente como un ángulo o una dimensión. La pendiente hace que el puente esté inclinado. Chaflán de esquina de pie Permite definir si se crean chaflanes de esquina en el pie de la escalera. Puentes superior Permite definir la longitud del puente horizontal en el peldaño superior y en el pie de la e inferior escalera. Cuando no se crea un pie, los puentes verticales continúan hasta el nivel inferior de la escalera. Puentes verticales Parte Crear Descripción Permite definir si se crean puentes verticales. Detallado Hormigón 225 Escalera de hormigón Parte Pendiente Descripción Permite definir la pendiente como un ángulo o una dimensión. La pendiente hace que el puente esté inclinado. Escalera hormigón (65): Pestaña Zancas Use la pestaña Zancas para crear zancas y puentes en los lados izquierdo o derecho, o en ambos, de la escalera en la herramienta de modelado Escalera hormigón (65). Partes Parte Descripción Crear zancas Define si se crean o no las zancas. Crear puente superior Seleccione una opción para crear puentes superiores. Crear puente inferior Seleccione una opción para crear puentes inferiores. Pendiente Se usa para inclinar la superficie interna de las zancas. Puede definir la pendiente usando un ángulo o una dimensión. Detallado Hormigón 226 Escalera de hormigón Parte Descripción Chaflán interior Permite definir si el borde interior de la zanca tiene chaflán o no. Chaflán exterior Permite definir si el borde exterior de la zanca tiene chaflán o no. Altura zanca Permite definir cómo se determina la altura de la zanca. Dimensiones Descripción Permite definir la altura de puente inferior de la zanca. Permite definir el desplazamiento horizontal del puente inferior respecto al peldaño inferior. Permite definir la altura de puente superior de la zanca. Permite definir el ancho de la zanca. Permite definir la diferencia de altura que es la distancia perpendicular entre el borde del peldaño y el borde de la zanca. Esta dimensión se puede especificar si Altura zanca es Dif en Altura. Permite definir la altura total de la zanca. Esta dimensión se puede especificar si Altura zanca es Por defecto o Altura Total. Detallado Hormigón 227 Escalera de hormigón Escalera hormigón (65): Pestaña Antideslizante/Placa inferior Use las pestañas Antideslizante y Placa inferior para crear superficies antideslizantes en la herramienta de modelado Escalera hormigón (65). Partes Parte Creación antideslizante Crear placa inferior Descripción Permite definir si se crean antideslizantes o placas inferiores. Crear antideslizante en pie Permite definir si se crean antideslizantes en el pie de la escalera. Crear recorte Permite definir si se crean recortes con el perfil antideslizante. Por defecto no se crean recortes. Incluir en unidad colada Permite definir si los antideslizantes o las placas inferiores se incluyen en la unidad colada. Perfil Permite definir el perfil del antideslizante o la placa inferior seleccionándolo en la base de datos de perfiles. Rotación Permite seleccionar una opción de rotación del perfil del antideslizante o la placa inferior. Posición de antideslizante/ placa inferior Descripción Permite definir la distancia al antideslizante o la placa inferior desde el borde izquierdo del peldaño. Permite definir la distancia al antideslizante o la placa inferior desde el borde derecho del peldaño. Detallado Hormigón 228 Escalera de hormigón Descripción Permite definir la distancia desde el borde frontal del peldaño. Permite definir la profundidad del antideslizante o la placa inferior. Escalera hormigón (65): Pestaña Atributos Utilice la pestaña Atributos para controlar las propiedades de las distintas partes de la escalera en la herramienta de modelado Escalera hormigón (65). Atributos de parte Opción Descripción Material Permite definir la calidad del material de la parte. Prefijo Permite definir un prefijo para el número de posición de parte. Número inicial Permite definir un número inicial para el número de posición de parte. Nombre Permite definir el nombre de la parte. Tekla Structures usa el nombre en dibujos e informes. Clase Permite definir el número de clase de la parte. Escalera hormigón (65): Pestaña ADU Use la pestaña ADU para proporcionar información adicional sobre las partes creadas en la herramienta de modelado Escalera hormigón (65). Los atributos definidos por el usuario distinguen mayúsculas de minúsculas. Compruebe el nombre correcto de un atributo en el archivo objects.inp. Detallado Hormigón 229 Escalera de hormigón Cajas de escaleras y ascensor (90) Crea un hueco rectangular para escalera o ascensor, representando la estructura en la etapa de diseño. Al detallar la estructura, podrá aplicar juntas, uniones y armaduras para completar los detalles de un hueco de escalera o ascensor. Este componente utiliza el componente Escalera hormigón (65) en la página 214 para crear las escaleras. Partes creadas • Usar para Paneles de pared • Descansos (opcional) • Tramos de escaleras (opcional) • Losa de techo (opcional) • Aberturas (opcional) Situación Más información Un hueco de escalera a lo largo de cuatro plantas, creado con las opciones por defecto. Como puede verse, los puntos elegidos y las dimensiones en la pestaña Escaleras y descansos determinan la longitud del hueco de escalera. Las paredes se componen de uno o varios paneles de hormigón prefabricado. Primer punto elegido Segundo punto elegido Los huecos de escaleras incluyen una primera planta y una planta superior. Indique el número de plantas adicionales en la pestaña Vista plano, en el campo Niveles. Este hueco de escalera tiene 2 plantas adicionales, o sea, un total de 4 plantas. Planta superior Planta adicional Planta adicional Detallado Hormigón 230 Escalera de hormigón Situación Más información Planta 1ª o baja Caja de ascensor creada seleccionando la opción Cajas de ascensor del campo Tipo, en la pestaña Escaleras y descansos, para todas las plantas. Limitaciones La altura de planta mínima entre las plantas es de 200 mm. Definición de Utilice las pestañas del cuadro de diálogo Cajas de escaleras y ascensor (90) para definir las propiedades propiedades siguientes: Pestaña Vista Plano Contenido Más información Número de plantas o niveles. Posición de los puntos elegidos. Definición de las propiedades del hueco de escalera en la página 232 Longitud y anchura de la caja. Dimensiones de los paneles de pared. Aberturas Las dimensiones de las aberturas de cada panel de pared y para las plantas primera y superior y las plantas adicionales. Cada pared puede tener una sola abertura o no tener ninguna. Escaleras y Opciones y dimensiones descansos para escaleras y descansos. Opción para crear una caja de ascensor (en los cuadros de lista Tipo). Atributos Propiedades básicas de parte para paredes, escaleras y descansos. Opción para utilizar las propiedades grabadas del componente Escalera Detallado Hormigón 231 Escalera de hormigón Pestaña Contenido hormigón (65) en la página 214 para las escaleras primera, adicional y superior. Más información Orden de 1. En la pestaña Vista plano, active la opción Posición. Por defecto se encuentra en la mitad de las paredes 3 y 4. selección 2. Elija un punto para indicar la posición de la pared 3. 3. Elija un punto para indicar la posición de la pared 4. Definición de las propiedades del hueco de escalera Utilice la pestaña Vista plano del cuadro de diálogo Cajas de escaleras y ascensor (90) para definir las propiedades de la caja de ascensor o hueco de escalera. Definición del número de plantas y sus alturas Para definir el número de niveles y alturas de las plantas, introduzca una altura para cada planta en el campo Niveles, por ejemplo: También puede definir niveles de planta negativos, por ejemplo: También puede usar el multiplicador para definir muchas plantas, como en el siguiente ejemplo de medidas imperiales: Tekla Structures también utiliza estos valores para calcular la altura total del hueco de escalera. Definición de la posición Para crear el hueco de escalera o ascensor, debe elegir dos puntos del modelo. Utilice el campo Posición para definir la ubicación del hueco de escalera o ascensor con respecto a estos puntos. Las opciones son las siguientes: • Mitad (por defecto) Detallado Hormigón 232 Escalera de hormigón • Izquierda • Derecha Introduzca la distancia de desplazamiento desde la posición seleccionada. El desplazamiento es desde la mitad de la pared Definición de la longitud y la anchura Para definir manualmente la longitud total y la anchura total del hueco de escalera o ascensor, introduzca los valores siguientes: L - Longitud total W - Anchura total Deje vacíos los dos campos para hacer que Tekla Structures calcule automáticamente las dimensiones a partir de los puntos elegidos: Primer punto elegido. Segundo punto elegido. Anchura total, W Longitud total, L Las dimensiones definidas en la pestaña Escaleras y descansos pueden anular la longitud o la anchura totales calculadas automáticamente o introducidas manualmente. Detallado Hormigón 233 Escalera de hormigón Escalera Hormigón Armado (95) Escalera Hormigón Armado (95) crea escaleras de hormigón armado. Objetos creados • Usar para Escalera • Descansos (opcionales) • Puentes (opcionales) • Zancas (opcionales) • Antideslizante (opcional) • Barras y estribos principales de la armadura de la escalera (Barra A - Barra L) (opcionales) • Mallas de las escaleras y descansos (opcionales) • Barras de malla (opcionales) • Barras de anclaje (opcionales) • Barras de extremo del descanso (opcionales) Situación Descripción Escaleras de hormigón armado. Escaleras de hormigón armado con peldaños achaflanados, puentes y zancas. Detallado Hormigón 234 Escalera de hormigón Situación Descripción Escaleras de hormigón armado con descansos reforzados. Orden de 1. Elija el primer punto para indicar el punto inicial de las escaleras. selección 2. Elija el segundo punto para indicar la dirección de las escaleras. 3. Seleccione cualquier número de partes que van a ser cortadas por las escaleras (opcional). 4. Haga clic con el botón central del ratón para crear las escaleras. Consulte también Escalera Hormigón Armado (95): Pestaña Parámetros en la página 236 Detallado Hormigón 235 Escalera de hormigón Escalera Hormigón Armado (95): Pestaña Partes en la página 237 Escalera Hormigón Armado (95): Pestaña Escaleras y descansos en la página 239 Escalera Hormigón Armado (95): Pestaña Puentes en la página 240 Escalera Hormigón Armado (95): Pestaña Zancas en la página 242 Escalera Hormigón Armado (95): Pestaña Antideslizante en la página 243 Escalera Hormigón Armado (95): Pestaña Barra A en la página 244 Escalera Hormigón Armado (95): Pestaña Barra B en la página 244 Escalera Hormigón Armado (95): Pestaña Barra C en la página 246 Escalera Hormigón Armado (95): Pestaña Barra D en la página 247 Escalera Hormigón Armado (95): Pestaña Barra F en la página 250 Escalera Hormigón Armado (95): Pestaña Barra E en la página 248 Escalera Hormigón Armado (95): Pestaña Barra G en la página 251 Escalera Hormigón Armado (95): Pestaña Barra H en la página 252 Escalera Hormigón Armado (95): Pestaña Barra I en la página 253 Escalera Hormigón Armado (95): Pestaña Barra J en la página 254 Escalera Hormigón Armado (95): Pestaña Barra K en la página 255 Escalera Hormigón Armado (95): Pestaña Barra L en la página 256 Escalera Hormigón Armado (95): Pestaña Dibujo malla en la página 257 Escalera Hormigón Armado (95): Pestaña Atributos malla en la página 258 Escalera Hormigón Armado (95): Pestaña Barras malla en la página 259 Escalera Hormigón Armado (95): Pestaña Barras anclaje inferiores en la página 259 Escalera Hormigón Armado (95): Pestaña Barras anclaje superiores en la página 260 Escalera Hormigón Armado (95): Pestaña Barras anclaje Z en la página 261 Escalera Hormigón Armado (95): Pestaña Barras extremo descansos en la página 262 Escalera Hormigón Armado (95): Configuración en la página 263 Escalera Hormigón Armado (95): Pestaña Parámetros Utilice la pestaña Parámetros para controlar la forma de las escaleras, el número de peldaños, el método de creación de la escalera y el ancho de la escalera en la herramienta de modelado Escalera Hormigón Armado (95). Detallado Hormigón 236 Escalera de hormigón Dimensiones de la escalera Método creación escalera Descripción 1 Dimensión horizontal del área de los peldaños. 2 Dimensión vertical del área de los peldaños. 3 Longitud del peldaño. 4 Altura del peldaño. 5 Opciones de forma de la parte inferior de la escalera. 6 Opciones de forma de la parte superior de la escalera. 7 Ancho de la escalera. Opción Longitud peldaños P1 P2 Descripción Cree las escaleras entre los puntos P1 y P2. La dimensión de la escalera se define mediante la distancia entre P1 y P2 y la longitud del peldaño. Altura peldaños P1 P2 Cree las escaleras entre los puntos P1 y P2. La dimensión de la escalera se define mediante la distancia entre P1 y P2 y la altura del peldaño. Longitud peldaños P1 altura peldaños N peldaños Longitud peldaños P2 altura peldaños N peldaños Cree las escaleras del punto P1 al punto P2. Las dimensiones de la escalera se definen mediante P1 y la altura, la longitud y el número de los peldaños. Cree las escaleras del punto P1 al punto P2. Las dimensiones de la escalera se definen mediante P2 y la altura, la longitud y el número de los peldaños. Distancia peldaño P1 horizontal y vertical Cree las escaleras del punto P1 al punto P2. Distancia peldaño P2 horizontal y vertical Cree las escaleras del punto P1 al punto P2. Las dimensiones de la escalera se definen mediante P1 y la distancia horizontal y vertical de los peldaños. Las dimensiones de la escalera se definen mediante P2 y la distancia horizontal y vertical de los peldaños. Escalera Hormigón Armado (95): Pestaña Partes Utilice la pestaña Partes para controlar el material, nombre, clase, posicionamiento, tipo de unidad de colada y chaflán del peldaño en la herramienta de modelado Escalera Hormigón Armado (95). Detallado Hormigón 237 Escalera de hormigón Opciones de chaflán del peldaño Opción Descripción Mitad para todos Todos los peldaños se achaflanan según la configuración de Peldaños intermedios. Inferior diferente El peldaño inferior se achaflana según la configuración de 1er peldaño inferior. Todos los demás peldaños se achaflanan según la configuración de Peldaños intermedios. Superior diferente El peldaño superior se achaflana según la configuración de Último peldaño superior. Todos los demás peldaños se achaflanan según la configuración de Peldaños intermedios. Superior e inferior diferentes El peldaño inferior se achaflana según la configuración de 1er peldaño inferior. El peldaño superior se achaflana según la configuración de Último peldaño superior. Todos los demás peldaños se achaflanan según la configuración de Peldaños intermedios. La configuración de chaflán de los peldaños se define de la misma forma para 1er peldaño inferior, Peldaños intermedios y Último peldaño superior. Opción Descripción El tamaño del corte del peldaño se define mediante la distancia. El tamaño del corte del peldaño se define mediante el ángulo. Tipos de chaflán Los chaflanes de esquina 1. y 2. se pueden definir mediante el Radio x o mediante los lados de esquina de Chaflán x, y. Detallado Hormigón 238 Escalera de hormigón Escalera Hormigón Armado (95): Pestaña Escaleras y descansos Utilice la pestaña Escaleras y descansos para controlar el tamaño y el tipo del descanso superior e inferior en la herramienta de modelado Escalera Hormigón Armado (95). Opción de corte del descanso inferior Opción Descripción Descanso inferior sin corte. Descanso inferior con corte definido por su longitud y distancia desde el lado superior del descanso. Descanso inferior con corte definido por su longitud y distancia desde el lado inferior del descanso. Descanso inferior con corte en forma de L definido por sus tres dimensiones y la distancia desde el lado superior del descanso. Corte del descanso inferior definido por un perfil y su posición en el descanso. Opción de corte del descanso superior Opción Descripción Descanso superior sin corte. Descanso superior con corte definido por su longitud y distancia desde el lado superior del descanso. Descanso superior con corte definido por su longitud y distancia desde el lado inferior del descanso. Detallado Hormigón 239 Escalera de hormigón Opción Descripción Descanso superior con corte en forma de L definido por sus tres dimensiones y la distancia desde el lado superior del descanso. Corte del descanso superior definido por un perfil y su posición en el descanso. Dimensionamient o del descanso Descripción Utilice la configuración de la vista superior para definir las dimensiones del descanso superior e inferior. Escalera Hormigón Armado (95): Pestaña Puentes Use la pestaña Puentes para crear puentes horizontales y/o verticales a ambos lados o solo en un lado de las escaleras en la herramienta de modelado Escalera Hormigón Armado (95). Dimensiones Descripción Detallado Hormigón 1 Espesor del puente vertical. 2 Ancho del puente vertical. 3 Ancho del puente horizontal. 4 Espesor/altura del puente horizontal. 240 Escalera de hormigón Puentes horizontales Opción Descripción Crear Permite definir si se crean puentes horizontales. Crear en pie Permite definir si se crean puentes horizontales en el pie de la escalera. Esta opción funciona igual que la opción Crear. 1 Chaflán interno: Seleccione el tipo de chaflán interior e introduzca las dimensiones necesarias. Chaflanes 2 Chaflán esquina: Seleccione el tipo de chaflán de esquina e introduzca las dimensiones necesarias. 3 Inclinación: Permite definir la pendiente como un ángulo o una dimensión. La pendiente hace que el puente esté inclinado. Chaflán de esquina de pie Permite definir si se crean chaflanes de esquina en el pie de la escalera. Detallado Hormigón 241 Escalera de hormigón Puentes verticales Opción Descripción Crear Permite definir si se crean puentes verticales. Pendiente Permite definir la pendiente como un ángulo o una dimensión. La pendiente hace que el puente esté inclinado. Escalera Hormigón Armado (95): Pestaña Zancas Use la pestaña Zancas para crear las zancas y puentes a la izquierda, derecha o a ambos lados de las escaleras en la herramienta de modelado Escalera Hormigón Armado (95). Detallado Hormigón 242 Escalera de hormigón Descripción Pendiente 1 Altura del puente inferior de la zanca. 2 Desplazamiento horizontal del puente inferior respecto al peldaño inferior. 3 Altura del puente superior de la zanca. 4 Ancho de la zanca. Se usa para inclinar la superficie interna de las zancas. Puede definir la pendiente usando un ángulo o una dimensión. Chaflán interior Permite definir si el borde interior de la zanca tiene chaflán o no. Chaflán exterior Permite definir si el borde exterior de la zanca tiene chaflán o no. Altura zanca Altura de la zanca basada en la altura o la distancia total desde la esquina del peldaño interior/exterior. Escalera Hormigón Armado (95): Pestaña Antideslizante Utilice la pestaña Antideslizante para crear superficies antideslizantes en la herramienta de modelado Escalera Hormigón Armado (95). Detallado Hormigón 243 Escalera de hormigón Opción Descripción Creación antideslizante Define si se crean antideslizantes. Crear antideslizante en pie Permite definir si se crean antideslizantes en el pie de la escalera. Crear recorte Permite definir si se crean recortes con el perfil antideslizante. Por defecto no se crean recortes. Incluir en unidad colada Permite definir si los antideslizantes se incluyen en la unidad de colada. Perfil Permite definir el perfil antideslizante seleccionándolo en la base de datos de perfiles. Rotación Seleccione una opción para rotar el perfil antideslizante. Escalera Hormigón Armado (95): Pestaña Barra A Utilice la pestaña Barra A para definir la geometría, el espesor del recubrimiento de hormigón, la separación de la armadura y las propiedades de la armadura de un grupo de armaduras de la escalera en la herramienta de modelado Escalera Hormigón Armado (95). Opción Descripción Geometría y espesor del recubrimiento de hormigón. Separación, número de barras y espesor del recubrimiento de hormigón del grupo de armaduras. Detallado Hormigón 244 Escalera de hormigón Escalera Hormigón Armado (95): Pestaña Barra B Utilice la pestaña Barra B para definir la geometría, el espesor del recubrimiento de hormigón, la separación de la armadura y las propiedades de la armadura de un grupo de armaduras de la escalera en la herramienta de modelado Escalera Hormigón Armado (95). Opciones del Define la geometría y el espesor del recubrimiento de hormigón del extremo de la parte extremo de la inferior de la barra B. parte inferior de Opción Descripción la barra B Extremo inferior simple de la barra B. Extremo inferior de la barra B plegado una vez para adaptarse a la zapata inferior de la escalera. Extremo inferior de la barra B plegado dos veces para adaptarse a la zapata inferior de la escalera. Extremo inferior de la barra B plegado hacia arriba tres veces para adaptarse a la zapata inferior de la escalera. Opciones del Define la geometría y el espesor del recubrimiento de hormigón del extremo de la parte extremo de la superior de la barra B. barra B Opción Descripción Extremo superior simple de la barra B. Detallado Hormigón 245 Escalera de hormigón Opción Descripción Extremo superior de la barra B plegado una vez para adaptarse a la geometría superior de la escalera. Extremo superior de la barra B plegado dos veces para adaptarse a la geometría superior de la escalera. La última longitud del lado se define mediante el espesor del recubrimiento. Extremo superior de la barra B plegado dos veces para adaptarse a la geometría superior de la escalera. Separación de la armadura Opción Descripción Separación, número de barras y espesor del recubrimiento de hormigón del grupo de armaduras. Escalera Hormigón Armado (95): Pestaña Barra C Utilice la pestaña Barra C para definir la geometría, el espesor del recubrimiento de hormigón, la separación de la armadura y las propiedades de la armadura de un grupo de armaduras de la escalera en la herramienta de modelado Escalera Hormigón Armado (95). Detallado Hormigón 246 Escalera de hormigón Opción Descripción Geometría y espesor del recubrimiento de hormigón. Separación, número de barras y espesor del recubrimiento de hormigón del grupo de armaduras. Barras I extra Opción Descripción El color púrpura del cuadro de diálogo representa las barras I extra. Define si se deben crear las barras I extra. Active las casillas de verificación situadas junto a los puntos púrpura. Espesor del recubrimiento de las armaduras. Escalera Hormigón Armado (95): Pestaña Barra D Utilice la pestaña Barra D para definir la geometría, el espesor del recubrimiento de hormigón, la separación de la armadura y las propiedades de la armadura de un grupo de armaduras de la escalera en la herramienta de modelado Escalera Hormigón Armado (95). Detallado Hormigón 247 Escalera de hormigón Opción Descripción Geometría y espesor del recubrimiento de hormigón. Separación, número de barras y espesor del recubrimiento de hormigón del grupo de armaduras. Barras I extra Las barras I extra son barras rectas que cruzan la barra D. Puede crear hasta cuatro barras I extra. Opción Descripción El color púrpura del cuadro de diálogo representa las barras I extra. Define si se deben crear las barras I extra. Active las casillas de verificación situadas junto a los puntos púrpura. Espesor del recubrimiento de las armaduras. Detallado Hormigón 248 Escalera de hormigón Escalera Hormigón Armado (95): Pestaña Barra E Utilice la pestaña Barra E para definir la geometría, el espesor del recubrimiento de hormigón, la separación de la armadura y las propiedades de la armadura de un grupo de armaduras de la escalera en la herramienta de modelado Escalera Hormigón Armado (95). Opciones de creación Opción Descripción No No se crea la barra. Estribo La barra se crea como un estribo. Pasador La barra se crea como un pasador. Detallado Hormigón 249 Escalera de hormigón Opción Descripción Opción Descripción Geometría y espesor del recubrimiento de hormigón. Separación, número de barras y espesor del recubrimiento de hormigón del grupo de armaduras. Escalera Hormigón Armado (95): Pestaña Barra F Utilice la pestaña Barra F para definir la geometría, el espesor del recubrimiento de hormigón, la separación de la armadura y las propiedades de la armadura de un grupo de armaduras de la escalera en la herramienta de modelado Escalera Hormigón Armado (95). Detallado Hormigón 250 Escalera de hormigón Opción Descripción Geometría y espesor del recubrimiento de hormigón. Separación, número de barras y espesor del recubrimiento de hormigón del grupo de armaduras. Escalera Hormigón Armado (95): Pestaña Barra G Utilice la pestaña Barra G para definir la geometría, el espesor del recubrimiento de hormigón, la separación de la armadura y las propiedades de la armadura de un grupo de armaduras de la escalera en la herramienta de modelado Escalera Hormigón Armado (95). Detallado Hormigón 251 Escalera de hormigón Opción Descripción Geometría y espesor del recubrimiento de hormigón. Separación, número de barras y espesor del recubrimiento de hormigón del grupo de armaduras. Barras I extra Las barras I extra son barras rectas que cruzan la barra G. Puede crear hasta cuatro barras I extra. Opción Descripción El color púrpura del cuadro de diálogo representa las barras I extra. Define si se deben crear barras I extra. Active las casillas de verificación situadas junto a los puntos púrpura. Espesor del recubrimiento de las armaduras. Escalera Hormigón Armado (95): Pestaña Barra H Utilice la pestaña Barra H para definir la geometría, el espesor del recubrimiento de hormigón, la separación de la armadura y las propiedades de la armadura de un grupo de armaduras de la escalera en la herramienta de modelado Escalera Hormigón Armado (95). Detallado Hormigón 252 Escalera de hormigón Opción de creación Opción de geometría de la barra H Opción Descripción • No crear la barra H • Crear la barra H • Crear solo el grupo de armaduras de la barra inferior H Opción Descripción Dos grupos de armaduras plegadas. Define la geometría y el espesor del recubrimiento de hormigón. El grupo de armaduras superior es recto, el grupo de armaduras inferior está plegado en ambos lados. Define la geometría y el espesor del recubrimiento de hormigón. Dos grupos de armaduras plegadas. Define la geometría y el espesor del recubrimiento de hormigón. Opción Descripción Separación, número de armaduras y espesor del recubrimiento de hormigón del grupo de armaduras. Escalera Hormigón Armado (95): Pestaña Barra I Utilice la pestaña Barra I para definir la geometría, el espesor del recubrimiento de hormigón, la separación de la armadura y las propiedades de la armadura de un grupo de armaduras de la escalera en la herramienta de modelado Escalera Hormigón Armado (95). Detallado Hormigón 253 Escalera de hormigón Opción Descripción Posicionamiento, separación y espesor del recubrimiento de hormigón. Espesor del recubrimiento de hormigón de los grupos de armaduras. Escalera Hormigón Armado (95): Pestaña Barra J Utilice la pestaña Barra J para definir la geometría, el espesor del recubrimiento de hormigón, la separación de la armadura y las propiedades de la armadura de un grupo de armaduras de la escalera en la herramienta de modelado Escalera Hormigón Armado (95). Puede crear varios grupos de armaduras de la barra J. Cada grupo tiene su propia representación con colores en la pestaña Barra J. Opciones del grupo de color Opción Descripción Utilice la opción del grupo de color para definir qué combinación de grupos de armaduras de la barra J desea crear (azul, verde, marrón). Detallado Hormigón 254 Escalera de hormigón Opción Descripción Posicionamiento y espesor del recubrimiento de hormigón para grupos de armaduras en función de la representación con colores. Espesor del recubrimiento de hormigón de todos los grupos de armaduras. Escalera Hormigón Armado (95): Pestaña Barra K Utilice la pestaña Barra K para definir la geometría, el espesor del recubrimiento de hormigón, la separación de la armadura y las propiedades de la armadura de un grupo de armaduras de la escalera en la herramienta de modelado Escalera Hormigón Armado (95). Opción Descripción Geometría y espesor del recubrimiento de hormigón. Separación, número de barras y espesor del recubrimiento de hormigón del grupo de armaduras. Barras I extra Las barras I extra son barras rectas que cruzan la barra K. Puede crear hasta tres barras I extra. Detallado Hormigón 255 Escalera de hormigón Opción Descripción El color púrpura del cuadro de diálogo representa las barras I extra. Define si se deben crear barras I extra activando las casillas de verificación situadas junto a los puntos púrpura. Espesor del recubrimiento de las armaduras. Escalera Hormigón Armado (95): Pestaña Barra L Utilice la pestaña Barra L para definir la geometría, el espesor del recubrimiento de hormigón, la separación de la armadura y las propiedades de la armadura de un grupo de armaduras de la escalera en la herramienta de modelado Escalera Hormigón Armado (95). Opción Descripción Define si se crea un grupo de armaduras en forma de L en la zapata de la escalera. Define los desplazamientos de los grupos de armaduras en los dos peldaños superiores. Define la geometría de los grupos de armaduras en todos los peldaños, excepto la de los dos peldaños superiores. Detallado Hormigón 256 Escalera de hormigón Opción Descripción Separación, número de barras y espesor del recubrimiento de hormigón del grupo de armaduras. Opciones de geometría de la barra L Opción Descripción Grupos de armaduras en forma de L. Grupos de armaduras en forma de L con ganchos. Escalera Hormigón Armado (95): Pestaña Dibujo malla Utilice la pestaña Dibujo malla con la pestaña Atributos malla para definir las mallas de descanso inferiores, mallas de la escalera y mallas de descanso superiores en la herramienta de modelado Escalera Hormigón Armado (95). Vista lateral Descripción Detallado Hormigón 257 1 Malla inferior de descanso (superior). Define los desplazamientos y el espesor del recubrimiento de la malla. 2 Malla de descanso inferior (inferior). Define los desplazamientos y el espesor del recubrimiento de la malla. 3 Malla de la escalera (superior). Define los desplazamientos y el espesor del recubrimiento de la malla. 4 Malla de la escalera (inferior). Define los desplazamientos y el espesor del recubrimiento de la malla. 5 Malla de descanso superior (superior). Define los desplazamientos y el espesor del recubrimiento de la malla. Escalera de hormigón Descripción 6 Malla de descanso superior (inferior). Define los desplazamientos y el espesor del recubrimiento de la malla. Vista superior Descripción 1 Espesor del recubrimiento de la malla de descanso inferior (superior). 2 Espesor del recubrimiento de la malla de descanso inferior (inferior). 3 Espesor del recubrimiento de la malla de la escalera (superior). 4 Espesor del recubrimiento de la malla de la escalera (inferior). 5 Espesor del recubrimiento de la malla de descanso superior (superior). 6 Espesor del recubrimiento de la malla de descanso superior (inferior). Escalera Hormigón Armado (95): Pestaña Atributos malla Utilice la pestaña Atributos malla con la pestaña Dibujo malla para definir las propiedades, posicionamiento y tipo de creación de las mallas de descanso inferiores, mallas de la escalera y mallas de descanso superiores en la herramienta de modelado Escalera Hormigón Armado (95). Detallado Hormigón 258 Escalera de hormigón Ubicación de la barra transversal Descripción Barra transversal arriba. Barra transversal abajo. Tipo de creación Descripción Crear malla como una malla de armaduras. Crear malla como dos grupos de armaduras independientes. Escalera Hormigón Armado (95): Pestaña Barras malla Utilice la pestaña Barras malla para definir la geometría, el espesor del recubrimiento de hormigón, la separación de la armadura y las propiedades de la armadura de las barras de malla en el descanso superior e inferior en la herramienta de modelado Escalera Hormigón Armado (95). Puede crear hasta tres grupos de armaduras. Descripción 1 Espesor del recubrimiento de todos los grupos de barras de malla en el descanso inferior de la escalera. Utilice la representación con colores en el cuadro de diálogo. 2 Espesor del recubrimiento vertical de todos los grupos de barras de malla en el descanso inferior de la escalera. Utilice la representación con colores en el cuadro de diálogo. 3 Espesor del recubrimiento de todos los grupos de barras de malla en el descanso superior de la escalera. Utilice la representación con colores en el cuadro de diálogo. 4 Espesor del recubrimiento vertical de todos los grupos de barras de malla en el descanso superior de la escalera. Utilice la representación con colores en el cuadro de diálogo. Detallado Hormigón 259 Escalera de hormigón Escalera Hormigón Armado (95): Pestaña Barras anclaje inferiores Utilice la pestaña Barras anclaje inferiores para definir la geometría, el espesor del recubrimiento de hormigón, la separación de la armadura y las propiedades de la armadura de las barras de anclaje inferiores en la herramienta de modelado Escalera Hormigón Armado (95). Puede crear hasta tres grupos de armaduras. Tipo de creación Opción Descripción No No se crea un grupo de armaduras. Tipo1 Grupo de armaduras de anclaje en forma de L. Tipo2 Grupo de armaduras de anclaje recto simple. Escalera Hormigón Armado (95): Pestaña Barras anclaje superiores Utilice la pestaña Barras anclaje superiores para definir la geometría, el espesor del recubrimiento de hormigón, la separación de la armadura y las propiedades de la armadura de las barras de anclaje superiores en la herramienta de modelado Escalera Hormigón Armado (95). Puede crear hasta tres grupos de armaduras. Tipo de creación Opción Descripción No No se crea un grupo de armaduras. Tipo1 Grupo de armaduras de anclaje en forma de L. Detallado Hormigón 260 Escalera de hormigón Opción Tipo2 Descripción Grupo de armaduras de anclaje recto simple. Escalera Hormigón Armado (95): Pestaña Barras anclaje Z Utilice la pestaña Barras anclaje Z para definir la geometría, el espesor del recubrimiento de hormigón, la separación de la armadura y las propiedades de la armadura de las barras de anclaje Z en la herramienta de modelado Escalera Hormigón Armado (95). Puede crear hasta tres grupos de armaduras. Descripción 1 Espesor del recubrimiento de todos los grupos de barras de anclaje Z en el descanso inferior de la escalera. Utilice la representación con colores en el cuadro de diálogo. 2 Espesor del recubrimiento vertical de todos los grupos de barras de anclaje Z en la parte principal de la escalera. Utilice la representación con colores en el cuadro de diálogo. 3 Detallado Hormigón 261 Espesor del recubrimiento de todos los grupos de barras de Escalera de hormigón Descripción anclaje Z en el descanso superior de la escalera. Utilice la representación con colores en el cuadro de diálogo. L Longitud de las barras de infer anclaje Z que se extienden ior desde el descanso inferior de la escalera. L Longitud de las barras de supe anclaje Z que se extienden rior desde el descanso superior de la escalera. Escalera Hormigón Armado (95): Pestaña Barras extremo descansos Utilice la pestaña Barras extremo descansos para reforzar los descansos de la escalera y para definir la geometría, el espesor del recubrimiento de hormigón, la separación de la armadura y las propiedades de la armadura de las barras de extremo de los descansos en la herramienta de modelado Escalera Hormigón Armado (95). Extremo inferior Armadura del descanso inferior. Descripción 1 Barras de extremo de los descansos. La geometría en forma de U sigue la forma del descanso de acuerdo con los espesores del recubrimiento definidos. Representación con colores en la imagen: azul, verde. 2 Define si se deben crear las barras transversales extra. Active las casillas de verificación situadas junto a los puntos púrpura. 3 Define si se deben crear las barras transversales extra. Active las casillas de verificación situadas junto a los puntos rojos. Extremo superior Armadura del descanso superior. Descripción 1 Barras de extremo de los descansos. La geometría en forma de U sigue la forma del descanso de acuerdo con los espesores del recubrimiento definidos. Representación con colores en la imagen: azul, verde. Detallado Hormigón 262 Escalera de hormigón Descripción Espesor del recubrimiento lateral 2 Define si se deben crear las barras transversales extra. Active las casillas de verificación situadas junto a los puntos púrpura. 3 Define si se deben crear las barras transversales extra. Active las casillas de verificación situadas junto a los puntos rojos. Opción Descripción Espesor del recubrimiento lateral de todos los grupos de armaduras definidos en la pestaña Barras extremo descansos. Escalera Hormigón Armado (95): Configuración Utilice la pestaña Configuración para definir los espesores del recubrimiento por defecto y los radios de plegado de todas las armaduras creadas mediante la herramienta de modelado Escalera Hormigón Armado (95). Espesor del Define el espesor del recubrimiento por defecto de los grupos de armaduras A - C. recubrimiento de Opción Descripción los grupos de armaduras A - C Valor Espesor del recubrimiento por defecto definido por un valor. Diámetro armadura El espesor del recubrimiento por defecto multiplicado por el diámetro de la armadura. Espesor Define el espesor del recubrimiento por defecto de los grupos de armaduras D - L y de todas recubrimiento las armaduras excepto de los grupos de armaduras A - C y de las mallas. general barras D Opción Descripción -L Valor Espesor del recubrimiento por defecto definido por un valor. Diámetro armadura El espesor del recubrimiento por defecto multiplicado por el diámetro de la armadura. Radio curvatura Define el radio de plegado por defecto de todas las armaduras. Opción Descripción Rebar_database.inp Radio de plegado por defecto definido por el archivo rebar_database.inp. Relativo a diámetro Radio de plegado por defecto en función del diámetro de la armadura. Radio plegado Radio de plegado por defecto definido por el valor. Detallado Hormigón 263 Escalera de hormigón Espesor Define el espesor del recubrimiento por defecto de las mallas creadas mediante la recubrimiento herramienta de modelado Escalera Hormigón Armado (95). malla 1.8 Cimentaciones En esta sección se presentan los componentes que se pueden usar en las cimentaciones de hormigón. Haga clic en los enlaces que figuran más abajo para encontrar más: • Cimentación hormigón (1030) en la página 264 Cimentación hormigón (1030) Cimentación hormigón (1030) crea una placa de cimentación de hormigón en la parte inferior de una columna de hormigón seleccionada. Objetos creados • Usar para Placa de cimentación de hormigón • Tubos de inyección y mangueras de inyección en la columna de hormigón • Hasta 4 pilotes de hormigón bajo la placa de cimentación (opcional) • Estribos para las armaduras Situación Descripción Placa de cimentación de hormigón con chaflanes, pilotes, tubos de inyección con mangueras de inyección curvadas, armaduras y estribos. Detallado Hormigón 264 Cimentaciones Situación Descripción Placa de cimentación de hormigón con más de 4 bordes, rebajes en la placa de cimentación y varias armaduras. Orden de 1. Seleccione una columna de hormigón. selección 2. Elija un punto. La placa de cimentación de hormigón se crea automáticamente cuando se selecciona el punto. Clave de identificación de parte Parte 1 Columna de hormigón 2 Punto El punto define el nuevo nivel inferior de la columna. Consulte también Cimentación hormigón (1030): Pestaña Dibujo en la página 266 Concrete foundation (1030): Pestaña Partes en la página 269 Concrete foundation (1030): Pestaña Macizo en la página 271 Detallado Hormigón 265 Cimentaciones Concrete foundation (1030): Pestaña Pilotes en la página 273 Concrete foundation (1030): Pestaña Tubo iny. y armadura en la página 274 Concrete foundation (1030): Pestaña Pilar en la página 276 Concrete foundation (1030): Pestaña Estribos en la página 277 Cimentación hormigón (1030): Pestaña Dibujo Utilice la pestaña Dibujo para controlar las dimensiones de las armaduras y los tubos de inyección en el detalle Cimentación hormigón (1030) Dimensiones Descripción Permite definir la longitud de la prolongación del tubo de inyección desde la parte superior de la armadura. Permite definir la altura de la armadura en la columna. Detallado Hormigón 266 Cimentaciones Por defecto 180 mm Descripción Permite definir la longitud del gancho de la armadura. Permite definir el espesor de recubrimiento superior e inferior de la armadura. El espesor de recubrimiento inferior sólo se usa si se deja en blanco el cuadro del espesor de recubrimiento superior. Permite definir el espesor del pilote. Por defecto 10 * diámetro armadura 0,5 * espesor placa cimentación 300 mm El valor de espesor de pilote en la pestaña Partes anula este valor. Permite definir la distancia desde la parte inferior de la placa de cimentación a la parte inferior del pilote. 5000 mm Permite definir la profundidad del pilote en la placa de cimentación. 50 mm Permite definir el espesor de la placa de cimentación. 800 mm Permite definir la distancia entre la columna y 0 la placa de cimentación. 0 Permite definir el desplazamiento vertical desde el punto seleccionado. 800 mm Permite definir la altura de la armadura. Permite definir la altura del tubo de inyección. 580 mm Permite definir el desplazamiento vertical de los tubos de inyección posteriores si los tubos apuntan a la misma dirección. Tubo de inyección Opción Descripción Tubo de inyección de una pieza, ángulo de 90 grados. Detallado Hormigón 267 Cimentaciones Opción Descripción Tubo de inyección de una pieza Use el valor a para definir la inclinación del tubo. Tubo de inyección y una manguera de inyección a 90 grados. Tubo de inyección y una manguera de inyección inclinada. Use el valor a para definir la inclinación de la manguera. Tubo de inyección recto. No se crea abertura del tubo de inyección. Detallado Hormigón 268 Cimentaciones Descripción Permite definir la altura de un tubo de inyección inclinado o ángulo de manguera. Permite definir la altura de un tubo de inyección curvado. Por defecto 30 mm 0 mm Concrete foundation (1030): Pestaña Partes Utilice la pestaña Partes para controlar las propiedades de perfil en el detalle Cimentación hormigón (1030). Macizo de Defina las propiedades de perfil de la placa de cimentación de hormigón y los pilotes de hormigón, pilotes hormigón. Si deja el valor de espesor de pilote vacío en la pestaña Partes, se utilizará el valor de espesor de pilote definido en la pestaña Dibujo junto con el Prefijo tipo perfil pilote (ej. D). Opción Descripción t, b, h Permite definir el espesor, el ancho y el alto de la parte. Pos Núm Permite definir un prefijo y un número inicial para el número de posición de parte. Material Permite definir la calidad del material. Nombre Permite definir el nombre que aparecerá en los dibujos e informes. Clase Permite definir el número de clase de la parte. Nota Permite añadir una nota para la parte. Detallado Hormigón 269 Cimentaciones Armaduras Opción Descripción Tipo de armaduras Tubos de inyección y curva Seleccione el tipo de perfil para las armaduras. • Por defecto: igual que Armadura • Poliviga: base de datos de perfiles • Armadura: base de datos de armaduras Armaduras Permite definir el tamaño de las armaduras. Radio Permite definir el radio del gancho de la armadura. Armaduras pertenecen a Permite definir a qué parte pertenecen las armaduras. • Por defecto: igual que Pilar • Macizo de hormigón: las armaduras pertenecen a la placa de cimentación de hormigón. • Pilar: las armaduras pertenecen a la columna. Opción Descripción Tubo inyección Permite definir el tamaño de los tubos de inyección. Curva Permite definir el tamaño de las mangueras de inyección. Número artículo Permite definir un número de artículo para la manguera de inyección y el tubo de inyección. Los valores introducidos se guardan en el atributo definido por el usuario de la parte. Se puede definir cómo se conectan las mangueras de inyección a los tubos de inyección. Detallado Hormigón 270 • Por defecto: las mangueras de inyección son partes sueltas. • Añadir parte tubo: las mangueras de inyección se añaden a los tubos de inyección. • Soldar tubo: las mangueras de inyección se sueldan a los tubos de inyección. • Unidad colada a pilar: las mangueras de inyección se añaden a la columna. Cimentaciones Opción • Descripción Soldar a pilar: las mangueras de inyección se sueldan a la columna. Opción Descripción Prefijo tipo perfil pilote (ej. D) Permite definir el prefijo de perfil paramétrico por defecto para los pilotes. Este valor solo funciona si se ha definido el espesor de los pilotes en la pestaña Dibujo. Este valor se puede anular definiendo el espesor de pilote en la pestaña Partes. Prefijo tipo perfil armadura (ej. D) Permite definir el prefijo de perfil paramétrico por defecto para las armaduras. Concrete foundation (1030): Pestaña Macizo Utilice la pestaña Macizo para controlar la forma y las dimensiones de la placa de cimentación de hormigón y los rebajes en el detalle Cimentación hormigón (1030). Tipo de placa de cimentación hormigón Opción Descripción Tipo de macizo Permite seleccionar el tipo de placa para la placa de cimentación rectangular. Dirección de macizo Permite seleccionar la dirección de la placa de cimentación. Dimensiones de placa de cimentación de hormigón Detallado Hormigón 271 Cimentaciones Descripción Permite definir el desplazamiento desde la columna de hormigón en la dirección x. Permite definir el desplazamiento desde la columna de hormigón en la dirección y. Permite seleccionar la forma de la placa de cimentación. Permite definir el ancho de la placa de cimentación. Permite definir la longitud de la parte recta de la placa de cimentación. Permite definir el desplazamiento desde la línea central de la placa de cimentación. Permite definir el ancho de la parte recta de la placa de cimentación. Permite definir la longitud de la placa de cimentación. Detallado Hormigón 272 Cimentaciones Dimensiones de rebajes Descripción Seleccione el tipo de rebaje. Permite definir el ancho de los rebajes. Permite definir la profundidad de los rebajes. Permite definir la distancia entre la parte inferior de la armadura y la parte inferior del rebaje. Permite definir la distancia entre la línea central de la armadura y el lado izquierdo del rebaje. Permite definir la distancia entre la línea central de la armadura y el lado derecho del rebaje. Opción Descripción Tipo de chaflán para macizo rectangular Permite definir el tipo de chaflán de la placa de cimentación rectangular. Chaflán X Permite definir el tamaño del chaflán en la dirección x. Chaflán Y Permite definir el tamaño del chaflán en la dirección y. Concrete foundation (1030): Pestaña Pilotes Utilice la pestaña Pilotes para controlar la posición de los pilotes en el detalle Cimentación hormigón (1030). Detallado Hormigón 273 Cimentaciones Posiciones de pilotes Descripción Seleccione la posición y el desplazamiento de los pilotes. Permite definir la distancia entre el primer pilote y la columna en la dirección x. Permite definir la distancia entre el segundo pilote y la columna en la dirección x. Permite definir la distancia entre el tercer pilote y la columna en la dirección x. Permite definir la distancia entre el cuarto pilote y la columna en la dirección x. Permite definir la distancia entre el primer pilote y la columna en la dirección y. Permite definir la distancia entre el segundo pilote y la columna en la dirección y. Permite definir la distancia entre el tercer pilote y la columna en la dirección y. Permite definir la distancia entre el cuarto pilote y la columna en la dirección y. Permite definir el desplazamiento del pilote desde la columna de hormigón en la dirección x. Permite definir el desplazamiento del pilote desde la columna de hormigón en la dirección y. Opción Dirección de pilotes Descripción Permite definir la dirección de los pilotes. Unión de pilotes a macizo Permite definir cómo se unen los pilotes a la placa de cimentación. Detallado Hormigón 274 Cimentaciones Concrete foundation (1030): Pestaña Tubo iny. y armadura Utilice la pestaña Tubo iny. y armadura para controlar la creación, número y posición de las armaduras y los tubos de inyección en el detalle Cimentación hormigón (1030). Opción Descripción Crear Permite definir las partes que se crean. Radio plegado de tubos inyección Permite definir el radio de los tubos de inyección. Propiedades de tubos de inyección Descripción Permite seleccionar la dirección de las barras plegadas. Permite seleccionar la dirección de las mangueras de inyección. Permite definir el número de tubos de inyección. Permite definir la distancia de centro a centro de los tubos de inyección. Permite definir el nivel de las partes de inyección curvadas. Resulta útil si las partes curvadas apuntan a la misma dirección. Los niveles se pueden definir en la pestaña Dibujo. Detallado Hormigón 275 Cimentaciones Descripción Ejemplo: Permite definir la distancia desde el centro del tubo de inyección al contorno externo de la cimentación de hormigón. Detallado Hormigón 276 Cimentaciones Concrete foundation (1030): Pestaña Pilar Utilice la pestaña Pilar para controlar las dimensiones del recorte de la columna en el detalle Cimentación hormigón (1030). Dimensiones de columna Descripción Permite definir el tamaño del recorte de la columna. Permite definir la altura del recorte de la columna. Concrete foundation (1030): Pestaña Estribos Utilice la pestaña Estribos para controlar las propiedades de los estribos en el detalle Cimentación hormigón (1030). Propiedades de estribo Opción Descripción Permite definir si se crean estribos o no. Permite definir la longitud de los solapes. Calidad Permite definir la calidad de los estribos. Tamaño Permite definir el tamaño de los estribos. Condiciones extremo izquierda Permite definir la forma del estribo a la izquierda. Condiciones extremo derecha Permite definir la forma del estribo a la derecha. Detallado Hormigón 277 Cimentaciones Opción Descripción Longitudes plegado izquierda Permite definir la longitud del estribo a la izquierda. Longitudes plegado derecha Permite definir la longitud del estribo a la derecha. Método de creación Permite definir el método de creación de los estribos. Permite definir una nota, nombre, clase, serie y número inicial para los estribos. Descripción Seleccione el punto inicial de los estribos, desde la parte inferior de la columna o desde la parte superior de las armaduras. Permite definir el final de los estribos desde la parte inferior de las armaduras. Detallado Hormigón 278 Cimentaciones 2 Armaduras En esta sección se presentan los componentes que se pueden usar en las armaduras. 2.1 Armaduras para cimentaciones Tekla Structures incluye los siguientes componentes que puede usar para crear armaduras para cimentaciones automáticamente: Componente Zapata continua (75) en la página 279 Descripción Crea armaduras para una zapata continua de hormigón. Armadura zapata sobre pilotes Crea armaduras para una zapata sobre pilotes de (76) en la página 281 hormigón. Zapata aislada (77) en la página 286 Crea armaduras para una zapata aislada de hormigón. Barras inicio en la página 287 Crea barras de inicio en una cimentación y un pedestal para una columna. Crea barras de inicio en una cimentación para una columna. Zapata continua (75) Crea armaduras para una zapata continua de hormigón. Barras creadas • • Barras longitudinales para las superficies superior e inferior y laterales de la zapata Estribos Armaduras 279 Armaduras para cimentaciones Usar para Situación Más información Zapatas continuas rectas que tienen secciones transversales rectangulares Barras principales completamente dentro de la zapata, sin barras laterales, solapes de estribos en esquinas de estribos. Barras principales que sobresalen de la zapata, dos barras a ambos lados, solapes de estribos en mitad de la superficie superior. No usar para Zapatas que tienen: • Secciones transversales irregulares • Esquinas cortadas o sesgadas Antes de • comenzar • Cree la zapata continua de hormigón. Calcule el área necesaria de armadura. Definición de Use las siguientes pestañas del cuadro de diálogo Zapata continua (75) para definir las propiedades propiedades de los objetos que crea este componente: Pestaña Contenido Consulte también Dibujo Espesor de recubrimiento de hormigón, ubicación de las barras laterales y de los primeros estribos Barras principales Calidad, tamaño, número, separación y longitudes de adherencia de las barras derecha, izquierda, superior e inferior Estribos Calidad, tamaño, separación y tipo de plegado de los estribos Atributos Propiedades de numeración, nombre y clase de las barras derecha, izquierda, superior e inferior, y de los estribos Armaduras 280 Propiedades de las armaduras de la zapata continua en la página 281 Armaduras para cimentaciones Orden de 1. Zapata continua de hormigón selección Propiedades de las armaduras de la zapata continua Longitud de adherencia de las barras principales Las longitudes de adherencia definen la longitud de la extensión de las barras principales dentro de las estructuras adyacentes en los extremos de las zapatas continuas. Use los campos Longitud adherencia 1 de la pestaña Barras principales para el primer extremo de la zapata (con el identificador amarillo), y los campos Longitud adherencia 2 para el segundo extremo de la zapata (con el indicador magenta). Puede definir las longitudes de adherencia por separado para: • Barras superiores • Barras inferiores • Barras en el lado izquierdo de la zapata • Barras en el lado derecho de la zapata Tipo de plegado Para definir la ubicación de los solapes de los estribos en la zapata continua, seleccione una para los estribos opción en el cuadro de lista Tipo de plegado en la pestaña Estribos. Las opciones son las siguientes: Opción Ejemplos En mitad En esquina Armadura zapata sobre pilotes (76) Crea armaduras para una zapata sobre pilotes de hormigón. Barras creadas • • Barras en dos direcciones para las superficies superior e inferior de la zapata Cercos Armaduras 281 Armaduras para cimentaciones Usar para Situación Más información Barras inferiores concentradas sobre los pilotes, barras superiores bajo la columna. Dos cercos. Barras distribuidas uniformemente sobre las superficies inferior y superior. Sin cercos. Cimentaciones rectangulares con o sin esquinas cortadas, cimentaciones sesgadas en uno o ambos lados Formas de la zapata aislada y de la zapata sobre pilotes en la página 283 Barras en las superficies superior, inferior o ambas de la cimentación Extremos de barras plegados o rectos Antes de • comenzar • Cree la zapata sobre pilotes Calcule el área necesaria de armadura. Definición de Use las siguientes pestañas del cuadro de diálogo Armadura zapata sobre pilotes (76) para propiedades definir las propiedades de los objetos que crea este componente: Pestaña Dibujo Contenido Consulte también Espesor de recubrimiento de hormigón, dirección de barra primaria Barra primaria Calidad, tamaño, ganchos, superior longitudes de plegado, distribución (por número o Barra separación) y disposición/ secundaria ubicación de las barras superior superiores e inferiores en dos Barra primaria direcciones inferior Distribución de barras en la página 283 Barra secundaria inferior Armaduras 282 Armaduras para cimentaciones Pestaña Contenido Consulte también Cercos Opción para crear cercos, calidad, tamaño, número, separación, ubicación, tipo, orientación y solapes de cercos Atributos Propiedades de numeración, nombre y clase de las barras superior e inferior y de los cercos Cercos para zapatas continuas y zapatas sobre pilotes en la página 284 Orden de 1. Zapata sobre pilotes de hormigón selección 2. Pilotes y/o columnas 3. Haga clic en el botón central del ratón para finalizar. Formas de la zapata aislada y de la zapata sobre pilotes Use las herramientas Armadura zapata sobre pilotes (76) y Zapata aislada (77) para crear armaduras para las siguientes formas de cimentaciones: Forma Descripción Rectangular Sesgada en dos lados Sesgada en un lado Rectangular con esquinas cortadas Distribución de barras Zapatas aisladas En las zapatas aisladas, puede disponer las barras principales en: • Una zona de barras que tiene las mismas propiedades de barra Armaduras 283 Armaduras para cimentaciones • Tres zonas de barras que tienen diferentes propiedades de barra Se definen las opciones por separado para barras primarias y secundarias. Seleccione una opción en el cuadro de lista Disposición en la pestaña correspondiente del cuadro de diálogo Zapata aislada (77). Zapatas sobre Defina las armaduras de las zapatas sobre pilotes usando las siguientes propiedades en el pilotes cuadro de diálogo Armadura zapata sobre pilotes (76): Campo Descripción Para ajustarse a pilote/ pilar Seleccione Sí para concentrar las barras principales encima de los pilotes y debajo de las columnas. % de ancho de pilote/pilar El área en la que se concentran las barras, expresada como un porcentaje de la anchura del pilote o del pilar. Por ejemplo, si el diámetro o el ancho del pilote es 500 mm, escriba 120 en el campo % de ancho pilar para concentrar las barras en un área de 600 mm de ancho encima del pilote. Distribución barra (%) La proporción de barras concentradas encima de un pilote o debajo de un pilar. Distribución barra (número de barras) El número de barras concentradas encima de un pilote o debajo de un pilar. Puede definir estas propiedades por separado para: • Barra primaria superior • Barra secundaria superior • Barra primaria inferior • Barra secundaria inferior Cercos para zapatas continuas y zapatas sobre pilotes Los cercos son armaduras que rodean los lados de una cimentación de hormigón. Puede crear hasta seis grupos distintos de cercos en una cimentación. Cada grupo puede incluir valores diferentes para: • Calidad • Tamaño de barra • Número de barras • Separación • Forma Armaduras 284 Armaduras para cimentaciones • Dimensiones Para crear cercos para una cimentación: 1. Abra el cuadro de diálogo de propiedades de armaduras de la cimentación y haga clic en la pestaña Cercos. 2. En el cuadro de lista Opción cerco, seleccione Sí para crear cercos. 3. Introduzca las propiedades para cada grupo de cercos: Propiedad Descripción Cantidad, separación y ubicación de los grupos de cercos. Tekla Structures solo usa información de algunos de los campos, en este orden de prioridad: 1. Número barras y Separación 2. Número barras, Inicial y Final 3. Separación, Inicial y Final Tipo El número y ubicación de los solapes. Las opciones son: Orientación Las opciones son Por defecto, Delante y Atrás. p1...p4 Las longitudes y ubicaciones exactas de los solapes de los cercos. Las ubicaciones se miden desde la esquina de la barra hasta los puntos medios de los solapes. L1...L4 Armaduras 285 Armaduras para cimentaciones Propiedad Descripción La ubicación del cerco más elevado, medida desde el extremo de las barras principales. Introduzca un valor para anular la ubicación definida en el campo Final. Zapata aislada (77) Crea armaduras para una zapata aislada de hormigón. Barras creadas • • Usar para Barras en dos direcciones para la superficie inferior de la zapata aislada Cercos Situación Más información Zapata rectangular, ganchos de 90 grados en los extremos de la barra primaria, ganchos de 180 grados en los extremos de la barra secundaria, sin cercos. Zapata rectangular, tres zonas de barras primarias con diferentes separaciones, extremos de barra rectos, tres cercos. Zapata sesgada en dos lados, dos grupos de cercos con diferentes separaciones. Armaduras 286 Armaduras para cimentaciones Situación Más información Zapatas rectangulares con o sin esquinas cortadas, zapatas sesgadas en uno o ambos lados Antes de • comenzar • Formas de la zapata aislada y de la zapata sobre pilotes en la página 283 Cree la zapata de zapata aislada de hormigón. Calcule el área necesaria de armaduras. Definición de Use las siguientes pestañas del cuadro de diálogo Zapata aislada (77) para definir las propiedades propiedades de los objetos que crea este componente: Pestaña Dibujo Contenido Consulte también Espesor de encubrimiento de hormigón Barra primaria Disposición, calidad, tamaño, Distribución de barras ganchos, longitudes de plegado en la página 283 Barra y distribución (por número o secundaria separación) de las barras primaria y secundaria, dirección de barra primaria Cerco Calidad, tamaño, número, Cercos para zapatas separación, ubicación, tipo, continuas y zapatas orientación y solapes de cercos sobre pilotes en la página 284 Atributos Propiedades de numeración, nombre y clase de las barras primaria y secundaria y de los cercos Orden de 1. Zapata aislada de hormigón selección Barras inicio Barras inicio para pilar (86) y Barras inicio para zapata (87) crean barras de inicio en un zapata para una columna. Las barras de inicio pueden pasar por un pedestal o ir directamente a la columna. Las barras de inicio pueden ser de forma circular o rectangular. Barras creadas • • Barras de inicio (rectas o en forma de L) Estribos (opcional) Armaduras 287 Armaduras para cimentaciones Usar para Situación Más información Barras inicio para zapata (87) coloca barras de inicio en una zapata de forma circular o rectangular. Las barras de inicio pueden ser rectas o en forma de L, y pueden tener estribos. Barras inicio para pilar (86) crea barras de inicio rectas o en forma de L que pasan por un pedestal circular o rectangular. Las barras de inicio pueden tener estribos. Antes de • comenzar • Cree la zapata. Calcule el área necesaria de armaduras. Definición de Use las siguientes pestañas de los cuadros de diálogo Barras inicio para pilar (86) y Barras propiedades inicio para zapata (87) para definir las propiedades del componente: Pestaña Dibujo Contenido Consulte también 86: Dimensiones y ubicaciones Estribos de las barras de las barras, número y de inicio en la página separación de barras, tipo de 289 estribo, espesor de recubrimiento de hormigón 87: Dimensiones y ubicaciones de las barras, número y separación de barras, espesor de recubrimiento de hormigón Ubicación Solo 87: Ubicación de barras, tipo de estribo Ubicación de las barras de inicio en la página 289 Estribos de las barras de inicio en la página 289 Armaduras 288 Armaduras para cimentaciones Pestaña Parámetros Contenido Consulte también Calidad, tamaño, nombre, clase y propiedades de numeración de las barras Orden de 1. Zapata selección 2. Pedestal (solo para Barras inicio para pilar (86)) Estribos de las barras de inicio Use estas opciones para definir los solapes de estribos en las zapatas: Opción Descripción Solapes en el lado del estribo Ganchos de 45 grados en los extremos de la barra Solapes en las esquinas del estribo Ganchos de 135 grados en los extremos de la barra Solapes en las esquinas del estribo Ganchos de 90 grados en los extremos de la barra Si las barras de inicio son de forma circular, debe definir el ángulo de solape del estribo. Ubicación de las barras de inicio Cuando use Barras inicio para zapata (87), debe definir la ubicación de las barras de inicio. Introduzca la distancia que va del centro del grupo de barras al centro de la zapata, en dos direcciones: Armaduras 289 Armaduras para cimentaciones 2.2 Armaduras de viga, columna y losa Tekla Structures incluye los siguientes componentes que puede usar para crear armaduras para vigas, columnas y losas: • Barras Malla en la página 290 • Barras Malla por Área en la página 296 • Barras losa (18) en la página 303 • Herramienta Armadura Losa en la página 305 • Armadura viga (63) en la página 309 • Armadura T doble (64) en la página 312 • Armadura extremo viga (79) en la página 314 • Armadura ménsula (81) en la página 318 • Armadura pilar redondo (82) en la página 323 • Armadura pilar rectangular (83) en la página 326 • Armadura agujero para losas y paredes (84) en la página 336 • Creación agujero y armadura (85) en la página 339 • Viga arriostrada (88) en la página 342 • Viga arriostrada (89) en la página 360 • Matriz de mallas de armaduras en un área (89) en la página 377 • Armadura Panel Muro en la página 382 • Malla Varillas Varios Tamaños en la página 388 • Anclajes embebidos (8) en la página 392 • Objeto embebido (1008) en la página 422 • Armadura Viga Continua en la página 432 Barras Malla Barras Malla crea armaduras para losas o muros de hormigón. Objetos creados • • Barras primarias Barras transversales Armaduras 290 Armaduras de viga, columna y losa Usar para Situación Descripción Armaduras para la superficie inferior o superior del elemento de hormigón o para ambas. Orden de 1. Seleccione una losa de hormigón. selección La armadura se creará automáticamente. Consulte también Barras Malla: Pestaña Dibujo en la página 291 Barras Malla: Pestaña Detallar en la página 293 Barras Malla: Pestaña Condiciones extremo barra en la página 295 Barras Malla: Pestaña Atributos en la página 296 Barras Malla: Pestaña Dibujo Utilice la pestaña Dibujo para definir cómo se crean las barras superiores e inferiores en la herramienta de modelado Barras Malla. Opción Descripción Crear barras • Armaduras Barras superiores con barras primarias sobre barras secundarias 291 Armaduras de viga, columna y losa Opción • Descripción Barras superiores con las barras secundarias sobre barras primarias • Sin barras Las mismas opciones también están disponibles para las barras inferiores. El valor definido en el cuadro es el espesor de recubrimiento para la capa superior/inferior. Igual que inferior Seleccione si las barras superiores se crean utilizando las mismas propiedades que las barras inferiores. Si selecciona No, introduzca las propiedades de las barras superiores. Tipo de barra Especifique si las barras se crean como grupo de barras o como malla. Tamaño Seleccione el diámetro de una barra. Puede establecer el tamaño por separado para las barras primarias y secundarias superiores y para las barras primarias y secundarias inferiores. Calidad Define la resistencia del acero usado en las barras. Puede establecer la calidad por separado para las barras primarias y secundarias superiores y para las barras primarias y secundarias inferiores. Tipo separación Seleccione si la separación se basa en el número de barras o en el valor de separación. Separación • Por separaciones: introduzca la distancia entre las barras en el cuadro Separación. • Número de barras: especifique el número de barras en el cuadro Número de barras. Distancia entre las barras. Tekla Structures calcula el número de barras. Puede definir el espacio por separado para las barras primarias y secundarias superiores y para las barras primarias y secundarias inferiores. Armaduras 292 Armaduras de viga, columna y losa Opción Descripción Número de barras Número de barras. Tekla Structures calcula la distancia entre barras. Puede definir el número de barras por separado para las barras primarias y secundarias superiores y para las barras primarias y secundarias inferiores. Dirección barras primarias La dirección de las barras primarias. Utilícela para cambiar la dirección de las barras. Las opciones son las siguientes: • Auto • Usar dir x losa • Usar dir y losa • Usar dir x global • Usar dir y global Si se selecciona la opción Auto, las barras primarias se crean a lo largo de los dos lados paralelos más largos de una losa. Si no hay lados paralelos, las barras se crean a lo largo de la dirección x de la losa en su lugar. Dirección ascendente Selecciona los lados que se consideran como lados superior e inferior de la losa. Si se selecciona la opción Auto, las barras se crean en el lado con mayor área. Barras Malla: Pestaña Detallar Utilice la pestaña Detallar para controlar cómo se distribuyen las barras en la herramienta de modelado Barras Malla. Opción Descripción Distancias borde barra Define la distancia a los bordes de las barras. Ajuste Seleccione cómo se distribuyen las barras. Las mismas opciones están disponibles para las barras primarias y secundarias. Distribución equitativa según valor de separación designado. Armaduras 293 Armaduras de viga, columna y losa Opción Descripción Por valor de separación exacto con primer espacio flexible sin la primera barra. Por valor de separación exacto con el último espacio flexible sin la última barra. Por valor de separación exacto con primer y último espacio flexibles sin la primera y última barras. Por valor de separación exacto con primer espacio flexible. Por valor de separación exacto con último espacio flexible. Por valor de separación exacto con primer y último espacio flexibles. Agrupación barras Seleccione si las barras de sección variable están agrupadas o no. Si agrupa las barras de sección variable, seleccione cómo se tratan las barras a lo largo del borde de sección variable. Armaduras 294 Armaduras de viga, columna y losa Opción Descripción • Las barras de sección variable se tratan normalmente. • Crea tantas barras como sea posible con la misma longitud en el borde de sección variable. Agujeros Seleccione cómo se tratan las barras situadas junto a aberturas. Longitud mínima de barra a crear • Cortar barras en agujeros: Si selecciona Sí, las barras se cortan en las aberturas, de lo contrario no se cortan. • Tamaño mínimo agujero: Valor mínimo por el que se reduce la barra. Se omiten valores inferiores. • Espesor recubrimiento en agujeros: Distancia entre el extremo/punto inicial de la barra al borde de la abertura. No se crean barras más cortas que este valor. Barras Malla: Pestaña Condiciones extremo barra Utilice la pestaña Condiciones extremo barra para controlar el espesor de recubrimiento y los ganchos de las barras en la herramienta de modelado Barras Malla. Opción Descripción Espesor recubrimiento en • lados • Diferente cada lado: Cada extremo de un grupo de barras puede tener distintas distancias desde los bordes de la parte. Igual todos los lados: Todos los extremos de los grupos de barras tienen la misma distancia desde el borde de la parte. Condiciones extremo • Crea un gancho de 90° en un extremo concreto de la barra Armaduras 295 Armaduras de viga, columna y losa Opción Descripción • Crea un gancho de 135° en un extremo concreto de la barra. • Crea un gancho de 180° en un extremo concreto de la barra. • Crea una barra recta sin un gancho en el extremo concreto de una barra. Radio plegado Radio de plegado en los extremos de las barras Longitud plegado Longitud de plegado en los extremos de las barras Barras Malla: Pestaña Atributos Utilice la pestaña Atributos para controlar las propiedades del grupo de barras o malla en la herramienta de modelado Barras Malla. Opción Descripción Nombre Nombre del grupo de barras o malla. Prefijo Prefijo para el número de posición de parte del grupo de barras o malla. Número inicial Número inicial para el número de posición de parte del grupo de barras o malla. Clase Clase del grupo de barras o malla. Si crea una malla, solo se tiene en cuenta la clase de las barras primarias. Barras Malla por Área Barras Malla por Área crea armaduras para losas o muros de hormigón. Objetos creados • • Barras primarias Barras transversales Armaduras 296 Armaduras de viga, columna y losa Usar para Situación Descripción Armaduras para la superficie inferior o superior del elemento de hormigón o para ambas. Orden de 1. Seleccione una losa de hormigón. selección 2. Seleccione un grupo de puntos para definir un polígono de trabajo. La armadura se creará automáticamente. Consulte también Barras de Malla por Área: Pestaña Dibujo en la página 297 Barras de Malla por Área: Pestaña Detallar en la página 300 Barras Malla por Área: Pestaña Condiciones extremo barra en la página 302 Barras Malla por Área: Pestaña Atributos en la página 303 Barras de Malla por Área: Pestaña Dibujo Utilice la pestaña Dibujo para definir cómo se crean las barras superiores e inferiores en la herramienta de modelado Barras de Malla por Área. Opción Crear barras Descripción • Barras superiores con barras primarias sobre barras secundarias Armaduras 297 Armaduras de viga, columna y losa Opción • Descripción Barras superiores con barras secundarias sobre barras primarias • Sin barras Las mismas opciones también están disponibles para las barras inferiores. El valor definido en el cuadro es el espesor de recubrimiento para la capa superior/inferior. Perímetro de área de malla Seleccione el contorno que sigue la • malla. Parte, por ejemplo: Las mallas de los ejemplos se crean seleccionando los mismos puntos pero con perímetros de área de malla distintos. • • Polígono, por ejemplo: Parte • Polígono • Polígono + Parte Armaduras 298 Armaduras de viga, columna y losa Opción Igual que inferior Descripción • Parte + Polígono, por ejemplo: Seleccione si las barras superiores se crean utilizando las mismas propiedades que las barras inferiores. Si selecciona No, introduzca las propiedades de las barras superiores. Tipo de barra Especifique si las barras se han creado como grupo de barras o como malla. Tamaño Seleccione el diámetro de una barra. Puede establecer el tamaño por separado para las barras primarias y secundarias superiores y para las barras primarias y secundarias inferiores. Calidad Define la resistencia del acero usado en las barras. Puede establecer la calidad por separado para las barras primarias y secundarias superiores y para las barras primarias y secundarias inferiores. Tipo separación Separación Seleccione si la separación se basa en el número de barras o en el valor de separación. • Por separaciones: introduzca la distancia entre las barras en el cuadro Separación. • Número de barras: especifique el número de barras en el cuadro Número de barras. Distancia entre las barras. Tekla Structures calcula el número de barras. Puede establecer el espacio por separado para las barras primarias y secundarias superiores y para las barras primarias y secundarias inferiores. Número de barras Número de barras. Tekla Structures calcula la distancia entre barras. Puede establecer el número de barras por separado para las barras primaria y secundaria superiores y para las barras primaria y secundaria inferiores. Armaduras 299 Armaduras de viga, columna y losa Opción Descripción Dirección barras La dirección de las barras primarias. Utilícela para cambiar la dirección primarias de las barras. Las opciones son las siguientes: • Auto • Usar dir x losa • Usar dir y losa • Usar dir x global • Usar dir y global Si se selecciona la opción Auto, las barras primarias se crean a lo largo de los dos lados paralelos más largos de una losa. Si no hay lados paralelos, las barras se crean a lo largo de la dirección x de la losa en su lugar. Dirección ascendente Selecciona los lados que se consideran como lados superior e inferior de la losa. Si se selecciona la opción Auto, las barras se crean en el lado con mayor área. Barras de Malla por Área: Pestaña Detallar Utilice la pestaña Detallar para controlar cómo se distribuyen las barras en la herramienta de modelado Barras Malla por Área. Opción Descripción Distancias borde barra Permite definir la distancia a los bordes de las barras. Ajuste Seleccione cómo se distribuyen las barras. Las mismas opciones están disponibles para las barras primarias y secundarias. Distribución equitativa según valor de separación designado. Por valor de separación exacto con primer espacio flexible sin la primera barra. Armaduras 300 Armaduras de viga, columna y losa Opción Descripción Por valor de separación exacto con el último espacio flexible sin la última barra. Por valor de separación exacto con primer y último espacio flexibles sin la primera y última barras. Por valor de separación exacto con primer espacio flexible. Por valor de separación exacto con último espacio flexible. Por valor de separación exacto con primer y último espacio flexibles. Agrupación barras Seleccione si las barras de sección variable están agrupadas o no. Si agrupa las barras de sección variable, seleccione cómo se tratan las barras a lo largo del borde de sección variable. • Las barras de sección variable se tratan normalmente. Armaduras 301 Armaduras de viga, columna y losa Opción Descripción • Crea tantas barras como sea posible con la misma longitud en el borde de sección variable. Agujeros Seleccione cómo se tratan las barras situadas junto a aberturas. Longitud mínima de barra a crear • Cortar barras en agujeros: Si selecciona Sí, las barras se cortan en las aberturas, de lo contrario no se cortan. • Tamaño mínimo agujero: Valor mínimo por el que se reduce la barra. Se omiten valores inferiores. • Espesor recubrimiento en agujeros: Distancia del punto final/inicial de la barra al borde de la abertura. No se crean barras más cortas que este valor. Barras Malla por Área: Pestaña Condiciones extremo barra Utilice la pestaña Condiciones extremo barra para controlar el espesor de recubrimiento y los ganchos de las barras en la herramienta de modelado Barras Malla por Área. Opción Descripción Espesor recubrimiento en • lados • Diferente cada lado: Cada extremo de un grupo de barras puede tener distintas distancias desde los bordes de la parte. Igual todos los lados: Todos los extremos de los grupos de barras tienen la misma distancia desde el borde de la parte. Condiciones extremo • Crea un gancho de 90° en un extremo concreto de la barra • Crea un gancho de 135° en un extremo concreto de la barra. Armaduras 302 Armaduras de viga, columna y losa Opción Descripción • Crea un gancho de 180° en un extremo concreto de la barra. • Crea una barra recta sin un gancho en el extremo concreto de una barra. Radio plegado Radio de plegado en los extremos de las barras Longitud plegado Longitud de plegado en los extremos de las barras Barras Malla por Área: Pestaña Atributos Utilice la pestaña Atributos para controlar las propiedades del grupo de barras o malla en la herramienta de modelado Barras Malla por Área. Opción Descripción Nombre Nombre del grupo de barras o malla. Prefijo Prefijo para el número de posición de parte del grupo de barras o malla. Número inicial Número inicial para el número de posición de parte del grupo de barras o malla. Clase Clase del grupo de barras o malla. Si crea una malla, solo se tiene en cuenta la clase de barras primarias. Barras losa (18) Crea armaduras para una losa de hormigón. Barras creadas • • Barras primarias losa Barras transversales losa Armaduras 303 Armaduras de viga, columna y losa Usar para Situación Más información Barras losa (18) crea armaduras para las superficies inferior y superior de la losa o para ambas.Consulte Propiedades de las armaduras de las losas en la página 305. Antes de • comenzar • Cree la losa de hormigón. Calcule el área necesaria de armaduras. Definición de Use las siguientes pestañas del cuadro de diálogo Barras losa (18) para definir las propiedades propiedades de los objetos que crea este componente: Pestaña Contenido Consulte también Dibujo Espesor de recubrimiento de Propiedades de las hormigón, barras que debe armaduras de las losas crear (inferior/superior/ambas), en la página 305 dirección de barra primaria, qué lados se consideran como lados superior e inferior Barras inferiores Calidad, tamaño, separación y tipo de generación de barras inferiores, espesor de recubrimiento de hormigón en lados de losa, ubicación de barra transversal en relación a las barras primarias, ganchos de extremos y longitudes de plegado Barras superiores Calidad, tamaño, separación y tipo de generación de barras superiores, espesor de recubrimiento de hormigón en lados de losa, ubicación de barra transversal en relación a las barras primarias, ganchos Armaduras 304 Propiedades de las armaduras de las losas en la página 305 Armaduras de viga, columna y losa Pestaña Atributos Contenido de extremos y longitudes de plegado Consulte también Propiedades de numeración, nombre y clase de las barras Orden de 1. Losa de hormigón selección Propiedades de las armaduras de las losas Tekla Structures crea las armaduras de las losas con las propiedades del cuadro de diálogo Barras losa (18). Campo Crear barras Dirección barra primaria Descripción Define en la superficie(s) que va a crear las barras. Las opciones son: • Ambos lados • Lado inferior • Lado superior La dirección de las barras primarias. Úselo para cambiar la dirección de la barra. Las opciones son: • Usar dir x losa • Usar dir y losa • Usar dir x global • Usar dir y global Dirección ascendente Define los lados que se consideran como lados superior e inferior de la losa. Tipo generación barra Define si Tekla Structures tratará las barras como un grupo o como una malla. Ubicación de la barra transversal Define si las barras transversales están situadas por encima o por debajo de las barras primarias. Condiciones de extremo Ángulos del gancho en los extremos de la barra. Las opciones son Recto, 90, 135 y 180 grados. Longitudes de plegado Longitudes de plegado en los extremos de la barra. Herramienta Armadura Losa Herramienta Armadura Losa crea armaduras para losas de hormigón con forma irregular. La armadura se crea como grupos de armaduras. También se pueden empalmar las armaduras. Armaduras 305 Armaduras de viga, columna y losa Objetos creados • Armaduras Usar para Situación Descripción Losa con armadura Antes de Crea una losa. comenzar Orden de 1. Selecciona la parte principal (losa). selección 2. Elija puntos para definir la dirección de las armaduras. 3. Si el área a reforzar se define en Por polígono, seleccione los puntos del polígono para definir el área reforzada. Consulte también Herramienta Armadura Losa: Pestaña Parámetros en la página 306 Herramienta Armadura Losa: Pestaña Avanzado en la página 307 Herramienta Armadura Losa: Pestaña Parámetros Utilice la pestaña Parámetros para controlar las propiedades de la armadura, el espesor del recubrimiento y el área y el espaciado de la armadura en la herramienta de modelado Herramienta Armadura Losa. Armaduras Opción Descripción Prefijo Define un prefijo para el número de posición de parte. Número inicial Define un número inicial para el número de posición de parte. Nombre Define el nombre de las armaduras. Tekla Structures utiliza el nombre en dibujos e informes. Tamaño Define el diámetro de la armadura. Calidad Define la resistencia del acero usado en las armaduras. Clase Use la opción Clase para agrupar las armaduras. Por ejemplo, puede mostrar armaduras de diferentes clases en colores distintos. Armaduras 306 Armaduras de viga, columna y losa Espesor recubrimiento Separación y área Opción Descripción Espesor recubrimiento Define el espesor del recubrimiento de hormigón en los diferentes lados de la losa. Profundidad Define el recubrimiento de hormigón, tanto desde la parte superior como desde la parte inferior de la losa. Valor de profundidad Define el valor de profundidad para el espesor del recubrimiento de hormigón. Opción Descripción Método de espaciado Define el método de espaciado de la armadura. Número de barras Define el número de barras en una armadura. Separación Define la distancia entre las barras de la armadura. Ajuste Define la colocación de las armaduras en la losa. La colocación se basa en la anchura de la losa y el espesor del recubrimiento en los lados. Área a reforzar • Separación designada: Las armaduras se colocan a distancias iguales. • Separación exacta en lado izquierdo/derecho: Las armaduras se colocan empezando desde el lado izquierdo/ derecho. • Separación exacta centrada en ambos recubrimientos: Las armaduras están centradas y a la misma distancia de los lados. Define el área a reforzar en la losa. • Por perímetro de la parte: Las armaduras se crean en toda el área de la losa. • Por polígono: Las armaduras se crean para un área de forma poligonal seleccionada en la losa. Herramienta Armadura Losa: Pestaña Avanzado Utilice la pestaña Avanzado para controlar los ganchos finales, el empalme y las propiedades de abertura de la armadura en la herramienta de modelado Herramienta Armadura Losa. Extremos barra Opción Descripción Inicio / final Define el tipo de ganchos a utilizar en el extremo de la armadura. Si selecciona Gancho personalizado, puede definir ángulo, radio y longitud de un gancho personalizado. Armaduras 307 Armaduras de viga, columna y losa Opción Empalme Descripción Ángulo Define el ángulo del gancho introduciendo un valor entre –180 y +180 grados. Radio Define el radio interno de plegado del gancho. Longitud Define la longitud de la parte recta del gancho. Opción Descripción Empalmar barras Define si las armaduras están empalmadas o no. Longitud máxima de la barra Define la longitud máxima de la armadura después del empalme de las armaduras. Empalme en la misma sección transversal Define cuantas armaduras pueden empalmarse en la misma ubicación. Simetría empalme • 1/1 = todas las armaduras están empalmadas en la misma sección transversal. • 1/2 = cada segunda armadura está empalmada en la misma sección transversal. • 1/3 = cada tercera armadura está empalmada en la misma sección transversal. • 1/4 = cada cuarta armadura está empalmada en la misma sección transversal. Define la simetría que se aplica cuando las armaduras están empalmadas. • No simétrico: El patrón de empalme de la armadura no es simétrico y la longitud desigual está sólo en un lado. • Simétrico con diferentes longitudes en los lados: El patrón de empalme de la armadura es simétrico con longitudes desiguales en los lados. • Simétrico con diferentes longitudes en el centro: El patrón de empalme de la armadura es simétrico con longitud desigual en el centro. Desplazamiento de empalme Define el desplazamiento del punto central del empalme desde punto en el que se encontraban las armaduras originariamente. Distancia de división mínima Define la distancia mínima longitudinal entre dos empalmes en armaduras consecutivas. Tipo de empalme Define el tipo de empalme. Longitud de solape Define la longitud de la unión de solape. Armaduras 308 Armaduras de viga, columna y losa Aberturas Opción Descripción Cortar barras en abertura Define si las armaduras están cortadas en las aberturas de losa. Espesor recubrimiento para aberturas Define el espesor del recubrimiento de hormigón en los lados de la abertura. Tamaño mín. de abertura grande Define el tamaño mínimo de una abertura para considerarla grande. Este campo está disponible si configura Cortar barras en abertura como Sólo en aberturas grandes. Armadura viga (63) Crea armaduras para una viga de hormigón. Barras creadas • Usar para Barras principales longitudinales • Barras laterales y de esquina • Estribos principales • Estribos para uno o dos salientes Situación Más información Vigas rectangulares Vigas en forma de L (perfiles RCL) Armaduras 309 Armaduras de viga, columna y losa Situación Más información Perfiles RCX Vigas en T invertida (perfiles RCDL) Antes de • comenzar • Cree la viga de hormigón. Calcule el área necesaria de armaduras. Definición de Utilice las siguientes pestañas del cuadro de diálogo Armadura viga (63) para definir las propiedades propiedades de los objetos que crea este componente: Pestaña Contenido Consulte también Parámetros Espesor del recubrimiento de Propiedades de las hormigón, número, tamaño y armaduras de la viga ubicación de barras, tamaño de en la página 311 estribo, opción para colocar barras principales sólo dentro de los estribos principales o distribuidas en los salientes Separación estribos Distancias desde los extremos de la parte hasta los primeros estribos, número de espacios y separación de estribos principales y salientes a lo largo de la longitud de la parte, opción para crear diferentes estribos en dos salientes, método de separación de estribos saliente Avanzado Calidad, nombre, clase y propiedades de numeración de Armaduras 310 Armadura viga (63): Pestaña Separación estribos en la página 312 Armaduras de viga, columna y losa Pestaña Contenido barras inferior, superior y laterales, así como de estribos principales y salientes Consulte también Orden de 1. Viga de hormigón selección Propiedades de las armaduras de la viga Utilice los siguientes campos de la pestaña Parámetros en el cuadro de diálogo Armadura viga (63) para definir las propiedades de las armaduras de la viga: Tamaño de estribo principal Tamaño de barras de esquina Tamaño de estribo saliente Número de barras Tamaño de barras Armaduras 311 Armaduras de viga, columna y losa Armadura viga (63): Pestaña Separación estribos Utilice la pestaña Separación estribos del cuadro de diálogo Armadura viga (63) para definir la separación de los estribos de viga. Tipo separación Define el modo en que los estribos salientes están distribuidos a lo largo de la longitud de la estribos adicional viga. Las opciones son las siguientes: Opción Descripción Designado Tekla Structures crea espacios iguales entre las barras, intentando que el valor de separación sea el más próximo posible al valor que especifique. Ésta es la opción por defecto. Exacto Los espacios primero y último de una zona se ajustan para una distribución uniforme de las barras. Los espacios en el centro de cada zona tienen exactamente el tamaño que especifique. Armadura T doble (64) Crea cordones pretensados y otras armaduras para una doble T de hormigón. Barras creadas • Cordones pretensados en nervios de doble T • Estribos en nervios de doble T • Malla de armaduras sobre la superficie superior de la doble T Usar para Situación Cordones rectos Diferente patrón de cordones y número de cordones Cuando se utilizan diferentes formas y separaciones de estribos Armaduras 312 Armaduras de viga, columna y losa Antes de • comenzar • Cree la doble T de hormigón. Calcule el área necesaria de cordones y otras armaduras. Definición de Utilice las siguientes pestañas del cuadro de diálogo Armadura de doble T (64) para definir propiedades las propiedades de los objetos que crea este componente: Pestaña Contenido Consulte también Parámetros Espesor de recubrimiento de hormigón, tamaño, número y patrón de cordones, tamaño y tipo de estribos, tamaño y separación de las barras longitudinales y transversales en la malla Separación estribos Distancias desde los extremos de la parte hasta los primeros estribos, número de espacios y separación de estribos en cinco zonas a lo largo de la longitud de la parte Avanzado Calidad, nombre, clase y propiedades de numeración de cordones, estribos y barras de la malla Propiedades de armadura T doble (64) en la página 313 Orden de 1. Viga doble T de hormigón selección Propiedades de armadura T doble (64) Patrón de cordón Use las siguientes opciones para definir el patrón de cortón en nervios T doble: Malla Escalonado principal Escalonado secundario Estribos Use las siguientes opciones para definir los estribos y los ganchos de estribos en T doble: Armaduras 313 Armaduras de viga, columna y losa Opción Ejemplo Cerrado Abierto Abrir con ganchos de 90 grados Abrir con ganchos de 135 grados Abrir con ganchos de 180 grados Armadura extremo viga (79) Crea armaduras para el extremo de una viga o una zapata continua de hormigón. Barras creadas • Barras horizontales en forma de U (tipos 1 y 2) Armaduras 314 Armaduras de viga, columna y losa • Barras verticales en forma de U (tipos 3A y 3B) • Barra oblicua (tipo 4) • Estribos (tipos 5A y 5B) Barras horizontales en forma de U (tipo 2) Barras horizontales en forma de U (tipo 1) Barra oblicua (tipo 4) Barras verticales en forma de U (tipo 3A) Estribos (tipo 5A) Barras verticales en forma de U (tipo 3B) Estribos (tipo 5B) Usar para Situación Vigas estándar Más información Utilice barras 3A y 5A para el extremo de la viga. Vigas entalladas Vigas con el agujero del tornillo de anclaje en el área entallada Vigas y zapatas continuas con secciones transversales rectangulares No usar para Las partes tienen secciones transversales irregulares. Armaduras 315 Armaduras de viga, columna y losa Antes de • comenzar • Cree la viga o zapata continua de hormigón. Calcule el área necesaria de armadura. Definición de Utilice las siguientes pestañas del cuadro de diálogo Armadura extremo viga (79) para propiedades definir las propiedades de los objetos que crea este componente: Pestaña Contenido Consulte también Dibujo Espesor del recubrimiento de hormigón, distancias desde la superficie del hormigón hasta las barras, ángulo de barra 4 Barras Dimensiones de barra de cada Armaduras del extremo tipo de barra, qué barras crear, de la viga en la página opción para empalmar barras 316 3A y 3B Grupos Número y separación de las barras en cada grupo de tipos de barras. Si la separación es variable, especifique cada valor individualmente. En el cuadro de lista Barra 4, seleccione Sí para crear la barra. Atributos Calidad, tamaño, nombre, clase y propiedades de numeración de las barras Orden de 1. Seleccione la viga de hormigón o zapata continua. selección 2. Seleccione una posición. Armaduras del extremo de la viga Barras horizontales en forma de U en la página 316 Barras verticales en forma de U 3A y 3B en la página 317 Estribos 5A y 5B en la página 318 Armaduras 316 Armaduras de viga, columna y losa Barras horizontales en forma de U Utilice las siguientes opciones para crear barras en el área inferior del extremo de viga, en los planos horizontales (tipo de barra 1): Opción Descripción Dos barras en cada plano. Una en el centro del extremo de viga y la otra que se extienda a los lados de la viga. Una barra en cada plano, extendiéndose a los lados de la viga. Una barra en cada plano, en el centro del extremo de viga. Dos barras idénticas y superpuestas en cada plano. Para crear barras en el área superior del extremo de viga, alrededor de un agujero, introduzca las dimensiones para la barra 2. Barras verticales en forma de U 3A y 3B Para crear barras verticales en forma de U, introduzca las dimensiones de: • Barra 3A: para el área entallada de la viga. • Barra 3B: para la parte superior de la viga. Barras de Puede crear barras verticales en forma de U (tipo de barra 3) de dos barras unidas con un empalme 3 empalme. Para ello, utilice el siguiente cuadro de lista de la pestaña Barras: Armaduras 317 Armaduras de viga, columna y losa Si decide empalmar las barras, puede seleccionar el tipo de empalme: Opción Descripción Solape arriba Crea un empalme de solape encima de la línea central horizontal del extremo de viga. Solape abajo Crea un empalme de solape debajo de la línea central horizontal del extremo de viga. Solape en ambos Crea un empalme de solape centrado en la línea central horizontal del extremo de viga. Manguito Crea un manguito. Unión soldada Crea una unión soldada. Para los empalmes de solape puede definir la longitud de solape L y si las barras están unas encima de las otras o paralelas entre sí. Para todos los tipos de empalme, puede definir el desplazamiento del punto central de empalme desde la línea central horizontal del extremo de viga. Estribos 5A y 5B Para crear estribos para extremos de viga, introduzca las dimensiones de: • Barra 5A: para el área entallada de la viga. • Barra 5B: para la parte superior de la viga. Armadura ménsula (81) Armadura ménsula (81) crea armaduras para una o dos ménsulas de un pilar de hormigón. Las dos ménsulas deben tener el mismo nivel superior, espesor y ubicación horizontal. Objetos creados • Barras principales • Estribos • Barras adicionales Armaduras 318 Armaduras de viga, columna y losa Usar para Situación Descripción Dos ménsulas, biselada y redondeada, con el mismo nivel superior, espesor y ubicación horizontal. Dos barras adicionales que se entrecruzan. Una ménsula recta. Una barra adicional. Limitaciones No utilice Armadura ménsula (81) para dos ménsulas muy diferentes. Antes de • comenzar • Cree pilar y viga(s) de hormigón. Cree la(s) ménsula(s). Utilice Unión ménsula (14) o una Unión montaje para crear la(s) ménsula(s). Orden de 1. Seleccione la parte principal (pilar de hormigón). selección 2. Seleccione la(s) parte(s) secundaria(s) (una o más ménsulas). 3. Haga clic con el botón central del ratón para crear las armaduras. Consulte también Armadura ménsula (81): Pestaña Barras principales en la página 320 Corbel reinforcement (81): Pestaña Estribos/Estribos Transversales/Estribos Diagonales en la página 321 Corbel reinforcement (81): Pestaña Barras adicionales en la página 322 Armaduras 319 Armaduras de viga, columna y losa Armadura ménsula (81): Pestaña Barras principales Utilice la pestaña Barras principales para controlar la longitud de la barra principal, el espesor del recubrimiento de hormigón, la separación entre barras y sus propiedades en la herramienta de modelado Armadura ménsula (81). Opción Descripción Define la longitud de la barra principal. Define la distancia desde la superficie de hormigón hasta la barra principal. Opción Descripción Calidad Permite definir la resistencia del acero usado en las armaduras. Tamaño Define el diámetro de la armadura. Nombre Define el nombre de las barras principales. Tekla Structures usa el nombre en dibujos e informes. Clase Use la opción Clase para agrupar las armaduras. Por ejemplo, puede mostrar armaduras de diferentes clases en colores distintos. Prefijo Permite definir un prefijo para el número de posición de parte. Número inicial Permite definir un número inicial para el número de posición de parte. Opción Descripción Recubrimiento de Define el espesor de recubrimiento de hormigón. hormigón Número de barras Define el número de barras en la armadura. Armaduras 320 Armaduras de viga, columna y losa Opción Descripción Separación de las Define la distancia entre las barras de la armadura. barras Corbel reinforcement (81): Pestaña Estribos/Estribos Transversales/Estribos Diagonales Utilice las pestañas Estribos, Estribos transversales y Estribos diagonales para controlar la creación del estribo, el tipo de estribo, el espesor de recubrimiento de hormigón, el espaciado de la armadura y sus propiedades en la herramienta de modeladoArmadura ménsula (81). Estribos Opción Ubicación del estribo Descripción Define la distancia desde la superficie de hormigón hasta los estribos. Número de barras Define el número de barras en la armadura. Separación de las Define la distancia entre las barras de la armadura. barras Nombre Define el nombre de los estribos. Tekla Structures usa el nombre en dibujos e informes. Tamaño Tipo estribo Define el diámetro de la armadura. Opción Descripción El estribo consta de una sola armadura plegada. Define la longitud del gancho. Los valores por defecto (para el gancho de estribo de 90 grados estándar) se leen en el archivo rebar_database.inp. Seleccione una posición de solape adecuada para este tipo de estribo. El estribo consta de dos barras en U solapadas encaradas. Define la longitud de solape mínima y máxima. Recubrimiento de hormigón Opción Descripción Espesor Define el espesor de recubrimiento de hormigón. Calidad Permite definir la resistencia del acero usado en las armaduras. Tamaño Define el diámetro de la armadura. Nombre Define el nombre de los estribos. Tekla Structures usa el nombre en dibujos e informes. Armaduras 321 Armaduras de viga, columna y losa Opción Clase Descripción Use la opción Clase para agrupar las armaduras. Por ejemplo, puede mostrar armaduras de diferentes clases en colores distintos. Prefijo Permite definir un prefijo para el número de posición de parte. Número inicial Permite definir un número inicial para el número de posición de parte. Recubrimiento Define si el espesor del recubrimiento de hormigón es el mismo en de hormigón todos los lados. Corbel reinforcement (81): Pestaña Barras adicionales Utilice la pestaña Barras adicionales para controlar la creación de barras adicionales en las ménsulas, el espesor del recubrimiento de hormigón y sus propiedades adicionales en la herramienta de modelado Armadura ménsula (81). Barras adicionales Opción Descripción Sin barras adicionales. Una barra adicional. Dos barras adicionales paralelas entre sí. Dos barras adicionales que se entrecruzan. Dos pares de barras adicionales que se entrecruzan. Opción Descripción Recubrimiento de Define el espesor de recubrimiento de hormigón. hormigón Calidad Permite definir la resistencia del acero usado en las armaduras. Tamaño Define el diámetro de la armadura. Armaduras 322 Armaduras de viga, columna y losa Opción Nombre Descripción Define el nombre de las barras adicionales. Tekla Structures usa el nombre en dibujos e informes. Clase Use la opción Clase para agrupar las armaduras. Por ejemplo, puede mostrar armaduras de diferentes clases en colores distintos. Prefijo Permite definir un prefijo para el número de posición de parte. Número inicial Permite definir un número inicial para el número de posición de parte. Armadura pilar redondo (82) Crea armaduras para un pilar de hormigón que tiene sección transversal redonda. Barras creadas • Usar para Barras principales longitudinales • Estribos • Armaduras en extremo de pilar Situación Más información Barras principales plegadas fuera del pilar. Estribo espiral continuo. Barras principales rectas que sobresalen del pilar, o que están completamente dentro del pilar. Estribos independientes. Extremo de pilar reforzado. Extremos de columna cortada o adaptada Espaciado de estribo exacto o variable No usar para Columnas rectangulares. Armaduras 323 Armaduras de viga, columna y losa Antes de • comenzar • Cree el pilar de hormigón. Calcule el área necesaria de armaduras. Definición de Use las siguientes pestañas del cuadro de diálogo Armadura pilar redondo (82) para definir propiedades las propiedades de los objetos que crea este componente: Pestaña Barras principales Contenido Consulte también Longitudes de adherencia horizontales y verticales en la parte superior e inferior del pilar, espesor de encubrimiento de hormigón sobre estribos Número, rotación, calidad, tamaño, clase, nombre y propiedades de numeración de las barras Estribos Espesor de recubrimiento de hormigón sobre los estribos en la parte superior e inferior del pilar, separación y número de estribos o vueltas en cada grupo de estribos, tipos de estribos, ángulo de solape Propiedades de los estribos del pilar en la página 324 El grupo 1 es el grupo de estribos superior, el 5 es el inferior. El grupo 3 siempre se crea. Atributos estribos Calidad, tamaño, nombre, clase y propiedades de numeración de cada grupo de estribos Arriba Espesor de recubrimiento de Armadura inferior y hormigón, dimensiones, superior del pilar en la rotación, número, calidad, página 326 tamaño, clase, nombre y propiedades de numeración de la armadura superior Abajo Espesor de recubrimiento de hormigón, dimensiones, rotación, número, calidad, tamaño, clase, nombre y propiedades de numeración de la armadura inferior Orden de 1. Columna de hormigón selección Armaduras 324 Armaduras de viga, columna y losa Propiedades de los estribos del pilar Use estas opciones para definir los estribos en pilares rectangulares y redondos: Opción Descripción Se aplica a Estribos independientes Pilares redondos Un estribo espiral continuo Estribos espirales independientes Ángulo de solape de estribo Solapes en las esquinas del estribo Pilares rectangulares Ganchos de 135 grados en los extremos de la barra Solapes en las esquinas del estribo Ganchos de 90 grados en los extremos de la barra Utilice estas opciones del cuadro de lista Barras/solapes para definir la separación de los estribos: Opción Descripción Distancia exacta, flexible en extremos Tekla Structures utiliza exactamente el valor de separación especificado y distribuye en distancias iguales los estribos en los extremos del pilar. Espacio designado Tekla Structures creará los estribos en distancias iguales e intenta usar el valor de separación especificado. Lista distancias Tekla Structures crea los estribos en el grupo de estribos medio mediante las distancias de separación definidas. Tekla Structures utiliza tantas distancias de la lista de distancias como sea posible. Es posible que no todas las distancias de la lista se adapten al área central de grupo de estribos de modo que, Armaduras 325 Armaduras de viga, columna y losa Opción Descripción por ejemplo, la distancia última de separación puede ser más corta que el valor de distancia de la lista. La opción Lista distancias está disponible para columnas rectangulares. Armadura inferior y superior del pilar Use estas opciones para definir la rotación de la armadura en las partes superior e inferior del pilar: Opción Descripción Se aplica a Sin rotación. Pilares rectangulares Las barras transversales son perpendiculares al lado más largo del pilar. El ángulo de rotación es de 90 grados. Las barras transversales son paralelas al lado más largo del pilar. Ángulo de rotación de la armadura en los extremos de los pilares redondos. Pilares redondos Armadura pilar rectangular (83) La herramienta de modelado Armadura pilar rectangular (83) crea armaduras para una columna de hormigón que tiene una sección transversal rectangular. Objetos creados • Barras longitudinales principales: barras de esquina (4), barras laterales • Estribos • Enlaces intermedios • Armadura de extremo de columna Armaduras 326 Armaduras de viga, columna y losa Usar para Situación Descripción Columna de hormigón rectangular con barras de esquina y barras laterales plegadas fuera de la columna. Barras laterales en lados largos. Los enlaces intermedios atan las barras laterales cada dos estribos. Columna de hormigón rectangular con esquina recta y barras laterales completamente dentro de la columna. Extremo de la columna armado. Limitaciones No utilizar para columnas redondas. Orden de 1. Seleccione la parte principal (columna). selección El componente se crea automáticamente al seleccionar la parte. Armaduras 327 Armaduras de viga, columna y losa Clave de identificación de partes Parte 1 Barras de esquina 2 Barras laterales 3 Estribos 4 Enlaces intermedios Consulte también Armadura pilar rectangular (83): Pestaña Barras principales en la página 329 Armadura pilar rectangular (83): Pestaña Extremos barra en la página 330 Armadura pilar rectangular (83): Pestaña Barras laterales en la página 331 Armadura pilar rectangular (83): Pestaña Estribos en la página 332 Armadura pilar rectangular (83): Pestaña Enlaces intermedios en la página 333 Armaduras 328 Armaduras de viga, columna y losa Armadura pilar rectangular (83): Pestaña Arriba/Abajo en la página 335 Armadura pilar rectangular (83): Pestaña Barras principales Utilice la pestaña Barras principales para controlar las propiedades de las barras de esquina, las opciones de simetría, la rotación y el espesor de recubrimiento del hormigón en la herramienta de modelado Armadura pilar rectangular (83). Propiedades Defina la calidad, el tamaño y el radio de plegado de las barras de esquina. Los campos básicas de barra activos dependen de la opción de simetría seleccionada. de esquina Opción Descripción Calidad Permite definir la resistencia del acero usado en las armaduras. Tamaño Permite definir el diámetro de la armadura. Radio curvatura Permite definir el radio de plegado de las barras de esquina. Defina el espesor de recubrimiento de hormigón. Opciones de simetría Seleccione la opción de simetría. Utilizando las condiciones simétricas puede definir qué barras de esquina tienen las mismas propiedades de calidad, tamaño y radio de plegado. Las barras de las esquinas que tienen las mismas propiedades son simétricas. Rotación En las columnas cuadradas se pueden seleccionar los lados perpendiculares de una columna si estos necesitan una armadura diferente. Puede rotar todas las armaduras en una columna cuadrada en 90 grados. Armaduras 329 Armaduras de viga, columna y losa Propiedades adicionales de barra de esquina Opción Clase Descripción Use la opción Clase para agrupar las armaduras. Por ejemplo, puede mostrar armaduras de diferentes clases en colores distintos. Nombre Define el nombre de las barras principales. Tekla Structures utiliza el nombre en dibujos e informes. Prefijo Permite definir un prefijo para el número de posición de parte. Número inicial Permite definir un número inicial para el número de posición de parte. Armadura pilar rectangular (83): Pestaña Extremos barra Utilice la pestaña Extremos barra para controlar la longitud de extensiones verticales y horizontales para las barras de esquina y laterales en la parte superior e inferior de la columna y su colocación en la herramienta de modelado Armadura pilar rectangular (83). Creación de Especifique si las extensiones de las barras de esquina y las barras laterales se crean barras simétricamente a ambos lados de la columna. Si selecciona No simétrico, puede introducir valores de extensión independientes para los lados opuestos de la columna. Extensión Define la longitud de la extensión vertical fuera de la columna para las barras de esquina y vertical las barras laterales. Los campos activos dependen de las opciones de Creación de barras: Simétrico o No simétrico. Extensión Define la longitud de la extensión horizontal para las barras de esquina y las barras laterales. horizontal Los campos activos dependen de las opciones de Creación de barras: Simétrico o No simétrico. Dirección barra Seleccione cómo rotar las barras de esquina plegadas. esquina Quebrar Puede crear armaduras quebradas en la parte superior de la columna. En la lista de opciones Dirección barra esquina, seleccione para activar las opciones de quiebro. Al seleccionar esta opción, puede introducir las dimensiones de distancia horizontal para las armaduras quebradas. Para crear correctamente las armaduras quebradas, asegúrese de que el radio de plegado no sea demasiado grande. Armaduras 330 Armaduras de viga, columna y losa Defina la distancia desde la esquina de la columna hasta el punto donde empieza el quiebro . Armadura pilar rectangular (83): Pestaña Barras laterales Utilice la pestaña Barras laterales para controlar el número de barras laterales, su separación y colocación, las opciones de simetría y las propiedades de barra lateral en la herramienta de modelado Armadura pilar rectangular (83). Número de Defina el número y la separación de las barras laterales. Puede definir dos conjuntos de barras laterales barras laterales en cada lado de la columna. Puede definir las barras laterales para cada lado de la columna por separado. Los campos activos dependen de la opción de simetría seleccionada. Colocación de Seleccione la posición horizontal y vertical para las barras laterales. Especifique si las barras barras laterales están colocadas empezando desde la esquina o en espacios iguales. Distancia entre las barras de esquina y las barras laterales. Distancia entre las barras laterales. Condiciones simétricas Seleccione la opción de simetría. Utilizando las condiciones simétricas puede definir qué barras laterales son simétricas y qué barras laterales utilizan las mismas propiedades. Atributos barra Defina las propiedades de las barras laterales 1 y 2. lateral Opción Descripción Calidad Permite definir la resistencia del acero usado en las armaduras. Tamaño Permite definir el diámetro de la armadura. Radio curvatura Permite definir el radio de plegado de las barras laterales. Armaduras 331 Armaduras de viga, columna y losa Opción Clase Descripción Use la opción Clase para agrupar las armaduras. Por ejemplo, puede mostrar armaduras de diferentes clases en colores distintos. Nombre Permite definir el nombre de las barras laterales. Tekla Structures utiliza el nombre en dibujos e informes. Prefijo Permite definir un prefijo para el número de posición de parte. Número inicial Permite definir un número inicial para el número de posición de parte. Armadura pilar rectangular (83): Pestaña Estribos Utilice la pestaña Estribos para controlar las propiedades de los estribos en la herramienta de modelado Armadura pilar rectangular (83). Dimensiones estribos 1. Define el espesor de recubrimiento de hormigón sobre los estribos en la parte superior e inferior de la columna. El espesor de recubrimiento por defecto es 50 milímetros. El grupo 1 es el grupo de estribos superior, 5 es el grupo de estribos inferior. El grupo 3 siempre se crea. 2. Define la separación entre estribos en cada grupo de estribos. 3. Define el número de estribos en cada grupo de estribos. 4. Seleccione cómo están distribuidos los estribos. 5. Si selecciona la opción Lista de distancias, introduzca valores de separación distintos para los grupos. 6. Define el espesor de recubrimiento para cada grupo de estribos. Solape de barras Seleccione cómo se solapan las barras en las esquinas de los estribos. Las opciones son en esquinas de ganchos de 135 o de 90 grados en el extremo de la barra. estribo Armaduras 332 Armaduras de viga, columna y losa Crear como un Seleccione si todos los estribos se crean como un solo grupo. Si selecciona Sí, se crean todos grupo los grupos de estribos y tienen las mismas propiedades que el Grupo 3. Ignorar cortes Si tiene un rebaje o un agujero en la columna, puede seleccionar omitir los cortes en la parte superior e inferior de la columna cuando se crean los estribos. Atributos estribo Opción Descripción Calidad Permite definir la resistencia del acero usado en las armaduras. Tamaño Permite definir el diámetro de la armadura. Nombre Permite definir el nombre de los estribos. Tekla Structures utiliza el nombre en dibujos e informes. Clase Use la opción Clase para agrupar las armaduras. Por ejemplo, puede mostrar armaduras de diferentes clases en colores distintos. Prefijo Permite definir un prefijo para el número de posición de parte. Número inicial Permite definir un número inicial para el número de posición de parte. Armadura pilar rectangular (83): Pestaña Enlaces intermedios Utilice la pestaña Enlaces intermedios para controlar los enlaces intermedios con el fin de atar todas las barras laterales en la herramienta de modelado Armadura pilar rectangular (83). Si tiene columnas rectangulares que tengan secciones transversales muy grandes, las barras laterales se pueden alejar de las esquinas de los estribos. Deberá crear enlaces intermedios para atar todas las barras laterales, y evitar que pandeen cuando están en compresión. Los enlaces intermedios se crean para cada grupo de estribos. Los enlaces intermedios se crean entre Barras laterales 1 o Barras laterales 2 que son simétricas. Para Barras laterales 2 se crean enlaces intermedios solo si no se crean Barras laterales 1. Armaduras 333 Armaduras de viga, columna y losa Propiedades de enlaces intermedios Opción Descripción Calidad Permite definir la resistencia del acero usado en las armaduras. Tamaño Permite definir el diámetro de la armadura. Nombre Permite definir el nombre de los estribos. Tekla Structures utiliza el nombre en dibujos e informes. Clase Use la opción Clase para agrupar las armaduras. Por ejemplo, puede mostrar armaduras de diferentes clases en colores distintos. Separación de enlaces intermedios Prefijo Permite definir un prefijo para el número de posición de parte. Número inicial Permite definir un número inicial para el número de posición de parte. La separación es igual que la separación de los estribos. La separación es el doble de la separación de los estribos (enlaces intermedios en cada segundo estribo). Igual que la anterior, pero para estribos alternos. No se crea ningún enlace intermedio. Tipo de enlace Seleccione el tipo de enlace. intermedio Modelo de Seleccione si los enlaces intermedios van en una dirección o en un modelo transversal. enlace intermedio Armaduras 334 Armaduras de viga, columna y losa Orientación de Seleccione la orientación de los ganchos para ambos lados. ganchos Usar estribos Seleccione si usar estribos cerrados como enlaces intermedios. cerrados siempre Si selecciona Sí, seleccione el tipo de solape de la barra en las esquinas del estribo. que se pueda Zona sin enlaces Defina la longitud de la zona en la que no se crean enlaces intermedios. En esta zona los intermedios estribos se atan a las barras laterales. La distancia se mide desde la esquina de estribo. Si ha seleccionado la opción Sí en Usar estribos cerrados siempre que se pueda, puede definir la distancia desde la esquina del estribo cerrado. Armadura pilar rectangular (83): Pestaña Arriba/Abajo Utilice las pestañas Arriba y Abajo para controlar el espesor superior e inferior de recubrimiento de hormigón, el número de barras y su separación y rotación en la herramienta de modelado Armadura pilar rectangular (83). Número y Defina el número y la separación de las barras superiores o inferiores. separación de Puede definir el número de barras transversales en ambas direcciones transversales. barras superiores o inferiores Armadura superior/inferior de pilar 1. Define el espesor de recubrimiento de hormigón. 2. Define la longitud del último lado. Armaduras 335 Armaduras de viga, columna y losa Colocación de Seleccione la posición horizontal y vertical para las barras superiores o inferiores. Especifique barras superiores si las barras están colocadas desde la esquina o en espacios iguales. o inferiores Distancia entre las barras de esquina y las barras laterales. Distancia entre las barras laterales. Rotación Seleccione cómo rotar las armaduras en la parte superior o inferior de las columnas. Sin rotación. Las barras transversales son perpendiculares al lado más largo de la columna. El ángulo de rotación es 90 grados. Las barras transversales son paralelas al lado más largo de la columna. Propiedades de armaduras superiores e inferiores Opción Descripción Calidad Permite definir la resistencia del acero usado en las armaduras. Tamaño Permite definir el diámetro de la armadura. Radio plegado Define el radio de plegado de las barras superiores o inferiores. Clase Use la opción Clase para agrupar las armaduras. Por ejemplo, puede mostrar armaduras de diferentes clases en colores distintos. Nombre Permite definir un nombre para las barras superior o inferior. Tekla Structures utiliza el nombre en dibujos e informes. Prefijo Permite definir un prefijo para el número de posición de parte. Número inicial Permite definir un número inicial para el número de posición de parte. Armaduras 336 Armaduras de viga, columna y losa Armadura agujero para losas y paredes (84) Crea un agujero en una losa o pared de hormigón y armaduras alrededor del agujero. Barras creadas • Usar para Barras rectas a lo largo de los bordes del agujero • Barras diagonales cerca de las esquinas del agujero • Barras de borde con forma de U Situación Más información Agujeros rectangulares o redondos en losas y muros de hormigón Sólo barras rectas y de borde, sin barras diagonales. Sólo barras diagonales y de borde, sin barras rectas. Armaduras 337 Armaduras de viga, columna y losa Situación Más información Agujero rotado en la dirección de la losa. Una barra diagonal en cada esquina. Diferente número de barras en cada lado del agujero en la pared. Sin barras diagonales. Antes de • comenzar • Cree la losa o pared de hormigón. Calcule el área necesaria de armaduras. Definición de Utilice las siguientes pestañas del cuadro de diálogo Armadura agujero para losas y muros propiedades (84) para definir las propiedades de los objetos que crea este componente: Pestaña Dibujo Contenido Consulte también Forma del agujero (rectangular o redondo): Dimensiones del agujero, dimensiones y ubicación de las barra, espesor de recubrimiento de hormigón Ángulo de rotación del agujero: Armaduras 338 Armaduras de viga, columna y losa Pestaña Contenido Consulte también Barras verticales y horizontales Qué barras están más cerca de la superficie de hormigón (verticales u horizontales), número, calidad, tamaño, propiedades de numeración, nombre y clase de cada grupo de barras a lo largo de los lados del agujero La dirección de la losa o de la pared define la dirección del agujero y las barras que van a la izquierda y a la derecha, así como abajo y encima del agujero. Barras bordes Separación, calidad, tamaño, propiedades de numeración, nombre y clase del grupo de barras en cada lado Barras diagonales Número, calidad, tamaño, propiedades de numeración, nombre y clase del grupo de barras en cada esquina del agujero Orden de 1. Centro del agujero selección 2. Losa o pared de hormigón Creación agujero y armadura (85) Crea un agujero en una parte de hormigón y armaduras alrededor del agujero. Barras creadas • Usar para Barras rectas en los bordes del agujero • Estribos • Barras en forma de Z Situación Más información Agujero rectangular, estribos en cada lado del agujero, sin barras en forma de Z. Armaduras 339 Armaduras de viga, columna y losa Situación Más información Agujero redondo, barras en forma de Z, sin estribos alrededor del agujero. Vigas o pilares de hormigón Agujeros rectangulares o redondos Sólo agujero. Sin armadura adicional alrededor del mismo. Con o sin barras en forma de Z o estribos No usar para Partes que poseen secciones transversales irregulares o redondas. Antes de • comenzar • Cree la parte de hormigón. Calcule el área necesaria de armaduras. Definición de Utilice las siguientes pestañas del cuadro de diálogo Creación agujero y armadura (85) para propiedades definir las propiedades de los objetos que crea este componente: Pestaña Contenido Consulte también Dibujo Forma del agujero, dirección, Armaduras alrededor dimensiones, ubicación y de los agujeros en la dimensiones de barras, espesor página 341 de recubrimiento de hormigón, ángulo de barras en forma de Z Barras Número, calidad, tamaño, nombre, clase y propiedades de numeración de: Estribos • Barras rectas encima y debajo del agujero • Barras en forma de Z a izquierda y derecha del agujero Número, separación, calidad, tamaño, nombre, clase y propiedades de numeración de estribos Armaduras 340 Armaduras de viga, columna y losa Pestaña Contenido Consulte también Valores de estribos adicionales Estribos en los agujeros en la página 342 Orden de 1. Centro del agujero selección 2. Parte de hormigón Armaduras alrededor de los agujeros Use estas opciones para crear agujeros y armaduras adicionales: Opción Descripción Crea un agujero y armaduras adicionales alrededor del mismo. Sólo crea un agujero, sin armadura. Use estas opciones para definir la dirección de los agujeros: Opción Descripción Agujero a lo largo de dirección y local de la parte. Agujero a lo largo de dirección z local de la parte. Use estas opciones para definir las barras en forma de Z alrededor de los agujeros redondos: Opción Descripción Recubrimiento de hormigón medido en la dirección del radio del agujero. Recubrimiento de hormigón medido desde la esquina del recuadro de contorno alrededor del agujero. Armaduras 341 Armaduras de viga, columna y losa Use estas opciones para definir la dirección de las barras en forma de Z: Opción Descripción Estribos en los agujeros Use estas opciones para definir los estribos alrededor de los agujeros: Opción Descripción Estribos sencillos Estribos múltiples Ganchos Opción Descripción Ganchos de 135 grados Ganchos de 90 grados Viga arriostrada (88) Viga arriostrada (88) crea vigas arriostradas entre puntos seleccionados en la parte de hormigón seleccionada. Las vigas se unen a la parte de hormigón, y funcionan también como parte de la armadura y como unión entre el hormigón prefabricado y la colada in situ. Objetos creados El componente crea vigas que constan de las siguientes partes: • Armaduras inferiores (2) • Armadura superior Armaduras 342 Armaduras de viga, columna y losa • Armaduras de conexión (2) En lugar de usar armaduras, puede usar perfiles de la Base de Datos Perfiles para crear las vigas arriostradas. Usar para Situación Descripción Las vigas arriostradas se crean en la losa de hormigón prefabricado. Las vigas arriostradas se crean en el panel sandwich de hormigón prefabricado. Las vigas arriostradas se crean en un forjado de placa ancha con una abertura. Las vigas arriostradas se crean en un muro hueco. Armaduras 343 Armaduras de viga, columna y losa Situación Descripción Perfil como viga. Antes de Cree una parte de hormigón. comenzar Orden de 1. Seleccione la parte de hormigón. selección Clave de identificación de parte Parte 1 Armadura superior 2 Armadura de unión 3 Armadura inferior Consulte también Viga arriostrada (88): Pestaña Dibujo en la página 344 Viga arriostrada (88): Pestaña Partes en la página 346 Viga arriostrada (88): Pestaña Geometría en la página 356 Viga arriostrada (88): Pestaña Muro doble en la página 358 Viga arriostrada (88): Pestaña Dibujo Utilice la pestaña Dibujo para controlar la forma y las dimensiones de las armaduras en la herramienta de modelado Viga arriostrada (88). Armaduras 344 Armaduras de viga, columna y losa Dimensiones de armadura Descripción Permite definir la distancia entre el extremo de la armadura superior y el extremo de la parte. Permite definir la distancia entre el extremo de la armadura de unión y el extremo de la parte. Permite definir la distancia entre el extremo de la armadura inferior y el extremo de la parte. Permite definir el radio de la armadura de unión. Permite definir la distancia entre plegados. Permite seleccionar la ubicación de las armaduras superior e inferior. Permite definir la distancia entre las armaduras inferiores y la distancia entre las armaduras superior e inferior. Propiedades de Permite definir las propiedades de las armaduras superior, inferior y de unión. armadura Opción Descripción Tamaño Permite definir el tamaño de la armadura. Calidad Permite definir el material de la armadura. Armaduras 345 Armaduras de viga, columna y losa Opción Descripción Nota, Permite especificar una nota, nombre y clase para la armadura, y un prefijo y número inicial para el número de posición de la parte. Nombre, Clase, Serie, Número inicio Crear Permite especificar si la armadura en cuestión se crea o no. Viga arriostrada (88): Pestaña Partes Use la pestaña Partes para controlar la creación, posición y número de vigas en la herramienta de modelado Viga arriostrada (88). Creación de viga Opción Descripción Método de creación Seleccione el tipo de viga. Perfil Si usa un perfil como viga, seleccione el perfil en la Base de Datos Perfiles. Especifique también un prefijo y número inicial para el número de posición de parte, un material y un nombre. Orientación de plano de trabajo Opción Posición plano de trabajo Descripción Permite seleccionar la posición del plano de trabajo. Utilice las opciones Posición en el plano, Rotación y Posición en profundidad para definir la orientación de la viga en el plano de trabajo. Armaduras 346 Armaduras de viga, columna y losa Posición de viga en dirección z Permite seleccionar la posición de las vigas en la dirección z. Ejemplos Armaduras 347 Armaduras de viga, columna y losa Geometría Opción Descripción Geometría Permite seleccionar la geometría para las armaduras de unión. Ejemplos: Armaduras 348 Armaduras de viga, columna y losa Opción Descripción Posición de viga en dirección y Permite seleccionar la posición de las vigas en la dirección y. Armaduras 349 Armaduras de viga, columna y losa Ejemplos Armaduras 350 Armaduras de viga, columna y losa Ejemplos Vigas extra Permite especificar si se crean grupos de vigas adicionales. Ejemplos Por ejemplo, si ha seleccionado esta opción: Armaduras 351 Armaduras de viga, columna y losa Ejemplos Grupos vigas extra está definido en Ninguno: No se crean grupos de vigas adicionales entre dos vigas arriostradas existentes. Armaduras 352 Armaduras de viga, columna y losa Ejemplos Grupos vigas extra está definido en Según número: Se crean grupos de vigas adicionales en función del número especificado. Las distancias entre los grupos se dividen en partes iguales. Armaduras 353 Armaduras de viga, columna y losa Ejemplos Grupos vigas extra está definido en Según distancia: Se crean grupos de vigas adicionales en función de la distancia especificada. Las distancias entre los grupos de vigas se dividen en partes iguales. Grupo viga Número es el número de vigas que hay en el grupo. Lista de distancias es la distancia entre las vigas del grupo. e = es la posición de las vigas desde la línea de referencia. Armaduras 354 Armaduras de viga, columna y losa Opción Descripción • El grupo de vigas se ubica en el centro de la línea de referencia. • El grupo de vigas se ubica en el lado derecho de la línea de referencia. • El grupo de vigas se ubica en el lado izquierdo de la línea de referencia. Ejemplos Vigas existent es: Armaduras 355 Armaduras de viga, columna y losa Ejemplos Viga arriostrada (88): Pestaña Geometría Use la pestaña Geometría para controlar el efecto de la longitud de la parte y las aberturas en la creación de vigas en la herramienta de modelado Viga arriostrada (88). Opción Crear siempre vigas Descripción Permite especificar si siempre se crean vigas. Si selecciona Sí, se crean vigas incluso cuando la viga está ubicada totalmente fuera de la parte de hormigón. Aberturas Permite especificar si se crean vigas en las aberturas. Armaduras 356 Armaduras de viga, columna y losa Opción Descripción Longitud Permite especificar cómo se adaptan las vigas a la forma de la parte. Longitud mínima Permite definir la longitud mínima de la viga. Ejemplos de longitud mínima Sin longitud mínima definida: Armaduras 357 Armaduras de viga, columna y losa Ejemplos de longitud mínima Sin longitud mínima definida: Viga arriostrada (88): Pestaña Muro doble Use la pestaña Muro doble para seleccionar el efecto que un segundo elemento de hormigón tiene sobre las vigas en la herramienta de modelado Viga arriostrada (88). Buscar elemento hormigón sec: Permite especificar si un segundo elemento de hormigón afecta a la creación de las vigas. En el ejemplo siguiente se muestra un muro hueco en que las láminas interior y exterior tienen geometrías distintas. Ejemplos Muro hueco en que las láminas interior y exterior tienen geometrías distintas. Buscar elemento hormigón sec = No Armaduras 358 Armaduras de viga, columna y losa Ejemplos A hollow core wall where inside and outside shells have different geometry. Buscar elemento hormigón sec = Sí Armaduras 359 Armaduras de viga, columna y losa Ejemplos Viga arriostrada (89) Viga arriostrada (89) crea vigas arriostradas entre puntos seleccionados en la parte de hormigón seleccionada. Objetos creados El componente crea vigas que constan de las siguientes partes: • Armaduras inferiores (2) • Armadura superior • Armaduras de conexión (2) En lugar de usar armaduras, puede usar perfiles de la Base de Datos Perfiles para crear las vigas arriostradas. Armaduras 360 Armaduras de viga, columna y losa Usar para Situación Descripción Braced girders are created in the precast concrete slab. Braced girders are created in the precast concrete sandwich panel. Braced girders are created in a wide plate floor with an opening. Braced girders are created in a hollow wall. Armaduras 361 Armaduras de viga, columna y losa Situación Descripción Profile as a girder. Antes de Create a concrete part. comenzar Orden de 1. Select the concrete part. selección 2. Elija el punto inicial de una viga. 3. Elija el punto final de una viga. Clave de identificación de parte Parte 1 Top reinforcing bar 2 Connecting reinforcing bar 3 Bottom reinforcing bar Consulte también Viga arriostrada (89): Pestaña Dibujo en la página 362 Viga arriostrada (89): Pestaña Partes en la página 364 Viga arriostrada (89): Pestaña Geometría en la página 373 Viga arriostrada (89): Pestaña Muro doble en la página 375 Viga arriostrada (89): Pestaña Dibujo Utilice la pestaña Imagen para controlar la forma y las dimensiones de las armaduras en la herramienta de modelado Viga arriostrada (89). Armaduras 362 Armaduras de viga, columna y losa Reinforcing bar dimensions Descripción 1 Permite definir la distancia entre el extremo de la armadura superior y el punto elegido. 2 Permite definir la distancia entre el extremo de la armadura de unión y el punto elegido. 3 Permite definir la distancia entre el extremo de la armadura inferior y el punto elegido. 4 Define the radius of the connecting reinforcing bar. 5 Define the distance between bendings. Select the location of the top and bottom reinforcing bars. Define the distance between the bottom reinforcing bars, and the distance between the top and bottom reinforcing bars. Propiedades de Define the reinforcing bar properties for the top, bottom and the connecting reinforcing bars. armadura Opción Descripción Tamaño Define the size of the reinforcing bar. Calidad Define the grade of the reinforcing bar. Armaduras 363 Armaduras de viga, columna y losa Opción Descripción Nota, Define a comment, name, and class for the reinforcing bar, and a prefix and a start number for the part position number. Nombre, Clase, Serie, Número inicial Crear Select whether the reinforcing bar in question is created or not. Viga arriostrada (89): Pestaña Partes Use la pestaña Partes para controlar la creación, posición y número de vigas en la herramienta de modelado Viga arriostrada (89). Creación de viga Opción Descripción Método de creación Select the type of the girders. Perfil Si usa un perfil como viga, seleccione el perfil en la Base de Datos Perfiles. In addition, define a prefix and a start number for the part position number, a material and a name. Orientación de plano de trabajo Opción Descripción Posición plano de trabajo Select the work plane position. Utilice las opciones Posición en el plano, Rotación y Posición en profundidad para definir la orientación de la viga en el plano de trabajo. Armaduras 364 Armaduras de viga, columna y losa Girder position in z direction Select how the girders are positioned in the z direction. Ejemplo Las vigas arriostradas se ubican en los puntos elegidos. Las vigas arriostradas son relativas al lado superior de la parte. Geometría Opción Geometría Descripción Select the geometry for the connecting reinforcing bars. Ejemplos: Armaduras 365 Armaduras de viga, columna y losa Opción Descripción Armaduras 366 Armaduras de viga, columna y losa Girder position in y direction Select how the girders are positioned in the y direction. Ejemplos Armaduras 367 Armaduras de viga, columna y losa Ejemplos Vigas extra Select whether additional girder groups are created. Ejemplos For example, if you have selected this option: Armaduras 368 Armaduras de viga, columna y losa Ejemplos Grupos vigas extra está definido en Ninguno: No se crean grupos de vigas adicionales entre dos vigas arriostradas existentes. Armaduras 369 Armaduras de viga, columna y losa Ejemplos Grupos vigas extra está definido en Según número: Se crean grupos de vigas adicionales en función del número especificado. Las distancias entre los grupos se dividen en partes iguales. Armaduras 370 Armaduras de viga, columna y losa Ejemplos Grupos vigas extra está definido en Según distancia: Se crean grupos de vigas adicionales en función de la distancia especificada. Las distancias entre los grupos de vigas se dividen en partes iguales. Grupo viga Número es el número de vigas que hay en el grupo. Lista de distancias es la distancia entre las vigas del grupo. e = es la posición de las vigas desde la línea de referencia. Armaduras 371 Armaduras de viga, columna y losa Opción Descripción • Girder group is positioned middle of the reference line. • Girder group is positioned on the right side of the reference line. • Girder group is positioned on the left side of the reference line. Ejemplos Vigas existent es: Armaduras 372 Armaduras de viga, columna y losa Ejemplos Viga arriostrada (89): Pestaña Geometría Use la pestaña Geometría para controlar el efecto de la longitud de la parte y las aberturas en la creación de vigas en la herramienta de modelado Viga arriostrada (88). Opción Crear siempre vigas Descripción Permite especificar si siempre se crean vigas. Si selecciona Sí, se crean vigas incluso cuando la viga está ubicada totalmente fuera de la parte de hormigón. Aberturas Permite especificar si se crean vigas en las aberturas. Armaduras 373 Armaduras de viga, columna y losa Opción Descripción Longitud Permite especificar cómo se adaptan las vigas a la forma de la parte. Longitud mínima Permite definir la longitud mínima de la viga. Ejemplos de longitud mínima Sin longitud mínima definida: Armaduras 374 Armaduras de viga, columna y losa Ejemplos de longitud mínima Longitud mínima definida (sin creación de viga): Viga arriostrada (89): Pestaña Muro doble Use la pestaña Muro doble para seleccionar el efecto que un segunda parte de hormigón tiene sobre las vigas en la herramienta de modelado Viga arriostrada (89). Buscar elemento hormigón sec: Permite especificar si un segundo elemento de hormigón afecta a la creación de las vigas. En el ejemplo siguiente se muestra un muro hueco en que las láminas interior y exterior tienen geometrías distintas. Ejemplos Muro hueco en que las láminas interior y exterior tienen geometrías distintas. Buscar elemento hormigón sec = No Armaduras 375 Armaduras de viga, columna y losa Ejemplos Muro hueco en que las láminas interior y exterior tienen geometrías distintas. Buscar elemento hormigón sec = Sí Armaduras 376 Armaduras de viga, columna y losa Ejemplos Matriz de mallas de armaduras en un área (89) Crea mallas de armaduras para una parte de hormigón completa o para un área poligonal definida. Partes creadas Mallas de armaduras Usar para Situación Descripción Matriz de mallas rectangulares solapadas. Armaduras 377 Armaduras de viga, columna y losa Situación Descripción Matriz de mallas en un área poligonal definida. Las mallas se cortan para adaptarse al área definida. Antes de • comenzar • Cree la parte de hormigón. Sitúe el plano de trabajo paralelo al plano en el que desee crear la matriz de mallas. Definición de Utilice las pestañas siguientes del cuadro de diálogo Malla armaduras en área (89) para propiedades definir las propiedades de los objetos que crea el componente. Pestaña Contenido Consulte también Dibujo Tipo base de datos de malla, espesor de recubrimiento y ubicación, generación de mallas, cortes, perímetro área malla. Generación de mallas y propiedades de solape en la página 378 Solape Valores de solape, valores de desplazamiento de mallas Generación de mallas y propiedades de solape en la página 378 Atributos Propiedades de numeración, nombre y clase de las mallas de armaduras. Orden de 1. Para añadir la matriz de mallas de armaduras: selección • a la parte entera, seleccione el punto inicial de la malla. • al área seleccionada, elija los puntos necesarios para definir la forma poligonal de la malla. 2. Haga clic con el botón central del ratón para crear la matriz de mallas de armaduras. Armaduras 378 Armaduras de viga, columna y losa Generación de mallas y propiedades de solape Utilice las propiedades siguientes para definir la forma en que Tekla Structures se crea la matriz de mallas. Pestaña Dibujo Propiedad Opciones Espesor del recubrimie nto Descripción Defina la ubicación de la malla y asigne valores a Espesor de recubrimiento en plano y Espesor de recubrimiento de plano. Se indica el valor por defecto de Espesor de recubrimiento en plano. Dirección X generación Y La dirección de generación. ángulo rotación Dirección capa inferior Para rotar la dirección de generación de mallas alrededor de un punto de alineación, introduzca un ángulo. Igual que Seleccione Opuesta a capa superior para reflejar la capa capa inferior. superior Opuesta a capa superior Cortar por cortes parte maestra Sí Seleccione Sí para cortar la malla con los cortes realizados en la parte maestra. Recorte exterior Sí Perímetro área malla Polígono Seleccione el contorno que sigue la malla. Parte Las mallas del ejemplo se crean con los mismos puntos pero con perímetros de área de malla distintos. No Seleccione Sí para recortar las mallas de forma que se adapten a la parte o al área seleccionada. No Polígono + Parte Armaduras 379 Armaduras de viga, columna y losa Propiedad Opciones Descripción ejemplo Polígono ejemplo Parte Armaduras 380 Armaduras de viga, columna y losa Propiedad Opciones Descripción ejemplo Polígono + Parte Pestaña Solape Propiedad Opciones Solape Lado largo • Solape mín. • Solape máx. Lado corto • Solape mín. • Solape máx. Descripción Define el solape mínimo y máximo en sentido longitudinal (lado largo) y transversal (lado corto) de la malla. Se facilitan los valores por defecto. Desplazamiento de mallas Defina la colocación de las mallas. Desplazamiento inicial 1/4 de mallas 1/3 Defina el desplazamiento inicial para la primera malla. La longitud de la primera malla se divide por el valor seleccionado. 1/2 2/3 3/4 Especificado Simétrico Por ejemplo, si selecciona como Desplazamiento inicial malla 1/4, la longitud de la primera malla se divide entre 1/4. Si selecciona Especificado, el Armaduras 381 Armaduras de viga, columna y losa Propiedad Opciones Descripción Desplazamiento longitud de inicio se vuelve visible y se puede indicar en el campo el desplazamiento de la primera malla. Consulte también Matriz de mallas de armaduras en un área (89) en la página 377 Armadura Panel Muro Armadura Panel Muro se usa para detallar paneles de muro prefabricados. Incluye armaduras para los bordes del panel, alrededor de las aberturas, una malla para todo el panel y barras adicionales, por ejemplo, con una unión de herraje de muro. Objetos creados • Usar para Armaduras • Estribos • Malla Situación Descripción Panel muro con aberturas y armaduras en los bordes del panel y alrededor de las aberturas. Orden de 1. Seleccione la parte de hormigón que se reforzará. selección La armadura se creará automáticamente. Consulte también Armadura Panel Muro: Pestaña Dibujo en la página 383 Armadura Panel Muro: Pestaña Armadura en la página 384 Armadura Panel Muro: Pestaña Abertura en la página 385 Armadura Panel Muro: Pestaña Diagonales en la página 386 Armadura Panel Muro: Pestaña Columna en la página 386 Armaduras 382 Armaduras de viga, columna y losa Armadura Panel Muro: Pestaña Viga en la página 387 Armadura Panel Muro: Pestaña Adicional en la página 388 Armadura Panel Muro: Pestaña Atributos en la página 388 Armadura Panel Muro: Pestaña Dibujo Use la pestaña Dibujo para determinar cómo se refuerzan las esquinas de un panel de muro en la herramienta de modelado Armadura Panel Muro. Opción Descripción Armadura esquina Seleccione cómo se refuerzan las esquinas y si se desplazan las barras en ambos lados de la esquina. Distancia división mínima Los cortes menores que este valor se ignoran y las armaduras no se cortan. Número armaduras Crea una sola capa de armaduras. Crea dos capas de armaduras. Espesores Distancia del borde del panel de muro al lado de la barra extrema. recubrimiento Altura mínima puerta Los cortes mayores que este valor se consideran aberturas de puerta y no se crean las armaduras adicionales necesarias, por ejemplo, en uniones de herrajes. Prioridad Especifique si están encima las armaduras horizontales o las verticales. crear estribos Armaduras 383 Armaduras de viga, columna y losa Opción Descripción Longitud Los estribos de borde no se crean si la dimensión es menor que el valor borde mínima mínimo definido. Armadura Panel Muro: Pestaña Armadura Use la pestaña Armadura para crear las armaduras alrededor de los bordes del panel de muro en la herramienta de modelado Armadura Panel Muro. Opción Descripción Tipo de armadura de borde de panel de muro Crea armaduras normales. Crea armaduras en U. Malla Seleccione si se crea una malla para todo el panel. Si se crea, puede definir las propiedades de malla o usar configuraciones personalizadas. Puede usar el componente Barras Malla para crear la malla. Armaduras 384 Armaduras de viga, columna y losa Opción Armaduras horizontales Descripción Permite definir las propiedades de las armaduras horizontales para los bordes del panel de muro. Tenga en cuenta que las barras horizontales tienen tres conjuntos de propiedades, en función de la longitud de la barra. Por ejemplo, si la barra principal mide menos de 3000, usa el primer campo de la izquierda, si mide entre 3000 y 6000, el campo central y si mide más de 6000, el campo de la derecha. Armaduras verticales Permite definir las propiedades de las armaduras verticales para los bordes del panel de muro. Tenga en cuenta que las barras verticales tienen dos conjuntos de propiedades, en función de la longitud de la barra. Armadura en U Permite definir las propiedades de las armaduras en U. Cada lado del panel de muro tiene su propio conjunto de propiedades de armadura en U. Armadura Panel Muro: Pestaña Abertura Use la pestaña Abertura para crear las armaduras alrededor de las aberturas del panel de muro en la herramienta de modelado Armadura Panel Muro. Opción Tipo de armadura de abertura Descripción Se puede definir para las cuatro bordes de la abertura. Crea armaduras normales. Crea armaduras en U. Armaduras 385 Armaduras de viga, columna y losa Opción Armaduras horizontales Descripción Permite definir las propiedades de las armaduras horizontales. Tenga en cuenta que las barras horizontales tienen distintos conjuntos de propiedades para las barras superiores e inferiores. Armaduras verticales Permite definir las propiedades de las armaduras verticales. Armadura en U Defina las propiedades de las armaduras en U. Cada lado de la abertura tiene su propio conjunto de propiedades de armadura en U. Armadura Panel Muro: Pestaña Diagonales Use la pestaña Diagonales para crear armaduras diagonales en las esquinas de las aberturas en la herramienta de modelado Armadura Panel Muro. Opción Descripción Crear diagonales Se usa para especificar si se crean armaduras diagonales o no. Número diagonales Número de armaduras diagonales. Tamaño Seleccione el diámetro de una barra. Calidad Permite definir la resistencia del acero usado en las barras. Radio plegado Permite definir el radio de plegado de las armaduras. L1 y L2 L1 + L2: Longitud de las armaduras diagonales. C Distancia entre la armadura diagonal y la esquina de la abertura. Armadura Panel Muro: Pestaña Columna Use la pestaña Columna para crear una armadura de columna en la herramienta de modelado Armadura Panel Muro. Opción Descripción Armadura columna La armadura de la columna es tan alta como la parte. La armadura de la columna no sobrepasa el borde superior de la abertura. Armaduras 386 Armaduras de viga, columna y losa Opción Descripción La armadura de la columna sobrepasa el borde de la abertura en aproximadamente el valor de L. Propiedades de armadura de columna Se usa para especificar si se crean armaduras de columna o no. • Altura mínima columna H: los cortes y las aberturas menores que el valor mínimo no se tienen en cuenta en la creación de la columna. • Ancho máximo columna B: si la anchura entre dos aberturas, cortes o bordes es mayor que el valor máximo, no se crea la armadura de columna. • Desplaz. altura columna L1: distancia entre el extremo de la armadura de columna y el borde de la abertura. • Desplaz. altura columna L2: igual que L1, pero para la parte inferior de la armadura de columna. Armaduras principales Permite definir las propiedades de las armaduras principales. Tipo estribo Se usa para seleccionar el tipo de estribo. Estribos Permite definir las propiedades de los estribos. Tenga en cuenta que las barras principales tienen tres conjuntos de propiedades en función de la anchura de la columna. Tenga en cuenta que los estribos tienen tres conjuntos de propiedades en función de la anchura de la columna. Armadura Panel Muro: Pestaña Viga Use la pestaña Viga para crear una armadura de viga encima de la abertura en la herramienta de modelado Armadura Panel Muro. Opción Descripción Propiedades de armadura de viga Arriba Se usa para especificar si se crean armaduras de viga o no. • Altura máxima viga Hmax: distancia del borde superior del muro al borde superior de la abertura. Si la altura es mayor que el valor máximo, no se crea la armadura de viga. • Longitud mínima viga Lmin: distancia entre los lados de la abertura. Si la anchura mínima de la abertura es menor que el valor mínimo, no se crea la armadura de viga. Permite definir las propiedades de la armadura de viga superior. Tenga en cuenta que las armaduras tienen dos conjuntos de propiedades en función de la longitud de la viga. Armaduras 387 Armaduras de viga, columna y losa Opción Descripción Inferior Permite definir las propiedades de la armadura de viga inferior. Tenga en cuenta que las armaduras tienen dos conjuntos de propiedades en función de la longitud de la viga. Tipo estribo Se usa para seleccionar el tipo de estribo. Estribo Permite definir las propiedades de los estribos. Tenga en cuenta que los estribos tienen dos conjuntos de propiedades en función de la longitud de la viga. Armadura Panel Muro: Pestaña Adicional Use la pestaña Adicional para crear armaduras horizontales y verticales adicionales en la herramienta de modelado Armadura Panel Muro. Opción Descripción Armaduras adicionales Se usa para especificar si se crean armaduras adicionales o no. Permite definir las propiedades de las armaduras adicionales. Armadura Panel Muro: Pestaña Atributos Use la pestaña Atributos para controlar las propiedades de las armaduras de las partes creadas en la herramienta de modelado Armadura Panel Muro. Opción Descripción Prefijo Permite definir un prefijo para el número de posición de parte. Número inicial Permite definir un número inicial para el número de posición de parte. Nombre Permite definir el nombre de la parte. Tekla Structures usa el nombre en dibujos e informes. Clase Permite definir el número de clase de la parte. Malla Varillas Varios Tamaños Malla varillas varios tamaños crea mallas de armaduras con múltiples tamaños de barras de armadura. La malla de armaduras creada está optimizada para una máquina de soldadura de malla. Malla varillas varios tamaños puede utilizarse para losas y paneles de muro. Las losas y paneles de muro pueden ser de cualquier forma poligonal con cualquier número de aberturas. Las armaduras de la malla pueden ser de diferente tamaño y pueden variar las separaciones entre las barras. Objetos creados • Mallas de armaduras Armaduras 388 Armaduras de viga, columna y losa Usar para Situación Descripción Tres zonas de armaduras longitudinales Antes de Crea una losa poligonal o un panel de muro con cualquier número de aberturas. Introduzca comenzar los valores de la zona para definir el ancho del área a reforzar, tanto en dirección longitudinal como transversal. Cada dirección puede dividirse hasta en cinco zonas. Orden de 1. Seleccione la parte principal (una losa o un panel de muro). selección Se crea la malla de armaduras. Consulte también Malla varillas varios tamaños Pestaña Parámetros Malla en la página 389 Malla varillas varios tamaños Pestañas Varillas longitudinales/Varillas transversales en la página 389 Malla varillas varios tamaños Pestaña Atributos en la página 391 Malla varillas varios tamaños Fichero de configuración para patrones de armadura en la página 391 Malla varillas varios tamaños Pestaña Parámetros Malla Utilice la pestaña Parámetros Malla para controlar la creación de mallas y el espesor del recubrimiento en la herramienta de modelado Malla varillas varios tamaños. Opción Descripción Define el espesor de recubrimiento de hormigón. Crear Armaduras Define en qué lado de la losa o del panel de muro se crean las armaduras. Dirección Longitudinal Define si se utiliza la dirección x o la y como dirección longitudinal cuando se crean las armaduras. Por defecto, la dirección x es la dirección longitudinal. Armaduras 389 Armaduras de viga, columna y losa Malla varillas varios tamaños Pestañas Varillas longitudinales/Varillas transversales Utilice la pestaña Varillas longitudinales o la pestaña Varillas transversales para controlar la creación de mallas en dirección longitudinal o transversal y las zonas de refuerzo en la herramienta de modelado Malla varillas varios tamaños. Opción Tamaños de varilla Descripción Define los tamaños de las armaduras utilizadas en el patrón. Separe los tamaños con un espacio. Vuelo Mínimo Define la longitud mínima de la extensión de la armadura. Vuelo Máximo Define la longitud máxima de la extensión de la armadura. Separación Mínima Define la distancia mínima entre las barras de la armadura. El valor debe ser divisible por el tamaño de la malla. Por ejemplo, si la separación mínima es 150, la separación máxima es 300 y el tamaño de malla es 50, las separaciones son 150, 200, 250 y 300. Separ. máx Define la distancia máxima entre las barras de la armadura. El valor debe ser divisible por el tamaño de la malla. Por ejemplo, si la separación mínima es 150, la separación máxima es 300 y el tamaño de malla es 50, las separaciones son 150, 200, 250 y 300 Tamaño Malla Define el tamaño de la malla. Por ejemplo, si la separación mínima es 150, la separación máxima es 300 y el tamaño de malla es 50, las separaciones son 150, 200, 250 y 300. Este valor depende de la máquina de soldadura. Longitud Mínima Varilla Define la longitud mínima de la armadura. Número Mín. Puntos Soldadura Define el número mínimo de intersecciones de armadura que se entrecruzan. Anchura Patrón a rellenar Define el ancho del patrón que se rellena con la malla. Este valor se utiliza cuando el ancho de la zona es mayor que el valor dado. Tipo valor de ancho zona Define el ancho del área a reforzar como un porcentaje del total de la losa o panel de muro, o como la longitud actual. Ancho, Ancho real, Área malla por longitud Define el ancho de la malla, ancho real y área por longitud en cada zona. Armaduras 390 Armaduras de viga, columna y losa Opción Descripción Cargar patrón desde fichero Seleccione el fichero de texto externo en el que haya definido los patrones para las armaduras longitudinales y transversales. Si utiliza el archivo de patrones externo, Malla varillas varios tamaños intentará determinar un patrón con un valor de área por longitud adecuado para cada zona y aplicará estos valores a las zonas. Malla varillas varios tamaños Pestaña Atributos Utilice la pestaña Atributos para controlar las propiedades de la armadura en dirección longitudinal y transversal en la herramienta de modelado Malla varillas varios tamaños. Opción Descripción Prefijo Define un prefijo para el número de posición de parte. Número inicial Define un número inicial para el número de posición de parte. Calidad Define la resistencia del acero usado en las armaduras. Nombre Define un nombre para las armaduras longitudinales y transversales. Tekla Structures utiliza el nombre en dibujos e informes. Clase Utilice Clase para agrupar las armaduras longitudinales y transversales. Por ejemplo, puede mostrar las armaduras longitudinales y transversales de diferentes clases en colores diferentes. Malla varillas varios tamaños Fichero de configuración para patrones de armadura Utilice un archivo de texto externo para definir los patrones de las armaduras longitudinales y transversales en la herramienta de modelado Malla varillas varios tamaños. Cada patrón empieza desde la línea Patrón, seguido de, por ejemplo, el nombre del patrón. Cada pareja de tamaño de barra y separación está en una fila separada. Los valores tamaño de barra y separación están separados por un espacio. El fichero tiene el siguiente formato: < Pattern > < Name > <Bar Size> <Spacing> <Bar Size> <Spacing> …………………………… <Bar Size> <Spacing> Armaduras 391 Armaduras de viga, columna y losa Ejemplos Patrón 1 10 200 10 200 8 100 8 300 10 400 Patrón 2 10 200 10 200 8 100 8 100 Anclajes embebidos (8) Anclajes embebidos (8) permite crear uno o más objetos embebidos en una parte de hormigón. Objetos creados • Objetos embebidos • Partes espesantes • Armaduras • Barras de cuelgue • Cables de grúa Armaduras 392 Armaduras de viga, columna y losa Usar para Situación Descripción Dos anclajes personalizados. Anclajes de tornillo que son partes personalizadas, barras para colgar y cables de grúa. Armaduras 393 Armaduras de viga, columna y losa Situación Descripción Anclajes de elevación en colada que son partes personalizadas. Aros de elevación de metal en colada que son partes personalizadas. Los anclajes de ajuste están en el lado frontal. El componente se aplica dos veces. Orden de 1. Seleccione una parte de hormigón. selección 2. Elija al menos un punto en la superficie donde desee insertar el objeto embebido. También puede seleccionar varios puntos, en función de como se dividan los embebidos. 3. Haga clic con el botón central del ratón para crear los embebidos. Armaduras 394 Armaduras de viga, columna y losa Clave de identificación de parte Parte Parte de hormigón (muro, columna, viga, losa) Punto Puede seleccionar varios puntos. Consulte también Anclajes embebidos (8): Pestaña Entrada en la página 396 Embedded anchors (8): Pestaña Colocación en la página 400 Embedded anchors (8): Pestaña Colocación superior en la página 405 Embedded anchors (8): Pestaña Espesante en la página 407 Embedded anchors (8): Pestaña Dibujo en la página 408 Embedded anchors (8): Pestaña Parte superior en la página 411 Embedded anchors (8): Pestaña Parte inferior en la página 411 Embedded anchors (8): Pestaña Partes en la página 412 Embedded anchors (8): Reinforcing bar tab en la página 413 Embedded anchors (8): Pestaña Barras cuelgue en la página 415 Embedded anchors (8): Pestaña Barra horizontal en la página 417 Embedded anchors (8): Pestaña Barra especial en la página 419 Embedded anchors (8): Pestaña Avanzado en la página 421 Armaduras 395 Armaduras de viga, columna y losa Anclajes embebidos (8): Pestaña Entrada Utilice la pestaña Entrada para controlar las partes personalizadas que se usan para los embebidos, los puntos de entrada para colocar los embebidos y las propiedades de dirección del componente en herramienta de modelado Anclajes embebidos (8). Secuencia de Seleccione el método de distribución de los embebidos. También puede determinar la puntos de ubicación de los objetos en la pestaña Colocación. entrada Opción Descripción Seleccione una parte de hormigón y elija un punto para la posición del anclaje. Seleccione una parte de hormigón y elija varios puntos de posición de los anclajes. Seleccione una parte de hormigón y elija tres puntos para definir el plano. Elija un punto para colocar el embebido. Seleccione una parte de hormigón y elija tres puntos para definir el plano. Elija varios puntos para colocar los embebidos. Dirección Permite definir cómo se giran los embebidos. ascendente Esta opción no está disponible si se selecciona la opción plano de tres puntos en la lista Secuencia de puntos de entrada. Puede usar las direcciones locales +X,-X,+Y,-Y,+Z,-Z para definir una cara concreta de una parte típica en forma de cubo. Armaduras 396 Armaduras de viga, columna y losa - X local: +X global: Armaduras 397 Armaduras de viga, columna y losa Ejemplos de posicionamiento Manejo de embebidos Armaduras 398 Armaduras de viga, columna y losa Seleccione si el objeto embebido se trata como una herramienta de modelado o como un detalle. Por lo general, una herramienta de modelado responde a los puntos seleccionados y un detalle analiza el contorno de la parte principal. En algunos casos, una herramienta de modelado responde mejor a los cambios de contorno de la parte principal. Desplazamiento de embebido Defina desplazamientos del embebido en las direcciones X y/o Y desde los puntos de posición seleccionados. Parte • personalizada Defina el nombre del componente personalizado que se va a usar para los objetos embebidos. Si los embebidos se definen en la pestaña Dibujo, deje este cuadro vacío. • Introduzca el nombre del archivo de configuración del componente personalizado. • Determine si se deben usar las partes personalizadas para los objetos embebidos. Si elige No, defina la forma de los objetos embebidos en la pestaña Dibujo. Si elije Sí, defina el método de unión. • Seleccione cómo están rotados los objetos embebidos. Armaduras 399 Armaduras de viga, columna y losa • Seleccione cómo están rotados los embebidos en torno a un punto de posición. Embedded anchors (8): Pestaña Colocación Use la pestaña Colocación para controlar la colocación de los embebidos, las propiedades de los factores de seguridad y los ángulos de los cables de grúa y para seleccionar los anclajes de elevación en la herramienta de modelado Anclajes objetos embebidos (8). Puede definir la secuencia de puntos de entrada, las dimensiones de los embebidos y el sistema de elevación en la dirección de la línea de referencia y de la sección transversal. Secuencia de Seleccione el método de distribución de los objetos embebidos. puntos de Use los cuadros a y b de la derecha para introducir los valores. entrada Opción Descripción El embebido se coloca en un punto de posición seleccionado. El embebido se coloca en un punto de centro de gravedad (COG) en la dirección longitudinal de la parte. Armaduras 400 Armaduras de viga, columna y losa Opción Descripción Varios embebidos. Defina las dimensiones a y b. Referencia = COG Defina las dimensiones a y b. Referencia = COG Si es probable que los embebidos se vayan a colocar fuera de la parte se usa el valor d. Defina las dimensiones a y b como porcentajes de la longitud de la parte. Referencia = COG Defina la dimensión a como porcentaje de la longitud de la parte. Referencia = COG Defina la dimensión a. El objeto embebido derecho se calcula a partir de COG. Defina la dimensión a como un porcentaje de la longitud total de la parte. Referencia = COG El objeto embebido se coloca en la mitad de la parte. Varios embebidos. Defina las dimensiones a y b. Referencia = mitad de la parte Defina las dimensiones a y b como porcentajes de la longitud de la parte. Referencia = mitad de la parte Armaduras 401 Armaduras de viga, columna y losa Opción Descripción Defina las dimensiones a y b. Las distancias van desde los embebidos a los extremos de la parte. Defina las dimensiones a y b como porcentajes de la longitud de la parte. Las distancias van desde los embebidos a los extremos de la parte. Sistema elevación Seleccione el sistema de elevación de cables de grúa. Dimensiones Casillas para definir las dimensiones a y b de los embebidos, el ángulo alfa del cable de grúa y la altura h del cable de grúa. Embebidos Defina objetos embebidos adicionales. Use los cuadros de la izquierda y la derecha para adicionales definir distancias. Puede especificar varias distancias, separadas por un espacio. Use el cuadro del centro para definir el número de embebidos adicionales. Armaduras 402 Armaduras de viga, columna y losa Simetría • Defina el punto de gravedad (POG). • Defina si los objetos embebidos son simétricos. La simetría resulta útil con los objetos embebidos personalizados asimétricos. • Defina si se visualizan los dos embebidos, o sólo el izquierdo o el derecho. Archivo de Puede usar un archivo de configuración para calcular las capacidades de elevación de los configuración anclajes de elevación. Lift.dat Seleccione Sí en Buscar archivo configuración y defina la ruta completa al archivo de configuración. El archivo por defecto es lift.dat, ubicado en la carpeta profil. El archivo de configuración lift.dat contiene la lista de todos los anclajes de elevación personalizados de la instalación por defecto de Tekla Structures. Los anclajes están ordenados en función de fabricante y tipo, nombre de componente y capacidad de elevación. Puede añadir más componentes personalizados a la lista del archivo de configuración. El archivo se puede abrir en cualquier editor de textos, por ejemplo el Bloc de notas. Armaduras 403 Armaduras de viga, columna y losa • Tipo Grupos en los que se puede seleccionar anclajes de elevación. • Cliente tipo Descripción de tipos. • Nombre CuCoPa Nombre de parte de componente personalizado (CuCoPa), tal como aparece en la base de datos de componentes. • Fuerza de elevación (kg) Capacidad de elevación en kilogramos. • Dir Dirección. Dirección del componente durante la creación de CuCoPa. • Archivo atributos Enlace al archivo de configuración. Armaduras 404 Armaduras de viga, columna y losa El tipo de anclaje se puede seleccionar en la lista. La primera opción de la lista corresponde al primer tipo (1) del archivo de configuración lift.dat. La última opción de la lista es Todos los tipos y usar lista preferencia. Con esta opción se busca en todos los grupos. Se puede definir una preferencia en Lista tipo preferencia. Empiece con el grupo de preferencia superior y separe los grupos con un espacio. Varios fabricantes tienen anclajes de elevación con la misma capacidad de elevación pero con distintas longitudes de anclaje. Use el orden del archivo de configuración para definir qué anclaje se selecciona. Primer anclaje encontrado con capacidad correcta = 1, segundo anclaje encontrado = 2, y así sucesivamente. Si ha seleccionado usar una parte personalizada, asegúrese de que las partes personalizadas correspondientes están disponibles en el modelo. Los nombres de las partes personalizadas no pueden contener espacios, porque no se leen en el archivo de configuración lift.dat. Factor seguridad Defina el factor de seguridad. El peso que se va a elevar se multiplica por este factor en el cálculo del anclaje. Armaduras 405 Armaduras de viga, columna y losa Embedded anchors (8): Pestaña Colocación superior Use la pestaña Colocación superior para definir los desplazamientos de los objetos embebidos, y la visualización del cuadro de mensajes de información y los cables de grúa en la herramienta de modelado Anclajes embebidos (8). Desplazamiento Defina los desplazamientos de los embebidos en los dos extremos de la parte de hormigón. Un objeto embebido colocado exactamente en la mitad de la parte de hormigón permanece en esa posición y no obtiene ningún desplazamiento. Mostrar diálogos Defina si se debe mostrar un cuadro de mensaje con los resultados del cálculo de los de información embebidos. En el cuadro de mensaje se muestra el peso que se va a elevar, el peso de elevación real incluyendo un factor de seguridad y el anclaje seleccionado. El cuadro de mensaje solo aparece si la opción Buscar archivo configuración se ha definido en Sí en la pestaña Colocación. Armaduras 406 Armaduras de viga, columna y losa Mostrar cables Define si se deben mostrar los cables de grúa. Si se define como Sí, se muestran los cables de grúa grúa como líneas de construcción o perfiles con el ángulo alfa definido en la pestaña Colocación. Embedded anchors (8): Pestaña Espesante Use la pestaña Espesante para definir las partes espesantes para la parte de hormigón en la herramienta de modelado Anclajes embebidos (8). Los espesantes son especialmente útiles en muros sandwich. Propiedades de espesante Opción Descripción Permite seleccionar el lado en que se aplica el espesante. También puede definir el espesor del espesante. Permite seleccionar la referencia de la parte espesante y definir el ancho y alto del espesante. Armaduras 407 Armaduras de viga, columna y losa Opción Descripción Permite seleccionar el tipo de unión de las partes espesantes con la parte de hormigón principal. Permite seleccionar si se debe añadir una capa de aislante adicional en la ubicación del espesante. Ejemplo Embedded anchors (8): Pestaña Dibujo Use la pestaña Dibujo para controlar las dimensiones de los objetos embebidos, el método de unión y la rotación en la herramienta de modelado Anclajes embebidos (8). Dimensiones de Introduzca valores para dimensionar el volumen negativo y la profundidad de tornillo para embebido una segunda parte inferior embebida. Seleccione la forma del recorte. Opción Ejemplo Círculo Cuadrado Armaduras 408 Armaduras de viga, columna y losa Opción Ejemplo Media luna x Media luna y Como volumen Seleccione si los perfiles de recorte se tratan como volumen negativo o como volumen negativo positivo. Posicionamiento Seleccione cómo posicionar las partes superior e inferior del objeto embebido. Opción Ejemplo Armaduras 409 Armaduras de viga, columna y losa Opción Ejemplo Armaduras 410 Armaduras de viga, columna y losa Forma de conectar parte superior a elemento hormigón Forma de conectar parte inferior Seleccione si se crea la parte superior del objeto embebido y, si es Sí, cómo se conecta la parte a la parte de hormigón. Seleccione si se crea la parte inferior del objeto embebido y, si es Sí, cómo se conecta la parte a la parte de hormigón. Embedded anchors (8): Pestaña Parte superior Use la pestaña Parte superior para definir la parte superior del objeto embebido en la herramienta de modelado Anclajes embebidos (8). Dimensiones de Use los cuadros de diámetro y altura para definir la forma de la parte superior del objeto parte superior embebido. Los diámetros principales de las partes 1, 2, 3, 4 y 5 también se pueden definir en la pestaña Partes. Embedded anchors (8): Pestaña Parte inferior Use la pestaña Parte inferior para definir la parte inferior del objeto embebido en la herramienta de modelado Anclajes embebidos (8). Dimensiones de Use los cuadros de diámetro y altura para definir la forma de la parte inferior del objeto parte inferior embebido. Los diámetros principales de las partes 1, 2, 3, 4 y 5 también se pueden definir en la pestaña Partes. Armaduras 411 Armaduras de viga, columna y losa Embedded anchors (8): Pestaña Partes Use la pestaña Partes para definir las propiedades de las partes superior e inferior del objeto embebido en la herramienta de modelado Anclajes embebidos (8). Propiedades de Permite definir las propiedades para las partes superior e inferior. Si las propiedades de perfil parte se dejan vacías, se usan las longitudes y los diámetros definidos en las pestañas Parte superior y Parte inferior. Armaduras 412 Armaduras de viga, columna y losa Opción Descripción t, b, h Permite definir el espesor, el ancho y el alto de la parte. Pos Núm Permite definir un prefijo y un número inicial para el número de posición de parte. Material Permite definir la calidad del material. Nombre Permite definir el nombre de la parte. Clase Permite definir el número de clase de la parte. Nota Permite añadir una nota para la parte. Puede definir ADUs para las partes superior e inferior. Armaduras 413 Armaduras de viga, columna y losa Embedded anchors (8): Reinforcing bar tab Use la pestaña Armadura para definir armaduras adicionales para los objetos embebidos en la herramienta de modelado Anclajes embebidos (8). Puede definir las propiedades de forma y gancho de la armadura, y las propiedades de perfil de la armadura en dos direcciones. Calidad, Tamaño Las opciones Calidad y Tamaño funcionan juntas. Abra la base de datos de armaduras para seleccionar una calidad y un tamaño para barra A y barra B. Condiciones Seleccione la forma de la armadura. extremo izquierda / derecha Longitudes Defina la longitud de plegado de los ganchos y el radio de plegado. plegado izquierda / derecha, Radio plegado Rotación Seleccione cómo rotar las armaduras y defina el ángulo de rotación. Armaduras 414 Armaduras de viga, columna y losa Dimensiones Defina las dimensiones de las armaduras y el número de barras. Embedded anchors (8): Pestaña Barras cuelgue Use la pestaña Barras cuelgue para definir armaduras adicionales para los objetos embebidos en la herramienta de modelado Anclajes embebidos (8). Puede definir las propiedades de forma y gancho de la armadura, y las propiedades de perfil de la armadura. Calidad, Tamaño Las opciones Calidad y Tamaño funcionan juntas. Abra la base de datos de armaduras para seleccionar una calidad y un tamaño. Armaduras 415 Armaduras de viga, columna y losa Condiciones Seleccione la forma de la armadura. extremo izquierda / derecha Longitudes Defina la longitud de plegado de los ganchos y el radio de plegado. plegado izquierda / derecha, Radio plegado Rotación Seleccione cómo rotar las barras para colgar y defina el ángulo de rotación. Armaduras 416 Armaduras de viga, columna y losa Dimensiones Opción Descripción Por defecto Permite seleccionar la colocación de las barras para colgar. Use los valores a, b, c, d, e y f, y los ángulos alfa y beta para definir las dimensiones de las barras para colgar. Permite definir el número de barras para colgar. 0 Permite definir el espesor del recubrimiento. Permite definir la distancia entre las barras para colgar. 100 mm Embedded anchors (8): Pestaña Barra horizontal Use la pestaña Barra horizontal para definir armaduras horizontales adicionales para los objetos embebidos en la herramienta de modelado Anclajes embebidos (8). Puede definir las propiedades de forma y gancho de la armadura, y las propiedades de perfil de la armadura. Calidad, Tamaño Las opciones Calidad y Tamaño funcionan juntas. Abra la base de datos de armaduras para seleccionar una calidad y un tamaño. Armaduras 417 Armaduras de viga, columna y losa Condiciones Seleccione la forma de la armadura. extremo izquierda / derecha Longitudes Defina la longitud de plegado de los ganchos y el radio de plegado. plegado izquierda / derecha, Radio plegado Rotación Seleccione cómo rotar las barras horizontales y defina el ángulo de rotación. Vista lateral Se pueden crear barras horizontales inclinadas. Defina el número de barras y la distancia entre ellas. Use el valor d para definir el espesor del recubrimiento del lado superior y el valor f para definir la longitud de la armadura. Vista superior Seleccione una forma de armadura. Use los valores a, b, c, d, e y f, y los ángulos alfa y beta para definir las dimensiones de las armaduras horizontales. Armaduras 418 Armaduras de viga, columna y losa Embedded anchors (8): Pestaña Barra especial Use la pestaña Barra especial para definir armaduras en U adicionales para los objetos embebidos en la herramienta de modelado Anclajes embebidos (8). Puede definir las propiedades de forma y gancho de la armadura, y las propiedades de perfil de la armadura en dos direcciones. Calidad, Tamaño Las opciones Calidad y Tamaño funcionan juntas. Abra la base de datos de armaduras para seleccionar una calidad y un tamaño para barra A y barra B. Armaduras 419 Armaduras de viga, columna y losa Condiciones Seleccione la forma de la armadura. extremo izquierda / derecha Longitudes Defina la longitud de plegado de los ganchos y el radio de plegado. plegado izquierda / derecha, Radio plegado Rotación Seleccione cómo rotar las barras en U y defina el ángulo de rotación. Forma Seleccione una forma de armadura. Use los valores a, b, c, d, e y f, y los ángulos alfa y beta para definir las dimensiones de las barras en U. Armaduras 420 Armaduras de viga, columna y losa Embedded anchors (8): Pestaña Avanzado Use la pestaña Avanzado para definir ADU y propiedades de armadura para las armaduras, barras de cuelgue, barras especiales y barras horizontales en la herramienta de modelado Anclajes embebidos (8). Propiedades de armadura Opción Descripción Nota Permite añadir una nota para las armaduras. Nombre Permite definir el nombre que aparecerá en los dibujos e informes. Clase Permite definir el número de clase de parte para las armaduras. Serie Permite definir un prefijo para el número de posición de parte. Número inicio Permite definir un número inicial para el número de posición de parte. Armaduras 421 Armaduras de viga, columna y losa Objeto embebido (1008) Objeto embebido (1008) crea uno o más objetos embebidos en partes de hormigón. Puede crear varios objetos embebidos que se utilizarán como anclajes de elevación con un punto de inserción. Objetos creados • • Objetos embebidos Armaduras Armaduras 422 Armaduras de viga, columna y losa Usar para Situación Descripción Objetos embebidos Orden de 1. Seleccione una parte de hormigón. selección 2. Elija un punto en la cara de la parte donde desee insertar el objeto embebido. El detalle se crea automáticamente cuando se selecciona el punto. Consulte también Objeto embebido (1008): Pestaña Dibujo en la página 423 Objeto embebido (1008): Pestaña Parte superior en la página 425 Objeto embebido (1008): Pestaña Parte inferior en la página 426 Objeto embebido (1008): Pestaña Partes en la página 426 Objeto embebido (1008): Pestaña Colocación en la página 427 Objeto embebido (1008): Pestaña Armadura en la página 429 Objeto embebido (1008): Pestaña Avanzado en la página 429 Objeto embebido (1008): Tornillos en la página 430 Objeto embebido (1008): Pestaña Dibujo Use la pestaña Dibujo para controlar las dimensiones, el método de unión y la rotación de los objetos embebidos en el detalle de Objeto embebido (1008). Dimensiones de Define si el objeto embebido se debe rebajar. Puede definir las dimensiones del rebaje, la embebido distancia desde el plano del rebaje a la parte superior del objeto embebido, seleccionar la forma del recorte y si los recortes se tratan como un volumen negativo o un volumen positivo. Armaduras 423 Armaduras de viga, columna y losa Opción Ejemplo Círculo Media luna X Cuadrado Armaduras 424 Armaduras de viga, columna y losa Opción Ejemplo Media luna Y Parte superior/ Define la clase y la rotación de la parte. Cada opción rota el objeto embebido 90 grados en Parte inferior sentido contrario a las agujas del reloj. También puede definir un ángulo de rotación fijo. Forma de conectar parte superior a elemento hormigón Forma de conectar parte inferior Seleccione un objeto embebido en la base de datos de componentes Seleccione si se crea la parte superior del objeto embebido y, si es Sí, cómo se conecta la parte a la parte de hormigón. Seleccione si se crea la parte inferior del objeto embebido y, si es Sí, cómo se conecta la parte a la parte de hormigón. Seleccione una parte personalizada en la base de datos de componentes. Utilice la opción Sí y sub-conjunto para añadir el objeto embebido como un subconjunto a la parte principal. El sentido por defecto es 2 puntos +x. Objeto embebido (1008): Pestaña Parte superior Use la pestaña Parte superior para definir la parte superior del objeto embebido en el detalle de Objeto embebido (1008). Dimensiones de Use los cuadros de diámetro y altura para definir la forma de la parte superior del objeto parte superior embebido. Puede definir los diámetros principales de las partes 1, 2, 3, 4 y 5 también en la pestaña Partes. Ejemplos Parte superior del objeto embebido definida en la pestaña Parte superior, parte inferior del objeto embebido definida en la pestaña Parte inferior. Armaduras 425 Armaduras de viga, columna y losa Objeto embebido (1008): Pestaña Parte inferior Use la pestaña Parte inferior para definir la parte inferior del objeto embebido en el detalle de Objeto embebido (1008). Dimensiones de Use los cuadros de diámetro y altura para definir la forma de la parte inferior del objeto parte inferior embebido. Puede definir los diámetros principales de las partes 1, 2, 3, 4 y 5 también en la pestaña Partes. Si desea ver ejemplos, consulte Objeto embebido (1008): Pestaña Parte superior en la página 425. Objeto embebido (1008): Pestaña Partes Utilice la pestaña Partes para definir los perfiles de la parte superior e inferior del objeto embebido en el detalle de Objeto embebido (1008). Propiedades de Tanto la superior como la inferior están formadas por varios perfiles. Puede definir los perfiles las partes de cada sección. Permite definir las propiedades del lado superior, inferior y el encofrado de la parte. Si las propiedades de perfil se dejan vacías, se usan las longitudes y los diámetros definidos en las pestañas Parte superior y Parte inferior. Opción t, b, h Descripción Permite definir el espesor, el ancho y el alto de la parte. Armaduras 426 Armaduras de viga, columna y losa Opción Descripción Pos Núm Permite definir un prefijo y un número inicial para el número de posición de parte. Material Permite definir la calidad del material. Nombre Permite definir el nombre de la parte. Nota Permite añadir una nota para la parte. Puede definir ADUs para las partes superior e inferior. Objeto embebido (1008): Pestaña Colocación Utilice la pestaña Colocación para definir la colocación, posición y distribución del objeto embebido en el detalle de Objeto embebido (1008). Posicionamiento Seleccione cómo colocar la parte superior e inferior del objeto embebido. Colocación Define el tipo de colocación del objeto embebido. Dependiendo de los puntos de inserción del componente, se pueden crear varios objetos embebidos. Armaduras 427 Armaduras de viga, columna y losa Opción Descripción El embebido se coloca en un punto de posición seleccionado. El embebido se coloca en un punto de centro de gravedad (COG) en la dirección longitudinal de la parte. Varios embebidos. Defina las dimensiones a y b. Referencia = COG Defina las dimensiones a y b como porcentajes de la longitud de la parte. Referencia = COG El objeto embebido se coloca en la mitad de la parte, a lo largo de la longitud de la parte de hormigón. Varios embebidos. Defina la dimensión a como un porcentaje de la longitud total de la parte. Referencia = COG El objeto embebido se coloca en la mitad de la parte. Defina las dimensiones a y b. Referencia = mitad de la parte Defina las dimensiones a y b como porcentajes de la longitud de la parte. Referencia = mitad de la parte Defina las dimensiones a y b. Las distancias van desde los embebidos a los extremos de la parte. Armaduras 428 Armaduras de viga, columna y losa Opción Descripción Defina las dimensiones a y b como porcentajes de la longitud de la parte. Las distancias van desde los embebidos a los extremos de la parte. Dimensiones Define las dimensiones del objeto embebido a y b. Centro de Define el CDG (centro de gravedad) de la parte de hormigón de los objetos embebidos. gravedad Número de La distancia de separación entre varios objetos embebidos. anclajes extra Objeto embebido (1008): Pestaña Armadura Use la pestaña Armadura para definir armaduras adicionales para los objetos embebidos en el detalle de Objeto embebido (1008). Puede definir las propiedades de la forma de la armadura y las propiedades del perfil de la armadura en dos direcciones. Puede definir el número, forma, dimensión y espesor del recubrimiento de las armaduras. Objeto embebido (1008): Pestaña Avanzado Utilice la pestaña Avanzado para definir las propiedades de las armaduras A y B en el detalle de Objeto embebido (1008). Propiedades de armadura Opción Descripción Nota Permite añadir una nota para las armaduras. Nombre Permite definir el nombre que aparecerá en los dibujos e informes. Clase Permite definir el número de clase de parte para las armaduras. Serie Permite definir un prefijo para el número de posición de parte. Armaduras 429 Armaduras de viga, columna y losa Opción Número inicial Descripción Permite definir un número inicial para el número de posición de parte. Objeto embebido (1008): Tornillos Haga clic en el botón Tornillos para abrir el cuadro de diálogo Tornillos donde puede definir objetos embebidos adicionales y desplazamientos de objetos embebidos en el detalle de Objeto embebido (1008). Objeto embebido (1008) solamente usa las opciones Dist. horizontal y Dist. vertical, las demás opciones no se tienen en cuenta. Ejemplo En el ejemplo siguiente, la colocación del tornillo utiliza dimensiones fijas desde los bordes de la parte, definidas en la pestaña Colocación. Los objetos embebidos adicionales se definen en el cuadro de diálogo Tornillos. Armaduras 430 Armaduras de viga, columna y losa También puede usar las opciones Sec/prim y Posicionamiento para definir una distancia desde el borde de la viga. Armaduras 431 Armaduras de viga, columna y losa Armadura Viga Continua Puede reforzar una viga continua utilizando la macro ContinuousBeamReinforcement. Esta macro crea barras superiores e inferiores principales, estribos, adaptaciones y barras superiores e inferiores adicionales utilizando componentes del sistema. Armadura longitudinal (70) crea las barras superiores e inferiores principales y adicionales, Armadura estribo (67) crea los estribos y Unión de talud (13) crea las adaptaciones. Para reforzar una viga continua: 1. Vaya a Herramientas --> Macros... y ejecute ContinuousBeamReinforcement. 2. Seleccione las vigas y haga clic en Siguiente. 3. Seleccione las columnas y haga clic en Siguiente. 4. Si fuese necesario, modifique las propiedades de la armadura y, cuando haya terminado, haga clic en Finalizar. Se crean las armaduras. Limitaciones Para crear correctamente la armadura, las vigas deben estar alineadas. Armaduras 432 Armaduras de viga, columna y losa Ejemplo 2.3 Elevación En esta sección se presentan los componentes que se pueden usar para elevar. Haga clic en los enlaces que figuran más abajo para encontrar más: • Anclaje Elevación (80) en la página 433 Armaduras 433 Elevación Anclaje Elevación (80) Crea dos anclajes de elevación (o grupos de anclajes) para una parte de hormigón y los coloca simétricamente a cada lado del centro de gravedad de la parte. 30% de la longitud de la parte (por defecto) Centro de gravedad Objetos creados • Anclajes de elevación (2 o más). • Rebajes para anclajes (opcional) Usar para Situación Más información Anclaje recto con lados rectos (Tipo A en el archivo de propiedades de anclaje; consulte Propiedades del anclaje desde un fichero en la página 439) Anclaje recto con lados en forma de L (Tipo D) Anclaje en ángulo con lados rectos (Tipo B) Armaduras 434 Elevación Situación Más información Anclaje en ángulo con lados en forma de L (Tipo C) Componentes personalizados como anclajes Anclajes rebajados en la pare. Anclajes inclinados y/o girados Antes de Cree la parte de hormigón. comenzar Definición de Utilice las siguientes pestañas del cuadro de diálogo Anclaje Elevación (80) para definir las propiedades propiedades de los objetos que crea este componente: Pestaña Dibujo Contenido Consulte también Dimensiones y ubicaciones de los anclajes, número y separación de los anclajes, opción para usar componentes personalizados como anclajes, opción para crear rebajes, dimensiones de los rebajes, ángulo de inclinación de los anclajes, opción para rotar los Propiedades del anclaje de elevación en la página 436 Armaduras 435 Componentes personalizados como Elevación Pestaña Contenido anclajes, propiedades básicas de los anclajes. Consulte también anclajes de elevación en la página 437 Crear rebajes para los anclajes de elevación en la página 438 Orden de 1. Parte de hormigón selección Propiedades del anclaje de elevación Las propiedades de los anclajes de elevación son: Campo Descripción Dimensiones anclaje Las opciones son: • Usar valores de diálogo • Seleccionar de archivo, consulte Propiedades del anclaje desde un fichero en la página 439. Tendrá que introducir diferentes dimensiones para diferentes tipos de anclaje. La distancia entre un anclaje (o grupo de anclajes) y el centro de gravedad de la parte. El valor por defecto es el 30% de la longitud de la parte. La distancia entre un anclaje (o grupo) y la línea central de la parte. Número de barras/ separaciones El número y separación de los anclajes en un grupo. Si la separación, introduzca cada valor individualmente. Personalizado Consulte Componentes personalizados como anclajes de elevación en la página 437. Componente Armaduras 436 Elevación Campo Descripción Configuración personalizada Dirección ascendente Opción para definir si los anclajes están rebajados en la parte.Consulte Crear rebajes para los anclajes de elevación en la página 438. El ángulo de inclinación de los anclajes. Las cabezas de los anclajes están inclinadas hacia el centro de gravedad de la parte. Rotar anclaje Opción para rotar los anclajes. Las opciones son: Lado • No: Anclajes paralelos a la parte. • Sí: Anclajes perpendiculares a la parte. El lado de la parte en la que Tekla Structures crea los anclajes. Las opciones son Delante, Arriba, Detrás, Debajo, Extremo inicial y Extremo final. Calidad, Tamaño, Nombre, Prefijo, Número inicio, Clase Componentes personalizados como anclajes de elevación Para usar componentes personalizados como anclajes de elevación: 1. En el cuadro de lista Personalizado, seleccione Sí. 2. Haga clic en el botón ... que aparece junto al campo Componente para abrir el cuadro de diálogo Seleccionar componente. 3. Busque el componente personalizado que desee utilizar como anclaje de izado. El componente que seleccione debe ser una parte personalizada y tener dos o tres puntos de entrada. El componente debería crearse para que el primer y segundo punto de entrada estén sobre la superficie de hormigón y a lo largo del eje longitudinal de la parte de hormigón. Armaduras 437 Elevación Para más información sobre cómo crear partes personalizadas que puedan usarse como anclajes de elevación, acceda a la extranet de Tekla y vaya a Self learning --> Manuals & instructions, y abra el documento de instrucción de creación embebida estándar. 4. Seleccione el componente y haga clic en Aceptar. 5. Para usar propiedades del componente personalizado grabadas, introduzca el nombre del archivo de propiedades grabado en el campo Configuración personalizada. 6. Si la posición de anclaje no es correcta, seleccione otra opción en el cuadro de lista Dirección ascendente. Consulte también Consulte más información acerca de componentes personalizados en . Crear rebajes para los anclajes de elevación Seleccione una de las opciones siguientes para definir si los anclajes de elevación están rebajados en la parte de hormigón: Opción Descripción Anclajes en la superficie de la parte. (Por defecto) Anclajes rebajados en la parte. Si decide practicar rebajes para los anclajes en la parte, utilice los campos siguientes para definir la forma y las dimensiones de los rebajes: Armaduras 438 Elevación Propiedades del anclaje desde un fichero Podrá definir las propiedades de los anclajes de elevación especificando valores en el cuadro de diálogo (consulte Propiedades del anclaje de elevación en la página 436), o bien podrá crear un archivo que contenga las propiedades de anclaje que desee utilizar. Para crear el archivo, utilice cualquier editor de texto estándar y guárdelo como LiftingAnchors.dat en la carpeta del modelo. Para usar las propiedades de anclaje definidas en un fichero: 1. En el cuadro de diálogo Anclaje Elevación (80), seleccione Seleccionar de archivo en el cuadro de lista Dimensiones anclaje. 2. Haga clic en el botón ... para buscar el archivo. Ejemplo Cree una fila en el fichero para cada anclaje de elevación. Introduzca las propiedades siguientes, separadas por espacios: • Capacidad de anclaje [kN], incluyendo los coeficientes de material y seguridad • Tipo [A, B, C o D], consulte la tabla Usar para de Anclaje Elevación (80) en la página 433 • Calidad [caracteres] • Tamaño [caracteres] • Longitud de anclaje 1 [mm] • Longitud de anclaje 2 [mm] • Dimensión del anclaje que sobresale fuera de la parte [mm] • Dimensión del anclaje que está dentro de la parte [mm] • Radio de plegado [mm] • Longitud de gancho [mm] (0 = sin gancho) • Ángulo de lado 1 [grados] • Ángulo de lado 2 [grados] A continuación puede verse un ejemplo de un archivo de anclaje de elevación (Tekla Structures ignorará los comentarios incluidos en /* */): Armaduras 439 Elevación Tekla Structures usará el primer anclaje del archivo que: 1. Sea de la forma y del tipo definidos utilizando los cuadro de lista gráficos del cuadro de diálogo Anclaje elevación (80). 2. Pueda soportar el peso de la parte con otros anclajes idénticos. El número total de anclajes es dos veces el número especificado en el campo Número de barras. Armaduras 440 Elevación 3 Renuncia © 2015 Tekla Corporation y sus cedentes de licencia. Reservados todos los derechos. Este Manual de Software ha sido desarrollado para su uso con el Software de referencia. El uso del Software y el uso de este Manual de Software se rigen por un Acuerdo de Licencia. Entre otras estipulaciones, el Acuerdo de Licencia establece determinadas garantías para el Software y este Manual, rechaza otras garantías, limita los daños recuperables, define los usos permitidos del Software y determina si usted es un usuario autorizado de este Software. Toda la información recogida en este manual se proporciona con la garantía establecida en el Acuerdo de Licencia. Consulte el Acuerdo de Licencia para conocer obligaciones importantes y limitaciones y restricciones aplicables a sus derechos. Tekla no garantiza que el texto esté libre de imprecisiones técnicas o errores tipográficos. Tekla se reserva el derecho de hacer cambios e incorporaciones a este manual debido a cambios en el software o de otra índole. Además, este Manual de Software está protegido por la ley de copyright y por tratados internacionales. La reproducción, visualización, modificación o distribución no autorizadas de este Manual o de cualquier parte del mismo pueden dar lugar a sanciones civiles y penales y serán perseguidos hasta el grado máximo en que lo permita la ley. Tekla, Tekla Structures, Tekla BIMsight, BIMsight, Tedds, Solve, Fastrak y Orion son marcas comerciales o registradas de Tekla Corporation en la Unión Europea, Estados Unidos y/u otros países. Más sobre las marcas comerciales de Tekla: http://www.tekla.com/tekla-trademarks. Trimble es una marca registrada o una marca comercial de Trimble Navigation Limited en la Unión Europea, Estados Unidos y otros países. Más información acerca de las marcas comerciales de Trimble: http://www.trimble.com/trademarks.aspx. Los demás nombres de empresas y productos mencionados en este Manual son o podrían ser marcas comerciales de sus respectivos propietarios. Al hacer referencia a una marca o producto de terceros, Tekla no pretende sugerir una relación con dicha empresa o una aprobación de la misma, y rechaza cualquier relación o aprobación, a excepción de los casos en los que indique expresamente lo contrario. Partes de este software: D-Cubed 2D DCM © 2010 Siemens Industry Software Limited. Reservados todos los derechos. EPM toolkit © 1995-2004 EPM Technology a.s., Oslo, Noruega. Reservados todos los derechos. Open CASCADE Technology © 2001-2014 Open CASCADE SA. Reservados todos los derechos. FLY SDK - CAD SDK © 2012 VisualIntegrity™. Reservados todos los derechos. Teigha © 2003-2014 Open Design Alliance. Reservados todos los derechos. Renuncia 441 Elevación PolyBoolean C++ Library © 2001-2012 Complex A5 Co. Ltd. Reservados todos los derechos. FlexNet Copyright © 2014 Flexera Software LLC. Reservados todos los derechos. Este producto contiene tecnología, información y obras creativas propias y confidenciales propiedad de LLC de Flexera Software LLC y sus licenciatarios, si los hubiera. Está estrictamente prohibido el uso, la copia, la publicación, la distribución, la presentación, la modificación o la transmisión de dicha tecnología en su totalidad, o en parte, en cualquier formato o por cualquier medio sin el permiso previo por escrito de Flexera Software LLC. A excepción de lo que disponga expresamente Flexera Software LLC por escrito, la posesión de esta tecnología no se debe interpretar como la concesión de ninguna licencia o derecho en virtud de los derechos de propiedad intelectual de Flexera Software LLC, sea de forma tácita, por exclusión o de cualquier otro modo. Para ver las licencias de terceros, vaya a Tekla Structures, haga clic en Ayuda --> Acerca de y haga clic en el botón Licencias de terceros. Los elementos del software descritos en este Manual están protegidos por diversas patentes y posiblemente por solicitudes de patente pendientes en la Unión Europea y/u otros países. Para obtener más información vaya a la página http://www.tekla.com/tekla-patents. Renuncia 442 Elevación Índice A componentes personalizados como anclajes de elevación................................. 437 Cuadro eléctrico en pared (84)......................................61 anclaje elevación (80)................................................... 433 Anclajes embebidos (8)................................................. 392 Aplicador de juntas........................................................ 156 Armadura agujero creación y armadura (85)......................................339 para losas y muros (84)......................................... 336 armadura columna estribos.......................................................................324 pilares redondos (82)..............................................323 superior e inferior....................................................326 armadura de doble T (64)............................................. 312 armadura extremo viga (79)........................................314 Armadura ménsula (81)................................................ 318 armadura pilar redondo (82)....................................... 323 armadura viga (63).........................................................309 armadura zapata sobre pilotes (76).......................... 281 armaduras para cimentaciones................................................ 279 armadura viga continua............................................................432 ascensor.............................................................................229 D detallado de hormigón.......................................................9 dimensiones del agujero del tornillo en componentes de hormigón........................................................................11 Disposición Planta.......................................................... 187 E Encofrado Columna........................................................131 Encofrado Muro.............................................................. 134 Encofrado Viga................................................................ 127 escalera de hormigón acerca de................................................................... 212 propiedades...................................................... 213,232 Escalera hormigón (65)................................................. 214 Escalera Hormigón Armado (95)................................ 234 escalera, hormigón propiedades...................................................... 213,232 escalera hormigón...........................................................213,229 extremos de viga componentes de hormigón 76, 78........................17 B barras de malla................................................................290 barras de malla por área...............................................296 barras inicio (86, 87)......................................................287 barras losa (18)................................................................303 F Fijación General.............................................................. 143 Forma Muro General......................................................140 Forma Viga General........................................................138 C cercos en cimentaciones.............................................. 284 Cimentación hormigón (1030)....................................264 CIP.......................................................................................432 colada in situ................................................................... 432 componentes de hormigón............................................... 9 Cajas de escaleras y ascensor (90)..................... 229 escaleras (7)..............................................................213 G Ganchos Elevación Núcleo Hueco:............................ 180 Generación Agujero (32)...............................................150 Generación Agujero Polígono (33).............................152 443 generación de losa con placa poligonal (61)..........157 generación de losa con puntos (62).......................... 160 O H Objeto embebido (1008)...............................................422 opciones de adaptación componente de hormigón 75.................................12 componente de hormigón 76.................................16 Herramienta abertura núcleo hueco......................... 175 Herramienta Armadura Losa........................................305 Herramienta Forjado......................................................183 hueco de escalera........................................................... 229 P Inclinación Drenaje Losa...............................................172 paneles...............................................................................157 Parámetros de Generación Agujero Polígono (33) 153 placa de apoyo componentes de hormigón 75, 76........................14 plataformas de ensolado.............................................. 157 J R I Junta Horizontal Muro Sandwich (1).......................... 97 Junta Vertical Muro Sandwich................................... 104 Reconocimiento de junta automático (30)............. 154 Relleno CIP Disposición Planta................................... 211 L T lechada componentes de hormigón 75, 76........................12 losa de hormigón generación con placa poligonal (61)................. 157 generación con puntos (62)................................. 160 losa propiedades...............................................................158 tipo.............................................................................. 159 losas....................................................................................157 Tirante General................................................................146 Tirante y Uniones General............................................ 148 tolerancias en escalera de hormigón.......................................214 tuerca de hueco y placa de tornillo componentes de hormigón 75, 76........................14 componentes de hormigón 77, 78........................19 U M unión de talud (13)...........................................................21 Unión General..................................................................145 Unión ménsula (14).......................................................... 22 uniones de montaje............................................................ 9 uniones montaje (hormigón).................................................... 9 Malla armaduras en área (89).....................................377 Malla Varillas Varios Tamaños ...................................388 ménsulas achaflanar....................................................................13 Modelado de área de losa (88)................................... 170 Modelado vano planta (66)......................................... 162 montaje con pasador (75)...............................................10 montaje con pasador a ala (77).................................... 17 montaje con pasador a ala dos lados (78)................. 19 montaje con pasador dos lados (76)............................14 Muro Sandwich Y Doble (1)........................................... 75 V Ventana Muro Sandwich (1)........................................110 Viga arriostrada (88)......................................................342 Viga arriostrada (89)......................................................360 viga continua 444 armadura................................................................... 432 Viga-viga hormigón (112).............................................. 33 Z zapata aislada (77).........................................................286 zapata continua (75)..................................................... 279 445 446