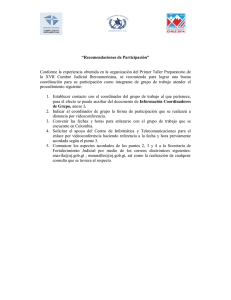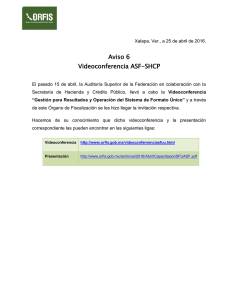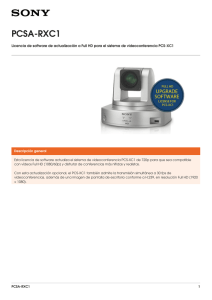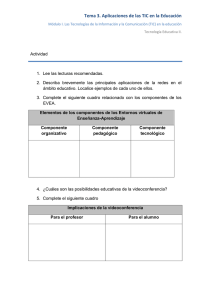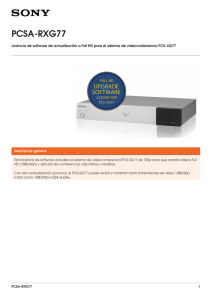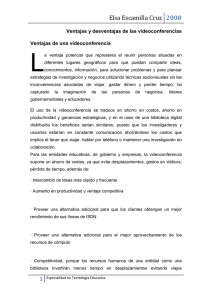Manual para incorporación de videoconferencia en cursos
Anuncio

Manual breve para la incorporación de sesiones de videoconferencia dentro de cursos de Moodle. En el presente manual se van a explicar los pasos que han darse para incorporar una sesión de videoconferencia dentro de un curso en la plataforma Moodle. Nota: El presente manual está desarrollado basado en la próxima versión 2.4 de Moodle, que entrará en producción dentro de algún tiempo. Mientras tanto, el aspecto de las pantallas presentadas puede tener alguna pequeña variación, no siendo en todo caso importante. Paso nº 1. Se ha de acceder a la plataforma moodle con un usuario con perfil administrativo. La dirección es https://www.inapvirtual.es/ Paso nº 2. Una vez dentro del sistema, acceder a un curso en el que queramos incluir la actividad de videoconferencia y pulsar en activar edición. Crear sesiones de videoconferencia en actividades de formación Moodle v1.0 Paso nº 3. Al activar la edición aparecen los iconos de edición ligados a los diferentes elementos del curso (en gris), así como un enlace para “añadir actividades o recursos”. Paso nº 4. Pulsaremos en “Añadir una actividad o un recurso” y entonces veremos que se abre un menú para seleccionar el tipo de recurso a añadir: Crear sesiones de videoconferencia en actividades de formación Moodle v1.0 Paso nº 5. Seleccionaremos que el recurso que se quiere añadir es del tipo “Blackboard Collaborate Session” (también podría aparecer el nombre anterior del producto según la versión, y entonces pondría “Elluminate Live! Session”) y pulsamos el botón agregar, con lo que se nos abre una ventana de definición de la sesión de videoconferencia como la que se muestra a continuación: Paso nº 6. El único campo obligatorio, como se puede ver, es el título de la sesión, que es el texto que aparecerá más adelante dentro del tema del curso y que verá el alumno. El resto de parámetros son opcionales. Los datos más importantes a definir son: o Title (obligatorio): Es el título de la actividad y el que se mostrará en el Diagrama de temas del curso. o Session Type: Es el tipo de sesión y podemos elegir entre: Course: En esta sesión, pueden acceder todos usuarios matriculados en el curso ya sean alumnos, tutores, etc. Crear sesiones de videoconferencia en actividades de formación Moodle v1.0 Private: En este tipo de sesión, elegiremos posteriormente a su creación, los participantes que deseemos. o Session Name: Nombre de la sesión. Si este campo lo dejamos en blanco, el nombre de la sesión será el proporcionado en el campo Title. o Description: Breve descripción con las instrucciones y/o finalidad de la sesión que aparecerá en la página de acceso a la misma. o Disponibilidad de la sesión: Determinaremos el tiempo de duración de la sesión. En el campo Session begins indicamos la fecha y hora del comienzo y en Session ends la fecha y hora de finalización. o Session recording: Establecemos el estado de grabación de la sesión. Podemos elegir entre las siguientes opciones: Disabled: La sesión no podrá ser grabada. Manual: Cualquier moderador podrá empezar a grabar en el momento que desee. Automatic: La sesión empezará a ser grabada en el momento que entre el primer participante. o Display Boundary time: Marcamos esta casilla para que aparezca un mensaje en la página de acceso a la sesión indicando que ya pueden unirse a la misma. o Grade attendance: Podemos establecer una escala de calificación para que el grado de participación en la sesión sea calificable en el curso. Paso nº 7 Una vez completado los datos de configuración de la sesión, hacemos clic en el botón “Guardar cambios y regresar al curso” para regresar al Diagrama de temas del curso o en el botón “Guardar cambios y mostrar” para mostrar la página de acceso a la sesión. En el primer caso (Guardar cambios y regresar al curso) veremos la sesión ya creada, como en la pantalla siguiente: En el segundo (Guardar cambios y mostrar) veremos la pantalla desde la que se puede acceder a la sesión recién creada (que es la misma que verán los alumnos posteriormente cuando pinchen en el recurso de videoconferencia: Crear sesiones de videoconferencia en actividades de formación Moodle v1.0 En esta pantalla veremos mucha información, resumida en el siguiente diagrama: Lo más importante de esta pantalla pantal es que podemos editar quienes van a actuar como moderadores de la sesión de videoconferencia, añadir una sesión precargada (podemos cargar a la sesión, una sesión previamente guardada, para lo cual pueden cargarse los formatos de archivos *.wbd, *. *.wbp,*.elp, y *.elpx),, y tenemos un enlace abajo del todo para verificar si nuestro sistema cumple con los requisitos mínimos para funcionar. Paso nº 8. Pulsando en “Join Session” lanzaremos el acceso a la sesión de videoconferencia. Cuando se pulsa en el enlace de acceso (Join Session),, se baja de los servidores de Blackboard Collaborate una herramienta Java cuya instalación se inicia y a la cual ha de darse “permiso” para que se instale. Es posible, según la versión del navegador utilizado para el acceso y de su s configuración, que aparezca un mensaje en la parte superior del navegador avisando de la solicitud de ejecución de la herramienta de Blackboard. Se ha de permitir pulsando en dicho mensaje y marcando “descargar archivo”. Crear sesiones de videoconferencia en actividades de formación Moodle v1.0 Asimismo debemos marcar la casilla de “confiar siempre en el contenido de este editor”, como aparece en la siguiente imagen y pulsar en ejecutar para que se inicie la herramienta de videoconferencia. Pasado un breve tiempo aparecerá la herramienta que tiene el siguiente aspecto: Crear sesiones de videoconferencia en actividades de formación Moodle v1.0