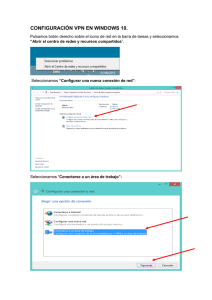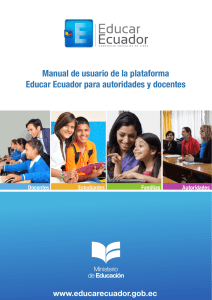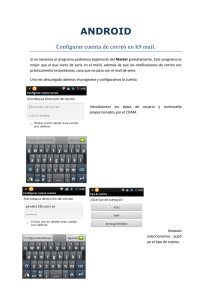Tutorial 2 - Importación de archivos externos
Anuncio

Guía de aprendizaje de Flash CS5 Tutorial 2. Importación de archivos externos. Paso 1 de 24 En este tutorial vamos a crear un paisaje que utilizaremos en otros tutoriales. Por ello es importante que guardemos el resultado. Para crear este paisaje vamos a importar y modificar archivos externos. Por un lado importaremos un gráfico vectorial creado con Adobe Illustrator que contiene la hierba y los árboles. Por otro lado trabajaremos con una imagen importada de mapa de bits para crear la luna. Los gráficos vectoriales representan la imagen mediante líneas y curvas (vectores), mientras que los mapas de bits están formados por puntos (píxeles). Por ello la forma de trabajar con ambos tipos de formatos es diferente. Para completar el paisaje utilizaremos la herramienta pluma para crear la montaña, y trabajaremos con los degradados de color tanto para el cielo como para la montaña. Paso 2 de 24 Los archivos necesarios para realizar este tutorial los puedes encontrar en el archivo recursosTutorial2.zip. En primer lugar importaremos el archivo vectorial tree.ai. Para ello seleccionamos Archivo > Importar > Importar a escenario. Durante la importación nos aseguramos de que la opción de convertir capas en Capas de Flash está seleccionada. Una vez importado, guardamos el archivo con el nombre tutorial2.fla. Para ello seleccionamos Archivo > Guardar (Ctrl+S). Es conveniente que nos acostumbremos a guardar el archivo regularmente a medida que vayamos avanzando con el tutorial. Paso 3 de 24 Las capas que tenía originalmente el archivo que hemos importado aparecerán ahora en la línea de tiempo. El orden de las capas determina cómo se superponen los elementos de la animación. Las capas inferiores se mostrarán más al fondo en el escenario. En este caso, la hierba se mostrará en primer plano, y el árbol 2 estará por detrás del árbol 1. El archivo vectorial que hemos importado se puede editar directamente con las herramientas de Flash, ya que mantiene la información sobre trazos y formas del archivo original. Vamos a modificar una curva del árbol 1 (el árbol que se encuentra más a la izquierda). Para facilitar la edición, ampliaremos la zona que vamos a modificar. Con Aumentar seleccionado, acercaremos la lupa a la parte superior del tronco del árbol 1. Hacemos clic dos veces para ampliar suficientemente esa zona. Una vez ampliada la zona, activaremos la herramienta Selección (la flecha superior de la barra de herramientas). Hacemos clic sobre una parte vacía del escenario para deseleccionar cualquier elemento que pudiera estar seleccionado. Nos acercamos a la protuberancia del tronco, hasta que la flecha del puntero muestre una pequeña curva que indique que podemos hacer una modificación de la curva del árbol. Hacemos clic y arrastramos hasta disminuir ligeramente esa protuberancia. Selecciona la herramienta Zoom de la barra de herramientas. En la parte inferior de la barra aparecerán ahora los modificadores aumentar y reducir. Paso 4 de 24 Hacemos clic con la herramienta Zoom > Reducir para visualizar todo el escenario. En pasos posteriores vamos a cubrir de hierba la parte inferior del escenario y vamos a posicionar los árboles en su ubicación definitiva. Para este paisaje vamos a crear un símbolo gráfico para la hierba y también para cada árbol, ya que, aunque no vayamos a duplicar los árboles, les daremos un efecto de color en próximos pasos. Lo primero que advertimos es que vamos a necesitar duplicar la hierba. Para ello la convertiremos previamente en símbolo. Para crear cada símbolo gráfico en primer lugar tenemos que seleccionar todos sus componentes. Una forma rápida de hacer esta selección, aprovechando el hecho de que cada objeto se encuentra en una capa diferente, es hacer clic sobre el fotograma que contiene cada elemento. Los símbolos son elementos que se almacenan en la Biblioteca y que podemos reutilizar tantas veces como sea necesario, optimizando de esta manera el tamaño del archivo. Podemos crear tres tipo de símbolos: Gráfico. Se utilizan principalmente para imágenes estáticas. También permiten utilizar efectos de color. Botón. Para los símbolos que respondan a acciones interactivas. Un clip de película también puede responder a acciones interactivas, pero la particularidad del botón es que posee una línea de tiempo para mostrar cada estado del botón (reposo, sobre, presionado y zona activa). Clip de película. Son el tipo de símbolo más adecuado para símbolos que contienen animaciones. También permiten utilizar herramientas 3D, filtros y mezclas, y se pueden controlar mediante programación, por lo que pueden resultar de utilidad aunque no contengan animaciones. Por ejemplo, seleccionamos el fotograma de la capa tree2. Una vez seleccionado, seleccionaremos Modificar > Convertir en símbolo o pulsamos directamente F8. En la siguiente pantalla daremos el nombre tree2 al símbolo, nos aseguraremos de que el punto de registro se encuentra en el centro, y seleccionaremos tipo Gráfico. Repetimos el mismo con tree1 y con grass. Paso 5 de 24 Ahora tendremos almacenados en la Biblioteca los tres símbolos que hemos creado en el paso anterior. El panel Biblioteca se encuentra agrupado junto con el inspector de Propiedades. También podemos abrirlo seleccionando Ventana > Biblioteca. Si pulsamos en el nombre de uno de los símbolos gráficos podremos ver en el visor una miniatura de su contenido. Si es necesario, podemos ampliar la zona del visor. Vamos a modificar desde el inspector de Propiedades la posición y el tamaño del árbol 1 (el que está situado a la izquierda). Podemos abrir este panel seleccionando Ventana > Propiedades. En primer lugar seleccionamos el árbol en el escenario pulsando sobre él con la herramienta Selección (la flecha superior). Cuando lo hayamos seleccionado, el inspector de Propiedades indicará que tenemos seleccionada una instancia del símbolo gráfico tree1. Las modificaciones se realizarán en la instancia del árbol que tenemos en el escenario, pero el símbolo en la biblioteca se mantendrá sin cambios. A continuación introducimos los valores que se ven en la imagen. Situamos el árbol en las coordenadas X:400 e Y:230. Le damos una anchura (AN) de 200px, y si tenemos bloqueada la anchura y la altura, el valor de la altura tomará el valor apropiado para que no se distorsione la imagen. Paso 6 de 24 Otra forma de realizar modificaciones es con la herramienta Transformación libre. Seleccionamos esta herramienta y después pulsamos sobre el árbol 2 en el escenario. Acercamos el cursor a la esquina inferior derecha del árbol 2 para escalar altura y anchura conjuntamente. Mantenemos pulsada la tecla Mayúsculas mientras escalamos para mantener la proporción del árbol. Según dónde acerquemos el cursor, veremos que adquiere diferentes formas que nos indican qué tipo de transformación se aplicaría en cada caso. Una vez escalado, lo arrastramos hasta su posición final, de forma que quede similar a la imagen. Paso 7 de 24 Por último, vamos a crear seis instancias del gráfico grass y las vamos a modificar desde el panel Transformar, al que accederemos desde su icono en la barra de paneles o bien seleccionando Ventana > Transformar. Daremos a cada instancia valores de escalado ligeramente diferentes, y algunas de las instancias las reflejaremos horizontalmente para que las copias no se vean exactamente iguales. Posicionaremos las instancias en la parte inferior del escenario, rebasando ligeramente los bordes del mismo. Paso 8 de 24 Vamos a modificar el símbolo gráfico grass, del cual hay seis instancias en el escenario. Al modificar el símbolo original, veremos que los cambios se aplicarán a todas las instancias del símbolo. Una forma de modificar un símbolo es haciendo doble clic sobre su nombre en la Biblioteca. Esto nos abriría el símbolo desde su propia línea de tiempo. Otra forma de editar un símbolo, que es la que vamos a utilizar, es haciendo doble clic sobre cualquiera de las instancias del símbolo que se encuentran en el escenario. De esta forma, podemos editar el símbolo sin perder de vista el contexto en el que se encuentra. Los elementos que no forman parte del símbolo aparecerán con colores apagados y no se podrán modificar. Cuando estemos editando un símbolo, su nombre aparecerá en la barra de edición, situada sobre el escenario. Desde esta misma barra podremos volver a la escena principal después de la edición del símbolo. Hacemos doble clic sobre una instancia del gráfico grass para editar su símbolo original. Bajamos la esquina superior de las hierbas más altas. Veremos que los cambios se aplicarán al resto de las instancias. Volvemos a la escena principal haciendo clic sobre Escena 1. Paso 9 de 24 Vamos a dibujar la montaña con líneas rectas. Con la herramienta Pluma hacemos clic para ir creando los puntos de ancla. Se irán creando segmentos rectilíneos conectados por los vértices. Dibujamos fuera de los límites del escenario sin preocuparnos, ya que lo que esté fuera del escenario no aparecerá en el archivo final. Para cerrar un trazado normalmente nos acercamos al vértice inicial hasta que aparezca un pequeño círculo y hacemos clic. En este caso, como el lugar del cierre queda fuera del escenario, cruzaremos el último segmento para asegurarnos de que la forma queda perfectamente cerrada. Creamos una nueva capa a la que llamaremos mountain. Movemos la capa hacia abajo para que quede por detrás de la hierba y de los árboles. Bloqueamos el resto de las capas con el candado para evitar modificarlas accidentalmente. El lápiz indica qué capa es la que se encuentra activa. Paso 10 de 24 Activamos la herramienta Subselección. Cuando pulsamos con esta herramienta sobre un trazado, nos aparecerán los puntos de ancla y los tiradores de ese trazado. Los tiradores permiten determinar el ángulo de la curva comprendida entre dos puntos de ancla. La herramienta Subselección adoptará diferentes formas según acerquemos el cursor a diferentes puntos del trazado. Si la flecha muestra un pequeño cuadrado blanco estaremos ante un punto de ancla que podremos desplazar. Si aparece un cuadrado negro podremos desplazar el trazado en su totalidad. Si el puntero se convierte en una flecha negra podremos modificar los tiradores para ajustar la curva. En nuestro caso la montaña está formada, por ahora, por tramos rectos, por lo que sólo aparecen los puntos de ancla, pero no los tiradores. Con la herramienta Subselección vamos a desplazar los puntos de ancla que habíamos creado en el paso anterior, y finalmente desplazaremos ligeramente todo el trazado. Paso 11 de 24 Ahora vamos a suavizar la forma de la montaña con ayuda de la herramienta Convertir punto de ancla. Esta herramienta se encuentra en el menú emergente de la herramienta Pluma. La herramienta Convertir punto de ancla convierte un punto de esquina sin tiradores en un punto de línea curva con tiradores. Para ello tenemos que pulsar y arrastrar sobre los puntos de ancla creados anteriormente, hasta conseguir el tipo de curva deseada. Paso 12 de 24 Vamos a rellenar la montaña con un color degradado. Un degradado es un relleno multicolor, en el que hay un cambio gradual entre varios colores. Abrimos el panel Color haciendo clic sobre su icono en la barra de paneles o bien seleccionando Ventana > Color. Seleccionamos para el color de relleno Degradado Lineal en el desplegable. En la barra inferior aparecerán los colores extremos del degradado. Hacemos clic dos veces sobre uno de los extremos para abrir la paleta de muestras, y seleccionamos el color #00FF66. El otro extremo lo vamos a cambiar dando directamente nuevos valores RGB (red, green, blue) directamente en el panel: R:170, G:170 y B:255. Activamos la herramienta Cubo de pintura. Hacemos clic sobre el interior de la montaña para rellenarla con el degradado que acabamos de crear. Vamos a eliminar el trazado de la montaña y a dejar sólo el relleno. Para ello activamos la herramienta Selección desde la barra de herramientas o pulsando la letra V. Hacemos doble clic sobre el trazado de la montaña para seleccionarlo por completo, y pulsamos Supr para eliminar el trazado. Paso 13 de 24 Ahora utilizaremos la herramienta Transformación de degradado para reorientar el degradado de la montaña, de tal forma que el color azulado quede en la parte superior y el verde en la inferior. Una vez seleccionada esta herramienta, pulsaremos sobre el relleno degradado de la montaña. El primer paso será rotar el degradado, de tal forma que el color más azulado quede en la parte superior. Esta herramienta se encuentra agrupada junto con la herramienta de Transformación libre, por lo que debemos mantener pulsada la herramienta de Transformación libre, y seleccionar Transformación de degradado en el menú emergente. Por último estrecharemos el área en la que se aplica el degradado, de tal forma que las dos líneas paralelas de delimitación queden dentro de la montaña. Estas líneas son las que limitan el área en la que se produce la transición entre un color y otro. La parte del relleno que queda fuera de esas dos líneas paralelas tendrán el color puro del extremo que les corresponda. Paso 14 de 24 Creamos una nueva capa a la que llamaremos sky de la misma forma que creamos la capa para la montaña en el paso 9 de este tutorial. Arrastramos la capa a la parte inferior, ya que debe quedar por detrás de todos los demás elementos del paisaje. Bloqueamos el resto de las capas y la seleccionamos para que sea la capa activa. Para el cielo dibujaremos un rectángulo sin línea de trazo (sin perfil) y con un relleno degradado, aunque en este caso será un degradado radial. Para ello utilizaremos de nuevo el panel Color (Ventana > Color). Para el trazo seleccionaremos Ninguno en el desplegable o bien la franja roja que indica que no hay color. Para el relleno seleccionamos Degradado radial, y damos a un extremo el valor #FF6600 y al otro extremo el valor #6699FF. Podemos hacerlo desde el selector de color o escribiendo directamente su código hexadecimal. Activamos la herramienta Rectángulo y trazaremos un rectángulo que será el cielo, traspasando de nuevo los límites del escenario por arriba y por ambos lados, y de tal forma que la parte inferior quede por detrás de las montañas, sin ver su límite. Paso 15 de 24 Vamos a hacer cambios en el degradado del cielo. Con la herramienta Selección (V) seleccionamos el cielo para poder ir visualizando los cambios a medida que los hagamos. Desplazamos el cursor azul hacia el naranja para hacer más pequeño el círculo que representará al sol. También desplazamos ligeramente el color naranja hacia el centro. Hacemos clic en la barra de degradado para crear un nuevo color. Nos aparecerá el mismo azul que teníamos, y bajamos su brillo ligeramente. Por último, con la herramienta Transformación de degradado desplazaremos el centro del degradado hasta situarlo tras la montaña. Paso 16 de 24 En contraste con el cielo, vemos que el resto de los elementos del paisaje tienen colores demasiado luminosos, por lo que vamos a oscurecerlos. Primero, al igual que hicimos en el paso 4 de este tutorial, vamos a convertir la montaña en un símbolo gráfico. Desbloqueamos la capa mountain y bloqueamos el resto de las capas. Seleccionamos la montaña en el escenario o bien el fotograma en la línea de tiempo. Pulsamos F8 o Modificar > Convertir en símbolo, seleccionamos Tipo: Gráfico y le damos el nombre mountain. Con la instancia de mountain seleccionada en el escenario, le asignamos en el inspector de Propiedades un efecto de color de estilo Brillo, con un valor de -60. De esta forma oscureceremos el símbolo sin necesidad de variar los colores originales. Podemos probar varios valores de brillo hasta que encontremos un color que nos guste. Repetimos el mismo proceso con los árboles y con la hierba. Para ello tendremos que ir desbloqueando cada capa, seleccionando todas las instancias, y asignándoles en efectos de color el mismo brillo negativo. También podemos desbloquear al mismo tiempo las capas de los árboles y de la hierba, y abarcar todos los elementos con la herramienta Selección, y después aplicar el efecto de Brillo, que afectaría a todos los elementos seleccionados. Esto no funcionaría si tenemos también seleccionado el cielo, ya que al no ser un símbolo no admite este efecto. Por ello, es importante mantener bloqueada la capa que contiene el cielo. Paso 17 de 24 Antes de añadir la luna, que será el último elemento del paisaje, vamos a hacer un marco de referencia para saber dónde están los límites del escenario, ya que ahora aparecen cubiertos por el cielo y las montañas. Al igual que como hemos visto en otros pasos, creamos una nueva capa a la que llamaremos edge, y la situamos esta vez por encima de todas las demás. Bloqueamos el resto de capas y nos aseguramos de que la capa edge está activa (muestra un pequeño lápiz). Después convertimos esa capa en guía, lo que significa que nos puede ayudar como guía visual, pero no aparecerá en el archivo que se publique. Para ello hacemos clic con el botón derecho del ratón sobre el nombre de la capa, y seleccionamos Guía. A la izquierda del nombre de la capa aparecerá un pequeño icono para indicar que esa capa ahora es una guía. Seleccionamos la herramienta Rectángulo, trazo rojo y sin color de relleno, y trazamos un rectángulo en el escenario, sin preocuparnos de su tamaño ni ubicación. Una vez dibujado, lo seleccionamos y le damos en el inspector de Propiedades los siguientes valores: X:0 - Y:0 para que se posicione en el extremo superior izquierdo del escenario, y AN:550 - AL:400, que son las medidas del escenario. También podría llegarse al mismo resultado con el panel Alinear (Ventana > Alinear), tal y como se muestra en el vídeo. Para ello tendríamos que alinear el marco respecto al escenario, igualando su anchura y altura con la del escenario, y alineando sus bordes izquierdo y superior. Paso 18 de 24 Creamos una nueva capa llamada moon, que situaremos entre la montaña y el cielo. Ocultamos todas las capas excepto la de la luna marcando los puntos que se encuentran al lado de los candados. Importamos el archivo de mapa de bits full_moon.jpg que se encuentra en el archivo recursosTutorial2.zip que previamente hemos descargado. Para ello seleccionamos Archivo > Importar > Importar a escenario, y seleccionamos el archivo jpg con la imagen de la luna. Seleccionamos Mostrar todo en la barra de edición, para mostrar la luna completamente y ocupando toda el área disponible. Con la imagen de la luna seleccionada, elegimos Modificar > Separar, o bien pulsamos sobre ella con el botón derecho del ratón y marcamos Separar en el menú contextual. Hacemos clic en Edición - Anular todas las selecciones o bien pulsamos en cualquier lugar del área del escenario pero fuera de la imagen para deseleccionarla. Paso 19 de 24 Cuando separamos un mapa de bits, los píxeles de la imagen se convierten en áreas que se pueden seleccionar y modificar por separado. Por lo tanto, ahora podemos editar la imagen de la luna. Seleccionamos la herramienta Varita mágica, y con ella vamos marcando las cuatro grandes áreas negras de la imagen. Después de cada selección, pulsamos Supr para borrar esas áreas. Seleccionamos la herramienta Lazo, y en la parte inferior de la barra de herramientas aparecerán los modificadores asociados a esta herramienta. Seleccionamos en primer lugar Propiedades de varita mágica. El umbral se refiere a la diferencia de color entre píxeles adyacentes, y el suavizado se refiere al nivel de detalle de los bordes de la selección. Dejamos un valor de umbral de 30 y suavizado estándar y pulsamos Aceptar. Paso 20 de 24 Aunque ya casi tenemos la luna sin el fondo, vemos que nos han quedado pequeñas líneas que tenemos que eliminar. Para ello vamos a dividir la imagen con la ayuda de la herramienta Línea. Dibujamos dos líneas de corte para separar las pequeñas franjas negras que han quedado junto a la luna. Después, con la herramienta Selección, vamos marcando todas las áreas externas a la luna y las borramos con la tecla Supr. Por último, borramos también las propias líneas que hemos utilizado para efectuar los cortes en la imagen. Para seleccionar completamente un trazo que está dividido en segmentos, la forma más rápida es haciendo doble clic sobre el trazo. En este caso, las líneas rojas se habían dividido en segmentos al entrar en contacto con parte del dibujo de la luna, por ello hacemos doble clic para seleccionarlas. Paso 21 de 24 Ahora que ya tenemos la luna totalmente separada del fondo, la seleccionamos y en el inspector de Propiedades, en posición y tamaño, le damos los valores X: 80, Y: 60, AN: 60 y AL:60. Hacemos visibles las capas que teníamos ocultas. Cambiamos el grado de aumento del escenario seleccionando Mostrar fotograma en la barra de edición. Ahora tendremos un paisaje similar al de esta imagen. En los próximos pasos modificaremos la luna llena dejando sólo una pequeña porción de luna creciente, ya que es el aspecto que muestra cuando se ve cerca del horizonte al atardecer. Por último le daremos un toque de luz utilizando un efecto de color avanzado. Paso 22 de 24 En la misma capa que la luna, dibujaremos cerca de ella un pequeño círculo con la herramienta Óvalo, con trazo rojo y sin relleno. Para que la forma sea circular y no ovalada, mantendremos pulsada la tecla Mayúsculas mientras lo dibujamos. Seleccionamos este círculo que acabamos de dibujar, y en el inspector de Propiedades le damos un valor de altura y anchura de 60, que es el mismo tamaño que tiene la luna. Arrastramos el círculo hasta cruzarlo con la imagen de la luna, de tal forma que a la derecha de la imagen quede el pequeño gajo que queremos mostrar. Una vez posicionado el círculo, seleccionamos y borramos con Supr la parte de la luna que queremos eliminar. Por último eliminamos el propio círculo que hemos utilizado para cortar la imagen. Paso 23 de 24 Por último aplicaremos efectos de color a la luna, para lo que, como hemos hecho en pasos anteriores, convertimos la imagen de la luna en un símbolo gráfico. Para ello seleccionamos la luna en el escenario y pulsamos F8. Para iluminar la imagen de la luna, la seleccionamos en el escenario, y le asignamos en el inspector de Propiedades un efecto de color Estilo: Avanzadas. Asignamos un valor de desplazamiento del rojo de 150, desplazamiento del verde de 150, y 75 en el desplazamiento del azul. ¡No olvidéis guardar vuestro trabajo! Paso 24 de 24 Para complementar los conceptos desarrollados en este tutorial, se recomienda hacer las siguientes actividades: 1. Coloca otra instancia de uno de los árboles en el escenario, y cambia su tamaño y posición. 2. Modifica la forma de la montaña con la herramienta Subselección. 3. Experimenta con diferentes degradados para el cielo y para la montaña, así como con el efecto de Brillo, para simular diferentes horas del día.