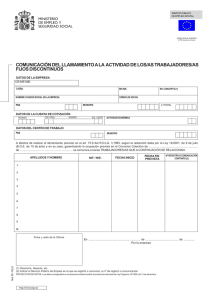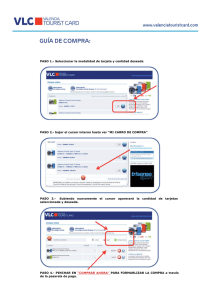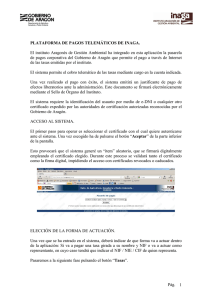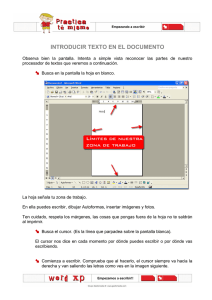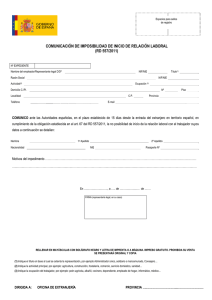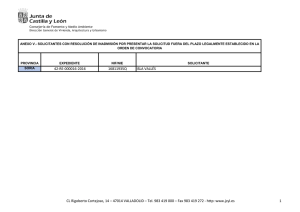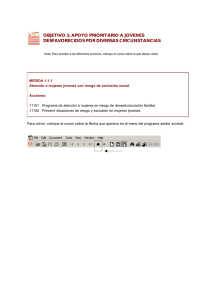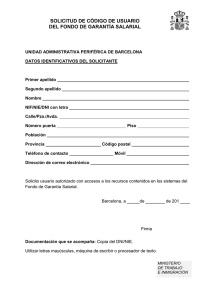Manual del uso - Gobierno
Anuncio
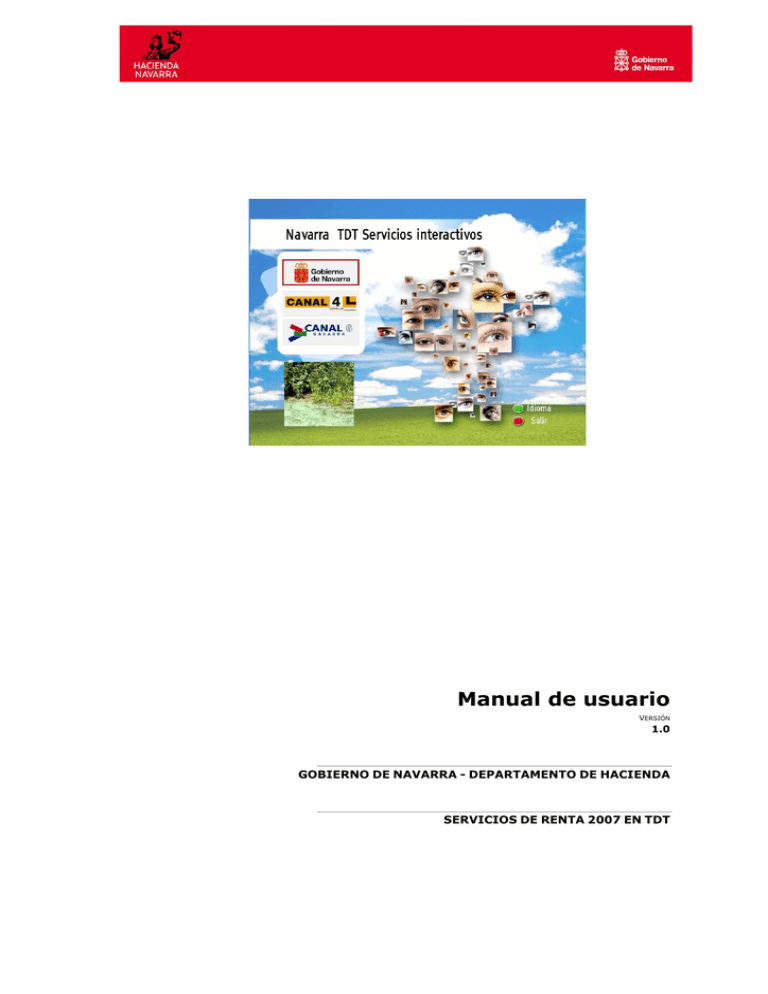
Manual de usuario VERSIÓN 1.0 GOBIERNO DE NAVARRA - DEPARTAMENTO DE HACIENDA SERVICIOS DE RENTA 2007 EN TDT ÍNDICE 1 2 3 Objetivo del Documento ...........................................................................................3 Descripción de la aplicación.......................................................................................4 Generalidades .........................................................................................................5 3.1 3.2 3.3 4 Generalidades .........................................................................................................8 4.1 4.2 5 Navegación Principal.................................................................................................... 5 Navegación entre contenidos ........................................................................................ 5 Barra de Acceso Rápido ............................................................................................... 5 Lanzadera de la cadena ............................................................................................... 8 Listado de servicios de Gobierno de Navarra (home) ........................................................ 8 Navegación en la aplicación..................................................................................... 10 5.1 5.2 Página de Ayuda ....................................................................................................... 10 Servicio Hacienda ..................................................................................................... 11 5.2.1 5.2.2 Información..................................................................................................................11 Envío de Solicitud..........................................................................................................12 5.2.2.1 5.2.2.2 5.2.2.3 5.2.2.4 5.2.3 Cita Previa....................................................................................................................19 5.2.3.1 5.2.3.2 5.2.3.3 5.2.3.4 5.2.4 AUNTENTIFICACIÓN DEL USUARIO ............................................................................. 19 CONFIRMACIÓN DE CONEXIÓN .................................................................................. 20 MENSAJE DE ESPERA ................................................................................................ 21 OBTENCIÓN DE LA INFORMACIÓN .............................................................................. 21 Fecha Devolución ..........................................................................................................24 5.2.4.1 5.2.4.2 5.2.4.3 5.2.4.4 5.2.5 AUNTENTIFICACIÓN DEL USUARIO ............................................................................. 12 CONFIRMACIÓN DE CONEXIÓN .................................................................................. 13 MENSAJE DE ESPERA ................................................................................................ 14 OBTENCIÓN DE LA INFORMACIÓN .............................................................................. 14 AUNTENTIFICACIÓN DEL USUARIO ............................................................................. 24 CONFIRMACIÓN DE CONEXIÓN .................................................................................. 26 MENSAJE DE ESPERA ................................................................................................ 26 OBTENCIÓN DE LA INFORMACIÓN .............................................................................. 27 Asignación Tributaria .....................................................................................................30 5.2.5.1 5.2.5.2 5.2.5.3 5.2.5.4 AUNTENTIFICACIÓN DEL USUARIO ............................................................................. 30 CONFIRMACIÓN DE CONEXIÓN .................................................................................. 32 MENSAJE DE ESPERA ................................................................................................ 32 OBTENCIÓN DE LA INFORMACIÓN .............................................................................. 33 2 1 OBJETIVO DEL DOCUMENTO Describir el manual de uso de la aplicación Servicios de Hacienda para la declaración de 2007 en Televisión Digital Terrestre. 3 2 DESCRIPCIÓN DE LA APLICACIÓN La aplicación de Hacienda muestra al usuario información general de IRPF y Patrimonio 2007 así como de los servicios interactivos ofrecidos a través del canal TDT. Estos servicios son: “Envío de propuesta”, permite conocer si la Hacienda Navarra ha enviado al interesado la declaración de IRPF del año 2007 a su domicilio y, si no es así, el motivo o motivos (con un máximo de dos) por los que no se ha podido enviar. “Cita previa”, permite conocer el día, la hora y el lugar en que el interesado tiene cita para hacer la declaración de la renta del año 2007 en las oficinas de la Hacienda Tributaria de Navarra en el caso de que la haya solicitado por cualquiera de los medios habilitados para ello. “Cuándo me devolverán”, permite conocer, para las declaraciones negativas o a devolver, si la devolución se ha realizado ya o, en caso contrario, la fecha aproximada en que se devolverá, así como el importe, la cuenta bancaria en las que se ha ingresado o se ingresará y la fecha de ingreso. “Asignación tributaria”, permite modificar la asignación previamente determinada, entre la Iglesia Católica, Otros fines sociales, ambos a la vez o ninguno de ellos. Para poder acceder a la aplicación de Hacienda es necesario primero acceder a la lanzadera de canal 4 o canal 6 y seleccionar el icono de Gobierno de Navarra. Posteriormente aparece la home o listado de servicios de Gobierno de Navarra en TDT y desde ahí se puede seleccionar Hacienda para entrar en los servicios de Hacienda de Navarra. 4 3 GENERALIDADES A continuación se muestra las facilidades de navegación que tiene la aplicación: 3.1 NAVEGACIÓN PRINCIPAL Existen dos niveles de navegación situados en diferentes pantallas (menú Horizontal y menú Vertical o botones de selección en página Inicial), el usuario empleará las flechas de dirección para moverse por las opciones existentes. 3.2 NAVEGACIÓN ENTRE CONTENIDOS El usuario empleará las flechas de dirección para situarse en el contenido susceptible de ser seleccionado/modificado. Aparecen flechas de ayuda para indicar que se puede hacer scroll en determinados contenidos y qué flechas de dirección se deben emplear para ello. 3.3 BARRA DE ACCESO RÁPIDO Los botones de navegación aparecen en todas las pantallas de la aplicación. Dicha botones están relacionada con los botones del mando a distancia. Para navegar por ellos únicamente habrá que pulsar los botones del mando a distancia, que en su momento indique la barra de navegación. Por ejemplo si se quiere “Salir” de la aplicación habrá que pulsar el botón rojo, si se quiere “Acceder” a otra opción habrá que presionar el botón verde, si por el contrario se requiere “Ayuda” se presionará el botón amarillo y si se quiere volver a la página inicial se pulsará el botón azul. 5 Existen algunos colores que siempre estarán asociados a determinadas funcionalidades, como es el botón rojo a “Salir” de la aplicación, el botón amarillo a la “Ayuda” y el botón azul para situarse en el “Menú”. La acción que se ejecuta cuando el usuario presiona el botón de color verde depende de la pantalla y se encuentra indicada con el texto que aparece a su lado (podrá estar asociado al “Idioma” si nos encontramos en la página inicial (Home) y asociado al “Inicio” (Home) si nos encontramos en cualquier otra página). 6 La imagen de la derecha indica en cada página en que direcciones se puede mover el usuario con el las flechas del mando a distancia. En el caso anteriormente mostrado el usuario podría moverse arriba, abajo, izquierda y derecha. 7 4 GENERALIDADES A continuación se muestra las facilidades de navegación que tiene la aplicación: 4.1 LANZADERA DE LA CADENA Una vez el usuario se encuentra en canal 4 o canal 6 de Navarra se auto-ejecuta la lanzadera de las cadenas: Para entrar en los servicios ofrecidos por Gobierno de Navarra a través de TDT es necesario presionar el botón Ok sobre el logo de Gobierno de Navarra en el listado. 4.2 LISTADO DE SERVICIOS DE GOBIERNO DE NAVARRA (HOME) Vamos a partir de una página inicial (Home de listado de servicios de Gobierno de Navarra) a través de la cuál el usuario podrá acceder a dos apartados diferenciados: Navarra, Meteorología, Farmacias de Guardia, Centros de Salud,.. y Hacienda. Al servicio de Hacienda podremos acceder mediante el menú horizontal situado en la parte superior de la pantalla o mediante los botones de acceso directo ‘Renta 2007’. 8 El usuario empleará las flechas de dirección para moverse por las distintas opciones existentes. Otras opciones a las que tendrá acceso el Usuario a partir de esta pantalla inicial (Home) son los siguientes: - Cambio de idioma: Pulsando el botón verde del mando se accederá a la opción Idioma que está situada en la parte superior derecha de la ventana. Por defecto el idioma seleccionado es el Castellano, pero el usuario podrá elegir también el Euskara para mostrar la información (en un futuro se tiene previsto añadir más idiomas). - Ayuda: Pulsando el botón amarillo del mando se accederá a la página de Ayuda en la cuál el usuario encontrará información sobre cómo usar la aplicación. - Menú: Pulsando el botón azul del mando el cursor se situará directamente en el Menú de acceso directo a las opciones de ‘Navarra’ y ‘Hacienda’ (Menú Horizontal que se encuentra situado en la parte superior izquierda de la pantalla). - Salir: Pulsando el botón rojo del mando saldremos de nuestra aplicación y nos situaremos en la Lanzadera principal que tiene acceso al Gobierno de Navarra, Canal 4 y Canal 6. - Inicio: Pulsando el botón verde en cualquier página de nuestra aplicación (excepto en la página Inicial que nos iremos a Idioma) nos iremos a la página Inicial. 9 5 5.1 NAVEGACIÓN EN LA APLICACIÓN PÁGINA DE AYUDA La página de Ayuda es accedida por el usuario mediante el botón amarillo del mando a distancia y en ella se informa de cómo debe ser manejada la aplicación a la que está accediendo. Para ver toda la información de la pantalla se utilizarán las flechas ‘↑’ y ‘↓’ del mando a distancia: También va a disponer esta página del botón ‘Volver’, desde el cuál podremos retroceder a la pantalla anterior en la que nos encontráramos antes de hacer la llamada a la página de Ayuda. 10 5.2 5.2.1 SERVICIO HACIENDA INFORMACIÓN En este apartado se nos va a Informar por una parte sobre los servicios Interactivos de Hacienda ‘Envío de Solicitud’, ‘Cita Previa’, ‘Fecha Devolución’ y ‘Asignación’ a los que vamos a poder tener acceso y por otra, a Información General sobre la campaña de Renta del 2007: El usuario podrá consultar una Información u otra a través del botón que se le va a mostrar en la parte inferior de la pantalla (‘Información Renta 2007’ cuando el usuario se encuentre en la Información de los Servicios, y ‘Volver’ cuando se encuentre en el apartado de Información General). En este apartado podremos hacer uso de cada uno de los botones de colores que anteriormente se han explicado (Salir: acceder a la aplicación de acceso de Servicios del Gobierno de Navarra, 11 Inicio: acceder a la Página Inicial, Ayuda: acceder a la Página de Ayuda y Menú: acceder al Menú Horizontal de la pantalla). Nos podremos desplazar por la pantalla a través de las flechas del cursor del Mando a Distancia (aquellos movimientos que no estén permitidos no tendrán ninguna consecuencia en la aplicación). 5.2.2 ENVÍO DE SOLICITUD En este apartado el usuario va a poder consultar de manera Interactiva si su Solicitud de la Declaración de Hacienda ha sido o no Enviada y si no lo ha sido los Motivos de ello (si éstos existen). Nos vamos a encontrar en este servicio con varias partes que se van a pasar a describir a continuación: 5.2.2.1 AUNTENTIFICACIÓN DEL USUARIO En esta pantalla el usuario va tener que informar los siguientes Campos (ver figuras siguientes): Æ NIF/NIE: Vamos a poder seleccionar si lo que queremos informar es un NIF (por defecto) o un NIE. Para seleccionar este último, con las flechas del cursor del mando a distancia nos colocaremos en la parte superior derecha de la pantalla y una vez situados en la opción ‘Extranjeros’ pulsaremos el botón ‘OK’, seleccionándose de este modo la opción NIE. El número de caracteres a rellenar en este campo va a ser de 8 para el caso de NIF y del 7 para el caso del NIE (no nos va a permitir un número mayor y si lo informamos con un número menor al irnos al botón ‘Entrar’ nos mostrará por pantalla un mensaje indicando de dicha circunstancia y ubicará el cursor de nuevo en este campo hasta que lo hayamos rellenado correctamente). Para situarnos en los siguientes campos o botones lo haremos siempre de las flechas del cursor. Æ PIN: Este campo lo tendremos que rellenar con los últimos 4 caracteres de nuestro PIN (no se nos va a permitir un número mayor ni tampoco un número menor ya que al ir al botón ‘Entrar’ nos mostrará un mensaje indicando de dicha circunstancia y nos ubicará el cursor de nuevo en este campo hasta que lo hayamos rellenado correctamente al igual que ocurría con el campo NIF/NIE). Para situarnos en los siguientes campos o botones lo haremos siempre de las flechas del cursor. Las pantallas de la Autentificación del Usuario van a ser las siguientes: 12 5.2.2.2 CONFIRMACIÓN DE CONEXIÓN En esta pantalla al usuario se le va a dar la opción de Cancelar la Conexión al Descodificador o que continúe (‘Aceptar’) con dicha Conexión (indicándole que debe estar conectado a Internet y el coste que va a tener dicha Conexión). Si el usuario selecciona el botón ‘Cancelar’, se retrocederá hasta la pantalla de ‘Autentificación del Usuario’ desde la cuál podrá decidir los siguientes pasos a dar en la aplicación. 13 5.2.2.3 MENSAJE DE ESPERA Esta pantalla se mostrará mientras se realiza la conexión del Descodificador con el servicio Web de Hacienda y en espera de la respuesta que recibamos de él: 5.2.2.4 OBTENCIÓN DE LA INFORMACIÓN Una vez obtenida la Información del servicio Web de Hacienda de ‘Envío de Solicitud’ se nos podrán mostrar los siguientes mensajes por pantalla: MENSAJES de ERROR: Æ EN ESTOS MOMENTOS SU PETICIÓN NO PUEDE SER ATENDIDA 14 Se ha producido un Error en la Conexión con el Servidor, deberemos esperar a que se restauren las comunicaciones (el usuario podrá, con el cursor o con los botones del mando a distancia, salir del servicio para volver a conectarse más tarde). Æ Autentificación NO Válida. Se ha producido un error en la autentificación del Usuario debido a que o bien el NIF/NIE o bien el PIN (o ambos) es incorrecto. El Usuario en este caso podrá desplazarse con el cursor de nuevo a ‘Envío de Solicitud’ y volver a empezar el proceso de Autentificación. Æ Error Interno. Vuelva a Intentarlo más tarde. 15 Se ha producido un Error en el servidor por lo que será necesario esperar a que se restaure el servicio del Servidor (el usuario podrá, con el cursor o con los botones del mando a distancia, salir del servicio para volver a conectarse más tarde). MENSAJES de NO ERROR: Æ Su propuesta de declaración ha sido enviada a su domicilio. Æ Su propuesta de declaración NO ha sido enviada a su domicilio. 16 En este caso se da la opción al usuario de ver los Motivos (si éstos existen) de por qué no se le ha enviado. El usuario puede decidir si desea visualizarlos por pantalla o no, en caso que así lo quiera no tendrá más que desplazarse con las flechas del cursor al botón ‘Motivos’ y dar al botón ‘OK’ del mando a distancia: 17 Para ver la totalidad de la información nos podremos desplazar con las flechas del cursor del mando a distancia. Æ Su Propuesta ha sido Anulada. Æ Su Propuesta ha sido Anulada por la Declaración nnnnnn. 18 5.2.3 5.2.3.1 CITA PREVIA AUNTENTIFICACIÓN DEL USUARIO En esta pantalla el usuario va tener que informar los siguientes Campos (ver figuras siguientes): Æ NIF/NIE: Vamos a poder seleccionar si lo que queremos informar es un NIF (por defecto) o un NIE. Para seleccionar este último, con las flechas del cursor del mando a distancia nos colocaremos en la parte superior derecha de la pantalla y una vez situados en la opción ‘Extranjeros’ pulsaremos el botón ‘OK’, seleccionándose de este modo la opción NIE. El número de caracteres a rellenar en este campo va a ser de 8 para el caso de NIF y del 7 para el caso del NIE (no nos va a permitir un número mayor y si lo informamos con un número menor al irnos al botón ‘Entrar’ nos mostrará por pantalla un mensaje indicando de dicha circunstancia y ubicará el cursor de nuevo en este campo hasta que lo hayamos rellenado correctamente). Para situarnos en los siguientes campos o botones lo haremos siempre de las flechas del cursor. Æ PIN: Este campo lo tendremos que rellenar con los últimos 4 caracteres de nuestro PIN (no se nos va a permitir un número mayor ni tampoco un número menor ya que al ir al botón ‘Entrar’ nos mostrará un mensaje indicando de dicha circunstancia y nos ubicará el cursor de nuevo en este campo hasta que lo hayamos rellenado correctamente al igual que ocurría con el campo NIF/NIE). Para situarnos en los siguientes campos o botones lo haremos siempre de las flechas del cursor. Las pantallas de la Autentificación del Usuario van a ser las siguientes: 19 5.2.3.2 CONFIRMACIÓN DE CONEXIÓN En esta pantalla al usuario se le va a dar la opción de Cancelar la Conexión al Descodificador o que continúe (‘Aceptar’) con dicha Conexión (indicándole que debe estar conectado a Internet y el coste que va a tener dicha Conexión). Si el usuario selecciona el botón ‘Cancelar’, se retrocederá hasta la pantalla de ‘Autentificación del Usuario’ desde la cuál podrá decidir los siguientes pasos a dar en la aplicación. 20 5.2.3.3 MENSAJE DE ESPERA Esta pantalla se mostrará mientras se realiza la conexión del Descodificador con el servicio Web de Hacienda y en espera de la respuesta que recibamos de él: 5.2.3.4 OBTENCIÓN DE LA INFORMACIÓN Una vez obtenida la Información del servicio Web de Hacienda de ‘Cita Previa’ se nos podrán mostrar los siguientes mensajes por pantalla: MENSAJES de ERROR: Æ EN ESTOS MOMENTOS SU PETICIÓN NO PUEDE SER ATENDIDA 21 Se ha producido un Error en la Conexión con el Servidor, deberemos esperar a que se restauren las comunicaciones (el usuario podrá, con el cursor o con los botones del mando a distancia, salir del servicio para volver a conectarse más tarde). Æ Autentificación NO Válida. Se ha producido un error en la autentificación del Usuario debido a que o bien el NIF/NIE o bien el PIN (o ambos) es incorrecto. El Usuario en este caso podrá desplazarse con el cursor de nuevo a ‘Cita Previa’ y volver a empezar el proceso de Autentificación. Æ Error Interno. Vuelva a Intentarlo más tarde. 22 Se ha producido un Error en el servidor por lo que será necesario esperar a que se restaure el servicio del Servidor (el usuario podrá, con el cursor o con los botones del mando a distancia, salir del servicio para volver a conectarse más tarde). MENSAJES de NO ERROR: Como respuesta correcta de este servicio tendremos un Mensaje Informativo y una serie de datos en caso de haber solicitado el usuario Cita Previa para su declaración de la Renta a través de los canales correspondientes. 1.- Sin Cita Previa 2.- Con Cita Previa 23 3.- No se encuentra el Contribuyente 5.2.4 5.2.4.1 FECHA DEVOLUCIÓN AUNTENTIFICACIÓN DEL USUARIO En esta pantalla el usuario va tener que informar los siguientes Campos (ver figuras siguientes): Æ NIF/NIE: Vamos a poder seleccionar si lo que queremos informar es un NIF (por defecto) o un NIE. Para seleccionar este último, con las flechas del cursor del mando a distancia nos colocaremos en la parte superior derecha de la pantalla y una vez situados en la opción ‘Extranjeros’ pulsaremos el botón ‘OK’, seleccionándose de este modo la opción NIE. 24 El número de caracteres a rellenar en este campo va a ser de 8 para el caso de NIF y del 7 para el caso del NIE (no nos va a permitir un número mayor y si lo informamos con un número menor al irnos al botón ‘Entrar’ nos mostrará por pantalla un mensaje indicando de dicha circunstancia y ubicará el cursor de nuevo en este campo hasta que lo hayamos rellenado correctamente). Para situarnos en los siguientes campos o botones lo haremos siempre de las flechas del cursor. Æ PIN: Este campo lo tendremos que rellenar con los últimos 4 caracteres de nuestro PIN (no se nos va a permitir un número mayor ni tampoco un número menor ya que al ir al botón ‘Entrar’ nos mostrará un mensaje indicando de dicha circunstancia y nos ubicará el cursor de nuevo en este campo hasta que lo hayamos rellenado correctamente al igual que ocurría con el campo NIF/NIE). Para situarnos en los siguientes campos o botones lo haremos siempre de las flechas del cursor. Las pantallas de la Autentificación del Usuario van a ser las siguientes: 25 5.2.4.2 CONFIRMACIÓN DE CONEXIÓN En esta pantalla al usuario se le va a dar la opción de Cancelar la Conexión al Descodificador o que continúe (‘Aceptar’) con dicha Conexión (indicándole que debe estar conectado a Internet y el coste que va a tener dicha Conexión). Si el usuario selecciona el botón ‘Cancelar’, se retrocederá hasta la pantalla de ‘Autentificación del Usuario’ desde la cuál podrá decidir los siguientes pasos a dar en la aplicación. 5.2.4.3 MENSAJE DE ESPERA Esta pantalla se mostrará mientras se realiza la conexión del Descodificador con el servicio Web de Hacienda y en espera de la respuesta que recibamos de él: 26 5.2.4.4 OBTENCIÓN DE LA INFORMACIÓN Una vez obtenida la Información del servicio Web de Hacienda de ‘Fecha de Devolución’ se nos podrán mostrar los siguientes mensajes por pantalla: MENSAJES de ERROR: Æ EN ESTOS MOMENTOS SU PETICIÓN NO PUEDE SER ATENDIDA Se ha producido un Error en la Conexión con el Servidor, deberemos esperar a que se restauren las comunicaciones (el usuario podrá, con el cursor o con los botones del mando a distancia, salir del servicio para volver a conectarse más tarde). Æ Autentificación NO Válida. 27 Se ha producido un error en la autentificación del Usuario debido a que o bien el NIF/NIE o bien el PIN (o ambos) es incorrecto. El Usuario en este caso podrá desplazarse con el cursor de nuevo a ‘Fecha de Devolución’ y volver a empezar el proceso de Autentificación. Æ Error Interno. Vuelva a Intentarlo más tarde. Se ha producido un Error en el servidor por lo que será necesario esperar a que se restaure el servicio del Servidor (el usuario podrá, con el cursor o con los botones del mando a distancia, salir del servicio para volver a conectarse más tarde). MENSAJES de NO ERROR: 28 Como respuesta correcta de este servicio tendremos un Mensaje Informativo (éste puede tener texto o no, en caso que no tenga no lo mostraremos) y una serie de Campos (pueden o no estar todos Informados) que nos ampliarán la información del servicio de ‘Fecha de Devolución’ (Cuota, Saldo, Importe Devuelto, Importe Compensado, Fecha de Abono, Cuenta Bancaria donde devolver el Importe, Embargos, Deudas)…: 1.- Con Mensaje Informativo: 2.- Sin Mensaje Informativo (Mensaje informativo sin información): En caso de tener Embargos y/o Deudas se nos dará la opción por pantalla de consultarlas (podemos elegir no hacerlo y sólo tendremos que salir del servicio mediante las flechas del cursor o los botones del mando a distancia). Si se selecciona consultar ‘Embargos’ y/o ‘Deudas’ se nos mostrará por pantalla algo parecido a: 29 En el caso de la pantalla de Información de ‘Deudas’, el usuario podrá desplazarse con las flechas del cursos (puede que exista un número considerable y sea necesario irse desplazando por la tabla de información que se le muestra). 5.2.5 5.2.5.1 ASIGNACIÓN TRIBUTARIA AUNTENTIFICACIÓN DEL USUARIO En esta pantalla el usuario va tener que informar los siguientes Campos (ver figuras siguientes): Æ NIF/NIE: Vamos a poder seleccionar si lo que queremos informar es un NIF (por defecto) o un NIE. Para seleccionar este último, con las flechas del cursor del mando a distancia nos colocaremos en la parte superior derecha de la pantalla y una vez situados en la opción ‘Extranjeros’ pulsaremos el botón ‘OK’, seleccionándose de este modo la opción NIE. 30 El número de caracteres a rellenar en este campo va a ser de 8 para el caso de NIF y del 7 para el caso del NIE (no nos va a permitir un número mayor y si lo informamos con un número menor al irnos al botón ‘Entrar’ nos mostrará por pantalla un mensaje indicando de dicha circunstancia y ubicará el cursor de nuevo en este campo hasta que lo hayamos rellenado correctamente). Para situarnos en los siguientes campos o botones lo haremos siempre de las flechas del cursor. Æ PIN: Este campo lo tendremos que rellenar con los últimos 4 caracteres de nuestro PIN (no se nos va a permitir un número mayor ni tampoco un número menor ya que al ir al botón ‘Entrar’ nos mostrará un mensaje indicando de dicha circunstancia y nos ubicará el cursor de nuevo en este campo hasta que lo hayamos rellenado correctamente al igual que ocurría con el campo NIF/NIE). Para situarnos en los siguientes campos o botones lo haremos siempre de las flechas del cursor. Las pantallas de la Autentificación del Usuario van a ser las siguientes: 31 5.2.5.2 CONFIRMACIÓN DE CONEXIÓN En esta pantalla al usuario se le va a dar la opción de Cancelar la Conexión al Descodificador o que continúe (‘Aceptar’) con dicha Conexión (indicándole que debe estar conectado a Internet y el coste que va a tener dicha Conexión). Si el usuario selecciona el botón ‘Cancelar’, se retrocederá hasta la pantalla de ‘Autentificación del Usuario’ desde la cuál podrá decidir los siguientes pasos a dar en la aplicación. 5.2.5.3 MENSAJE DE ESPERA Esta pantalla se mostrará mientras se realiza la conexión del Descodificador con el servicio Web de Hacienda y en espera de la respuesta que recibamos de él: 32 5.2.5.4 OBTENCIÓN DE LA INFORMACIÓN Una vez obtenida la Información del servicio Web de Hacienda de ‘Asignación Tributaria’ se nos podrán mostrar los siguientes mensajes por pantalla: MENSAJES de ERROR: Æ EN ESTOS MOMENTOS SU PETICIÓN NO PUEDE SER ATENDIDA Se ha producido un Error en la Conexión con el Servidor, deberemos esperar a que se restauren las comunicaciones (el usuario podrá, con el cursor o con los botones del mando a distancia, salir del servicio para volver a conectarse más tarde). Æ Autentificación NO Válida. 33 Se ha producido un error en la autentificación del Usuario debido a que o bien el NIF/NIE o bien el PIN (o ambos) es incorrecto. El Usuario en este caso podrá desplazarse con el cursor Asignación Tributaria’ y volver a empezar el proceso de Autentificación. de nuevo a ‘ Æ Error Interno. Vuelva a Intentarlo más tarde. Se ha producido un Error en el servidor por lo que será necesario esperar a que se restaure el servicio del Servidor (el usuario podrá, con el cursor o con los botones del mando a distancia, salir del servicio para volver a conectarse más tarde). MENSAJES de NO ERROR: 34 Como respuesta correcta de este servicio tendremos en una primera llamada un Mensaje Informativo en el caso de No haberse Procesado la Declaración o una pantalla con un menú de Selección con la Asignación activa seleccionada y la posibilidad de elegir otra Asignación diferente y modificarla en la Base de Datos. En el caso de ‘Aceptar’ la modificación, se nos mostrará a su vez una nueva pantalla de confirmación y a partir de ella podremos obtener los mensajes de error anteriormente mostrados o un Mensaje de Modificación Correcta: 1.- Con Mensaje Informativo de No haberse Procesado la Declaración: 2.- Con un Menú con la Asignación Tributaria de la declaración anterior (o modificación anterior) seleccionada y posibilidad de cambiarla para la declaración actual: 35 3.- Con Mensaje de Confirmación para la Modificación de la Asignación Tributaria: 4.- Con Mensaje Informativo de Modificación realizada correctamente: 4.- Con Mensaje de Error similares a los descritos anteriormente: 36 37