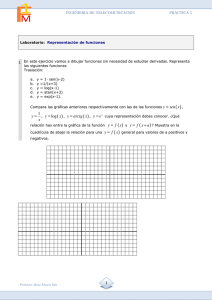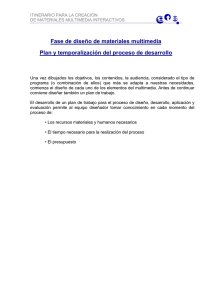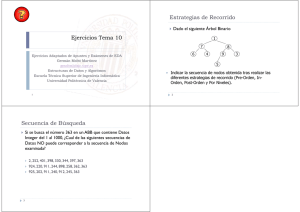Apuntes en pdf
Anuncio

2011/2012 Universidad de Cantabria Elena Álvarez Sáiz CREACIÓN DE CONTENIDOS MULTIMEDIA Curso 2011/2012 CREACIÓN DE CONTENIDOS MULTIMEDIA Elena Álvarez Sáiz INDICE BIBLIOGRAFÍA Y ENLACES ............................................................................................................................................ 1.1 T1. Edición de imágenes vectoriales con inkscape ................................................................................................... 1.2 1.1. Introducción ..................................................................................................................................................... 1.2 1.1.1. Instalación ........................................................................................................................................ 1.2 1.2. Interface de Inkscape ....................................................................................................................................... 1.3 1.3. Formas básicas ................................................................................................................................................. 1.4 1.4. Operaciones básicas ......................................................................................................................................... 1.6 1.4.1. Seleccionar y deseleccionar ............................................................................................................. 1.6 1.4.2. Copiar y cortar ................................................................................................................................. 1.8 1.4.3. Duplicar ............................................................................................................................................ 1.9 1.4.4. Clonar ............................................................................................................................................... 1.9 1.4.5. Reflejar objetos ................................................................................................................................ 1.10 1.5. Operaciones boolenas ...................................................................................................................................... 1.11 1.6. Dando color ...................................................................................................................................................... 1.11 1.7. Terminología básica cuando hablamos de trazados Bézier .............................................................................. 1.18 1.8. Edición de nodos .............................................................................................................................................. 1.21 1.8.1. Seleccionar nodos y segmentos ....................................................................................................... 1.21 1.8.2. Desplazar nodos y segmentos .......................................................................................................... 1.22 1.8.3. Mover los nodos de control ............................................................................................................. 1.22 1.8.4. Añadir nodos .................................................................................................................................... 1.22 1.8.5. Eliminar nodos ................................................................................................................................. 1.24 1.8.6. Reducir el número de nodos en un trayecto .................................................................................... 1.24 1.8.7. Unir los nodos seleccionados ........................................................................................................... 1.25 1.8.8. Cerrar un trayecto abierto ............................................................................................................... 1.25 1.8.9. Unir diferentes trayectos abiertos ................................................................................................... 1.26 1.8.10. Unir los nodos finales seleccionados con un segmento nuevo ........................................................ 1.27 1.9. Incorporando texto ........................................................................................................................................... 1.29 1.10. Incorporación en una página web .................................................................................................................... 1.29 1.11. Creación de un dibujo con distintas herramientas ........................................................................................... 1.30 1.11.1. Crear la cabeza ................................................................................................................................. 1.31 1.11.2. Crear el cuerpo ................................................................................................................................. 1.32 1.11.3. Dibujar los brazos ............................................................................................................................. 1.33 1.11.4. Dibujar las piernas ............................................................................................................................ 1.33 1.11.5. Dibujar las manos con cuatro dedos ................................................................................................ 1.34 1.11.6. Dibujar los ojos y la boca .................................................................................................................. 1.35 1.11.7. Dibujar el pelo .................................................................................................................................. 1.35 1.11.8. Modificar el cuerpo .......................................................................................................................... 1.36 1.11.9. Dibujar los zapatos ........................................................................................................................... 1.37 1.11.10. Incorporar texturas de rellenado. .................................................................................................... 1.37 1.11.11. Dibujar un fondo con un texto ajustado a una curva ....................................................................... 1.38 1.12. Direcciones con gráficos vectoriales ................................................................................................................. 1.39 T2. Álbum de fotos ................................................................................................................................................. 2.40 2.1. Creación de un álbum ....................................................................................................................................... 2.40 2.1.1. Creación de la galería de imágenes .................................................................................................. 2.41 2.1.2. Creando album de fotos online ........................................................................................................ 2.44 2.2. Presentaciones en flash con Impress ................................................................................................................ 2.46 2.2.1. Exportar a flash desde Impress ........................................................................................................ 2.46 2.3. Conversión de powerpoint a flash .................................................................................................................... 2.47 2.3.1. Instalación ........................................................................................................................................ 2.48 2.3.2. Interface ........................................................................................................................................... 2.48 2.3.3. Publicación rápida ............................................................................................................................ 2.49 2.3.4. Configurando la presentación .......................................................................................................... 2.51 2.3.5. Insertando un fichero flash .............................................................................................................. 2.53 2.4. Alojamiento de presentaciones ........................................................................................................................ 2.54 2.4.1. SlideShare ........................................................................................................................................ 2.55 2.5. Presentaciones con Prezi .................................................................................................................................. 2.57 2.6. Presentaciones en pdf ...................................................................................................................................... 2.58 2.6.1. PDFRizator ........................................................................................................................................ 2.58 2.6.2. Web 2.0 ............................................................................................................................................ 2.60 T3. Vídeo ................................................................................................................................................................ 3.61 3.1. Conceptos básicos ............................................................................................................................................ 3.61 3.1.1. Formatos de vídeo ........................................................................................................................... 3.62 3.1.2. Optimización de archivos ................................................................................................................. 3.64 3.2. Repositorios de vídeos...................................................................................................................................... 3.65 3.3. Descargando vídeos .......................................................................................................................................... 3.65 2 Curso 2011/2012 CREACIÓN DE CONTENIDOS MULTIMEDIA Elena Álvarez Sáiz 3.4. Embebiendo un vídeo en una página html ....................................................................................................... 3.66 3.5. Editores de vídeo online ................................................................................................................................... 3.67 3.5.1. YayCut .............................................................................................................................................. 3.67 3.6. VideoSpin ......................................................................................................................................................... 3.70 3.7. Avidemux .......................................................................................................................................................... 3.72 3.7.1. Interface ........................................................................................................................................... 3.72 3.7.2. Particionar un vídeo ......................................................................................................................... 3.74 3.7.3. Guardar un vídeo ............................................................................................................................. 3.75 3.7.4. Unir vídeos ....................................................................................................................................... 3.75 3.7.5. Capturar imágenes de un vídeo ....................................................................................................... 3.75 3.8. Screencast o videotutoriales ............................................................................................................................ 3.77 3.8.1. CamStudio ........................................................................................................................................ 3.77 3 Curso 2011/2012 CREACIÓN DE CONTENIDOS MULTIMEDIA Elena Álvarez Sáiz BIBLIOGRAFÍA Y ENLACES SOFTWARE Aplicaciones portables: http://portableapps.com/apps Páginas oficiales de: Kompozer: http://kompozer.net/ Audacity: http://audacity.sourceforge.net/?lang=es Gimp: http://www.gimp.org/ Inkscape: http://inkscape.org/?lang=es VLC: http://www.videolan.org/vlc/ INFORMACIÓN Cursos CNICE Creación, reutilización y difusión de contenidos. http://www.riate.org/version/v1/recursos/navegablecursolicencias/ Multimedia y Web 2.0: http://www.ite.educacion.es/formacion/materiales/155/cd/ Gimp: http://www.ite.educacion.es/formacion/materiales/86/cd/index.htm Sonido y música con ordenador: http://www.ite.educacion.es/formacion/materiales/60/cd/index.htm Manuales básicos sobre Audacity http://mosaic.uoc.edu/2010/03/04/guia‐de‐aprendizaje‐de‐audacity/ http://mosaic.uoc.edu/wp‐ content/uploads/2010/03/Audacity_Tutorial2_Edicion_de_sonido_basica.pdf Manuales sobre inkscape http://inkscape.org/doc/basic/tutorial‐basic.es.html Curso de inkscape: Logo a logo: http://joaclintistgud.wordpress.com/2011/04/14/inkscape‐logo‐a‐logo‐2%C2%AA‐ edicion/ http://www.lasticenelaula.es/portal/index.php?option=com_content&view=category&id =19&Itemid=11 Videotutoriales: http://www.youtube.com/user/thinway 1.1 Curso 2011/2012 CREACIÓN DE CONTENIDOS MULTIMEDIA Elena Álvarez Sáiz T1. EDICIÓN DE IMÁGENES VECTORIALES CON INKSCAPE 1.1. Introducción Inkscape es una herramienta de dibujo que permite realizar gráficos vectoriales, es además de código abierto y puede descargarse desde la página http://www.inkscape.org/ El formato de fichero de Inkscape es SVG (Scalable Vector Graphics, gráficos vectoriales escalables) y fue definido por el W3C (World Wide Web Consortium). Aparte de este formato estándar el programa permite exportar a otros ficheros propietarios como .ai de Adobe Illustrator o .wmf de Windows Metafile. El formato SVG permite tres tipos de gráficos: figuras vectoriales (líneas, curvas, polígonos..), imágenes y texto y actualmente se está imponiendo como formato de gráfico vectorial escalable para páginas web. Como pega comentar que al no ser un estándar para poder visualizar los gráficos SVG en los navegadores web hace falta instalar un plugin en nuestro ordenador que se puede descargar de: http://www.adobe.com/svg/viewer/install/ 1.1.1. Instalación Paso 1: Entrar en la página http://www.inkscape.org/download/?lang=es Paso 2: Seleccione el fichero correspondiente al sistema operativo del ordenador en el que quiera instalar el programa 1.2 Curso 2011/2012 CREACIÓN DE CONTENIDOS MULTIMEDIA Elena Álvarez Sáiz Paso 3: Si utiliza Windows guarde en su ordenador el fichero .exe y haga doble clic en él para finalizar la instalación. Nota: En el enlace Material para la práctica de la página de la asignatura tiene una versión portable del programa. 1.2. Interface de Inkscape Al abrir Inkscape solo aparece una ventana y se dispone de una ventana de trabajo para cada imagen que se abra con la aplicación. En esta ventana aparece La barra de menús y las opciones de menú más frecuentes (parte superior). La zona de dibujo o el lienzo (parte central). La barra de herramientas (parte izquierda). La barra de estado en la que se muestra la escala de zoom, las coordenadas del cursos y las capas (parte inferior). 1.3 Curso 2011/2012 CREACIÓN DE CONTENIDOS MULTIMEDIA Elena Álvarez Sáiz El papel que aparece por defecto tiene un tamaño real de una DIN A‐4 (21 0x297mm). Se puede cambiar el tamaño del lienzo, las unidades de medida y otras preferencias en el menú ArchivoPreferencias. Cada una de las herramientas (grupo de iconos de la izquierda de la interfaz) lleva asociada distintas opciones que aparecen horizontalmente en la parte de arriba. Haz clic, por ejemplo, en la herramienta de Crear rectángulos y cuadrados, y verás distinas opciones. Interfase de inkscape: http://www.youtube.com/user/thinway#p/u/40/KHm4AxGphIQ Es muy probable que si hemos trasteado con Inkscape tengamos algo en la pantalla y hayamos decidido guardarlo con la intención de abrirlo al día siguiente y seguir trabajando. En ese caso deberemos guardar el archivo en el formato nativo de Inkscape que es SVG (Scalable Vector Graphic). Así se guardará toda la información relativa a los distintos objetos que lo componen. Es como si guardamos un archivo de texto garantizando que podremos borrar, añadir texto, volver a maquetar. . . Se guardará todo menos el historial, como es habitual. Al Guardar o Guardar como... el explorador de archivos nos permite guardar en SVG. 1.3. Formas básicas Al ser un programa de dibujo vectorial cada imagen se define como una colección de figuras geométricas (segmentos, rectángulos, círculos, textos) con propiedades (relleno, contorno, agrupación). Con ayuda de la barra de herramientas se pueden crear las distintas formas básicas que componen un dibujo. Líneas a mano alzada. Para dibujar una recta se hace clic en el punto inicial y clic en el final. Si se quiere modificar sus propiedades (grosor, color de trazo, …) se debe poner el ratón sobre cualquier punto de la línea y, cuando se transforme en cruz, hacer clic sobre la línea para seleccinarla. Después haciendo clic con el botón derecho del ratón se mostrarán sus propiedades. Rectángulo. Para dibujar un cuadrado se debe tener la tecla Control pulsada mientras se arrastra. Los rectángulos tienen tres manejadores en tres de sus esquinas. En la esquina superior derecha se superponen dos con los que definir un rectángulo redondeado (en la barra de control de herramientas aparecen dos parámetros que se pueden modificar: redondeo horizontal (Rx) y redondeo vertical (Ry)). Los manejadores superior izquierdo e inferior derecho son los que permiten definir el tamaño. Círculo, elipses y arcos. Para dibujar un objeto de este tipo basta seleccionar la herramienta, situar el ratón en una posición y arrastrarlo. Los manejadores permiten definir la amplitud del arco, el tamaño y la forma de la elipse. 1.4 Curso 2011/2012 CREACIÓN DE CONTENIDOS MULTIMEDIA Elena Álvarez Sáiz Polígonos y estrellas. Para dibujar un polígono o una estrella se debe seleccionar la herramienta y situar el ratón en el lienzo. En la barra superior se puede configurar distintos tipos de estrellas o polígonos. Posee dos manejadores. Espiral. De la misma forma que las herramientas anteriores basta con seleccionar la herramienta, situar el cursos en el lienzo y dibujar la forma. Este objeto tiene distintos parámetros: divergencia (si es mayor que 1 la espiral es más densa en el centro si es menor que 1 es más densa en la periferia), número de giros (máximo 1024). Texto. Para incluir un texto en el dibujo hay que seleccionar la herramienta y hacer clic en el lienzo. Tecleando el texto quedará incorporado a nuestro dibujo. Con la herramienta cambiar las propiedades del texto: tipografía, tamaño, espaciado entre caracteres… se puede Los tiradores que aparecen al seleccionar un texto permiten girarlo, aumentarlo, … 1.5 Curso 2011/2012 CREACIÓN DE CONTENIDOS MULTIMEDIA Elena Álvarez Sáiz Videotutorial: Formas Básicas http://www.youtube.com/user/thinway#p/u/39/AOPJSbvusc0 Líneas http://www.youtube.com/user/thinway#p/u/38/4SFCjve6bsQ 1.4. Operaciones básicas Ahora que ya sabes dibujar objetos básicos y utilizar la herramienta que te permite dibujar línea a mano alzada es imprescindible que conozcas una serie de técnicas básicas como copiar, cortar, borrar, duplicar, etc. que usarás constantemente en Inkscape. Para practicar con dichas técnicas sólo tienes que saber dibujar objetos básicos. 1.4.1. Seleccionar y deseleccionar Tan sencillo como hacer clic sobre la herramienta Seleccionar y transformar (tecla F1 del teclado) y pulsar sobre el objeto en cuestión. La herramienta te permitirá, en este momento: ‐ Mover el objeto a otro lugar o posición del lienzo de trabajo. Puedes presionar la tecla Ctrl para restringir el movimiento horizontal y verticalmente. ‐ Modificar sus dimensiones. Haz clic y arrastra cualquiera de los manejadores que aparecen en los lados y esquinas del objeto para escalarlo, ya sea para aumentar o disminuir su tamaño. Si mantienes presionada la tecla Ctrl puedes preservar la proporción de alto / ancho original. Cuando haces clic de nuevo sobre un objeto que ya está seleccionado (como el anterior), aparece un segundo modo de activado que podrás advertir en la forma de los manejadores: rotar e inclinar. ‐ Rotar el objeto arrastrando los manejadores de las esquinas. Presiona la tecla Ctrl para restringir la rotación a pasos de 15 grados en 15 grados. Si arrastras la marca en forma de cruz que se muestra en el dibujo puedes modificar la posición del eje de rotación. 1.6 Curso 2011/2012 CREACIÓN DE CONTENIDOS MULTIMEDIA Elena Álvarez Sáiz ‐ Inclinar los objetos mediante el arrastre de los manejadores de los lados del dibujo (los otros cuatro que no están en las esquinas). Al igual que en el caso anterior si presionas la tecla Ctrl puedes restringir las inclinaciones a pasos sucesivos de 15 grados en 15 grados. Nota Mientras utilizas la herramienta Seleccionar y transformar podrás usar los campos de entrada numéricos en la barra de controles de la herramienta situada justo encima del lienzo de trabajo. En ella puedes establecer valores exactos para las coordenadas (X – posición horizontal e Y – posición vertical) y para el tamaño (W – width ancho y H – height ‐ alto) del objeto: ‐ Puedes seleccionar también múltiples objetos presentes en el lienzo de trabajo. Para ello mantén pulsada la tecla Mayus mientras haces clic sobre los objetos que quieras seleccionar. De la misma 1.7 Curso 2011/2012 CREACIÓN DE CONTENIDOS MULTIMEDIA Elena Álvarez Sáiz manera puedes utilizar un marco de selección que incluya los objetos que deseas seleccionar: para ello haz clic sobre un espacio vacio del lienzo y arrastra hasta abarcar todos los objetos a seleccionar. La ventaja de utilizar este procedimiento de selección múltiple es que todos los objetos seleccionados serán tratados como un todo, es decir, podrás moverlos, escalarlos, inclinarlos... a la vez. Para seleccionar varios objetos puedes también utilizar la tecla Mayus. Mientras la mantienes pulsada vete haciendo clic sobre cada objeto a seleccionar. Inkscape te mostrará una señal de selección alrededor de cada objeto seleccionado para indicarte que, en efecto, dicho objeto está seleccionado o no. Videotutorial: Seleccionar varios objetos http://www.youtube.com/user/thinway#p/u/34/selk0cQKJyk 1.4.2. Copiar y cortar El procedimiento es idéntico al que utilizas en cualquier aplicación informática. Para copiar un objeto al portapapeles del sistema, primero selecciona el objeto a copiar y luego acude al menú Edición – Copiar, utiliza la combinación de teclas Ctrl + C o haz clic en la entrada del menú contextual del botón derecho del ratón – Copiar. Cuando deseas sacar en pantalla la copia, selecciona en el menú Edición – Pegar, utiliza la combinación de teclas Ctrl + V o haz clic en la entrada del menú contextual del botón derecho del ratón – Pegar. 1.8 Curso 2011/2012 CREACIÓN DE CONTENIDOS MULTIMEDIA Elena Álvarez Sáiz La opción Cortar tiene un comportamiento diferente al de Copiar, ya que el objeto se transportará al portapapeles y desaparecerá de la pantalla. Eso no significa que no puedas también pegarlo de nuevo en pantalla tantas veces como quieras mientras no copies nada más en el portapapeles. Nota Recuerda que dichas opciones utilizan el portapapeles del sistema. Eso significa que puedes copiar – pegar el objeto entre aplicaciones: por ejemplo, copiar el objeto de Inkscape y pegarlo después en un documento de texto en Ooo Writer o copiar una imagen en Gimp y luego pegarla en una ilustración de Inkscape. 1.4.3. Duplicar En este caso Inkscape crea un duplicado del objeto seleccionado. Para ello selecciona primero el objeto a duplicar y luego acude al menú Edición – Duplicar (o utiliza la combinación de teclas Ctrl + D). Una vez que los objetos se muestren en el lienzo podrás aplicarle características concretas de borde, relleno, tamaño, rotaciones e inclinaciones, etc. de manera independiente a cada uno de ellos. Videotutorial: Duplicar objetos http://www.youtube.com/user/thinway#p/u/32/jyvVoK6bb‐E 1.4.4. Clonar La función de clonar objetos se diferencia de la anterior, Duplicar, en que los cambios realizados en el objeto original u objeto maestro se aplican a los objetos reproducidos. Así puedes cambiar el tamaño del objeto original y automáticamente cambia también el tamaño del objeto resultado de la clonación, o modificar su color, cambiar su inclinación, etc. Para clonar un objeto sólo tienes que seleccionar el objeto a reproducir y luego acudir al menú Edición – Clonar – Crear clon. El menú Edición – Clonar tiene varias opciones muy útiles: 1.9 Curso 2011/2012 CREACIÓN DE CONTENIDOS MULTIMEDIA Elena Álvarez Sáiz Crear clones en mosaico. Abre una ventana de diálogo que te permite crear varios clones a la vez de un mismo objeto seleccionado y además, establecer las condiciones que deben reunir los nuevos objetos clonados. Puedes así controlar el tamaño, rotación, color, posición, etc. de todos los objetos clonados según tus necesidades y preferencias. Desconectar clon / Reconectar a copiado – Ambas opciones son contrapuestas. Permiten desconectar o conectar el clon a la imagen original. Resulta muy útil para editar o no por separado algún clon de alguna imagen en concreto. Seleccionar original. Una entrada muy útil para localizar el objeto original de un clon. Ejemplo: Realizar el gráfico que se describe en http://www.youtube.com/user/thinway#p/u/22/wkNwPI1sUN0 Nota Puedes configurar las preferencias de Inkscape para esta herramienta de clonado. Acude para ello al menú Archivo – Preferencias de Inkscape – clones. 1.4.5. Reflejar objetos En Inkscape, el reflejo es una manera especial de estirar el objeto. Puedes realizar el reflejo de una manera muy sencilla utilizando el ratón arrastrando uno de los puntos laterales de selección en dirección opuesta hasta que el objeto se extienda por dicho lado opuesto. Esto puede hacerse tanto en sentido horizontal como vertical. También puedes utilizar la opción del menú Objeto – Reflejar horizontal o pulsar directamente la tecla H del teclado para reflejar el objeto horizontalmente o bien Objeto – Reflejar vertical o pulsar directamente la tecla V para hacerlo en sentido vertical. 1.10 Curso 2011/2012 CREACIÓN DE CONTENIDOS MULTIMEDIA Elena Álvarez Sáiz Videotutorial: Mover, escalar y rotar http://www.youtube.com/user/thinway#p/u/36/9RaaKx‐thl0 1.5. Operaciones boolenas Videotutorial: Operaciones booleanas http://www.youtube.com/user/thinway#p/u/25/xhU86IkZCHY 1.6. Dando color Videotutorial: Dando color http://www.youtube.com/user/thinway#p/u/35/hwCte80i3ZI Ejemplo: Creación del siguiente icono 1.11 Curso 2011/2012 CREACIÓN DE CONTENIDOS MULTIMEDIA Elena Álvarez Sáiz Pasos a seguir: Paso 1: Abrimos un nuevo documento en blanco, y pulsamos la tecla rápida "1" para que la escala del zoom se ponga a 1:1. Paso 2: Seleccionamos la herramienta estrellas y polígonos (o pulsar "*") y crearemos una estrella del tamaño que queramos, recordad que el tamaño no es muy importante en el diseño vectorial ya se tiene la posibilidad de escalar nuestros dibujos de forma libre. En la imagen los parámetros de configuración han sido: ‐ ‐ ‐ Esquinas: 16 Longitud del radio: 0.85 Redondez: 0.2. 1.12 Curso 2011/2012 CREACIÓN DE CONTENIDOS MULTIMEDIA Elena Álvarez Sáiz Paso 3: Lo siguiente es darle color a nuestra estrella así que pulsamos Shift+Ctrl+F para ver las propiedades del objeto. Yo La imagen de muestra está en color azul pero se puede elegir otro color cualquiera. Le pondremos un borde de unos 2 píxeles de un color uniforme y rellenaremos con un gradiente que vaya de un tono más claro al del borde, a uno más oscuro. 1.13 Curso 2011/2012 CREACIÓN DE CONTENIDOS MULTIMEDIA Elena Álvarez Sáiz Paso 4: Lista la forma, se realizará el efecto del brillo, para lo que creamos una nueva capa encima de la anterior. Paso 5: Seleccionamos la estrella y hacemos una copia de la misma en la capa nueva justo encima de la otra. Ahora vamos a seleccionar la herramienta de elipses (F5) y creamos una de color blanco cubriendo parte de la estrella en la capa recién creada. La elipse debe ser blanca y semiopaca: 1.14 Curso 2011/2012 CREACIÓN DE CONTENIDOS MULTIMEDIA Elena Álvarez Sáiz Paso 6: En este paso nos quedaremos solo con la parte de la elipse que queremos, para ello seleccionamos la estrella de la capa brillo y vamos a Menú‐>Trazo‐>Reducir o pulsamos Ctrl+( y reducimos el tamaño de la estrella hasta que sea del tamaño del relleno de la que está debajo. Es decir, si le hemos puesto 2 píxeles al borde, la reducimos 2 píxeles y la colocamos encima de la elipse (PgUp). Ahora con el Shift pulsado seleccionamos los dos objetos de la capa brillo (la estrella más pequeña y la elipse) y hacemos Menú‐>Trazo‐>Intersección o lo que es lo mismo Ctrl+* y ya tenemos el brillo para nuestra estrella. 1.15 Curso 2011/2012 CREACIÓN DE CONTENIDOS MULTIMEDIA Elena Álvarez Sáiz Paso 7: Ya solo nos queda elegir qué es lo que queremos poner dentro, en este caso será un texto. Con la herramienta de escribir seleccionada (F8) y una fuente de tu elección escribimos en color blanco lo que queramos en la nueva capa destinada al texto que crearemos. 1.16 Curso 2011/2012 CREACIÓN DE CONTENIDOS MULTIMEDIA Elena Álvarez Sáiz Paso 8: Ahora seleccionamos el texto y le damos a duplicar. A esta nueva copia la vamos a cambiar el color blanco por un gris (60%) y la vamos a mover un pixel hacia arriba y otro hacia la derecha (puedes hacerlo con las teclas de dirección y manteniendo la tecla Alt pulsada). Para terminar ponemos la copia del texto gris debajo del blanco (PgDn). El resultado de todo el proceso sería: Del mismo modo, se podrían construir distintos logos. Nota: Tutorial tomado de https://docs.google.com/View?docid=dhrfs26t_2drhjkq 1.17 Curso 2011/2012 CREACIÓN DE CONTENIDOS MULTIMEDIA Elena Álvarez Sáiz 1.7. Terminología básica cuando hablamos de trazados Bézier En este apartado introduciremos la terminología para comprender y utilizar adecuadamente las curvas Bézier. Trazado Bézier En Inkscape, al igual que en otros programas de dibujo vectorial (Corel Draw, Adobe Illustrator, por ejemplo, en sistemas Windows), todos los trazos de los dibujos realizados se describen internamente como una serie de curvas de Bézier, por lo que entender qué es una curva Bézier y sus propiedades básicas resulta imprescindible para dibujar y manipular trazos. Cada porción de un trayecto Bézier definido entre dos puntos es un segmento. Los puntos que definen la trayectoria son los nodos. Las curvas de Bézier están definidas mediante cuatro puntos, dos de los cuales son los puntos o nodos finales de la curva. Los otros dos son los puntos de control o tiradores, cada uno emparejado con uno de los puntos finales. Ejemplo: Abre Inkscape, selecciona la herramienta Dibujar curvas Bézier y líneas rectas. Haz clic en cualquier punto del lienzo de trabajo, arrastra para dibujar una especie de línea recta y, seguidamente, haz doble clic de nuevo en otra posición del lienzo. El trazado abierto se dibuja en el papel. Repite idénticos procedimientos, pero ahora haz clic en tres puntos diferentes y, el cuarto, un clic sobre el primer punto dibujado. El trazado cerrado se dibuja en el papel, en este caso un triángulo. Varios clics separados te permiten dibujar formas y polígonos diversos. 1.18 Curso 2011/2012 CREACIÓN DE CONTENIDOS MULTIMEDIA Elena Álvarez Sáiz Videotutorial: Curvas Bézier http://www.youtube.com/user/thinway#p/u/37/SJNPCviDo7E Segmento Es un trozo de línea, ya sea recta o curva, comprendido entre dos nodos. Nodos Son esos pequeños cuadraditos vacíos que aparecen en el trazado Bézier. Fíjate en el trazado Bézier recto que dibujaste en Inkscape anteriormente: Están situados en los vértices de los trazos rectos y en los cambios de sentido de los trazos curvos. Puedes visualizar los nodos que constituyen cualquier forma dibujada en Inkscape utilizando la herramienta Editar nodos de trayecto o tiradores de control. P Ejemplo: Dibuja con la herramienta Dibujar curvas Bézier y líneas rectas un polígono de cuatro lados. Ahora selecciona la herramienta Editar nodos de trayecto o tiradores de control, o pulsa la tecla F2 si tienes seleccionada la forma en cuestión, y los nodos se mostrarán en pantalla: 1.19 Curso 2011/2012 CREACIÓN DE CONTENIDOS MULTIMEDIA Elena Álvarez Sáiz Cuando trabajes más en profundidad con la edición de nodos en Inkscape verás que puedes seleccionar un nodo o varios (se rellenarán de color azul) con sólo hacer clic en ellos y que, además, podrás trabajar con nodos de recta y con nodos de curva, si pertenecen a un segmento curvo. Puntos de control Son los puntos asociados a un nodo y que especifican el grado de curvatura del segmento asociado a él. Ejemplo: Utiliza la herramienta Dibujar curvas Bézier para dibujar un polígono cualquiera en el lienzo de trabajo. Selecciona la herramienta Editar nodos de trayecto para ver los nodos que lo componen. Ahora haz clic sobre cualquiera de los segmentos del polígono y, sin soltar el botón del ratón arrástralo hacia el exterior y verás que la línea recta se curva. Si haces de nuevo clic sobre esta curva podrás ver los puntos de control de la curva. Puedes hacer clic en uno de esos puntos de control de la curva y arrastrarlo. Esto origina que la curva pueda aumentar su curvatura, pero también, cambiar de trayectoria. Además, los puntos de control tienen una propiedad muy útil: la línea recta que une cada uno de los puntos finales de la curva con su correspondiente punto de control es siempre tangente a la curva en el punto final. Esta propiedad permite que sucesivas curvas de Bézier se puedan unir de modo suave para formar un trazo. 1.20 Curso 2011/2012 CREACIÓN DE CONTENIDOS MULTIMEDIA Elena Álvarez Sáiz 1.8. Edición de nodos El primer paso para poder entender los trayectos Bézier es practicar con algunas de las operaciones básicas que puedes realizar con ellos. Videotutorial: Introducción a la edición de nodos http://www.youtube.com/user/thinway#p/u/26/S3yjZ5ooCbc 1.8.1. Seleccionar nodos y segmentos Utiliza la herramienta Dibujar líneas a mano alzada (o pulsa la tecla F6 para seleccionarla) para hacer clic en el lienzo de Inkscape y dibujar con ella un triángulo. Recuerda que debes hacer una vez en el lienzo para iniciar el dibujo y un doble clic con la herramienta para seguir dibujando cada uno de los lados, finalmente debes hacer clic en el punto inicial para finalizar de dibujar el triángulo. Para visualizar los nodos del trayecto selecciona la herramienta Editar nodos de trayecto o tiradores de control y observa cómo se visualizan las esquinas del triángulo con pequeños rombos. Ya sabes que son los nodos del trayecto. La forma de rombo del nodo te indica que son nodos vértices o también llamados nodos esquina. Este tipo de nodo es el responsable de que la dirección del trazo pueda cambiar bruscamente en el punto de unión de los dos trazos. La tarea de seleccionar es una de las tareas más útiles y es, sin duda alguna, la que vas a realizar con más frecuencia, ya que cualquier cambio o transformación que desees efectuar sobre un objeto va a pasar 1.21 Curso 2011/2012 CREACIÓN DE CONTENIDOS MULTIMEDIA Elena Álvarez Sáiz en primer lugar por seleccionarlo. Con los nodos y los segmentos ocurre exactamente lo mismo, pues para utilizar un nodo o un segmento primero debes seleccionarlo. Para seleccionar un nodo en concreto, pulsa sobre él con la herramienta Editar nodos de trayecto (observa que aparece coloreado para indicarte que se encuentra seleccionado). Para seleccionar varios nodos puedes utilizar los dos procedimientos de selección múltiples siguientes: Seleccionar nodos próximos. En este caso dibuja con la herramienta un recuadro de selección en el que se incluyan todos los nodos que quieres seleccionar. Seleccionar nodos salteados. Haz clic en cada uno de los nodos que quieres seleccionar mientras mantienen pulsada la tecla Mayús. Para seleccionar un segmento haz clic con la herramienta Editar nodos de trayecto sobre el segmento que quieres seleccionar. Los nodos de final del segmento aparecerán seleccionados. Para deseleccionar un nodo, coloca el puntero de edición de nodos sobre el que deseas deseleccionar y haz clic sobre él mientras mantienen pulsada la tecla Mayús. Si lo que deseas es deseleccionar todos los nodos seleccionados sólo tienes que hacer clic en cualquier parte vacía del lienzo de trabajo. 1.8.2. Desplazar nodos y segmentos Puedes mover un nodo a cualquier otro lugar del lienzo de trabajo, y así cambiar la forma del objeto rápidamente, si lo seleccionas con la herramienta Editar nodos de trayecto y luego lo arrastras con el botón del ratón hacia otra posición. Al mover un nodo, los nodos de control se mueven conjuntamente con él, pero manteniendo constante el grado de curvatura. Si mientras mueves un nodo pulsas la tecla Ctrl limitas el movimiento horizontal o verticalmente. También puedes utilizar las flechas del teclado para empujar un nodo en la dirección deseada. También puedes mover un segmento. Para ello haz clic sobre el segmento que quieres mover para seleccionarlo y, a continuación, utiliza las teclas de dirección del teclado para colocarlo en otro lugar. 1.8.3. Mover los nodos de control Puedes igualmente mover los nodos de control. Para ello selecciona con la herramienta Editar nodos de trayecto el nodo de control que deseas mover y arrástralo hasta una nueva posición. 1.8.4. Añadir nodos Vamos a ver cómo acceder a la propia estructura de la curva, añadiendo nodos, eliminándolos o cambiando incluso la propia naturaleza del nodo. Conviene que practiques para manejar convenientemente las curvas Bézier. 1.22 Curso 2011/2012 CREACIÓN DE CONTENIDOS MULTIMEDIA Elena Álvarez Sáiz Para ello Inkscape dispone de una barra de herramientas específica para la gestión de los nodos que se muestra en la aplicación en cuanto seleccionas la herramienta Editar nodos de trayecto: En algunas circunstancias, los nodos que definen un trayecto pueden ser insuficientes para conseguir la forma que deseas. No hay problema, podrás añadir tantos nodos como sean necesarios. Procede de la siguiente forma: Paso 1: Selecciona la herramienta Dibujar a mano alzada y dibuja una línea recta en el lienzo haciendo clic en dos puntos del mismo. Paso 2: A continuación, haz clic sobre el herramienta Editar nodos de trayecto y haz clic sobre la línea recta para que se visualicen los nodos finales del segmento y se seleccionen. Paso 3: Haz clic sobre el botón + en la barra de herramientas que aparece en la aplicación: Observa que, en efecto, un nuevo nodo aparece hacia la mitad de la línea seleccionada. Nota: Una manera mucho más sencilla de crear nuevos nodos en el segmento seleccionado es hacer directamente un doble clic en el punto del segmento donde deseas añadir el nodo. Si deseas añadir varios nodos en diferentes segmentos selecciona dichos segmentos (tecla Mayús mientras pulsas en ellos) y haz clic en el botón Añadir nodos. Nota Si deseas añadir nodos equidistantes debes primero seleccionar los nodos finales del segmento y luego hacer clic sobre el icono Añadir nodos de la barra de herramientas. Si vuelves a pulsarla una segunda vez volverás a añadir de nuevo otros nodos equidistantes entre los anteriores; de este modo se irán doblando el número de nodos añadidos: es decir, la primera pulsación añade un nodo, la segunda 2, la tercera 4, la siguiente 8, 16, 32, etc. Con la opción Añadir nodos puedes hacer que un sólo segmento acabe transformado en múltiples segmentos, ya que cada noto está asociado a un segmento. Así un simple segmento, al añadirle dos nodos, se puede convertir en un triángulo, por ejemplo. 1.23 Curso 2011/2012 CREACIÓN DE CONTENIDOS MULTIMEDIA Elena Álvarez Sáiz 1.8.5. Eliminar nodos Los nodos también pueden eliminarse fácilmente. Puedes utilizar el icono Suprimir los nodos seleccionados de la barra de herramientas Editar nodos o puedes directamente utilizar la tecla de tu teclado Supr si tienes seleccionado el nodo que quieres eliminar. Al mismo tiempo que se borra el nodo o nodos seleccionados también desaparece el segmento al está asociado. Si el nodo seleccionado está en el interior de un trayecto y tiene nodos delante y detrás, al suprimirlo, se unen el que le precedía y el que le seguía. Puedes borrar varios nodos a la vez, seleccionándolos con la tecla Mayús. mientras los seleccionas uno a uno o sencillamente seleccionándolos con un marco de selección (haz clic con la herramienta Selección y arrastra hasta seleccionar en el marco los nodos deseados). Se borran los nodos seleccionados y los trayectos asociados a dichos nodos. Recuerda: Al contrario de lo que puede parecer, un número excesivo de nodos no da necesariamente más precisión ni más uniformidad sino que puede aportar más irregularidades, debes colocar el menor número de nodos posibles, sólo los necesarios para crear una forma. 1.8.6. Reducir el número de nodos en un trayecto En algunas ocasiones es muy posible que necesites reducir el número de nodos de un trayecto eliminando los nodos sobrantes en una curva sin que se modifique su forma. En realidad, si un nodo se puede eliminar sin que ello afecte a la forma de la curva, quiere decir que no es imprescindible. Vamos a ver cómo utilizarla. Haz clic sobre la herramienta Dibujar líneas a mano alzada y dibuja una línea con varias curvas en el lienzo de trabajo. Selecciona a continuación la herramienta Editar nodos de trayecto y haz clic sobre la forma dibujada. Verás que contiene gran cantidad de nodos. Acude ahora al menú Trayecto – Simplificar (o pulsa la combinación de teclas Ctrl + L). Inkscape eliminará los nodos que sobran para conservar la forma original. 1.24 Curso 2011/2012 CREACIÓN DE CONTENIDOS MULTIMEDIA Elena Álvarez Sáiz 1.8.7. Unir los nodos seleccionados Con esta opción presente en la barra de herramientas Editar nodos puedes unir el nodo inicial y el final de un trayecto para conseguir transformar un trayecto abierto en un trayecto cerrado, y poder así rellenarlo de color. También puedes unir dos trayectos diferentes para formar con ellos uno solo. 1.8.8. Cerrar un trayecto abierto Selecciona la herramienta Dibujar a mano alzada y dibuja cuatro segmentos en el lienzo (doble clic para continuar la línea, un sólo clic para finalizarla). A continuación, haz sobre sobre la herramienta Editar nodos del trayecto y, seguidamente, clic sobre el trayecto para que se visualicen los nodos que lo forman. Utiliza la tecla Mayús para seleccionar los nodos inicial y final de este trayecto. 1.25 Curso 2011/2012 CREACIÓN DE CONTENIDOS MULTIMEDIA Elena Álvarez Sáiz Haz clic en el icono Unir los nodos seleccionados: el trayecto se cierra formando un polígono de cuatro lados. Ahora puedes rellenar de color la figura con el bote de pintura, por ejemplo. 1.8.9. Unir diferentes trayectos abiertos Esta misma herramienta te sirve para conseguir construir un objeto formándolo con piezas diferentes que al unirse crearán una imagen. Los pasos a seguir son: Paso 1: Con la herramienta Dibujar a mano alzada dibuja varios trayectos diferentes en el lienzo de trabajo. Paso 2: Selecciona la herramienta Editar nodos del trayecto. Manteniendo pulsada la tecla Mayús. haz clic sobre todos los trayectos presentes en el lienzo para seleccionarlos todos a la vez (o sobre los dos trayectos abiertos que quieres unir). Paso 3: Repite el procedimiento para seleccionar los nodos final e inicial de dos trayectos diferentes, es decir, selecciona los nodos terminales de los dos trayectos que quieres unir (puedes hacerlo describiendo un recuadro de selección sobre ellos o utilizando la tecla Mayús). 1.26 Curso 2011/2012 CREACIÓN DE CONTENIDOS MULTIMEDIA Elena Álvarez Sáiz Haz clic sobre el botón Unir los nodos seleccionados de la barra de herramientas y observa que lo que antes eran dos trayectos han quedado unidos en uno solo. 1.8.10. Unir los nodos finales seleccionados con un segmento nuevo Esta herramienta presente en la barra de herramientas Editar nodos es muy similar a la anterior con la salvedad de que permite unir el nodo inicial y el final de un trayecto dibujando entre ellos un nuevo segmento o bien unir dos trayectos diferentes para formar con ellos uno solo mediante el dibujo de un nuevo segmento entre los nodos seleccionados. Puedes usarla utilizando exactamente los mismos procedimientos que ya te hemos indicado para la herramienta anterior. Una vez seleccionados los nodos que deseas unir haz clic en la herramienta Unir los nodos finales seleccionados con un segmento nuevo: 1.27 Curso 2011/2012 CREACIÓN DE CONTENIDOS MULTIMEDIA Elena Álvarez Sáiz Inkscape dibujará automáticamente un nuevo segmento entre ambos nodos: Nota En la barra de herramientas Editar nodos del trayecto puedes ver otros dos iconos al lado de los anteriores que permiten el efecto contrario, es decir, romper el trayecto entre dos nodos seleccionados o eliminar el segmento presente entre los dos nodos seleccionados. El resultado final es abrir los trayectos seleccionados: 1.28 Curso 2011/2012 CREACIÓN DE CONTENIDOS MULTIMEDIA Elena Álvarez Sáiz 1.9. Incorporando texto Videotutorial: Creando texto http://www.youtube.com/user/thinway#p/u/4/QN66w22kwdg Videotutorial: Formateando texto http://www.youtube.com/user/thinway#p/u/3/C6uoJFkxywE Ejemplo: Texto en trayecto http://www.youtube.com/user/thinway#p/u/0/7Ep08hTPBK4 Ejemplo: Texto en forma http://www.youtube.com/user/thinway#p/u/1/vs5tQUZqdE0 1.10. Incorporación en una página web Paso 1: Abre el programa Inkscape. Paso 2. Crea un dibujo y guárdalo un fichero con el nombre dibujo.svg. Paso 3: Guarde el fichero con el nombre dibujo.png. Paso 4: Abra el bloc de notas y teclee el siguiente código 1.29 Curso 2011/2012 CREACIÓN DE CONTENIDOS MULTIMEDIA Elena Álvarez Sáiz Paso 5: Guarde este fichero como grafica.htm Paso 6: Abra el fichero grafica.htm desde el navegador Firefox y desde Internet Explorer. Nota: Para que los gráficos SVG (Scalable Vector Graphics) se visualicen correctamente en el navegador Internet Explorer (no en Firefox, por ejemplo), es preciso que el ordenador tenga instalado el visor gratuito Adobe SVG Viewer. Se puede instalar descargándolo del siguiente enlace: http://www.adobe.com/svg/viewer/install/ 1.11. Creación de un dibujo con distintas herramientas El resultado final de esta práctica será un dibujo similar al siguiente: 1.30 Curso 2011/2012 CREACIÓN DE CONTENIDOS MULTIMEDIA Elena Álvarez Sáiz En las siguientes páginas se indica como ir realizandolo paso a paso. 1.11.1. Crear la cabeza Elegir herramienta Crear Círculos. Una vez dibujado el círculo se elige el color de rellenado y el borde. Para ello se hace clic en el botón o se pulsa a la vez las teclas: Mayus+Control+F . 1.31 Curso 2011/2012 CREACIÓN DE CONTENIDOS MULTIMEDIA Elena Álvarez Sáiz Si se desea se puede aumentar o disminuir un poco el tamaño de la cabeza. Si no se quiere aumentar el grosor de la línea y se pretende dejarlo igual que con el que se hizo el primer círculo se deberá tener seleccionados los dos botones siguientes: nuevas dimensiones. antes de definir las 1.11.2. Crear el cuerpo Con la herramienta rectángulo se define las dimensiones de lo que será el cuerpo del monigote. Una vez creado se coloca en un nivel inferior a la cara dibujada en el paso 1. Para ello se selecciona la opción Bajar del menú Objeto. 1.32 Curso 2011/2012 CREACIÓN DE CONTENIDOS MULTIMEDIA Elena Álvarez Sáiz 1.11.3. Dibujar los brazos Se utiliza la herramienta con la que se pueden dibujar líneas a mano alzada. El segmento se dibujará haciendo clic en el comienzo y clic en el final del segmento. Con la herramienta Nodos de trayecto se curva la línea creada anteriormente moviendo los tiradores de control del segmento creado Se copia el brazo creado (menú Edición‐>Copiar) y con la opción reflejo horizontal, construye el otro brazo. , se 1.11.4. Dibujar las piernas Con la herramienta Bezier se dibuja las piernas haciendo clic para definir cada nodo de la curva. Para terminar de definir la curva basta hacer en el último nodo doble clic. 1.33 Curso 2011/2012 CREACIÓN DE CONTENIDOS MULTIMEDIA Elena Álvarez Sáiz Se selecciona la pierna y se duplica copiando y pegando. Finalmente se hace después un reflejo horizontal y se coloca el resultado como pierna derecha detrás del cuerpo. 1.11.5. Dibujar las manos con cuatro dedos Se dibujan dos dedos con la herramienta Curva a mano alzada Para generar dos dedos más se duplica duplica el objeto anterior y se gira levemente. Elegir para ello la opción Transformar del menú Objeto Una vez creados los dos objetos los agrupamos seleccionando Agrupar del menú Objeto. Se pueden escalar hasta conseguir ponerlos del tamaño y con la inclinación deseada. 1.34 Curso 2011/2012 CREACIÓN DE CONTENIDOS MULTIMEDIA Elena Álvarez Sáiz Para obtener la otra mano se puede copiar y pegando la mano creada anteriormente. 1.11.6. Dibujar los ojos y la boca Se utiliza la herramienta elipses para los ojos y la de curva para la sonrisa. 1.11.7. Dibujar el pelo Se crea el pelo con la herramienta lápiz a mano alzada. Se editan los nodos y se simplifica (menú Trayecto‐>Reducir) o reducen (menú Trayecto‐ >Simplicar) los nodos para trabajar de forma más cómoda. 1.35 Curso 2011/2012 CREACIÓN DE CONTENIDOS MULTIMEDIA Elena Álvarez Sáiz 1.11.8. Modificar el cuerpo Se selecciona para ello el rectángulo y se convierte cada lado en un trayecto eligiendo el botón de convertir el objeto seleccionado a trayectos, , que se encuentra en la barra de menús. Con la herramienta nodos se modifcan los nodos para obtener la forma del cuerpo. Rellenamos el cuerpo de blanco. Se dibuja un cinturón con una estrella. Para dibujar la estrella se deberá elegir la herramienta y configurarla como se desee: 1.36 Curso 2011/2012 CREACIÓN DE CONTENIDOS MULTIMEDIA Elena Álvarez Sáiz 1.11.9. Dibujar los zapatos Se dibujan inicialmente dos rectángulos como muestra la figura siguiente: Se elige después la opción Unión del menú Trayecto. Con la herramienta de edición de nodos, , se curva el rectángulo inferior Se gira hasta colocarlo en la posición deseada para colocarlo en el pie del monigote. Si se desea se puede cambiar de color. 1.11.10. Incorporar texturas de rellenado. Se elige una textura para el cuerpo. En el ejemplo se ha elegido del menú Filtro‐>Texturas‐ >Arco Iris Arrojado. Para los zapatos se elige como rellenado de mosaico la opción Camuflaje. El resultado hasta este momento será algo como 1.37 Curso 2011/2012 CREACIÓN DE CONTENIDOS MULTIMEDIA Elena Álvarez Sáiz 1.11.11. Dibujar un fondo con un texto ajustado a una curva Se crea un rectángulo que bordea la figura y lo rellenamos de color amarillo y se selecciona después que el rellenado sea radial. Se dibuja una elipse que bordea a toda la figura y se rellena de color marrón. Seguidamente con la herramienta de texto se hace clic en la ventana de dibujo y se escribe el texto “Realizado con inkscape”. Haciendo clic en el botón de la barra de menús se puede modificar la tipografía, el tamaño, el espaciado entre caracteres… Seleccionando el texto y la curva a la vez (haciendo clic sobre ellos manteniendo pulsado a la vez la tecla mayúscula) se elige la opción Poner en trayecto del menú Texto. Se consigue así que el texto se ajuste a la elipse. En cualquier momento se puede cambiar el color de la letra del texto, su tamaño, … En el ejemplo se ha aplicado un degradado lineal entre los colores marrón y naranja utilizando la herramienta . Nota: En el siguiente tutorial se crea un avatar más complejo con Inkscape: 1.38 Curso 2011/2012 CREACIÓN DE CONTENIDOS MULTIMEDIA Elena Álvarez Sáiz http://www.trazoi.net/tutorials/inkscape/oots/ 1.12. Direcciones con gráficos vectoriales Algunas direcciones: http://www.openclipart.org/ http://www.inkscapegallery.net/en/home http://www.vecteezy.com/ http://www.clker.com/ http://webdeveloper.econsultant.com/vector‐clip‐art‐sites/ 1.39 Curso 2011/2012 CREACIÓN DE CONTENIDOS MULTIMEDIA Elena Álvarez Sáiz T2. ÁLBUM DE FOTOS 2.1. Creación de un álbum Porta Album Creator es una aplicación gratuita y portable que permite de una forma rápida y sencilla crear una galería de imágenes para publicar en internet. < Instalación de Porta Album Creator Windows Descarga y descomprime el archivo: Porta_099012b.zip en una carpeta de tu disco duro o de tu pendrive. Se trata de una versión portable. El programa se inicia haciendo doble clic sobre el archivo ejecutable: Porta.exe Otra opción es visitar la página oficial de este producto para descargar e instalar la versión más reciente: http://www.stegmann.dk/mikkel/porta/ Ubuntu: En Ubuntu se puede utilizar Wine como un programa emulador para ejecutar dentro de este sistema ciertas aplicaciones propias de Windows. En este caso se propone emplearlo para ejecutar Porta Album Creator. Para instalar Wine: Paso 1. Desde el escritorio de Ubuntu selecciona Aplicaciones > Añadir y quitar. 2.40 Curso 2011/2012 CREACIÓN DE CONTENIDOS MULTIMEDIA Elena Álvarez Sáiz Paso 2. En el panel Añadir y quitar aplicaciones introduce wine en la casilla Buscar. En el catálogo aplicaciones marca la opción Wine Windows Emulator y a continuación pulsa en el botón Aplicar cambios. Sigue los pasos sugeridos para terminar la instalación. Para ejecutar Porta Album Creator Paso 1. Descarga y descomprime el contenido del archivo: Porta_099012b.zip en una carpeta de tu disco duro o de tu pendrive. Paso 2. Haz clic derecho sobre el icono de Porta.exe y a continuación selecciona la opción Abrir con Wine. Se iniciará el emulador Wine y éste cargará el ejecutable indicado. 2.1.1. Creación de la galería de imágenes Paso 1. Descarga y descomprime en tu disco duro el archivo gallery.zip Paso 2. Abre el programa Porta. Paso 3. Se muestra el cuadro de diálogo Buscar carpeta. En este cuadro selecciona la carpeta gallery. Clic en el botón Aceptar. Paso 4. En el cuadro de texto Title (Título) introduce el título de la galería. Por ejemplo: Paisajes asturianos. En Footer (Pie) teclea el texto que aparecerá en el pie de la página. Ejemplo: "2008 – CP Colegio". 2.41 Curso 2011/2012 CREACIÓN DE CONTENIDOS MULTIMEDIA Elena Álvarez Sáiz Paso 5. El programa Porta creará por defecto la galería en la carpeta album como una subcarpeta de la que contiene las imágenes originales. Si deseas modificar el destino de esta carpeta pulsa en el enlace change (cambiar). No obstante conviene conservar esta opción por defecto. Paso 6. Puedes definir el texto descriptivo de cada imagen pulsando en el botón Edit Album. Esto mostrará un cuadro de diálogo donde se podrá elegir cada fotografía y escribir para cada una un texto en Major Caption que se mostrará al lado de la imagen y otro texto en Minor Caption que se mostrará como tooltip al situar el puntero del ratón sobre la imagen. Este paso es opcional. Clic en el botón Close (Cerrar). Paso 7. De regreso al panel principal de Porta pulsa en el botón Options (Opciones). Paso 8. En el panel Options puedes configurar distintos parámetros de la galería final. Los más importantes son: Language (Idioma). Selecciona el idioma Spanish (Español). 2.42 Curso 2011/2012 CREACIÓN DE CONTENIDOS MULTIMEDIA Elena Álvarez Sáiz Use SimpleViewer as primary album viever. Usar SimpleViewer como album principal. Es importante marcar esta opción para que funcione adecuadamente. Si pulsas en el botón Options podrás configurar distintas opciones de color. Paso 9. Para terminar pulsa en el botón Ok. Paso 10. Para iniciar la creación de la galería pulsa en el botón Start (Inicio) en el panel principal de Porta. Paso 11. Transcurridos unos segundos se habrá creado la galería. Desde este panel pulsa en el botón Show Album (Mostrar Album). 2.43 Curso 2011/2012 CREACIÓN DE CONTENIDOS MULTIMEDIA Elena Álvarez Sáiz Paso 12. Para publicar la galería de imágenes es necesario subir a una carpeta del servidor todos los archivos contenidos en la carpeta album. El acceso a la galería se realizará por el archivo index.htm y será necesario disponer del plugin de Flash para su correcta visualización. 2.1.2. Creando album de fotos online Slide http://www.slide.com es una aplicación web que permite crear álbumes de fotos online utilizando imágenes que se cargan desde nuestro ordenador sin necesidad de instalar ningún software. Para su utilización, es necesario registrarse previamente, completando el formulario indicando email, usuario y contraseña. A partir de ese momento ya dispones de credenciales de identificación y acceso. 2.44 Curso 2011/2012 CREACIÓN DE CONTENIDOS MULTIMEDIA Elena Álvarez Sáiz Una vez registrados deberemos hacer clic en el botón Crear Slideshow. El área básica de edición tiene un espacio para añadir imágenes, definir algunas características de diseño y previsualizar el resultado. 2.45 Curso 2011/2012 CREACIÓN DE CONTENIDOS MULTIMEDIA Elena Álvarez Sáiz Haciendo clic en el botón Busca podremos subir las imágenes desde nuestro ordenador. Después de formalizar nuestro diseño podemos guardar el álbum y finalmente compartirlo. 2.2. Presentaciones en flash con Impress 2.2.1. Exportar a flash desde Impress Impress es la aplicación que permite realizar presentaciones dentro del paquete de ofimática OpenOffice.org. Este paquete es una suite ofimática que recibe el nombre de OpenOffice.org y que consta de varios módulos a los que se puede acceder de forma individual pero que comparten una misma interfaz de usuario. Impress es el programa de de OpenOffice.org que permite hacer presentaciones. Su funcionamiento es similar al de PowerPoint de Microsoft y reconoce ficheros realizados con este programa. Para ver un ejemplo sobre cómo convertir una presentación a flash utilizando Impress puedes seguir los siguientes pasos: Paso 1. Descarga y descomprime el archivo pplayer.zip en la carpeta mipresentacion de tu disco duro local. Como resultado de la extracción podrás encontrar, entre otros archivos, una presentación educativa realizada con Powerpoint: TIC_project.ppt. Este procedimiento se puede aplicar también a presentaciones de OpenOffice. Paso 2. Abre OpenOffice Impress. Si no tienes instalado este programa en tu equipo puedes descargar y copiar a tu memoria USB una versión portable del mismo. Nota: Si todavía no dispones de OpenOffice en Windows puedes descargar e instalar una versión portable desde aquí: OpenOffice32.exe. Otra posibilidad es visitar su web oficial: 2.46 Curso 2011/2012 CREACIÓN DE CONTENIDOS MULTIMEDIA Elena Álvarez Sáiz http://es.openoffice.org/. En Ubuntu puedes instalarlo desde Aplicaciones > Agregar o quitar programas. Paso 3. Selecciona Archivo > Abrir y localiza el documento TIC_project.ppt . Selecciónalo y pulsa en el botón Abrir. Como podrás comprobar OpenOffice Impress es una aplicación gratuita que permite abrir y ejecutar presentaciones creadas en Powerpoint. Paso 4. A continuación elige Archivo > Exportar. Paso 5. En el cuadro de diálogo Exportar … En la lista desplegable Guardar en: selecciona como carpeta destino mipresentacion. Como Nombre del archivo SWF que se creará introduce data. Será el nombre de la película que asignaremos por defecto. Es importante no modificar este nombre. En la lista desplegable Formato de elige el formato Macromedia Flash (SWF) (.swf) Paso 6. Clic en el botón Guardar. Al cabo de unos segundos se habrá creado en la carpeta mipresentacion el archivo data.swf. 2.3. Conversión de powerpoint a flash En más de una ocasión, te habrás encontrado con presentaciones en PowerPoint (en adelante .ppt) que has realizado y una vez en el lugar en el que has tenido que realizar la presentación no has podido verlas por incompatibilidades de versiones de Office o porque el equipo no contaba con dicho software. En este apartado veremos cómo convertir un powerpoint a flash para subirlo a un entorno web utilizando el programa iSpring Free. 2.47 Curso 2011/2012 CREACIÓN DE CONTENIDOS MULTIMEDIA Elena Álvarez Sáiz 2.3.1. Instalación La última versión del programa puedes descargarla desde la página: http://www.ispringsolutions.com/free_powerpoint_to_flash_converter.html La conversión de PowerPoint a flash presenta muchas ventajas, entre ellas se pueden citar las siguientes: Se conservan las transiciones entre diapositivas Los dibujos e imágenes se comprimen de manera vectorial para no perder calidad. No se necesitan instalar programas especiales para visualizar las presentaciones. La compresión de Flash ayudará a que la presentación pese menos. El resultado final en Flash permite que la presentación pueda ser universal, en el sentido de poder ser vista desde cualquier equipo. 2.3.2. Interface Una vez que hemos instalado este software, este programa se agrega automáticamente como una barra de herramientas de PowerPoint (en este caso trabajaremos con la versión 2003). Los botones que se nos incorporan permiten realizar las siguientes acciones: (Publicación rápida): Una vez que se tiene abierto el fichero .ppt, basta con pulsar este botón para convertido a Flash. 2.48 Curso 2011/2012 CREACIÓN DE CONTENIDOS MULTIMEDIA Elena Álvarez Sáiz (Publicación): Si pulsas esta opción, puedes personalizar un poco tu presentación. Por ejemplo, se puede indicar cuántas diapositivas queremos convertir (todas las diapositivas o un rango solo), cuánto tiempo de duración por cada diapositiva queremos, etc. Con estos botones puedes insertar en cualquier diapositiva de tu presentación con extensión .ppt un vídeo de YouTube (en el caso de disponer de la versión de pago de iSpring) o incorporar cualquier vídeo o elemento interactivo en formato Flash. En Update (actualización) puedes actualizar la versión de iSpring Free. Si quieres saber qué versión tienes instalada puedes obtener dicha información pulsando en About (sobre...). Veamos cómo realizar esta conversión de .ppt a flash. Paso 1. Instalar iSpring Paso 2. Arrancar el programa Microsof PowerPoint y abrir la presentación a convertir utilizando el menú Archivo>Abrir Paso 3. Elegir la opción predeterminada, a través del botón Quick Publish. la opción de personalizar la conversión a través del botón Publish. 2.3.3. Publicación rápida Elegida esta opción se deberá hacer clic en el botón Quick Publish. 2.49 Curso 2011/2012 CREACIÓN DE CONTENIDOS MULTIMEDIA Elena Álvarez Sáiz Inmediatamente aparece una ventana de confirmación antes de crear tu presentación de PowerPoint a Flash: Si haces clic en Convert (convertir) te aparecerá que se está generando tu presentación en Flash: Una vez terminado el proceso de conversión, se crea automáticamente una carpeta donde se almacena la presentación y el fichero flash. Inmediatamente después se abrirá una página de Internet para mostrar la presentación final en Flash: El resultado final que verás es este: 2.50 Curso 2011/2012 CREACIÓN DE CONTENIDOS MULTIMEDIA Elena Álvarez Sáiz 2.3.4. Configurando la presentación Para configurar la presentación en flash se debe hacer clic en el botón Publish Al hacer clic aquí, aparece la ventana de configuración Publish to Flash. 2.51 Curso 2011/2012 CREACIÓN DE CONTENIDOS MULTIMEDIA Elena Álvarez Sáiz Desde aquí puedes poner el título que desees a tu presentación, y elegir la ubicación en tu equipo donde quieras guardarla. Además, puedes marcar o desmarcar una serie de opciones, como: generar HTML, presentación en bucle, estipular la duración de las diapositivas, que la presentación empiece automáticamente... Nota: Es importante que tengas en cuenta que al ser una aplicación en su versión gratuita (hay otras versiones superiores previo pago de licencia) algunas de las opciones que aparecen en este cuadro de diálogo no son funcionales. Una vez que has configurado la futura visualización de tu presentación Flash, pulsa el botón Publish. 2.52 Curso 2011/2012 CREACIÓN DE CONTENIDOS MULTIMEDIA Elena Álvarez Sáiz 2.3.5. Insertando un fichero flash Como habrás observado en la barra de herramientas de iSpring aparecen estos iconos: El primero de ellos (Flash) es para insertar un archivo en formato Flash. En definitiva, algún archivo de vídeo que puedes integrar en las diapositivas que desees antes de ser publicadas. Nota: Si el formato del vídeo (o vídeos) que quieres insertar en tu presentación, incialmente no es .swf (archivo Flash) no te preocupes porque hay conversores de formato de vídeos gratuitos como Format Factory (ver el tema 2 del curso). El segundo de ellos (YouTube) es para insertar vídeos de Youtube, lamentablemente con la versión Free (gratuita) no está operativo esta opción. Pasos para insertar un vídeo en formato .swf En primer lugar, elige la diapositiva donde deseas insertar tu vídeo: Ahora, te aparecerá una ventana como ésta: 2.53 Curso 2011/2012 CREACIÓN DE CONTENIDOS MULTIMEDIA Elena Álvarez Sáiz Busca la ubicación de tu vídeo y pulsa después en el botón Abrir para insértalo en la diapositiva. 2.4. Alojamiento de presentaciones SlideShare (http://www.slideshare.net) es un servicio de alojamiento y publicación en línea de presentaciones realizadas con herramientas como Powerpoint u OpenOffice. Puedes utilizarlo para subir tus presentaciones y compartirlas. También puedes buscar y utilizar las realizadas por otras personas. En este curso se propone SlideShare como una interesante opción para publicar en la web nuestras propias presentaciones y luego poder integrarlas en el código HTML de una página. 2.54 Curso 2011/2012 CREACIÓN DE CONTENIDOS MULTIMEDIA Elena Álvarez Sáiz 2.4.1. SlideShare Conviene registrarse previamente para crear tu cuenta en SlideShare. Para ello haz clic en el enlace Signup y completa el formulario indicando email, usuario y contraseña. A partir de ese momento ya dispones de credenciales de identificación y acceso. Paso 1. Descarga y descomprime el archivo TIC_project.zip en el disco duro de tu equipo. Como resultado de esta tarea obtendrás el archivo TIC_project.ppt que contiene una presentación realizada en PowerPoint. Paso 2. Abre el navegador Firefox y visita la página de SlideShare: http://www.slideshare.net Paso 3. En el cuadro de Login introduce las credenciales de acceso. Paso 4. Clic en el enlace Upload (Subir). Paso 5. En la página se muestra información sobre el tipo de archivos que se pueden subir: .ppt y .pps (Powerpoint), .odp (Impress de OpenOffice) y .pdf. También se indica que este espacio es público. No se recomienda subir ningún material si se desea mantener en privado. También se indica el tamaño máximo del archivo. En este caso son 30 MB. Paso 6. Clic en el botón Browse and select files … (Navegar y elegir archivos …). Paso 7. En el cuadro de diálogo Seleccione los archivos … navega para situarte en la carpeta donde has descargado y descomprimido el archivo TIC_project.ppt. 2.55 Curso 2011/2012 CREACIÓN DE CONTENIDOS MULTIMEDIA Elena Álvarez Sáiz Paso 8. Selecciónalo y pulsa en el botón Abrir. Paso 9. Tras unos segundos de espera se subirá esta presentación en SlideShare. Paso 10. Cuando el proceso de subida ha tenido éxito se solicitan algunos datos adicionales: Title (Título). Es el título de la presentación. Ejemplo: Proyecto TIC en un centro educativo. Tags (Etiquetas). Es una relación de palabras‐clave separadas por comas que permitirán localizar esta presentación utilizando la herramienta de búsqueda de SlideShare. Ejemplo: TIC, proyecto, integración, educación, tecnologías. Language (Idioma). Selecciona la opción Spanish (Español). Description (Descripción). Un breve comentario que a modo de introducción permite describir la presentación. Allow file download. (Permitir descarga de archivo). Si marcas esta opción los usuario podrán descargarse el archivo original. Paso 11. Para concluir el proceso de subida pulsa en el botón Publish. Paso 12. Tras pulsar este botón se produce otro tiempo de espera. SlideShare está transformando el archivo original en una película Flash que se mostrará al usuario mostrando el contenido de esa presentación. Paso 13. Clic en el enlace superior My Slidespaces y luego en la imagen que muestra la presentación que acabamos de subir. De esta forma se accede a la visualización de esta presentación. Paso 14. Haz clic derecho sobre el cuadro de texto Embed into your blog (Embebido dentro de tu blog) para elegir Seleccionar todo y luego Copiar. 2.56 Curso 2011/2012 CREACIÓN DE CONTENIDOS MULTIMEDIA Elena Álvarez Sáiz Paso 15. Abre Kompozer, o un editor de páginas html cualquiera, y crea un documento web nuevo. Escribe el texto "Mi presentación SlideShare" en formato Titulo 1. Paso 16. Sitúa el cursor debajo del título y a continuación selecciona Insertar > HTML. Paso 17. En el cuadro de diálogo Insertar HTML haz clic sobre el cuadro de texto, haz clic derecho y elige Pegar. Observa que el código copiado desde SlideShare se ha pegado aquí. Clic en el botón Insertar. Paso 18. Pulsa en el botón Guardar, introduce un título de página y guardarla con el nombre slideshare.html Paso 19. Visualiza el resultado en un navegaror.. Nota: Esta integración HTML también se puede realizar con presentaciones publicadas por otras personas. Al situarse en su página también se ofrece el código Embed para copiar y pegar en nuestra página web. 2.5. Presentaciones con Prezi Prezi es una plataforma que permite realizar presentaciones dinámicas. En el siguiente enlace puedes ver una presentación hecha con Prezi que muestra cómo se utiliza y cuál es el aspecto de este tipo de presentación.. Presentación realizada con Prezi para mostrar cómo se crea con Prezi. http://prezi.com/yqfu‐lxm9kxr/tutorial‐prezi‐en‐espanol‐aprender‐a‐ utilizarlo‐en‐15‐minutos‐academia‐prezi/ La plataforma Prezi se encuentra alojada en la dirección http://www.prezi.com. Para poder utilizarla, debes darte de alta en alguna de las licencias existentes. Prezi se entiende como un servicio y no como un programa, por lo que las licencias concedidas permiten el uso del programa por períodos anuales renovables. Una vez finalizado el plazo de uso licenciado, de no renovarse, podrán continuar visualizándose los proyectos elaborados mientras no se dé de baja el usuario en la aplicación, pero no podrán editarse ni modificarse. 2.57 Curso 2011/2012 CREACIÓN DE CONTENIDOS MULTIMEDIA Elena Álvarez Sáiz Nota: Para ver una descripción más amplia de este software se recomienda visitar: http://recursostic.educacion.es/observatorio/web/es/internet/recursos‐online/970‐prezi 2.6. Presentaciones en pdf Cuando recibes una presentación, lo más seguro es que esté en formato PPT o PPS, el de PowerPoint. Menos frecuente es que esté en PDF, un tipo de archivo que asociamos, erróneamente, a documentos más bien estáticos sin animaciones ni música. Pues bien, las presentaciones PDF tienen muchas ventajas en comparación con la propia de PowerPoint, especialmente si hay que enviarlas por correo o colgarlas en una página web. Entre las ventajas que podemos citar respecto a las presentaciones PDF frente a las PPT serán: Alcance ‐ Casi todos tenemos un lector PDF (por ejemplo, Adobe Reader), mientras que PowerPoint, si bien goza de una gran extensión, no siempre habita en nuestros ordenadores. Una presentación PDF puede llegar a más personas. Formato ‐ Un archivo PowerPoint no se verá igual en un ordenador al que le falten las tipografías que se han usado en su diseño (a menos, claro está, que las incrustes en su interior). Para que tus diapositivas lleguen al destinatario con su aspecto original, el PDF es mejor elección. Velocidad ‐ Un archivo PDF se carga más rápido y tiene un tamaño bastante menor en comparación con un PowerPoint, gracias a la compresión de las imágenes y a la eliminación de los datos superfluos, que en un PPT siguen estando disponibles para su edición; Seguridad ‐ En general, los documentos PDF son más seguros que los PPT, que se han convertido en vehículo habitual de infección por virus de macro. Y cabe señalar que los PDF dificultan en mayor medida la copia y alteración del contenido; Animaciones, música y vídeos ‐ El formato PDF es mucho más que texto e imágenes: con las utilidades adecuadas, insertar música y vídeos es muy sencillo. Además, el modo de presentación a pantalla completa cuenta con varios efectos de transición. 2.6.1. PDFRizator Supongamos que ya tienes un documento listo ‐por ejemplo, un documento de Word‐ y quieres convertirlo a PDF con transiciones. Para ello, podemos utilizar el software gratuito PDFRizator. PDFRizator es un programa enfocado exclusivamente a presentaciones. Gratuito y en español, es capaz de cargar imágenes en varios formatos y cómics (incluido el CBR), así como tomar imágenes desde el escáner. La página en la que puedes descargar la última versión es 2.58 Curso 2011/2012 CREACIÓN DE CONTENIDOS MULTIMEDIA Elena Álvarez Sáiz http://www.rttsoftware.com/pdfrizator.html La siguiente imagen muestra la interface del programa. En el panel izquierdo podemos agregar imágenes y elementos multimedia. Agregadas las imágenes el panel derecho dispone de la pestaña Documento que permite activar el modo Presentación así como configurar la música y las transiciones. Desde la pestaña Páginas puedes elegir las transiciones entre páginas definiendo duración e inclinación (entre otros parámetros). 2.59 Curso 2011/2012 CREACIÓN DE CONTENIDOS MULTIMEDIA Elena Álvarez Sáiz Cuando hayas terminado, un clic en Archivo, otro en Convertir a PDF y la presentación animada estará lista donde la hayas guardado. 2.6.2. Web 2.0 La posibilidad de realizar presentaciones online es hoy en día una realidad. La suite Zoho o Google Docs permite hacerlo de forma sencilla. En el caso de Zoho se dispone de gran cantidad de aplicaciones, de muy variado ámbito, para trabajar en internet sin necesidad de instalar ningún programa en nuestro ordenador. En concreto la aplicación Zoho Show permite realizar presentaciones. Esta aplicación permite añadir diapositivas con sombras, reflejos, insertar formas dinámicas, etc. Nota: Puedes obtener más información visitando https://show.zoho.com/login.do 2.60 Curso 2011/2012 CREACIÓN DE CONTENIDOS MULTIMEDIA Elena Álvarez Sáiz T3. VÍDEO En este apartado veremos cómo descargar vídeos online y convertirlos a distintos formatos. 3.1. Conceptos básicos Dimensiones. Es el tamaño del video (ancho x alto) expresado en píxeles cuando se visualiza al 100%, sin agrandar ni reducir. Los reproductores pueden mostrar un video a pantalla completa o con una ampliación del 200%, 300%, etc. En estos casos el video pierde calidad de imagen y esta pérdida depende del formato de archivo. Un video AVI puede tener cualquier ancho y alto mientras que los estándares de VideoCD son 352 x 288 y de DVD 720 x 576. Codec. Acrónimo de "codificación/decodificación". Un códec es un algoritmo especial que reduce el número de bytes que ocupa un archivo de video. Los archivos codificados con un códec específico requieren el mismo códec para ser decodificados y reproducidos. Algunos de los códecs más utilizados para el formato AVI son: DivX, XviD, CinePak, Intel Indeo 5, DV, etc. Velocidad de transmisión (bitrate). 3.61 Curso 2011/2012 CREACIÓN DE CONTENIDOS MULTIMEDIA Elena Álvarez Sáiz El bitrate define la cantidad de espacio físico (en bits) que ocupa un segundo de duración de ese video. El video tendrá más calidad cuanto mayor sea su bitrate y el archivo que lo contiene tendrá mayor peso. El bitrate puede ser fijo o variable. El bitrate variable consigue mayor calidad de imagen porque recoge más calidad en escenas muy cargadas o con mucho movimiento y ahorra en aquellas más estáticas. Fotogramas por segundo. Un video resulta de la exposición imágenes o fotogramas uno detrás de otro. Un parámetro de la calidad del video es el número de fotogramas por segundo que muestra durante su reproducción. Este valor oscila entre 15 y 30. Por ejemplo los vídeos en DVD en Europa exhiben 25 fotogramas por segundo (25 fps). Fotogramas Clave. Cuando se aplica un códec de compresión a un video, se suele producir cierta pérdida de la información de sus fotogramas. Algunos fotogramas (los fotogramas clave) se almacenan completamente en el archivo comprimido, mientras que el resto sólo se guardan parcialmente. En la descompresión, estos fotogramas intermedios se reconstruyen a partir de los fotogramas clave. Sistemas de televisión. NTSC (National Television Standards Comité = Comité Nacional de Estándares de Televisión). Cada fotograma está formado por 525 líneas y reproduce 30 fotogramas por segundo. Se utiliza en América del Norte, Centroamérica, Japón, etc. PAL (Phase Alternation Line = Línea Alternada en Fase): El vídeo PAL tiene 625 líneas por fotograma y 25 fotogramas por segundo. Es el sistema más extendido actualmente en Europa. SECAM (Séquentiel Couleur à Mémoire = Color secuencial con memoria). Muestra 625 líneas y 25 fotogramas por segundo. De origen francés, ha perdido mercado en Europa a favor del sistema PAL. Proporción o ratio de aspecto. Es la proporción entre la anchura y altura de un video. Cuando se reproduce un video se suele mantener por defecto esta proporción para evitar deformación de las imágenes. Por este motivo cuando se elige la visualización a pantalla completa, aparecen franjas negras arriba y abajo. Es habitual una relación 4:3 para los videos domésticos (352x288 píxeles, por ejemplo) mientras que en DVD se suele trabajar con ratios de 16:9. 3.1.1. Formatos de vídeo Los videos digitales se pueden guardar en archivos de distintos formatos. Cada uno se corresponde con una extensión específica del archivo que lo contiene. Existen muchos tipos de formatos de video. Aquí se citan algunos de los más utilizados. Asimismo cada tipo de archivo admite en cada momento un códec de compresión distinto. AVI (Audio Video Interleaved = Audio y Video Intercalado) Es el formato estándar para almacenar video digital. Cuando se captura video desde una cámara digital al ordenador, se suele almacenar en este formato con el códec DV (Digital Video). El archivo AVI puede contener video con una calidad excelente. Sin embargo el peso del archivo resulta siempre muy elevado. Admite distintos códecs de compresión como CinePak, Intel Indeo 5, DV, etc. Los códecs con más capacidad de compresión y una calidad aceptable son DivX y XviD. 3.62 Curso 2011/2012 CREACIÓN DE CONTENIDOS MULTIMEDIA Elena Álvarez Sáiz El formato AVI puede ser visualizado con la mayoría de reproductores: Windows Media, QuickTime, etc. siempre y cuando se encuentren instalados en el equipo los adecuados códecs para cada tipo de reproductor. Es ideal para guardar videos originales que han sido capturados de la cámara digital (codificados con DV). No es recomendable publicarlos en Internet en este formato por su enorme peso. Los códecs CinePak, Intel Indeo, DV, etc. no ofrecen una gran compresión. Los códecs DivX y XviD por el contrario consiguen una óptima compresión aunque se suelen destinar sobre todo a la codificación de películas de larga duración. MPEG (Moving Pictures Expert Group = Grupo de Expertos de Películas) Es un formato estándar para la compresión de video digital. Son archivos de extensión *.MPG ó *.MPEG. Admite distintos tipos de códecs de compresión: MPEG‐1 (calidad CD), MPEG‐2 (calidad DVD), MPEG‐3 (orientado al audio MP3) y MPEG‐4 (más orientado a la web). Se reproducen con Windows Media Player y QuickTime. MOV (http://www.apple.com/es/quicktime/) Es el formato de video y audio desarrollado por Apple. Utiliza un códec propio que evoluciona en versiones con bastante rapidez. Este tipo de archivos también pueden tener extensión *.QT Se recomienda utilizar el reproductor de QuickTime. Existe una versión gratuita del mismo que se puede descargar de Internet. Es ideal para publicar videos en Internet por su razonable calidad/peso. Admite streaming. WMV (http://www.microsoft.com/windows/windowsmedia/es/) Ha sido desarrollado recientemente por Microsoft. Utiliza el códec MPEG‐4 para la compresión de video. También puede tener extensión *.ASF Sólo se puede visualizar con una versión actualizada de Windows Media 7 o superior. Esta aplicación viene integrada dentro de Windows. Es ideal para publicar videos en Internet por razonable calidad/peso. Admite streaming. RM (http://spain.real.com/) Es la propuesta de Real Networks para archivos de video. Utiliza un códec propio para comprimir el audio. Este tipo de archivos tiene extensión *.RM y *.RAM. Se visualiza con un reproductor específico: Real Player. Existe una versión gratuita del mismo que se puede descargar de Internet. Se puede utilizar para publicar videos en Internet por su aceptable calidad/peso. Admite streaming. FLV (http://www.adobe.com) Es un formato que utiliza el reproductor Adobe Flash para visualizar vídeo en Internet. Utiliza el códec Sorenson Spark y el códec On2 VP6. Ambos permiten una alta calidad visual con bitrates reducidos. Son archivos de extensión *.FLV. 3.63 Curso 2011/2012 CREACIÓN DE CONTENIDOS MULTIMEDIA Elena Álvarez Sáiz Se pueden reproducir desde distintos reproductores locales: MPlayer, VLC media player, Riva, Xine, etc. Opción recomendada para la web por su accesibilidad. Al visualizarse a través del reproductor de Flash es accesible desde la mayoría de los sistemas operativos y navegadores web. Los repositorios de vídeo más conocidos en Internet utilizan este formato para la difusión de vídeos: YouTube, Google Video, iFilm, etc. Permite configurar distintos parámetros del vídeo para conseguir una aceptable calidad/peso. Admite streaming. 3.1.2. Optimización de archivos Para optimizar el peso del archivo de video será necesario editarlo para establecer alguno o algunos de los siguientes parámetros: En el Audio: El códec de compresión de audio utilizado: MPEG Layer 1, MPEG Layer 2, MP3, etc. Resolución. Establecer resoluciones más pequeñas: 32‐bits, 16‐bits, 8‐bits, 4‐bits, etc. Tasa de muestreo. Definir valores inferiores: 44100 Hz., 22050 Hz., 11025 Hz, etc. Velocidad de transmisión (bitrate). Configurar bitrates más bajos: 128 Kbps, 96 Kbps, 64 Kbps, etc. Calidad estéreo/mono. Reducir la calidad de “stereo” a “mono” En el Video: El códec de compresión de video utilizado: MPEG‐1, MPEG‐2, MPEG‐4, Intel Indeo, Cinepak, DivX, etc. Método de BitRate. Utilizar un bitrate variable VBR puede optimizar la calidad del video y repercutir en el peso final del archivo frente a un bitrate constante CBR. Velocidad de transmisión (bitrate). Configurar bitrates más bajos: 1000 Kbps, 768 kbps, 360 Kbps, etc. Dimensiones. Cuanto más pequeña sea la altura y anchura en píxeles de los fotogramas de un video, menos tamaño ocupará su archivo. Velocidad de fotogramas. Se puede reducir el número de fotogramas por segundo que mostrará el video: 30, 24, 20, 16, etc. Fotogramas Clave. Durante la compresión también se puede indicar cada cuánto se guardará un fotograma completo (fotograma clave): 24, 48, 96, 128, etc. Cuanto mayor sea esta cadencia más bajo será el peso del archivo resultante. Otros elementos que inciden en la optimización: Duración. Cuanto más corto es un video, menos peso ocupa su archivo. En ocasiones puede resultar interesante fraccionar un archivo de video en sus escenas para facilitar su descarga. Formato de archivo. Los archivos *.WMV, *.MOV, *.RM y *.FLV son los más adecuados para publicar un video en Internet por su adecuada relación calidad/peso y porque admiten streaming. Los archivos *.AVI con códecs de compresión baja son ideales para guardar los videos originales. Los archivos *.AVI con códecs DiVX‐XviD son apropiados para videos de películas de cierta duración. Los archivos *.MPG con códec MPEG‐1 se utilizan para crear Video‐CDs. Los archivos *.MPG con códec MPEG‐2 se utilizan como fuente para montar un DVD. 3.64 Curso 2011/2012 CREACIÓN DE CONTENIDOS MULTIMEDIA Elena Álvarez Sáiz 3.2. Repositorios de vídeos Internet archive: http://www.archive.org/details/moviesandfilms Sclipo: http://www.sclipo.com. Es necesario tener una cuenta gratuita. TrueTube: http://www.truetube.co.uk Academic earth: http://academiccearth.org 3.3. Descargando vídeos Si queremos utilizar un vídeo de la red sin conexión a internet puede resultar útil descargarlos siempre que la opción de licencia nos permita hacerlo. Movavi Movavi (http://online.movavi.com) podemos descargarlos y convertir los videos a distintos formatos sin necesidad de instalar ningún software. Su interface es realmente sencilla de utilizar y básicamente necesitamos seguir los siguientes pasos: Introducir la URL del vídeo en la parte izquierda de la página Seleccionar el formato de salida del video en la parte central de la página Seleccionar la cuenta de correo electrónico en la parte derecha de la página. Hacer clic en el botón Convert! Se enviará un correo electrónico a la dirección indicada informando cuando esté terminado el proceso y se incluirá un link para descargar el video. Keepvid 3.65 Curso 2011/2012 CREACIÓN DE CONTENIDOS MULTIMEDIA Elena Álvarez Sáiz Otra opción es Keepvid: http://keepvid.com. En este caso se puede descargar el fichero en formato MPEG‐4 o FLV (flash video) sin necesidad de utilizar una cuenta de correo electrónico. 3.4. Embebiendo un vídeo en una página html Paso 1. Abrir el navegador Firefox y visitar la web de Youtube : http://www.youtube.com. Puedes introducir tus credenciales para autentificarte. Paso 2. Haz clic en la sección My Account > My Videos (Mis vídeos). Paso 3. Clic en el título del vídeo que hemos introducido en el apartado anterior. Se visualiza una página mostrando la reproducción del vídeo. Paso 4. Clic sobre el cuadro de texto Embed para seleccionar el código. A continuación haz clic derecho y selecciona Copiar. Con esta operación hemos copiado al portapapeles el código HTML que permitirá incrustar el reproductor de Youtube y este vídeo en nuestra página web. 3.66 Curso 2011/2012 CREACIÓN DE CONTENIDOS MULTIMEDIA Elena Álvarez Sáiz 3.5. Editores de vídeo online Algunos de ellos son los siguientes: Pixorial: da la posibilidad de efectos básicos, recortar escenas, etc. y exportar el resultado a Facebook. Es compatible con los formatos más conocidos. Jaycut: API y versión gratuita, permite exportar a Youtube y puede ser ejecutado desde teléfono móvil. Videotoolbok: permite convertir entre varios formatos, agregar marcas de agua a videos, cortar, extraer audio, entre otras cosas. Moviemasher: mezclar vídeos y dar efectos Vuvox: transformar fotos, textos, archivos de audio y vídeo, en animaciones Animoto: vídeos musicales de forma automática usando imágenes. Flixtime: permite crear videos a partir de fotos. Dragontape: mezclar video de youtube en un simple timeline, Drag & Drop. Studio Stupeflix: una servicio para crear presentaciones de fotos en formato de video al estilo Animoto Picasa: Si bien nació como servicio para fotos, permite crear videos de fotos y música. Evoca. Permite crear y editar video online, permite exportar a youtube y facebook directamente. 3.5.1. YayCut YayCut (http://jaycut.com/ ) es un servicio web 2.0 que permite subir fotos y vídeos para montar un clip de película que luego se puede compartir con otros usuarios. Visita la web de YayCut y regístrate para disponer de un nombre de usuario y contraseña. Una vez que dispongas de estos datos: Paso 1. Accede a la web de JayCut y autentifícate como usuario. 3.67 Curso 2011/2012 CREACIÓN DE CONTENIDOS MULTIMEDIA Elena Álvarez Sáiz Paso 2. Haz clic en el enlace Create Movie que se muestra en el menú horizontal superior. Paso 3. Selecciona después el idioma Paso 4. Incorpora las imágenes, el texto, el sonido … desde el botón Añadir archivo multimedia. Los archivos se pueden elegir desde el propio ordenador o mediante grabación con el micrófono o webcam. 3.68 Curso 2011/2012 CREACIÓN DE CONTENIDOS MULTIMEDIA Elena Álvarez Sáiz Si eliges MI PC puedes seleccionar los archivos desde tu ordenador, haciendo clic primero en el botón Siguiente y después en el botón Buscar. Paso 5. Elige después Subir. Repite la operación hasta que termines de añadir todos los ficheros. Paso 6. Una vez finalizado, haz clic sobre el botón de cerrar ventana. 3.69 Curso 2011/2012 CREACIÓN DE CONTENIDOS MULTIMEDIA Elena Álvarez Sáiz Paso 7. Una vez concluido el proceso de subida debes arrastrar los elementos multimedia a la línea de tiempo y elegir un estilo de transición entre las fotos. Paso 8. Si deseas publicar la película deberás hacer clic en el botón Publicar/Descargar película que se encuentra en la parte inferior derecha de la página. Nos preguntará en qué medio queremos publicar nuestra película y en qué formato. Si se elige Mi ordenador nos enviará al correo electrónico un vínculo para poder descargar el fichero resultado. 3.6. VideoSpin VideoSpin es una sencilla herramienta que permite crear películas fácilmente a partir de vídeos y fotos. La página oficial del programa es: 3.70 Curso 2011/2012 CREACIÓN DE CONTENIDOS MULTIMEDIA Elena Álvarez Sáiz http://www.videospin.com/sp/ Su interfaz cuenta con dos modos básicos: edición del vídeo (pestaña Editar) donde ir colocando las imágenes, vídeos y música, que puedes animar con transiciones, y, luego una parte de publicación (pestaña Hacer vídeo), con apartado especial para la Web, que nos ofrece crear el vídeo con el formato y tamaño adecuado para subir a algún sitio como Yahoo Video o Youtube, que vienen por defecto. Como puedes observar, la apariencia es muy simple y todo está a la "vista". La pestaña que vas a utilizar para hacer tu vídeo‐montaje personalizado será la primera, es decir, la pestaña Editar, que consta de 3 zonas o espacios claramente diferenciados (observa los números en de color verde en la imagen superior): Álbum. Contiene vídeos, transacciones, títulos, fotos, efectos de sonido y música. Todos ellos se pueden arrastrar a la línea de tiempo para crear una película. Línea de Tiempo. Lugar donde vas a realizar todo el trabajo de montaje, y donde puedes llevar a cabo las diferentes interacciones de elementos multimedia. Se trabaja de izquierda a derecha, de forma secuencial Reproductor de vídeo. Aquí puedes ver los vídeos o películas que vas creando y también puedes visualizar los diferentes contenidos del álbum. Puedes ver algún videotutorial con una explicación más detallada en: http://www.upo.es/biblioteca/servicios/inst_equip/lab/materiales_apoyo/tuto riales/spin/pagina_03.htm 3.71 Curso 2011/2012 CREACIÓN DE CONTENIDOS MULTIMEDIA Elena Álvarez Sáiz 3.7. Avidemux Avidemux es un programa libre y gratuito para editar videos. Permite dividir un vídeo en partes y guardarlos como nuevos vídeos, también permite unir varios vídeos en uno solo, capturar imágenes de un vídeo, etc. La última versión se puede descargar de http://avidemux.sourceforge.net/download.html 3.7.1. Interface La siguiente imagen muestra su interface: 1. Barra de menú: contiene todas las opciones de Avidemux. 2. Barra de herramientas: cada ícono es un atajo que permite acceder en vez de ir directamente a las funciones más importantes de la aplicación. 3. 4. 5. 6. Espacio de edición: lugar principal donde se visualizan los videos. Codecs de video, audio y formato: codificador‐decodificador de video, audio y formato. Scroll de edición: barra de desplazamiento del video. Barra de reproducción: contiene los botones principales para reproducir, pausar, adelantar, cortar, entre otras. Muestra los frames (fotogramas) y el tiempo de duración del vídeo. 7. Volumen: permite aumentar o disminuir el volumen de audio del video. En la barra de herramientas de acceso rápido aparecen los siguientes iconos: 3.72 Curso 2011/2012 CREACIÓN DE CONTENIDOS MULTIMEDIA Elena Álvarez Sáiz 1. Abrir 2. Guardar video 3. Información 4. Load / run proyecto 5. Guardar proyecto 6. Guardar proyecto 7. Calculador 8. Entrada de Video 9. Salida de video 10. De lado 11. De arriba hacia abajo 12. Ventana con video de salida En la parte inferior de la ventana del programa se tienen los siguientes iconos: 1. Stop 2. Rueda de cuadro a cuadro 3. Volumen 4. Play / Pausa 5. Stop 6. Retroceso y avance de cuadro 7. Retroceso y avance de varios cuadros 8. Inicio / Final para recorte de video 9. Retroceso y avance al siguiente cuadro 10. Ir al primero o último cuadro 11. Cuadro 12. Tiempo 13. Cuadros 3.73 Curso 2011/2012 CREACIÓN DE CONTENIDOS MULTIMEDIA Elena Álvarez Sáiz 14. Selección 3.7.2. Particionar un vídeo Paso 1. Ir a la Barra de Menú y seleccionar File‐New, para abrir el archivo donde esté guardado el video. Paso 2. Seleccionar el fragmento del video que se quiere eliminar. Paso 3. Posicionarse en el fotograma (frame) donde se quiere comenzar a recortar. Como ejemplo se tomó un video de 1373 fotogramas, y se posiciona en el fotograma 403. Paso 4. Seleccionar la herramienta de recorte A. Índice Paso 5. Recorrer el vídeo hasta el fotograma donde se quiere terminar de borrar. En el ejemplo se recorre el video hasta el fotograma 1003. Paso 6. Seleccionar el comando de recorte final B. Paso 7. En el teclado presionar el botón Suprimir, o ir a la Barra de menú y seleccionar Edit – Delete. En el ejemplo se eliminó desde el primer fotograma seleccionado hasta el último (403 hasta 1003, 600 fotogramas. Se logró un nuevo video con un total de 773 fotogramas, 600 menos que el original). 3.74 Curso 2011/2012 CREACIÓN DE CONTENIDOS MULTIMEDIA Elena Álvarez Sáiz 3.7.3. Guardar un vídeo Para ello se debe configurar el formato en que se quiera guardar el video. Paso 1. Ir a Formato y con la flecha, desplazar para elegir el formato deseado. Los más utilizados son AVI, MPEG, MP4 y FLV. Ej.: AVI. Paso 2. En la Barra de menú seleccionar File‐Save Video o presionar el ícono 2 de la figura siguiente: Paso 3. En la ventana emergente, seleccionar la ubicación donde se guardará el archivo. o o En Nombre, colocar el nombre del video e incluir la extensión. Ej.: video.avi Seleccionar Guardar. 3.7.4. Unir vídeos Avidemux permite unir varios videos en uno sólo. Para ello: Paso 1. Abrir el primer video. Ir a la Barra de menú y seleccionar File‐Open. Paso 2. Abrir el segundo video. Ir a la Barra de menú y seleccionar File‐Append. Este segundo video se abrirá justo detrás del primero. Al visualizar la línea de Scroll del video se observa el agregado del nuevo video en la cantidad de fotogramas totales. Ej.: un video de 400 fotogramas y otro de 500 hacen un total de 900 fotogramas. Paso 3. Guardar el nuevo video . 3.7.5. Capturar imágenes de un vídeo Avidemux permite guardar frames o fotogramas de los videos que se abran. Para ello: Paso 1. Abrir el video sobre el cual se desean realizar capturas de imágenes. Paso 2. Desplazarse hasta visualizar en pantalla el fotograma que se desea guardar. Paso 3. Ir a la Barra de menú y seleccionar File – Save – Save JPEG Image. Paso 4. En la ventana emergente, seleccionar la ubicación donde se guardará el archivo. ‐ En Nombre, colocar el nombre del archivo e incluir la extensión. En el caso de guardar una imagen JPG se debe incluir, luego del nombre de la imagen “.JPG”. Ej.: foto.jpg 3.75 Curso 2011/2012 CREACIÓN DE CONTENIDOS MULTIMEDIA Elena Álvarez Sáiz ‐ Seleccionar Guardar. En el caso que se quiera guardar como imágenes todos los fotogramas que conforman el video, se deberá ir a la Barra de Menú y seleccionar File – Save – Save Selection as JPEG Images. Se sugiere seleccionar una carpeta nueva para cargar las imágenes, por la cantidad de imágenes que se almacenarán, ya que es un número elevado (una por cada fotograma). Aparecerá un cuadro que indica que se están capturando las imágenes. Al finalizar aparecerá una ventana indicando la cantidad de imágenes que se capturaron. En este ejemplo se utilizó un video corto con 774 imágenes, en el caso de una película o video extenso la cantidad de imágenes será mucho mayor. 3.76 Curso 2011/2012 CREACIÓN DE CONTENIDOS MULTIMEDIA Elena Álvarez Sáiz 3.7.6. Cambiando el tamaño de los fotogramas de un vídeo Videotutorial: Avidemux: Modificando el tamaño de los fotogramas 3.8. Screencast o videotutoriales 3.8.1. CamStudio RenderSoft CamStudio es una herramienta que permite grabar la actividad de la pantalla en una película AVI video. Cualquier acción como mover el cursor del ratón, hacer clic, o escribir caracteres será registrado por el programa y se podrá visualizar más tarde como una película. Puede ser útil para demostraciones de utilización de software o grabar secuencias de una película en reproducción. Esta herramienta es útil para: Crear presentaciones incluyendo comentarios del autor con audio. Grabar videos usados para demostraciones. Grabar el proceso de un programa mientras se ejecuta durante mucho tiempo Grabar secuencias paso a paso del uso de algún programa. 3.77 Curso 2011/2012 CREACIÓN DE CONTENIDOS MULTIMEDIA Elena Álvarez Sáiz Grabar una película Convertir archivos de video AVI a Flash (SWF) para visualizarlos desde cualquier navegador. Puedes descargar el programa (600 kb, freeware) desde la dirección http://camstudio.es/ Ejemplo: Realizar con CamStudio una grabación seleccionando una región y guardarla como un fichero .avi. Los pasos a seguir son: Paso 1. Abrir el programa Paso 2. Seleccionar en el menú Region la región a grabar Paso 3. Elegir en el menú Options la combinación de teclas con las que se comenzará/terminará/parará la animación. 3.78 Curso 2011/2012 CREACIÓN DE CONTENIDOS MULTIMEDIA Elena Álvarez Sáiz También es posible controlar la animación desde el botón de la barra inferior de nuestro escritorio Paso 4. Al terminar la animación se nos pedirá guardar el fichero .avi que contiene el vídeo de la grabación. Videotutorial: Para ver más posibilidades del programa puedes ver el siguiente tutorial: http://www.youtube.com/watch?v=QVMkGcfbsds 3.79