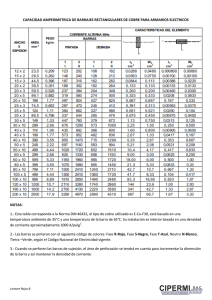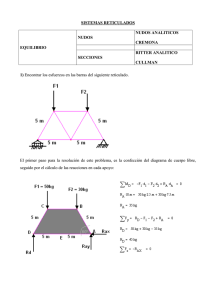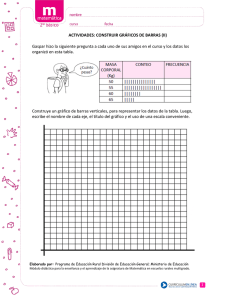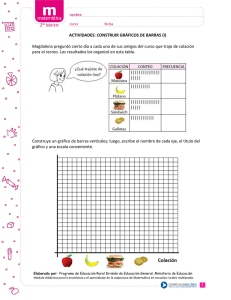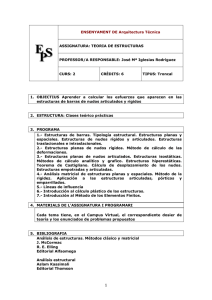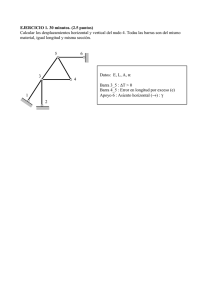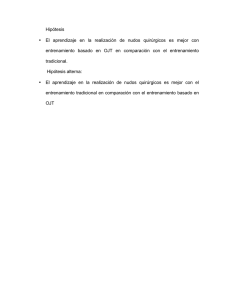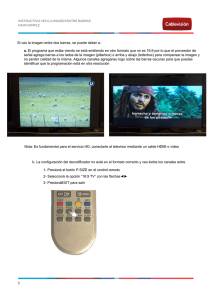Guía STR
Anuncio
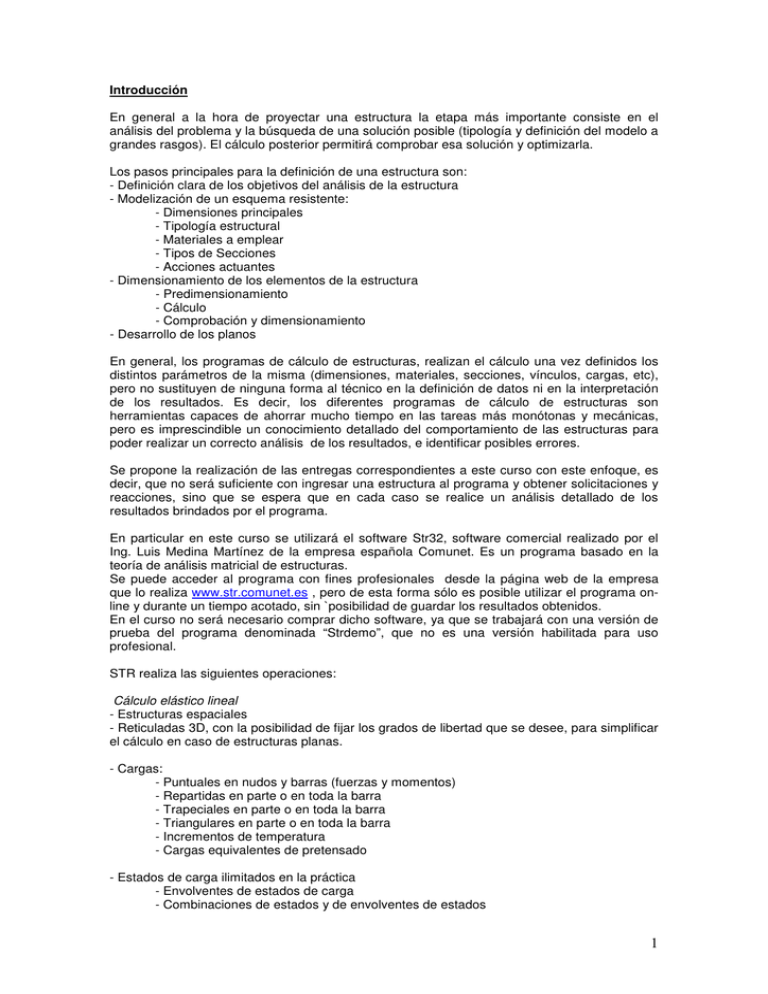
Introducción En general a la hora de proyectar una estructura la etapa más importante consiste en el análisis del problema y la búsqueda de una solución posible (tipología y definición del modelo a grandes rasgos). El cálculo posterior permitirá comprobar esa solución y optimizarla. Los pasos principales para la definición de una estructura son: - Definición clara de los objetivos del análisis de la estructura - Modelización de un esquema resistente: - Dimensiones principales - Tipología estructural - Materiales a emplear - Tipos de Secciones - Acciones actuantes - Dimensionamiento de los elementos de la estructura - Predimensionamiento - Cálculo - Comprobación y dimensionamiento - Desarrollo de los planos En general, los programas de cálculo de estructuras, realizan el cálculo una vez definidos los distintos parámetros de la misma (dimensiones, materiales, secciones, vínculos, cargas, etc), pero no sustituyen de ninguna forma al técnico en la definición de datos ni en la interpretación de los resultados. Es decir, los diferentes programas de cálculo de estructuras son herramientas capaces de ahorrar mucho tiempo en las tareas más monótonas y mecánicas, pero es imprescindible un conocimiento detallado del comportamiento de las estructuras para poder realizar un correcto análisis de los resultados, e identificar posibles errores. Se propone la realización de las entregas correspondientes a este curso con este enfoque, es decir, que no será suficiente con ingresar una estructura al programa y obtener solicitaciones y reacciones, sino que se espera que en cada caso se realice un análisis detallado de los resultados brindados por el programa. En particular en este curso se utilizará el software Str32, software comercial realizado por el Ing. Luis Medina Martínez de la empresa española Comunet. Es un programa basado en la teoría de análisis matricial de estructuras. Se puede acceder al programa con fines profesionales desde la página web de la empresa que lo realiza www.str.comunet.es , pero de esta forma sólo es posible utilizar el programa online y durante un tiempo acotado, sin `posibilidad de guardar los resultados obtenidos. En el curso no será necesario comprar dicho software, ya que se trabajará con una versión de prueba del programa denominada “Strdemo”, que no es una versión habilitada para uso profesional. STR realiza las siguientes operaciones: Cálculo elástico lineal - Estructuras espaciales - Reticuladas 3D, con la posibilidad de fijar los grados de libertad que se desee, para simplificar el cálculo en caso de estructuras planas. - Cargas: - Puntuales en nudos y barras (fuerzas y momentos) - Repartidas en parte o en toda la barra - Trapeciales en parte o en toda la barra - Triangulares en parte o en toda la barra - Incrementos de temperatura - Cargas equivalentes de pretensado - Estados de carga ilimitados en la práctica - Envolventes de estados de carga - Combinaciones de estados y de envolventes de estados 1 - Envolentes de combinaciones Cálculo de lineas de influencia - Estructuras espaciales - De cualquier esfuerzo ( axil, cortante, flector, torsor) - De cualquier desplazamiento (X,Y,Z) - En cualquier sección Teoría de cálculo Hipotesis de cálculo · Movimientos pequeños en comparación con el tamaño de la estructura. · Materiales con comportamiento elástico - lineal. · Superposición de estados. · Equilibrio de fuerzas. · Compatibilidad de movimientos. · Solución única para cada estado de cargas. Procedimiento de calculo de movimientos y esfuerzos Se descompone la estructura como se indica en la figura 1 en: (0) Intraslacional Todos los movimientos de los nudos están fijados. Incluye todas las cargas en barras. Se puede calcular barra por barra ya que al estar empotradas, no influyen unas sobre otras. Se calcula por la teoría de resistencia de materiales aplicando equilibrio de fuerzas y compatibilidad de deformaciones. (1) Traslacional Incluye todas las cargas en nudos más las reacciones del intraslacional (0) cambiadas de signo. Al tener sólo cargas en nudos lo resolvemos por el método de la rigidez. Los esfuerzos de la estructura se calculan como la suma de esfuerzos de (0) + (1) Figura 1 Método de la rigidez El método de la rigidez permite calcular los desplazamientos de los nudos y los esfuerzos en extremos de barra. Formación de la matriz de cargas [ P ] Referida al sistema global. Nº de filas = nº de grados de libertad de la estructura. Nº de columnas = nº de estados de carga. Se calculan las cargas equivalentes en los nudos en el sistema global. Se forma la matriz con los elementos: Pij = Carga en la dirección i en el estado j. Formación de la matriz de rigidez [ K ] Referida al sistema global. Nº de filas = Nº de grados de libertad de la estructura. Nº de columnas = Nº de grados de libertad de la estructura. (en realidad al ser simétrica y en banda el nº de columnas a calcular y almacenar disminuye). 2 El ensamblaje de la matriz de rigidez global se realiza a partir de la matriz de rigidez local de cada barra [ kb ], pasándola primero a ejes globales y situándola después en los grados de libertad de los nudos frontal y dorsal de la barra. Introducción de condiciones de contorno. Formación de [ Ka ] Modificamos [ K ] de forma que se cumplan las condiciones de contorno, obteniendo [ Ka ]. Si la matriz [ Ka ] es singular, el sistema no tiene solución y la estructura es un mecanismo. Se indicarán los grados de libertad que deben fijarse para evitar el fallo de la estructura y la formación de dichos mecanismos. Resolución del sistema [ P ] = [ Ka ] x [ D ] El sistema de ecuaciones es resuelto por el método de Gauss. Obtenemos la matriz de desplazamientos [ D ]. [ D ] viene referida al sistema global. Dij es el desplazamiento del grado de libertad i en el estado j El sistema de ecuaciones es lineal. Cálculo de los esfuerzos en extremos de cada barra Pasamos los movimientos a locales, formando [ db ] para cada barra. Multiplicamos los desplazamientos por la matriz de rigidez de la barra en ejes locales, obteniendo los esfuerzos. [ pb ] = [ kb ] x [ db ] Cálculo de la matriz de reacciones [ R ] Calculamos [ R ] = [ K ] x [ D ] donde Rij es la reacción en el grado de libertad i en el estado j. Comprobación de equilibrio En cada grado de libertad i, la suma de reacción más la resultante de los esfuerzos de las barras en la dirección global i debe de ser cero. Calculo de estados Cada estado tiene solución única. En cada estado se presenta una situación concreta de cargas que es resuelta por el método antes descrito. Se pueden definir todos los estados de carga necesarios para reflejar cualquier situación de la estructura. Los resultados de los estados de carga se pueden operar formando : - Envolventes de estados - Combinaciones de estados y de envolventes de estados - Envolventes de combinaciones Calculo de envolventes de estados En una envolvente de estados incluimos varios estados de carga excluyentes entre si. El valor de la envolvente en una sección es el valor del estado pésimo en dicha sección. En cada sección se calculan dos valores, uno máximo y otro mínimo. Se puede utilizar las envolventes para el cálculo de cargas móviles, hipótesis de viento desde distintos frentes, distintos tipos de sobrecargas, … Calculo de combinaciones En una combinación incluimos varios estados y/o envolventes de estados aditivas entre si. En cada combinación se añaden estados y/o envolventes de estados, multiplicadas por un coeficiente. El valor de un esfuerzo en una combinación en una sección es la suma del valor de cada estado y/o envolvente de estado incluida en la combinación, multiplicados por los coeficientes asignados. En caso de que se incluyan sólo estados de carga, la combinación tendrá un valor único por sección para cada tipo de esfuerzo o desplazamiento. Si se incluyen envolventes de estados, habrá dos valores, un máximo y un mínimo. Los coeficientes empleados y los estados incluidos en cada combinación son definidos por el usuario. 3 Calculo de envolventes de combinaciones La envolventes de combinaciones toma el pésimo valor en cada sección de las combinaciones que contiene. En cada sección se calcularán dos valores, un máximo y un mínimo. Instalación Para instalar el programa sencillamente se abre el archivo SETUP y se siguen las instrucciones que indican las diferentes ventanas. De todas formas el software estará disponible en las computadoras del Instituto. Al instalarse se crea un acceso desde el menú –Inicioprogramas llamado STR32. Desde este vínculo se accede al programa que tiene como primer ventana la siguiente: Figura 2 Crear un nuevo archivo Para crear una nueva estructura, se debe crear un archivo nuevo. Para ello es necesario usar el menú -Archivo-Nuevo- o marcar sobre el botón a tal efecto en la barra de herramientas (el mismo ícono que utiliza el Word, la hoja en blanco). Al hacerlo aparece la ventana indicada en la figura 3. En esta ventana aparecen cinco grupos de datos a definir: datos de proyecto, grados de libertad, esfuerzos resistentes, unidades y número de puntos de cálculo por barra. Se pueden completar en primer lugar los campos correspondientes al nombre del proyecto, estructura y autor. De todas formas completar estos datos sirve únicamente para que al imprimir cualquier resultado estos aparezcan junto a los valores y gráficos, por lo tanto no hay problema si se deja en blanco. 4 Figura 3 Grados de libertad En cuanto a los grados de libertad, por defecto STR supone que una nueva estructura es espacial. Sin embargo en estructuras planas podemos ahorrar tiempo de introducción de datos, de cálculo y de interpretación de resultados indicando los grados de libertad disponibles en la estructura. Un grado de libertad activado indica que la estructura se puede deformar en dicha dirección GLOBAL. Por el contrario un grado de libertad desactivado indica una condición de contorno ya que la estructura no se puede mover en ese sentido. Equivale a un apoyo en esa dirección, aunque con un ahorro en tiempo de cálculo, una mejor presentación al no tener que presentar todos los nudos de la estructura apoyados y una mejor interpretación, ya que se sabe de antemano que esos desplazamientos son nulos, por lo que no se dan en los listados de resultados. Al calcular estructuras planas como espaciales es fácil que se produzcan mecanismos por movimiento de la estructura fuera de su plano. Fijando grados de libertad globales evitaremos la formación de dicho mecanismos. Esfuerzos resistentes Los esfuerzos resistentes indican las formas de resistir las cargas que tiene la estructura. Esto queda aplicado en toda la estructura. Así por ejemplo si queremos introducir rotulas en todos los nudos, la manera más sencilla es anular la capacidad de resistir a flexión de las barras. De esta manera, en estructuras articuladas se puede suponer que sólo son capaces de resistir axiles, lo que hará que los flectores sean nulos. La liberación de esfuerzos resistentes facilita el cálculo y la interpretación de resultados, ya que sólo se dan los resultados de aquellos grados de libertad que resisten. Sin embargo existe mayor posibilidad de que se formen mecanismos, ya que por ejemplo una barra incapaz de resistir flectores equivale a una barra con inercia nula. Unidades de longitud y de fuerza STR permite el uso de varias unidades de longitud y de fuerza, pero requiere el uso de las mismas unidades en todos los datos del programa. La unidad escrita en la configuración sólo representa el formato con que éstas se representan, pero no se ejecuta ningún cambio de unidades. Así, si se define m como unidad de longitud y KN como unidad de fuerza, todos los datos deben ir referidos a esas unidades: áreas en m^2, inercias en m^4, momentos en m*KN. 5 Luego de ingresar cualquier dato no se recomienda modificar las unidades asignadas al inicio, ya que el programa no realiza ninguna conversión de los datos ya ingresados. Es decir si se definen distancias en metros y luego se modifican las unidades a centímetros el programa considerará que lo ya ingresado está en cm. Se recomienda utilizar como unidades de distancia metros o centímetros y como unidades de fuerza kilogramos o toneladas. Número de puntos de interpolación Decide el número de tramos en que dividimos cada barra para calcular y dibujar diagramas de esfuerzos y deformadas. Valores recomendados: · Un número PAR para poder ver el valor del diagrama en el centro. · No menor de 10 para apreciar las curvas de los diagramas. · Valor cercano a 10 si existen muchas barras y el tiempo de cálculo se alarga mucho. · Valor cercano a 100 si las barras son de gran longitud y se requiera gran precisión a lo largo de ellas. · Un buen valor permanente es 30. Cuando se visualiza un diagrama, podemos ver los valores del diagrama junto a él escritos un número entero de veces en cada barra. El número de puntos de interpolación condiciona ese número entero. El tiempo de cálculo de cada diagrama es directamente proporcional al valor del nº de puntos de interpolación. Para la representación en pantalla e impresora de los diagramas, se calcula el valor en los puntos de interpolación y se unen por líneas rectas. Todos los datos de la ventana indicada en la figura 3 se pueden indicar al abrir un archivo nuevo, pero también se pueden modificar en cualquier momento desde el menú -CalcularPreferencias-, que hará aparecer la misma ventana. El programa permite ingresar los nudos y barras de la estructura de dos formas: gráficamente (utilizando el ratón marcando sobre una malla de puntos) y mediante tablas, indicando las coordenadas de los puntos y los puntos de extremos de cada barra. En primer lugar se describirán aspectos relativos a la visualización del programa y luego lo relativo a la forma de ingresar los datos de la geometría de la estructura. Visualización La malla define una cuadricula en el plano donde se mueve el puntero, de manera que podemos alinear nudos a sus vértices. Esto posibilita la introducción de nudos en posiciones concretas gráficamente en vez de introducir las coordenadas numéricamente. Al definir las estructuras espacialmente y tener un sistema de presentación plano, debemos elegir el plano del espacio sobre el que se mueve el ratón. Para entrar en la pantalla de definición de la malla, pulsaremos el menú Opciones Malla, o el botón “Malla” ubicado en la esquina inferior izquierda de la pantalla. 6 Figura 4 Para que los nudos queden alineados a la malla debe de estar activada la opción Alinear a la malla. Es recomendable dejar marcar esta opción ya que ayuda a seleccionar los nudos con el ratón, aunque el puntero esté cerca y no exactamente en sobre el punto. Para visualizar los vértices de la malla debe de estar activada la opción Mostrar malla. También es recomendable marcar esta opción. Para cambiar el tamaño de visualización de los vértices actualizar el valor del tamaño de puntos. Conviene dar un valor de 4 o 5 para que los puntos sean fácilmente visibles. La malla se sitúa en un plano por el que se mueve el puntero. Este plano es paralelo a dos ejes globales: · Plano XZ · Plano XY · Plano YZ Además de elegir la orientación del plano, se puede cambiar la otra coordenada en la esquina superior derecha de la pantalla principal. Así por ejemplo se puede definir la malla en el plano paralelo a XY con Z=3. Una vez definida la situación del plano, se define el espaciamiento entre vértices de la malla, de forma que éste se adapte a la geometría de nuestra estructura. Solo se permite un espaciamiento regular, es decir siempre con la misma distancia. Para ingresar nudos a distancias diferentes no queda otra opción que ingresarlos por sus coordenadas. Esto se detalla en la siguiente sección. Sistema de coordenadas Para la definición, cálculo y representación de la estructura en el espacio se los sistemas de coordenadas globales de locales, como se indica en la figura 5. Figura 5 Sistema global x, y, z Es un sistema de coordenadas único para toda la estructura. Es un sistema cartesiano: Los ejes X,Y,Z forman 90º entre si. 7 Los siguientes elementos vienen referidos a este sistema: · Coordenadas de los nudos · Desplazamientos de los nudos · Grados de libertad de los nudos (Apoyos) · Acciones en nudos · Acciones en barras (opcionalmente) · Reacciones Sistema local de cada barra xi,yi,zi Es un sistema de coordenadas único para cada barra. Es un sistema cartesiano. Los ejes xi, yi, zi forman 90º entre si. Los siguientes elementos vienen referidos a este sistema: · Propiedades de las secciones: Inercia Iy, Inercia Iz. · Esfuerzos de las barras · Acciones en barras (opcionalmente) Los esfuerzos a lo largo de las barras, vienen referidos a este sistema, mirándolos desde el nudo frontal. Los ejes locales se definen siempre de la siguiente manera: · Eje xi coincide con la directriz de la barra · Punto xi=0 en el extremo de la barra con el nudo de menor numeración · Punto xi=L en el extremo con el nudo de mayor numeración. · Por defecto, al crear la barra, se coloca el eje yi en el plano XY que corta a la barra en xi=0 siendo perpendicular a xi, y el eje zi perpendicular a los dos anteriores. · Se puede hacer girar los ejes locales alrededor de xi, entrando en la pantalla de introducción de barras numéricamente. Puesto que todos los esfuerzos vienen referidos a los ejes locales, conviene analizar en cada barra como están orientados para la interpretación de signos. Para representar los ejes locales, activar la opción dibujar ejes locales en la pantalla de opciones de dibujo. Puesto que el sentido de los ejes locales depende de la numeración de los nudos, conviene planificar la discretización de la estructura antes de empezar a introducir nudos para obtener una representación adecuada. Sistema de representación en pantalla Define el plano de presentación en pantalla del sistema global. Su modificación no tiene influencia en el cálculo, ya que sólo influye en la presentación en pantalla e impresora de los datos y resultados. Eligiendo la opción de Vista3D, modificamos el punto de vista, actualizando el presente sistema. Por defecto se pueden elegir las siguientes vistas: · Planta XY · Alzado XZ · Alzado YZ · Isométrica · Caballera Configuración Presionar menú OPCIONES-CONFIGURACIÓN: La pantalla de configuración será mostrada. 8 Figura 6 Podemos configurar los valores de los siguientes temas: · Número de puntos de interpolación (ya se indicó en la ventana de la Figura 3) · Idioma · Colores · Formato para desplazamientos, esfuerzos y longitudes. · Unidades de longitud y de fuerza (ya indicadas) Idioma STR puede ser usado en los siguientes idiomas: Valor de la Configuración: Idioma: 1Inglés 2Español Colores Para cambiar los colores por defecto: ·Dentro de la configuración pulsar sobre el elemento cuyo color se desea modificar. · Seleccionar el color adecuado. · Pulsar el botón Aceptar Formato para desplazamientos, esfuerzos y longitudes Método y códigos para representar el formato deseado: 0: Poner ese dígito, aunque su valor sea nulo #: Poner ese dígito si su valor no es nulo +: Poner el signo E: Notación exponencial .: Poner separador decimal de Windows. Ejemplos: Valor Formato Resultado 5 +0.000# +5.000 5 .#E00 5E00 5 #.##E## 5 5 00.00 05.00 -4.561 .0### -4.561 -4.561 .00 -4.56 Para movimientos se recomienda un formato del tipo: 0.00E+00 Para esfuerzos se recomienda un formato del tipo: 0.00 Para longitudes usando el metro como unidad, se recomienda: 0.0000 9 Definición de nudos y barras Nudos La introducción de coordenadas de nudos se puede realizar de diversas maneras: - Gráficamente con el ratón. 1. Adaptar la malla a nuestras necesidades. 2. Presionar el botón NUDOS en la parte izda. de la pantalla. 3. Introducir los nudos alineándolos a la malla. - Numéricamente desde la pantalla de introducción de coordenadas en nudos: 1. Pulsar menú DATOS - COORDENADAS NUDOS 2. Introducir o modificar las coordenadas deseadas (es la única forma de ingresar los nudos cuando no se encuentran a distancias regulares, ver figura 7 3. Pulsar AÑADIR para que los cambios tengan efecto 4. Pulsar OK para cerrar la pantalla de coordenadas - Desde archivo ASCII - Con generación automática (se detalla más adelante) - Con COPIAR-PEGAR Figura 7 Al pulsar un nudo con el botón izquierdo del ratón se entra automáticamente en la pantalla de introducción de coordenadas numéricamente, para editar las coordenadas de cualquier nudo. Para visualizar las coordenadas de un nudo basta con detener el puntero del ratón sobre dicho nudo. Además de las coordenadas se visualiza el nº de nudo. La numeración de los nudos influye en el sentido en que las barras quedan orientadas, ya que el eje x local de las barras queda orientado del nudo de menor numeración al nudo de mayor numeración. Además de la orientación de las barras, una buena numeración influye decisivamente en el tiempo de cálculo, ya que puede variar el tamaño de la matriz de rigidez global. El tiempo de cálculo será menor cuanto menor sea el máximo de valor de Nudo final-Nudo inicial en cada barra. Esto es importante sólo si se desea modelar estructuras de muchas barras. Existe la opción de cambiar la numeración entre dos nudos, utilizando el menú Datos Nudos Intercambiar numeración. El programa renumera automáticamente todos los nudos de la estructura utilizando la opción Datos Nudos -. Renumerar. Colocando los nudos de forma óptima para el cálculo en las estructuras más usuales. La numeración de los nudos siempre va desde el uno al nº total de nudos. Al borrar un nudo intermedio, el resto de los nudos se renumera automáticamente. Es posible borrar nudos concretos por su número o borrar todos los nudos seleccionados en el menú Datos Borrar Nudos. Si hay nudos seleccionados, borra la selección actual, sino pide que se pinche sobre los nudos a borrar. 10 Barras Previo a la definición de las barras es necesario definir materiales y secciones. Materiales Presionando el menú DATOS-PROPIEDADES DE MATERIALES se presenta la pantalla de introducción de propiedades (figura 8). Figura8 Marcando añadir aparece la siguiente ventana: Figura 9 En esta ventana se puede definir un nuevo material completando los campos (no es necesario completar todos, por ejemplo si no se conoce el coeficiente de dilatación térmica y no se necesitará para el cálculo, se puede dejar un cero) Para los materiales las propiedades que definimos son: · Módulo de elasticidad (E) · Coeficiente de Poisson (mu) · Coeficiente Térmico · Densidad (Ro) Módulo de elasticidad o de young (E) Coeficiente de proporcionalidad entre deformaciones y tensiones en la ley de Hook. Unidades: ( F / L² ). En general para los aceros E = 2.1E6 kg/cm² = 2.1E7 T/m² En hormigones el valor depende de la edad y tipo de hormigón y de la velocidad de aplicación de las cargas. Suele variar entre 2E5 y 4E5 kp/cm². Módulo de poisson (mu) (Adimensional) Indispensable en estructuras con esfuerzos torsores. En aceros el valor oscila entre 0.25 y 0.30. En hormigones el valor oscila entre 0.15 y 2.2. 11 Densidad (Ro) Densidad del material: Peso / Volumen ( F/L³ ) Se usa para el cálculo automático del peso propio de la estructura en caso de que se requiera. En hormigón el valor depende del tipo de áridos, granulometría, dosificación,... Un valor usual en hormigón armado es 2.5 T/m³ En acero un valor usual es 7.87 T/m³ Coeficiente de dilatación térmica (Adimensional) Usado en caso de que existan incrementos de temperatura. En aceros es 12E-6 / °C Podemos almacenar las propiedades más usadas de forma permanente en la librería de secciones y en la librería de materiales de forma que pueda ser utilizada rápidamente desde cualquier archivo de STR. Las propiedades de las secciones y de los materiales también pueden ser introducidas directamente en el archivo ASCII de la estructura. Librería de materiales Se pueden almacenar los materiales de uso frecuente en una librería que puede ser usada desde cualquier archivo de STR. Para almacenar un material en la librería: - Escribir las propiedades del material - Presionar el botón Almacenar en la librería - Escribir el nombre del material (sin espacios en blanco) Los materiales que se definen para un archivo y no se guardan en la librería se pueden usar solo en este archivo, los que se guardan en la librería se pueden volver a utilizar en archivos que se creen luego. Secciones Las propiedades de las secciones necesarias para el cálculo matricial son: · Area (A) · Inercia respecto y local (Iy) · Inercia respecto z local (Iz) · Inercia torsional (Jx) Aunque en función de las características de la estructura no se necesitarán todas. Así por ejemplo en una estructura articulada sólo se necesitará el área de la sección. Area Superficie ocupada por la sección. Dimensiones: L² siendo L la unidad de longitud. Indispensable en barras resistiendo axiles. Inercia ( Iy): Inercia respecto del eje y local que pasa por el centro de gravedad de la sección. Dimensiones: L^4 siendo L la unidad de longitud. Indispensable en barras resistiendo flectores respecto el eje y local. Inercia ( Iz ): Inercia respecto del eje z local. Dimensiones: L^4 siendo L la unidad de longitud. Indispensable en barras resistiendo flectores respecto el eje z local. Inercia torsional ( Jx ): Inercia torsional respecto del eje x local. Dimensiones: L^4 siendo L la unidad de longitud. Indispensable en barras resistiendo Torsiones. A cada sección se le puede asignar un nombre, para su mejor identificación. 12 STR utiliza el módulo SECCION para introducir las propiedades de las secciones. Figura 10 Para entrar en el módulo sección pulsar el menú Datos-Propiedades de Secciones. Desde este módulo se define una colección de secciones, a la cual haremos referencia al introducir barras para asignar una sección a una barra concreta. Según su número de orden las asignamos a las barras. Para añadir una sección pulsar el botón añadir desde el módulo de secciones e introducir las características de la sección. Figura 11 Además de las propiedades señaladas, se puede definir la geometría de la sección, indicando la forma exacta que esta tiene. El programa entonces calcula el área y las inercias si se activa la opción de calcular las propiedades en función de la geometría. La inercia torsional no es calculada automáticamente desde este módulo, por lo que su valor se deberá introducir manualmente. El modulo de secciones permite las siguientes opciones: · Copiar las secciones seleccionadas · Pegar las secciones copiadas · Borrar las secciones seleccionadas 13 · · · · · Imprimir un listado de las secciones seleccionadas Añadir secciones Editar secciones Definir una sección por su geometría. Cambiar de unidades las secciones seleccionadas. Al definir secciones por su geometría, el modulo de sección incluye los siguientes tipos: · Sin geometría: Se introducen área e inercias directamente. · Sección en doble T · Sección en T · Sección en T invertida · Sección en C · Sección en doble C · Sección en U · Sección en U invertida · Sección en L · Sección en doble L · Sección en L invertida · Sección en doble L invertida · Sección en cajón rectangular · Sección en tubería · Sección rectangular · Sección circular · Sección definida por contornos. Figura 12 En caso de que se defina por contornos, se pueden definir tantos contornos como se desee. Los contornos pueden ser poligonales o circulares. Los contornos poligonales se definen dando las coordenadas de los vértices del contorno consecutivos. En función del sentido en que se defina el contorno será macizo o un aligeramiento. El último vértice quedará unido con el primero para cerrar el contorno. Los contornos circulares se definen dando las coordenadas del centro y el radio del contorno. En caso de que sea un aligeramiento el valor del radio será negativo. Si una propiedad es cero la barra no será capaz de aguantar los esfuerzos asociados a esa propiedad. Así tendremos que en una barra, si: · A=0 N=0 · Iy=0 My=0 Qz=0 · Iz=0 Mz=0 Qy=0 · J=0 T=0 Esta característica es útil en ocasiones para similar rótulas y liberar grados de libertad aunque facilita que la estructura llegue a ser mecanismo. 14 Las propiedades de las secciones y de los materiales también pueden ser introducidas directamente en el archivo ASCII de la estructura. La introducción de barras se puede realizar de diversas maneras: Gráficamente con el ratón. 1. Presionar el botón BARRAS. 2. Asignar material y sección en las casillas de la izquierda de la pantalla 3. Introducir los barras pinchando de nudo a nudo. Numéricamente desde la pantalla de Tabla de conexión de barras: 1. Pulsar menú DATOS - CONEXION BARRAS 2. Introducir o modificar las propiedades de cada barra. 3. Pulsar AÑADIR para que los cambios tengan efecto 4. Pulsar OK. Desde archivo ASCII Con generación automática Con la función COPIAR-PEGAR Figura 13 Al pulsar una barra con el botón izquierdo durante la introducción de datos, se entra automáticamente en la pantalla de introducción de barras numéricamente. El nº de barras siempre va desde el uno hasta el nº total de barras. Al borrar una barra intermedia, las barras cuya numeración esté por encima se renumeran automáticamente. La asignación de sección y de material para cada barra se puede realizar de las siguientes formas: Cuando se introducen barras gráficamente escribiendo el nº de material y el nº de sección en la casilla de texto que aparece en la izda. de la pantalla. Cuando se introducen barras numéricamente escribiendo el nº de material y sección de cada barra en las casillas correspondientes que aparecen a la izquierda de la pantalla. Haciendo una selección y pulsando el menú Datos - Asignar Material y Sección Figura 14 Todas las barras seleccionadas actualizarán su material y sección. Generación automática de nudos y barras. 15 Se pueden hacer generaciones automáticas de nudos y barras. El uso de esta opción es recomendable para ahorrar tiempo en la introducción de datos. El tipo de generaciones que se pueden crear son: · Cartesiana · Polar · En cajas Para realizar una generación pulsar el menú Datos - Generación Automática, y se presentará la pantalla siguiente: Figura 15 Variando las variables de forma que se adapten a la forma de nuestro modelo podremos generar los datos de forma rápida y eficaz. Cuando se varían los parámetros se visualiza en pantalla la forma que adopta el modelo que vamos a generar. La generación automática se puede utilizar para modelizar parte de la estructura, e incluso se puede utilizar varias veces en la misma estructura. Generación cartesiana: Genera una malla con espaciamientos fijos en X e Y ( o X y Z ) En estructuras planas la malla es generada en su plano. En estructuras espaciales, la malla se genera en un plano horizontal y la coordenada Z de cada punto de la malla se puede introducir en forma de una función de X e Y. Generación polar: Genera una malla con incrementos de radio y ángulo fijos. En estructuras planas la malla es generada en su plano. En estructuras espaciales, la malla se genera en un plano horizontal y la coordenada Z de cada punto de la malla se puede introducir en forma de una función del radio de cada punto. Generación en cajas: Genera una estructura formando cubos (o rectángulos) de las dimensiones definidas por el usuario. Para cada eje global se da una coordenada inicial y una serie de incrementos que forman el espaciamiento de la caja en esa dirección. Los datos son introducidos separados por ; Así, si la casilla en el eje X contiene: 3 ; 4.5 ; 7 se tomará 3 como coordenada inicial, 4.5 y 7 como incrementos. Selección de nudos y barras STR permite hacer selecciones de nudos y de barras para realizar las siguientes tareas: · Introducción de apoyos comunes a una selección de nudos. · Imprimir datos y resultados de la selección de nudos y de barras. · Visualizar diagramas de esfuerzos y desplazamientos de una selección de barras. 16 · Borrar una selección de nudos · Borrar una selección de barras · Desplazar una selección de nudos. · Copiar y pegar una selección de nudos y barras. · Asignar nº de material y nº de sección a una selección de barras. · Armar una selección de barras con el programa Concrete. · Añadir cargas a una selección de nudos o de barras. · Añadir rótulas a una selección de barras. Las selecciones agilizan el tiempo de introducción de datos y de interpretación de resultados, especialmente cuando el nº de nudos o de barras es muy elevado. Si utilizamos frecuentemente una misma selección, podemos grabarla formando un grupo. Existen varias maneras de seleccionar nudos y barras: · Gráficamente 1. Activar la flecha de seleccionar en la barra de herramientas 2. Pulsar sobre el nudo o barra a seleccionar/deseleccionar. 3. Si se pincha en otro punto que no sea un nudo o barra, se abre una ventana para seleccionar mediante ventana. · Menú opciones-seleccionar 1. Nº de barra: Selecciona una barra pidiendo su nº. 2. Nº de nudo: Selecciona un nudo pidiendo su nº 3. Grupo: Selecciona el grupo elegido. 4. Por nº de sección: Selecciona todas las barras con una determinada sección. 5. Por nº de material: Selecciona todas las barras con un determinado material. 6. Plano XY: Selecciona los elementos de un plano concreto paralelo al plano XY a una determinada coordenada Z. 7. Plano YZ: Selecciona los elementos de un plano concreto paralelo al plano YZ a una determinada coordenada X. 8. Plano XZ: Selecciona los elementos de un plano concreto paralelo al plano XZ a una determinada coordenada Y. 9. Todo: Selecciona todos los nudos y barras. · Menú opciones-anular selección 1. Anular selección de nudos: Deselecciona todos los nudos. 2. Anular selección de barras: Deselecciona todas las barras. 3. Grupo: Deselecciona el grupo elegido. 4. Todo: Anula la selección actual · Barra de herramientas 1. Puntero: Activa o desactiva la posibilidad de seleccionar gráficamente. 2. All: Selecciona todos los nudos y barras. 3. Clr: Anula la selección actual. 4. Mnu: Muestra rápida del menú -Opciones-Seleccionar-. Creación de grupos de barrar para seleccionarlos de forma más sencilla Un grupo es un conjunto de nudos y de barras. La utilidad de los grupos es la posibilidad de seleccionar sus elementos rápidamente para visualizar resultados, introducir datos, modificar propiedades... Crear un grupo: · Seleccionar el conjunto de nudos y barras que formarán parte del grupo. · Pulsar el menú -Opciones-Grupo-Nuevo grupo-. · Dar nombre al nuevo grupo. Borrar un grupo: · Pulsar el menú -Opciones-Grupo-Borrar grupo-. · Elegir de la lista el grupo a borrar y pulsar el botón de aceptar. Al borrar un grupo NO se borran los elementos del grupo. Sólo se borra la definición del grupo. Para borrar los elementos de un grupo seleccionar los elementos del grupo y borrar los elementos seleccionados. SELECCIONAR los elementos de un grupo: · Pulsar el menú -Opciones-Seleccionar-Grupo-. 17 Figura 16 · Elegir de la lista el grupo a seleccionar. Los elementos del grupo quedarán seleccionados junto con los que había seleccionados previamente. Vínculos Los tipos de condiciones de contorno que se pueden introducir en STR son: · Apoyos fijos · Apoyos elásticos · Apoyos con desplazamiento fijo Las condiciones de contorno se pueden introducir en cualquier grado de libertad de la estructura. Para la introducción de los apoyos, se debe seguir el siguiente proceso: 1. Presionar el menú DATOS – APOYOS (o marcar “apoyos” en la columna de comandos a la izquierda de la pantalla) ver figura 14. 2. Pinchar sobre el tipo de apoyo a introducir 3. Pinchar sobre el nudo sobre el que se desea introducir el apoyo En caso de que se desee introducir un apoyo distinto a los representados por defecto, en la lista de apoyos presionar el botón OTRO y posteriormente pinchar sobre el nudo a apoyar. Aparecerá la pantalla de introducción de apoyos: Se pueden ingresar apoyos fijos, deslizantes, empotramientos, apoyos elásticos lineales y torsionales, apoyos con desplazamientos fijos y ángulos fijos. Sobre esta pantalla se pueden introducir o editar los valores de las condiciones de contorno para cada nudo Figura 17 Se puede introducir el mismo apoyo sobre una selección de nudos: 1. Seleccionar los nudos 2. Presionar el menú DATOS - APOYOS 3. Pinchar sobre el botón SELECCION bajo los tipos de apoyo 4. Introducir las características del apoyo en la pantalla de introducción de apoyos que aparece. Figura 18 Al introducir apoyos con desplazamiento fijo, hay que tener en cuenta que el desplazamiento fijo queda asignado en cada estado de cargas, por lo que al hacer combinaciones se suma el efecto de cada estado, quedando repetido el desplazamiento. Para evitar esto se recomienda utilizar un único estado de cargas cuando se quiera utilizar la opción de desplazamiento fijo. Modelización de cargas Para la introducción de cargas se sigue el siguiente proceso: 18 · · · · · Definición de los ESTADOS de carga Introducción de CARGAS en cada estado Definición de ENVOLVENTES de ESTADOS en caso de que las haya Definición de COMBINACIONES en caso de que las haya Definición de ENVOLVENTES de COMBINACIONES en caso de que las haya Esta representación de las cargas permite analizar por separado cada estado, o ver el conjunto analizando las envolventes y combinaciones, lo que permite una visión bastante clara del comportamiento de la estructura. Los ESTADOS que se incluyen en cada ENVOLVENTE de estados son definidos por el usuario. Los ESTADOS y las ENVOLVENTES de estados que se incluyen en cada COMBINACIÓN, así como los coeficientes por los que quedan multiplicados son definidos por el usuario. Todas las cargas se definen dentro de un estado. El esquema de definición de las acciones es el siguiente: Figura 19 Introducción de ESTADOS de carga: Pasos a seguir: 1. Presionar el menú: DATOS - CARGAS - NUEVO ESTADO 2. Escribir el nombre para el nuevo estado 3. Pulsar OK El número de estados de una estructura influye en el tiempo de cálculo. Introducción de cargas en un determinado estado Todas las cargas deben definirse dentro de un ESTADO de cargas. Los tipos de carga que se pueden introducir son: · Cargas en nudos · Cargas puntuales en barras · Cargas repartidas uniformemente en parte o toda la barra · Cargas repartidas triangularmente en parte o toda la barra · Cargas repartidas trapecialmente en parte o toda la barra · Pretensado · Incrementos de temperatura · Peso Propio Automáticamente Para introducir cargas en un estado, éste debe estar seleccionado como actual en la barra superior. La introducción de cargas móviles requiere la definición de varios estados de carga de los cuales se hace luego la envolvente, por lo que no se pueden asociar a un solo estado. Para borrar un estado de cargas completo, con todas sus cargas: 1. Situar como actual el estado a borrar. 2. Pulsar el botón -Cargas- y -Borrar3. Confirmar el borrado del estado. 19 Introducción de Cargas en Nudos Las cargas en nudos son introducidas en la dirección de los ejes globales El proceso para la introducción de cargas en nudos es el siguiente: 1. Presionar el menú DATOS - CARGAS - CARGAS EN NUDOS. 2. Seleccionar la dirección GLOBAL de la carga en los botones de la zona izquierda de la pantalla. Figura 20 3. Pinchar sobre el nudo a cargar. 4. Introducir el valor de la carga. 5. Pulsar OK; la carga ha sido introducida. Las cargas en nudos también pueden ser introducidas directamente desde el archivo ASCII de la estructura. Para introducir cargas a una selección de nudos: 1. Presionar el menú DATOS - CARGAS - CARGAS EN NUDOS. 2. Seleccionar la dirección GLOBAL de la carga en los botones de la zona izquierda de la pantalla. 3. Pulsar el botón Selección- en la zona izda. de la pantalla. 4. Introducir el valor de la carga. 5. Pulsar OK; la carga ha sido introducida. Introducción de Cargas en Barras Las cargas en barras que pueden ser introducidas son: · Cargas puntuales · Cargas repartidas sobre parte o toda la barra · Cargas trapeciales sobre parte o toda la barra · Cargas triangulares sobre parte o toda la barra · Cargas originadas por incrementos de temperatura · Cargas equivalentes de pretensado El proceso para la introducción de cargas en barras es: 1. Situarse en el estado donde se desea introducir las cargas 2. Presionar el menú DATOS - CARGAS - CARGAS EN BARRAS 3. Seleccionar el tipo de carga 4. Introducir los valores y la dirección de la carga 5. Introducir el nº de barra (o barras con una selección ) a cargar 6. Pulsar Añadir Cargas. Las cargas en barras también pueden introducirse directamente en el archivo ASCII de la estructura. Se puede introducir la misma carga a una selección de barras para ahorrar tiempo de introducción de datos. Para incluir el peso propio automáticamente el proceso a seguir es el siguiente: - Crear un nuevo estado (llamarle Peso Propio por ej.) o seleccionar el estado en el que se desea introducir el peso propio - Pulsar el botón de CARGAS - PESO PROPIO - El peso propio ha sido introducido MUY IMPORTANTE: El peso propio se introduce como cargas repartidas uniformemente en barras de valor DENSIDAD *AREA en dirección Z global, con signo positivo independientemente del sistema de visualización que se esté empleando. 20 En caso de que las longitudes de barra o áreas o densidades no coincidan con la realidad el peso propio no debe ser introducido de forma automática. Si se presiona de nuevo el botón de PESO PROPIO, las cargas vuelven a ser introducidas. Cálculo Cálculo elástico lineal Proceso: · Modelizar la estructura · Modelizar las cargas · Presionar en el menú CALCULO-CALCULO LINEAL Aparecerá la pantalla de cálculo indicándonos la operación que se está llevando a cabo. Presionando el botón Cancelar el cálculo quedará cancelado. En caso de detección de errores se mostrará una lista de éstos y posibles causas de fallo. Visualización de resultados Tras la realización de un cálculo normalmente se buscará conocer determinados valores de los esfuerzos o movimientos. STR permite hacer una selección de los elementos de los que se desea obtener información, evitando así el gasto innecesario de papel que supone el imprimir todo el conjunto de resultados. Para obtener los diagramas de esfuerzos o desplazamientos o tensiones: · Calcular la estructura · Seleccionar la hipótesis de carga deseada en la barra de herramientas · Pulsar sobre el tipo de diagrama deseado en la botón de diagramas a la izquierda de la pantalla Los esfuerzos vienen referidos a los ejes locales de las barras. Los desplazamientos vienen referidos a los ejes globales de la estructura. Figura 21 Se puede variar la escala de visualización del diagrama, modificando la casilla Escala de Visualización bajo los tipos de esfuerzos. Los diagramas que se pueden visualizar son: Esfuerzos en sistema local: Nx, Qy, Qz, Tx, My, Mz Desplazamientos en sistema global: X,Y,Z 21 - Tensiones en sistema local en los puntos de mayor y menor -y- y -z-. Se pueden obtener los esfuerzos concomitantes de los máximos, mínimos y máximos en valor absoluto de otros esfuerzos. Los concomitantes se utilizarán únicamente en caso de que haya envolventes. Se pueden visualizar los diagramas de una sola barra o de un conjunto determinado de barras haciendo una selección y presionando sobre la opción de ver diagrama un una barra concreta o en la selección. Al pulsar con el botón derecho sobre una barra, se puede observar la barra con su diagrama en una ventan como la siguiente: Figura 22 Al movernos a lo largo de dicha barra podemos ver el valor del diagrama en la sección donde se sitúe el puntero. Esta opción permite averiguar rápidamente el valor del esfuerzo o desplazamiento en una determinada sección. Se pueden visualizar los valores del diagrama junto al gráfico. El nº de valores por barra depende del valor del número de puntos de interpolación definido en la configuración. Para visualizar los valores del diagrama, activar la casilla Valores del diagrama en la izquierda de la pantalla. Se puede elegir cualquier punto de vista usando la opción Vista 3D(en menú – opcionesvistas). Existen algunos puntos de vista por defecto (Planta, alzado, isométrica, caballera,...). Figura 23 Para elegir los elementos a visualizar en pantalla se pueden activar o desactivar opciones de visualización en la pantalla de opciones de dibujo: 22 Figura 24 Para visualizar dicha pantalla, entrar en el menú Dibujo Opciones de Dibujo. Todos los diagramas se calculan en un número finito de puntos: El número de puntos de interpolación definido en la configuración. Cuanto más alto sea este número, mejor se visualizarán los diagramas y en más puntos por barra podremos ver los valores, pero más tiempo requerirá el cálculo del diagrama. Impresión de resultados Para la salida se utilizará la impresora seleccionada como actual en el sistema operativo, así como su configuración. · Seleccionar la hipótesis de carga y el diagrama a imprimir. · Seleccionar el punto de vista deseado. · Presionar el menú RESULTADOS - GRAFICOS Aparece una pantalla en la que seleccionamos la escala y posición del gráfico, así como los elementos que deseamos imprimir (ver figura 25). Variando estos parámetros y pulsado el botón de imprimir la operación queda realizada. Antes de imprimir podemos visualizar el aspecto que tendrá la impresión en el gráfico a la izquierda de la pantalla, donde se visualiza en rojo el papel y la situación de la estructura dentro de él. Figura 25 La escala para los diagramas es la misma que la utilizada para visualizarlos en pantalla. Para elegir los elementos a visualizar en impresión se modifican los comandos de la ventana de la figura 24. En caso de que se elija la impresión en color, las líneas son mandadas a la impresora en color, incluso si la impresora conectada es en blanco y negro, entonces obtendremos las leyes en gama de grises. Seleccionando impresión en blanco y negro, todos las líneas se envían en color negro, independientemente del color de la línea. Para imprimir otros datos se debe ir al menú: Imprimirdatos y resultados numéricos, 23 Figura 26 Variando estos parámetros y pulsado el botón de imprimir la operación queda realizada. En estructuras con muchos nudos y barras donde se desee obtener los resultados en una zona concreta, se puede seleccionar los elementos cuyos esfuerzos se desea conocer y activar la casilla de -Imprimir solamente los elementos seleccionados-. En caso de que se defina un nº de líneas por página, los títulos o subtítulos encabezarán cada página. Si se desea imprimir diagramas a lo largo de barras, aparece otra pantalla pidiendo más información (tipo de diagrama, en cuantos puntos por barra o cada cuantas unidades de longitud queremos un valor,...) Figura 27 Se puede variar la tabulación, los formatos y los tipos de letra presionando el botón FORMATOS. Presionando el botón IMPRESORA la salida es directa a la impresora. Presionando el botón PANTALLA los datos quedan escritos en el editor de STR. El editor de STR permite modificar datos, copiar, pegar, cortar, salida a impresora, salida a un archivo ASCII, conexión con otros programas (editores, hojas de cálculo,..) además de visualizar en pantalla los resultados numéricos requeridos. 24