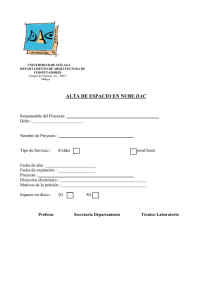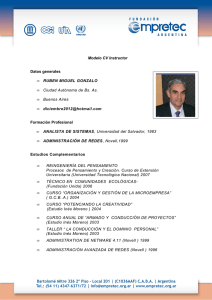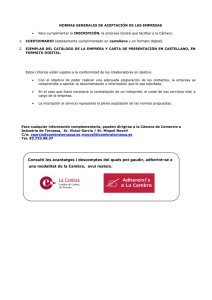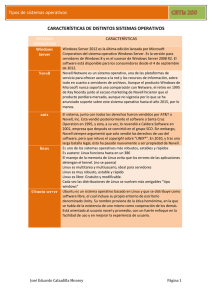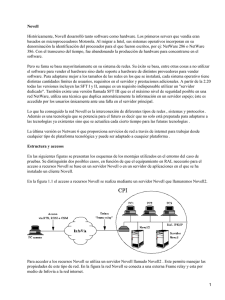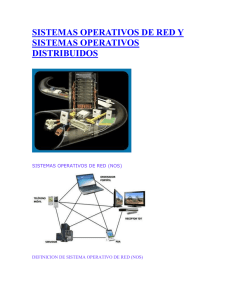Guía de usuario de la Edición para Pymes de Novell Open
Anuncio
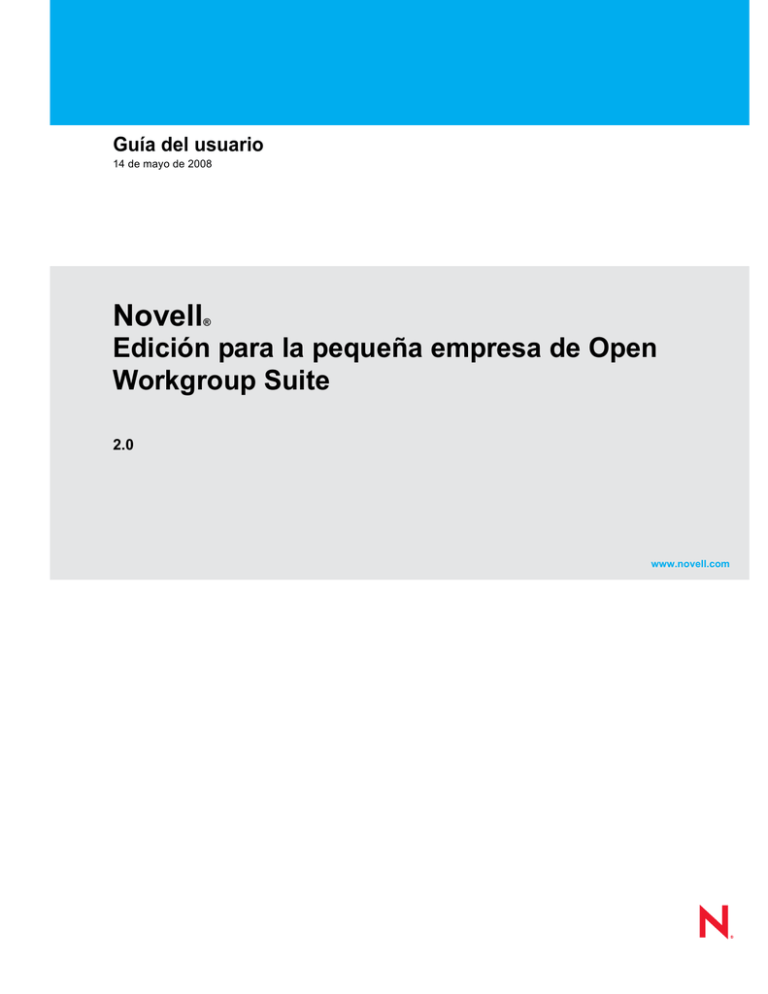
novdocx (es) 27 June 2008 Guía del usuario 14 de mayo de 2008 Novell ® Edición para la pequeña empresa de Open Workgroup Suite 2.0 www.novell.com Guía de usuario de la Edición para Pymes de Novell Open Workgroup Suite (Novell Open Workgroup Suite Small Business Edition) Novell, Inc. no otorga ninguna garantía respecto al contenido y el uso de esta documentación y específicamente renuncia a cualquier garantía explícita o implícita de comercialización o adecuación para un fin determinado. Asimismo, Novell, Inc. se reserva el derecho a revisar esta publicación y a realizar cambios en su contenido en cualquier momento, sin obligación de notificar tales cambios a ninguna persona o entidad. Además, Novell, Inc. no ofrece ninguna garantía con respecto a ningún software y rechaza específicamente cualquier garantía explícita o implícita de comercialización o adecuación para un fin determinado. Por otra parte, Novell, Inc. se reserva el derecho a realizar cambios en cualquiera de las partes o en la totalidad del software de Novell en cualquier momento, sin obligación de notificar tales cambios a ninguna persona ni entidad. Los productos o la información técnica que se proporcionan bajo este Acuerdo pueden están sujetos a los controles de exportación de Estados Unidos o a la legislación sobre comercio de otros países. Usted acepta acatar las regulaciones de los controles de exportaciones y obtener todas las licencias necesarias para exportar, reexportar o importar bienes. También se compromete a no exportar ni reexportar el producto a entidades que figuren en las listas de exclusión de exportación de Estados Unidos, ni a países embargados o sospechosos de albergar terroristas, tal y como se especifica en las leyes de exportación de Estados Unidos. Asimismo, se compromete a no usar el producto para fines prohibidos, como la creación de mísiles o armas nucleares, químicas o biológicas. Consulte la página Web de International Trade Services de Novell (http://www.novell.com/info/exports/) para obtener más información sobre la exportación del software de Novell. Novell no se responsabiliza de la posibilidad de que el usuario no pueda obtener los permisos de exportación necesarios. Copyright © 2007-2008 Novell, Inc. Reservados todos los derechos. Ninguna parte de esta publicación puede ser reproducida, fotocopiada, almacenada en un sistema de recuperación o transmitida sin la expresa autorización por escrito del editor. Novell, Inc. posee derechos de propiedad intelectual relacionados con la tecnología que representa el producto descrito en este documento. En concreto, y sin limitación, estos derechos de propiedad intelectual pueden incluir una o más de las patentes de EE. UU. que aparecen en la página Web de Novell sobre patentes legales (http:// www.novell.com/company/legal/patents/), y una o más patentes adicionales o solicitudes de patentes pendientes en EE. UU. y en otros países. Novell, Inc. 404 Wyman Street, Suite 500 Waltham, MA 02451 EE. UU. www.novell.com Documentación en línea: para acceder a la documentación en línea más reciente acerca de éste y otros productos de Novell, visite la página Web de documentación de Novell (http://www.novell.com/ documentation). novdocx (es) 27 June 2008 Información legal Para obtener información sobre las marcas comerciales de Novell, consulte la lista de marcas registradas y marcas de servicio de Novell (http://www.novell.com/company/legal/trademarks/tmlist.html). Materiales de otros fabricantes Todas las marcas comerciales de otros fabricantes son propiedad de sus propietarios respectivos. novdocx (es) 27 June 2008 Marcas comerciales de Novell novdocx (es) 27 June 2008 novdocx (es) 27 June 2008 Tabla de contenido Acerca de esta guía 1 Aplicaciones de escritorio 1.1 1.2 1.3 1.4 1.5 1.6 7 9 Copia de seguridad de archivos personales (iFolder) . . . . . . . . . . . . . . . . . . . . . . . . . . . . . . . . 9 1.1.1 Características principales. . . . . . . . . . . . . . . . . . . . . . . . . . . . . . . . . . . . . . . . . . . . . 10 1.1.2 Requisitos previos . . . . . . . . . . . . . . . . . . . . . . . . . . . . . . . . . . . . . . . . . . . . . . . . . . . 11 1.1.3 Inicio de sesión . . . . . . . . . . . . . . . . . . . . . . . . . . . . . . . . . . . . . . . . . . . . . . . . . . . . . 11 1.1.4 Finalizar la sesión . . . . . . . . . . . . . . . . . . . . . . . . . . . . . . . . . . . . . . . . . . . . . . . . . . . 11 1.1.5 Carpetas del navegador . . . . . . . . . . . . . . . . . . . . . . . . . . . . . . . . . . . . . . . . . . . . . . 12 1.1.6 Gestión de carpetas y archivos de una carpeta iFolder . . . . . . . . . . . . . . . . . . . . . . 12 OpenOffice . . . . . . . . . . . . . . . . . . . . . . . . . . . . . . . . . . . . . . . . . . . . . . . . . . . . . . . . . . . . . . . . 13 1.2.1 Iniciar OpenOffice . . . . . . . . . . . . . . . . . . . . . . . . . . . . . . . . . . . . . . . . . . . . . . . . . . . 13 1.2.2 Guardar archivos . . . . . . . . . . . . . . . . . . . . . . . . . . . . . . . . . . . . . . . . . . . . . . . . . . . . 13 1.2.3 Compartir archivos con usuarios de Microsoft Office . . . . . . . . . . . . . . . . . . . . . . . . 13 1.2.4 Enlaces útiles. . . . . . . . . . . . . . . . . . . . . . . . . . . . . . . . . . . . . . . . . . . . . . . . . . . . . . . 14 Grupos de colaboración y mensajería . . . . . . . . . . . . . . . . . . . . . . . . . . . . . . . . . . . . . . . . . . . 14 1.3.1 Descripción de los tipos de elementos de GroupWise . . . . . . . . . . . . . . . . . . . . . . . 14 1.3.2 Tipos de iconos de GroupWise. . . . . . . . . . . . . . . . . . . . . . . . . . . . . . . . . . . . . . . . . 15 1.3.3 Envío de correo . . . . . . . . . . . . . . . . . . . . . . . . . . . . . . . . . . . . . . . . . . . . . . . . . . . . . 17 1.3.4 GroupWise Messenger . . . . . . . . . . . . . . . . . . . . . . . . . . . . . . . . . . . . . . . . . . . . . . . 17 1.3.5 Enlaces útiles. . . . . . . . . . . . . . . . . . . . . . . . . . . . . . . . . . . . . . . . . . . . . . . . . . . . . . . 18 HylaFAX . . . . . . . . . . . . . . . . . . . . . . . . . . . . . . . . . . . . . . . . . . . . . . . . . . . . . . . . . . . . . . . . . . 18 1.4.1 Sistema de fax de HylaFAX. . . . . . . . . . . . . . . . . . . . . . . . . . . . . . . . . . . . . . . . . . . . 18 1.4.2 Enlaces útiles. . . . . . . . . . . . . . . . . . . . . . . . . . . . . . . . . . . . . . . . . . . . . . . . . . . . . . . 19 OpenVPN . . . . . . . . . . . . . . . . . . . . . . . . . . . . . . . . . . . . . . . . . . . . . . . . . . . . . . . . . . . . . . . . . 19 Helpdesk . . . . . . . . . . . . . . . . . . . . . . . . . . . . . . . . . . . . . . . . . . . . . . . . . . . . . . . . . . . . . . . . . 20 1.6.1 Inicio de sesión . . . . . . . . . . . . . . . . . . . . . . . . . . . . . . . . . . . . . . . . . . . . . . . . . . . . . 20 1.6.2 Envío de incidentes . . . . . . . . . . . . . . . . . . . . . . . . . . . . . . . . . . . . . . . . . . . . . . . . . . 20 Tabla de contenido 5 novdocx (es) 27 June 2008 6 Guía de usuario de la Edición para Pymes de Novell Open Workgroup Suite (Novell Open Workgroup Suite Small novdocx (es) 27 June 2008 Acerca de esta guía Edición para Pymes de Novell® Open Workgroup Suite (Novell® Open Workgroup Suite Small Business Edition) es una solución que contiene varios productos Novell líderes en el mercado, como iFolder®, GroupWise®, iPrint y eDirectoryTM. También incluye componentes de código abierto para su uso. Estos componentes ofrecen la misma funcionalidad y estabilidad sin costes adicionales. Las aplicaciones de código abierto incluyen un sistema helpdesk, antivirus, OpenOffice Suite y fax. Capítulo 1, “Aplicaciones de escritorio”, en la página 9 Usuarios a los que va dirigida Esta guía va dirigida a usuarios de la Edición para Pymes de Novell Open Workgroup Suite 2.0. Comentarios Nos gustaría recibir sus comentarios y sugerencias acerca de este manual y del resto de la documentación incluida con este producto. Utilice la función de comentarios del usuario situada en la parte inferior de las páginas de la documentación en línea, o bien diríjase a www.novell.com/ documentation/feedback.html e introduzca ahí sus comentarios. Actualizaciones de la documentación Para obtener la versión más reciente de la guía de usuario de la Edición para Pymes de Novell Open Workgroup Suite (Novell Open Workgroup Suite Small Business Edition), visite la página web de la guía de usuario de la Edición para Pymes de Novell Open Workgroup Suite (Novell Open Workgroup Suite Small Business Edition) (http://www.novell.com/documentation/nows_sbe_20/ index.html). Documentación adicional para obtener documentación acerca de la Edición para Pymes de Novell Open Workgroup Suite (Novell Open Workgroup Suite Small Business Edition), consulte el sitio Documentación de la edición para Pymes de Novell Open Workgroup Suite (Novell Open Workgroup Suite Small Business Edition Documentation) (http://www.novell.com/documentation/nows_sbe_20/ index.html). Convenciones de la documentación En la documentación de Novell, los símbolos mayor que (>) se utilizan para separar acciones dentro de un paso y elementos en una ruta de referencia cruzada. Un símbolo de marca comercial (®, TM, etc.) indica una marca comercial de Novell. Un asterisco (*) sirve para identificar una marca comercial de otro fabricante. Acerca de esta guía 7 novdocx (es) 27 June 2008 8 Guía de usuario de la Edición para Pymes de Novell Open Workgroup Suite (Novell Open Workgroup Suite Small La Edición para Pymes de Novell® Open Workgroup Suite 2.0 es una solución que contiene varios productos Novell líderes en el mercado, como iFolder®, GroupWise®, iPrint y eDirectoryTM. También incluye componentes de código abierto para su uso. Estos componentes ofrecen la misma funcionalidad y estabilidad sin costes adicionales. Las aplicaciones de código abierto incluyen un sistema Helpdesk, antivirus, OpenOffice y fax. 1 Estos componentes se explican detalladamente en las siguientes secciones para ayudarle a satisfacer sus necesidades comerciales. Software de cliente aplicable a cada uno de los servicios disponibles en la sección de descargas de escritorio de la interfaz Web de la Edición para Pymes de Novell Open Workgroup Suite 2.0. Sección 1.1, “Copia de seguridad de archivos personales (iFolder)”, en la página 9 Sección 1.2, “OpenOffice”, en la página 13 Sección 1.3, “Grupos de colaboración y mensajería”, en la página 14 Sección 1.4, “HylaFAX”, en la página 18 Sección 1.5, “OpenVPN”, en la página 19 Sección 1.6, “Helpdesk”, en la página 20 1.1 Copia de seguridad de archivos personales (iFolder) iFolder de Novell permite que sus archivos estén disponibles automáticamente, esté conectado o desconectado. Es una solución de almacenamiento de archivos que permite acceder a los datos desde estaciones de trabajo y ubicaciones múltiples. Ahora, sus datos y todo su entorno de trabajo le acompañarán dondequiera que se encuentre. Tan sólo es necesario almacenar los archivos en el directorio de iFolder de la estación de trabajo. Mientras trabaja, puede utilizar iFolder para sincronizar cambios en varias estaciones de trabajo y conexiones de redes. Sección 1.1.1, “Características principales”, en la página 10 Sección 1.1.2, “Requisitos previos”, en la página 11 Sección 1.1.3, “Inicio de sesión”, en la página 11 Sección 1.1.4, “Finalizar la sesión”, en la página 11 Sección 1.1.5, “Carpetas del navegador”, en la página 12 Sección 1.1.6, “Gestión de carpetas y archivos de una carpeta iFolder”, en la página 12 Aplicaciones de escritorio 9 novdocx (es) 27 June 2008 Aplicaciones de escritorio 1 Cliente iFolder: Una carpeta iFolder es un directorio local que comparte y sincroniza archivos de forma selectiva a través de un equipo central con un grupo de usuarios especificado por el usuario. Todos los miembros en la carpeta iFolder pueden acceder a los archivos de iFolder, así como modificarlos si disponen de los derechos necesarios. Para obtener información adicional acerca de cómo configurar o instalar el cliente iFolder, visite la página web de Documentación de cliente iFolder (http://www.novell.com/ documentation/ifolder3/index.html?page=/documentation/ifolder3/user/data/ prerequisites.html) Sincronización de archivos y gestión de datos Al configurar una cuenta de iFolder, puede habilitar la opción Recordar contraseña para que iFolder pueda sincronizar archivos e invitaciones de iFolder en segundo plano mientras está trabajando. Es posible configurar el cliente iFolder para que se ejecute automáticamente cada vez que entre en el entorno de escritorio del equipo. La sesión se ejecuta en segundo plano mientras se trabaja con los archivos de las carpetas iFolder locales, y se lleva a cabo el registro y seguimiento de los cambios efectuados. Los archivos se pueden sincronizar a intervalos especificados o a pedido. Carpetas compartidas Puede acceder a las carpetas iFolder a través de varias estaciones de trabajo y compartirlas con otros usuarios. Puede trabajar con las carpetas iFolder directamente en el administrador de archivos o en el navegador de carpetas iFolder que forma parte del cliente. En la carpeta iFolder, es posible configurar cualquier estructura de subdirectorios que se adecue a los hábitos de trabajo personales o de la empresa. La estructura de subdirectorios es constante en todas las carpetas iFolder miembro. Al compartir una carpeta iFolder, los usuarios miembro con derecho de escritura pueden modificar la estructura de directorios. Los cambios realizados se aplicarán a todas las copias de dicha carpeta iFolder. Cuenta de iFolder Debe configurar una cuenta de servicios de iFolder como mínimo antes de crear carpetas iFolder. Una sesión de iFolder empieza al entrar en una cuenta de servicios de iFolder y finaliza al salir de la misma, o bien al salir del Cliente iFolder. Las carpetas iFolder sólo sincronizan archivos con otras carpetas iFolder activas cuando la sesión está activa y está funcionando en línea. Puede acceder a los datos de las carpetas iFolder locales en cualquier momento, independientemente de si ha entrado en la cuenta o no. Registro de sincronización El registro de sincronización muestra un registro de la actividad en segundo plano de la carpeta iFolder como, por ejemplo, la carga y descarga de archivos de distintas carpetas iFolder. 10 Guía de usuario de la Edición para Pymes de Novell Open Workgroup Suite (Novell Open Workgroup Suite Small novdocx (es) 27 June 2008 1.1.1 Características principales novdocx (es) 27 June 2008 1.1.2 Requisitos previos Necesita lo siguiente: Una conexión a la red. Un navegador compatible (Mozilla* Firefox* 2.0, Microsoft* Internet Explorer 7). El nombre del servidor al que se conectará el cliente iFolder (consulte con su administrador para obtener más información). Un enlace a iFolder Web Access (consulte con su administrador para obtener más información). Usted, o su administrador de sistema, debe instalar el cliente desde la página Web del administrador de la Edición para Pymes de Novell Open Workgroup Suite 2.0 en Descargas de escritorio. 1.1.3 Inicio de sesión Entre a WebAccess de iFolder 3.x de Novell para acceder a carpetas y archivos de cualquier carpeta iFolder disponible en su cuenta de iFolder de Novell. Se incluyen las carpetas iFolder en las que ha participado pero que no ha configurado en el equipo local. El servidor de empresa especificado en el URL autentifica el nombre de usuario en el directorio de servicios LDAP del servidor. También es posible especificar las interfaces localizadas admitidas que se utilizarán. Normalmente este es el código de idioma del servidor de empresa iFolder. Asegúrese de que ha configurado el ajuste del idioma del navegador para que admita el idioma deseado. 1 En un navegador web admitido, introduzca el URL del servidor iFolder donde se encuentran los archivos iFolders. Por ejemplo: http://nombredeservidor.ejemplo.com. 2 En la izquierda del navegador de la página de bienvenida, haga clic en iFolder 3.x para abrir la página de bienvenida de iFolder 3.x. 3 En iFolder Links, haga clic en el enlace de acceso web para abrir la página de inicio de sesión. 4 En la página de inicio de acceso web de iFolder 3.x, especifique el nombre de usuario y contraseña de su cuenta. 5 Utilice la lista desplegable Idiomas para especificar el idioma que desea utilizar para acceder a los archivos. 6 Haga clic en Aceptar. 1.1.4 Finalizar la sesión Para salir de la sesión, haga clic en el icono del cuadrado rojo a la izquierda de Ha iniciado sesión como en el encabezado y cierre el navegador. Si no se desconecta, la sesión permanece abierta hasta que se agota el tiempo de espera, lo que supone un riesgo de seguridad. Si la conexión del sistema excede el tiempo mientras trabaja con iFolders, el acceso web le lleva al inicio de sesión para trabajar sin cerrar el navegador. Aplicaciones de escritorio 11 En la página de carpetas iFolder aparecen todas las carpetas iFolder disponibles en el dominio actual. Las carpetas iFolders disponibles incluyen las propias y aquellas que están disponibles. Es posible acceder a las carpetas iFolder mediante el acceso Web, aunque no se haya instalado iFolder en un equipo local. Para ayudarle a localizar la carpeta iFolder que busca, la columna Propietario identifica el nombre de la persona que posee iFolder. Haga clic en el nombre de la carpeta iFolder para visualizar una lista de las carpetas y archivos, cargar y descargar archivos, crear carpetas y suprimir carpetas y archivos. 1.1.6 Gestión de carpetas y archivos de una carpeta iFolder Siga las siguientes instrucciones para administrar carpetas y archivos en iFolder. Descarga de archivos 1 Haga clic en Abrir o en Guardar. Nota: El acceso web de iFolder 3.x no admite la carga y descarga de archivos de 10 MB o más. Abierto: Haga clic en Abrir para ver el contenido del archivo. Es necesario que el equipo tenga una aplicación compatible para abrir el archivo. El archivo se descarga a una carpeta temporal donde se guardan los archivos de Internet, como Archivos temporales en Windows, y se abren con la aplicación local. Si va a trabajar con el archivo, lo más recomendable es guardarlo localmente, modificarlo y volver a cargarlo. Guardar: Haga clic en Guardar para guardar el archivo localmente o en un directorio concreto. Desplácese hasta la ubicación en la que desea colocar el archivo y, a continuación, haga clic en Guardar. El archivo se descargará en el equipo. Las opciones de la página varían ligeramente, dependiendo del navegador web que se utilice. Creación de una carpeta nueva En el campo Nueva carpeta, especifique el nombre de la carpeta nueva y, a continuación, haga clic en Crear. Los nombres de las carpetas distinguen entre mayúsculas y minúsculas. Cuando se actualiza la página, la carpeta aparece en la lista ordenada por orden alfabético. Eliminar carpetas o archivos Seleccione la casilla de verificación situada junto a la carpeta o los archivos que desea suprimir y, a continuación, haga clic en Suprimir. Haga clic en Confirmar para confirmar la supresión. Cargar un archivo En el campo Cargar archivo, haga clic en Examinar, busque la carpeta local que desea cargar y, a continuación, haga clic en Abrir > Cargar. Cuando se actualiza la página, el archivo aparece en la lista ordenado por orden alfabético. El tamaño máximo de archivo para el límite de carga lo configura el administrador. Por defecto, el límite se establece en 10 MB, pero el límite de su servidor puede variar. 12 Guía de usuario de la Edición para Pymes de Novell Open Workgroup Suite (Novell Open Workgroup Suite Small novdocx (es) 27 June 2008 1.1.5 Carpetas del navegador novdocx (es) 27 June 2008 Enlaces útiles Para solucionar problemas, consulte el sitio web de documentación de iFolder (http:// www.novell.com/documentation/ifolder3/user/data/front.html). 1.2 OpenOffice OpenOffice es un soporte multiplataforma de aplicaciones ofimáticas que incluye un procesador de texto, aplicaciones de presentaciones y hojas de cálculo, un editor HTML y una herramienta de dibujo. Esta versión de OpenOffice es totalmente compatible con Microsoft Office para permitir que se compartan mejor los archivos entre plataformas. Ofrece la opción de crear, procesar, examinar y revisar los documentos necesarios para el trabajo diario. OpenOffice también exporta documentos en formato portátil de documento Adobe* (PDF) y permite igualar las fuentes cuando los documentos abiertos se crearon con Microsoft Office. 1.2.1 Iniciar OpenOffice El soporte OpenOffice debe instalarse en el escritorio. Puede acceder a OpenOffice desde el icono del escritorio o desde la lista de aplicaciones instaladas en el equipo. Una vez el archivo está abierto, puede comenzar a escribir el documento, hoja de cálculo o presentación. OpenOffice Writer es equivalente a Microsoft Word OpenOffice Base es equivalente a Microsoft Access OpenOffice Impress es equivalente a Microsoft PowerPoint* OpenOffice Calc es equivalente a Microsoft Excel* 1.2.2 Guardar archivos OpenOffice es muy similar al resto de aplicaciones ofimáticas. Para guardar un archivo, haga clic en Archivo > Guardar. OpenOffice guarda los archivos por defecto en formato OpenDocument a no ser que seleccione otra opción manualmente. Si necesita guardar en otro formato, como en MSWord (.doc), puede cambiar este parámetro de la siguiente forma: 1 Haga clic en Herramientas > Opciones > Cargar/Guardar > General. 2 En la sección Formato de archivo por defecto, seleccione el tipo de documentación con el que trabajará y el formato de documento que desea utilizar desde el menú desplegable Guardar siempre como. 3 Haga clic en Aceptar para guardar los cambios. 1.2.3 Compartir archivos con usuarios de Microsoft Office Con OpenOffice puede guardar sus documentos en formato de Microsoft Office para que sus usuarios puedan compartir documentos. Aplicaciones de escritorio 13 Para obtener más información sobre cómo usar el paquete OpenOffice, consulte la documentación de OpenOffice (http://www.novell.com/documentation/sled10/userguide_kde_sp1/ index.html?page=/documentation/sled10/userguide_kde_sp1/data/b3feh4b.html). 1.3 Grupos de colaboración y mensajería Novell GroupWise es un sistema de colaboración empresarial que proporciona funciones seguras de correo electrónico, calendario, programación y mensajería instantánea. GroupWise también incluye gestión de tareas, gestión de contactos, gestión de documentos y otras herramientas de productividad. GroupWise se puede utilizar en equipos con Linux, Windows* o Macintosh*, en un navegador web desde cualquier lugar donde disponga de una conexión a Internet e incluso en dispositivos móviles. 1.3.1 Descripción de los tipos de elementos de GroupWise “Inicio del cliente de GroupWise” en la página 14 “Familiarización con la ventana principal de GroupWise” en la página 14 Inicio del cliente de GroupWise OpenOffice debe instalarse en el escritorio. Para lanzar el cliente haga clic en el icono de GroupWise. Familiarización con la ventana principal de GroupWise El área principal de trabajo en GroupWise es la Ventana principal, desde donde puede leer mensajes, planificar citas, ver el calendario, gestionar contactos, etc. Barra de navegación: Ofrece acceso a todos los comandos y opciones que pueden realizarse en GroupWise. Barra de herramientas: Ofrece rápido acceso a tareas comunes, como crear un nuevo mensaje de correo. Lista de carpetas: Muestra los diferentes objetos y carpetas de la cuenta GroupWise. Los elementos que se muestran aquí incluyen archivador de correo electrónico, papelera, carpeta de elementos enviados y calendario. Paneles: Muestra el contenido del elemento que ha seleccionado. Por defecto, son los mensajes de correo electrónico. 14 Guía de usuario de la Edición para Pymes de Novell Open Workgroup Suite (Novell Open Workgroup Suite Small novdocx (es) 27 June 2008 1.2.4 Enlaces útiles novdocx (es) 27 June 2008 Figura 1-1 Área de trabajo de GroupWise 1.3.2 Tipos de iconos de GroupWise Los iconos que aparecen junto a los elementos del buzón, la carpeta de elementos enviados y el calendario muestran información acerca de ellos. La siguiente tabla explica el significado de cada icono. Tabla 1-1 Descripción de los iconos Icono Descripción Junto a un elemento que ha enviado en el modo Remoto o Almacenamiento en el caché, el icono indica que se ha puesto el elemento en cola pero que no se ha cargado la cola. Después de cargar el elemento, este icono indica que no se ha recibido información de estado acerca del elemento que se está entregando a la oficina postal de destino o transfiriendo a Internet. Junto a la carpeta Elementos enviados, el icono indica que hay al menos un elemento que se ha puesto en cola, pero no se ha cargado la cola. Aparece junto a un elemento enviado. Si el elemento lo ha abierto al menos una persona, este icono aparecerá hasta que todos los destinatarios hayan abierto el correo, mensaje telefónico o recordatorio, hayan aceptado la cita o hayan finalizado la tarea. Aparece junto a un elemento enviado. No se ha podido entregar el elemento a la oficina postal de destino o ha habido un error en la transferencia a Internet. Aparece junto a un elemento enviado. Junto a una cita o tarea, este icono indica que al menos una persona ha rechazado o suprimido el elemento. Junto a un mensaje de correo, mensaje telefónico o recordatorio, este icono indica que al menos una persona ha suprimido el elemento sin abrirlo. Aplicaciones de escritorio 15 Descripción Con el elemento se incluyen uno o más adjuntos. Con el elemento se incluyen una o más anotaciones de sonido, o bien el elemento es un mensaje de correo de voz. Elemento de borrador. Aparece junto a un elemento enviado. Aparece junto a un elemento al que se ha respondido. Aparece junto a un elemento remitido. Aparece junto a un elemento delegado. Aparece junto a un elemento remitido al que se ha respondido. Elemento publicado. Versión específica de un documento. Versión oficial de un documento. Mensaje de correo no abierto con prioridad baja, estándar o alta. Mensaje de correo abierto con prioridad baja, estándar o alta. Cita sin abrir o abierta con prioridad baja, estándar o alta. Tarea sin abrir o abierta con prioridad baja, estándar o alta. Recordatorio sin abrir con prioridad baja, estándar o alta. Recordatorio abierto con prioridad baja, estándar o alta. Mensaje telefónico sin abrir con prioridad baja, estándar o alta. Mensaje telefónico abierto con prioridad baja, estándar o alta. 16 Guía de usuario de la Edición para Pymes de Novell Open Workgroup Suite (Novell Open Workgroup Suite Small novdocx (es) 27 June 2008 Icono novdocx (es) 27 June 2008 Icono Descripción El remitente ha solicitado respuesta a este elemento. El elemento puede tener prioridad baja, estándar o alta. Este icono corresponde a las búsquedas de disponibilidad. Si aparece a la izquierda del nombre de usuario o del recurso, puede hacer clic en una hora programada para el usuario o el recurso en la pestaña Programas individuales a fin de visualizar más información acerca de la cita en el recuadro inferior. No obstante, el usuario o propietario del recurso deberá otorgarle derechos de lectura sobre la cita en la Lista de acceso antes de que aparezca este icono. Un icono en el calendario indica que hay una alarma para el elemento. Este icono aparece en el Calendario. El elemento es una cita de grupo, un recordatorio o una tarea. Este icono aparece en el Calendario. El elemento está marcado como confidencial. Este icono aparece en el Calendario. Ha rechazado el elemento, pero no lo ha suprimido. 1.3.3 Envío de correo Un mensaje de correo tiene un destinatario principal, un tema y una fecha, y puede enviarse como copia carbón o copia oculta otros usuarios. También puede adjuntar archivos, referencias de documentos, sonidos, películas y otros objetos a sus mensajes de correo. 1 Haga clic en Nuevo correo en la barra de herramientas. 2 En el campo Para, escriba un nombre de usuario y pulse Intro. Repita el paso con los demás usuarios. Si es necesario, escriba nombres de usuarios en los campos CC y CO. O bien, Para seleccionar nombres de usuario de una lista, haga clic en Dirección en la barra de herramientas, haga doble clic en cada uno de los usuarios y, a continuación, haga clic en Aceptar. 3 Escriba un asunto para el mensaje. 4 Escriba el texto del mensaje. 5 Para incluir adjuntos, haga clic en el icono del clip de la barra de herramientas. 6 Cuando haya terminado el mensaje e introducido las direcciones, haga clic en Enviar en la barra de herramientas. 1.3.4 GroupWise Messenger Novell GroupWise Messenger es un producto de mensajería instantánea corporativo que utiliza eDirectory para la base de datos de usuario. Aplicaciones de escritorio 17 Barra de menús: Se utiliza para enviar correo electrónico y configurar el Messenger. Barra de estado: Muestra los usuarios conectados y su estado en el Messenger. Lista de contactos: La lista de personas de su lista de contactos. También muestra el estado de los mensajes enviados y recibidos de cada contacto. Menú de acciones: Permite enviar mensajes, añadir contactos, etc. 1.3.5 Enlaces útiles Guía de usuario de GroupWise 7 (http://www.novell.com/documentation/gw7/gw7_userwin/ index.html) Preguntas frecuentes de GroupWise Web Access (http://www.novell.com/documentation/gw7/ gw7_userfaq/index.html?page=/documentation/gw7/gw7_userfaq/data/bwx4645.html) Preguntas frecuentes de GroupWise para clientes Windows (http://www.novell.com/documentation/ gw7/gw7_userfaq/index.html?page=/documentation/gw7/gw7_userfaq/data/bwx44i2.html) Preguntas frecuentes de GroupWise para obtener más ayuda (http://www.novell.com/ documentation/gw7/gw7_userfaq/index.html?page=/documentation/gw7/gw7_userfaq/data/ a20gkue.html) 1.4 HylaFAX Con Novell Open Workgroup Suite, puede conectarse fácilmente a una impresora de red. También puede enviar y recibir faxes directamente desde el equipo de escritorio. 1.4.1 Sistema de fax de HylaFAX HylaFAX es un sistema de envío de fax de código abierto que permite enviar y recibir faxes directamente desde su escritorio. También ofrece la seguridad y comodidad de recibir faxes en una ubicación común de su red. Esto significa que no perderá más faxes y que ninguna persona no autorizada podrá ver los faxes más delicados. Recepción de fax Debe configurar HylaFAX para recibir faxes. La lista de faxes recibidos es la primera pantalla que aparece cuando abre JHylaFAX para ver los faxes recibidos. 1 Vaya a Ajustes y especifique los valores de configuración de la conexión. El número del puerto está preconfigurado. Host: Dirección IP del servidor de la edición para Pymes Open Workgroup Suite de Novell (Novell Open Workgroup Suite Small Business Edition). Puerto: Número de puerto preconfigurado. Usuario: Para iniciar sesión en el servidor. 2 Haga clic en Siguiente. 18 Guía de usuario de la Edición para Pymes de Novell Open Workgroup Suite (Novell Open Workgroup Suite Small novdocx (es) 27 June 2008 Puede crear una lista de contactos, enviar mensajes instantáneos, crear un archivo de mensajes, permitir o impedir que otros vean su disponibilidad, etc. novdocx (es) 27 June 2008 3 Especifique los ajustes del remitente y de la notificación. Nombre: Especifique su nombre y apellidos. Esto sirve para identificarle ante los receptores del fax. Correo electrónico: Dirección en la recibirá una notificación cuando se envíe o cancele un fax. 4 Haga clic en Siguiente. 5 Configure programas de visualización externos para ver los faxes recibidos y enviados. Especifique la ruta de un programa. O bien, para que HylaFAX establezca una lista de todos los archivos PDF, haga clic en Buscar y especifique $f. Por ejemplo, xpdf ~/$f.pdf. $f es un marcador de posición para la ruta del archivo PDF que muestra el programa. Visor de fax: Ruta de un programa que puede gestionar archivos TIFF G3. Visor de documentos: Ruta de un programa que puede gestionar archivos PostScript*. 6 Haga clic en Finalizar para completar la configuración de JHylaFAX. Envío de fax 1 Para utilizar JHylaFAX ejecute el siguiente comando en el punto de inserción de comandos de Linux: java -jar jhylafax-1.3.10-app.jar. Para lanzar JHylaFAX en OS X o Windows, haga clic en el icono del escritorio. Las siguientes indicaciones son válidas para Linux, OS X y Windows. 2 Haga clic en Archivo > Enviar fax. 3 Especifique el número de teléfono y haga clic en el icono de la carpeta para seleccionar el documento que va a enviar. 4 Para enviar un fax, haga clic en Aceptar. 1.4.2 Enlaces útiles Manual de JHylaFAX (http://jhylafax.sourceforge.net/manual.html) Información del cliente JHylaFAX (http://jhylafax.sourceforge.net/) Documentación del servidor HylaFAX (http://www.hylafax.org/content/Documentation) 1.5 OpenVPN Para iniciar OpenVPN, siga estos pasos: 1 Haga clic en el icono de OpenVPN. 2 Haga clic en Utilizar los ajustes de configuración de archivos de OpenVPN y en Aceptar. 3 Ahora está conectado a OpenVPN. Para desconectarse de OpenVPN, haga clic en Desconectar. Aplicaciones de escritorio 19 Helpdesk ofrece recursos en línea para que informe acerca de problemas, compruebe el estado de los informes Helpdesk enviados y explore informes enviados anteriormente. Helpdesk le da la seguridad de que su incidente se ha recibido correctamente y permite seguir su progreso. 1.6.1 Inicio de sesión Para iniciar sesión en la aplicación Helpdesk, primero debe tener una cuenta creada en eDirectory. Póngase en contacto con el administrador del sistema para verificar el acceso. 1 Visite la página web de Helpdesk que le ha especificado su administrador de sistema. Escriba su nombre de usuario y contraseña en el espacio que se proporciona. Su nombre de usuario y contraseña de Helpdesk son los mismos que para eDirectory. 2 Haga clic en Iniciar sesión para acceder a la página de Helpdesk. Una vez haya iniciado sesión, se le dirige a la página de Añadir incidente. 1.6.2 Envío de incidentes Puede enviar un informe Helpdesk sobre una amplia gama de problemas relacionados con el trabajo que puede encontrarse. El informe es una forma eficaz para advertir a su empresa sobre su problema. 1 Para reportar un incidente haga clic en Añadir. 2 En el campo Problema, especifique una descripción del error. Asegúrese de escribir una descripción precisa y detallada del problema para que la respuesta sea más rápida. 3 En el campo Cola, seleccione la categoría apropiada para su problema: General: Problemas varios. Asunto de conectividad de puertos. Red: Problemas relacionados con la configuración de la cuenta en el servidor. Servidor: Problemas relacionados con la configuración de la cuenta en el servidor. Estación de trabajo: Problemas relacionados con el portátil o equipo de escritorio. 4 En el campo Prioridad, seleccione la categoría apropiada para su problema: Fatal: Pérdida de capacidad en sistemas críticos. Crítico: Pérdida de capacidad en sistemas que no son críticos. Urgente: Conflicto importante no relacionado con el trabajo. Alta: Concierne a los elementos necesarios para la productividad. Media: Concierne al acceso necesario. Baja: Es bueno tenerlo, pero no es necesario para cumplir tareas. Informativo: Una comunicación que no necesita ninguna acción, como Desactivación de cuenta. 5 Si corresponde, haga clic en Explorar en el campo Adjuntar e inserte un archivo adjunto, como una captura de pantalla del mensaje de error que ha recibido o un archivo de registro. 6 Haga clic en Incidente abierto para enviar el informe de Helpdesk. 20 Guía de usuario de la Edición para Pymes de Novell Open Workgroup Suite (Novell Open Workgroup Suite Small novdocx (es) 27 June 2008 1.6 Helpdesk