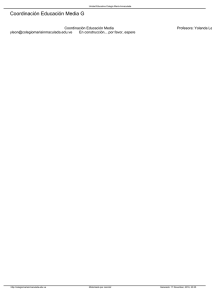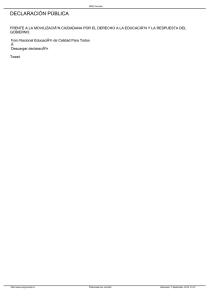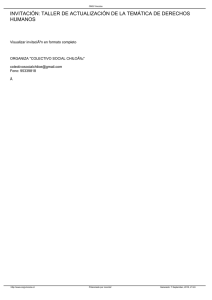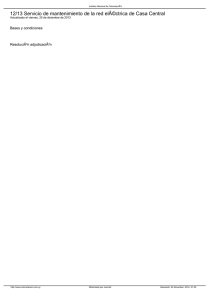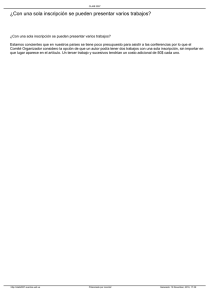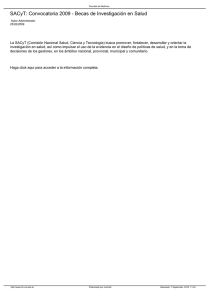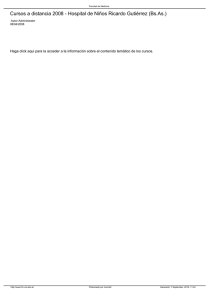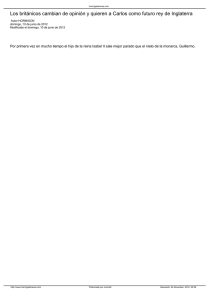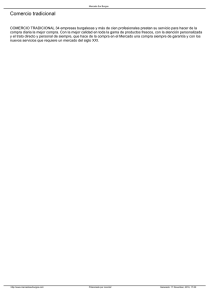2 Instalación de Joomla! en un servidor remoto - INTEF
Anuncio

Joomla! La web en entornos educativos Módulo ʹ: ×Ǩ 2012 Servicio de formación en red. INTEF 2: Instalación de Joomla en un servidor remoto 2 Instalación de Joomla! en un servidor remoto Introducción. Para una persona que quiere administrar un sitio web creado con Joomla! es fundamental que conozca qué tecnología se precisa para que esté operativo, y domine los principios básicos de instalación, cómo se hace y qué supone. En principio, es necesario que Joomla! se instale en un servidor web, es decir, es una aplicación que ofrece páginas web en Internet para que un usuario navegue en ellas. Pero, a su vez, precisa de determinadas herramientas que deben estar instaladas y operativas en el servidor web, que en definitiva permitirán operar a una herramienta como Joomla!, que ofrece lo que en términos más técnicos se denomina como páginas dinámicas, es decir, generadas automáticamente cada vez que un usuario realiza una petición al servidor, navegando por la web. Se puede disponer de un servidor con estas características en un ordenador local, existiendo variedad de aplicaciones que realizan la instalación completa de lo necesario, de la misma forma a cualquier otra aplicación que instalemos en nuestro equipo, para posteriormente instalar Joomla! O bien, se pueden encontrar distribuciones de aplicaciones que instalan todo, incluido Joomla!, de una vez. Hacer esto supondría disponer de un servidor de pruebas, de un servidor de desarrollo, muy útil para trabajos complejos y sensibles a su presencia en Internet, donde una web en construcción puede no ser recomendable. En este tema nos centramos en la instalación de Joomla! en un servidor remoto, que cumpla los requisitos técnicos precisados, para tener directamente una instalación operativa en Internet, un servidor de producción. Y así poder trabajar directamente sobre ella los contenidos de este curso centrados en el conocimiento y dominio de Joomla! como administrador del sistema. Requerimientos del servidor. Los requerimientos mínimos para poder instalar Joomla! 2.5 son: Servidor http: Apache 2.x o superior. (http://www.apache.org); o Microsoft IIS 7 o superior (http://www.iis.net) Servidor de bases de datos: MySQL 5.0.4 o superior. (http://www.mysql.com). Intérprete del lenguaje PHP 5.3 o superior. (http://www.php.net). Junto con los módulos que se activan en PHP para MySQL y dar: Soporte XML. XML es la sigla del inglés eXtensible Markup Language, lenguaje de marcado ampliable o extensible, desarrollado por el World Wide Web Consortium (W3C). Joomla! La web en entornos educativos Ministerio de Educación, Cultura y Deporte 14 INTEF 1 Servicio de formación en red. INTEF 2: Instalación de Joomla en un servidor remoto Soporte Zlib, configurado en PHP. Zlib es una librería de compresión gratuita, cuyo propósito es plantear una librería de compresión estable y libre de errores que pueda ser usada en cualquier máquina o sistema operativo, y que permitirá a PHP leer archivos comprimidos en formato ZIP. Los proveedores de servicios de hosting (alojamiento de sitios web) presentarán en su oferta estas características, y es conveniente estar informado para conocer si la instalación de Joomla! se puede realizar con garantías de funcionamiento. Imagen que muestra de forma esquemática la generación de páginas dinámicas con la tecnología que precisa Joomla! para ser instalado en un servidor. Datos precisos del hosting. Los proveedores de hosting ofrecen un panel de control, accesible desde una URL, para gestionar nuestro alojamiento web, por lo que debemos tener conocimiento de las claves de acceso y así poder disponer de la información necesaria para poder preparar e iniciar la instalación de Joomla! Tanto si tenemos acceso al panel de control como si directamente ya nos han proporcionado la información necesaria, para poder preparar e iniciar la instalación de Joomla! debemos conocer la información de: URL de acceso al espacio web que nos ofrece el hosting, lo que llamamos la URL del sitio web que crearemos con Joomla! Usuario y nombre del servidor FTP. Que permite tener acceso al servidor desde un programa cliente de FTP, y así subir los archivos del paquete de instalación de Joomla! Usuario, nombres del servidor y de la base de datos MySQL. Para poder tener acceso a la base de datos desde Joomla! Joomla! La web en entornos educativos Ministerio de Educación, Cultura y Deporte 15 INTEF 2 Servicio de formación en red. INTEF 2: Instalación de Joomla en un servidor remoto Proceso de instalación de Joomla! La instalación de Joomla! en un servidor remoto, conocida la información que precisamos, se realiza atendiendo a este proceso: Descomprimir en nuestro equipo el paquete de instalación de Joomla! Subir las carpetas y los archivos del paquete de instalación descomprimido a la carpeta del servidor remoto, para lo que utilizaremos un programa cliente de FTP. Iniciar el proceso de instalación a través de un navegador. Joomla! puede ser usado con la mayoría de los navegadores: Internet Explorer, Firefox, Mozilla, Safari, Netscape, Opera, Camino, Omniweb, Epiphany, Konqueror... aunque se recomienda tener navegadores actualizados y más “compatibles” con este tipo de herramientas, como Firefox. Supongamos que conocemos los datos del hosting necesarios. Estos datos son una muestra, cada persona deberá tener sus propios datos: Nombre de usuario FTP: alumno000 Contraseña de usuario FTP: ********** Servidor FTP: joomlafeb2012.es Nombre de usuario MySQL: alumno000 Contraseña de usuario MySQL: ********** Servidor de bases de datos MySQL: localhost URL de la instalación: http://alumno000.joomlafeb2012.es El paquete de instalación de Joomla! es un archivo comprimido de todas las carpetas y archivos que se necesitan para su instalación. Importante: Localización del archivo de instalación. Conviene siempre disponer de la última versión actualizada para ser instalada. Para ello podríamos recurrir a la página de descargas del proyecto, http://joomla.org, o bien, a cualquiera de las distribuciones que liberan las comunidades que traducen oficialmente la distribución a español. En nuestro caso, vamos a recurrir a la instalación de la primera versión, la 2.5.0, distribuida por Joomla! Spanish, y descargable desde los recursos de este módulo de contenidos. Nombre del archivo: Joomla_2.5.0-Spanish-Pack_Completo.zip Procedemos a descargarla en nuestro equipo y descomprimirla en una carpeta localizada. El aspecto del paquete de instalación una vez descomprimido debe ser como el de la siguiente imagen: Joomla! La web en entornos educativos Ministerio de Educación, Cultura y Deporte 16 INTEF 3 Servicio de formación en red. INTEF 2: Instalación de Joomla en un servidor remoto Ahora, debemos subir esta colección de carpetas y archivos a la carpeta del hosting desde la que iniciaremos más tarde la instalación web de Joomla! Necesitamos tener operativo una aplicación cliente de FTP. Recomendamos la utilización de la aplicación “Filezilla”, de la que puedes encontrar distribuciones para Windows, Linux y Mac OS X. Accede al espacio de este proyecto si quieres utilizar esta aplicación como cliente FTP para conseguir la que necesites y tener alguna orientación sobre su uso: http://filezilla-project.org/index.php En nuestro ejemplo, una vez descargado e instalado el programa cliente de FTP, procedemos a ejecutar la aplicación cliente de FTP, definir la conexión FTP e iniciar la subida de carpetas y archivos. La conexión con el servidor se establece introduciendo los datos de la conexión FTP en los cuadros de texto correspondientes de la aplicación. El puerto de la conexión se establece en el valor 21, y se ejecuta “Conexión rápida”. La carpeta que sirve las páginas web, es decir, aquella que almacena la web que será accesible en Internet, puede ser nombrada de diferentes formas: /public_html/, /www/, /httpdocs/, o /htdocs/, dependiendo del servidor. Puede ser recomendable crear una carpeta, llamada “joomla”, por ejemplo, para realizar la instalación en ella. Algunos servidores no permiten tener las opciones de Joomla! La web en entornos educativos Ministerio de Educación, Cultura y Deporte 17 INTEF 4 Servicio de formación en red. INTEF 2: Instalación de Joomla en un servidor remoto escritura necesarias en la carpeta por defecto, y de esta forma podemos tener las condiciones adecuadas. Establecida la conexión, tendremos un aspecto como el de la siguiente imagen, donde en la parte izquierda aparecen los archivos de nuestro equipo y en la derecha los del servidor remoto. Bastará con seleccionar la colección de carpetas y archivos de nuestro equipo y arrastrar la sección al espacio de la carpeta del servidor remoto. Se inicia el proceso de transferencia de ficheros, llevará un tiempo, se requiere un poco de paciencia. Joomla! La web en entornos educativos Ministerio de Educación, Cultura y Deporte 18 INTEF 5 Servicio de formación en red. INTEF 2: Instalación de Joomla en un servidor remoto Instalación de Joomla! Instalación web. Iniciar la instalación web supone empezar desde el navegador escribiendo la URL de la carpeta donde hemos subido las carpetas y archivos de Joomla! Por ejemplo: http://alumno000.joomlafeb2012.es/joomla en caso de haber creado previamente la carpeta "joomla". Paso 1: Idioma. La primera pantalla que aparece es la que nos permite seleccionar el idioma en el que queremos realizar la instalación. Seleccionado el idioma, avanzamos en la instalación hasta la siguiente pantalla, pulsando “Siguiente”. Paso 2: Comprobar Pre-instalación. Joomla! La web en entornos educativos Ministerio de Educación, Cultura y Deporte 19 INTEF 6 Servicio de formación en red. INTEF 2: Instalación de Joomla en un servidor remoto Nos encontramos en la fase en la que la instalación revisa si nuestro servidor cumple con los requisitos previos de instalación, incluyendo los valores recomendados de la configuración de PHP. Puede ocurrir que alguna directiva PHP no esté configurada como se recomienda. En la imagen se muestra una situación en la que la directiva “Búferes de salida” se encuentra activada, cuando lo deseable es un estado contrario. Tener la configuración óptima pasaría por hablar con la empresa que proporciona el hosting para saber si pueden adaptarla a este estado deseado, o incluso, en algunos servicios, es posible que se permita manipular el servidor al propio usuario, pero son operaciones que tendremos en cuenta cuando el sitio que creemos tenga carácter permanente y mantenga un proyecto que se vaya a consolidar. Esta situación no altera la funcionalidad de Joomla! Paso 3: Licencia. Pasamos a la siguiente pantalla, pulsamos “Siguiente”, y nos encontramos con la pantalla que nos muestra la licencia pública general GNU bajo la que se distribuye Joomla! La leemos, y pasamos a la siguiente pantalla. Paso 4: Base de datos. Esta pantalla es la de configuración de la base de datos, donde especificamos los datos de la configuración básica: Tipo de base de datos: MySQL Nombre del servidor: localhost Nombre de usuario: alumno000 Contraseña: ********** (¿la recuerdas?) Nombre de la Base de Datos: alumno000 Prefijo de la tabla: Las tablas que crea Joomla! en la instalación se nombran con un prefijo. En caso de que nuestro servidor sólo nos ofreciera una base de datos, y queramos utilizarla para hacer varias instalaciones de este tipo, podríamos modificar este prefijo para que cada instalación y aplicación las diferenciara perfectamente. No se Joomla! La web en entornos educativos Ministerio de Educación, Cultura y Deporte 20 INTEF 7 Servicio de formación en red. INTEF 2: Instalación de Joomla en un servidor remoto puede utilizar el prefijo “bak_”, ya que es el asociado a las copias de seguridad de las tablas. Procesar base de datos antigua: Para decidir entre “Eliminar las tablas anteriores” o “Hacer copia de las tablas existentes (Respaldar)”, de una instalación previa de Joomla!, respectivamente. Realizado este paso, y con todos los datos correctos introducidos, pasamos a la siguiente pantalla, “configuración FTP”. Paso 5: Configuración de FTP. En esta pantalla se introduce la información relativa al servicio de FTP que tenga el usuario en el servidor. Este paso se hace necesario para poder subsanar los problemas que aparecen en la gestión de archivos y carpetas cuando el servidor tiene la variable PHP “safe mode” activada, o bien cuando se precisan determinadas combinaciones de permisos en carpetas o archivos; permitiendo de esta forma, que cualquier usuario pueda utilizar los instaladores de Joomla! con facilidad. Deberíamos, en caso de hacer una instalación en un servidor remoto, conocer con exactitud la información que se pide sobre la configuración FTP, aun así Joomla! dispone de herramientas de búsqueda de la ruta de FTP y de comprobación de la configuración FTP para asegurar que este paso se realiza correctamente. En nuestro caso, podemos dejar esta configuración tal y como aparece en la imagen, así se recomienda para la mayoría de situaciones. Joomla! La web en entornos educativos Ministerio de Educación, Cultura y Deporte 21 INTEF 8 Servicio de formación en red. INTEF 2: Instalación de Joomla en un servidor remoto También es posible que el propio servidor no esté configurado para admitir esta configuración, pudiendo recibir algún tipo de error en caso de pretender realizar una configuración avanzada. Paso 6: Configuración. Completada la información, se pasa a la siguiente pantalla, en la que decidimos “Nombre del sitio”, y los datos con los que se crea el primer usuario en Joomla!: “Correo electrónico del administrador”, y “Contraseña del administrador”. El primer usuario que se crea en Joomla! es éste, y se necesita esta contraseña. El nombre de usuario decidido es “admin”, pero es recomendable por motivos de seguridad utilizar cualquier otro que recordemos. Introduce como nombre del sitio tu nombre y apellidos, por ejemplo, o la frase que describa el proyecto… Podemos decidir varios aspectos en la configuración avanzada. Joomla! La web en entornos educativos Ministerio de Educación, Cultura y Deporte 22 INTEF 9 Servicio de formación en red. INTEF 2: Instalación de Joomla en un servidor remoto Además, podemos decidir entre varias opciones dependiendo de qué tipo de instalación estamos haciendo. En nuestro caso decidimos instalar los datos de ejemplo ya que los utilizaremos para conocer Joomla! Pulsado el botón, cambia de aspecto para confirmar que se ha realizado esta operación. Paso 7: Finalizar. En estos momentos, antes de realizar ninguna otra operación, debemos eliminar la carpeta instalación (installation), una de las que venía en el archivo comprimido de Joomla! y que almacena todos los archivos que permiten la instalación de Joomla! Decidimos hacerlo pulsando el botón “Eliminar carpeta Joomla! La web en entornos educativos Ministerio de Educación, Cultura y Deporte 23 INTEF 10 Servicio de formación en red. INTEF 2: Instalación de Joomla en un servidor remoto de instalación”. Podemos decidir ir al Sitio (Front-end), parte pública de Joomla!, y que se corresponde en nuestro caso con la URL: http://alumno000.joomlafeb2012.es/joomla O podemos decidir ir al Administrador (Back-end) de Joomla!, y que se corresponde en nuestro caso con la URL: http://alumno000.joomlafeb2012.es/joomla/administrator Observamos que aparece un menú desplegable que permite elegir el lenguaje que se utilizará en la parte de Administración de Joomla! El usuario creado durante la instalación tiene de nombre de usuario “admin” y Joomla! La web en entornos educativos Ministerio de Educación, Cultura y Deporte 24 INTEF 11 Servicio de formación en red. INTEF 2: Instalación de Joomla en un servidor remoto contraseña la que se decidió en el Paso 7 de la instalación. Introducidas las claves del usuario accedemos a la parte de Administración de Joomla! En estos momentos existe un único usuario del Back-end de Joomla!, y que tiene control absoluto sobre el sistema, un “súper usuario”. En la instalación realizada se puede acceder también a la parte de administración de Joomla! desde el enlace “Administrador” que se muestra en el menú “Este Sitio” de la portada. Permisos de carpetas y archivos. Es probable que en algún momento del trabajo con la Administración de Joomla! necesitemos modificar estos permisos. Acceder a ellos es sencillo si se utiliza un programa cliente de FTP. Pulsar con el botón derecho del ratón sobre un elemento del servidor remoto hace aparecer un menú contextual, con diversas operaciones posibles a realizar con ese elemento. Joomla! La web en entornos educativos Ministerio de Educación, Cultura y Deporte 25 INTEF 12 Servicio de formación en red. INTEF 2: Instalación de Joomla en un servidor remoto Podemos, por ejemplo, utilizarlo para borrar (o renombrar) la carpeta “installation”, operación necesaria en el último paso de la instalación para poder acceder a la portada del sitio web o a la Administración de Joomla! Y podemos acceder a la manipulación de los permisos de ese elemento (archivo o carpeta). Si seleccionamos esta opción, aparece una ventana similar a la que se muestra en esta imagen, desde la que podemos manipular los permisos de esa carpeta o archivo que tiene cada tipo de usuario: Permisos de propietario (Owner permissions). Permisos del usuario que ha creado el archivo, y tiene capacidad para controlar quién puede acceder al fichero o carpeta (a parte del superusuario o root). Permisos de grupo (Group permissions). Permisos de los usuarios del mismo nivel definidos en el servidor remoto. Un usuario de este tipo puede acceder al archivo o carpeta, pero no puede decidir quién puede acceder a él. Permisos públicos (Public permissions). Permisos de cualquier otro usuario del sistema. Este tipo de usuarios sólo puede acceder al fichero o carpeta si se le han especificado permisos expresamente. Existen tres modos de acceso para cada uno de los tipos de usuarios: Leer (Read). Permisos de lectura. Permite ver el contenido del fichero o listar los ficheros de la carpeta. Escribir (Write). Permisos de escritura. Permite cambiar el contenido del fichero o crear y borrar ficheros de la carpeta. Ejecutar (Execute). Permisos de ejecución. Permite ejecutar el fichero como un comando o buscar en la carpeta. Joomla! La web en entornos educativos Ministerio de Educación, Cultura y Deporte 26 INTEF 13 Servicio de formación en red. INTEF 2: Instalación de Joomla en un servidor remoto Y además, aparece el valor numérico, con opciones de manipulación directa. Para entender este código numérico hay que tener claro que: Cada dígito representa la suma de las cantidades asociadas al tipo de permiso asignado: 4 para permisos de lectura, 2 para permisos de escritura, y 1 para permisos de ejecución. Cada dígito se asocia a un tipo de usuario: el primero (centenas) al propietario, Owner, el segundo (decenas) al grupo, Group, y el tercero (unidades) público, Public. También podemos observar la información relativa a los permisos que posee determinada carpeta o archivo, directamente desde la columna Permisos, Permissions, de la información que tenemos de carpetas y archivos en el servidor remoto. Es una sucesión de 10 caracteres: El primero indica si se trata de una carpeta/directorio (d), o de un archivo, (-). Los restantes 9 caracteres están repartidos en grupos de tres, el primero hace referencia a los permisos del usuario propietario, el segundo a los del usuario grupo, y el tercero a los del usuario público. Los caracteres de cada grupo de tres dígitos indican si tiene asignado permisos de lectura (r), escritura, (w), o ejecución, (x). Si aparece el carácter “-“, significa que no tiene asignados estos permisos. Joomla! funciona de forma óptima si los permisos asignados son 644 para los archivos, y 755 para las carpetas. Aunque no es descartable que sea necesario manipular estos permisos en algunas ocasiones. Se observa que desde esta ventana se permite manipular de forma inclusiva los permisos de carpetas y archivos contenidos en alguna carpeta. Solución perfecta si queremos asignar permisos de forma masiva. Importante: Permisos de carpetas y archivos del servidor. Es posible que la carpeta del servidor donde hemos subido la colección de carpetas y archivos del paquete de instalación tenga asignados permisos inadecuados, que provoquen la aparición de un error en el navegador en el momento de iniciar la instalación web. En este caso, debemos modificar los permisos de carpetas (directorios) y archivos (ficheros) contenidos en esa carpeta, para a continuación iniciar la instalación web. Debemos ser pacientes, esta operación tarda unos minutos en completarse. En el caso de que la carpeta fuera la que hemos llamado “joomla”, procedemos a modificar: Joomla! La web en entornos educativos Ministerio de Educación, Cultura y Deporte 27 INTEF 14 Servicio de formación en red. INTEF 2: Instalación de Joomla en un servidor remoto 1. Los permisos de los directorios. 2. Los permisos de los ficheros. Navegación por páginas seguras. Nuestro sitio web puede estar manejando información personal de los usuarios, alumnos, profesores,… y debemos tenerlo en cuenta. Este apartado trata de revelar una necesidad imperiosa, si queremos que nuestro sitio web se adapte a los requisitos que deberíamos cumplir si en algún momento se gestiona información personal de los usuarios. La legislación en este sentido es muy clara, y a la hora de diseñar nuestro sitio web deberemos tener en cuenta muchos aspectos que tendremos que incorporar en la gestión de nuestro sitio web Joomla! No se trata de elaborar en estos momentos un detallado decálogo sobre qué se tiene que tener en cuenta para elaborar nuestro sitio web cumpliendo esta legalidad, aparte de que son leyes inherentes a cada país, pero a grandes rasgos: El sitio web que gestiona datos personales debe notificar esta situación al órgano competente, que una vez informado permitirá que se realice o no. En España, recabar datos que se pudieran considerar de carácter personal, Joomla! La web en entornos educativos Ministerio de Educación, Cultura y Deporte 28 INTEF 15 Servicio de formación en red. INTEF 2: Instalación de Joomla en un servidor remoto obliga a tener que llevar a cabo la inscripción del correspondiente fichero informático ante el Registro General de Protección de Datos, incluyendo los procedimientos que se seguirán para realizar copias de seguridad y recuperación de datos. El usuario debe permitir de formar expresa, incluso escrita, que sus datos personales puedan ser gestionados por bases de datos, en concreto en un sitio web Joomla! Se ha de elaborar un documento de seguridad, que contendrá las medidas de seguridad que tendremos que aplicar, para que se impida el acceso no autorizado por parte de otras personas a esos datos. Estas medidas de seguridad serán diferenciadas dependiendo del tipo de datos que se manejen. En España, es referencia obligada la LOPD (Ley Orgánica de Protección de Datos), que establece tres niveles de seguridad. El nivel máximo implica recabar datos sobre salud, ideología o vida sexual. Utilizar cookies en un sitio web de temática sobre opiniones políticas implicaría precisar de un nivel máximo de protección de datos. Los servidores que almacenan esta información deben cumplir ciertos requisitos de seguridad, copias de los datos, persona responsable,… Si existe transferencia internacional de datos, cosa bastante habitual si el servidor se encuentra en diferente país del propietario del sitio web, también se debe contar con la autorización del órgano competente. Y por supuesto, que en cuanto se estén transmitiendo datos de carácter personal, se haya establecido un canal seguro de transmisión de datos entre el servidor y el cliente. En este sentido, Joomla! permite realizar navegación de páginas seguras, es decir, establecer una comunicación encriptada entre el servidor y el cliente (SSL, siglas de Secure Sockets Layer). En España, es referencia obligada la LSSI (Ley de Servicios de la Sociedad de la Información y de Comercio electrónico), que nos ayudará a entender mejor cómo debemos establecer las comunicaciones cuando realicemos algún tipo de transacción a través de la web. Para poder realizar navegaciones por páginas seguras, es necesario que en nuestro dominio esté instalado un “certificado de seguridad”. Lo habitual es que este certificado sea comprado a una empresa dedicada, pero en realidad se trata de un software que, una vez instalado, se dedica a crear un pasillo de comunicación uno a uno, transmitiendo datos encriptados según algoritmos que permiten mayor o menor seguridad. Cuando se accede a una página segura (https://) nuestro navegador lo reconoce, y si el certificado ha sido expedido por alguna empresa de las que están reconocidas internacionalmente, y de las que nuestro navegador ya tiene información (habitualmente), accedemos sin mayor problema. Pero no es difícil encontrar páginas en las que al navegar aparezca un mensaje en nuestro navegador avisando de que se va a instalar un certificado en nuestro navegador para realizar la comunicación segura, lo que nos llevaría a pensar que la entidad que lo creó no está reconocida o incluso que se trata de otro tipo de aplicación. Debemos, por tanto, tener muy claro qué tipo de permisos estamos concediendo para que en nuestro equipo se instale software desconocido. En Joomla! 2.5 ya tenemos la posibilidad de poder decidir si la navegación desde algún ítem de menú se realiza de forma segura o no, pero para ello debemos tener ese certificado de seguridad disponible en nuestro servidor. Joomla! La web en entornos educativos Ministerio de Educación, Cultura y Deporte 29 INTEF 16