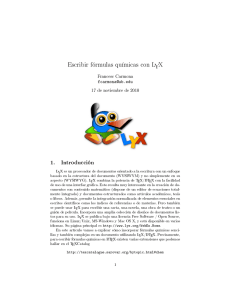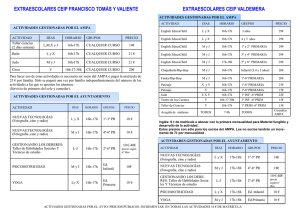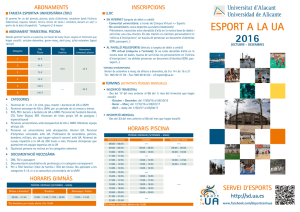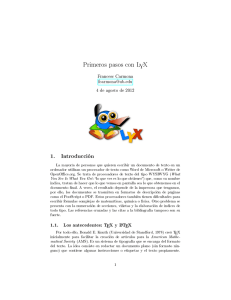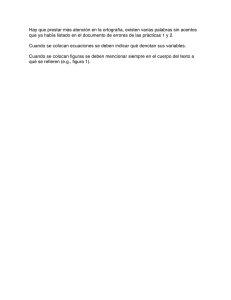Curso de Lyx
Anuncio
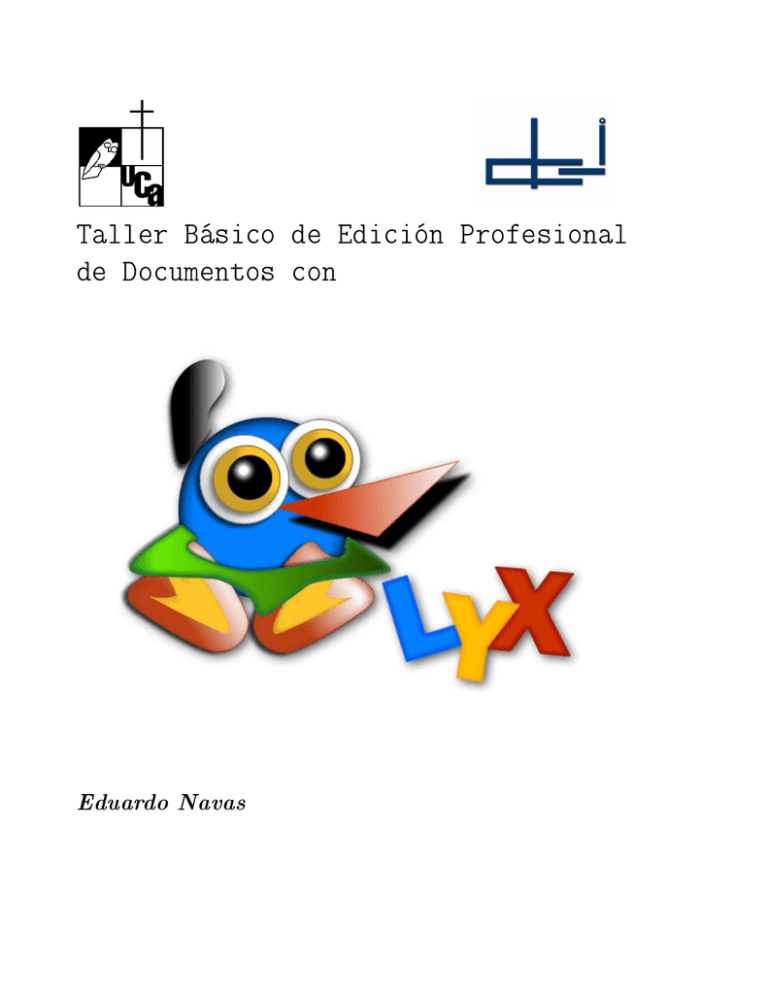
Taller Básico de Edición Profesional
de Documentos con
Eduardo Navas
Departamento de Electrónica e Informática,
Universidad Centroamericana
José Simeón Cañas
Taller Básico de Edición Profesional de
Documentos con LYX
Eduardo NAVAS
versión 1.5
30 de abril de 2011
Este libro fue desarrollado únicamente con software libre. Entre las herramientas usadas, se
AT X, L X, GNU/Linux, GNOME, OpenOce.org, Geany, Inkscape, Python,
encuentran: L
E
Y
Qt4, GIMP, Imagemagick, etc.
CC-BY-NC-SA
Este es un libro libre con licencia Creative Commons Attribution-Noncommercial-Share
Alike 3.0. Los detalles pueden ser consultados en:
http://creativecommons.org/licenses/by-nc-sa/3.0/deed.es
La versión digital y el material adicional puede ser descargado de:
www.aliamondano-eo.wikidot.com/curso-lyx
http://dei.uca.edu.sv/publicaciones/
ISBN: 978-99961-0-028-4
Editado y preparado desde el
Departamento de Electrónica e Infomática de la
Universidad Centroamericana José Simeón Cañas,
El Salvador, Centroamérica.
Prólogo
Esta segunda edición (versión 1.5) del Taller Básico de Edición Profesional de Documentos
con LYX, incluye varias modicaciones respecto de la primera edición (versión 1.0). Hay
correcciones en la redacción, imágenes nuevas, nuevas secciones, más detalles, etc. También
se actualizó el proceso de instalación en Windows para incluir el proceso en Windows 7
Professional.
En la primera parte hay una introducción a la losofía detrás de un editor basado en estructura enfatizando las diferencias con los editores basdos en formato, se describe la instalación
en las tres distribuciones GNU/Linux más difundidas y se realiza un Hola Mundo. Luego
se explica el concepto de entorno y los entornos básicos de casi todo tipo de documento,
fundamentales para trabajar en LYX.
En la segunda parte, se describen de manera básica los elementos más comunes en la
edición de un documento formal, como la bibliografía, las expresiones matemáticas y las
imágenes. También se explican los principales tipos de documento que se pueden realizar
AT X.
con LYX/L
E
La tercera parte describe otros elementos que se podrían necesitar, como bloques de código fuente, tablas, índice alfabético y recuadros. Además, se introduce al tema de escribir
espacios en el contenido y de ajustar el formato del texto y los párrafos.
En la parte cuatro, se muestra cómo congurar el tamaño de papel y los márgenes de los
documentos, cómo diagramar el texto en columnas múltiples, y cómo hacer un documento
compuesto por otros subdocumentos, muy útil con documentos grandes o multiautoreados.
También se introducen dos herramientas de software libre muy útiles para la edición de
grácos de funciones y grácos vectoriales y diagramas en general.
La quinta parte, describe otras tres herramientas externas, que pueden ser útiles para la
preparación y edición exitosa de un documento profesional.
Después de organizar un congreso y dirigir la preparación de varios artículos propios y
de alumnos universitarios, se identicó la necesidad de documentar, al menos brevemente,
algunos pormenores de la edición de artículos técnicos-cientícos con el formato establecido
por IEEE (Institute of Electrical and Electronics Engineers ). Esto se desarrolla en la parte
sexta del libro.
Igual que en la edición anterior, se incluyen tres anexos informativos: El primero es una
secuencia de instrucciones de la instalación de LYX en Windows 7 Professional, que a
5
diferencia de la instalación en GNU/Linux, es sumamente engorrosa. El segundo es una
AT X. Y el tercero es un
tabla con las unidades de medida disponibles para usar con LYX/L
E
documento de referencia, para usar en los ejercicios del texto.
Un detalle adicional a mencionar es que esta obra es una mezcla de libro y tutorial, y por
falta de tiempo para editar con más minuciosidad, hay ciertas diferencias en la forma de
la redacción, hay primera, segunda y tercera persona. Esperamos que esto no confunda al
lector.
Finalmente, a lo largo del texto, se han incluido párrafos en recuadros con sombra, que
son invitaciones continuas a ejercitar los conocimientos recién adquiridos. También, al nal
de cada parte del libro, hay un capítulo que es la redacción de un ejercicio más extenso.
Invitamos al lector a realizarlos, en lugar de pasar de largo, para sacar el mayor provecho
y aprender más sobre el uso de LYX.
6
Índice general
I.
11
1. Introducción
13
1.1.
1.2.
Instalación en GNU/Linux . . . . . . . . . . . . . . . . . . . . . . . . . . . .
13
1.1.1.
Ubuntu 10.10 . . . . . . . . . . . . . . . . . . . . . . . . . . . . . . .
13
1.1.2.
Fedora 13
1.1.3.
openSuSE 11.4
. . . . . . . . . . . . . . . . . . . . . . . . . . . . . .
Instalación en otros sistemas operativos
14
14
. . . . . . . . . . . . . . . . . . . .
14
En windows XP y Windows 7 . . . . . . . . . . . . . . . . . . . . . .
14
Hola Mundo con LYX . . . . . . . . . . . . . . . . . . . . . . . . . . . . . . .
15
1.2.1.
1.3.
. . . . . . . . . . . . . . . . . . . . . . . . . . . . . . . . .
AT
L
1.4.
Arquitectura de un editor basado en
EX
. . . . . . . . . . . . . . . . . .
17
1.5.
Paradigma de edición basado en estructura
. . . . . . . . . . . . . . . . . .
18
1.6.
Documentación del programa
. . . . . . . . . . . . . . . . . . . . . . . . . .
20
2. Elementos básicos
21
2.1.
Título, Autor y fecha . . . . . . . . . . . . . . . . . . . . . . . . . . . . . . .
21
2.2.
Partes, Secciones, Subsecciones
. . . . . . . . . . . . . . . . . . . . . . . . .
21
2.2.1.
numeradas . . . . . . . . . . . . . . . . . . . . . . . . . . . . . . . . .
21
2.2.2.
no numeradas . . . . . . . . . . . . . . . . . . . . . . . . . . . . . . .
22
2.2.3.
El navegador de Contorno . . . . . . . . . . . . . . . . . . . . . . . .
22
2.3.
Índice general . . . . . . . . . . . . . . . . . . . . . . . . . . . . . . . . . . .
22
2.4.
Pies de página
24
2.5.
Notas al margen
. . . . . . . . . . . . . . . . . . . . . . . . . . . . . . . . .
24
2.6.
Resaltado simple
. . . . . . . . . . . . . . . . . . . . . . . . . . . . . . . . .
24
2.7.
2.8.
2.9.
Enumeraciones
. . . . . . . . . . . . . . . . . . . . . . . . . . . . . . . . . .
. . . . . . . . . . . . . . . . . . . . . . . . . . . . . . . . . .
Esquemas Numerados
2.7.2.
Esquemas Etiquetados . . . . . . . . . . . . . . . . . . . . . . . . . .
25
2.7.3.
Varios párrafos en un esquema
. . . . . . . . . . . . . . . . . . . . .
26
. . . . . . . . . . . . . . . . . . . . . . . . . . . . . .
26
Listas y descripciones
. . . . . . . . . . . . . . . . . . . . . . . . . .
24
2.7.1.
Etiquetas y referencias cruzadas básicas
24
. . . . . . . . . . . . . . . . . . . .
27
. . . . . . . . . . . . . . . . . . . . . . . . . . . . . . . . .
27
2.9.1.
Etiquetas
2.9.2.
Referencias cruzadas . . . . . . . . . . . . . . . . . . . . . . . . . . .
27
2.10. Apéndices . . . . . . . . . . . . . . . . . . . . . . . . . . . . . . . . . . . . .
27
7
Índice general
3. Ejercicio 1
3.1.
29
Filosofía general
. . . . . . . . . . . . . . . . . . . . . . . . . . . . . . . . .
29
3.1.1.
¾Cómo lo hace LYX? . . . . . . . . . . . . . . . . . . . . . . . . . . .
29
3.1.2.
¾Por qué LYX es mejor?
30
. . . . . . . . . . . . . . . . . . . . . . . . .
3.2.
Características de LYX . . . . . . . . . . . . . . . . . . . . . . . . . . . . . .
30
3.3.
Comentarios . . . . . . . . . . . . . . . . . . . . . . . . . . . . . . . . . . . .
30
II.
33
4. Elementos cotidianos
4.1.
4.2.
4.3.
4.4.
35
Tipos de documento
. . . . . . . . . . . . . . . . . . . . . . . . . . . . . . .
4.1.1.
Diferencias entre documentos artículo y documentos libro
4.1.2.
Tipos especiales KOMA-script
35
. . . . . .
36
. . . . . . . . . . . . . . . . . . . . .
36
Bibliografía y referencias bibliográcas . . . . . . . . . . . . . . . . . . . . .
38
4.2.1.
Entradas de Bibliografía . . . . . . . . . . . . . . . . . . . . . . . . .
38
4.2.2.
Referencias o Citas Bibliográcas . . . . . . . . . . . . . . . . . . . .
39
Expresiones matemáticas . . . . . . . . . . . . . . . . . . . . . . . . . . . . .
39
4.3.1.
Inserción - Modo matemático
39
4.3.2.
Edición y navegación al interior de una ecuación
. . . . . . . . . . .
41
4.3.3.
Modo en Línea y Modo Presentación . . . . . . . . . . . . . . . . . .
42
4.3.4.
Numeración y referencias cruzadas para ecuaciones . . . . . . . . . .
43
4.3.5.
Deducciones . . . . . . . . . . . . . . . . . . . . . . . . . . . . . . . .
43
4.3.6.
Trucos para escribir ecuaciones más rápido
44
. . . . . . . . . . . . . . . . . . . . . .
. . . . . . . . . . . . . .
Imágenes y grácos . . . . . . . . . . . . . . . . . . . . . . . . . . . . . . . .
45
4.4.1.
Imágenes en línea con el texto . . . . . . . . . . . . . . . . . . . . . .
45
4.4.2.
Imágenes otantes
45
4.4.3.
Referencias cruzadas para imágenes otantes
4.4.4.
. . . . . . . . . . . . . . . . . . . . . . . . . . . .
. . . . . . . . . . . . .
47
Posición de imágenes otantes . . . . . . . . . . . . . . . . . . . . . .
47
4.5.
Enlaces web . . . . . . . . . . . . . . . . . . . . . . . . . . . . . . . . . . . .
48
4.6.
Índice de guras
49
. . . . . . . . . . . . . . . . . . . . . . . . . . . . . . . . .
5. Ejercicio 2
51
III.
53
6. Bloques de Código fuente
55
6.1.
6.2.
8
Código fuente en línea
. . . . . . . . . . . . . . . . . . . . . . . . . . . . . .
monoespaciada
o
typewriter .
55
6.1.1.
con fuente
. . . . . . . . . . . . . . .
55
6.1.2.
con un bloque listing en línea . . . . . . . . . . . . . . . . . . . . . .
55
Atributos de los bloques de código fuente
. . . . . . . . . . . . . . . . . . .
56
Índice general
6.3.
Código fuente desde archivos
. . . . . . . . . . . . . . . . . . . . . . . . . .
7. Otros elementos
57
59
7.1.
Tablas o Cuadros . . . . . . . . . . . . . . . . . . . . . . . . . . . . . . . . .
7.2.
Índice alfabético
. . . . . . . . . . . . . . . . . . . . . . . . . . . . . . . . .
61
7.3.
Ramas . . . . . . . . . . . . . . . . . . . . . . . . . . . . . . . . . . . . . . .
61
7.4.
Comentarios, notas y cuadros resaltados en griz . . . . . . . . . . . . . . . .
62
7.5.
Cuadros . . . . . . . . . . . . . . . . . . . . . . . . . . . . . . . . . . . . . .
62
8. Aproximación al formato visual 1
8.1.
Espacios en blanco
65
. . . . . . . . . . . . . . . . . . . . . . . . . . . . . . . .
65
8.1.1.
Horizontales . . . . . . . . . . . . . . . . . . . . . . . . . . . . . . . .
65
8.1.2.
Otros espacios horizontales
8.1.3.
Verticales
. . . . . . . . . . . . . . . . . . . . . . .
66
. . . . . . . . . . . . . . . . . . . . . . . . . . . . . . . . .
68
8.2.
Alineación de párrafos
8.3.
Saltos de página
8.4.
59
. . . . . . . . . . . . . . . . . . . . . . . . . . . . . .
68
. . . . . . . . . . . . . . . . . . . . . . . . . . . . . . . . .
69
Estilos de texto . . . . . . . . . . . . . . . . . . . . . . . . . . . . . . . . . .
70
8.4.1.
70
Ajuste no con el diálogo Estilo del texto
. . . . . . . . . . . . . . .
9. Ejercicio 3
75
9.1.
Índice alfabético
. . . . . . . . . . . . . . . . . . . . . . . . . . . . . . . . .
75
9.2.
Código fuente . . . . . . . . . . . . . . . . . . . . . . . . . . . . . . . . . . .
75
9.3.
Tablas . . . . . . . . . . . . . . . . . . . . . . . . . . . . . . . . . . . . . . .
76
9.4.
Cuestionario . . . . . . . . . . . . . . . . . . . . . . . . . . . . . . . . . . . .
76
9.5.
Otras cosas
78
. . . . . . . . . . . . . . . . . . . . . . . . . . . . . . . . . . . .
IV.
79
10.Aproximación al formato visual 2
81
10.1. Documentos a doble cara y con encabezados . . . . . . . . . . . . . . . . . .
81
10.2. Márgenes de página y tamaño de página . . . . . . . . . . . . . . . . . . . .
81
10.3. Multicolumnas
82
. . . . . . . . . . . . . . . . . . . . . . . . . . . . . . . . . .
10.3.1. Todo el documento en dos columnas
. . . . . . . . . . . . . . . . . .
82
10.3.2. Bloques multicolumnas . . . . . . . . . . . . . . . . . . . . . . . . . .
82
11.Documentos multipartes
85
12.Otras herramientas adicionales
87
12.1. Kmplot
. . . . . . . . . . . . . . . . . . . . . . . . . . . . . . . . . . . . . .
87
12.2. Dia . . . . . . . . . . . . . . . . . . . . . . . . . . . . . . . . . . . . . . . . .
88
9
Índice general
13.Ejercicio 4
93
13.1. Primera parte . . . . . . . . . . . . . . . . . . . . . . . . . . . . . . . . . . .
93
13.2. Segunda parte . . . . . . . . . . . . . . . . . . . . . . . . . . . . . . . . . . .
93
V.
95
14.Más herramientas adicionales
97
14.1. Inkscape . . . . . . . . . . . . . . . . . . . . . . . . . . . . . . . . . . . . . .
97
14.2. Umbrello . . . . . . . . . . . . . . . . . . . . . . . . . . . . . . . . . . . . . .
99
14.3. GIMP
. . . . . . . . . . . . . . . . . . . . . . . . . . . . . . . . . . . . . . .
100
15.Ejercicio 5
103
VI.
105
16.Algunos formatos artículo
107
16.1. Generalidades del formato de article (paper) . . . . . . . . . . . . . . . . . .
107
16.2. Generalidades del formato de artículo IEEE . . . . . . . . . . . . . . . . . .
107
16.2.1. Introducción
. . . . . . . . . . . . . . . . . . . . . . . . . . . . . . .
109
16.2.2. Algunas diferencias . . . . . . . . . . . . . . . . . . . . . . . . . . . .
109
16.2.3. Algunos problemitas . . . . . . . . . . . . . . . . . . . . . . . . . . .
111
16.2.4. Características adicionales . . . . . . . . . . . . . . . . . . . . . . . .
112
17.Ejercicio 6
113
A. Instalación en Windows XP/7 Professional
119
B. Unidades disponibles en LYX
147
C. Material para ejercitar: La edad media
149
C.1. Introducción . . . . . . . . . . . . . . . . . . . . . . . . . . . . . . . . . . . .
149
C.2. Ecuaciones descubiertas sólo hasta después de la edad media . . . . . . . . .
155
C.3. Alta Edad Media (siglos V al X)
. . . . . . . . . . . . . . . . . . . . . . . .
155
C.4. Baja Edad Media (siglos XI al XV) . . . . . . . . . . . . . . . . . . . . . . .
156
C.5. Bibliografía
. . . . . . . . . . . . . . . . . . . . . . . . . . . . . . . . . . . .
C.6. Anexo:Cronología de la Edad Media
C.6.1. Siglo V
10
. . . . . . . . . . . . . . . . . . . . . .
157
158
. . . . . . . . . . . . . . . . . . . . . . . . . . . . . . . . . .
158
C.6.2. Siglo VI . . . . . . . . . . . . . . . . . . . . . . . . . . . . . . . . . .
159
Parte I.
11
1. Introducción
1.1. Instalación en GNU/Linux
A continuación se presenta un resumen del proceso de instalación del editor LYX en tres
difundidas distribuciones de GNU/Linux.
Las instalaciones
1
se indican desde la línea de comandos, puesto que es más sencillo de
explicar y más práctico para este documento.
1.1.1. Ubuntu 10.10
Esta distribución incluye en sus repositorios a LYX v1.6.7 y se puede instalar con el comando:
$ sudo apt-get install lyx
lo cual ordena la instalación del paquete
lyx
y desencadena la instalación automática de
todas las dependencias necesarias.
Se recomienda la instalación del paquete
texlive-latex-extra que contiene muchos tipos
de documento para LYX. Entre ellos, la familia de tipos KOMA-script, que se utilizarán en el
presente taller (en la sección 4.1.2) para mostrar algunas opciones útiles para la preparación
de libros profesionales.
La instalación de ambos paquetes (y sus dependencias) se puede hacer en un sólo paso con
el comando:
$ sudo apt-get install lyx texlive-latex-extra
La instalación es muy parecida en otras distribuciones basadas en Debian, pero diferirá en
detalles como la versión del programa y la necesidad de invocar el comando
algún otro gestor de paquetes) como el usuario
root
apt-get
(o
2
(el súper usuario) .
La versión 11.04 de Ubuntu incluye ya la nueva versión 2.0 de LYX.
1
La instalación de software en GNU/Linux es una tarea privilegiada que sólo puede realizar el súper
usuario,
root.
En la línea de comandos, se indica implícitamente si un comando especíco puede ser
ejecutado por un usuario sin privilegios o sólo por aquel, con la forma del prompt:
2
$ y # respectivamente.
Es decir, que sería algo parecido a
# apt-get install lyx
13
1. Introducción
1.1.2. Fedora 13
Esta distribución incluye en sus repositorios a LYX v1.6.8 y como en la mayoría es
3
necesario realizar la instalación como súper usuario , y se realiza con el siguiente comando:
# yum install lyx
y automáticamente se instalan todas las dependencias, incluyendo los paquetes extra de
tipos de documento, por lo que no es necesario hacer más instalaciones manualmente.
La versión 14 de Fedora incluye ya la nueva versión 2.0 de LYX.
1.1.3. openSuSE 11.4
En los respositorios ociales de esta distribución, está disponible LYX v1.6.9 y la instalación
se puede realizar con el comando:
# zypper install lyx
y como en las otras distribuciones, se instalan automáticamente todas las dependencias,
incluyendo los paquetes extra de tipos de documento.
Si se desea utilizar la herramienta de conguración global de openSUSE,
yast, puede ejecutar
el siguiente comando:
# yast -i lyx
Esto inicia una interfaz de usuario de alto nivel, en modo texto (TUI) o en modo gráco
(GUI), según desde dónde se ejecute el comando.
1.2. Instalación en otros sistemas operativos
En esta versión del taller sólo se aborda la instalación en Windows XP y en Windows 7.
1.2.1. En windows XP y Windows 7
El instalador de LYX para windows, al igual que para todos los sistemas operativos para
los que está disponible, se puede descargar de http://www.lyx.org/Download. Sin embargo,
los instaladores simples, sólo instalan el editor, requiriendo que el usuario previamente
haya instalado sus dependencias, como MiKTEX, Python, ImageMagick, etc. Por ello,
en este taller se muestra el proceso con un instalador alternativo, que se puede descargar
de la página antes mencionada, o desde http://wiki.lyx.org/Windows/LyXWinInstaller o
3
Para convertise en súper usuario, desde una sesión de usuario normal, se usa el comando:
$ su
entonces, el sistema solicita al usuario la contraseña del súper usuario. Si, y sólo si, el usuario la ingresa
correctamente, se iniciará una sesión de súper usuario.
14
1.3. Hola Mundo con LYX
directamente desde la carpeta de los instaladores: ftp://ftp.lyx.org/pub/lyx/bin/1.6.9/. En
este caso, se utiliza la versión completa, que instala todo lo necesario para usar el editor.
El archivo usado es
LyX-169-4-27-AltInstaller-Complete.exe.
Note que los números
corresponden con la versión del programa (en este caso la 1.6.9), por lo que al momento
de la instalación por parte del usuario, puede haber una versión superior disponible. No
confunda con la versión del instalador de LYX para windows (en este caso, la versión 4.27).
El proceso de instalación completo está localizado en el apéndice A en la página 119 de este
documento y se muestran pantallas de ejemplo para cada paso.
Otro detalle importante es que por el momento no hay disponible un instalador para windows de 64 bits.
1.3. Hola Mundo con LYX4
5
A continuación, procederemos a realizar nuestro primer documento con LYX . Lo primero
que debemos hacer es arrancar el editor. Esto lo podemos hacer de diversas maneras: (1)
Ejecutando el comando
$ lyx
desde un emulador de terminal, (2) presionando
Alt+F2 y
luego escribiendo lyx en el cuadro de texto que aparecerá, o (3) iniciar la aplicación desde
6
el menú principal del escritorio de nuestra distribución de GNU/Linux , etc. En el caso de
Windows XP/7, el enlace se encuantra generalmente en el menú de aplicaciones del menú
inicio, en la carpeta seleccionada en la instalación de la aplicación (véase la imágen A.8 en
la página 123), que geralmente es de la forma LyX x.y.z.
Procedamos entonces a arrancar la aplicación de una de las maneras descritas y a crear un
nuevo documento, pensando que será un artículo para una publicación.
Debemos colocarle un título, por ejemplo
Mi primer artículo con LyX 7 . Para indicar
que este texto es el título, debemos seleccionar toda la línea y luego seleccionar el entorno
Título. Esto último se logra haciendo clic sobre la lista deplegable (o combo box ) ubicada
como primer elemento de la barra de herramientas principal de LYX:
4
En toda esta primera parte, se construirá un documento. Cuando termine esta sesión de trabajo, guárde
el documento para seguirlo utilizando en los próximos días y así ya tener material disponible y listo para
los siguientes ejercicios.
5
6
A partir de este momento, se asume que el lector dispone de una instalación funcional de LYX v1.6.x y
que cuenta con un visor de archivos dvi y pdf.
Típicamente el enlace a la aplicación será colocado en la sección de Ocina u Omática del menú de
aplicaciones.
7
Podría elegir algo más típico de un informático, como Hola mundo
15
1. Introducción
Notamos de inmediato que el texto que seleccionamos se volvió más grande.
Ahora en otra línea, escribamos el nombre del autor, o sea su nombre. Para indicarle a
LYX que ese es el nombre del autor del artículo y lo trate como tal, debemos seleccionar
dicho texto, nuestro nombre, y seleccionar el entorno Autor. De inmediato el texto también
cambia de forma.
8
Ahora escribamos un resumen del artículo, no importa la longitud. Por ejemplo escriba :
LYX es un sistema de preparación de documentos. Es excelente para crear complejos artículos técnicos y cientícos con matemáticas, referencias cruzadas, bibliografías, índices, etc. Es muy bueno para documentos de cualquier longitud en
los que se requieren las capacidades de procesamiento usuales: paginación y división automática de secciones, corrección ortográca, etc. También puede usarse para escribir cartas a mamá, aunque para esto hay programas más sencillos.
Está claro que no es la mejor herramienta para crear carteles, volantes o avisos,
aunque con algo de esfuerzo también puede hacerse todo eso. He aquí algunos
ejemplos de sus usos más frecuentes: informes, cartas, discursos, tesis, apuntes,
conferencias, documentación de software, libros, artículos de publicaciones cientícas, guiones de cine y teatro, presentaciones comerciales, etc. . . [Introducción]
A continuación, seleccione el texto de su resumen, y seleccione el entorno Resumen. En esta
ocación, no cambió el tamaño de la fuente. Lo único que cambia en la vista de edición es el
margen y la aparición del texto centrado Resumen.
Ahora, para escribir el contenido del artículo, escriba un par de palabras al nal del resumen
y seleccione ese texto, y seleccione el entorno Normal. El texto de tipo Normal, es el tipo
por defecto para el contenido de texto de su documento. Todo aquello que no sea un título,
un subtítulo, etc. Entonces, escribamos a continuación, el contenido del artículo. Escriba
9
un poco de texto, o cópielo de algún otro lado . En este momento, no importa realmente
qué escriba, sólo queremos poner algo de texto para ver el resultado.
8
No tiene que escribir exactamente lo que aquí se sugiere, es sólo eso, una sugerencia por si no se le ocurre
nada. Pero si no se le ocurre nada y tampoco quiere copiar texto, puede tomar texto de un archivo
de texto plano, llamado
texto.txt,
que encontrará en la carpeta de ejercicios que acompaña este libro y
pegarlo en LYX.
9
Recuerde que puede tomar texto de un archivo de texto plano, llamado
texto.txt,
que encontrará en
la carpeta de ejercicios que acompaña este libro y pegarlo en LYX, incluso repetidamente para hacer
volumen de texto.
16
1.4. Arquitectura de un editor basado en LATEX
Una vez que haya escrito un poco de texto para llenar un par de páginas
para ver el resultado en formato
dvi.
10
, Presione
También puede presionar el botón
Ctrl+D
. Como verá,
LYX emaquetó el texto y lo separó por páginas y separó las palabras largas con guiones sin
que usted tuviera que intervenir.
Note también que LYX agregó la fecha del día de hoy sin que usted se lo pidiera. Cuando
uno no especica la fecha, el editor automáticamente coloca la fecha de la renderización. Si
desea especicar otra fecha, escríbala como una línea aparte abajo del autor. Por ejemplo,
viernes 29 de enero de 2010. Ahora, seleccione la linea y seleccione el entorno Fecha. Vuelva
a presionar
Ctrl+D para actualizar o volver a lanzar el visor y vea la nueva fecha en lugar
de la que se colocó por defecto.
1.4. Arquitectura de un editor basado en LATEX
AT X, un sistema de preparación de documentos diseñado por Leslie Lamport
LYX utiliza L
E
en 1985. Fue construido sobre un lenguaje de composición llamado TEX, creado por Donald
Knuth en 1984.
LYX es tan sólo una interface de edición de texto, cuyo único propósito es facilitar la
AT X, pero sin tener que aprender L
AT X
edición de documentos con toda la potencia de L
E
E
en sí. Cuando convertimos el documento en
comando
pdflatex
PDF,
con el botón
, el editor invoca el
AT X disponible en la
que es proporcionado por la implementación de L
E
computadora.
A su vez, toda la manipulación de imágenes, tampoco es realizada por LYX, sino por
, un software libre de manipulación de imágenes.
Magick
La ortografía, la revisa
Aspell,
Image-
otro software libre especializado en revisiones ortográcas
para diversos idiomas.
Hay también muchas tareas internas de conversión de formatos y de procesamiento adicional
que requiere LYX, esas tareas se realizan con scripts escritos en
de un intérprete de
instalado.
Python
Python, por lo que se requiere
Esto puede parecer extraño para los usuarios de Windows. Pero en realidad es muy funcional, porque cada programa/paquete/software puede especializarse en ciertas tareas y
servir para muchos otros, en lugar de que cada programa deba realizar todas las tareas y
deban programarse desde cero, como es el caso de las aplicaciones típicas para Windows.
AT X, exporte el documento que realizó
Para ejemplicar la independencia entre LYX y L
E
en la sección 1.3 como LaTeX (simple). Esto generará un archivo con extensión tex. Luego
cierre LYX y aplíquele el comando
10
pdflatex,
AT X, no por L X, y se
proporcionado por L
E
Y
Note que el editor no incluye el concepto de página de manera visible
17
1. Introducción
generará un archivo
pdf11
que es el mismo que se hubiera generado con el botón
de
LYX.
AT X. Es considerablemente más fácil de
En general, LYX puede ser útil a más gente que L
E
A
usar, ya que no es necesario aprender L TEX (que es un lenguaje de marcado, como xml o
como los lenguajes wiki ). LYX es básicamente como los demás procesadores de texto del
12
tipo lo que ves es lo que obtienes, salvo que LYX es lo que ves es lo que quieres decir .
De esta forma, combina la facilidad de uso de los procesadores de texto con la potencia
AT X como se mencionó antes. Además, el formato de archivo
de L
E
.lyx
es independiente
de la computadora/sistema que use, porque es un archivo de texto plano (en codicación
UTF-8).
1.5. Paradigma de edición basado en estructura
LYX es un sistema de preparación de documentos. Es excelente para crear complejos artículos técnicos y cientícos con matemáticas, referencias cruzadas, bibliografías, índices, etc.
Es muy bueno para documentos de cualquier longitud en los que se requieren las capacidades de procesamiento usuales: paginación y división automática de secciones, corrección
ortográca, etc. También puede usarse para escribir cartas personales, aunque para esto
hay programas más sencillos. Está claro que no es la mejor herramienta para crear carteles, volantes o avisos (después se explicará por qué), aunque con algo de esfuerzo también
puede hacerse todo eso. He aquí algunos ejemplos de sus usos más frecuentes: informes,
cartas, discursos, tesis, apuntes, conferencias, documentación de software, libros, artículos
de publicaciones cientícas, guiones de cine y teatro, presentaciones comerciales, etc. . .
LYX es un programa que provee un moderno enfoque a la escritura de documentos con
computadora utilizando un paradigma de lenguaje de diseño, enfoque que rompe con la
obsoleta tradición del como una máquina de escribir. Está diseñado para autores que
desean una presentación profesional con rapidez y un mínimo de esfuerzo sin tener que ser
especialista en composición gráca; esta tarea la realiza sobre todo la computadora, no el
autor, que con LYX puede concentrarse en los contenidos.
Parte del reto inicial en el uso de LYX está en el cambio de forma de pensar que el usuario
debe hacer. En otros tiempos, lo que teníamos para crear documentos eran máquinas de
escribir, así que aprendimos algunos trucos para sortear sus limitaciones. Subrayar, que
es poco más que sobreescribir con el carácter _, se convirtió en una forma de resaltar
texto. Para crear una tabla, se establecía a mano el ancho de cada columna y se ponían
las tabulaciones necesarias. Lo mismo se aplicaba para cartas y otros textos sangrados a
la derecha. Además, la ruptura de palabras al nal de línea requería ser muy cuidadoso y
previsor.
11
12
Se generarán además otros archivos de depuración que no nos interesan aquí.
Estas expresiones se explican en el capítulo 1.5
18
1.5. Paradigma de edición basado en estructura
En otras palabras, hemos sido entrenados para preocuparnos por los pequeños detalles de
qué carácter va en qué lugar. Como consecuencia, casi todos los procesadores de texto se
basan en esta mentalidad. Todavía usan tabuladores para añadir espacios en blanco. Todavía
se tiene que preocupar de en qué parte exacta de la página saldrá cada cosa. Resaltar texto
signica cambiar el tipo de letra, similar a cambiar la rueda en una máquina de escribir
de rueda
13
. Esta es la losofía que aplica en un procesador de textos del tipo WYSIWYG:
What You See Is What You Get (Lo que ves es lo que obtienes). Desafortunadamente,
esto se convierte con frecuencia en Lo que ves es todo lo que tienes.
Aquí es donde LYX diere de un procesador de texto corriente. Uno no se tiene que preocupar
de que una letra vaya en un sitio determinado. Se le dice a LYX lo que se desea hacer y él
se preocupa de todo lo demás, siguiendo un conjunto de reglas llamado estilo
14
. Veamos un
pequeño ejemplo:
Suponga que va a escribir un informe. Quiere que comience con una sección llamada Introducción. Así pues, se dirige a cualquiera que sea el menú de su procesador de texto que
cambia el tamaño de fuente y elige un nuevo tamaño. Después cambia también a negrita.
Seguidamente escribe: 1. Introducción. Por supuesto, si más tarde decide que esta sección
pertenece a alguna otra parte del documento, o bien inserta una nueva sección anterior
a ésta, tiene que cambiarle la numeración a ella y a todas las posteriores, además de las
correspondientes entradas en el índice.
Sección
En LYX, en la lista desplegable a la izquierda de la barra de botones, elige
, y escribe
Introducción. Eso es todo. Si corta y pega la sección, será renumerada automáticamente
en todas partes. Y si introduce correctamente referencias a esa sección (insertando una
etiqueta de referencia cruzada), LYX las actualizará automáticamente a través de todo el
documento, de manera que nunca tendrá que escribir un número de sección.
Veamos ahora el problema de la consistencia. Cinco días más tarde, abre su informe y
comienza la sección 4. Sin embargo, ha olvidado que estaba usando letra en negrita de 18
puntos, y usa la de 16, así que acaba escribiendo el encabezado de la sección 4 con un tipo
de letra distinto al que usó para la sección 1. Este problema ni siquiera existe en LYX. La
computadora se encarga de todo el tedioso trabajo de llevar la cuenta de tamaños y fuentes,
no el usuario. Al n y al cabo, para eso está la computadora.
Otro ejemplo. Suponga que está haciendo una lista. En otros procesadores de texto una
lista es sólo una mera secuencia de tabuladores y saltos de línea. Necesita pensar dónde
poner la etiqueta de cada elemento de la lista, qué debe ser esa etiqueta, cuántas líneas en
blanco hay que poner entre cada elemento, etc. Con LYX, sólo tiene dos preocupaciones:
qué clase de lista es, y qué va a poner en ella. Eso es todo.
13
14
o de bola
Para ser sinceros, las versiones recientes de los procesadores de texto más conocidos incorporan una especie
de hojas de estilo que siguen un método de diseño similar. Sin embargo, la experiencia académica nos
dice que en la práctica se utilizan raramente y que son muy difíciles y complicados de utilizar.
19
1. Introducción
Así pues, la idea esencial detrás de LYX es especicar lo que está haciendo, no cómo hacerlo.
En lugar de lo que ves es lo que obtienes (WYSIWIG, What You See Is What You Get), el
modelo de LYX es lo que ves es lo que quieres decir (WYSIWIM, What You See Is What
You Mean). Es una idea poderosa que simplica mucho los mecanismos de la escritura
de documentos. Y por esto es por lo que LYX no es idóneo para crear posters y volantes
en estos casos sí quiere especicarse exactamente dónde va cada cosa porque no hay
unidades funcionales como párrafos, secciones, etc. Esto no signica que LYX carece de
funcionalidades, signica simplemente que no es la herramienta adecuada para esas tareas
para clavar un clavo no usa un destornillador
15
.
1.6. Documentación del programa
Los archivos de ayuda, se encuentran accesibles desde el menú
Ayuda de la interfaz del editor.
Para ayudarse con sus preguntas y dudas, y para descubrir todas las características de LYX,
la documentación ocial del programa está dividida en varios archivos. Cada uno tiene un
propósito concreto. No existe un único super manual que tenga todas las respuestas. Sin
embargo, antes de leerse todos esos archivos, debería leer la introducción (que es el primero
en el menú), ya que contiene mucha información y comentarios útiles que pueden ahorrar
tiempo al aprender a usar LYX.
Los desarrolladores de LYX confían en que el desarrollo de LYX nunca terminará, de modo
que alguna documentación puede estar incompleta o algo desfasada, aunque ellos procuran
mantenerla al día. Recuerde que como el resto de LYX, los manuales son el trabajo de
un grupo de voluntarios que hacen el trabajo cuando pueden (luego del trabajo de su
familia).[Introducción]
15
y aunque se puede, no es lo idóneo
20
2. Elementos básicos
En este capítulo, se describirán los elementos básicos disponibles en LYX para la mayoría
(o los principales) tipos de documentos.
2.1. Título, Autor y fecha
En la sección 1.3 se utilizaron estos elementos. Báste decir ahora, que son elementales en un
documento. Su disposición y apariencia, dependen del tipo de documento de que se trate.
Por el momento, nos mantenemos con artículos sencillos.
Sin embargo, se puede agregar el detalle que no importa en qué orden se escriban entre sí,
el resultado será el mismo. En el artículo de prueba que se está realizando en este momento,
practique a colocar primero la fecha, luego el autor y luego el título y luego expórtelo a
dvi
y verá que se genera exactamente el mismo documento.
Hay muchos entornos de LYX que pueden colocarse en posiciones casi arbitrarias y el renderizado genera los mismos documentos. A pesar de esto, en general, sigue siendo buena idea
colocar los elementos en el orden en que se espera que se generen, en el caso del ejemplo,
primero poner el título, luego el autor y después la fecha.
2.2. Partes, Secciones, Subsecciones
Como es usual en un documento técnico/cientíco, el contenido está dividido en partes,
capítulos, secciones, subsecciones, etc.
AT X hay dos tipos de este tipo de divisiones: las numeradas y las no numeradas. Las
En L
E
no numeradas se diferencian en que sus nombres van terminados con un asterisco, como
Parte*, Sección*, etc.
2.2.1. numeradas
Por ejemplo, agrege la línea
Este es mi primer título justo después del resumen.
Selecciónela y seleccione el entorno Parte (numerada). Un par de párrafos abajo, agregue
la línea
La primera sección y conviértala en una Sección (numerada).
21
2. Elementos básicos
Agregue otras secciones, subsecciones y partes numeradas en su artículo y pruebe el resultado.
2.2.2. no numeradas
Los entornos no numerados tienen la misma apariencia que sus contrapartes numeradas,
excepto que no tienen una numeración correlativa (Parte I, Parte II, etc. . . , Sección 1, Sección 2, etc. . . ) y no aparecen en el índice general.
Pruebe a insertar algunas secciones y/o partes no numeradas y vea el resultado.
2.2.3. El navegador de Contorno
Así como LYX nos permite especicar con neza la estructura y jerarquía del contenido,
también nos permite navegar a través de ella. Para hacerlo, utilizamos el Navegador de
Contorno, un panel desplegable (ver gura 2.1) que por defecto aparece al lado izquierdo
del editor. Si no aparece, puede mostrarlo con el botón
.
Este panel permite navegar por el documento, a través de los principales elementos disponibles.
Esto puede especicarse, con la lista desplegable en la parte superior de dicho panel.
En este momento, nos interesa navegar por el Índice general. Ya que en este momento ya
ha agregado algunas secciones/subsecciones, verá que se muestran todos esos elementos.
La barra de desplazamiento en la parte de abajo del panel, sirve para ltrar la profunidad
de niveles que aparecen en el árbol.
y
Los botones
sirven para aumentar y decrementar la jerarquía de los títulos (de
parte, capítulo, sección, subsección, etc.). También puede hacerlo con la tecla
cominación
Tab y con la
Shift+Tab cuando coloca el cursor sobre un título. En ambos casos, el cambio
de nivel, afecta a todos los subniveles en ese instante.
Los botones
y
sirven para desplazar toda una sección (o subsección, capítulo, parte,
etc.) hacia abajo o hacia arriba en el documento, arrastrando consigo a todo su contenido.
2.3. Índice general
Ahora veamos una de las características más útiles y sencillas de LYX: el índice general.
Este puede colocarse antes o después del resumen. Elija usted la posición. Simplemente
coloque el cursor donde lo quiera colocar. Ahora elija la opción de menú
22
Insertar . Lista / Índice .
2.3. Índice general
Figura 2.1.: Navegador de contorno
23
2. Elementos básicos
Índice general.
Con esto se agrega un elemento con el texto Índice general . Vea ahora el
resultado en formato dvi o pdf.
2.4. Pies de página
Todos hemos visto pies de página en los libros de las grandes editoriales. Veamos ahora
cómo se ponen con LYX:
Coloque el cursor en el lugar del texto donde quiera que aparezca la marca y presione el
botón
1
de las barras de herramientas. Aparece un recuadro que dice Pie 1 . Ahí puede
escribir lo que desea que aparezca en el pie. El recuadro puede expandirse o colapsarse para
no interferir con el resto del contenido.
2.5. Notas al margen
Las notas al margen son menos populares, pero igual de fáciles de insertar. Se cliquea el
botón
y se pueden insertar el texto de la misma manera.
2.6. Resaltado simple
Aunque es posible poner negritas, cursivas, subrayado y otros estilos de fuente, una forma
rápida de resaltar una palabra o un texto en medio del contenido, seleccione el texto a
resaltar y presione el botón
. Por defecto, el resaltado es un efecto de cursivas, que es
diferente de poner el texto en cursivas directamente.
2.7. Enumeraciones
Es frecuente que necesitemos listar texto en esquemas numerados o esquemas etiquetados.
2.7.1. Esquemas Numerados
Considere el siguiente ejemplo:
1
El número es un correlativo automático que LYX coloca en cada pie en la vista de edición, para que el
escritor tenga una referencia.
24
2.7. Enumeraciones
1. Esta es una lista de cosas
a ) Este es un subelemento
b ) Este es otro subelemento
1) Se pueden anidar muchos niveles
2. Entre tanto, podemos seguir poniendo más texto
a ) y otros elementos más. . .
1) y más. . .
a
0 y más. . .
3. Hay dos maneras de insertar estos esquemas:
a ) La primera es presionando el botón
.
b ) La segunda es seleccionando el entorno Enumeración de la lista de entornos.
4. También hay dos maneras de incrementar y decrementar el nivel de profundidad de
los elementos del esquema:
a ) La primera es con los botones
y
.
b ) La segunda es con la tecla Tab para incrementar el nivel y con la combinación
Shift+Tab.
5. Ahora intente replicar este esquema en alguna parte de su artículo.
2.7.2. Esquemas Etiquetados
Al igual que con los esquemas numerados,
•
los esquemas etiquetados
◦
se pueden anidar
con varios niveles
Al igual que con aquellos, hay dos formas de insertarlos:
•
La primera es presionando el botón
•
La segunda es seleccionando el entorno Enumeración* de la lista de entornos.
.
25
2. Elementos básicos
También aplican las dos maneras de incrementar y decrementar el nivel de profundidad
de los elementos del esquema:
•
La primera es con los botones
•
La segunda es con la tecla
y
.
Tab y con la cominación Shift+Tab.
-
2.7.3. Varios párrafos en un esquema
Eventualmente es necesario hacer algo como esto:
1. En este esquema numerado, necesito tener más de un párrafo como un sólo elemento.
Como en este caso.
2. Esto se logra, escribiendo un Salto de línea cortada.
Con el menú:
O con
Insertar . Formato . Salto de línea cortada.
Ctrl+Retorno.
2.8. Listas y descripciones
Hay otras maneras de listar elementos. La primera es la lista:
Esta
es una lista.
De
varios elementos.
También
ponemos otras entradas:
Estas
listas son útiles para mostrar deniciones, términos o símbolos de
tal manera que se facilite la lectura de dichas deniciones.
Como
puede observarse, el resultado es tal que uno puede escribir rápidamente con alineación ja con sucente espacio para todos los elementos.
La otra manera son las descripciones:
La
principal diferencia entre la lista y la descripción, es que la última pone en negrita
automática al elemento descrito.
Aunque
con las descripciones, los elementos son más resaltados y la alineación no es
constante.
Por
lo demás, son muy parecidas.
Note que con estos entornos también puede anidar diferentes niveles.
26
2.9. Etiquetas y referencias cruzadas básicas
2.9. Etiquetas y referencias cruzadas básicas
Con LYX, pueden colocarse referencias a otros elementos del documento, en cualquier lugar.
2.9.1. Etiquetas
Para poner referencias a un elemento determinado, primero hay que ponerle una etiqueta
a ese elemento. Por ejemplo, para colocar referencias a una sección, primero hay que ponerle
una etiqueta al título de la sección. Eso se logra, colocando el cursor al inicio o nal del
título de la sección en cuestión (o al inicio de su primer párrafo) y presionando el botón
. Entonces se abre un pequeño cuadro de diálogo que solicita la conrmación de un
nombre para la etiqueta.
El nombre de la etiqueta se establece por defecto como una concatenación de dos textos
separados por
: . El primer texto, es un prejo que indica el tipo de elemento al que se
asigna (par para Parte, cha para Capítulo, sec para Sección, sub para Subsecciones
y Subsubsecciones, g para guras, eq para ecuaciones, lst para código fuente, etc.), y
el segundo, son las primeras palabras del texto que incluye el elemento.
Pruebe a ponerle etiquetas a los títulos de las secciones que ha escrito hasta ahora.
2.9.2. Referencias cruzadas
Bien, ahora vamos a lo más importante: Poner las referencias. Para ello, nos colocamos
en el punto del texto donde necesitamos colocar una referencia. Entonces presionamos el
botón
. El cuadro de diálogo que se abre, lista todas las etiquetas creadas, de entre
ellas, elegimos aquella a la cual queremos hacer referencia. En el campo Formato, se elije
la forma que tendrá la referencia.
Pruebe a colocar algunas referencias en su documento de prueba y póngalas con diferentes
formatos para ver su efecto.
2.10. Apéndices
Para nalizar este capítulo, explicamos cómo colocar apéndices, anexos, o capítulos adicionales al nal del documento.
Lo que debemos hacer, es colocar el cursor al nal del documento y selecionar la opción de
menú
Documento . Comenzar apéndice aquí. En ese momento, se inserta un delgado recuadro
27
2. Elementos básicos
rojo etiquetado como Apéndice . En ese espacio, se pueden colocar otras Partes, Capítulos,
Secciones, etc. Las Partes serán numeradas de manera normal, al igual que las secciones
y subsecciones; pero los capítulos serán nominados como A, B, C, en lugar de seguir el
correlativo numérico de los capítulos ubicados antes del comienzo del apéndice.
Por lo demás, el contenido en este espacio de apéndices se comporta exactamente igual que
el resto.
28
3. Ejercicio 1
Cree un nuevo documento LYX que reproduzca el presente capítulo como un documento
aparte (de tipo artículo). Incluso los pies de página. Además colóquele el título ESTE ES
EL TÍTULO DE MI PRIMER DOCUMENTO LYX, su nombre como autor, la fecha de
mañana y el índice general después del resumen.
Resumen
Este artículo tiene el propósito de poner en práctica lo estudiado hasta este momento.
Se aplicarán los entornos básicos de título, autor, fecha, resumen, sección, subsección y
enumeración. También se aplicarán los elementos de índice general, pies de página, notas
al margen, resaltado simple, etiquetas y referencias cruzadas.
3.1. Filosofía general
La losofía básica de LYX es que uno se preocupe del contenido de lo que escribe, no de la
forma.
3.1.1. ¾Cómo lo hace LYX?
AT X, un sistema de preparación de documentos diseñado por Leslie Lamport
LYX utiliza L
E
en 1985. Fue construido sobre un lenguaje de composición llamado TEX, creado por Donald
AT X está diseñado sobre una losofía similar a la de L X. Leslie Lamport
Knuth en 1984. L
E
Y
1
dijo :
La función del diseño tipográco es ayudar al lector a comprender las ideas
del autor. Para que un documento sea fácil de leer, su estructura visual debe
reejar su estructura lógica. Las citas y los programas de ordenador, al ser
elementos estructuralmente distintos, deberían distinguirse visualmente uno de
AT X no puede entenderte directamente, debes indicarle exotro [. . . ] Como L
E
plícitamente la estructura lógica mediante comandos especiales [. . . ] Mientras
1
El tipo de entorno para esta cita, se llama
Citar
o
Cita
29
3. Ejercicio 1
escribes el documento, deberías preocuparte de su estructura lógica, no de su
apariencia.[Lamport]
3.1.2. ¾Por qué LYX es mejor?
mejor para muchas
AT X. Es considerablemente más fácil de usar, ya que
LYX puede ser útil a más gente que L
E
AT X (que es prácticamente un lenguaje de programación). L X es
no necesitas aprender L
E
Y
cosas.
básicamente como los demás procesadores de texto lo que ves es lo que obtienes , salvo
Efectivamente,
es
que LYX es lo que ves es lo que quieres decir . De esta forma, combina la facilidad de uso
AT X. Esto es Bueno. Además, el formato
de los procesadores de texto con la potencia de L
E
de chero es independiente del ordenador/sistema que uses. Y lo mejor de todo, ½es LIBRE
y GRATUITO!
3.2. Características de LYX
2
LYX posee muchas características que hacen más fácil escribir documentos. En este libro
estamos muy emocionados de hablar de ellas. Aquí tiene una lista con sólo unas pocas:
LYX se engarga él solo de los márgenes y los cortes de página.
Se encarga de la numeración de las notas a pie de página, de las páginas, los capítulos,
secciones, guras, ecuaciones, etc.
Permite administrar las referencias bibliográcas de forma estructurada.
3
Hace muy simple la edición de fórmulas matemáticas .
Mantiene consistentes los formatos de texto en función de su signicado a lo largo de
todo el documento. Es decir que los títulos de secciones se verán iguales en todo el
documento, en todos los capítulos y en todas las partes, etc.
Se encarga del problema de la enmaquetación del contenido, ya que puede colocar las
imágenes otantes donde mejor convenga, para evitar espacios vacíos que se ven mal.
Para una discusión más losóca de por qué LYX es mejor que muchos procesadores de
4
texto, mire la sección 3.1.2, que se encuentra en la página 30 .
3.3. Comentarios
Más texto al margen
Un par de apuntes adyacentes en la edición con LYX:
2
3
4
Después de todo, ¾por qué otra cosa lo querría alguien usar?
No se impaciente por ellas, ya vendrán
Esta referencia, en realidad son dos referencias diferentes al mismo elemento
30
3.3. Comentarios
Probablemente se habrá dado cuenta ya, que la letra Y en LYX aparece bastante abajo
de donde debería. Esto es algo automático para al menos tres palabras emocionalmente
especiales en la edición de documentos de este tipo:
•
LYX se logra escribiendo LyX.
•
TEX se logra escribiendo TeX.
•
AT X se logra escribiendo LaTeX.
L
E
•
AT X 2
L
ε se logra escribiendo LaTeX2e.
E
Pregúnte a su profesor cómo se hace
para evitar este estilo automático
No se han colocado ecuaciones aquí porque no es el momento de hablar de ellas.
Lo mismo sobre las imágenes.
31
Parte II.
33
4. Elementos cotidianos
4.1. Tipos de documento
AT X. Hay tipos artículo,
Hay muchos tipos de documento que se pueden hacer con LYX/L
E
libro, reporte, carta, etc. Este taller básico no pretende abordarlos todos. Básicamente nos
enfocaremos en dos: Los artículos y los libros. Además, se estudiarán brevemente los subtipos especiales KOMA-script, que tienen más características que los artículos y libros
básicos.
Cada documento LYX es de uno y sólo un tipo de documento. Cuando se crea un documento nuevo, su tipo depende de las conguraciones globales de LYX. Dado un documento, para cambiarle su tipo, vaya a la barra de menús y seleccione la opción
Conguración. . .
Documento .
Aparecerá el siguiente cuadro de diálogo:
El cuadro tiene tres partes claramente diferenciables: La parte lateral izquierda, que muestra todos los rubros o secciones de conguración; la parte inferior, con los típicos botones
de aceptar, aplicar y cancelar; y la parte principal que contiene los controles para la conguración.
35
4. Elementos cotidianos
En este momento, sólo nos interesa la opción Clase de documento de la sección Clase de
documento. En esa lista desplegable se puede cambiar el tipo del documento en curso.
Puede ver que el tipo actual es article (artículo), a menos que ya lo haya congurado de
manera diferente.
4.1.1. Diferencias entre documentos artículo y documentos libro
Para los tipos básicos artículo y libro, aplican la mayoría de las cosas en común. A continuación mencionamos las principales diferencias:
1. En lo que se reere a los entornos que aceptan:
a ) Los libros no tienen entorno de Resumen y sí tienen entorno Capítulo.
b ) Los artículos tienen un entorno especial de Resumen y no aceptan entorno Capítulo, sólo Parte, Sección, Subsección, etc.
2. En el renderizado o salida:
a ) Los libros cortan la página para cada capítulo y los artículos no la cortan automáticamente para nada.
b ) En los libros, los títulos de cada Parte, va en una página aparte.
c ) En los artículos, el título, autor y fecha no va en una página aparte, en los libros
sí.
d ) En los artículos, el Índice General va en línea con el contenido, en los libros, se
coloca en páginas aparte, sin mezclarse con el contenido o la portada.
Para ver las diferencias más claramente, tome el documento hecho hasta ahora (que es un
artículo) y haga una copia de él. A esta copia, cámbiele el tipo de documento a libro (book ).
Renderize ambos y compárelos.
4.1.2. Tipos especiales KOMA-script
Los tipos KOMA-script son derivados de los tipos básicos artículo y libro, pero incluyen
algunas interesantes características adicionales, ya que además de tener los entornos básicos
de los tipos básicos, tienen algunos muy interesantes que permiten personalizar más la
portada del documento y el contenido.
Para ver directamente esas características, cree un nuevo documento de tipo article (KOMA-
script) y escriba las siguientes lineas en entorno normal:
36
4.1. Tipos de documento
Extra título
Encabezado título
asunto - por ejemplo, Análisis de superconductores de alta temperatura
título
autor - ponga su nombre
fecha - ponga el día de mañana
editores - aquí van aquellos que editaron el artículo
dedicatoria - le agradezco a todos los que me apoyaron en mi investigación. . .
resumen - escriba un par de lineas
contenido - escriba un poco más de texto de prueba
A continuación, para cada línea, seleccione el entorno correspondiente y luego renderice el
a
documento. Podrá ver que la portada está muy enriquecida con otros campos .
a Todas
estas ampliaciones del tipo
book
son posibles también con el tipo básico, pero hay que insertar
AT X para lograrlo.
algo de código L
E
Ahora repita el mismo ejercicio, pero para el tipo book (KOMA-script) :
extra título
encabezado título
asunto
título
autor
fecha
editores
reverso título superior
reverso título inferior
dedicatoria
contenido
Un ejemplo sencillo de libro KOMA-script es este documento. La portada es un conjunto
de elementos sencillos en el entorno extra título, y las indicaciones de la licencia están en
reverso título inferior.
37
4. Elementos cotidianos
Figura 4.1.: Conguración de entrada bibliográca
4.2. Bibliografía y referencias bibliográcas
1
Ahora veamos cómo administrar localmente
las referencias bibliográcas de su documento.
4.2.1. Entradas de Bibliografía
Empecemos agregando algo de bibliografía. Tome su documento que comenzó a preparar en
la sección 1.3 en la página 15 y vaya hasta el nal. Presione
Intro y seleccione el entorno
Bibliografía. Aparecerá un título y un recuadro llamado key-1. Después de este recuadro,
puede escribir la descripción de la referencia en un sólo párrafo, por ejemplo:
NAVAS Eduardo - Mi otro libro, 2da edición. Editorial Ada, 2009.
Colocando el cursor al nal de esa línea, puede presionar otra vez
Intro para agregar otra
entrada de la bibliografía. Para esa, escriba algo como:
HERNÁN HENRÍQUEZ Mauro - Cálculo diferencial en una variable real, UCA
editores, Primera Edición 2001.
Y así, sucesivamente puede agregar todas las entradas que necesite.
Observe que LYX pone automáticamente un número correlativo en el recuadro antes de
cada referencia. Haga clic con el ratón en el recuadro, y se abrirá una ventana de diálogo
Conguración de entrada bibliográca
(ver gura 4.1). El primer campo, la clave, sirve para
referirse a esta entrada desde el documento LYX. Sólo el editor del libro podrá ver ese texto,
es decir que no aparecerá en el documento renderizado, y por defecto es un número. Cambie
la clave de la primera referencia a navas para que sea fácil de recordar y cambie la clave
de la segunda entrada a mate1.
1
LYX puede funcionar conjuntamente con JabRef que es un administrador de referencias bibliográcas que
permite tener una base de datos de referencias y estas pueden ser utilizadas desde múltiples documentos
LYX.
38
4.3. Expresiones matemáticas
4.2.2. Referencias o Citas Bibliográcas
Ahora que ya tenemos entradas en la bibliografía, ya podemos poner algunas referencias a
ellas.
Ahora escoja un lugar cualquiera del documento donde quisiera insertar una referencia.
Hágalo con la opción de menú
Cita
Insertar . Cita
o con el botón
. Aparecerá la ventana
(ver gura 4.2). En un panel de este cuadro de diálogo están todas las entradas de
.
bibliografía disponibles, y le permite elegir cuál(es) de ellas quiere citar Seleccione navas
y pulse el botón
Añadir
y después
Aplicar.
(Puede tener múltiples citas en el mismo sitio
transriendo un número de claves de esta forma). Ahora observe la salida renderizada (en
dvi o pdf ), y verá que la cita aparece entre corchetes en el documento, referenciando a la
bibliografía al nal del documento. El campo
Texto después en
la ventana de
Cita
pondrá
un comentario (como una referencia a una página o capítulo del libro o artículo) dentro de
los corchetes tras la referencia.
4.3. Expresiones matemáticas
AT X es utilizado por muchos cientícos e ingenieros porque ofrece una gran calidad en el
L
E
aspecto de las ecuaciones, muy superior al de otros procesadores de texto y sus editores de
ecuaciones. Algunos de estos editores están basados en formato, como el Microsoft Oce,
y otros están basados en estructura, como el de OpenOce.org.
AT X se parece más a programar que a escribir una
Escribir expresiones matemáticas con L
E
2
expresión matemática. Afortunadamente, LYX es un editor WYSIWYM para las ecuaAT X, no hay problema, porque sus comandos habituales
ciones. Si el lector ya conoce L
E
para expresiones matemáticas se pueden escribir normalmente, pero se mostrarán de forAT X, el
ma WYSIWYM. Por otro lado, si nunca ha usado L
E
Panel de Ecuaciones
le per-
mitirá escribir expresiones matemáticas de apariencia profesional de una forma rápida y
fácil.[Tutorial, cap. 4]
Para mayor referencia e información sobre Expresiones Matemáticas en LYX, consúltese
[Stöhr].
4.3.1. Inserción - Modo matemático
Supongamos que queremos escribir en alguna parte de un documento la famosa expresión
de Einstein:
E=mc^2.
Ahora la ecuación no tiene muy buen aspecto en LYX ni en la salida; no hay ningún espacio
entre las letras y el signo igual, y claro, nos gustaría escribir el 2 como un verdadero
2
Lo que ves es lo que quieres decir
39
4. Elementos cotidianos
Figura 4.2.: Cita o Referencia Bibliográca
40
4.3. Expresiones matemáticas
exponente. Esta composición tan mala se debe a que no le hemos dicho a LYX que estamos
escribiendo una expresión matemática, así que la compone como texto normal.
Las expresiones matemáticas se escriben en modo matemático o de ecuaciones. Para entrar
en dicho modo, sólo tiene que presionar el botón
de la barra de herramientas, usar el
Insertar Ecuación En línea
menú
.
.
o presionar Ctrl+M. LYX abrirá un pequeño recuadro
azul, con un rectángulo magenta a su alrededor. Ahora introduzca de nuevo E=mc^2. La
expresión se escribe en azul, y el recuadro azul desaparece tan pronto como el punto de
inserción deja de estar vacío. Ahora presione
Esc (o la barra espacioadora dos veces) para
dejar el modo matemático. El rectángulo magenta desaparece, dejando el cursor a la derecha
de la expresión y ahora si si sigue escribiendo algo, será texto normal.
Redenrize el documento y mire la salida. Observe que la expresión se ha impreso bien, con
espacios entre las letras y el signo igual, y el 2 como superíndice. Se asume que en modo
matemático las letras son variables, y por tanto aparecen en cursiva. Los números son sólo
números y no van en cursiva.
AT X, se escribe una
Este modo matemático es otro ejemplo de la losofía WYSIWYM. En L
E
expresión matemática mediante texto e instrucciones como
\sqrt;
esto puede ser desespe-
rante, ya que no se puede ver cómo queda la expresión hasta que se compone el documento
a otro formato, y se puede perder mucho tiempo buscando algún paréntesis que falte u otros
fallos. Por el contrario, LYX no pretende que la expresión aparezca perfecta en la pantalla
AT X se encarga
(WYSIWYG), pero da una buena idea de cuál será su aspecto impreso. L
E
de la composición profesional.
Por otro lado, cuando ingresó a modo matemático, se activó la barra de tareas de ecuaciones.
Ahí podrá encontrar los elementos básicos para escribir ecuaciones, pero puede obtener más
herramientas presionando el botón
.
4.3.2. Edición y navegación al interior de una ecuación
Ahora vamos a cambiar
E = mc2
a
E = 1 + mc2 .
Use los cursores para introducirse en
la expresión. Observe que cuando entra en la expresión, el rectángulo magenta aparece
para informar que se está de nuevo en modo matemático. Ahora puede utilizar las teclas
Flecha izquierda y Flecha derecha para mover el cursor tras el signo de igualdad, y
escribir 1+. De nuevo, utilice los cursores o
Esc para salir de la expresión, con lo que
desaparece el rectángulo magenta.
Salvo para algunas teclas especiales, escribir en el modo matemático es como editar texto
normal. Use
Suprimir (o Retroceso) para borrar. Seleccione texto tanto con los cursores
como con el ratón. La función
Deshacer se comporta de la misma forma, al igual que cortar
y pegar.
41
4. Elementos cotidianos
Hay una cosa con la que debe tener cuidado: si el cursor está justo al lado de la expresión,
afuera de ella y pulsa
Suprimir (o Retroceso) la borrará entera.
¾Y qué ocurre si quiere cambiar
E = mc2
a
E = mc2,5 + 1?
Una vez más, puede utilizar
el ratón para cliquear en el sitio que va a modicar. También puede utilizar las teclas de
dirección. Si el cursor se encuentra detrás de la c y delante del 2 , pulsando
Arriba
moverá el cursor al nivel del superíndice, justo antes del 2 . Añada ahora el .5 . Ahora,
pulsando
Flecha abajo devolverá el cursor al nivel normal. Si pulsa Espacio en vez de
Flecha abajo, el cursor se sitúa justo detrás del exponente (así puede introducir el +1 ).
Barra de herramientas matemáticas, pero es más
3
sencillo presionar la tecla del acento circunejo ^. LYX coloca otro recuadro azul en el suUn exponente se puede introducir desde la
períndice, de modo que lo siguiente que introduzca será superíndice, con un tamaño de letra
menor. Todo lo que escriba hasta que presione
Espacio (o Esc para salir completamente
de la expresión) será puesto en superíndice.
Escribir un subíndice es igual de fácil: para comenzar se presiona la tecla de subrayado, _.
Puede introducir subíndices y superíndices tanto en subíndices como en superíndices, como
en esta fórmula:
2
Xa0 +b2 + Y a0 +b .
P
A los símbolos de sumatorias (
´
), integrales (
Q
) y productorias (
) se les agregan sus
límites inferiores y superiores como si a una variable se le agregara subíndice y superíndice.
4.3.3. Modo en Línea y Modo Presentación
Todas las expresiones que hemos escrito hasta ahora estaban en la misma línea que el
texto precedente y siguiente, por lo que se denominan expresiones en línea. Esto está bien
para expresiones cortas y sencillas, pero si se necesitan más extensas, o si se quiere que
queden separadas del texto, tienen que escribirse en modo presentación. Además, sólo las
expresiones en este modo pueden ser etiquetadas y numeradas (véase la sección 4.3.4). Las
ecuaciones de varias líneas deben estar en modo presentación también.
Cuando haya insertado una expresión matemática, presione el botón
rramientas matemáticas,
de la
Barra de he-
que representa un par de líneas de texto rodeando un cuadro azul.
LYX cambia el punto de edición, colocándolo en una nueva línea y centrado. Ahora escriba
una expresión y ejecute el renderizado para ver el resultado. El botón de modo actúa como
un conmutador entre modo presentación y modo en línea; úselo ahora para cambiar un par
de expresiones a modo presentación y viceversa.
Este modo tiene algunas diferencias con respecto al modo normal:
Las ecuaciones en modo presentación pueden etiquetarse y así, numerarse.
3
Probablemente tenga que teclear ^ dos veces para acceder al modo exponente, porque es así como se
escribe ese caracter, dependiendo de la conguración de su teclado en el Sistema Operativo.
42
4.3. Expresiones matemáticas
El tipo de letra por defecto es de mayor tamaño para algunos símbolos, como
y
´
P Q
,
.
Los subíndices y superíndices en las sumas y límites (pero no en las integrales) se
escriben debajo, en lugar de seguir a los símbolos.
El texto se centra.
Aparte de estas diferencias, las expresiones en línea y en modo presentación son muy similares.
4.3.4. Numeración y referencias cruzadas para ecuaciones
En un texto con ecuaciones a las que es necesario hacer referencia desde otros lugares del
artículo o libro, es necesario numerarlas para poder hacerlo.
Teniendo una ecuación en modo Presentación, al presionar el botón
, se nos solicita
una etiqueta (prejada como eq:) para dicha ecuación. Esta etiqueta, como todas las
etiquetas de LYX son invisibles para el lector del documento nal, pero le sirven al editor,
para recordar de cuál ecuación se trata mientras está en el proceso de escritura/edición.
Todas las ecuaciones etiquetadas (que deben estar en modo Presentación ) son numeradas
de forma correlativa, por capítulo.
Pruebe a etiquetar las ecuaciones que ya insertó y vea el documento resultante.
4.3.5. Deducciones
Eventualmente uno necesita hacer una secuencia de transformaciones matemáticas en una
ecuacion, para llegar a un resultado, partiendo de una expresión previamente conocida. Por
ejemplo:
P (x) = a0 + a1 x + a2 x2 + a3 x3
= a0 + x a1 + a2 x + a3 x2
= a0 + x (a1 + x (a2 + a3 x))
P (x) = a0 + x (a1 + x (a2 + x (a3 )))
Realizar las expresiones como ecuaciones separadas sería demasiado difícil. En su lugar, hay
una forma sencilla de hacerlo con LYX:
1. Entre en modo matemático.
43
4. Elementos cotidianos
2. Escriba la primera forma de la ecuación. Es decir, la primera línea. No olvide el signo
=.
3. Coloque el cursor al nal de la ecuación.
4. Presione la cimbinación
Ctrl+Intro.
5. Ahora la expresión matemática tiene dos líneas con tres secciones cada una. El signo
=
que escribió, quedó automáticamente en el medio de la primera línea.
6. Si se coloca al nal de la tercera casilla de la segunda la y vuelve a presionar
Ctrl+Intro se creará otra la y así puede extender la expresión tanto como necesite4 .
Escriba una deducción de su preferencia, con esta forma.
4.3.6. Trucos para escribir ecuaciones más rápido
Como se mencionó antes, uno puede usar la barra de herramientas de ecuación para escribir
subíndices y superíndices, pero es más rápido escribir _ y ^, lo cual tiene el mismo efecto.
De la misma manera, uno puede escribir expresiones matemáticas completamente sin usar
AT X y
ningún botón de las barras. Para ello, deber aprender a escribir algunas cosas en L
E
adquirir más práctica en LYX.
Por ejemplo, para escribir rápidamente las expresiones
Pn
1
i=0 2π
cos θ
o
F~ = m~a
se podría
presionar la siguiente secuencia de teclas:
1.
Ctrl+M
2. \sum +
3. _ + i
Espacio
= 0
4. ^ + n +
+
Espacio
Espacio
5. \frac + 1 +
Flecha Abajo + 2\pi + Espacio
6. \cos\theta +
Espacio + Espacio
7. Luego sigue texto normal
8.
Ctrl+M
9. \vec +
10. F +
Espacio
Espacio + =
11. m\vec +
12. a +
4
Espacio
Espacio + Espacio
Note que el arreglo se mantiene alineado al centro del espacio, y alineado al interior de sí, respecto de la
columna central, que es para los signos
44
=.
4.4. Imágenes y grácos
13. Otra vez texto normal.
Obviamente esta uidez se logra con la práctica y averiguando cómo se escriben ciertos símAT X. Esto puede verlo, colocando el cursor dentro de una expresión matemática y
bolos en L
E
seleccionando la opción de menú
Ver . Ver fuente. Así podrá ver la apariencia de la expresión
AT X y podrá, en la mayoría de los casos, utilizar este conocimiento para
en su versión L
E
escribir más rápidamente expresiones complejas en LYX, sin tener que utilizar los botones
de las barras de herramientas matemáticas.
4.4. Imágenes y grácos
A continuación veremos cómo insertar, manipular y referenciar imágenes en LYX.
4.4.1. Imágenes en línea con el texto
Para insertar una imagen en línea con el texto, es decir, en medio del texto del contenido
normal del documento, lo más sencillo es presionar el botón
derecha del botón
) y entonces aparece el cuadro de diálogo
(es el que está a la
Grácos
(ver gura 4.3)
donde indicamos el archivo de imagen que queremos insertar. En las diferentes chas de ese
cuadro de diálogo se pueden congurar diferentes aspectos de la imagen.
Por defecto, las imágenes se despliegan en el documento renderizado al 100 % de su tamaño
real. En la primera cha se puede cambiar ese porcentaje directamente, o establecer que su
ancho/alto use un cierto procentaje del ancho/alto del texto, de la página, o especicar su
tamaño nal en pixeles, cm, pulgadas, y otras unidades.
En la última cha puede elegir si quiere que la imagen sea visible en LYX o no. Esto para
ahorrar memoria y para aumentar la velocidad del editor.
Pruebe a insertar imágenes pequeñas que pueda colocar (y se vean bien) en línea con el
a
texto .
a Podría
utilizar las imágenes que se encuentran en la carpeta
/usr/share/lyx/images/
4.4.2. Imágenes otantes5
Las imágenes otantes, no son otra cosa que imágenes insertadas en Cuadros Flotantes de
Figuras. Para insertarlos, presione el botón
5
(este botón está en la barra de tareas
La razón de por qué se les llama otantes, se explicará en la subsección 4.4.4 más abajo.
45
4. Elementos cotidianos
Figura 4.3.: Cuádro de díalogo
46
Grácos
4.4. Imágenes y grácos
secundaria). Aparece entonces un recuadro etiquetado
dentro de un subrecuadro etiquetado
Figura x.y:.
otante: Figura.
El cursor aparece
En este espacio se escribe el texto del
título de la gura.
Una vez escrito el texto del título de la gura, la imagen puede ser insertada como si fuera
una imagen en línea, en un párrafo imaginario que se encuentra dentro del recuadro del
6
otante, arriba o abajo del cuadro del título, según sea necesario .
a
Pruebe a insertar imágenes otantes en su documento .
a Descargue
algunas imágenes de su preferencia desde internet
4.4.3. Referencias cruzadas para imágenes otantes
Para hacer referencia a una imágen, esta debe estar dentro de un recuadro otante. Luego,
como el lector se podrá imaginar, debe tener una etiqueta. La etiqueta se coloca al principio
del subrecuadro del título de la gura, con el botón
. Se le debe colocar un valor a la
etiqueta, que por defecto viene prejada como g:.
Una vez colocada la etiqueta, podemos hacer referencia a ella, de la misma manera que ya
hemos aprendido con los títulos y las ecuaciones.
4.4.4. Posición de imágenes otantes
Si es usted muy detallista, ya se habrá percatado que al renderizar un documento con guras
otantes, estas no necesariamente se insertan exactamente en el lugar del documento donde
usted las colocó. El editor las desplaza hacia adelante o hacia atrás, dependiendo de dónde
queda mejor. Mejor en el sentido de dónde es más visible (en la parte superior de una
página) y donde quede menos espacio vacío al ponerla.
AT X (y no L X) hace este trabajo automáticamente. Ese es el comportamiento por defecto,
L
E
Y
pero puede cambiarse.
Para cambiarlo de manera global, vaya a la opción de menú
Documento . Conguración. . . .
Posición de otantes.
Ahí encontrará las siguientes alternativas principales:
Principio de página
Siempre pone las imágenes otantes al principio de una página (arriba).
Fin de página
Siempre pone las imágenes otantes al nal de una página (abajo).
Página de otantes
6
Agrupa los otantes cercanos y los pone en páginas adyacentes.
Usualmente el título de las guras va debajo de estas, por lo que en LYX, la imagen debería ser insertada
arriba del título de la misma, dentro del recuadro del otante.
47
4. Elementos cotidianos
Aquí si es posible
Si no quedan espacios vacíos al colocar la imágen en el punto donde el
editor la insertó, se pone ahí.
Aquí denitivamente
AT X a poner la imágen donde el editor
Obliga al renderizador de L
E
la colocó, independientemente de los espacios en blanco que esto implique.
También puede cambiarlo para una gura otante especíca. Esto se logra haciendo clic
derencho en la etiqueta del otante en cuestión en el editor y seleccionando la opción
Conguración. . .
(ver gura 4.4).
Figura 4.4.: Diálogo
Conguración del Flotante
4.5. Enlaces web
Para insertar un enlace web, debe presionar el botón
. Aparece un cuadro de diálogo
que solicita la dirección del enlace, y el nombre, es decir, el texto que el lector nal verá en
lugar de la dirección cruda. También se pide el tipo de enlace.
48
4.6. Índice de guras
Por ejemplo, http://www.lyx.org es un enlace a la página ocial de LYX. Ahora bien,
podemos escribir un enlace a la página que no muestre la dirección.
Al hacer clic sobre el enlace en el documento pdf resultante, se inicia el navegador web
predeterminado del sistema operativo.
4.6. Índice de guras
Para insertar el índice de guras, vaya a la opción de menú
guras
7
Insertar . Lista / Índice . Índice de
. Sólo se indexan las guras que están insertas en un cuadro otante, no se indexan
las guras en línea con el contenido.
7
En realidad no importa dónde lo inserte, pero usualmente se pone después del índice general al principio
del documento.
49
5. Ejercicio 2
Cree un nuevo documento de tipo book (KOMA-script) que imite el apéndice C en la
página 149, tomado de [Wikipedia]. Póngale la información de la licencia del libro en el
lugar donde usualmente va. Búsque una imagen en internet que le sirva como portada
para su libro.
Convierta cada sección del anexo en capítulo del libro. Inserte tres títulos de sección en la
introducción.
Referencie las imágenes y las ecuaciones, y sustituya las referencias numéricas (
[1], [2], [3],
etc.) por referencias bibliográcas tipo LYX.
Póngale los índices general y de guras, un par de anexos y otras cosas que usted desee. No
olvide las ecuaciones.
51
Parte III.
53
6. Bloques de Código fuente
Ahora estudiaremos cómo insertar bloques de código fuente (también conocidos como List-
ings o Listados de Programa) en nuestros documentos LYX.
6.1. Código fuente en línea
Hay muchas formas de insertar código fuente en línea con el texto.
6.1.1. con fuente monoespaciada o typewriter
Escriba el texto en cuestión, por ejemplo:
int funcion(int cant, char *arreglo[]);.
A continuación, seleccione el texto y presione el botón
Typewriter
y presione
. Seleccione la familia de texto
Aceptar.
En inglés, este tipo de fuente se llama typewriter porque se parece al estilo de las letras de las
máquinas de escribir mecánicas. En español se les suele llamar monoespacias porque todas
las letras tienen el mismo ancho, es decir, son mono -espaciadas, a diferencia de la mayoría
1
de las fuentes disponibles en los editores de texto basados en formato (WYSIWYG ).
También puede aplicar este estilo (o quitarlo) con la combinación de teclas
Ctrl+Shift+P.
6.1.2. con un bloque listing en línea
También podría necesitar insertar un bloque relativamente grande de código, como un Hola
Mundo en Java:
public class MiClase {
public static void main ( String args []) {
System . out . println (" ½Hola Mundo !" );
}
}
1
Recuerde la denición: What You See Is What You Get (Lo que ves es lo que obtienes)
55
6. Bloques de Código fuente
Figura 6.1.: Conguración de los Listings
Para insertar un bloque como este, seleccione la opción de menú
Insertar . Listado de programa.
Con ello aparece un recuadro vacío. Inserte allí su código fuente (escríbalo o péguelo).
Pruebe a escribir en LYX un Hola Mundo en su lenguaje de programación favorito.
6.2. Atributos de los bloques de código fuente
Habrá notado del ejercicio anterior, que no se ve como en este libro. Eso es debido a que
uno debe congurar manualmente las propiedades de cada bloque, o congurar globalmente
todos los bloques de código del documento.
Lo primero puede lograrse haciendo clic derecho sobre un bloque de código (un listing ) y
seleccionando la opción
listados de programa
Conguración. . .
Esto abre el cuadro de diálogo
Conguración de los
(ver gura 6.1). Allí podrá seleccionar muchas opciones diferentes que
2
puede explorar para ver su resultado .
Si su documento tienen muchos bloques de código fuente, es más eciente congurarlos
todos globalmente en el documento. Para ello, debe ir a
Documento . Conguración. . . .
Diseño del texto . Conguración de listados. Ahí, debe escribir el código LATEX correspondiente
a las opciones de su preferencia o conveniencia. Estos códigos pueden averiguarse de la
siguiente manera:
1. Primero congure un bloque de código a su preferencia, necesidades y satisfacción.
2. Luego coloque el cursor dentro del bloque en cuestión.
2
La más relevante para código fuente normal, es que use la fuente
56
Typewriter.
6.3. Código fuente desde archivos
Ver . Ver fuente y debería ver algo parecido a esto:
\begin{lstlisting}[basicstyle={\small\ttfamily},breaklines=true,
extendedchars=true,language=Java,numbers=left,numberstyle={\tiny},
tabsize=4]
...código fuente...
\end{lstlisting}
3. Active la opción
4. Entonces copie todo el texto entre los corchetes de la primera línea al espacio de
conguración de listados, mencionado anteriormente.
Ahora pruebe a congurar su programa de Hola Mundo para que su apariencia le sea
satisfactoria.
6.3. Código fuente desde archivos3
También puede ser muy útil que su código fuente se encuentre en archivos de código fuente,
separados de su documento LYX. Esto es muy útil si su código fuente está todavía en
desarrollo, y le permite además, evitar la duplicidad de código, es decir, le evita tener una
versión en archivos separados y otra dentro del documento LYX. Esto lógicamente reduce
el riezgo de olvidar actualizar el código dentro del documento LYX con la última versión de
su código en archivos.
Para enlazar un archivo de código fuente, debe presionar el botón
tal como se ve en
la gura 6.2. Eso provocará el resultado que se vé en el programa 6.1.
Listing 6.1: El título del código fuente
1
2
3
4
5
6
7
8
9
public class MiClase {
public static void main ( String args []) {
System . out . println ( " ½Hola Mundo ! " ) ;
System . out . println ( " Hello World ! " ) ;
System . out . println ( " Hallo Welt ! " ) ;
System . out . println ( " Saluton Mondo ! " ) ;
System . out . println ( " Bonjour le monde ! " ) ;
}
}
3
Se recomienda utilizar codicación ISO-8859-1 en los archivos a insertar si es que estos contienen caracteres no ASCII.
57
6. Bloques de Código fuente
Figura 6.2.: Cómo insertar un archivo de código fuente
58
7. Otros elementos
7.1. Tablas o Cuadros
Para insertar una tabla en línea, se utiliza el botón
que despliega un control dinámico
para indicar el número de las y columnas. Al insertar una tabla, o al colocar el cursor
dentro de una, se activa una barra de herramientas con las opciones tradicionales para la
edición de tablas.
Por defecto, todas las tablas tienen una primera la reservada para títulos, y por defecto
el texto colocado ahí, aparece en negrita. Si no desea esa la, puede eliminarla, y si desea
más como ella, puede insertar más. Para hacerlo, automáticamente se activa la barra de
1
herramientas Tabla en la parte inferior del editor . Esta barra de herramientas tiene las
opciones comunes de los demás editores de texto, como insertar/eliminar la/columna,
bordes, alineación vertical/horizontal, unir celdas, etc.
Estas tablas, insertadas así, no se numeran y se insertan ahí donde el editor lo determina.
Se comportan igual que las imágenes en línea.
Si se desean numerar las tablas, se debe utilizar el botón
(junto al botón otante
de gura ) que inserta un otante de tabla que funciona exactamente como un otante de
gura. Un ejemplo del resultado de las tablas puede verse en el cuadro B.1 en la página 147.
También existe un índice de tablas que se inserta con
Insertar . Lista / Índice . Índice de tablas.
Inserte una tabla en línea conteniendo una lista de sus tareas laborales y la cantidad de
tiempo que debe invertir para cada una, durante los próximos meses. Luego inserte un
otante de tabla y copie la misma tabla pero agréguele las tareas que usted desearía hacer
en ese tiempo. Luego escriba una línea en su documento y ponga una referencia a esta última
tabla. Note que la tabla otante no es colocada necesariamente donde usted la inserta.
Por defecto, LYX calcula el ancho de las columnas de forma automática según su contenido.
Esto puede ser cambiado manualmente con el cuadro de diálogo
(ver
Conguración de Tabla
gura 7.1).
1
Si no se activa automáticamente, puede mostrarla a través del menú
Ver . Barras de Herramientas . Tabla.
59
7. Otros elementos
Figura 7.1.: Cuadro de diálogo
60
Conguración de Tabla
7.2. Índice alfabético
7.2. Índice alfabético
Para crear una entrada en el índice, use la opción de menú
el botón
. Se inserta un cuadro gris con la etiqueta Insertar . Entrada de índice
Ind
o
que contiene el texto que
aparecerá en el índice. Por defecto, LYX escoge como texto para la entrada de índice la
palabra en la que está el cursor o el texto que esté seleccionado.
AT X con L X, conPara una descripción detallada de las posibilidades de indexación de L
E
Y
sulte [Guía de Usuario, sección 6.6].
Puede cambiar las entradas del índice pulsando sobre su etiqueta.
El índice alfabético se inserta en el documento con el menú
fabético.
Insertar . Lista / Índice . Índice alÍndice en el lugar en
En LYX se muestra un cuadro azul claro con la etiqueta que saldrá impresa en la salida.
7.3. Ramas
Una Rama es un elemento de agrupamiento de contenido. Como muchos otros elementos
y conceptos de LYX, no son visibles por el lector nal de los documentos, sino que son
elementos de utilidad sólo para el(los) editor(es).
El propósito de las ramas es clasicar ciertas partes del contenido de un documento y
determinar si estas partes serán incluídas en la renderización del documento.
Esto puede ser útil cuando se desea mostrarle a otras personas (otros editores, críticos,
amigos, encargados de la imprenta, etc.) un documento sin terminar, sin mostrarles aquellas
partes que aún no están aptas para ser criticadas por nadie.
También puede ser útil cuando se hace un examen. Se puede escribir las respuestas en el
mismo documento, pero obviamente no se quiere imprimir las respuestas para los alumnos.
Por ello, se deben escribir las respuestas dentro de una rama llamada Respuestas. Se debe
desactivar esa rama a la hora de imprimir el examen para los alumnos y se debe activar
para imprimir una copia para la(s) persona(s) que calicará(n)/corregirá(n) los examenes.
Para poder utilizar una rama, primero hay que denirla. Esto se hace en la conguración del
Documento . Conguración. . . . Ramas).
documento (
Una vez añadidas, las ramas pueden
ser activadas o desactivadas. También se puede elegir un color diferente para resaltar el
contenido que está en las ramas.
Para insertar una rama, se cliquea la opción de menú
Insertar . Rama . <nombre_rama>.
También puede seleccionar contenido e insertar una rama, con ello, el contenido automáticamente queda dentro de la rama en cuestión.
61
7. Otros elementos
Pruebe a colocar toda una sección (o varias) dentro de una rama en su documento hecho
en el capítulo 5. Desactívela para conrmar que estas no aparecerán en el documento de
salida. Vuelva a activarla para conrmar que esta vez sí aparecen.
7.4. Comentarios, notas y cuadros resaltados en griz
LYX pone tiene algunos tipos de notas para incluir en los documentos:
Nota LYX:
Este tipo es para incluir notas internas que no deben aparecer en el documento
de salida.
Comentario:
Esta nota tampoco aparece en la salida pero sí como comentario en el do-
AT X cuando se exporta mediante el menú
cumento L
E
latex) / (simple).
Resaltado en gris:
Archivo . Exportar . LaTeX (pdf-
El texto de esta nota aparecerá en la salida en color gris.
2
Esto es el texto
de un comentario que se ve en la salida en color gris.
Las notas se insertan con el botón
o con el menú
Insertar . Nota.
Y haciendo clic
derecho sobre el cuadro de una nota se puede seleccionar el tipo de nota de entre las tres
mencionadas.
Escriba en un documento algunas notas de los tres tipos para comprender su comportamiento.
7.5. Cuadros
En LYX también se pueden insertar cuadros de texto a los que se les puede poner borde. Para
insertar uno, elija
.
. Por defecto no tienen borde, pero puede elegir el tipo
Insertar Cuadro
de borde, haciendo clic derecho sobre el título del cuadro, que dice Cuadro (Minipágina)
(vea la gura 7.2 en la página siguiente).
Pruebe a insertar algunos cuadros y póngales diferentes bordes para ver su apariencia.
2
Esto es un ejemplo de nota al pie dentro de una nota resaltada en gris.
62
7.5. Cuadros
Figura 7.2.: Tipos de marco para los cuadros
63
8. Aproximación al formato visual 1
En este capítulo se abordarán las características de LYX para formatear texto o contenido
con el propósito de afectar su apariencia en el documento nal.
8.1. Espacios en blanco
Aunque probablemente estará acostumbrado a presionar la tecla
Espacio cada vez que
quiere separar dos palabras, como en los procesadores de texto habituales, LYX dispone de
más espacios: Espacios de diferente longitud y espacios que pueden, o no, quebrarse al nal
de la línea. Las siguientes subsecciones mostrarán algunos ejemplos de situaciones en las
que esta variedad de espacios resulta útil.
8.1.1. Horizontales
8.1.1.1. Espacio protegido
AT X) que no rompa la línea en ese
El espacio protegido sirve para indicar a LYX (y a L
E
punto. Puede ser conveniente para evitar feos saltos de línea, como en:
Hay más información en la sección
8.1.
Obviamente, sería bueno poner un espacio protegido entre sección y 8.1. El espacio protegido se inserta con
Insertar . Formato . Espacio protegido (o con la combinación Ctrl+Espacio).
8.1.1.2. Espacio entre palabras
Es equivalente a un espacio normal pero no es protegido. Puede insertarlo con
Formato . Espacio entre palabras (o con
Ctrl+Alt+Espacio).
Insertar .
8.1.1.3. Espacio delgado
Un espacio delgado es un espacio con la mitad de la longitud de uno normal (y también es
protegido ). Por ejemplo en las abreviaturas:
65
8. Aproximación al formato visual 1
D. E. Knuth ha desarrollado nuestro querido programa de tipografía, TEX.
D. E. Knuth ha desarrollado nuestro querido programa de tipografía, TEX.
O entre valores y unidades. Compare por ejemplo:
10 kg (espacio delgado)
10 kg (espacio normal)
Los espacios delgados se insertan con el menú
Insertar . Formato . Espacio delgado
(o con
Ctrl+Shift+Espacio).
8.1.2. Otros espacios horizontales
Todos los espacios horizontales se pueden insertar con el menú
rizontal.
Insertar . Formato . Espacio ho-
Pero además de los ya mencionados, se pueden insertar los siguientes tipos de espacio:
Espacio delgado negativo
Espacio delgado negativo
Medio cuadratín (0.5 em)
Espacio de medio cuadratín
Cuadratín (1 em)
1
Espacio de un cuadratín (1 em)
Doble cuadratín (2 em)
Espacio personalizado
→←
entre las echas.
(0.5 em)
→ ←
entre las echas.
entre las echas.
Espacio de dos cuadratines (2 em)
Por ejemplo, un espacio de 2 cm
→ ←
→
→
←
entre las echas.
←
entre las echas.
En el cuadro 8.1 se encuentran los distintos tamaños de los espacios. Note que todos son
espacios relativos.
Cuadro 8.1.: Anchura de los distintos espacios horizontales.
Espacio
Anchura
Normal
1/3 em
Protegido
1/3 em
Delgado
1/6 em
Delgado negativo
-1/6 em
Medio cuadratín
0.5 em
Cuadratín
1 em
Doble cuadratín
2 em
El tipo de un espacio puede cambiarse haciendo clic sobre el espacio en el editor. Aparece
un cuadro de diálogo que permite elegir el tipo del espacio.
1
Una unidad
em
es el ancho de la letra M en la fuente actual, es una unidad relativa. Para más detalles
sobre las unidades de medida de LYX, vea el apéndice B en la página 147
66
8.1. Espacios en blanco
8.1.2.1. Relleno horizontal
El relleno horizontal es una característica especial de LYX para añadir espacio extra de
manera uniforme. Un relleno horizontal es en realidad un espacio variable, que rellena el
espacio restante entre los márgenes izquierdo y derecho. Si hay más de un relleno horizontal
en la misma línea, el espacio disponible se reparte equitativamente entre ellos.
Veamos unos ejemplos de lo que se puede hacer con ellos:
<relleno-horizontal >
Esto está a la izquierda
<r. h.>
Izquierda
<r. h.>
Izquierda
<r. h.>
Centro
1/3 Izquierda
Esto a la derecha
<r. h.>
Derecha
<r. h.>
Los rellenos horizontales se pueden hacer visibles si elige uno de los
Derecha
Patrones
en el cuadro
de diálogo de espacios. Los siguientes patrones están disponibles:
Puntos: . . . . . . . . . . . . . . . . . . . . . . . . . . . . . . . . . . . . . . . . . . . . . . . . . . . . . . . . . . . . . . . . . . . . . . . . . . . . . . . .
Línea:
Flecha izquierda:
Flecha derecha:
Llave arriba:
Llave abajo:
←−−−−−−−−−−−−−−−−−−−−−−−−−−−−−−−−−−−−−−−−−−−−−−−−−−−−−−−
−−−−−−−−−−−−−−−−−−−−−−−−−−−−−−−−−−−−−−−−−−−−−−−−−−−−−−−−→
z
}|
{
|
{z
}
8.1.2.2. Espacio reservado
A veces querrá insertar espacios con, exactamente, la longitud de un texto. Por ejemplo,
puede crear la siguiente pregunta de elección múltiple:
¾Cuál es la incorrecta?:
Yo tomé una hoja de papel manchada.
(a)
que estaba manchada.
(b)
la cual estaba manchada.
(c)
b y c hubo que reservar el espacio ocupado por el texto
Yo tomé una hoja de papel , ni más ni menos. Así las opciones aparecen exactamente
Para lograr este efecto, en la línea
después de las palabras Yo tomé una hoja de papel . Para conseguirlo puede usar el
AT X
comando L
E
\phantom en código TEX2 . En este caso se ha escrito \phantom{Yo
tomé una hoja de papel } (observe el espacio después de papel) al principio de ambas
líneas. El comando imprime el texto entre llaves pero de manera invisible. De ahí el nombre
del comando, fantasma.
2
Puede escribir código TEX con el botón
67
8. Aproximación al formato visual 1
8.1.3. Verticales
Para añadir espacio vertical extra sobre o bajo un párrafo, se usa el diálogo
Formato . Espacio vertical.
Insertar .
Allí aparecen los siguientes tipos de espacio:
Saltos: Salto Pequeño, Salto Medio y Salto Grande son tamaños LATEX estándar que depen-
Salto Predeterminado es el salto establecido en
Documento . Conguración . Diseño del texto para la separación de párrafos.
Si usa sangrado para separar los párrafos, Salto Predeterminado es igual a Salto Medio,
sino, es igual a Salto Grande.
den del tamaño de letra del documento.
el diálogo
Relleno vertical:
dada.
Es un espacio variable, establecido de forma que es máximo en una página
Relleno vertical funciona como Relleno horizontal: llena de blanco el espacio ver3
tical sobrante en una página . Por ejemplo si tiene dos breves párrafos en una página,
con un relleno vertical entre ambos. Entonces el primer párrafo se sitúa al principio
de la página y el segundo al nal, de forma que entre ellos el espacio es el máximo
posible. Si hay varios rellenos verticales en una página, dividen equitativamente entre
ellos el espacio sobrante: Puede usar varios rellenos para centrar texto en una página
o ponerlo, por ejemplo, 2/3 abajo.
Personalizado:
Sirve para poner cualquier espacio en una de las unidades explicadas en el
apéndice B.
8.2. Alineación de párrafos
Se puede cambiar la alineación del texto en un párrafo con el diálogo
rrafo
o con el botón
Editar . Conguración del pá-
.Hay cuatro posibilidades:
Justicado
Izquierda
Derecha
Centro
Cabe mencionar, que no sólo los párrafos de texto se pueden alinear, también las imágenes,
las tablas y otros elementos se pueden alinear a voluntad. De hecho, las tablas y las guras,
dentro de otantes, están alineadas por defecto a la izquierda, y pueden alinearse al centro
o a la derecha, de esta misma manera.
3
El
68
Relleno horizontal
se describe en la página anterior.
8.3. Saltos de página
8.3. Saltos de página
AT X genera en sus documentos
Si no le gustan los saltos de página automáticos que L
E
AT X es
nales, puede insertarlos donde quiera. Normalmente no será necesario, porque L
E
bueno dividiendo y cortando páginas. Esa es una de sus principales tareas. Aunque si
AT X puede no generar lo más apropiado según sus gustos o sus
tiene muchos Flotantes, L
E
preferencias personales.
Se recomienda no utilizar saltos de página forzados hasta terminar todo el contenido del
documento y haber observado en una vista preliminar si realmente se tiene que cambiar la
paginación. No tiene sentido que lo haga antes de terminar el contenido porque lógicamente
puede seguir cambiando la distribución de la salida.
Hay cuatro clases de saltos de página:
Página nueva
Este naliza la página sin ninguna acción especial. Se puede insertar encima
o debajo de un párrafo con el menú
Salto de página
Insertar . Formato . Página nueva.
Se inserta mediante el menú
Insertar . Formato . Salto de página.
Finaliza
una página, pero comprime su contenido de forma que éste llene la página completa.
Este tipo puede ser útil para evitar espacios en blanco cuando un salto de página
da lugar a una página con uno o dos párrafos menos de los necesarios para llenar la
página.
Limpiar página (Salto de página limpia)
A diferencia de los saltos de página forzados en
los que el contenido siguiente al salto se coloca directamente en la página siguiente,
también se pueden despejar las páginas a la vez que se quiebran. Es decir, que el
párrafo actual se termina y todo lo demás, quizá otantes de partes previas del documento no procesados aún, se colocan después, añadiendo páginas si hace falta.
Los saltos de página limpia se pueden insertar con el menú
na.
Limpiar página doble (Salto de página limpia doble)
puede usar el menú
Insertar . Formato . Limpiar pági-
Si el documento es con dos caras
Insertar . Formato . Limpiar página doble, para asegurar que la pági-
na escrita siguiente va en la primera cara (página impar), añadiendo, si es necesario,
una página en blanco.
Podría querer probar el uso de un
Salto de página
para asegurarse que una gura o una
tabla se sitúe a principio de página. Pero éste es un uso incorrecto de de los saltos de
página, ya que LYX tiene mecanismos para asegurar que sus guras y tablas aparezcan
automáticamente en la parte superior de la página (o abajo, o en página propia) sin tener
que preocuparse sobre lo que va antes o lo que sigue a la tabla o gura en cuestión.
69
8. Aproximación al formato visual 1
8.4. Estilos de texto
Como ya hemos visto, LYX cambia automáticamente el estilo de letra en ciertos entornos.
LYX soporta dos estilos,
y
. Puede activarlos con el teclado, con el menú,
y con la barra de herramientas.
Énfasis
Para activar el estilo
Versalitas
Versalitas, seleccione el texto a cambiar y haga una de estas acciones:
clic en el botón de la barra de herramientas
teclea la combinación
Alt+C C4
Estos comandos son conmutativos. Es decir, si
Versalitas
ya está activo en el texto, esas
acciones lo desactivan.
El estilo
Versalitas se podría utilizar para nombres propios. Por ejemplo: Matthias Ettrich
es el autor original de LYX.
Un estilo empleado más frecuentemente es el estilo
Énfasis.
Se activa (o se desactiva, pues
también es conmutativo) así:
clic en el botón
con la combinación de teclas
Normalmente el estilo
Énfasis
Alt+C E, Ctrl+E
equivale a letra cursiva aunque algunas clases de documento
AT X usan una fuente diferente.
o paquetes L
E
Recuerde: ½No abuse de los estilos de letra!
Es un aviso además de un ejemplo. Un escrito debería parecerse a una conversación ordinaria. Puesto que no estamos gritando continuamente a los demás, también deberíamos
evitar abusar de los estilos de letra.
Siempre se puede restablecer la fuente predeterminada con la combinación
cio5 o el diálogo
Editar . Estilo del texto . Disolver estilo.
Alt+C Espa-
Esto limpia el texto de cualquier
estilo congurado.
8.4.1. Ajuste no con el diálogo Estilo del texto
Siempre hay ocasiones en las que necesita anar el estilo del texto, por eso LYX permite crear
estilos personalizados. Por ejemplo, una publicación académica o corporativa que tiene una
4
5
Presione la combinación
Presione
70
Alt+C
Alt+C
, suélte las teclas y a continuación presione otra vez la tecla
, suélte las teclas y luego
Espacio
C
8.4. Estilos de texto
hoja de estilo que requiere una letra sans-serif en ciertas situaciones. También, escritores
que a veces usan letra diferente para distinguir reexiones del diálogo ordinario.
Antes de proceder a explicar cómo personalizar el estilo de letra, permítase recordar de
nuevo el aviso:
½No abuse de los estilos de letra!
Los documentos que abusan de distintos tipos y tamaños de letra no se leen bien y pueden
llegar a parecer confusos.
Para usar estilos de letra personalizados, abra el diálogo
o con el botón
Editar . Estilo del texto . Personalizado
. En él hay varios cuadros desplegables correspondientes a varias propiedades
que puede escoger. La opción
Ningún cambio mantiene el estado actual de esa propiedad
Reiniciar restablece la propiedad a su valor predeter-
para el texto seleccionado. La opción
minado. Puede usar esta opción para reiniciar atributos de un conjunto de párrafos en un
instante.
Las propiedades de fuente y sus opciones (además de
Familia
Ningún cambio
y
Reiniciar)
son:
Apariencia general de la fuente. Las opciones posibles son:
Roman
Esta es la familia de tipos romanos. Normalmente una fuente tipo
serif. Es la familia predeterminada, con la que normalmente se escriben los textos de los libros. (combinación
Sans Serif
Esta es la familia de fuentes
Sans Serif.
Alt+C R)
En este libro se usa para
resaltar las secuencias de menús. (combinación
Typewriter
Esta es la familia de fuentes
Typewriter.
Alt+C S)
En esta familia suelen
escribirse los códigos de programas de computadora o las secuencias
de comandos de consolas de texto. (combinación
Serie
Ctrl+Shift+P)
Esto corresponde a la intensidad de impresión. Las opciones son:
Medio
Esta es la serie Medio, es decir, sin negrita. Es el valor predeterminado.
Negrita
Forma
Esta es la serie Negrita. (combinaciones Alt+C B, Ctrl+B)
Hace referencia a la forma de la fuente. Las opciones son:
Vertical
Esta es la forma vertical, predeterminada.
Cursiva
Esta es la forma de letra cursiva .
Inclinada
Esta es la forma de letra Inclinada (aunque quizá no se note en LYX,
es diferente de la cursiva). Dependiendo de la conguración del tipo
de documento, puede ser diferente de la cursiva.
71
8. Aproximación al formato visual 1
Versalitas
Esta es la forma de letra Versalitas.
En esta forma, las le-
tras minúsculas aparecen como mayúsculas y las mayúsculas aparecen más grandes que las demás.
Tamaño
Altera el tamaño de la fuente. Aquí sólo encontrará valores no numéricos, a
diferencia de los editores de texto basados en formato; todos los tamaños posibles
son en realidad proporcionales al tamaño de fuente en curso.
Las opciones son:
Diminuta (tiny)
Diminuta
(combinaciones
Pequeñísima (scriptsize)
Pequeñísima
(combinación
Alt+S 2)
Más pequeña (footnotesize)
(combinaciones
Pequeña (small)
Más Pequeña
Alt+S Shift+S, Alt+S 3)
Pequeña
(combinaciones
Normal
Alt+S T, Alt+S 1)
Alt+S S, Alt+S 4)
Normal. Es el valor por defecto.
(combinaciones
Grande (large)
Alt+S N, Alt+S 5)
Grande
(combinaciones
Más grande (Large)
Alt+S L, Alt+S 6)
Más grande
Alt+S Shift+L, Alt+S 7)
(combinaciones
Grandísima (LARGE) Grandísima
(combinación
Alt+S 8)
Enorme (huge) Enorme
(combinaciones
Más enorme (Huge)
Alt+S Shift H, Alt+S 9)
enorme
(combinaciones
Alt+S Shift+H, Alt+S 0)
Se reitera el aviso otra vez : no se vuelva loco con esta característica. Casi nunca debería
necesitarla. LYX cambia automáticamente el tamaño para diferentes entornos de párrafo, y
así está bien. ½Esto es sólo para algún ajuste no! ½No es para el diario uso de LYX!
Siempre conmutado
Énfasis
Aquí puede cambiar estas otras opciones:
Texto con énfasis. (combinaciones Alt+C E, Ctrl+E)
Podría parecer igual que Cursiva, pero realmente es algo diferente.
El énfasis es un atributo lógico. Esto signica que cada clase de
72
8.4. Estilos de texto
documento puede denir su propia fuente para dar énfasis a un
texto.
Énfasis en
Cursiva; así, si cambia el tipo de documento y este dene el
Cuando quiera enfatizar algo en un documento, utilice
lugar de
énfasis de manera diferente, su texto cambiará automáticamente al
estilo del tipo de documento nuevo.
Por defecto equivale a cursiva en la mayoría de tipos de documento.
Subrayado
Esto es un texto subrayado. (combinaciones
Ctrl+U, Alt+C U)
½Evite usar subrayado si es posible! Es un recurso de los tiempos de
las máquinas de escribir, cuando no era posible cambiar de letra.
Ahora no se necesita resaltar texto subrayándolo. Se incluye en LYX
sólo por si alguien lo necesita para respetar algunas hojas de estilo
antiguas (y anticuadas).
Versalitas
Énfasis, es un atributo
lógico. Normalmente equivale a Mayúsculas pequeñas. En esta forma,
Este texto está en Versalitas.
Como
las letras minúsculas aparecen como mayúsculas y las mayúsculas
aparecen más grandes que las demás. . . ¾No siente en este instante
un Déjà vu?
Color
Esta opción permite poner el texto en color. Tenga en cuenta que no todos
los visores DVI pueden mostrar colores. Además de
Sin color,
que es el valor
predeterminado y que normalmente es el negro, puede elegir entre
Rojo, Verde, Azul, Cyan, Magenta
y
Amarillo.
Negro, Blanco,
Si necesita más colores, necesitará
AT X.
aprender un poco más de L
E
Idioma
Se usa para marcar regiones de texto en un idioma distinto al del documento.
El texto así marcado se subraya en azul para indicar el cambio (sólo en LYX,
no en la salida). Esto es útil cuando quiera pasarle la ortografía al documento
dentro de LYX y tenga secciones en diferente idioma del principal.
Bien, hay un gran número de opciones para escoger. Una vez que haya elegido un nuevo
estilo de texto en el diálogo
use el botón
Editar . Estilo del texto, se guardan las opciones. Para activarlas,
. Ese botón le permite alternar el estado de su estilo personalizado cuando
el diálogo no está visible.
Para reiniciar completamente el estilo a sus valores por omisión, use
Alt+C Espacio. Si
quiere conmutar sólo aquellas propiedades recién cambiadas (suponga que sólo pone forma
inclinada y serie negrita), marque el cuadro
Conmutar todo
y pulse
Aceptar.
Debería también saber un poco sobre las diferencias entre los tres tipos principales de
fuentes
serif, sans serif,
y
typewriter:
Typewriter es una fuente de ancho jo
o monoespaciada, signica que cada carácter
tiene la misma anchura, la i ocupa el mismo ancho que la m. Aquí hay un ejemplo
73
8. Aproximación al formato visual 1
texto en typewriter
texto en typewriter
Roman Serif
son fuentes formadas por caracteres con pequeños apéndices en los
extremos de las líneas que los dibujan. El siguiente ejemplo muestra las diferencias:
texto con letras serif
texto con letras no serif
Los caracteres serif facilitan la lectura. Por eso se usan como fuente predeterminada
(conocida también como
Las fuentes
Sans serif
roman).
no tienen apéndices. Por eso este tipo de fuente se suele usar
para encabezados y textos cortos. En este documento se usa para resaltar nombres
de menú, nombres de botones y combinaciones de teclas.
Concluyamos este capítulo repitiendo la misma advertencia: No abuse de los estilos de texto.
Con frecuencia eso se confunde con una buena presentación, pero en realidad casi nunca es
así.
Si necesita ajustar mucho de lo explicado en este capítulo y con mucha frecuencia en sus
documentos, tal vez LYX no sea el editor que usted necesita. Tal vez necesite un editor
basado en formato.
74
9. Ejercicio 3
Reproduzca el siguiente capítulo en un documento aparte.
9.1. Índice alfabético
<Inserte aquí el índice alfabético>
9.2. Código fuente
1
El Hola Mundo en algunos lenguajes de programación :
2
En Bash :
# !/ bin / bash
echo " Hola mundo "
En Basic:
print " Hola Mundo "
En C:
1
2
3
4
5
# include < stdio .h >
int main (){
printf (" ½Hola , mundo !\ n" );
return 0;
}
En Ada:
1
2
ingrese programación al índice alfabético
Ponga bash en el índice alfabético, igual que todos los demás nombres de lenguajes de programación
75
9. Ejercicio 3
with Ada . Text_IO ;
1
2
procedure Hola_Mundo is
begin
Ada . Text_IO . Put (" ½Hola , mundo !" );
end Hola_Mundo ;
3
4
5
6
9.3. Tablas
Esta es una tabla que muestra las aproximaciones sucesivas del número
e
con una serie de
potencias (y también la sucesión de los cuadrados):
Pn
1
i=0 i!
n
n2
0
0
1
1
1
2
2
4
2,5
3
9
4
16
5
25
6
36
7
49
2, 6
2, 7083
2, 716
2, 71805
2, 7182539682539684 . . .
e=
9.4. Cuestionario
Responda la siguientes preguntas...
3
1. ¾Cuál es la diferencia entre las notas y los comentarios?
a ) No hay diferencia, son iguales.
AT X
b ) La diferencia es el nombre que se les da a los comentarios en LYX y en L
E
respectivamente.
c ) La diferencia es que la nota sólo existe en LYX, mientras que el comentario se
AT X, aunque también es ignorado cuando se genera salida en
pasa a L
E
PDF.
2. ¾Cuál codicación
3
4
5
se sugirió para los archivos de código fuente
Debe usar una rama llamada
Respuestas
5
Ingrese al palabra codicación al índice alfabético
Ingrese código fuente al índice alfabético
76
o
insertados?
para ocultar las respuestas al lector del documento nal, pero
estas deben estar en el documento.
4
DVI
9.4. Cuestionario
a ) Latin-2
6
b ) ISO-8859-1 el utilizado por defecto en KDE
c ) UTF-8 el utilizado por defecto en GNOME
3. ¾Qué es lo más apropiado con respecto al corte de páginas?
AT X se encargue de ello.
a ) Permitir que L
E
b ) Cortar manualmente cada página con las opciones del menú
Insertar . Formato7
c ) Cada vez que escribimos un párrafo, revisar todo el documento en búsca de cortes
automáticos que no nos gusten.
4. Mencione qué usos se le ha dado en este libro a las fuentes Sans Serif:
6
7
Agregue KDE y GNOME al índice alfabético
El caracter usado aquí, se escribe con el menú
Insertar . Carácter especial . Separador de menú.
77
9. Ejercicio 3
9.5. Otras cosas8
En este momento, sólo falta revisar los cuadros de texto y otras opciones de formato.
Visualmente deben ser claros.
Ciertamente no es fácil estar pensando qué escribir para cada ejercicio. . . es un poco
agotador. . .
¾Qué tal si intenta replicar estos cuadros?
Este está centrado.
Y tiene un borde doble.
¾Qué tal algo de texto enorme en Versalitas?
¾Y un poco de letra diminuta roja al nal de la página?
8
Coloque esta sección en una nueva página
78
Parte IV.
79
10. Aproximación al formato visual 2
AT X que
En este capítulo se explicarán algunas otras características importantes de LYX/L
E
tienen que ver con la apariencia de los documentos.
10.1. Documentos a doble cara y con encabezados
Por defecto, los documentos de LYX son a una sóla cara. Pero eso puede cambiarse con la opdel diálogo
.
.
.
Documento con dos caras
Diseño de página.
Documento Conguración. . . Diseño de página
ción
Allí mismo, los encabezados del documento son controlados por la lista desplegable
tilo de encabezado y pie-.
La opción
vacío,
Es-
hace que no haya encabezados y sólo pone los
números de página en aquellas páginas que contienen títulos de partes y capítulos. La opción
simple, pone únicamente los números de página a todas las páginas. La opción encabezados coloca los números de página a todas las páginas y coloca encabezados conteniendo el
1
título del capítulo y de la sección más próximos . La opción elaborado, establece números
de página para todas las páginas y un encabezado conteniendo tanto al título del capítulo
como al de la sección. La opción
Predeterminado,
depende del tipo de documento y si es a
dos caras o a una.
Pruebe estas opciones en su documento del capítulo 5.
10.2. Márgenes de página y tamaño de página
AT X establecen el tamaño de papel y los márgenes de página por defecto para los
LYX y L
E
documentos, pero estos pueden ser especicados manualmente en los cuadros de diálogo
Do-
cumento . Conguración. . . . Diseño de página . Formato del papel (donde también se puede
congurar la orientación de las páginas) y Documento . Conguración. . . . Márgenes de página . Formato del papel.
Cámbiele el tamaño de página a su documento del capítulo 5.
1
Los nombres de las secciones sólo aparecen en los documentos a doble cara.
81
10. Aproximación al formato visual 2
10.3. Multicolumnas
10.3.1. Todo el documento en
dos columnas
Algunas
revistas
siempre
ponen
Al nalizar el bloque, debe insertar otro
bloque de código TEX con el código
\end{multicols}.
sus
artículos a dos columnas. Este efecto
Incluso se pueden anidar bloques multi-
Documento . Conguración. . . . Diseño del texto .
Documento con dos columnas.
columnas dentro de otros. Pero hay que
10.3.2. Bloques multicolumnas2
10.3.2.2. Espaciado entre
columnas3
se puede lograr con la opción
tener cuidado pues hay límites de legibilidad.
Puesto que LYX todavía no soporta edición en multicolumnas de manera na-
Se puede congurar el espaciado entre
tiva, hay que indicarle las propiedades
las columnas insertando código TEX de
multicolumnas directamente a
AT
L
EX,
la siguiente manera:
con bloques de código TEX. Recuerde
\setlength{\columnsep}{3cm}
que estos bloques se insertan con el
Este código establece, de ahí en adelante, que las columnas estarán sepa-
botón
.
radas entre sí por 3 cm.
Se puede reestablecer el valor por defec-
10.3.2.1. Conguración básica
to para esa variable con
\setlength{\columnsep}{10pt}
Para poder crear bloques multicolum-
una vez que ya no se necesite el valor
nas
congurado manualmente.
dos
(y
no
todo
columnas)
el
debe
documento
insertar
el
a
tex-
\usepackage{multicol} en Documento . Conguración. . . . Preámbulo LaTeX.
to
10.3.2.3. Espaciado alrededor de
los bloques
Luego, al comienzo de su bloque multicolumnas, debe insertar un bloque de
Se puede congurar el espacio arriba y
abajo de los bloques multicolumnas con
código TEX, con el botón
cribir
, y es-
\begin{multicols}{2}, si quiere
que el bloque sea a dos columnas. Debe
escribir
\begin{multicols}{3} si desea
tres columnas y así sucesivamente.
2
3
Para más detalles, léase el manual
el código:
\setlength{\multicolsep}{3cm}
y puede reestablecerse a su valor por defecto con
\setlength{\multicolsep}{13pt}
Manual de Multicolumnas
de la documentación de LYX.
Las unidades disponibles se explican en detalle en el apéndice B en la página 147
82
10.3. Multicolumnas
10.3.2.4. Líneas verticales
y se reestablece a su valor por defecto
con
Entre cada dos columnas se puede dibu-
\setlength{\columnseprule}{0pt}
jar una línea con una anchura dada por
\columnseprule.
Si esta línea se es-
tablece a 0 pt (su valor por defecto), se
Pruebe a congurar un capítulo de su
documento para ver el efecto.
suprime. En el siguiente ejemplo la anchura de la línea entre las dos columnas
Para mayor información y detalles so-
es de 2 pt:
bre documentos y bloques multicolum-
\setlength{\columnseprule}{2pt}
nas, reérase a [Gullik].
83
11. Documentos multipartes
Cuando trabaja en un extenso documento con muchas secciones, o si tiene una parte en
la que una tabla puede cambiar de vez en cuando pero no el texto precedente, suele ser
conveniente dividir el documento en varios archivos. En estos casos, debería considerar
seriamente el uso de documentos multipartes.
Por ejemplo, un artículo cientíco puede tener cinco secciones principales: introducción,
observaciones, resultados, discusión y conclusiones. Cada una de ellas debería estar en su
propio archivo LYX. Por otra parte el archivo maestro contendría el título, los autores, el
resumen, la bibliografía, etc., e incluiría los cinco archivos.
Es importante tener en cuenta que cada uno de estos subdocumentos es un completo archivo
LYX que puede ser diseñado e impreso de forma independiente, además de estar incluido
en el maestro. Sin embargo, todos deben ser de la misma clase de documento no intente
AT X;
mezclar, por ejemplo, un libro y un artículo. También puede incluir archivos L
E
pero no deben tener su propio preámbulo (es decir, debe eliminarse todo lo que precede a
\begin{document}, así como esta misma línea y también \end{document}), de lo contrario
se generarán errores al procesar el archivo DVI o PDF.
Insertar Archivo Documento hi-
LYX facilita la inclusión de archivos con la opción de menú
.
.
1
. . . Surge entonces una ventana que permite seleccionar el archivo a incluir y el método
jo
de inclusión, y en la posición actual del cursor se inserta un cuadro gris con el nombre del
archivo, que se puede desplegar con un clic para hacer modicaciones.
2
Los métodos de inclusión de un archivo son Entrada, Incluir y Literal . La diferencia
AT X,
entre los métodos Entrada e Incluir sólo es signicativa para aquellos letrados en L
E
pero en la práctica los archivos entrados se imprimen en la página actual, mientras que los
archivos incluídos se imprimen en una nueva página.
AT X completo antes de
Generalmente, el archivo maestro es convertido en un archivo L
E
AT X que no
ser procesado, mientras que los archivos incluidos son convertidos a archivos L
E
tienen toda la información del preámbulo. Esto es para no crear conicto con las opciones
del documento maestro. En otras palabras, son las conguraciones del documento maestro
las que cuentan y las opciones de los subdocumentos son ignoradas.
1
Es la misma ventana que usamos para insertar un archivo de código fuente. Véase la gura 6.2 en la
página 58.
2
La otra opción disponible es Listado de programa, pero esa ya se explicó en la sección 6 en la página 55.
85
11. Documentos multipartes
La inserción de un archivo Literal permite incluirlo tal cual es, de forma literal, con los
caracteres en fuente
typewriter
de ancho jo. Normalmente los espacios en este tipo de
inclusión son invisibles, aunque se conservan dos o más espacios consecutivos, a diferencia
Mar
espa-
del normal tratamiento de los espacios en LYX. Sin embargo, si se marca en
car
, se imprime una marca que señala sin ambigüedad la presencia de espacios.
cios en la salida
Las referencias de todo tipo pueden utilizarse entre documentos entrados e incluídos sin
problemas. Es decir, una etiqueta colocada en un subdocumento puede ser referenciada en
el documento maestro y desde los otros subdocumentos. Del mismo modo, una etiqueta
colocada en el documento maestro, puede ser referenciada desde cualquier subdocumento.
86
12. Otras herramientas adicionales
12.1. Kmplot1
KmPlot es un gracador de funciones matemáticas para el escritorio KDE. Tiene un
poderoso parser matemático integrado. Puede gracar diferentes funciones simultaneamente
y combinarlas para construir nuevas funciones.
Figura 12.1.: Grupo de salidas de KmPlot
Puede crear grácos de funciones cartesianas, paramétricas, polares, de expresiones implícitas y grácos de ecuaciones diferenciales. Ver gura 12.2.
Crear (ver gura
Gráco paramétrico. Aparecen
Para agregar un nuevo gráco, hay que presionar el botón desplegable
12.2). De la lista hay que seleccionar un tipo, por ejemplo
ahora una serie de secciones para especicar la gráca que queremos dibujar (ver gura
12.3).
En la sección
Denición
se indica la ecuación de la gráca. En la sección
Rango del gráco
se indica el dominio de la gráca.
En la sección
1
Parámetros
El comando es
se puede indicar el valor de diferentes parámetros que queramos
kmplot
87
12. Otras herramientas adicionales
Figura 12.2.: Tipos de grácos que puede mostrar KmPlot (interface en español)
usar en las ecuaciones. En la sección
Apariencia podemos denir el color de la línea y el tipo
y grosor de la línea que representa el gráco de la ecuación.
12.2. Dia2
Dia es una aplicación para crear diagrámas técnicos. Las características de Dia incluyen
impresión multipágina, exportación a varios formatos (EPS, SVG, CGM, PNG, etc.), y la
habilidad de usar guras personalizadas creadas por el usuario como simples descripciones
XML. Dia es útil para dibujar diagramas UML, mapas de red y diagramas de ujo.
En la gura 12.5 en la página 91 se muestra la aplicación Dia corriendo. La interface tiene
siempre al menos dos ventanas: la ventana de controles y la ventana del documento (puede
haber varios documentos abiertos al mismo tiempo).
La ventana de controles contiene una gran lista de guras prediseñadas que se pueden
accesar desplegando la lista colapsable abajo de los botones de guras básicas (en la gura
12.5 tiene seleccionada la opción
guras.
2
El comando es
88
dia
Surtido).
También se puede congurar la línea de las
12.2. Dia
Figura 12.3.: Apariencia de KmPlot (interface en inglés), mostrando un gráco cartesiano
f (x) = ex
y uno paramétrico
g(t) = 2 sin(t)î + 3 cos(t)ĵ
en el intervalo
[0, 2π].
89
12. Otras herramientas adicionales
Figura 12.4.: Ejemplo de la salida de KmPlot en formato SVG, insertado directamente en
LYX.
90
12.2. Dia
Figura 12.5.: Apariencia de Dia
91
13. Ejercicio 4
13.1. Primera parte
Tome su documento hecho en el capítulo 5 y reproduzca el arreglo de la sección 10.3 en
la página 82, que está a dos columnas, con una línea divisoria de 0,5 pt, y una separación
entre columnas de 5 em.
Además, coloque dos capítulos del documento en archivos LYX aparte e insértelos en su
lugar correspondiente en el documento maestro.
Finalmente, congure el documento a doble cara, con encabezados y con la página dispuesta
de manera horizontal (landscape ).
13.2. Segunda parte
Agréguele al mismo documento los siguientes diagramas:
Un gráco de las ecuaciones polares (utilice KmPlot para hacerlo):
r(θ) = θ
r(θ) = cos 2θ + θ
r(θ) = 2 sin 2θ
r(θ) = 2 cos 2θ
todas en el intervalo
0 ≤ θ ≤ 4π
El siguiente diagrama (utilice Dia para hacerlo):
93
Parte V.
95
14. Más herramientas adicionales
14.1. Inkscape1
Inkscape es un editor de grácos vectoriales de código abierto, con capacidades similares a
2
Illustrator, Freehand, CorelDraw o Xara X, usando el estándar de la W3C : el formato de
archivo
Scalable Vector Graphics (SVG).
Las características soportadas incluyen:
formas, trazos, texto, marcadores, clones, mezclas de canales alfa, transformaciones, gradientes, patrones y agrupamientos. Inkscape también soporta meta-datos Creative Commons, edición de nodos, capas, operaciones complejas con trazos, vectorización de archivos
grácos, texto en trazos, alineación de textos, edición de XML directo y mucho más. Puede
importar formatos como Postscript, EPS, JPEG, PNG, y TIFF y exporta PNG asi como
muchos formatos basados en vectores.
El objetivo principal de Inkscape es crear una herramienta de dibujo potente y cómoda,
totalmente compatible con los estándares XML, SVG y CSS. También se quiere mantener
una próspera comunidad de usuarios y desarrolladores usando un sistema de desarrollo
abierto y orientado a las comunidades, y estar seguros de que Inkscape sea fácil de aprender,
de usar y de mejorar.
Particularmente el autor ha trabajado muchas ilustraciones de su libro de gracación por
computadora con esta herramienta [NAVAS-Grácos]. La gura 14.1 muestra uno de los
diagramas del libro en el editor Inkscape.
La gura 14.2 muestra uno de los ejemplos que viene con el editor. También, a través del
menú
Ayuda
de la aplicación, se tiene acceso a una serie de tutoriales muy buenos para
comenzar. En manual completo se encuentra disponible en internet, a través también del
menú
1
2
Ayuda.
Comando:
inkscape
World Wide Web Consortium
97
14. Más herramientas adicionales
Figura 14.1.: Inkscape con un diagrama vectorial con dos marcos de referencia
Figura 14.2.: Inkscape con un diagrama de ejemplo
98
14.2. Umbrello
14.2. Umbrello3
4
El Umbrello UML Modeller es un programa de diagramas UML
para KDE. UML permite
crear diagramas de software y otros sistemas en un formato estándar.
Umbrello UML Modeller es una herramienta de diagramas que ayuda en el proceso del
desarrollo de software. Umbrello UML Modeller facilita la creación de un producto de
alta calidad, especialmente durante fases de análisis y diseño de proyectos. UML también
puede usarse para documentar los diseños de software para ayudarlo a usted y al resto
de desarrolladores. Permite editar diagramas de clases, de secuencia, de actividades, de
estado, etc., y por supuesto permite exportarlos a formatos de imagen para insertarlos en
otro editor (como en LYX).
En el ejemplo de la gura 14.3 se aprecia el programa editando un diagrama de clases.
Aparecen los objetos
Polígono, Arista, Vértice
y
Objeto3D
y las relaciones entre ellos,
que incluyen composiciones y agregaciones.
Figura 14.3.: Umbrello editando un diagrama de clases
3
4
Comando:
umbrello
Unied Modelling Language
99
14. Más herramientas adicionales
14.3. GIMP5
GIMP signica GNU Image Manipulation Program. Es un programa de distribución libre
para tareas como retoque de fotos, composición de imágenes y creación de imágenes.
Tiene muchas capacidades. Puede ser usado como un simple programa de pintura (como
el MS Paint ), como programa de retoque de fotos de calidad de experto, como sistema
de procesamiento por lotes en línea, como renderizador en masa de imágenes a nivel de
producción, como conversor de formatos de imágenes, etc.
GIMP es expandible y extensible. Está diseñado para ser aumentado con plug-in's y extensiones para hacer casi cualquier cosa. La avanzada interface de guiones (scripts) permite
cualquier cosa, desde una simple tarea a los procedimientos más complejos de manipulación
de imágenes que son fáciles de programar.
GIMP está escrito y desarrollado bajo X11 en plataformas UNIX. Pero básicamente el
mismo código también corre sobre MS Windows y Mac OS X.
En la gura 14.4 se aprecia el editor con su caja de herramientas y opciones al lado izquierdo
y su ventana de documento a la derecha.
En la gura se ha utilizado la herramienta de selección libre para seleccionar el busto de
Ada Lovelace, la primera programadora de computadoras del mundo.
5
Comando:
100
gimp
14.3. GIMP
Figura 14.4.: GIMP, El programa de edición de grácos de barrido
101
15. Ejercicio 5
Tome su documento del capítulo 13 en la página 93 y agréguele los siguientes diagramas:
1
Un gráco
( de las ecuaciones :
f (x) =
x
x≤1
2
−(x − 1) + 1 x > 1
2
El siguiente diagrama
Búsque una imagen de alta resolución en internet con el motivo de su preferencia. Re3
duzca la imagen a una resolución de 400x300 pixeles e insértela así en su documento .
1
2
3
Utilice KmPlot para hacerlo y utilice dos grácos cartesianos para hacerlo.
Puede utilizar
Inkscape, OpenOce.org Draw
o
Dia
para hacerlo.
Puede utilizar GIMP para hacerlo, con su opción de menú
Imagen . Tamaño del lienzo. . .
103
Parte VI.
105
16. Algunos formatos artículo
16.1. Generalidades del formato de
article (paper)
Este tipo de documento está disponible en muchas distribuciones GNU/Linux en un paquete
llamado
texlive-latex-extra (el mismo que contiene los tipos KOMA-script explicados en
la sección 4.1.2 en la página 36). En algunas distribuciones, este paquete (o su equivalente)
es dependencia del paquete principal de texlive o incluso del de LYX, así que no hay que
realizar ninguna instalación adicional para tener disponible este tipo de documento.
Este tipo de documento es a una sóla columna, con márgenes anchos y los párrafos son
bastante espaciados entre sí. Si se aumenta el interlineado del texto normal (en el cuádro
Conguración del Documento, Documento . Conguración. . . . Diseño del texto .
Interlineado) utilizará mucho más espacio que un artículo normal, pero así es muy bueno
de diálogo
para ciertas aplicaciones. Es particularmente bueno para entregar tareas, ya que provee
suciente espacio para las anotaciones y correcciones del profesor.
En la gura 16.1 en la página siguiente se muestra un ejemplo de la salida de este tipo de
documento. Como puede verse, queda mucho espacio (por defecto) arriba, abajo y a los
lados del texto.
En este tipo de artículo, como en la mayoría, los cargos/puestos/títulos de los autores,
se colocan en pies de página al nal de cada nombre de autor. En la salida, aparecen
marcados con uno, dos o más asteriscos. Son pies de página diferentes de los demás que van
con numeración arábiga (vea la gura 16.1 de nuevo).
16.2. Generalidades del formato de artículo IEEE
Este capítulo explica algunas de las particularidades de escribir un artículo para someterse a
revisión a una revista o congreso de IEEE (Institute of Electrical and Electronics Engineers).
Para el formato ocial de las conferencias, artículos (papers ), journals, etc. de IEEE existe
AT X llamado IEEEtran. En muchas distribuciones GNU/Linux
un tipo de documento L
E
está disponible en un paquete llamado
texlive-publishers
que contiene otros formatos
de documento estandarizados. En algunas distribuciones, este paquete (o su equivalente)
es dependencia del paquete principal de texlive o del de LYX, así que no hay que realizar
ninguna instalación adicional para tener disponible este tipo de documento.
107
16. Algunos formatos artículo
Figura 16.1.: Apariencia del tipo de documento Article (paper)
108
16.2. Generalidades del formato de artículo IEEE
16.2.1. Introducción
Este tipo de documento hereda del tipo artículo (explicado en la sección 4.1 en la página 35),
y por lo tanto, tiene mucho en común con él. Tiene los entornos básicos de artículos Título,
Autor, Fecha, Resumen, Palabras clave, etc. Por otro lado, no tiene entorno Parte, pero sí
Sección, Subsección, etc.
Por defecto son documentos a dos columnas (así es el estándar de IEEE), el resumen
aparece en Negrita, la numeración de las secciones va con literales romanos mayúsculos, las
subsecciones se numeran con literales latinos mayúsculos, etc.[Hagge y Grigsby]
El entorno fecha, aunque existe, no aparece por defecto en la salida, debido a que el formato
de IEEE no contempla su aparición. Hay muchos aspectos que ya están prejados y es mejor
dejarlos sus valores por defecto, como los márgenes, el interlineado y el tamaño de letra.
En general este formato es bastante compacto, perfecto para ahorrar papel.
Claro que hay que congurar las particularidades del estilo local de escritura, como el
1
tamaño de papel que en nuestro contexto latinoamericano debería ser Carta , o como la
forma de separar los párrafos, que para latinoamérica debería ser con espacios y no con
2
sangría .
El formato de las referencias es siempre compacto, usando correlativos numéricos arábigos,
[1], [2], [4,7], etc. No deben colocarse textos adicionales en los campos etiqueta del
cuadro de diálogo Conguración de entrada bibliográca (ver gura en página 38), esto genera
como
los números correlativos.
La apariencia de la parte superior de la primera página de un artículo
IEEEtran
se puede
apreciar en la gura 16.2 en la página siguiente.
16.2.2. Algunas diferencias
Una de las primeras diferencias entre este formato y el tradicional artículo, es que los
cargos/puestos/títulos de los autores, si son miembros IEEE y de qué tipo, no se deben
colocar como pies de página después de cada uno de ellos, sino en el mismo entorno, luego
de cada nombre. Lo que debe ponerse como único pie de página luego de todos los autores,
en el entorno Autor, es información sobre el apoyo institucional y nanciero para la creación
del artículo o manuscrito. Este pie de página aparece al nal de la primera columna de la
primera página, pero sin numeración y sin asteriscos.
Por otro lado, los resúmenes de las biografías de los autores, si es que se incluirán, no deben
ponerse con el entorno Biografía que aparece en la interfaz de LYX. Esto es debido a que
AT X
LYX inicia un bloque L
con el entorno Biografía, pero el tipo de documento
E
biography
IEEEtran no usa ese, sino un bloque llamado
1
2
Menú
Menú
IEEEbiography.
Documento . Conguración . Diseño de página . Formato de papel
Documento . Conguración . Diseño de texto . Separar párrafos con:
109
16. Algunos formatos artículo
Figura 16.2.: Apariencia de la parte superior de la primera página de un artículo
110
IEEEtran
16.2. Generalidades del formato de artículo IEEE
Así que para colocar una biografía (o varias) de acuerdo al formato de IEEE, debe crearse
una sección nal antes de las referencias (que sí deben estar en el entorno Bibliografía )
con un título como
Autores, Biografías, o similar. En esa sección, para cada co-autor, deben
AT X (con el botón
insertarse tres bloques de código L
E
). En el primero, debe escribirse:
\begin{IEEEbiography}[{
en el segundo (aquí se pone el nombre del autor):
}]{Autor Apellido}
y en el tercero:
\end{IEEEbiography}
A continuación debe colocar la foto del autor, como imagen en línea, entre el primer y
AT X (con el botón
segundo bloques de código L
E
). Esta imagen además debe estar a
blanco y negro, según las convenciones de IEEE [Hagge y Grigsby]. También debe tener
un máximo de 1 in (una pulgada) de ancho y 1,25 in de alto, manteniendo la proporción
Grácos (ver página 46), activando
Mantener proporción de la cha Grácos.
[Hagge y Grigsby]. Esto se logra con el cuadro de diálogo
las opciones
Ajustar ancho, Ajustar altura
y
Luego deben escribirse los párrafos del resumen de biografía entre el segundo y tercer
AT X.
bloques de código L
E
Si son varios autores, hay que repetir este proceso para cada uno, separando los bloques en
párrafos diferentes.
16.2.3. Algunos problemitas
Debido a que el formato es a dos columnas, eventualmente alguna imagen, tabla o alguna
fórmula matemática no cabe en ese ancho. Esto es un grave problema si la imagen en
cuestión necesita ser más grande para ser legible.
En el caso de las
imágenes y tablas grandes o mejor dicho, anchas el problema se
Conguración del Flotante (ver
Extender columnas. Automáticamente el
resuelve de la siguiente manera: En el cuadro de diálogo de
gura en la página 48), se debe marcar la opción
otante de la gura (o de tabla) se colocará al inicio de una página y ocupará todo el ancho
del texto. Luego la imagen o tabla debe redimensionarse apropiadamente con el cuádro de
diálogo
Grácos
(ver página 46) o el de
Conguración de Tabla
(ver página 60).
El formato de IEEE establece que en estos casos, debe colocarse una línea divisoria entre
la gura (el otante) y las columnas de texto (que estarán abajo) en esa misma página
[Shell]. Entonces debe colocarse una línea horizontal (
Insertar . Formato . Línea horizontal)
dentro del otante, abajo del espacio para el título de la imagen.
Eventualmente deseamos agregar una
expresión matemática muy larga (ancha) que
no cabe en una sola columna. La primera estrategia de solución es dividirlas con la ayuda de
111
16. Algunos formatos artículo
Insertar . Ecuación . Entorno AMS Multilínea) y split (Insertar .
los entornos AMS Multilínea (
Ecuación . Entorno split).
Para mayor documentación de estos entornos matemáticos, véase
[Salinas, capítulo 5].
La segunda opción es hacer sustitución de variables para que las expresiones sean más cortas
individualmente.
La tercera estrategia, cuando no aplican las anteriores, es colocar la expresión en un otante
de gura, y congurarlo para que se extienda en ambas columnas, tal como se explicó hace
un par de párrafos. Igual hay que colocarle la línea horizontal divisoria. Por supuesto hay que
eliminar el subcuadro donde debería ir el título de la gura. De esta manera, el contenido se
trata como una imagen que abarcará ambas columnas y se colocará al inicio de una página.
16.2.4. Características adicionales
La primera letra de la introducción del artículo normalmente se coloca como letra capital
AT X
[Shell]. Esto se logra insertando un pequeño bloque de código L
E
3
al inicio del párrafo
AT X
primero. Suponga que la primera palabra del párrafo es Este, entonces el código L
E
debe contener:
\IEEEPARstart{E}{ste}
El resultado sería como la palabra Las del inicio de la introducción de la gura 16.2 en la
página 110. Si la palabra inicial es muy corta, se acepta también que la segunda se incluya
[Shell]. Por ejemplo, si el párrafo comienza con A veces, el código a insertar sería:
\IEEEPARstart{A}{ veces}
IEEEtran también incluye el símbolo de n de demostraciones: , a
través del código
EX \IEEEQEDclosed. También se incluye el mismo símbolo pero vacío,
a través de \IEEEQEDopen. Este símbolo es colocado automáticamente al n de cada entorno
El tipo de documento
AT
L
Demostración.
Para conocer más detalles sobre este tipo de documento, consúltese [Shell] y [Hagge y Grigsby].
3
Puede escribir código TEX con el botón
112
17. Ejercicio 6
Formatee un artículo de su preferencia, con el formato de artículo IEEE. Puede extraer el
texto de alguna revista digital o de Wikipedia.
113
Bibliografía
[NAVAS]
NAVAS Eduardo Mi otro libro, 2da edición, 2009. Entrada de ejemplo.
[Hernán]
HERNÁN HENRÍQUEZ Mauro Cálculo diferencial en una variable
real, UCA editores, Primera Edición 2001.
[Wikipedia]
Wikipedia,
dia.
5
La
enciclopedia
ene
2010,
libre
20:01
Artículo:
UTC.
9
Edad
ene
2010,
Me18:52
<http://es.wikipedia.org/w/index.php?title=Edad_Media&oldid=32746943>.
[Guía de Usuario] El equipo de LYX Guía del Usuario de LyX, edición 1.6.5.
[Introducción]
El equipo de LYX Introducción a LyX, edición 1.5.3.
[Tutorial]
El equipo de LYX Tutorial de LyX, edición 1.6.5.
[Stöhr]
STÖHR, Uwe Manual detallado de Matemáticas en LyX, edición 1.6.x.
[Gullik]
GULLIK BJØNNES, Lars Multiple Columns. 2009.
[Lamport]
LAMPORT, Leslie L TEX: A Document Preparation System. Addison-
A
Wesley, Reading, Massachusetts, segunda edición, 1994.
[NAVAS-Grácos] NAVAS,
cación
Eduardo
por
Una
humilde
computadora
y
introducción
otras
yerbas
a
la
v.1.0,
gra2010.
http://dei.uca.edu.sv/publicaciones/libro_gracos_v1.0.tar.gz
[Shell]
SHELL,
Michael
How
to
Use
de
A
IEEEtran
L TEX
Class.
http://mirrors.ctan.org/macros/latex/contrib/IEEEtran/IEEEtran_HOWTO.pdf
[Salinas]
SALINAS,
Hugo
Curso
de
A
L TEX.
http://www.mat.uda.cl/hsalinas/latex.htm
[Hagge y Grigsby] HAGGE, J. W. y Grigsby, L. L. - Preparation of a Formatted Tech-
nical Work for the IEEE Power Engineering Society. http://www.ieeepes.org/templates-and-sample-of-pes-technical-papers
115
Apéndices
117
A. Instalación en Windows XP/7
Professional
A continuación se muestra el proceso de instalación completo para Microsoft Windows 7
1
Professional :
Figura A.1.: Aquí se muestra el archivo
LyX-169-4-27-AltInstaller-Complete.exe
ya
descargado. Ese es el que debe descargarse y ejecutarse.
1
Este es un proceso idéntico que para Windows XP Professional
119
A. Instalación en Windows XP/7 Professional
Figura A.2.: Esta es la ventana típica de seguridad de Windows Vista/7 para conrmar que
el usuario desea ejecutar una aplicación.
Figura A.3.: Aquí se ve la primera pantalla del asistente de instalación.
120
Figura A.4.: En esta gura, se muestra la licencia que rige al editor. Nótese que es una
licencia libre, GPL.
Figura A.5.: Aquí se solicita la ruta de instalación. Lo usual es en la carpeta Archivos de
programa o Program Files.
121
A. Instalación en Windows XP/7 Professional
Figura A.6.: Aquí se elige el idioma con el que se desea instalar la interface de LYX.
Figura A.7.: Aquí se indican algunas opciones de instalación, incluyendo la solicitud de
instalar el GSview y el JabRef.
122
Figura A.8.: Aquí se indica en qué jerarquía del menú inicio se colocarán los enlaces para
LYX.
Figura A.9.: Aquí se indican los programas principales que serán instalados, según las opciones elegidas en la gura A.7.
123
A. Instalación en Windows XP/7 Professional
Figura A.10.: Ahora se procede al proceso de instalación de dichos programas.
AT X.
Figura A.11.: El MiKTEX es el sistema de renderización y enmaquetado para L
E
AT X, el editor L X funcionará, pero no será
Sin él, u otra implementación L
E
Y
capaz de generar salida renderizada.
124
Figura A.12.: MiKTEX también tiene licencia libre.
Figura A.13.: Aquí debe indicarse si se desean colocar los enlaces en los menús de inicio de
todos los usuarios del sistema operativo.
125
A. Instalación en Windows XP/7 Professional
Figura A.14.: La ruta de instalación de MiKTEX.
Debe recordar esta ruta, ya que es aquí donde se tendrán que colocar los
archivos de nuevos tipos de documento.
Figura A.15.: Se sugiere usar tamaño carta e indicar que se instalen los paquetes necesarios
si es posible. Si tiene conexión a internet, tendrá actualizada su base de tipos
de documento.
126
Figura A.16.: Conrmación para instalar MiKTEX.
Figura A.17.: A continuación se procede a la instalación de MiKTEX.
Esta parte puede durar varios minutos, dependiendo de su computadora y de
su conexión a internet.
127
A. Instalación en Windows XP/7 Professional
Figura A.18.: La instalación de MiKTEX ha concluído.
Figura A.19.: Cierre el asistente de instalación.
128
Figura A.20.: Ahora que ya se ha instalado MiKTEX, se procede a instalar las demás dependencias del editor LYX.
Figura A.21.: Ahora se instalará GSview, un visor de documentos PostScript (
ps)
y PDF
129
A. Instalación en Windows XP/7 Professional
Figura A.22.: Presionar Setup para instalar el GSview.
Figura A.23.: En Espaniol, por supuesto.
130
Figura A.24.: Siguiente . . .
Figura A.25.: Siguiente . . .
131
A. Instalación en Windows XP/7 Professional
Figura A.26.: Si dispone de otro visor de archivos PDF (como Acrobat Reader), no asocie
los archivos con extensión
pdf
al GSview.
Figura A.27.: Esta es la ruta donde se instalará GSview.
132
Figura A.28.: Siguiente . . .
Figura A.29.: Finalizar . . .
133
A. Instalación en Windows XP/7 Professional
Figura A.30.: El instalador abre una ventana para indicarle dónde colocó los enlaces en el
menú inicio. Cierre esa ventana.
Figura A.31.: GSview ya está instalado.
134
Figura A.32.: Ahora se instalará el JabRef que es un administrador de referencias bibliográcas para usarlas en diferentes documentos LYX.
Figura A.33.: El inicio del asistente de instalación de JabRef.
135
A. Instalación en Windows XP/7 Professional
Figura A.34.: JabRef también tiene licencia libre.
Figura A.35.: La ruta de instalación de JabRef.
136
La instalación es muy típica de las aplicaciones windows. . .
Figura A.36.: Si desea, puede colocar un enlace en el escritorio.
Figura A.37.: Ubicación del menú JabRef en el menú Inicio.
137
A. Instalación en Windows XP/7 Professional
Figura A.38.: La instalación de JabRef está terminada. No es necesario lanzarlo en este
momento, a menos que desee probar de inmediato el JabRef.
Figura A.39.: Aparece una ventana de conguración de segundo plano. No se asuste, no es
nada grave. Desaparecerá sola.
138
Figura A.40.: A continuación sigue la instalación del corrector ortográco Aspell.
Figura A.41.: La licencia del diccionario en inglés de Aspell.
139
A. Instalación en Windows XP/7 Professional
Figura A.42.: Esta parte de la instalación requiere conexión a internet para tener la versión
más reciente de los diccionarios en inglés y español (y de otros idiomas si
usted lo desea).
Figura A.43.: Esta es la licencia del diccionario en español. Es una licencia libre.
140
Figura A.44.: Si desea instalar más diccionarios para otros idiomas, presione Sí, de lo
contrario, presione No.
Figura A.45.: Se realiza el resto de la instalación de Aspell.
141
A. Instalación en Windows XP/7 Professional
Figura A.46.: A continuación se realiza la conguración general del entorno en el que correrá LYX.
Efectivamente, tarda algunos instantes. En este momento, el editor está investigando las características de su entorno, en particular de las aplicaciones
con las que es capaz de comunicarse y de las que necesita utilizar.
Figura A.47.: Todo este proceso de chequeo y vericación del entorno es necesario dada la
AT X.
naturaleza modular de LYX y L
E
142
Figura A.48.: Es recomendable, actualizar el MiKTEX en este momento. En esta secuencia,
elegimos Sí, pero requiere conexión a internet y una red sin restricción al
protocolo
FTP.
143
A. Instalación en Windows XP/7 Professional
Figura A.49.: Se puede actualizar el MiKTEX de tres maneras diferentes, una es por internet,
otra es por archivos previamente descargados en su computadora o en algún
medio extraíble y desde un CD/DVD especial de MiKTEX. La opción por red
es la más sencilla, es la que se utilizará aquí. Presione Siguiente.
Si no desea actualizar MiKTEX, la secuencia continúa en la gura A.52 en la
página siguiente.
Figura A.50.: Los repositorios ociales de MiKTEX son servidores FTP. Si todo va bien, en
este momento podría seleccionarlos y al presionar Siguiente, se instalarían.
144
Figura A.51.: En esta secuencia, la comunciación FTP no está habilitada, por lo que no
se pudo actualizar nada. De haberse logrado, aparecería una lista con los
nombres de los paquetes actualizados y sus versiones.
Figura A.52.: Todos los procedimientos necesarios para instalar LYX en Windows XP/7 han
sido realizados.
145
A. Instalación en Windows XP/7 Professional
Figura A.53.: Esta es la última parte de conguración del entorno de LYX. Puede demorar
un tiempo, tenga paciencia, no está pasando nada malo (a menos que la
ventana de terminal no se cierre sola).
Figura A.54.: Finalmente, LYX está instalado y listo para funcionar, con los tipos de documentos congurados en MiKTEX.
146
B. Unidades disponibles en LYX
Para comprender las unidades utilizadas en este manual, el cuadro B.1 describe todas las
unidades disponibles en LYX.
Cuadro B.1.: Unidades
unidad
nombre/descripción
mm
milímetro
cm
centímetro
in
pulgada
pt
punto (72.27 pt = 1 in)
pc
pica (1 pc = 12 pt)
sp
punto escalado (65536 sp = 1 pt)
bp
punto grande (72 bp = 1 in)
dd
didot (1 dd
≈
0.376 mm)
cc
cicero (1 cc = 12 dd)
escala %
% del tamaño original de la imagen
texto %
% del ancho de texto
columna %
% del ancho de columna
página %
% del ancho de página
línea %
% del ancho de línea
alt_texto %
% de altura de texto
alt_página %
% de altura de página
ex
altura de la letra x en la fuente actual
em
ancho de la letra M en la fuente actual
mu
unidad matemática (1 mu = 1/18 em)
147
C. Material para ejercitar: La edad media
C.1. Introducción
La Edad Media, Medievo o Medioevo es el período histórico de la civilización occidental
comprendido entre el siglo V y el XV. Su comienzo se sitúa convencionalmente en el año
476 con la caída del Imperio romano de Occidente y su n en 1492 con el descubrimiento
de América,[1] o en 1453 con la caída del Imperio bizantino, fecha que tiene la ventaja de
coincidir con la invención de la imprenta (Biblia de Gutenberg) y con el n de la Guerra
de los Cien Años.
Actualmente los historiadores del periodo preeren matizar esta ruptura entre Antigüedad
y Edad Media de manera que entre los siglos III y VIII se suele hablar de Antigüedad
Tardía, que habría sido una gran etapa de transición en todos los ámbitos: en lo económico,
para la sustitución del modo de producción esclavista por el modo de producción feudal;
en lo social, para la desaparición del concepto de ciudadanía romana y la denición de los
estamentos medievales, en lo político para la descomposición de las estructuras centralizadas
del Imperio romano que dio paso a una dispersión del poder; y en lo ideológico y cultural
para la absorción y sustitución de la cultura clásica por las teocéntricas culturas cristiana
o islámica (cada una en su espacio).[2]
Suele dividirse en dos grandes períodos: Temprana o Alta Edad Media (siglo V a siglo X,
sin una clara diferenciación con la Antigüedad Tardía); y Baja Edad Media (siglo XI a siglo
XV), que a su vez puede dividirse en un periodo de plenitud, la Plena Edad Media (siglo
XI al siglo XIII), y los dos últimos siglos que presenciaron la Crisis de la Edad Media o del
siglo XIV.
Aunque hay algunos ejemplos de utilización previa,[3] el concepto de Edad Media nació
como la segunda edad de la división tradicional del tiempo histórico debida a Cristóbal
Cellarius (Historia Medii Aevi a temporibus Constanini Magni ad Constaninopolim a Turcis
captam deducta (Jena, 1688),[4] quien la consideraba un tiempo intermedio, sin apenas valor
por sí mismo, entre la Edad Antigua identicada con el arte y la cultura de la civilización
grecorromana de la Antigüedad clásica y la renovación cultural de la Edad Moderna -en
la que él se sitúa- que comienza con el Renacimiento y el Humanismo. La popularización
de este esquema, según historiadores medievalistas como Le Go o Eco, ha perpetuado un
preconcepto erróneo: el de considerar a la Edad Media como una época oscura, sumida en
el retroceso intelectual y cultural, y un aletargamiento social y económico secular (que a
149
C. Material para ejercitar: La edad media
Figura C.1.: Santa Sofía de Constantinopla (532-537).
Los cuatro minaretes son una adición correspondiente a su transformación en
mezquita, a raíz de la conquista turca (1453). El Imperio bizantino fue la
única institución política (aparte del papado) que mantuvo su existencia por
la totalidad del periodo medieval.
150
C.1. Introducción
su vez se asocia con el feudalismo en sus rasgos más oscurantistas, tal como se denió por
los revolucionarios que combatieron el Antiguo Régimen). Sería un periodo dominado por
el aislamiento, la ignorancia, la teocracia, la superstición y el miedo milenarista alimentado
por la inseguridad endémica, la violencia y la brutalidad de guerras e invasiones constantes
y epidemias apocalípticas.[5]
Sin embargo, en este largo periodo de mil años hubo todo tipo de hechos y procesos muy
diferentes entre sí, diferenciados temporal y geográcamente, respondiendo tanto a inuencias mutuas con otras civilizaciones y espacios como a dinámicas internas. Muchos de
ellos tuvieron una gran proyección hacia el futuro, entre otros los que sentaron las bases
del desarrollo de la posterior expansión europea, y el desarrollo de los agentes sociales que
desarrollaron una sociedad estamental de base predominantemente rural pero que presenció
el nacimiento de una incipiente vida urbana y una burguesía que con el tiempo desarrollarán
el capitalismo.[6] Lejos de ser una época inmovilista, la Edad Media, que había comenzado con migraciones de pueblos enteros, y continuado con grandes procesos repobladores
(Repoblación en la Península Ibérica, Ostsiedlung en Europa Oriental) vio cómo en sus
últimos siglos los antiguos caminos (muchos de ellos vías romanas decaídas) se reparaban
y modernizaban con airosos puentes, y se llenaban de toda clase de viajeros (guerreros,
peregrinos, mercaderes, estudiantes, goliardos) encarnando la metáfora espiritual de la vida
como un viaje (homo viator).[7]
También surgieron en la Edad Media formas políticas nuevas, que van desde el califato
islámico a los poderes universales de la cristiandad latina (Ponticado e Imperio) o el
Imperio bizantino y los reinos eslavos integrados en la cristiandad oriental (aculturación y
evangelización de Cirilo y Metodio); y en menor escala, todo tipo de ciudades estado, desde
las pequeñas ciudades episcopales alemanas hasta repúblicas que mantuvieron imperios
marítimos como Venecia; dejando en la mitad de la escala a la que tuvo mayor proyección
futura: las monarquías feudales, que transformadas en monarquías autoritarias preguran
el estado moderno.
De hecho, todos los conceptos asociados a lo que se ha venido en llamar modernidad aparecen en la Edad Media, en sus aspectos intelectuales con la misma crisis de la escolástica.[8]
Ninguno de ellos sería entendible sin el propio feudalismo, se entienda este como modo de
producción (basado en las relaciones sociales de producción en torno a la tierra del feudo) o
como sistema político (basado en las relaciones personales de poder en torno a la institución
del vasallaje), según las distintas interpretaciones historiográcas.[9]
El choque de civilizaciones entre Cristiandad e Islam, manifestado en la ruptura de la unidad
del Mediterráneo (hito fundamental de la época, según Henri Pirenne, en su clásico Mahoma
y Carlomagno[10] ), la Reconquista española y las Cruzadas; tuvo también su parte de fértil
intercambio cultural (escuela de Traductores de Toledo, Escuela Médica Salernitana) que
amplió los horizontes intelectuales de Europa, hasta entonces limitada a los restos de la
cultura clásica salvados por el monacato altomedieval y adaptados al cristianismo. La Edad
Media realizó una curiosa combinación entre la diversidad y la unidad. La diversidad fue
151
C. Material para ejercitar: La edad media
Figura C.2.: La ciudad medieval de Carcasona.
Ciudades amuralladas, puentes bien guarnecidos y castillos son parte de la
imagen bélica de la Edad Media. El aspecto actual es fruto de una recreación
historicista del siglo XIX, cuando las murallas ya no eran funcionales, y la
mayor parte de las ciudades europeas las derribaba. El deseo de recuperarlas
es una muestra de medievalismo.
152
C.1. Introducción
el nacimiento de las incipientes naciones... La unidad, o una determinada unidad, procedía
de la religión cristiana, que se impuso en todas partes... esta religión reconocía la distinción
entre clérigos y laicos, de manera que se puede decir que... señaló el nacimiento de una
sociedad laica. ... Todo esto signica que la Edad Media fue el período en que apareció y
se construyó Europa.[11]
Esa misma Europa Occidental produjo una impresionante sucesión de estilos artísticos
(prerrománico, románico y gótico), que en las zonas fronterizas se mestizaron también con
el arte islámico (mudéjar, arte andalusí, arte árabe-normando) o con el arte bizantino.
Artículo principal: Arte medieval
La ciencia medieval no respondía a una metodología moderna, pero tampoco lo había hecho
la de los autores clásicos, que se ocuparon de la naturaleza desde su propia perspectiva; y
en ambas edades sin conexión con el mundo de las técnicas, que estaba relegado al trabajo
manual de artesanos y campesinos, responsables de un lento pero constante progreso en
las herramientas y procesos productivos. La diferenciación entre ocios viles y mecánicos
y profesiones liberales vinculadas al estudio intelectual convivió con una teórica puesta en
valor espiritual del trabajo en el entorno de los monasterios benedictinos, cuestión que no
pasó de ser un ejercicio piadoso, sobrepasado por la mucho más trascendente valoración
de la pobreza, determinada por la estructura económica y social y que se expresó en el
pensamiento económico medieval. Artículo principal: Medievalismo
Medievalismo es tanto la cualidad o carácter de medieval,[12] como el interés por la época
y los temas medievales y su estudio; y medievalista el especialista en estas materias.[13]
El descrédito de la Edad Media fue una constante durante la Edad Moderna, en la que
Humanismo, Renacimiento, Racionalismo, Clasicismo e Ilustración se arman como reacciones contra ella, o más bien contra lo que entienden que signicaba, o contra los rasgos
de su propio presente que intentan descalicar como pervivencias medievales. No obstante
desde nes del siglo XVI se producen interesantes recopilaciones de fuentes documentales
medievales que buscan un método crítico para la ciencia histórica. El Romanticismo y el
Nacionalismo del siglo XIX revalorizaron la Edad Media como parte de su programa estético
y como reacción anti-académica (poesía y drama románticos, novela histórica, nacionalismo musical, ópera), además de como única posibilidad de encontrar base histórica a las
emergentes naciones (pintura de historia, arquitectura historicista, sobre todo el neogótico
-labor restauradora y recreadora de Eugène Viollet-le-Duc- y el neomudéjar). Los abusos
románticos de la ambientación medieval (exotismo), produjeron ya a mediados del siglo XIX
la reacción del realismo.[14] Otro tipo de abusos son los que dan lugar a una abundante
literatura pseudohistórica que llega hasta el presente, y que ha encontrado la fórmula del
éxito mediático entremezclando temas esotéricos sacados de partes más o menos oscuras de
la Edad Media (Archivo Secreto Vaticano, templarios, rosacruces, masones y el mismísimo
Santo Grial).[15] Algunos de ellos se vincularon al nazismo, como el alemán Otto Rahn. Por
otro lado, hay abundancia de otros tipos de producciones artísticas de cción de diversa
calidad y orientación inspiradas en la Edad Media (literatura, cine, cómic). También se han
desarrollado en el siglo XX otros movimientos medievalistas: un medievalismo historiográ-
153
C. Material para ejercitar: La edad media
Figura C.3.: Ermita del Cristo de la Luz en Toledo, anteriormente mezquita.
La convivencia entre civilizaciones alternó entre el enfrentamiento y la tolerancia, el aislamiento y la inuencia mutua.
154
C.2. Ecuaciones descubiertas sólo hasta después de la edad media
co serio, centrado en la renovación metodológica (fundamentalmente por la incorporación
de la perspectiva económica y social aportada por el materialismo histórico y la Escuela de
los Annales) y un medievalismo popular (espectáculos medievales, más o menos genuinos,
como actualización del pasado en el que la comunidad se identica, lo que se ha venido en
llamar memoria histórica).
C.2. Ecuaciones descubiertas sólo hasta después de la edad
media
;-)
Es
difícil
encontrar descubri-
Ley de Gravitación Universal:
mientos
m1 m2
F~ = −G 2 ~u
r
(C.1)
cientícos
importantes
en
la
Edad Media
Segunda Ley de Newton:
Fórmula de Leibniz:
F~ = m~a
(C.2)
∞
X
(−1)n
π
=
2n + 1
4
(C.3)
n=0
Área bajo la campana de Gauss:
ˆ
+∞
2
e−x dx =
√
π
(C.4)
−∞
Cálculo de la constante de Euler:
x
e =
∞
X
xn
n=0
n!
= lı́m
n→∞
1
x
x2
xn
+ +
+ ··· +
0! 1!
2!
n!
(C.5)
C.3. Alta Edad Media (siglos V al X)
Convierta
guiente
1. Los reinos germanorromanos (siglos V al VIII).
el
si-
esquema
Más información en Departament d'Història Medieval, Paleograa i Diplomàtica. Uni-
numerado
versitat de Barcelona (http://www.ub.es/medieval/).
estructura de capí-
en
una
tulos y secciones
a ) ¾Bárbaros?
Convierta esta di-
b ) Las transformaciones del mundo romano
rección en una referencia bibliográca
155
C. Material para ejercitar: La edad media
c ) Los distintos reinos.
Esta sección puede recogerse con más detalle en Cuadernos de Historia Medieval.
Universidad Autónoma de Madrid
(http://www.uam.es/departamentos/
loyletras/hmedieval/especica/cuadernos/). Convierta esta dirección web en
un enlace.
d ) Las instituciones
e ) La cristiandad latina y los bárbaros
2. El Imperio bizantino (siglos IV al XV)
a ) La restauración imperial de Justiniano
b ) Crisis, supervivencia y helenización del Imperio
3. La expansión del Islam (desde el siglo VII)
a ) Al-Andalus (siglo VIII al XV)
4. Imperio carolingio (siglos VIII y IX)
a ) Surgimiento y ascenso
b ) División y hundimiento
5. El sistema feudal
a ) Uso del término "feudalismo"
b ) El vasallaje y el feudo
c ) Los órdenes feudales
C.4. Baja Edad Media (siglos XI al XV)
1. La Plena Edad Media (siglos XI al XIII)
a ) La expansión del sistema feudal
b ) Nuevas entidades políticas.
Más datos en
Convierta esta di-
http://www.lo.uba.ar/contenidos/investigacion
rección en un en-
/institutos/historiaantiguaymedieval/publicaciones.htm
lace
c ) La Reforma Gregoriana y las reformas monásticas
d ) Innovaciones dogmáticas y devocionales
156
C.5. Bibliografía
e ) Expansión geográca de la Europa feudal
2. El ocaso de la Edad Media (siglos XIV y XV)
a ) La crisis del siglo XIV
b ) Consecuencias de la crisis
c ) Nuevas ideas
d ) El n de la Edad Media en la Península Ibérica
C.5. Bibliografía
Convierta esta lista
1. Anderson, Perry (1979). Transiciones de la Antigüedad al Feudalismo. Madrid: Siglo
en
una
verdadera
bibliografía
XXI. ISBN 84-323-0355-0.
2. Duby, Georges (1976). Guerreros y Campesinos. Desarrollo inicial de la economía
europea (500-1200). Trotta. ISBN 84-323-0229-5.
3. Fourquin, Guy (1977). Señorío y feudalismo en la edad media. Madrid: EDAF. ISBN
84-7166-347-3.
4. Gilson, Étienne (2007). La losofía en la Edad Media: desde los orígenes patrísticos
hasta el n del siglo XIV. Versión española de Arsenio Pacios y Salvador Caballero.
Madrid: Gredos. ISBN 978-84-249-2861-2.
5. Le Go, Jacques (2007). La Edad Media explicada a los jóvenes. Barcelona: Paidos.
ISBN 978-943-1988-4.
6. Heers, Jacques (2000). La invención de la Edad Media. Trotta. ISBN 978-84-8432032-6.
7. Hilton, Rodney (ed., artículos de Maurice Dobb, Karl Polanyi, R. H. Tawney, Paul
Sweezy, Kohachiro Takahashi, Christopher Hill, Georges Lefebvre, Giuliano Procacci, Eric Hobsbawm y John Merrington) (1976, 1977 en español). La transición del
feudalismo al capitalismo. Barcelona: Crítica. ISBN 84-7423-017-9.
8. Huizinga, Johan (2006). El otoño de la Edad Media. Torre de Goyanes. ISBN 978-8495101-36-5.
9. Pernoud, Régine (1986). ¾Qué es la Edad Media?. Magisterio Español. ISBN 978-84265-2512-3.
10. Pirenne, Henri. Mahoma Y Carlomagno. Madrid: Alianza. ISBN 978-84-206-2214-9.
11. Romano, Ruggiero y Tenenti, Alberto (1971). Los fundamentos del mundo moderno.
Edad Media tardía, Renacimiento, Reforma. Madrid, Siglo XXI. Depósito Legal M.
23.301-1970.
157
C. Material para ejercitar: La edad media
12. Valdeón Baruque, Julio y García de Cortázar, José Ángel, en Fernández Álvarez,
Manuel; Avilés Fernández, Miguel y Espadas Burgos, Manuel (dirs.) (1986). Gran
Historia Universal (volúmenes 11, 12 y 13). Barcelona: Club Internacional del Libro.
ISBN 84-7461-654-9.
C.6. Anexo:Cronología de la Edad Media
La presente cronología abarca los principales eventos de la Edad Media en Europa Occidental. Se han considerado como fechas de inicio y de término la caída del Imperio Romano de
Occidente (476), y la caída de Constantinopla (1453), por ser las más comúnmente aceptadas, aunque hay opiniones divergentes respecto de los límites temporales que se deben
asignar a este período histórico, ya que algunos pensadores opinan que el verdadero nal
de ésta se da en 1789 con la Revolución francesa.
C.6.1. Siglo V
476.
Caída del Imperio Romano de Occidente. Rómulo Augústulo, último Emperador
romano, derrocado; Odoacro gobierna Italia.
477.
Invasiones de los anglosajones y los jutos contra Inglaterra.
480.
Termina el gobierno espectral de Julio Nepote, y con él, sus pretensiones a
restaurar el trono romano abrogado por Odoacro.
481.
Fallece Childerico, rey franco que se ha consolidado prometiendo defender a los
galorromanos de los visigodos, a cambio de hacerse cargo de la maquinaria scal
romana. Su hijo Clodoveo I, rey de los francos, le sucede.
482.
Zenón promulga un edicto de tolerancia que busca terminar con las tensiones
entre ortodoxos y monositas, y que será derogado por Justino I.
484.
Termina el gobierno de Eurico, rey visigodo que promulgó el llamado Código de
Eurico. Le sucede Alarico II, quien gobernará sus dominios desde la ciudad de
Toulouse.
486.
Batalla de Soissons. Clodoveo derrota al último gobernador romano.
488.
Teodorico marcha sobre Italia.
491.
En el Imperio Bizantino, Anastasio sucede a Zenón.
493.
Teodorico asedia a Rávena, la conquista, captura a Odoacro, y le asesina. Cesa
el dominio de los hérulos en Italia, y principia el de los ostrogodos. Teodorico
mantendrá el status quo, se rodeará de consejeros romanos, y tolerará a la Iglesia
Católica a pesar de profesar el arrianismo.
158
C.6. Anexo:Cronología de la Edad Media
496.
Batalla de Tolbiac. Clodoveo derrota a los alamanes.
498.
A iniciativa de su esposa Clotilde, Clodoveo se convierte al cristianismo, en la
ciudad de Reims.
C.6.2. Siglo VI
501.
Clodoveo I traba alianza con los burgundios, con miras a lidiar con los visigodos.
506.
Breviario de Alarico, una de los primeros cuerpos legales del derecho de los
visigodos.
507.
Batalla de Vouillé. Clodoveo inige una gran derrota a los visigodos, a pesar de
la asistencia a éstos de Teodorico. El monarca visigótico Alarico II perece en
la batalla. Los visigodos abandonan el sur de Francia y se radican en España;
Amalarico será en lo sucesivo su rey.
511.
Muerte de Clodoveo. Su reino se divide entre sus hijos, iniciándose el período
de luchas entre Austrasia, Neustria y Aquitania, y de discordias internas dentro
de la dinastía de los Merovingios.
518.
En el Imperio Bizantino, Justino I sucede a Anastasio.
523.
Fecha aproximada en que Boecio, último lósofo latino, escribe la Consolación
de la losofía.
525.
Fecha aproximada en la que Dionisio el Exiguo calcula el nacimiento de Cristo,
que reemplaza el calendario basado en la fundación de Roma, por la Era Cristiana.
526.
Fallece Teodorico. Termina el tutelaje de éste sobre los visigodos, dejando así
con las manos libres a su rey Amalarico.
529.
Triboniano trabaja por orden de Justiniano en la compilación del derecho romano.
531.
Los francos atacan a los visigodos. Amalarico es tomado por sorpresa, huye de
Narbona, y es asesinado por sus propias tropas, quienes entronizan como rey a
Teudis.
533.
El general bizantino Belisario conquista el reino de los vándalos, en el norte de
África.
535.
Comienza la guerra de los bizantinos contra los ostrogodos en Italia.
537.
Vitiges, rey ostrogótico, destruye los acueductos de Roma.
548.
Teudis, rey visigótico, es asesinado. Es sucedido por Teudisclo.
549.
Teudisclo es asesinado. Aquila se hace con el poder en el reino de los visigodos.
159
C. Material para ejercitar: La edad media
551.
Fecha aproximada en la que Jordanes redacta su Historia de los godos.
553.
Los bizantinos culminan la conquista de Italia.
160