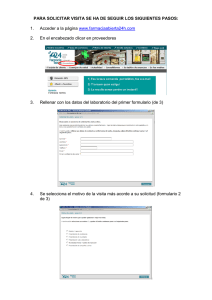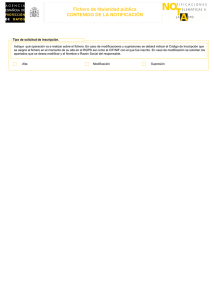Manual de usuario MECANO P1
Anuncio
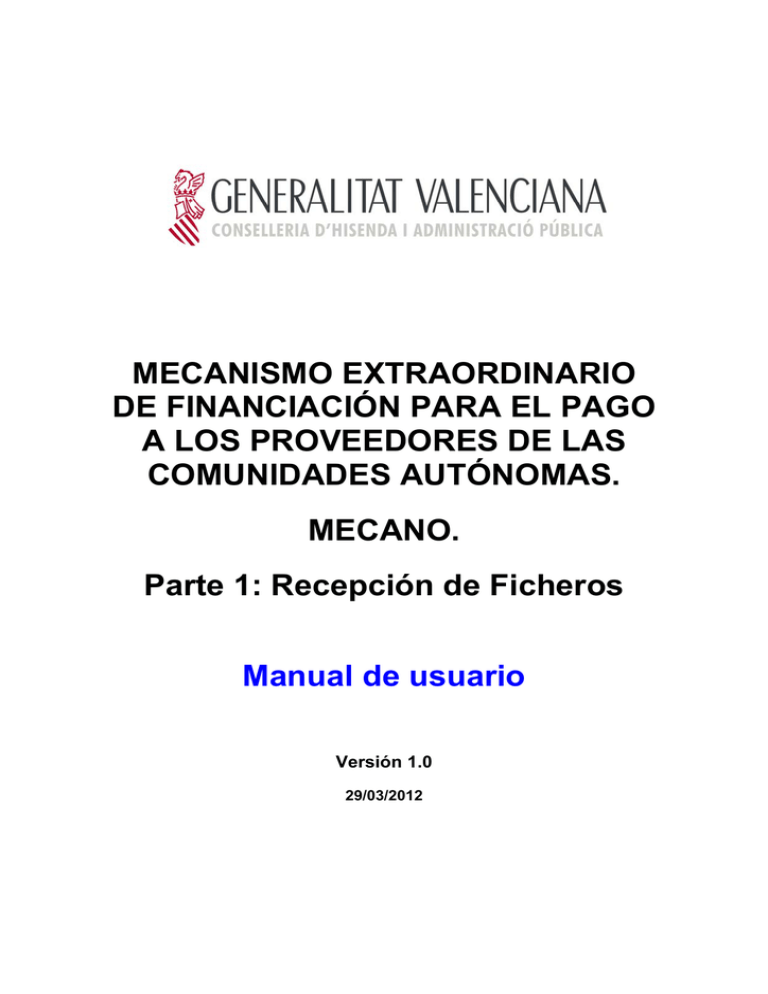
MECANISMO EXTRAORDINARIO DE FINANCIACIÓN PARA EL PAGO A LOS PROVEEDORES DE LAS COMUNIDADES AUTÓNOMAS. MECANO. Parte 1: Recepción de Ficheros Manual de usuario Versión 1.0 29/03/2012 Manual de usuario. Mecano P1 ÍNDICE Nº Pág. 1 Introducción ........................................................................................................... 3 2 Requerimientos. ..................................................................................................... 4 3 Acceso a la aplicación........................................................................................... 5 4 Selección de trámite .............................................................................................. 5 5 Carga de ficheros de facturas............................................................................... 8 6 Consulta del resultado del proceso de validación ........................................... 11 7 Anexo I: Formato de ficheros soportado ........................................................... 13 Página 2 de 13 Manual de usuario. Mecano P1 1 Introducción En aplicación del Acuerdo 6/2012 de 6 de marzo del Consejo de Política Fiscal y Financiera, por el que se fijan las líneas generales de un mecanismo extraordinario de financiación para el pago a los proveedores de las comunidades autónomas, la Conselleria de Hacienda y Administración Pública ha desarrollado el aplicativo MECANO, con objeto de recopilar la relación de facturas pendientes de pago de los distintos organismos y entidades públicas de la Generalitat para posteriormente remitirla al Ministerio de Hacienda y Administraciones Públicas. El objetivo de este documento es servir de guía para aquellos organismos y entidades públicas que van a proporcionar información de sus facturas. Para ello se ha diseñado un procedimiento que permite enviar un fichero formado por líneas con valores separados por puntos y comas (;) donde cada línea contiene la información correspondiente a una factura. Como resultado, se obtiene un documento con la información resultante del proceso de carga del fichero de facturas. Este documento indicará, bien los errores detectados, bien el resumen de los datos cargados. Página 3 de 13 Manual de usuario. Mecano P1 2 Requerimientos. Para acceder al sistema de envío de ficheros de facturas, es necesario tener una conexión a internet y un navegador (browser). Se debe comprobar que la configuración del navegador: • Tenga soporte para Javascript activado. • Cookies habilitadas. • Ventanas emergentes o Pop-ups permitidos. También es necesario tener instalado un programa que permita leer ficheros con formato PDF. Si no se tiene, se puede descargar uno en la página web de del fabricante Adobe (ver Figura 1 - Página de requisitos) Por último, el acceso se hace a través de un nombre de usuario y una contraseña. Para que se asigne uno es necesario haber rellenado y firmado la correspondiente credencial. Figura 1 - Página de requisitos Página 4 de 13 Manual de usuario. Mecano P1 3 Acceso a la aplicación Se accede a la aplicación introduciendo en la barra del navegador: - la URL de la página Web de la aplicación MECANO : En castellano: http://portales.gva.es/c_economia/web/html/portal_c.htm?nodo=LaConselleria_MECANO En valenciano: http://portales.gva.es/c_economia/web/html/portal_v.htm?nodo=LaConselleria_MECANO - la URL directa a la aplicación: https://atenea.ha.gva.es/mecanop1 En todas las pantallas, en la parte superior derecha, se pueden ver las opciones del idioma (ver Figura 2 - Selección de Idioma). Figura 2 - Selección de Idioma Pulsando sobre el idioma deseado, los textos cambiarán traduciéndose al idioma seleccionado. 4 Selección de trámite Al pulsar el botón Entrar (ver Figura 1 - Página de requisitos), se accede a una pantalla donde se muestra el acceso a la siguiente tramitación: procedimiento de carga de ficheros (ver Figura 3 - Acceso al formulario de carga), etiquetado como: Carga de ficheros de Facturas Fondo para la Financiación de Pago a Proveedores En la parte inferior de la pantalla se muestra el tiempo que queda para que finalice el plazo de uso de esta tramitación. Página 5 de 13 Manual de usuario. Mecano P1 Figura 3 - Acceso al formulario de carga A la derecha del nombre de la tramitación se muestra un ?. Si se pulsa sobre este símbolo o se pulsa sobre el nombre del trámite aparece una pantalla donde se muestra información sobre el periodo de vigencia durante el que se puede efectuar la tramitación (ver Figura 4 - Información particular del trámite). La ventana de información muestra también dos botones. El botón Cerrar permite cerrar esta ventana y volver a la pantalla de trámites disponibles. El botón Acceder da acceso al formulario que permite realizar el trámite. Figura 4 - Información particular del trámite Página 6 de 13 Manual de usuario. Mecano P1 Al pulsar el botón Acceder , se abre una ventana para que el usuario se autentique, introduciendo su código de usuario y su contraseña (ver Figura 5 - Identificación del usuario ). Figura 5 - Identificación del usuario En la parte inferior derecha de la ventana de autenticación, hay un enlace etiquetado como Activar nuevo usuario En el caso de que sea la primera vez que se conecta, el usuario debe activar sus credenciales de acceso. Para ello, debe pulsar en este enlace y le aparecerá una nueva ventana (ver Figura 6 - Activación usuario ) en la que se han de introducir varios datos que identifiquen al usuario, así como el código de activación y luego pulsar el botón _ Comprobar Acceso_. Este botón realizará una validación de coherencia entre el NIF del usuario y la clave de activación y, si todo es correcto, solicitará el resto de datos. El código de activación debe estar en posesión del usuario y se le habrá comunicado previamente de manera externa a la aplicación (por correo electrónico) una vez haya tramitado el documento de credencial. En la ventana de activación, el usuario da de alta una nueva contraseña, que será la que utilizará, junto con su clave de usuario, cada vez que efectúe algún trámite en la aplicación. Como medida de seguridad la pantalla de activación exige que la contraseña se introduzca dos veces. Página 7 de 13 Manual de usuario. Mecano P1 Figura 6 - Activación usuario 5 Carga de ficheros de facturas Al seleccionar el trámite correspondiente y una vez autenticado el usuario, aparece el formulario donde se recopila la información asociada al fichero de factura y donde se ha de adjuntar el fichero (ver Figura 7 - Formulario de carga de fichero ). La ventana tiene dos pestañas: • Carga de fichero • Finalizar La pestaña Carga de fichero, muestra, de manera automática, el código y el nombre del usuario autenticado. A continuación, hay un campo desplegable que permite que el usuario seleccione la entidad de la que va a cargar el fichero. El desplegable mostrará todas las entidades para las que el usuario tenga acreditación. A continuación se deben rellenar dos campos de control: • Suma de importes de facturas/ obligaciones • Número de facturas Página 8 de 13 Manual de usuario. Mecano P1 Además hay que rellenar en el formulario los campos que identifiquen al responsable de la entidad: Firmante del documento y Cargo del firmante (Si el proceso de carga resulta correcto, estos datos saldrán impresos al final del documento junto con la información resumen del envío realizado). Por último, el usuario debe indicar el fichero que quiere suministrar. Para ello, puede hacer uso del botón _Examinar…_, que le abrirá el explorador de archivos permitiendo seleccionar el fichero de la carpeta donde esté almacenado. El fichero debe cumplir con el formato indicado en el Anexo I: Formato de ficheros soportado. Una vez rellenados todos los campos del formulario, se debe pulsar bien el botón _Siguiente >_, bien se puede seleccionar la pestaña Finalizar. Ambas opciones hacen que aparezca en la pantalla el botón _Enviar_, que al pulsarlo, enviará el fichero junto con el resto de información para que sea procesado. Figura 7 - Formulario de carga de fichero Si la conexión es lenta, puede aparecer una barra de progreso indicando la evolución de la carga en el sistema (ver Figura 8 - Progreso de la carga del fichero ). Página 9 de 13 Manual de usuario. Mecano P1 Figura 8 - Progreso de la carga del fichero La aplicación comprobará que la suma de importe de factura/obligación suministrado en cada línea del fichero sea igual al importe introducido en el campo de Suma importes de facturas/ obligaciones de este formulario. De la misma manera, el proceso contará el número de líneas/facturas suministradas y lo comparará con el introducido en el correspondiente campo del formulario. Si alguno de estos datos no coincide o hay errores de formato en los campos, se marcará el fichero como erróneo y se mostrará un informe con los errores detectados, indicando la línea en la que se ha producido el error junto con su descripción. Si todo funciona correctamente, aparece una nueva pantalla (ver Figura 9 - Carga realizada correctamente ), donde se indica que el proceso de carga ha sido correcto. Figura 9 - Carga realizada correctamente Página 10 de 13 Manual de usuario. Mecano P1 Una vez el fichero esté cargado (en fase ‘Remitido’), quedará a la espera de que, de manera diferida, se valide. A través de la validación se efectúan una serie de comprobaciones adicionales (datos de tercero…). 6 Consulta del resultado de los procesos de carga y de validación Tanto el resultado de carga, como el de la validación pueden consultarse en la aplicación, entrando periódicamente en la pantalla de consulta. Si el usuario no está autenticado, deberá autenticarse para poder acceder a esta consulta. Para ello, puede pulsar el enlace que hay en la parte derecha de la página con la etiqueta: _Acceso al área personal_ (ver Figura 10 - Acceso al área personal ), que abrirá la ventana de autenticación. Figura 10 - Acceso al área personal Una vez autenticado, deberá pulsar sobre el enlace que hay en la barra de debajo de la cabecera con la etiqueta _Envíos realizados_. (Ver Figura 11 Envíos Realizados ). Al seleccionar esta opción, aparecerá una lista con todos los envíos realizados indicando, de cada uno de ellos, su estado. La información se muestra organizada con los siguientes campos: • Entidad: Nombre de la entidad que ha hecho el envío • Fecha: Fecha en la que se realizó el envío. • Solicitud: Nombre del trámite realizado. En este caso siempre aparecerá un único nombre ya que solamente existe un trámite disponible. • Fase: Indica la fase en la que se encuentra el envío. Estas fases son: Página 11 de 13 Manual de usuario. Mecano P1 o Remitido: Fichero enviado pendiente de validación. o Admitido: El fichero ha pasado las validaciones. o No Admitido: Se han encontrado errores en el fichero. • Acuse: Cuando la fase es Admitido, se mostrará un icono indicando que hay un documento a descargar. Al pulsar sobre el icono, se descargará y abrirá el documento que indica el número de facturas y el importe total. Éste debe ser impreso, firmado por el responsable de la entidad emisora del fichero y remitido a la Intervención General de la Generalitat. • Resp.: Se rellenará únicamente cuando el envío sea No admitido. Pulsando sobre el icono que aparece, se podrá descargar un fichero con formato PDF donde se muestran todos los errores detectados. • Fecha Resp.: Muestra la fecha en la que se ha generado la respuesta desde el servidor. • Usuario: Muestra la clave del usuario autenticado. Figura 11 Envíos Realizados Página 12 de 13 Manual de usuario. Mecano P1 7 Anexo I: Formato de ficheros soportado Los ficheros a enviar serán con formato de texto ascii plano, en los que cada campo se separa mediante el carácter punto y coma (“;”). Será un fichero con extensión CSV, con una línea por cada factura. El Formato de los ficheros y otra información de interés está disponible en la página Web de la aplicación MECANO (ver punto 3 de este documento) en el apartado “Documentación y Requisitos Técnicos”. Página 13 de 13