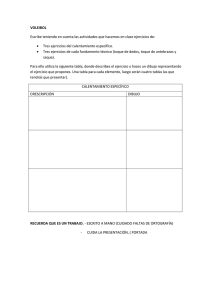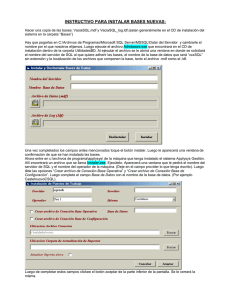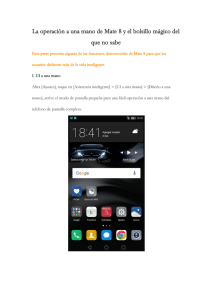Manual de usuario
Anuncio
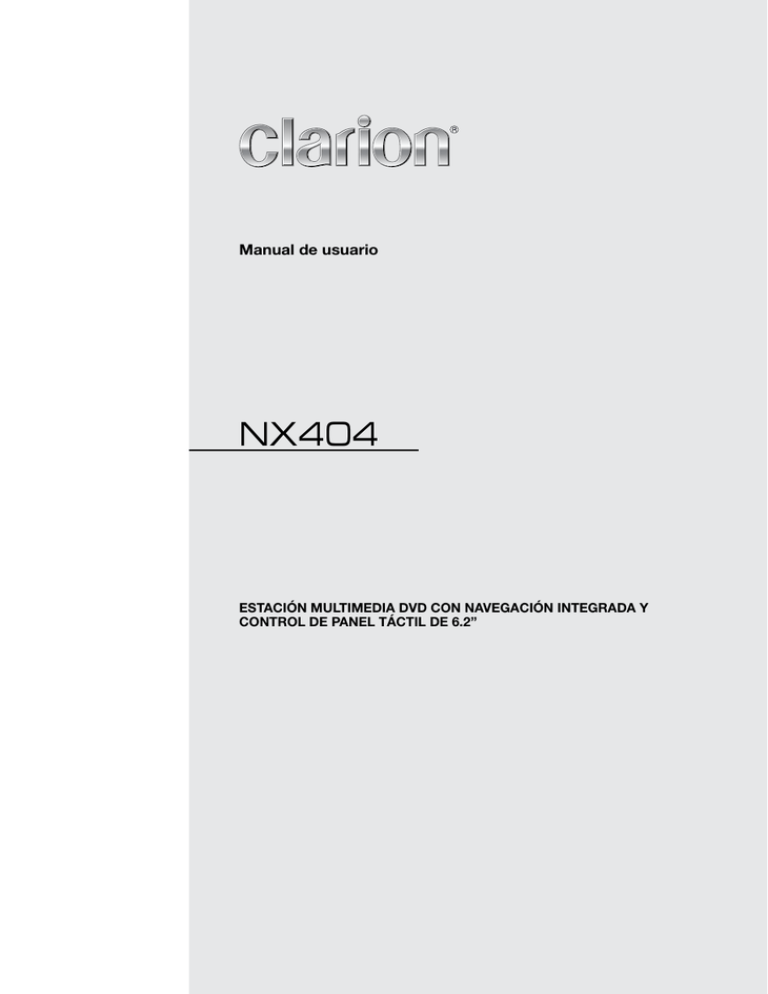
Manual de usuario NX404 ESTACIÓN MULTIMEDIA DVD CON NAVEGACIÓN INTEGRADA Y CONTROL DE PANEL TÁCTIL DE 6.2’’ Inglés Español CLARION PRODUCT REGISTRATION INFORMATION For USA and Canada only Manual del propietario www.clarion.com Dear Customer: Congratulations on your purchase of a Clarion mobile electronic product. We are confident that you’ll enjoy your Clarion experience. There are many benefits to registering your product. We invite you to visit our website at www.clarion.com to register your Clarion product. We have made product registration simple with our easy to use website. The registration form is short and easy to complete. Once you’re registered, we can keep you informed of important product information. Register at www.clarion.com - it’s easy to keep your Clarion product up to date. ENREGISTREMENT DU PRODUIT CLARION Pour les États-Unis et le Canada seulement www.clarion.com Cher client, Nous vous félicitons d’avoir fait l’acquisition d’un produit électronique mobile Clarion. Nous sommes convaincus qu’il vous apportera entière satisfaction. L’enregistrement de votre produit présente de nombreux avantages. Nous vous invitons à visiter notre site Web sur www.clarion.com pour enregistrer votre produit Clarion. Nous avons simplifié le processus d’enregistrement des produits grâce à la convivialité de ce site. Le formulaire est court et facile à remplir. Une fois enregistré, nous pourrons vous communiquer des renseignements importants sur ce produit. Il vous suffit d’enregistrer votre produit sur www.clarion.com pour en assurer la mise à jour constante. INFORMACIÓN SOBRE EL REGISTRO DE PRODUCTOS CLARION Para Estados Unidos y Canadá solamente www.clarion.com Estimado cliente: Felicitaciones por haber comprado un producto electrónico móvil de Clarion. Estamos seguros de que disfrutará de la experiencia Clarion. Gozará de muchos beneficios al registrar su producto. Para hacerlo, lo invitamos a visitar nuestro Sitio Web en www.clarion.com. Hemos simplificado el registro de los productos a través de nuestro práctico sitio Web. El formulario de registro es breve y fácil de completar. Una vez realizado el trámite, lo podremos mantener informado con novedades importantes del producto. Regístrese en www.clarion.com: un modo fácil de mantener su producto Clarion actualizado. Under Industry Canada regulations, this radio transmitter may only operate using an antenna of a type and maximum (or lesser) gain approved for the transmitter by Industry Canada. To reduce potential radio interference to other users, the antenna type and its gain should be so chosen that the equivalent isotropically radiated power (e.i.r.p.) is not more than that necessary for successful communication. Conformément aux réglementations d’Industrie Canada, cet émetteur radio peut fonctionner uniquement avec une antenne d’un type et d’un gain maximal (ou inférieur) approuvés par Industrie Canada pour l’émetteur en question. Pour limiter les éventuelles interférences radio avec d’autres utilisateurs, le type d’antenne et son gain doivent être choisis de manière à ce que la puissance isotrope rayonnée équivalente (p.i.r.e.) ne dépasse pas les limites nécessaires à une bonne communication. NX404 1 Índice Español Gracias por comprar este producto Clarion. • Antes de operar este equipo lea todo el manual de instrucciones. • Revise el contenido de la tarjeta de garantía anexa y guárdela en un lugar seguro con este manual. Manual del propietario 1. CARACTERÍSTICAS...........................................................................................4 Expansión de los sistemas..................................................................................4 2. PRECAUCIONES GENERALES.........................................................................5 3. PRECAUCIONES PARA LA MANIPULACIÓN..................................................8 Panel de operación..............................................................................................8 Puerto USB..........................................................................................................8 Limpieza..............................................................................................................8 Manipulación de discos.......................................................................................9 4. PANEL DE OPERACIÓN..................................................................................11 Funciones de los botones.................................................................................11 5. CONTROL REMOTO........................................................................................12 Funciones del control remoto............................................................................13 6. MENÚ PRINCIPAL...........................................................................................15 7. OPERACIONES DEL REPRODUCTOR DE VIDEO EN DVD..........................16 Discos................................................................................................................16 Configuración del sistema de cambio de DVD..................................................17 Para ver un disco ..............................................................................................17 Uso del menú Reproducción del DVD...............................................................18 Uso del menú Reproducción de archivos de video...........................................20 Cambio de subtítulos.........................................................................................20 Lista de archivos de video.................................................................................20 Uso del archivo de video sobre demanda DivX................................................20 Formatos de video en disco reproducibles.......................................................21 8. OPERACIÓN DEL REPRODUCTOR DE CD...................................................22 Cómo escuchar un disco/expulsar un disco.....................................................22 Pantalla de reproducción de CD.......................................................................22 Uso del menú Reproducción del CD.................................................................22 Cómo escuchar audio comprimido...................................................................23 Función Mostrar etiquetas.................................................................................23 9. OPERACIONES DE AUDIO VÍA USB..............................................................25 Notas sobre el uso de memorias USB..............................................................25 Cómo seleccionar el modo Audio vía USB.......................................................25 Cómo reproducir archivos de audio almacenados en memorias USB.............26 10. OPERACIONES DE VIDEOS ALMACENADOS EN MEMORIAS USB...........27 Notas sobre el uso de memorias USB..............................................................27 Cómo seleccionar el modo Video vía USB........................................................27 Cómo reproducir archivos de video almacenados en memorias USB.............27 Formatos de video reproducibles......................................................................27 11. OPERACIONES DE iPod..................................................................................29 Notas sobre el uso de dispositivos iPod/iPhone de Apple...............................29 Información ID3 de archivos de audio almacenados en iPod...........................29 Pantalla de modo de lista de reproducción de audio en iPod..........................30 Uso del menú Video vía iPod.............................................................................31 Pantalla de modo ID3 de video del iPod...........................................................31 Pantalla de modo de lista de video del iPod.....................................................32 Pantalla de modo de control simple de video del iPod.....................................32 Pantalla de modo de reproducción de video del iPod......................................32 Modo de Bluetooth para audio del iPod...........................................................33 2 NX404 Inglés Manual del propietario NX404 Español 12. OPERACIONES Pandora®...............................................................................34 Cómo seleccionar el modo Pandora.................................................................34 Modo Bluetooth con Pandora...........................................................................35 13. OPERACIONES DEL REPRODUCTOR DE AUDIO VÍA Bluetooth®..............36 Cómo seleccionar el modo Audio vía Bluetooth...............................................36 Cómo configurar el modo Audio vía Bluetooth.................................................36 Cómo registrar un reproductor de audio Bluetooth (sincronización)................36 Cómo seleccionar un reproductor de audio Bluetooth.....................................37 Cómo operar el reproductor de audio Bluetooth..............................................37 14. OPERACIONES CON EL TELÉFONO Bluetooth®..........................................38 Selección del modo Teléfono Bluetooth...........................................................38 Cómo configurar el modo Teléfono Bluetooth..................................................38 Cómo registrar un teléfono celular (sincronización)..........................................39 Cómo seleccionar un teléfono celular...............................................................39 Cómo transferir los datos del directorio telefónico...........................................39 Uso del teléfono.................................................................................................39 15. USO DEL SINTONIZADOR..............................................................................41 16. MODO HDMI.....................................................................................................42 Conexión por cable del modo HDMI.................................................................42 Selección de una fuente HDMI..........................................................................43 17. AUX...................................................................................................................44 18. OPERACIONES DE LA CÁMARA....................................................................44 19. USO DE LA FUENTE POSTERIOR..................................................................45 Video vía DVD en monitores posteriores...........................................................45 Modo de información de control de la fuente posterior de video en DVD........45 Modo directo de control de la fuente posterior de video en DVD.....................45 Video vía iPod en monitores posteriores...........................................................46 Modo de juego de control de fuente posterior en video de iPod......................46 Modo ID3 de la fuente posterior de video del iPod...........................................46 20. OPERACIONES DE CONFIGURACIÓN..........................................................47 Menú de configuración General........................................................................47 Menú Video: configuración de video.................................................................47 Menú Audio: configuración del audio................................................................48 Menú Navigation: configuración de navegación...............................................48 Menú Others: otros ajustes...............................................................................48 Cómo establecer el código antirrobo................................................................49 21. SOLUCIÓN DE PROBLEMAS..........................................................................50 GENERALES......................................................................................................50 REPRODUCTOR DE DVD..................................................................................50 DISPOSITIVO USB............................................................................................51 Bluetooth...........................................................................................................51 Pantalla TFT.......................................................................................................52 22. MENSAJES DE ERROR...................................................................................53 REPRODUCTOR DE DVD..................................................................................53 23. ESPECIFICACIONES .......................................................................................54 24. GUÍA DE CONEXIÓN DE LOS CABLES..........................................................56 3 Español 1. CARACTERÍSTICAS FLAC (códec de audio libre de pérdidas) compatible con la pantalla ID3-TAG Parrot Bluetooth® integrado a manos libres (HPF) y transmisión de audio (A2DP y AVRCP) Manual del propietario Entrada auxiliar del panel frontal y salida RCA de 6 canales con control de nivel del subwoofer Expansión de los sistemas Expansión de funciones de audio Amplificador de potencia externo Expansión de funciones visuales Monitor trasero Cámara de vista hacia atrás iPod® MEMORIA USB (Conexión vía CCA-750) iPhone® iPhone®/ teléfono inteligente por HDMI (Conexión vía CCA-750) NOTA: • Los elementos enumerados fuera de los marcos son productos comerciales de venta general. • CCA-750, Se vende por separado. 4 NX404 Teléfono Bluetooth Inglés Español 2. PRECAUCIONES GENERALES ADVERTENCIA • No desarme ni modifique esta unidad. Podría producirse un accidente, un incendio o una descarga eléctrica. • No utilice la unidad si surge algún problema, como falta de información en la pantalla o ausencia de sonido. Podría producirse un accidente o una descarga eléctrica. En tales casos, consulte a un distribuidor autorizado o en el centro de servicio técnico Clarion más cercano. • Ante cualquier problema, por ejemplo, si entran materiales extraños en la unidad, si ésta se moja o si sale de ella humo u olor extraño, suspenda su uso de inmediato y consulte a un distribuidor autorizado o en el centro de servicio técnico Clarion más cercano. El uso de la unidad en esas condiciones podría producir un accidente o una descarga eléctrica. • Cuando cambie el fusible, reemplácelo por otro del mismo amperaje. El uso de fusibles de distinto amperaje podría ocasionar un incendio. • Para instalar la unidad o realizar cambios en su instalación, consulte a un distribuidor autorizado o al centro de servicio técnico Clarion más cercano, ya que dichas tareas requieren la destreza y la experiencia de un profesional. • Cuando utilce el sistema de navegación, siga las precauciones que se indican a continuación. Después de leer este manual, asegúrese de guardarlo en un lugar a la mano. • El sistema de navegación no debe utilizarse en reemplazo de su propio juicio. Los itinerarios sugeridos por el sistema jamás deben invalidar las normas de las carreteras, su propio juicio ni las prácticas de conducción segura. Jamás siga un itinerario sugerido por el sistema si esto lo obligará a realizar una acción peligrosa o ilegal, si lo pusiera en una situación de riesgo o si lo condujese a un área poco segura. • La información prevista por el sistema de navegación debe considerarse una sugerencia solamente. Existe la posibilidad de que, en ocasiones, el sistema de navegación informe incorrectamente la ubicación del vehículo, no sugiera la ruta más corta o no lo dirija al destino deseado. En tales casos, confíe en su propio juicio y tenga en cuenta las condiciones del tránsito del momento. • No utilice el sistema de navegación para ubicar servicios de emergencia. La base de datos no incluye todos los servicios de emergencia, como estaciones de policía, estaciones de bomberos, hospitales y clínicas de atención espontánea. Use su criterio y solicite indicaciones de ser necesario. • Como conductor, usted es el responsable de conducir en forma segura. • Para evitar accidentes de tránsito, no opere el sistema mientras conduce. • Para evitar accidentes de tránsito, opere el sistema únicamente con el vehículo detenido en un lugar seguro y con el freno de estacionamiento accionado. • Para evitar un accidente de tránsito o una infracción, recuerde que las condiciones reales del camino y los reglamentos de tránsito tienen preferencia sobre la información contenida en el sistema de navegación. • El software puede contener información errónea o incompleta debido al paso del tiempo, las circunstancias que cambian y las fuentes de información utilizadas. Al conducir, respete en todo momento las condiciones y las normas de tránsito vigentes. • Si las condiciones del camino y las normas de tránsito vigentes difieren de la información que brinda el sistema de navegación, respete las normas de tránsito. • Al conducir, minimice tanto como sea posible el tiempo que dedica a mirar la pantalla. NX404 5 Manual del propietario • Por su seguridad, el conductor no debe mirar videos ni operar los controles mientras conduce. Tenga en cuenta que mirar y operar fuentes de video mientras se conduce está prohibido por la ley en algunos países. Al conducir, mantenga el volumen en un nivel que le permita oír los sonidos externos. Español • El sistema de navegación no provee declaración alguna ni eresenta información sobre: normas de transito y carreteras; aspectos técnicos del vehículo como peso, altura, ancho y límites de carga y de velocidad; condiciones de los caminos, como pendiente, porcentaje de inclinación y condición de la superficie, obstáculos, como peso y altura de puentes y túneles; y otras condiciones del tránsito o de los caminos. Al conducir un vehículo, siempre confíe en su propio juicio y tenga en cuenta las condiciones del tránsito del momento. Manual del propietario • Este equipo ha sido aprobado y respeta los límites para dispositivos digitales de clase B, en cumplimiento con la Sección 15 de las Normas de la Comisión Federal. Estos límites fueron diseñados para proporcionar una protección razonable contra interferencias dañinas en instalaciones residenciales. Este equipo genera, utiliza y puede emitir energía de radiofrecuencia y, si no se instala y usa según las instrucciones, puede causar interferencias dañinas en las comunicaciones de radio. Sin embargo, no existe garantía de que no habrá interferencia en una instalación en particular. Si este equipo causara interferencias dañinas a la recepción de radio, lo cual puede determinarse encendiendo y apagando el equipo, consulte al distribuidor o a un técnico en radio. . 6 NX404 Inglés Español Manual del propietario 1. Cuando la temperatura del interior del vehículo sea muy baja y se utilice el reproductor inmediatamente después de encender la calefacción, puede formarse humedad en el disco (DVD o CD) o en las piezas ópticas del reproductor, lo que podría impedir la correcta reproducción del disco. Si se forma humedad en el disco, séquela con un paño suave. Si se forma humedad en las piezas ópticas del reproductor, no lo utilice durante una hora. La condensación desaparecerá de manera natural, y podrá utilizarlo normalmente. V8VCNE8239DCL 8614A-CNE8239DCL 5 B 2. Transitar por calles con muchos baches ocasiona fuertes vibraciones y podría hacer que salte el sonido. 技术说明: 1、大小65x75mm,红色外框线为刀模线。 CN 3. Esta unidad utiliza un mecanismo de2、材质,80g铜版纸,过哑胶。 precisión. 3、内容印刷黑色:PANTONE Black C。 Aunque surjan problemas, nunca abra la carcasa, 4、要求内容印刷正确、清晰,贴纸表面干净、整洁,不得有脏污、斑点、折痕; 切边务必整齐,不得歪斜。 desarme la unidad ni lubrique las piezas giratorias. INFORMACIÓN PARA USUARIOS: 1:1 NX404 吕崇垚 20140102 Los cambios o modificaciones a este producto no aprobados por el fabricante dejarán sin efecto la garantía e infringirán la aprobación de la FCC. NX404 7 7-8 Español 3. PRECAUCIONES PARA LA MANIPULACIÓN Panel de operación Para incrementar la vida útil del equipo, asegúrese de leer las siguientes precauciones. Manual del propietario • El panel de operación funciona correctamente a temperaturas entre 0˚ y 60˚C. • No permita líquidos sobre la unidad de bebidas, paraguas, etc. Esto podría dañar los circuitos internos. • No desarme ni modifique el equipo de ninguna manera. Si lo hace podría ocasionar daños. • Si el panel de operación se golpea, puede romperse, deformarse o sufrir otros daños. • Tenga cuidado de no quemar la pantalla con cigarrillos. • Es posible que el control remoto no funcione si el sensor queda expuesto en forma directa a los rayos del sol. • Con temperaturas extremadamente bajas, el movimiento de la pantalla puede ser más lento y ésta podría verse más oscura, pero no se trata de una falla de funcionamiento. La visualización se normalizará cuando suba la temperatura. • La aparición de puntos negros pequeños y brillantes en el panel de cristal líquido es normal en los productos LCD. • Si surgiera algún problema con el equipo, solicite una revisión en la tienda donde lo compró. Puerto USB • Las memorias USB deben estar identificadas como "Clase de dispositivo de almacenamiento masivo USB" para que funcionen correctamente. Algunos modelos pueden funcionar mal. Cuando los datos memorizados se pierdan o dañen por alguna eventualidad, Clarion no será responsable de daño alguno. Si planea utilizar una memoria USB, le recomendamos que primero haga una copia de seguridad de los datos almacenados, en una computadora personal u otro medio. • Los archivos de datos guardados en memorias USB pueden dañarse en los siguientes casos: Cuando se desconecta la memoria USB o se corta la fuente de alimentación durante la escritura o la lectura de datos. Cuando la memoria se ve afectada por electricidad estática o interferencias. Al conectar o desconectar la memoria USB cuando no se tiene acceso a ella. • La conexión con computadoras no está cubierta. Limpieza • Limpieza del gabinete Con un paño suave y seco, limpie la suciedad delicadamente. Para manchas difíciles de quitar, aplique un poco de detergente neutro diluido en agua a un paño suave, limpie la suciedad suavemente y luego pase un paño seco. No utilice bencina, diluyente, líquido limpiador de automóviles, etcétera, ya que estas sustancias pueden dañar el gabinete o desprender la pintura. Asimismo, no deje productos de caucho o de plástico en contacto con el gabinete durante 8 NX404 períodos prolongados, ya que éste podría mancharse. • Limpieza del panel de cristal liquido El panel de cristal líquido tiende a juntar polvo. Límpielo de vez en cuando con un paño suave. La superficie se raya con facilidad, por lo que no debe frotarla con objetos duros. Manipulación de discos Manual del propietario • No exponga los discos a humedad o a polvo excesivos. • No exponga los discos al calor directo de calefactores. Bolígrafo Irregularidad Limpieza • Para eliminar huellas digitales y polvo, pase un paño suave en línea recta desde el centro del disco hacia el borde. • No utilice solventes de ningún tipo, como limpiador de distribución comercial, aerosoles antiestática o diluyente para limpiar los discos. Nunca adhiera etiquetas a la superficie del disco ni escriba en ella con lápiz o bolígrafo. • Si utiliza limpiador especial para discos, deje secar bien el disco antes de reproducirlo. • Nunca reproduzca discos que tengan cinta adhesiva u otro pegamento, o marcas de adhesivo. Si intenta reproducir discos con estas características, es posible que no pueda sacarlos del reproductor de DVD o quizás el equipo resulte dañado. Discos • Nunca apague el equipo y lo retire del vehículo con un disco cargado. • No use discos que tengan grandes rayones, que estén deformados, agrietados, etc. Utilizar discos con estas características podría dañar el equipo o causar fallas de funcionamiento. Para su seguridad, el conductor no debe insertar o expulsar discos mientras conduce. PRECAUCIÓN • Para retirar un disco de su caja, presione el centro de la caja y levante el disco, sosteniéndolo con cuidado de los bordes. • No use láminas de protección de discos de distribución comercial ni discos equipados con estabilizadores, etcétera, ya que éstos podrían dañar los discos u ocasionar fallas en el mecanismo interno del equipo. NX404 Inglés Almacenamiento • No exponga los discos en forma directa a los rayos del sol ni a ninguna otra fuente de calor. Español Manipulación • Los discos nuevos pueden tener bordes irregulares. Si utiliza discos con estas características, es posible que el reproductor no funcione o que el sonido salte. Use un bolígrafo o un objeto similar para eliminar cualquier irregularidad del borde del disco. 9 Español Marcas registradas y otros conceptos Manual del propietario • Este producto incorpora tecnología de protección de derechos de autor protegida por patentes en EE.UU. y otros derechos de propiedad intelectual. El uso de esta tecnología de protección de derechos de autor debe ser autorizada por Rovi Corporation, y está dirigida únicamente a uso casero y otro de vista limitada, a menos que Rovi Corporation autorice de otra manera. Queda prohibido aplicar ingeniería inversa o desarmar el producto. • Fabricado bajo licencia de Dolby Laboratories. "Dolby", "Pro Logic" y el símbolo de la doble D son marcas comerciales de Dolby Laboratories. • “Made for iPod,” and “Made for iPhone” mean that an electronic accessory has been designed to connect specifically to iPod, or iPhone, respectively, and has been certified by the developer to meet Apple performance standards. Apple is not responsible for the operation of this device or its compliance with safety and regulatory standards. Please note that the use of this accessory with iPod or iPhone may affect wireless performance. iPhone, iPod, iPod nano and iPod touch are trademarks of Apple Inc., registered in the U.S. and other countries. Lightning is a trademark of Apple Inc. ® • La marca de la palabra Bluetooth y los logotipos son ® propiedad de Bluetooth SIG, Inc., y todo uso de dichas marcas por parte de Clarion Co., Ltd. es bajo licencia. Otras marcas y nombres comerciales son de sus respectivos propietarios. • Pandora, el logotipo de Pandora y la imagen comercial de Pandora son marcas comerciales o marcas comerciales registradas de Pandora Media, Inc. utilizadas con permiso. 10 NX404 ® ® • DivX , DivX Certified y los logotipos correspondientes son marcas comerciales de Rovi Corporation o sus subsidiarias, y se usan bajo licencia. DivX Certified® para reproducir video DivX®, incluyendo contenido exclusivo. Protegido por una o más de las siguientes patentes de EE.UU.: 7,295,673; 7,460,668; 7,515,710; 7,519,274 ACERCA DE DivX VIDEO: DivX® es un formato de video digital creado por DivX, LLC, una subsidiaria de Rovi Corporation. Este es un dispositivo oficial DivX Certified® que ha pasado pruebas rigurosas para verificar que reproduce video DivX. Si desea más información y herramientas de software para convertir sus archivos en videos DivX, visite divx.com. ACERCA DE VIDEO SOBRE DEMANDA DivX: Este ® dispositivo DivX Certified debe estar registrado para poder reproducir películas de video sobre demanda (VOD) de DivX. Para obtener su código de registro, encuentre la sección de VOD de DivX en el menú de configuración de su dispositivo. Si desea más información sobre cómo completar su registro, visite vod.divx. Inglés Español 4. Panel de operación [MENU] ] [Ranura para disco] [NAVI/AV] [ENCENDER/VOL] [INFRAROJO] [RESTABLECER] [Ranura para micro SD] [Cubierta] [AUX IN] Sólo se tiene disponible la tarjeta del mapa de navegación; no la retire cuando la unidad esté encendida. Funciones de los botones Perilla [ENCENDER/VOL] [Ranura para micro SD] • Presione este botón para encender la unidad. Nota: La tarjeta micro SD es para navegar solamente. No inserte una tarjeta micro SD para otro fin. Después de insertar la tarjeta micro SD para el MAPA, no la extraiga. Si lo hace, se desactivará la función de navegación. • Al estar encendida, cambia al modo de navegación. Si se muestra el modo de navegación, cambia al menú de navegación. • Mantenga presionado este botón durante 2 segundos para apagar la unidad. [AUX IN] • Mueva el botón a la izquierda o a la derecha para reducir o aumentar el volumen del sistema. [Micrófono] Botón [NAVI/AV] • Presione este botón para mostrar NAVI; presiónelo nuevamente para volver a la fuente actual. • Presione este botón durante 2 segundos para visualizar el menú de ajuste de atenuación. Conector de la entrada auxiliar 1. Se usa para un teléfono con Bluetooth. SENSOR [INFRARROJO] • Receptor del control remoto (alcance: 30° en todas las direcciones). Botón de expulsión [ ] • Presione este botón para expulsar el disco de la unidad. Botón [MENU] • Presione este botón para mostrar el menú principal; presiónelo nuevamente para volver a la fuente actual. • Presione este botón durante 2 segundos para apagar el monitor. Toque cualquier parte de la pantalla para volver a encenderlo. Botón [RESTABLECER] • Presione este botón para restablecer la unidad. Nota: Al presionar el botón [RESTABLECER], se borran las estaciones de radio, los títulos, etc., que estaban almacenados y prestablecidos en la memoria. NX404 11 Manual del propietario [ [Micrófono] Español 5. CONTROL REMOTO Se incluye el control remoto RCX005 Transmisor de señales Alcance: 30° en todas direcciones Manual del propietario [MUTE] [ / ] [ 0-9 ] [OPEN] [POWER / SRC] [VOLUME] [NAV/ AV] [BAND] [SRCH] [SET] [MENU] [BACK] [PIC] [ENT] [ , , , ] [TAG] [TITLE] [RPT] [ROOT] [ ], [ ] [SUB.T] [AUDIO] [ANGLE] 1. Presione la pestaña de retención, retire el soporte de la batería y quite la batería vieja. 2. Inserte la nueva batería CR2025 y deslice el soporte de la batería nuevamente dentro del control remoto, en la misma dirección en que la retiró. Asegúrese de insertar el soporte en la dirección correcta. NX404 ], [ [ZOOM] Cambio de la batería 12 [ ] PRECAUCIÓN • Mantenga la batería fuera del alcance de los niños. En caso de ingestión accidental, consulte con un médico inmediatamente. • Las baterías (en el empaque o instaladas) no deberán exponerse a un calor excesivo como el del sol, fuego o similares. • Si el control remoto no se utiliza durante un mes o más, retire las baterías. • No manipule la batería con herramientas metálicas. • No guarde la batería con objetos metálicos. • Si la batería tiene fugas, limpie el control remoto completamente e instale una batería nueva. Importante • No almacene el control remoto donde esté expuesto a altas temperaturas o directamente donde le dé la luz solar. Manual del propietario • Si la batería no se cambia correctamente, existe el peligro de explosión. Sustituya la batería únicamente con el mismo tipo de batería o uno equivalente. • El control remoto puede no funcionar correctamente si le da la luz solar directamente. • No deje caer el control remoto en el suelo, ya que puede quedar atorado debajo del freno o del acelerador. Funciones del control remoto Puede utilizar el control remoto para operar el modelo NX404. Nota: •El funcionamiento del control remoto podría no ser óptimo en caso de exposición directa a los rayos del sol. Botón [ / ] • Presione este botón para reproducir o poner en pausa archivos de audio y video. • Presione este botón durante más de 1 segundo para detener la reproducción de archivos de audio y video. Botón [MUTE] Botón [BAND] • Presione este botón para pasar a la siguiente banda disponible. Botón [SET] • En cualquier modo, presione este botón para abrir el menú de ajustes de audio. • Presione este botón para desactivar o activar el audio. Botón [BACK] en la esquina superior derecha de la pantalla • El símbolo indica que el audio está desactivado. • Cuando se encuentre en el menú principal, presione este botón para salir de dicha pantalla. Botón [POWER/SRC] Botones [ • Presione este botón para seleccionar la siguiente fuente disponible en el menú principal. • Cuando se encuentre en el menú principal o en un menú de ajustes, presione estos botones para mover el cursor. • Cuando la unidad esté apagada, presione este botón para encenderla. • Desde el menú principal, puede seleccionar la fuente deseada o modificar los ajustes. • Cuando la unidad esté encendida, presione este botón durante más de 1 segundo para apagarla. Botones [0 - 9] ], [ ], [ ], [ ] Botón [MENU] • Presione este botón para volver al MENÚ PRINCIPAL o a la fuente en uso. • Use estos botones en la pantalla para seleccionar la radio. Botón [PIC] • Use estos botones para seleccionar una pista del listado de pistas. • Mantenga presionado este botón para cambiar la atenuación de la pantalla. • Use estos botones para ingresar capítulos o títulos de un DVD de video. Botones [VOLUME] • Presione estos botones para subir y bajar el volumen. Botón [NAVI/AV] • Presione este botón para alternar entre la fuente en uso y la posición actual en el mapa de navegación. Botón [SRCH] • Presione este botón durante la reproducción de un DVD para abrir la ventana de búsqueda de capítulos o títulos. Botón [ENT] • Presione este botón para confirmar el dato ingresado con el teclado numérico o ingresar el elemento donde se encuentra el cursor. Botón [TAG] • No tiene función. Botón [TITLE] • Presione este botón para ir al menú de títulos del DVD. Botón [ROOT] • Presione este botón para ir al menú raíz del DVD. NX404 Inglés • Utilice una batería de litio CR2025 (3 V). • Cuando deseche las baterías usadas, cumpla con los reglamentos gubernamentales o las normas de las instituciones públicas ambientales pertinentes, aplicables en su país/zona. Español PRECAUCIÓN 13 Español Botón [RPT] Botón [AUDIO] • Durante la reproducción de un DVD, presione este botón para alternar entre las funciones: Repetir capítulo, Repetir titulo, Desactivar repetición. • Presione para cambiar el canal de AUDIO del disco al reproducir un DVD. • Durante la reproducción de un CD, presione este botón para alternar entre las funciones: Repetir pista, Desactivar repetición. Manual del propietario • Durante la reproducción de archivos MP3/WMA, o de archivos de video almacenados en un disco, presione este botón para alternar entre las funciones: Repetir pista, Repetir carpeta, Desactivar repetición. • Durante la reproducción de archivos MP3/WMA, o de archivos de video almacenados en una memoria USB, presione este botón para alternar entre las funciones: Repetir pista, Repetir carpeta, Desactivar repetición. ], [ Botones [ ] • En el modo sintonizador, presione estos botones para buscar la estación disponible anterior o siguiente. • Presione para seleccionar el siguiente capítulo anterior o siguiente en el modo de video de DVD. • En los modos Audio vía disco DVD, Video vía USB y Audio vía USB, presione estos botones para seleccionar la pista anterior o siguiente. • Presione para mover la fuente del fondo en el modo de Navegación. Botones [ ], [ ] • En el modo sintonizador, presione estos botones para seleccionar manualmente la estación disponible anterior o siguiente. • Presione para realizar una búsqueda rápida hacia atrás o hacia adelante. Presione otra vez para cambiar la velocidad a 2x, 4x, 8x o 16x. • Presione para mover la fuente del fondo en el modo de Navegación. Botón [ZOOM] • Presione para encender y hacer un acercamiento al reproducir un DVD. Puede hacer acercamiento hasta 3x. (No todos los discos DVD respaldan esta función). 14 NX404 Botón [SUB-T] • Presione para cambiar al siguiente subtítulo disponible al reproducir un DVD. • Presione para ver el menú Video en el modo de iPod. Botón [ANGLE] Presione para cambiar a un ÁNGULO diferente al reproducir un DVD. (No todos los discos DVD respaldan esta función.) • Presione para ver el menú Audio en el modo de iPod. Botón [OPEN] • No tiene función. 2. 1 - Tuner --- Presione este botón para seleccionar el modo de Sintonizador. 3. Inglés 1. Español 6. MENÚ PRINCIPAL 2 - Pandora --- Presione este botón para seleccionar el modo de Pandora. 4 - Disc Audio --- Presione este botón para seleccionar al modo de audio de disco. 5 - iPod Audio --- Presione este botón para seleccionar al modo de audio de iPod. 4. 5. 6 - Navigation --- Presione este botón para seleccionar el modo de Navegación 6. 7 - HDMI --- Presione este botón para seleccionar el modo de HDMI. 7. 8. 8 - USB Audio --- Presione este botón para seleccionar al modo de audio de USB. 9. 9 - AUX1 --- Presione este botón para seleccionar el modo AUX1. 10 - Disc Video --- Presione este botón para seleccionar al modo de video de disco. 11 - USB Video --- Presione este botón para seleccionar al modo de video de USB. 12 - iPod Video --- Presione este botón para seleccionar al modo de video de iPod. 10. 11. 13 - Telephone --- Presione este botón para seleccionar el modo de Teléfono. 12. 14 - Camera --- Presione este botón para seleccionar el modo de Cámara. 15 - AUX2 --- Presione este botón para seleccionar el modo AUX2. 13 14. 15. 16 - Setting Button --- Presione este botón para seleccionar el menú de Ajustes. 17 - Audio off --- Presione este botón para apagar el audio. 18 - Rear --- Presione este botón para seleccionar el modo Posterior. Desplazamiento por el menú Al presionar la pantalla y desplazarse a la derecha o a la izquierda cambiará a la página siguiente o anterior del menú principal. Cómo moverse a la posición del menú 16. 17. 18. 1. Para activar el proceso de reubicación del menú mantenga presionado cualquier icono del menú principal por más de 2 segundos. 2. Una vez que los iconos comiencen a moverse, arrastre y suelte los iconos en el orden deseado. NX404 15 Manual del propietario 3 - Bluetooth Audio --- Presione este botón para seleccionar el modo de audio vía Bluetooth. Español 7. Operaciones del reproductor de video en DVD Discos Manual del propietario Discos reproducibles Este reproductor de video en DVD puede reproducir los discos siguientes. Discos reproducibles Discos de video en DVD CD de audio TEXTO del CD Archivos de medios reproducibles MP3/ WMA/ AAC DivX Acerca de la reproducción de un disco CD-R/ CD-RW (MP3, WMA) Este reproductor puede reproducir discos CD-R/CD-RW grabados previamente en formato de CD de música (MP3, WMA) Acerca de reproducir un disco de DVD-R/RW o DVD+R/RW Se pueden reproducir los archivos MP3/WMA grabados en discos DVD-R/RW y DVD+R/RW. Discos que no se pueden reproducir Este reproductor de video de DVD no puede reproducir DVD-audio, DVD-RAM, CD con fotos, etc. Nota: • Tal vez no sea posible reproducir CD grabados en una unidad CD-R y una unidad CD-RW. (Causa: características del disco, grietas, polvo/mugre, polvo/mugre en la lente del reproductor, etc.) • Si se reproduce un disco CD-R o CD-RW que no se haya finalizado, tomará mucho tiempo en comenzarse a reproducir. Asimismo, tal vez no sea posible reproducirlo dependiendo de sus condiciones de grabación. • No puede reproducir CD de SuperAudio del reproductor de CD si no está respaldado, aunque sea un disco híbrido. NX404 Nota sobre los números de región El sistema de video en DVD asigna un número de región a los reproductores de video en DVD y a los discos DVD según el área de ventas. Los reproductores de video en DVD vendidos en EE.UU. pueden reproducir discos DVD con el número de región “TODOS”, “1” o alguna combinación de números que incluya también un “1”. El número de región de video en DVD está marcada en la funda del disco, como se muestra a continuación. MP4 Acerca de los discos CD Extra Un disco CD Extra es aquel en que se ha grabado un total de dos sesiones. La primera sesión es de audio y la segunda es de datos. Los CD que creó personalmente en múltiples sesiones no se pueden reproducir en este reproductor de video de DVD. Nota: • Cuando reproduzca un disco CD Extra sólo se reconocerá la primera sesión. 16 Acerca de la reproducción de MP3/WMA Esta unidad puede reproducir discos CD-R/CD-RW, DVD-R/RW y DVD+R/RW en los que se hayan grabado datos de música MP3/WMA. Para conocer información detallada, consulte la sección "Cómo escuchar audio comprimido". ALL 1 1 3 4 Nota: 1.Mientras esté en modo de Setting, seleccione la pantalla Others. Presione el botón [Parental Control]. Presione la clasificación deseada para el nivel de control. Use esta tabla para configurar el nivel de control de los padres. Si se realiza la operación de configuración mientras se reproduce un video de DVD, el disco reiniciará desde el principio. Seguro para niños Seguro para niños 1.Presione el botón [Settings] en el menú principal para tener acceso al menú de configuración de video. G Público en general PG Se sugiere la supervisión de los padres PG-13 Se advierte encarecidamente a los padres PG-R Se sugiere la supervisión de los padres R Restringido NC-17 No se admiten a niños de 17 años y menores Adultos Sólo adultos 2.Presione el botón [Video]. Se muestra el menú del video. • El contenido que limita el nivel de control de los padres varía con el código de país. Nota: La clasificación se puede seleccionar solamente con la contraseña desbloqueada, y los límites solamente se pueden establecer con la contraseña bloqueada. Configuración del tamaño de la pantalla Presione el botón [DVD Wide Screen Mode] para activar o desactivar el modo de pantalla ancha del DVD. El ajuste predeterminado de fábrica es "OFF" (desactivado). Nota: No todos los discos DVD respaldan esta función. Para ver un disco 1.Para cargar un disco: Inserte el disco al centro de la ranura de inserción con la etiqueta hacia arriba. PRECAUCIÓN Configuración de la contraseña para el nivel de control de los padres de familia Por su seguridad, el conductor no debe abrir el panel de operación para insertar o expulsar discos mientras conduce. El código de la contraseña predeterminada de fábrica es "0000". 1.En el menú principal, presione el botón [Settings] (Configuración). Presione el botón [Others] (Otros) en la pantalla. Toque [Set Password] (Establecer contraseña) ---y aparecerá un teclado numérico. Nota: • Nunca inserte objetos extraños en la ranura del disco. • Si el disco no se inserta fácilmente, podría haber otro disco en el mecanismo o la unidad podría requerir servicio. • No se pueden usar discos de 8 cm (reproducción individual). 2.El disco comienza a reproducirse automáticamente. ADVERTENCIA Algunos videos podrían estar grabados a niveles de volumen superiores al deseado. Aumente el volumen gradualmente desde el ajuste mínimo después de que haya iniciado el video. Ingrese una contraseña nueva y luego repita el proceso. La contraseña ha quedado configurada. Nota: Cuando inserte un disco con restricciones de visualización, se le indicará que ingrese esta contraseña. No se podrá ver el disco hasta ingresar la contraseña correcta. Cómo expulsar un disco 1.Para expulsar un disco, presione el botón de expulsión [ ]. El modo de reproducción cambia a modo de sintonizador. Si el disco se deja en la posición de expulsión por 10 segundos, se recarga automáticamente. En este caso, el modo de reproducción se quedará en modo de sintonizador. Nota: Si mete un disco a la fuerza en el NX404 antes de la recarga automática, el disco se puede dañar. NX404 17 Manual del propietario Selección del menú de configuración del DVD Inglés Configuración del nivel del control de los padres de familia. Español Configuración del sistema de cambio de DVD Español Cómo mostrar la pantalla de modo de reproductor de DVD -Después de cargar un disco, se activa automáticamente el modo de reproducción. Manual del propietario Toque cualquier parte de la pantalla para reproducir el menú del video del DVD; toque nuevamente la pantalla para regresar a la pantalla de reproducción. Si no toca la pantalla durante 10 segundos, la pantalla regresará a reproducción. 12. 11. 10. Uso del menú Reproducción del DVD Puede seleccionar los botones mostrados en el menú del DVD simplemente tocándolos. Reproducir/Pausa 1.Para hacer una pausa en la reproducción de audio, toque el ]. botón [ 2.Para reanudar la reproducción, toque otra vez el botón ]. [ Saltar (buscar) un capítulo 1.Durante la reproducción, toque [ ]o[ ]. Los capítulos se saltan hacia atrás o hacia adelante desde la ubicación actual las veces que se presione el botón, y se inicia la reproducción. Salto con la barra de búsqueda Presione el triángulo [ ] en la barra de búsqueda y arrástrelo a cualquier posición donde desee comenzar la reproducción. Avanzar/retroceder rápido 1. 2. 3. 4. 6. 5. 7. 8. 9. 1.Presione el botón [ ] o [ ] y sosténgalo 2 segundos para avanzar rápido hacia adelante o hacia atrás durante la reproducción. La velocidad de reproducción inicia en 2x, y luego aumenta a 4x, 8x y 16x. Al soltar el botón seguirá la reproducción a velocidad normal. Nota: • No se reproduce audio durante la operación de avance y retroceso rápido. 13 • La velocidad de avance y retroceso rápido puede diferir dependiendo del disco. Función de búsqueda Puede encontrar el inicio de una escena usando los números de capítulo o de título grabados en el disco de video de DVD. 14. 15. 16. 17. 18. 1 - Botón de opciones 2 - Botón para mostrar las teclas del cursor 3 - Botón Capítulo anterior/Avance rápido hacia atrás 1.Mostrando el menú del video de DVD, toque el botón ]. Aparece la pantalla del teclado con el modo de [ ingreso de número de capítulo/título. ] el teclado se convierte en modo de Al tocar el botón [ ingreso de números de capítulo. 4 - Botón Reproducir/Pausa ] el teclado se convierte en modo de Al tocar el botón [ ingreso de números de título. 5 - Botón Capítulo siguiente/Avance rápido hacia adelante • Título 6 - Contador de tiempo transcurrido en la reproducción. Un segmento grande para dividir el área de datos del disco. 7 - Barra de búsqueda • Capítulo 8 - Tiempo total Un segmento pequeño para dividir el área de datos del disco. 9 - Botón de lista de menús 2.Ingrese el número del título/capítulo que desea reproducir con las teclas del [0] al [9]. 10 - Hora del sistema 11 - Estado de Bluetooth 12 - Información de reproducción del DVD 13 - Botón de atajos 14 - Botón Repetir cambio 15 - Botón Cambio de canal de audio 16 - Botón Cambio de subtítulos 17 - Botón de información 18 - Botón de capítulo directo o búsqueda de títulos 18 NX404 3.Toque el botón [ DVD. ]. Cambie los ajustes del sistema del *Si no existe el número de título/capítulo ingresado o no se permite la búsqueda por número de título/capítulo, la imagen en la pantalla no va a cambiar. Cambio de subtítulos ] En discos DVD donde se hayan grabado dos o más idiomas de subtítulos puede cambiar entre los subtítulos durante la reproducción. Repite la reproducción Esta operación reproduce capítulos anteriores grabados repetidamente en el video de DVD. 1.Mostrando el menú del video de DVD, toque el botón ]. [ 1.Mostrando el menú del video de DVD, toque el botón ] durante la reproducción para seleccionar un [ subtítulo. Cada vez que toque la tecla, puede cambiar entre los subtítulos. ] para repetir el capítulo, y una 2.Toque una vez el botón [ vez más para repetir el título. • Tal vez tarde algo de tiempo el cambio de un subtítulo al otro. 3.Presione otra vez el botón [ reproducción repetida. ] para desactivar la Dependiendo del disco, se pueden grabar hasta 32 tipos de ) subtítulos. Si desea detalles, vea la marca del disco: ( indica que se han grabado 8 tipos de subtítulos). Uso del menú de Título Dependiendo del disco, el cambio podría ser totalmente imposible en algunas escenas. En los discos DVD que contienen dos o más títulos, puede seleccionar la reproducción desde el menú de títulos. 2.Para desactivar los subtítulos, toque varias veces el ] hasta que se desactiven los subtítulos. botón [ Cómo mostrar el estado de la reproducción Toque el botón [ ] en la pantalla de modo de reproductor de DVD y se mostrará el estado de reproducción. Reproducción de archivos de video MP4/DivX Este sistema puede reproducir archivos de video (AVI/MP4, etc.) almacenados en el disco. 1.Mostrando el menú del video de DVD, toque el botón [ durante la reproducción. ] * Dependiendo del disco, tal vez no aparezca el menú de título. 2.Toque la pantalla del menú de título. Y toque el botón para mostrar el cursor. 3.Seleccione las opciones de la pantalla del menú de título con direccionales. los botones * Dependiendo del disco, es posible que las opciones no se seleccionen con los botones direccionales. 4.Toque el botón [ seleccionada. 5.Toque el botón [ ] para fijarlo sobre la opción Nota: DivX Certified® para reproducir video DivX® incluyendo contenido exclusivo. Cómo mostrar la pantalla de modo de reproductor en archivos de video 1.Después de cargar el disco con archivos de video, toque el botón [Disc Video] en el MENÚ PRINCIPAL para mostrar la pantalla de modo de reproductor de archivos de video. 2.Toque la pantalla del archivo de video para mostrar el menú del reproductor; toque otra vez la pantalla para regresar a la pantalla de reproducción. Si no toca la pantalla durante 10 segundos, la pantalla regresará a reproducción. ]. Cambio de audio 8 9 7 En discos donde se hayan grabado dos o más audios o idiomas de audio puede cambiar entre los idiomas durante la reproducción. 1.Mostrando el menú del video de DVD, toque el botón ] durante la reproducción. [ • Cada vez que toque el botón, puede cambiar entre los idiomas de audio. • Tal vez tarde algo de tiempo el cambio de un audio al otro. Dependiendo del disco, se pueden grabar hasta 8 tipos de audio. Si desea detalles, vea la marca del disco: indica que se han grabado 8 audios). ( 1 2 3 4 5 6 NX404 19 Manual del propietario 4.Para cerrar el teclado, toque el botón [ direccionales. Dependiendo del disco, el cambio podría ser totalmente imposible en algunas escenas. Inglés NOTA: Español Cuando se enciende y cuando se ha cambiado el disco por uno nuevo, se selecciona el idioma configurado como predeterminado de fábrica. Si ese idioma no se ha grabado en disco, el idioma está especificado en el disco. La reproducción inicia desde la escena del número de título o capítulo ingresado. Repite la reproducción Español Esta operación reproduce archivos de video grabados varias veces en el disco. La repetición configurada como predeterminada de fábrica es repetir todo. 1.Mostrando el menú del reproductor de archivos de video, ]. toque el botón [ 10 Manual del propietario ] para repetir la pista y una 2.Toque una vez el botón [ vez más para repetir la carpeta. 3.Presione otra vez el botón [ 11 12 13 Algunos archivos de video tendrán dos o más canales de audio; puede cambiar entre los canales de audio durante la reproducción. 1 - Botón de opciones 1.Para hacer una pausa en la reproducción de audio, toque el ]. botón [ 2 - Botón Pista anterior/Avance rápido hacia atrás 3 - Botón Reproducir/Pausa 4 - Botón Pista siguiente/Avance rápido hacia adelante 5 - Tiempo transcurrido en la reproducción/Barra de búsqueda 6 - Botón Modo de lista 9 - Información de reproducción Algunos archivos de video tendrán dos o más subtítulos grabados; puede cambiar entre los subtítulos durante la reproducción. 10 - Botón de atajos 11 - Botón repetir 12 - Botón de audio 1.Para seleccionar un subtítulo durante la reproducción, toque ]. el botón [ 13 - Botón de subtítulo • Cada vez que toque la tecla, puede cambiar entre los subtítulos. Uso del menú Reproducción de archivos de video • Tal vez tarde algo de tiempo el cambio de un subtítulo al otro. Puede seleccionar los botones mostrados en el menú del reproductor de archivos de video simplemente tocándolos. Dependiendo del disco, el cambio podría ser imposible. Lista de archivos de video Reproducir/Pausa 1.Para hacer una pausa en la reproducción de audio, toque el ]. botón [ 2.Para reanudar la reproducción, toque otra vez el botón [ Cambie al archivo anterior/siguiente ]o[ ] para Salto con la barra de búsqueda Presione el triángulo en la barra de búsqueda y arrástrelo a cualquier posición donde desee comenzar la reproducción. Avanzar/retroceder rápido 1.Presione el botón [ ] or [ ] y sosténgalo 2 segundos para avanzar rápido hacia adelante o hacia atrás durante la reproducción. La velocidad de reproducción inicia en 2x, y luego aumenta a 4x, 8x y 16x. Al soltar el botón seguirá la reproducción a velocidad normal. Nota: * No se reproduce audio durante la operación de avance y retroceso rápido. * La velocidad de avance y retroceso rápido puede diferir dependiendo del disco. NX404 • Tal vez tarde algo de tiempo el cambio de un audio al otro. Cambio de subtítulos 8 - Estado de Bluetooth 20 • Cada vez que toque el botón, puede cambiar entre los idiomas de audio. Dependiendo del disco, el cambio podría ser imposible. 7 - Hora del sistema 1.Durante la reproducción, toque el botón [ reproducir el archivo anterior/siguiente. ]para repetir todo. Cambio de audio ]. Mostrando el menú del reproductor de archivos de video, toque ] para mostrar la pantalla de la lista de archivos el botón [ de video. Las operaciones de la lista de archivos de video es casi igual que en el modo de reproductor de audio de disco. Consulte las operaciones del reproductor de CD. Uso del archivo de video sobre demanda DivX Debe completar un proceso de registro único con el fin de reproducir una película DivX comprada en su dispositivo DivX. No es necesario registrarse para reproducir películas DivX gratuitas que usted genere o que descargue. Cómo obtener el código de registro DivX y registrar su dispositivo 1.Presione el botón [Settings] en el menú principal para tener acceso al menú de configuración [General]. 2.Presione el botón de configuración [General] y luego la tecla [DISPLAY] al lado derecho de “DivX® Registration”. Encontrará un la pantalla código de registro DivX de 10 dígitos. Formatos de video en disco reproducibles Español Inglés Este sistema puede reproducir archivos de video almacenados en el disco. * Archivos .avi • Formato: Divx 4/5/6 • Tamaño de la imagen: 720 x 480 Manual del propietario • Formato de audio: MP3 • Frecuencia de muestreo de audio: 32/44.1/48 KHz * Archivos .mp4: • Formato: MPEG4 Visual Simple @L1 3.Ingrese este código en el reproductor de DivX para crear un disco de "registro de video" en su PC. Una vez que este disco se haya reproducido en este dispositivo, el registro está terminado y puede disfrutar en su dispositivo de películas DivX compradas. Si desea detalles, visite “http://www.divx.com/vod” 4.Presione [OK] para cerrar la ventana emergente. Nota: Después de registrar su dispositivo, este menú de ajuste cambia a “DivX® Deregistration” • Tamaño de la imagen: 720 x 480 • Formato de audio: AAC • Frecuencia de muestreo de audio: 32/44.1/48 KHz * Archivos .mpg • Formato: MPEG2 • Tamaño de la imagen: 720 x 480 • Formato de audio: MP3 • Frecuencia de muestreo de audio: 32/44.1/48 KHz * Archivos .divx • Formato: Divx 3.11/4/5/6 Cómo dar de baja el registro de su dispositivo • Tamaño de la imagen: 720 x 480 Aun después de terminar el registro, puede dar de baja el dispositivo, en caso de que ya no desee ver películas compradas en este dispositivo. • Formato de audio: MP3 • Frecuencia de muestreo de audio: 32/44.1/48 KHz 1.Presione el botón [Settings] en el menú principal para tener acceso al menú de configuración [General]. 2.Presione el botón de configuración [General] y luego la tecla [SET] al lado derecho de “DivX® Deregistration”. Se le preguntará si desea dar de baja el registro de este dispositivo; presione [YES] en la pantalla emergente. 3.Anote el código de 10 dígitos en la pantalla emergente. Conserve este código hasta que dé de baja el registro de este dispositivo en su PC. 4.Cómo dar de baja el registro de este dispositivo usando el código correspondiente en su PC. Si desea detalles, visite “http://www.divx.com/vod” NX404 21 Español 8. Operación del reproductor de CD Cómo escuchar un disco/expulsar un disco Consulte las Operaciones del reproductor de un video de disco - cómo ver un disco y expulsar un disco. Manual del propietario Pantalla de reproducción de CD 1.Después de cargar un disco, se activa automáticamente el modo de reproducción. 2.Si ya se cargó el disco, puede tocar el botón [Disc Audio] en la pantalla principal para mostrar la pantalla de modo de reproductor de CD. 8 6. 5. 17 - Información del artista/álbum 18 - Botón del menú Cerrar opción Uso del menú Reproducción de CD Puede seleccionar los botones mostrados en el menú del reproductor de CD simplemente tocándolos en la lista. Reproducir/Pausa 1.Para hacer una pausa en la reproducción de audio, toque el ]. botón [ 2.Para reanudar la reproducción, toque otra vez el botón ]. [ Cambie al archivo o pista anterior/siguiente Durante la reproducción, toque el botón [ reproducir el archivo anterior/siguiente. 7. 4. 10. 9. ]o[ ] para • Al presionar el botón[ ] se inicia la reproducción desde el principio de la pista siguiente. • Al presionar el botón[ ] se inicia la reproducción desde el inicio de la pista actual. Cuando se presiona este botón otra vez en menos de 5 segundos, la reproducción inicia desde el principio de la pista anterior. 12. 1. Avanzar/retroceder rápido 11. 2. 3. 13. 1.Presione el botón [ ] o [ ] y sosténgalo más de 2 segundos para avanzar rápido hacia adelante o hacia atrás durante la reproducción. La velocidad de reproducción inicia en 2x, y luego aumenta a 4x, 8x y 16x. Al soltar el botón seguirá la reproducción a velocidad normal. 14. Nota: 16. * 15. La velocidad de avance y retroceso rápido puede diferir dependiendo del disco. Repite la reproducción * La repetición configurada como predeterminada de fábrica es repetir todo. 18. 17. Toque el botón [ ] para cambiar entre Repetir carpeta, Repetir todo y Repetir pista. 1 - Botón de opciones Reproducción con orden cambiado 2 - Indicador de tiempo transcurrido en la reproducción 1.Para cambiar el orden de las pistas durante la reproducción, toque el botón [ ]. 3 - Efecto de rotación 4 - Cambio de página 2.Toque este botón otra vez para apagar la función. 5 - Tiempo del sistema Selección de una pista en la pantalla con la lista de pistas 6 - Estado de Bluetooth 7 - Botón repetir 8 - Botón Pista anterior/Avance rápido hacia atrás 9 - Botón de atajos 10 - Botón Reproducir/Pausa 11 - Botón Pista siguiente/Avance rápido hacia adelante 12 - Botón de cambio de orden 13 - Botón de búsqueda directa 14 - Botón de inicio/paro de exploración 15 - Botón de activar/desactivar efecto de rotación 16 - Título de la canción 22 NX404 Esta función le permite seleccionar pistas de una lista desplegada., 1.Toque el título de la pista en la lista desplegada. La pista seleccionada comenzará a reproducirse. 2.Cuando la pista deseada no se visualice, presione y mueva la lista de pistas hacia arriba o hacia abajo. 3.Toque la tecla del título de la pista deseada. La pista correspondiente comienza a reproducirse. ] para mostrar el botón [Scan 2.Toque el botón [Scan ]. ] durante la reproducción. Nota: • Reproducirá desde la siguiente pista, y cada pista se mostrará 10 segundos. • El botón [Scan ] cambiará al botón [Scan 3.Toque el botón [Scan • Es posible que algunos CD grabados en modo CD-R/RW no se puedan utilizar. ]. ] cambiará al botón [Scan ]. * La función explorará todas las pistas en orden una vez en la carpeta actual. Después de que se detenga la exploración seguirá la reproducción. Esta operación permite realizar búsqueda usando los números de pista grabados en los CD. ] para mostrar el botón [ MP3: título, artista, álbum WMA: título, artista AAC: no puede mostrar información de etiquetas. Búsqueda con el número de pista 1.Toque el botón [ La información de las etiquetas se puede mostrar para un archivo de audio comprimido con información de etiquetas. ]. ]. Aparecerá en la pantalla el teclado 2.Toque el botón [ ]. numérico; toque el botón [ 3.Ingrese el número de la pista que desea reproducir con las teclas del [0] al [9] y toque la tecla [OK]. La reproducción inicia desde la pista del número ingresado. • Si no existe el número de pista ingresado o no se permite la búsqueda por número de pista, la imagen en la pantalla no va a cambiar. • Para cerrar el teclado numérico, toque el botón [ ]. • Toque el botón[ ] y se cerrará la ventana de opción y la pantalla de reproducción mostrada. Precauciones al crear un disco MP3 • Extensiones de archivos 1.Siempre agregue una extensión de archivo “.MP3” o “.mp3” a un archivo MP3 y “.WMA” o “.wma” a un archivo WMA y ".m4a" a un archivo AAC usando letras de un solo byte. Si agrega una extensión de archivo diferente a la especificada o se olvida de agregar la extensión del archivo, éste no se podrá reproducir. Además, si usa letras mayúsculas y minúsculas combinadas en estas extensiones de archivo, tal vez no se puedan reproducir normalmente. 2.Los archivos que no tengan datos MP3/WMA/AAC no se pueden reproducir. La reproducción de archivos con un formato no respaldado se saltarán, y se podría cancelar la exploración, la reproducción aleatoria y repetida. • Archivo y disco no respaldado Los archivos y los discos con las siguientes extensiones no se respaldan: archivos *.AAC, *.DLF, *.M3U, *.PLS, *.MP3 PRO, archivos con DRM, discos de sesión abierta. • Formato lógico (sistema de archivo) 1.Cuando escriba un archivo MP3/WMA/AAC en un disco, seleccione "ISO9660 nivel 1 o nivel 2 (sin incluir formato de expansión)" como el formato de software de escritura. Tal vez no se pueda obtener la reproducción normal si se graba el disco en otro formato. Activación/desactivación del efecto de rotación Esta operación permite activar/desactivar el efecto de rotación. El valor predeterminado de fábrica es Activado. 1.Toque el botón [ ] para mostrar el botón [Rotation effect]. 2.Al presionar el botón [ rotación. ] se activará el efecto de 3.Al presionar el botón [ rotación. ] se desactivará el efecto de Cómo escuchar audio comprimido 2.El nombre de la carpeta y el nombre del archivo se pueden mostrar como título durante la reproducción MP3/WMA/ AAC. • Cómo ingresar nombres de archivos y carpetas Los nombres que usen caracteres de lista de código son los únicos nombres de carpetas y archivos que se pueden ingresar y visualizar. Si se usan otros caracteres provocará que los nombres de archivos y carpetas no se visualicen correctamente. • Estructura de las carpetas Este sistema puede reproducir archivos de audio almacenados en el disco. 1.Un disco con una carpeta que tenga más de 8 niveles jerárquicos tendrá conflicto con ISO9660 y la reproducción será imposible. MP3/ WMA/ AAC • Número de archivos o carpetas Función Mostrar etiquetas Esta unidad es un modelo compatible con etiquetas ID3. Esta unidad respalda las etiquetas ID3 de la versión 2.4, 2.3, 1.1 y 1.0. 1.La cantidad máxima permitida de carpetas es 200 (incluido el directorio raíz); la cantidad máxima permitida de archivos es de 1500 (máximo de 200 por carpeta). Esto representa la cantidad máxima de pistas que se pueden reproducir. NX404 23 Manual del propietario Visualización de títulos con etiquetas MP3/WMA/ AAC ]. • Continuará la reproducción desde la pista actual. • El botón [Scan Al visualizar, la unidad da prioridad a las etiquetas versión 2.3 y 2.4. Español 1.Toque el botón [ Inglés Exploración de las pistas Español 2.Las pistas se reproducen en el orden en que se grabaron en el disco. (Las pistas no siempre se pueden reproducir en el orden mostrado en la PC). • Podría ocurrir algo de ruido, dependiendo del tipo de software codificador utilizado al grabar. Manual del propietario • En caso de una pista grabada en VBR (tasa de bits variable), la pantalla del tiempo de reproducción de la pista podría ser ligeramente diferente del tiempo de reproducción real. También, el valor recomendado de VBR varía de 32 kbps a 320 kbps. • Después de seleccionar un disco, se activa automáticamente el modo de reproducción. Menú de reproducción de MP3/WMA/AAC 1 2 1.Repite la reproducción se puede Al reproducir MP3/WMA/AAC y tocar el botón alternar entre Repetir carpeta, Repetir todos y Repetir pista, Repetir carpeta y Repetir todos. 2. Carpeta actual • Muestra el título de la carpeta actual. • El número en el símbolo de la carpeta es el número de archivos y carpetas en la carpeta actual. • Toque el título de la carpeta actual, y la lista mostrará archivos y carpetas en la carpeta superior. * Otras operaciones para reproducir MP3/WMA/AAC son casi iguales que con el modo de reproductor de CD. Detener reproducción 1.Para detener la reproducción, toque el botón [ ]. 2.Para reanudar la reproducción, toque otra vez el botón [ La reproducción se reanuda desde el principio de la carpeta donde está la pista que se reproduce. • Otras operaciones para reproducir MP3/WMA/AAC son casi iguales que con el modo de reproductor de CD. 24 NX404 ]. Inglés Español 9. Operaciones de audio vía USB Este sistema puede reproducir archivos de audio (MP3/WMA/ AAC/FLAC) almacenados en una memoria USB que se reconoce como "dispositivo de clase de almacenamiento masivo USB". Puede usar su memoria USB como un dispositivo de audio simplemente copiándole los archivos de audio deseados. Notas sobre los títulos de etiqueta Nota: • Los archivos protegidos con algún DRM no se pueden reproducir. Conecte su memoria USB con archivos MP3, archivos WMA/ACC/FLAC al conector USB. El sistema detectará automáticamente el dispositivo conectado, y se habilitará el botón [USB Audio] en el menú principal. Notas sobre el uso de memorias USB • Cuando ya está conectada una memoria USB, toque el botón [USB Audio] para seleccionar el modo de audio USB. Notas generales El sistema cambia a modo de audio USB y comienza a reproducir desde la posición anterior o desde el principio. • Cuando no respalda archivos, la lista de archivos no muestra nada. Notas sobre archivos de audio • Este sistema puede reproducir los archivos MP3/WMA/AAC/ FLAC almacenados en la memoria USB. Archivos MP3: • Formato: MPEG1/2 con capa de audio 3 • Tasa de bit: 8 k ~ 320 kbps • Frecuencia de muestreo: 8/12/16/24/32/44.1/48 KHz Manual del propietario • Este sistema no funcionará o podría funcionar inadecuadamente con algunas memorias USB. Las limitaciones sobre los títulos de las etiquetas son iguales que para el modo de reproductor de audio de DVD. Cómo seleccionar el modo Audio vía USB Nota: Este sistema tiene dos conectores USB y puede conectar dos USB. Tocando la lista de USB en el menú raíz, puede seleccionar el USB que desee. Este sistema indica el USB como “My USB1 “, “ My USB2 “ en la lista. 12. 11. 10. 13. • Extensión de archivos: .mp3 Archivos WMA: • Formato: Perfil L3 estándar para audio en medios Windows • Tasa de bit: 32 ~ 192 KHz • Frecuencia de muestreo: 32/44.1/48 KHz • Extensión de archivos: .wma Archivos AAC • Formato: Codificación de audio avanzada, LC-AAC, HE-AAC • Frecuencia de muestreo: 32/44.1/48 KHz 14 15. 16. 17. 9. 7. 1. • Extensión de archivos: .m4a 3. Archivos FLAC 2. 5. 6. 4. 8. • Formato: Códec de audio libre de pérdidas • Tasa de bit de cuantización: 16 o 24 bits • Frecuencia de muestreo: 44.1~192 KHz 18. • Extensión de archivos: .flac 19. Notas sobre la estructura de carpetas • La jerarquía de carpetas debe estar dentro de 8 niveles jerárquicos. De otra manera, la reproducción podría ser imposible. • La cantidad máxima permitida de carpetas es de 65535 (incluye el directorio raíz y carpetas sin archivo MP3, WMA ACC/FLAC). 1. Botón de opciones • La cantidad máxima permitida de archivos en una carpeta es 65535. 3. Botón Pista anterior/Avance rápido hacia atrás 2. Botón Reproducir/Pausa • Puede guardar juntos los archivos MP3 y WMA AAC/FLAC en una carpeta. 4. Botón Pista siguiente/Avance rápido hacia adelante • El sistema puede hacerse lento si las carpetas o archivos exceden la limitación señalada anteriormente 6. Botón de cambio de orden 5. Botón Repetir 7. Archivos MP3, archivos WMA en la lista NX404 25 Español 8. Carpetas en la lista Salto con la barra de búsqueda 9. Cambio de página Presione en la barra de búsqueda y arrástrelo a cualquier posición donde desee comenzar la reproducción. 10. Hora del sistema 11. Estado de Bluetooth Seleccione una carpeta en la lista de visualización 12. Estado de Silenciar Toque el título de la carpeta en la lista de visualización, y la lista mostrará archivos y carpetas en la carpeta seleccionada. 13. Información del estado de reproducción 14. Arte gráfico del álbum Manual del propietario 15. Botón de atajos Selección de una pista en la Lista de visualización 16. Área de información ID3 actual Esta función le permite seleccionar pistas de una lista desplegada., 17. Tiempo transcurrido en la reproducción/Barra de búsqueda 18. Botón directo 1.Toque el título de la pista en la lista desplegada. La pista seleccionada comenzará a reproducirse. 19. Botón explorar 2.Cuando la pista deseada no se visualice, presione y mueva la lista de pistas hacia arriba o hacia abajo. Cómo reproducir archivos de audio almacenados en memorias USB 3.Toque la tecla del título de la pista deseada. La pista correspondiente comienza a reproducirse. Reproducir/Pausa 1.Para hacer una pausa en la reproducción de audio, toque el botón [ ]. 2.Para reanudar la reproducción, toque otra vez el botón [ ]. Cambie al archivo anterior/siguiente Durante la reproducción, toque el botón [ reproducir el archivo anterior/siguiente. ]o[ ] para ] se inicia la reproducción desde el • Al presionar el botón[ principio de la pista siguiente. Exploración de las pistas 1.Toque el botón [ ] para mostrar el botón [Scan 2.Toque el botón [Scan ]. ] durante la reproducción. • Reproducirá desde la siguiente pista, y cada pista se mostrará por 10 segundos. ] cambiará al botón [Scan • El botón [Scan 3.Toque el botón[Scan ]. ]. • Continuará la reproducción desde la pista actual. • El botón [Scan ] cambiará al botón [Scan ]. ] inicia la reproducción desde el • Al presionar el botón [ principio de la pista actual; cuando presiona otra vez este botón en menos de 5 segundos, la reproducción inicia desde el principio de la pista anterior. * La función explorará todas las pistas en orden una vez en la carpeta actual. Después de que se detenga la exploración seguirá la reproducción. Avanzar/retroceder rápido Búsqueda con el número de pista Presione el botón [ ]o[ ] y sosténgalo más de 2 segundos para avanzar rápido hacia adelante o hacia atrás durante la reproducción. La velocidad de reproducción inicia en 2x y luego aumentará a 4x, 8x y 16x. Al soltar el botón la reproducción continuará a velocidad normal. Esta operación permite realizar búsquedas con los números de pista en la carpeta de reproducción. Nota: * La velocidad de avance y retroceso rápido puede diferir dependiendo de los archivos de audio. 1.Toque el botón [ 2.Toque el botón [ pantalla. ] para mostrar el botón [ ]. ]. El teclado numérico aparecerá en la 3.Ingrese el número de la pista que desea reproducir con las teclas del [0] al [9] y toque la tecla [OK]. La reproducción inicia desde el número de pista Repite la reproducción ingresado. * La repetición configurada como predeterminada de fábrica es repetir todo. • Si no existe el número de pista ingresado o no se permite la búsqueda por número de pista, la imagen en la pantalla no va a cambiar. Toque una vez el botón [ ] para repetir pista, y una vez más para repetir la carpeta, repetir todo. Reproducción con orden alterado 1.Para la reproducción con orden alterado de las pistas en la carpeta durante la reproducción, toque el botón [ ]. 2.Toque este botón otra vez para apagar la función. Arte gráfico del álbum Si el archivo de audio actual contiene una imagen de arte gráfico del álbum en ID3, la imagen se mostrará en esta zona. Zona de información de ID3 Esta zona muestra información ID3 del archivo que se reproduce: título de la canción, información del artista, información del álbum, número de archivo actual/número total en la carpeta actual, tiempo de reproducción transcurrido/ tiempo total del archivo actual. 26 NX404 • Para cerrar el teclado numérico, toque el botón [ ]. • Toque el botón[ ] y se cerrará la ventana de opción y la pantalla de reproducción mostrada. Nota: • Este sistema no funcionará o podría funcionar inadecuadamente con algunas memorias USB. • Los archivos protegidos con algún DRM no se pueden reproducir. Notas sobre el uso de memorias USB Notas generales Notas sobre la estructura de carpetas Las limitaciones sobre la estructura de las carpetas son iguales que para el modo de reproductor de audio de USB. Notas sobre los títulos de etiqueta Las limitaciones sobre los títulos de las etiquetas son iguales que para el modo de reproductor de audio de DVD. Cómo seleccionar el modo Video vía USB Conecte su memoria USB con archivos de video al conector USB. El sistema detectará automáticamente el dispositivo conectado, y se habilitará el botón [USB Video] en el menú principal. * Archivos .mp4 • Formato: MPEG4 Visual MPEG4 AVC (H.264) • Tamaño de la imagen:1280 X 720 (MPEG4 Visual) 1920 x 1080 (MPEG4 AVC) • Formato de audio: AAC • Frecuencia de muestreo de audio: 32/44.1/48 KHz * Archivos .m4v • Formato: MPEG4 Visual MPEG4 AVC (H.264) • Tamaño de la imagen: 720 x 480 • Formato de audio: AAC • Frecuencia de muestreo de audio: 32/44.1/48 KHz * Archivos .mpg • Formato: MPEG2 • Tamaño de la imagen: 720 x 480 • Formato de audio: MP3 • Frecuencia de muestreo de audio: 32/44.1/48 KHz * Archivos .3gp • Formato: MPEG4 Visual H.263 • Formato de audio: AAC, AMR • Frecuencia de muestreo de audio: 8/16/32/44.1/48 KHz 8. 9. • Cuando ya está conectada una memoria USB 7. Toque el botón [USB Video] en el menú principal para seleccionar el modo de Video USB. El sistema cambia a modo de video USB y comienza a reproducir desde la posición anterior o desde el principio. Nota: Este sistema tiene dos conectores USB y puede conectar dos USB. 10 Tocando la lista de USB en el menú raíz, puede seleccionar el USB que desee. Este sistema indica el USB como “My USB1 “, “ My USB2 “ en la lista. Cómo reproducir archivos de video almacenados en memorias USB Inglés Formatos de video reproducibles Manual del propietario Este sistema puede reproducir archivos de audio (MP3, 3GP, etc.) almacenados en una memoria USB que se reconoce como "dispositivo de clase de almacenamiento masivo USB". Puede usar su memoria USB como un dispositivo de audio simplemente copiándole los archivos de audio deseados. Español 10. Operaciones de videos almacenados en memorias USB 1. 2. 3. 4. 6. 5. 1 - Botón Pista anterior/Avance rápido hacia atrás 2 - Botón Reproducir/Pausa 3 - Botón Pista siguiente/Avance rápido hacia adelante Si se reproduce el video, toque la pantalla del video para mostrar los botones de operación. 4 - Tiempo transcurrido en la reproducción/Barra de búsqueda * Si no toca la pantalla durante 10 segundos, la pantalla regresará a reproducción. 6 - Botón repetir 5 - Lista de menús 7 - Hora del sistema 8 - Estado de Bluetooth 9 - Información de reproducción 10 - Botón de atajos Reproducir/Pausa 1.Para hacer una pausa en la reproducción de audio, toque el botón [ ]. 2.Para reanudar la reproducción, toque el botón [ NX404 ]. 27 Cambie al archivo anterior/siguiente Español Durante la reproducción, toque el botón [ reproducir el archivo anterior/siguiente. 12 - Arte gráfico del álbum ]o[ ] para 13 - Botón de atajos 14 - Zona de información del archivo actual • Al tocar el botón[ ] se inicia la reproducción desde el principio de la pista siguiente. Manual del propietario • Al tocar el botón [ ] inicia la reproducción desde el principio de la pista actual; cuando toca otra vez este botón en menos de 5 segundos, la reproducción inicia desde el principio de la pista anterior. 15 - Tiempo transcurrido en la reproducción/Barra de búsqueda 16 - Botón directo 17 - Botón explorar Reproducir/Pausar Repite la reproducción * En la pantalla del menú de video USB, el estado de reproducción es pausa. * La repetición configurada como predeterminada de fábrica es repetir todo. ]. Para reanudar la reproducción, toque el botón [ La pantalla irá automáticamente a la pantalla de video. ] para repetir la pista, y una vez Toque una vez el botón [ más para repetir la carpeta, y una vez más para repetir todo. Cambie al archivo anterior/siguiente Salto con la barra de búsqueda Durante la reproducción, toque el botón [ reproducir el archivo anterior/siguiente. Toque en la barra de búsqueda y arrástrelo a cualquier posición donde desee comenzar la reproducción. ] se inicia la reproducción desde el • Al tocar el botón [ principio de la pista siguiente. Cambio al menú de video de USB Toque el botón [ ]; se hará una pausa en la reproducción y la pantalla cambiará a la lista de video USB. 11. 10. 9. 8. ]o[ ] para ] inicia la reproducción desde el • Al tocar el botón [ principio de la pista actual; cuando toca otra vez este botón en menos de 5 segundos, la reproducción inicia desde el principio de la pista anterior. Repite la reproducción * La repetición configurada como predeterminada de fábrica es repetir todo. ] para repetir la pista, y una vez Toque una vez el botón [ más para repetir la carpeta, y una vez más para repetir todo. 12. 13. Reproducción con orden alterado 14. 15. 1.Para la reproducción con orden alterado de las pistas en la carpeta durante la reproducción, toque el botón [ ]. 3. 2.Toque este botón otra vez para apagar la función. 1. 2. 5. 6. Zona de información del archivo actual 4. 7. Esta zona muestra información del archivo de video actual: nombre del archivo, número de archivo actual/número total en carpeta actual, tiempo de reproducción transcurrido/tiempo total del archivo actual. 16. Salto con la barra de búsqueda 17. Toque en la barra de búsqueda y arrástrelo a cualquier posición donde desee comenzar la reproducción. Seleccione una carpeta en la lista de visualización Esta operación es igual que en el modo de audio de USB. Selección de una pista en la Lista de visualización Esta operación es igual que en el modo de audio de USB. 1 - Botón de opciones 2 - Botón Reproducir/Pausa Exploración de las pistas 3 - Botón Pista anterior/Avance rápido hacia atrás Esta operación es igual que en el modo de audio de USB. 4 - Botón Pista siguiente/Avance rápido hacia adelante Búsqueda con el número de pista 5 - Botón repetir Esta operación es igual que en el modo de audio de USB. 6 - Botón de cambio de orden 7 - Archivos de video en la lista 8 - Hora del sistema 9 - Estado de Bluetooth 10 - Estado de silenciar 11 - Información del estado de reproducción 28 NX404 No obstante, los nuevos productos como iPhone 5, iPod touch® (quinta generación) y iPod nano® (séptima generación) usan el cable Apple Lightning (sin salida de señal de video), así que estos productos nuevos no pueden mostrar video en modo de video. Nota: Inglés que después de terminar con el modo Pandora conecte otro teléfono móvil. 4. Cuando está en modo Pandora y opere el reproductor de audio o el radio Internet que no sea Pandora, existe el caso en que Pandora no se reproduce correctamente. No opere el reproductor de audio o radio por Internet que no sea Pandora al estar en modo Pandora. 5. Durante la reproducción de Pandora en el modo Pandora con la conexión Bluetooth, el nivel de volumen es controlado solamente por el lado del teléfono móvil. (Tanto en dispositivo iOS como en Android). • Este sistema no funcionará o podría funcionar inadecuadamente con versiones que no tengan respaldo. • Si desea información detallada sobre los modelos de iPod que pueden reproducir, consulte nuestra página en Internet: www.clarion.com Notas sobre el uso de dispositivos iPod/ iPhone de Apple • No conecte un iPod/iPhone a esta unidad con un audífono conectado al iPod/iPhone. • Después de conectar el iPod/iPhone a esta unidad, los botones del iPod se inhabilitan para funcionar en modo de música. En modo de video no active los botones del iPod. La reproducción inicia después de un periodo de tiempo desde donde el iPod/iPhone hizo pausa. • Cuando el iPod/iPhone ya está conectado • Al estar en modo iPod, la entrada de imagen de pantalla de la terminal AUX es la señal de salida para el monitor trasero. • Cuando no hay datos presentes, la pantalla de título se mantendrá en blanco. • Configure el ajuste de idioma del iPod/iPhone a inglés antes de conectarlo. Es posible que en este sistema algunos caracteres de los otros idiomas no se visualicen correctamente. • Precauciones con el consumo de la batería: Si el iPod/iPhone está conectado a esta unidad cuando la batería interna del iPod/iPhone se ha descargado, esta función tal vez no funcione correctamente. Debe conectar el iPod/ iPhone después de cargar la batería, si se ha descargado. Uso del menú de audio vía iPod ] en la pantalla del menú Toque la tecla [ principal. El sistema cambia a modo de iPod, y comienza la reproducción desde la posición anterior. Presione el botón Menu en el panel operativo para regresar al menú principal. Información ID3 de archivos de audio almacenados en iPod 12. Conecte su iPod/iPhone al conector USB. El sistema detectará automáticamente el dispositivo conectado y el botón de audio del iPod se habilitará para que funcione en la pantalla del menú principal. 13. Nota: 4. 11. 10. 9. 14. 15. 1. Es posible que el radio por Internet Pandora no esté disponible en todos lados, debido a restricciones de gobierno. 2. Cuando arranca el modo Pandora, este sistema elige el dispositivo conectado anteriormente (Android o iOS). Cuando se conectan juntos un Android (BT), un iPhone (BT o USB) y no se marca “Do not show again” (no mostrar otra vez), muestra el mensaje emergente de elegir dispositivo. 3. Cuando se conecta el teléfono móvil por Bluetooth o USB al estar en modo Pandora, existe el caso en que el botón de cambio de dispositivo funciona correctamente.Recomendamos 1. 2. 5. 3. 6. 7. 8. 1 - Botón de opciones 2 - Botón repetir 3 - Botón de cambio de orden 4 - Botón Pista anterior/Avance rápido hacia atrás 5 - Botón Reproducir/Pausa 6 - Botón Pista siguiente/Avance rápido hacia adelante NX404 29 Manual del propietario El iPod se puede conectar usando el cable conector incluido con el iPod pero, en este caso, puede disfrutar solamente el sonido del audio. Para disfrutar de películas en video almacenadas en el iPod con el video mostrado en esta unidad, se requiere utilizar el cable conector especial (CCA-750-600) que se vende por separado. Español 11. Operaciones de iPod 7 - Información de ID3 Español 8 - Botón siguiente página [ ] /Página anterior [ ] Pantalla de modo de lista de reproducción de audio en iPod 9 - Lista de categorías 10 - Hora del sistema 1 11 - Estado de Bluetooth 12 - Estado de reproducción 13 - Arte gráfico Manual del propietario 14 - Botón de atajos 15 - Barra de avance Reproducir/Pausa 1.Para hacer una pausa en la reproducción de audio, toque el ]. botón [ 2.Para reanudar la reproducción, toque otra vez el botón ]. [ 2 Cambie al archivo anterior/siguiente • Durante la reproducción, toque el botón [ reproducir el archivo anterior/siguiente. ]o[ ] para • Al tocar el botón[ ] se inicia la reproducción desde el principio de la pista siguiente. 3 1 - Cambio al botón de información 2 - Lista de reproducción 3 - Cambio de página 4 5 • Al tocar el botón [ ] inicia la reproducción desde el principio de la pista actual; cuando toque otra vez este botón en menos de 5 segundos, la reproducción inicia desde el principio de la pista anterior. Avanzar/retroceder rápido Toque el botón [ ] o [ ] y sosténgalo más de 2 segundos para avanzar rápido hacia adelante o hacia atrás durante la reproducción. Nota: * La velocidad de avance y retroceso rápido puede diferir dependiendo de los archivos de audio. 6 Repite la reproducción * depende del iPod. ] para repetir la pista, toque una vez 1.Toque una vez el botón [ más para repetir todo y tóquelo de nuevo para dejar de repetir. Reproducción con orden alterado 1.Para la reproducción con orden alterado de las pistas en la ]. carpeta durante la reproducción, toque el botón [ 2.Toque este botón otra vez para apagar la función. Arte gráfico del álbum Si el archivo de audio actual contiene una imagen de arte gráfico del álbum en ID3, la imagen se mostrará en esta zona. Zona de información de ID3 Esta zona muestra información ID3 del archivo que se reproduce: título de la canción, información del artista, información del álbum (género, lista de reproducción y día de producción). Lista de categoría Seleccione diferentes canciones por categoría para su reproducción. La categoría es la misma que para el iPod/ iPhone. 30 NX404 4 - Regresar a carpeta principal 5 - Modo de lista cerrada 6 - Búsqueda por primera letra del nombre en la lista actual. Pantalla de modo de lista de audio del iPod • En la pantalla de modo de información de ID3, presione la zona de información de ID3 para cambiar la lista de reproducción y, en la pantalla de modo de lista de reproducción, toque el botón [ ] para regresar a la carpeta principal. Si la lista está en la raíz, al tocar el botón puede cerrar la lista. • Al tocar el botón [ ] puede regresar a la carpeta principal. Si la lista está en la raíz, al tocar el botón puede cerrar la lista. • Toque el botón [ ] para cerrar la lista y regresar al modo de información de ID3. Selección de una opción desde la pantalla de la lista 1. (1) Toque la pantalla de listas y avance hacia arriba o hacia abajo para desplazarse. (3) Toque el nombre de la pista deseada de la lista para reproducirla. Uso del menú Video vía iPod Conecte su iPod/iPhone al conector USB. El sistema detectará automáticamente el dispositivo conectado y el botón de video del iPod se habilitará para que funcione en la pantalla del menú principal. 2. 1 - Botón de control simple ] en el menú de • Si el control simple se configura en [ opciones, la pantalla cambiará a modo de control simple. También puede visualizar el video del iPod/iPhone sin importar si es modo de video de iPod o de audio de iPod. Pero sólo pueden funcionar "Pista anterior", "Reproducir/ pausa" y "Pista siguiente". • Toque [ ] y el video se reproduce desde el iPod. • Cuando el iPod/iPhone ya está conectado ] en la pantalla del menú principal. Toque la tecla [ El sistema cambia a modo de video de iPod, y comienza la reproducción desde la posición anterior. Presione el botón Menu en el panel operativo para regresar al menú principal. • Cómo ver datos de video en el iPod/iPhone (sólo para iPod/iPhone con funciones de video) Cuando conecta un iPod/iPhone con funciones de video mediante el cable opcional para iPod/iPhone con video, puede disfrutar los datos de video y los datos de la presentación en diapositivas almacenados en el iPod/iPhone y mostrarlos en la pantalla de esta unidad (y en el monitor trasero, si está conectado). Pantalla de modo ID3 de video del iPod 11. 10. 9. Cómo saltar una pista (modo de control simple) Toque el botón [ ] o [ ] durante la reproducción. Se saltan pistas tantas veces como se toque el botón, e inicia la reproducción. • Al tocar el botón [ ] se inicia la reproducción desde el principio de la pista siguiente. • Al tocar el botón [ ] se inicia la reproducción desde el principio de la pista actual. 12. 13. 7. 14. 3. Cuando se toca este botón otra vez en menos de 5 segundos, la reproducción inicia desde el principio de la pista anterior. 1. 2. 4. 5. 6. 8. NX404 31 Manual del propietario (2) Toque un elemento deseado de la lista para mostrar la lista de pistas correspondientes. 2 - Botón Modo de video Español Nota: En modo de control simple, la mejor manera de controlar el iPod es justo en el iPod. Inglés Modo de control simple Pantalla de modo de lista de video del iPod 1 - Botón de opciones Español 2 - Botón repetir 3 - Botón Pista anterior 4 - Botón Reproducir/Pausa 5 - Botón Siguiente pista 6 - Título del archivo que se reproduce 7 - Lista de categorías Manual del propietario 8 - Botón siguiente página [ ] /Página anterior [ ] 9 - Hora del sistema 10 - Estado de Bluetooth 11 - Estado de reproducción Esta operación es igual que en el modo de audio del iPod. 12 - Arte gráfico 13 - Botón de atajos Pantalla de modo de control simple de video del iPod 14 - Barra de avance Nota: Este icono se muestra solamente cuando se activan 2 zonas. El icono está en algunas imágenes de pantalla y no aparece en otras. Es mejor tener el mismo ajuste en un modo manual. (También el icono de navegación se muestra según el ajuste). (No hay pantalla con el icono de navegación en este manual). Reproducir/Pausa 1.Para hacer una pausa en la reproducción de audio, toque el ]. botón [ 2.Para reanudar la reproducción, toque otra vez el botón [ ]. Cambie al archivo anterior/siguiente • Durante la reproducción, toque el botón [ reproducir el archivo anterior/siguiente. ]o[ ] para • Al tocar el botón [ ] se inicia la reproducción desde el principio de la pista siguiente. • Al tocar el botón [ de la pista actual. ] se inicia la reproducción desde el inicio Repite la reproducción * La repetición configurada como predeterminada de fábrica depende del iPod/iPhone. ] para repetir una pista, y una 1.Toque una vez el botón [ vez más para repetir todo, y una vez más desactivar la repetición. Esta operación es igual que en el modo de audio del iPod. Pantalla de modo de reproducción de video del iPod 9. 7. 8. Arte gráfico del álbum Si el archivo de audio actual contiene una imagen de arte gráfico del álbum en ID3, la imagen se mostrará en esta zona. Zona de información de ID3 La zona muestra el título del archivo que se reproduce. Lista de categoría Seleccione diferentes canciones por categoría para su reproducción. La categoría es la misma que para el iPod/ iPhone. 1. 2. 3. 4. 5. 6. 1 - Botón Pista anterior/Avance rápido hacia atrás 2 - Botón Reproducir/Pausa 3 - Botón Pista siguiente/Avance rápido hacia adelante 4 - Barra de avance 32 NX404 5 - Botón de lista de menús 8 - Estado de Bluetooth 9 - Información de reproducción Inglés 7 - Hora del sistema Español • No seleccione las categorías sin pista registrada desde la pantalla de menú del iPod. El iPod/iPhone podría estar congelado. Si el iPod/iPhone está congelado, reinícielo siguiendo el procedimiento descrito en el manual de instrucciones correspondiente. 6 - Botón repetir • El audio podría reproducirse ligeramente fuera de sincronización con las imágenes de video. Reproducir/Pausa 2.Para reanudar la reproducción, toque otra vez el botón ]. [ Cambie a la pista anterior/siguiente •Durante la reproducción, toque el botón [ reproducir la pista anterior/siguiente. ]o[ ] para Modo de Bluetooth para audio del iPod Cuando su iPod/iPhone está conectado por Bluetooth a esta unidad, también puede ingresar al modo de audio del iPod. La operación es igual que en el modo de audio del iPod normal. •Al tocar el botón[ ] se inicia la reproducción desde el principio de la pista siguiente. • Al tocar el botón [ ] inicia la reproducción desde el inicio de la pista actual; cuando toque otra vez este botón en menos de 5 segundos, la reproducción inicia desde el principio de la pista anterior. Principio de la pista actual. Avanzar/retroceder rápido Toque el botón [ ] o [ ] y sosténgalo más de 2 segundos para avanzar rápido hacia adelante o hacia atrás durante la reproducción. Al soltar el botón seguirá la reproducción a velocidad normal. Nota: * La velocidad de avance y retroceso rápido puede diferir dependiendo de los archivos de audio. Repite la reproducción * La repetición configurada como predeterminada de fábrica es tenerla desactivada. ] para repetir una pista, y una Toque una vez el botón [ vez más para repetir todo, y una vez más desactivar la repetición. Nota: La operación en el modo de video del iPod es igual que en el modo de audio del iPod. Consulte la operación del modo de audio del iPod. Nota: La reproducción de video no está disponible en todos los dispositivos iPod/iPhone. Si desea detalles, comuníquese con su distribuidor Clarion. Tal vez se requiera un cable o accesorio de conexión opcional para esta función. Nota: • Cuando el automóvil está en movimiento se muestra "SÓLO AUDIO". • De acuerdo con el estado del iPod/iPhone, tal vez no se puedan reproducir los datos de imágenes. • El ajuste de volumen de datos de video es relativamente más bajo que los datos de audio. Antes de cambiar al otro modo, asegúrese de bajar el ajuste de volumen. NX404 33 Manual del propietario 1.Para hacer una pausa en la reproducción de audio, toque el ]. botón [ Español 12. OPERACIONES Pandora® Si tiene algún problema con la aplicación Pandora en su teléfono móvil, diríjase a [email protected] Manual del propietario Cómo seleccionar el modo Pandora • Si se alcanza el límite de saltos (saltar 6 pistas en 1 hora), esta función no estará disponible. 1.Active la función Pandora de su iPod. • Clasificación de las pistas 2.Conecte su iPod/iPhone a la unidad.. 3.Cuando el iPod/iPhone/Android ya esté conectado, toque el icono [Pandora] en la pantalla del menú principal. Toque el botón [ ] o [ ] para calificar a la pista actual con pulgares hacia abajo o hacia arriba, y el botón se iluminará. • El modo Pandora se reproduce en la pantalla / Pantalla de Información del modo Pandora. Nota: 8 9 10 1 • Toque el botón [ ] para saltar a la pista siguiente (no se ha llegado al límite de saltos). • Algunas pistas no se pueden clasificar (por ejemplo, los anuncios de audio y contenido compartido de la estación). Los botones con los pulgares están inhabilitados. 11 2 12 • Marcadores de favoritos 13 ] para guardar el título o artista actual en la Toque el botón [ lista de pistas favoritas. Nota: 3 4 5 6 7 1 - Arte gráfico • Algunas pistas no se pueden marcar como favoritas (por ejemplo, anuncios de audio). En este caso, los botones de marcar como favoritos se inhabilitarán. • Lista de estaciones de modo Pandora 2 - Barra de avance 1 3 - Botón de ajustes 4 - Pulgares hacia abajo 2 Toque este botón para omitir la pista actual y reproducir la siguiente. 5 - Botón Reproducir/Pausa 3 Use para controlar la reproducción y la pausa. (1). Toque la tecla durante la reproducción. Pausas en la reproducción. (2). Para reanudar la reproducción toque el botón otra vez. 6 - Botón Siguiente pista 7 - Pulgares hacia arriba 8 - Hora del sistema 9 - Botón de lista Toque este botón para mostrar la pantalla de lista 10 - Nombre de la estación actual 1 - Botón [ ] Toque este botón para mostrar la pantalla de información. 2 - Botón [ ] Toque este botón para ordenar la lista según su primera letra, y toque otra vez para organizarla por fecha. 11 - Título actual. 3- Lista de estaciones, toque para seleccionar que se reproduzca la estación. Toque el icono para guardar el título actual en la lista de pistas favoritas. Cuando la estación deseada no se visualice, toque y mueva la lista de estaciones hacia arriba o hacia abajo. 12 - Artista actual. Toque el icono para guardar el artista actual en la lista de artistas favoritos. 13 - Nombre del álbum actual • Cómo saltar una pista (modo Pandora) 1 2 ] durante la reproducción; se saltan pistas Toque el botón [ y comienza la reproducción desde el inicio de la pista siguiente. Nota: • Algunas pistas no se pueden saltar. 3 34 NX404 1 - Agregar una estación nueva Inglés Español 2 - Seleccionar un dispositivo • Esta tecla “Select Device” se utiliza cuando conecte el iPhone por el USB y el Android por Bluetooth. La configuración por defecto, la conexión USB tiene prioridad. 3 - Página para cerrar la configuración Manual del propietario Modo Bluetooth con Pandora Cuando conecta su teléfono celular a la unidad por Bluetooth, también puede ingresar el modo Pandora. La operación es igual que para el modo normal de Pandora. 1 1 - Modo BT Cuando se conecte por Bluetooth, este icono cambiará de USB a BT NOTA: 1. Es posible que el radio por Internet Pandora no esté disponible en todos lados, debido a restricciones de gobierno. 2. Cuando arranca el modo Pandora, este sistema elige el dispositivo conectado anteriormente (Android o iOS). Cuando se conectan juntos un Android (BT), un iPhone (BT o USB) y no se marca “Do not show again” (no mostrar otra vez), muestra el mensaje emergente de elegir dispositivo. 3. Cuando se conecta el teléfono móvil por Bluetooth o USB al estar en modo Pandora, existe el caso en que el botón de cambio de dispositivo funciona correctamente. Recomendamos que después de terminar con el modo Pandora conecte otro teléfono móvil. 4. Cuando está en modo Pandora y opere el reproductor de audio o el radio Internet que no sea Pandora, existe el caso en que Pandora no se reproduce correctamente. No opere el reproductor de audio o radio por Internet que no sea Pandora al estar en modo Pandora. 5. Durante la reproducción de Pandora en el modo Pandora con la conexión Bluetooth, el nivel de volumen es controlado solamente por el lado del teléfono móvil. (Tanto en dispositivo iOS como en Android). NX404 35 Español 13. OPERACIONES DEL REPRODUCTOR DE AUDIO VÍA Bluetooth® Manual del propietario Algunos teléfonos celulares con Bluetooth tienen las funciones de audio, y algunos reproductores de audio portátiles respaldan esta característica. En este manual, a estos dispositivos se les conoce como "Reproductores de audio Bluetooth". Este sistema puede reproducir datos de audio almacenados en un reproductor de audio con Bluetooth. Cómo registrar un reproductor de audio Bluetooth (sincronización) Nota: 1.Encienda el reproductor de audio con Bluetooth que desee registrar. • Este sistema no funcionará o podría funcionar inadecuadamente con algunos reproductores de audio con Bluetooth. • Si desea información detallada sobre los reproductores de audio con Bluetooth que pueden reproducir, consulte nuestra página en Internet: www.clarion.com Puede registrar hasta 5 reproductores de audio con Bluetooth. Your mobile phone Bluetooth version is under 2.0. Please input PIN code “0000”. 2.Toque el botón del dispositivo [ de selección de dispositivos. ] para mostrar la pantalla Cómo seleccionar el modo Audio vía Bluetooth 1.Toque el botón [Bluetooth Audio] para seleccionar el modo de Bluetooth Audio. El sistema cambia a modo de Bluetooth. Si ya se ha establecido la conexión con un reproductor de audio con Bluetooth, puede seleccionar la función de música. 2.Presione el botón Menu en el panel operativo para regresar al menú principal. 3.Toque el botón [ dispositivo. ] para mostrar la pantalla de consulta de • Cuando se ha establecido la conexión con un icono azul a un reproductor de audio con Bluetooth, se muestra el icono ] en la parte superior de la pantalla. [ Cómo configurar el modo Audio vía Bluetooth Puede confirmar información diversa acerca de las características de la interfaz con Bluetooth. 1.Toque el botón [ pantalla. ] para mostrar la información en la 2.Cuando termine de confirmar la información de Bluetooth, ] para regresar a la pantalla anterior. toque el botón [ 36 NX404 4.Toque el dispositivo deseado y presione el botón [ ] para registrar el reproductor de audio con Bluetooth. Luego seleccione una imagen de este dispositivo. Nota: Reproducción de música Manual del propietario Después de establecer la conexión con un reproductor de audio con Bluetooth, se activa automáticamente el modo de reproducción. • Cuando en algunos dispositivos no inicie la reproducción, ]. toque manualmente el botón [ Cuando termine la operación de sincronización, el reproductor de audio con Bluetooth registrado se configura como dispositivo actual; después de seleccionar el icono favorito, la pantalla ] y la regresa a la de lista de dispositivos. Presione el botón [ pantalla regresa a la pantalla de modo de audio con Bluetooth. Pausa en la reproducción 1.Toque el botón [ ] durante la reproducción. Pausas en la reproducción. 2.Para reanudar la reproducción, toque la tecla [ reanuda la reproducción. ]. Se Cómo saltar una pista (búsqueda) 3.Toque el botón [ ]o[ ] durante la reproducción. Detener reproducción 4.Durante la reproducción, toque el botón [ Las pistas se detienen, toque el botón [ la primera pista. • Para borrar el registro del reproductor de audio con Bluetooth 1.Toque el botón [ ] para borrar el dispositivo. Aparece una pantalla de confirmación. 2.Toque el botón [ ]. ] para reproducir Mostrar lista de pistas 5.Toque el botón [ ] para mostrar la lista de pistas actual. ] para mostrar todas las listas. Y puede Toque el botón [ reproducir cualquier pista tocando elementos en la lista. ] para borrar la eliminación. Cómo seleccionar un reproductor de audio Bluetooth Para cambiar el reproductor de audio Bluetooth actual al otro dispositivo que ya está registrado, realice la operación siguiente. 1.Toque la tecla del dispositivo [ selección de dispositivos. ] para mostrar la pantalla de 2.Toque el dispositivo conectado actualmente y luego presione ] para desconectar el dispositivo activo. el botón [ 3.Toque la tecla del dispositivo deseado que quiere usar. ] para seleccionarlo como su Presione el botón [ dispositivo activo. El dispositivo correspondiente quedó configurado como dispositivo actual. 4.Toque el botón [ ] para regresar a la pantalla anterior. Cómo operar el reproductor de audio Bluetooth NX404 Español • En ocasiones, dependiendo del entorno, los sonidos de reproducción podrían fragmentarse, o se podrían generar ruidos de conmutación. Inglés Y seleccione un tipo de este dispositivo. 37 Español 14. OPERACIONES CON EL TELÉFONO Bluetooth® Manual del propietario Cuando se establezca la conexión con su teléfono celular con Bluetooth, esta unidad tiene las siguientes funciones disponibles: Cómo configurar el modo Teléfono Bluetooth • Escuchar sus llamadas telefónicas en los altavoces del auto. Puede confirmar información diversa acerca de las características de la interfaz con Bluetooth. • Responder una llamada entrante. • Hacer una llamada con la pantalla del teclado de 10 teclas. • Hacer una llamada con los datos del directorio en el teléfono celular seleccionado. • Hacer una llamada con los datos de historial de llamadas marcadas/recibidas. 1.Toque el botón [ pantalla. ] para mostrar la información en la 2.Realice el ajuste para el elemento deseado. Vea el detalle en las secciones siguientes. 3.Cuando termine de confirmar la información de Bluetooth, ] para regresar a la pantalla anterior. toque la tecla [ Nota: • Algunos teléfonos celulares tal vez no puedan transferir los datos del directorio a la unidad base. • La transmisión de datos del directorio telefónico podría tardar mucho tiempo. Durante la transmisión de datos, las operaciones del envío de llamadas se inhabilitan. Seleccione el modo de Teléfono Bluetooth 1.Toque la tecla [Bluetooth Telephone] para seleccionar el modo de Teléfono con Bluetooth. Se muestra la pantalla del teléfono. Configuración de la conexión automática 2.Presione el botón Menu en el panel operativo para regresar al menú principal. El sistema reconecta automáticamente al teléfono celular después de que se pierde la conexión o que se reinicia el sistema. • Cuando no se conecta un teléfono con Bluetooth, aparece el icono [ ] en la parte superior de la pantalla. • El ajuste predeterminado de fábrica es "On" (activado). ]o[ ] del elemento de conexión Toque el botón [ automática para activar o desactivar la función. Configuración de la respuesta automática Si entra una llamada, responderá automáticamente la llamada después de 5 segundos. • El ajuste predeterminado de fábrica es "OFF" (desactivado). ]o[ ] del elemento de respuesta Toque el botón [ automática para activar o desactivar la función. Ajuste de ganancia del micrófono • Cuando se ha establecido la conexión con un teléfono con Bluetooth, se muestran el icono [ ] y el indicador de nivel de señal en la parte superior de la pantalla. Puede ajustar la señal de entrada del micrófono en 16 niveles. • Toque el botón indicador de nivel de la ganancia del micrófono para ajustar el nivel de la señal de entrada. Nota: • El nivel de señal de entrada del micrófono se puede afectar por los alrededores. Ajuste el nivel si la persona en el otro extremo del teléfono tiene un problema de recepción. 38 NX404 Inglés Español Cómo registrar un teléfono celular (sincronización) Puede registrar hasta 3 teléfonos celulares. El método de registro es igual que para "Registro de su reproductor de audio con Bluetooth". La versión de Bluetooth de su teléfono móvil es inferior a la 2.0. Ingrese el código de PIN “0000”. 2.Toque la tecla del dispositivo [ de selección de dispositivos. ] para mostrar la pantalla Cuando se completa la operación de sincronización, el teléfono celular registrado se configura como el teléfono actual, y la pantalla regresa a la pantalla del teléfono. • Para borrar el registro del teléfono celular ] para borrar el dispositivo. 1.Toque el botón [ Aparece una pantalla de confirmación. ] para borrar la eliminación. 2.Toque el botón [ Cómo seleccionar un teléfono celular Para cambiar el teléfono celular actual al otro dispositivo que ya está registrado, realice la operación siguiente. 1.Toqueel botón [ dispositivo. ] para mostrar la pantalla de selección de 2.Toque el dispositivo conectado actualmente y luego toque el ] para desconectar el dispositivo activo. botón [ 3. Toque el botón del dispositivo deseado que desea usar. ] para seleccionarlo como su Toque el botón [ dispositivo activo. El teléfono celular correspondiente se configura como el teléfono actual. • Si el teléfono celular no está encendido, enciéndalo. 3. Toque el botón [ de dispositivo. ] para mostrar la pantalla de consulta • El teléfono celular podría indicar que se reconozca la conexión con Bluetooth o que ingrese el código de la contraseña de esta unidad. Realice estas operaciones de acuerdo con el mensaje mostrado. ] para regresar a la pantalla anterior. 4.Toque el botón [ Cómo transferir los datos del directorio telefónico Enviar los datos del directorio telefónico del celular le permite realizar una llamada usando la función de directorio de esta unidad. Uso del teléfono 4.Toque el botón del celular deseado para seleccionar el botón del teléfono celular que va a registrar, y toque [ ] para registrar el teléfono celular con Bluetooth. • No puede seleccionar el botón de otro celular que ya esté registrado. Seleccione un botón de celular en blanco. Cómo hacer una llamada con el teclado de 10 teclas. 1.Toque el botón [ ] para mostrar el teclado. 2.Ingrese el número de teléfono con el teclado mostrado en la pantalla. 5.Si el teléfono celular le indica que ingrese su contraseña, ingrésela en esta unidad. • Puede cambiar el ajuste de la contraseña de esta unidad desde la pantalla de información de Bluetooth, en la pantalla de ajustes del teléfono. NX404 39 Manual del propietario 1.Encienda el teléfono celular que desea registrar. Español Cómo hacer una llamada usando el directorio telefónico Puede usar los datos del directorio telefónico obtenidos del teléfono celular para realizar una llamada desde esta unidad. Nota: • Antes de usar esta función, se deben enviar los datos del directorio desde el teléfono celular. Manual del propietario • En la pantalla del directorio telefónico solamente se muestran elementos por lo menos con un número telefónico registrado en los datos del directorio capturado. 3.Toque el botón [ ingresado. ] (Enviar) para llamar al número • Durante la llamada telefónica se muestra la siguiente pantalla para interrumpir el teléfono. 1.Toque el botón [ telefónico. ] para mostrar la pantalla del directorio 2.Toque el botón del nombre a quien desea marcar. • Mueva la lista hacia arriba y hacia abajo para desplazarse. ] para llamar al número especificado. 3.Toque el botón [ Se muestra la pantalla de interrumpir teléfono y comienza la llamada. • Cuando termine la llamada, toque el botón [ colgar. ] para Cómo realizar una llamada usando el historial El sistema guardará en la memoria las últimas llamadas marcadas/recibidas. Puede confirmarlo y utilizan para realizar una llamada desde esta unidad. 1.Toque el botón [ • Toque el botón [ ] para hablar usando el celular y cancelando la función de manos libres (Modo privado). Para regresar al modo de manos libres, toque otra vez el botón [ ]. • Toque el botón [ ] para silenciar el micrófono. Ahora puede escuchar a la otra parte pero la otra parte no lo puede escuchar. • Toque el botón [ ] para poner en espera la llamada actual, y ahora puede responder otra llamada entrante. Toque la tecla otra vez para hablar con la llamada previa ]. Se muestra la pantalla del historial. • Los elementos se clasifican como llamadas marcadas, perdidas y recibidas. • Mueva la lista hacia arriba y hacia abajo para desplazarse. 2.Toque la tecla del historial a donde desea marcar. ] para llamar al número especificado. 3.Toque el botón [ Se muestra la pantalla de interrumpir teléfono y comienza la llamada. • Cuando termine la llamada, toque el botón [ colgar. ] para Si llaman mientras habla con un tercero, puede conservar la llamada actual para responder al tercero o colgar la llamada actual para responder la llamada del tercero. También puede ignorar las llamadas de terceros. Cómo responder una llamada entrante Puede responder la llamada entrante en este sistema con la operación siguiente. 4.Cuando termine la llamada, toque el botón [ colgar. ] para Nota: • Dependiendo de algunos teléfonos celulares especiales, la pantalla de interrupción del teléfono se puede cerrar y la conexión con este sistema se podría perder al entrar al modo privado. 40 NX404 Cuando entra una llamada, aparece la siguiente pantalla de interrumpir teléfono. 1.Toque el botón [ ] para responder la llamada. 2.Cuando termine la llamada, toque la tecla [ colgar. ] para Inglés Memoria manual 1.Toque el botón Tuner en la pantalla del menú principal. Se muestra la pantalla de modo de sintonizador. 1.Toque la tecla de la banda deseada para seleccionar la banda que desea almacenar. 2.Toque el botón [FM1/FM2/FM3/AM] y seleccione la banda de radio. Cada vez que presione el botón, la banda de recepción de radio cambia en este orden: FM1->FM2->FM3>AM -> FM1... 2.Sintonice la estación que desea guardar con la sintonía de búsqueda, sintonía por pasos o sintonía prefijada. 10 9. 8. 7. 6. 4. 13. 1. 2. 3.Toque y mantenga presionada unos 2 segundos la tecla prefijada que desea almacenar. Almacenamiento automático 5. 12. Manual del propietario Escuchar el sintonizador 11. Español 15. Uso del sintonizador 3. 1. Botón de exploración prefijada 2. Búsqueda descendente Con esta función puede almacenar hasta 6 estaciones que se buscan automáticamente en secuencia. Si la cantidad de estaciones que se reciben no llega a 6, se mantiene la estación almacenada anteriormente. 1.Toque el botón [FM1/2/3/AM] para seleccionar la banda deseada. (FM o AM) 2.Toque el botón [ ] y luego la tecla [ almacenamiento automático. ] para iniciar el Se escucha un sonido y las estaciones con buena recepción se guardan automáticamente en la lista prefijada. Notas: 1.Después del almacenamiento automático, las estaciones previamente almacenadas se reescribirán. 2. La unidad tiene 4 bandas, pero FM3 y AM pueden almacenarse con la función de almacenamiento automático. 3. Búsqueda ascendente 4. Bajar una estación 5. Subir una estación 6. Pantalla de frecuencias 7. Hora del sistema 8. Estado de Bluetooth 9. Lista prefijada 10. Pantalla DX/local 11. Botón de banda 12. Botón de atajos 13. Botón de opciones Exploración prefijada Búsqueda de sintonía 1.Toque el botón [FM1/2/3/AM] para seleccionar la banda de radio (FM o AM). 2.Toque el botón [ ]o[ ] • Cuando toque el botón [ ], se buscan estaciones en el sentido de las frecuencias más altas. • Cuando toque el botón [ ], se buscan estaciones en el sentido de las frecuencias más bajas. Sintonía por pasos 1.Toque el botón [FM1/2/3/AM] para seleccionar la banda de radio (FM o AM). 2.Toque el botón [ ] o [ ] en el panel de frecuencia para sintonizar un paso en un sentido u otro. Llamar una estación prefijada 1.Toque el botón [FM1/2/3/AM] para seleccionar la banda de radio (FM o AM) en el sintonizador. 2.Presione la estación prefijada (1 a 6) en la lista prefijada. La exploración prefijada recibe las estaciones almacenadas en orden en la memoria prefijada. Esta función es útil cuando se busca una estación deseada en la memoria. 1.Presione el botón [FM1/2/3/AM] para seleccionar la banda deseada. (FM o AM) 2.Toque el botón [ ] para iniciar la exploración prefijada. La unidad comienza a explorar cada estación en secuencias de 10 segundos. Pero si la estación almacenada no es una estación válida, el tiempo de exploración solamente es de 2 segundos. 3.Cuando sintonice la estación deseada, toque otra vez el botón [ ] para quedarse en esa estación. Ajuste DX/local El ajuste DX/Local cambia la sensibilidad del sintonizador con el fin de separar estaciones con muy poca separación. Esta función es útil en zonas que tienen muchas estaciones de radio muy cerca unas de otras. NX404 41 Español 16. MODO HDMI Conexión por cable del modo HDMI Manual del propietario Los iPhone 4, iPhone 4S, iPhone 5, iPhone 5s y iPhone 5c se pueden conectar con el cable conector suministrado con el iPhone 4, iPhone 4S, iPhone 5, iPhone 5s y iPhone 5c y el cable HDMI (se vende al público) y el adaptador Av digital. Nota: Lo siguiente es parte del ejemplo de cableado. Dependiendo del dispositivo, hay una caja para conectar el dispositivo directamente con el CCA-771. Dependiendo del adaptador o el dispositivo, hay una caja donde se genera el sonido de audio y el sonido de video. 1) Conexión con el iPhone 4 y el iPhone 4S iPhone 4 y iPhone 4S Cable HDMI de venta al público NX404 Adaptador AV digital de 30 puntas genuino de Apple Cable de 30 puntas genuino de Apple (2) Conexión con el iPhone 5, iPhone 5s y iPhone 5c iPhone 5, iPhone 5s y iPhone 5c Cable HDMI de venta al público, NX404 Adaptador AV digital Lightning™ genuino de Apple Cable Lightning™ genuino de Apple (3) Conexión con el teléfono Android Cable micro USB de venta al público NX404 Cable HDMI de venta al público (4) Conexión con el equipo con salida HDMI Cable HDMI de venta al público NX404 42 NX404 Adaptador MHL de venta al público Dispositivos electrónicos con salida HDMI Selección de una fuente HDMI Inglés Español Manual del propietario Toque el botón del menú HDMI y aparece la pantalla del dispositivo conectado. El modo HDMI solo indica la pantalla del iPhone, Android. No puede operarse con la pantalla sensible al tacto del NX404 Nota: Dependiendo de la aplicación y el modelo del teléfono móvil, existe el caso de que el marco negro aparezca alrededor de la pantalla. NX404 43 Español 17. AUX Se pueden conectar dispositivos periféricos externos, como consola de juegos, cámara de video, unidad de navegación, iPod/ iPhone, etc. al conector AUX en la parte delantera o posterior de esta unidad, mediante los cables de medios A/V. Cambio a AUX IN Manual del propietario Presione el botón [AUX1]/[AUX2] en el menú principal para seleccionar el modo deseado (cuando la unidad realice lectura). Si el dispositivo externo conectado a la entrada AUX tiene señal de audio, la unidad transmitirá audio del dispositivo externo. Presione el botón Menu en el panel operativo para regresar al menú principal. No puede controlar directamente dispositivos externos conectados a la entrada AUX. 18. Operaciones de la cámara Cambiar a modo de cámara Toque el botón [Camera] en el menú principal. La pantalla LCD mostrará el video de la cámara externa. La pantalla mostrará el mensaje de "No Video Signal" (No hay señal de video) si no se conecta una cámara válida a esta unidad principal. Presione el botón Menu en el panel operativo para regresar al menú principal. Configuración de audio de la cámara En configuración general de la cámara seleccione el botón “ON” en la configuración de audio. El audio de la cámara se oye al poner la marcha atrás. El control de volumen está disponible, pero no se indica en la pantalla debido a la seguridad. Seleccione el botón “MUTE” (silenciar), seguidamente, silencie el audio del modo actual al introducir la marcha atrás. Nota: Si el cable de reversa se conecta correctamente al automóvil, la unidad principal cambia automáticamente a modo de cámara cuando el auto está en reversa. Como función de seguridad adicional, se puede escuchar el audio de las cámaras con micrófonos integrados a través del NX404. 44 NX404 Inglés 1 - Botón de opciones 2 - Botón para mostrar las teclas del cursor 3 - Botón Capítulo anterior/Avance rápido hacia atrás 4 - Botón Reproducir/Pausa Manual del propietario Si hay un monitor instalado en la zona posterior y está conectado a la salida de AV de la zona posterior, los pasajeros en el asiento trasero pueden ver el video de DVD/Video de iPod/AUX1/AUX2 por separado de la fuente delantera. Español 19. Uso de la fuente POSTERIOR 5 - Botón Capítulo siguiente/Avance rápido hacia adelante 6 - Contador de tiempo transcurrido en la reproducción. 7 - Botón de lista de menús 8 - Botón para cambiar entre parte anterior/posterior Si la pantalla indica Fuente posterior, presione el botón Front/Rear para cambiar a la fuente delantera. Si la pantalla indica Fuente delantera, presione el botón Front/Rear para cambiar a la fuente posterior. 2 1. 1. Toque el botón para tener acceso a la fuente delantera. 2. Toque el botón para cerrar la fuente posterior. Operación en zonas múltiples La unidad puede reproducir fuentes independientes al mismo tiempo. Por ejemplo, se puede reproducir una consola de FM/ AM en la pantalla delantera mientras que los pasajeros del asiento trasero tienen disponible video en DVD. Pero al frente ahora no puede seleccionar video en DVD. Modo de información de control de la fuente posterior de video en DVD Acceso a zonas posteriores 1.Toque el botón Atrás en el menú principal para tener acceso a la fuente posterior. 2.Seleccione una fuente para reproducirla. Salir de zonas posteriores Toque el botón 2-Zone off para cerrar la fuente posterior. Nota: 1.Si la fuente se selecciona como delantera, no se puede seleccionar la fuente como posterior. 2.Si la fuente se selecciona como posterior, no se puede seleccionar la fuente como delantera. 3.Presione el botón delantero para tener acceso al menú principal pero sin cerrar la fuente posterior. Presione el botón Back para regresar. Modo directo de control de la fuente posterior de video en DVD Video vía DVD en monitores posteriores 8. NOTA: Si desea más detalles, consulte la fuente delantera de video en DVD. 1. 2. 3. 4. 5. 6. 7. NX404 45 Modo ID3 de la fuente posterior de video del iPod AUX1 Español Manual del propietario AUX2 Video vía iPod en monitores posteriores NOTA: Modo de juego de control de fuente posterior en video de iPod 7. 1. 2. 3. 4. 5. 6. 1 - Botón Pista anterior/Avance rápido hacia atrás 2 - Botón Reproducir/Pausa 3 - Botón Pista siguiente/Avance rápido hacia adelante 4 - Barra de avance 5 - Botón de lista de menús: Al presionar el botón Menú se puede visualizar el modo de fuente posterior de video del iPod. 6 - Botón repetir: Igual que la función del iPod de la fuente delantera 7 - Botón para cambiar entre parte anterior/posterior Si la pantalla indica Fuente posterior, presione para cambiar a la fuente delantera. Si la pantalla indica Fuente delantera, presione para cambiar a la fuente posterior. 46 NX404 Si selecciona la fuente como delantera, la fuente en la parte posterior no se puede seleccionar. Si selecciona la fuente como posterior, la fuente en la parte delantera no se puede seleccionar. Presione el botón Front para tener acceso al menú principal delantero, pero la fuente posterior seguirá funcionando. Presione el botón [ Inglés Español 20. OPERACIONES DE CONFIGURACIÓN ] en la pantalla del menú principal. Aparecerá la pantalla del menú de ajustes. Manual del propietario Menú de configuracion general Hora: Configure el reloj del sistema. Formato de 24 horas: Configura el modo para mostrar la hora. Pitido: Active o desactive el pitido de confirmación. Bluetooth: Active o desactive el Bluetooth. Imagen de fondo: Elija la imagen de fondo deseada. Detección de entrada auxiliar: Interruptor de entrada auxiliar, que incluye baja, media, alta. Registro de DivX DivX®: Muestra la información sobre el registro de DivX®. Altavoz del teléfono: Existen dos opciones, izquierda y derecha. Por ejemplo, si el ajuste actual es derecha, cuando entre el teléfono con BT, sólo el altavoz derecho tendrá audio. Idioma del sistema: Configure el idioma para la pantalla del sistema. Color de la iluminación: Ajusta el color de la iluminación en el panel. Seleccione el menú para poder seleccionar del menú de atajos y arrastrarlo hacia el lado izquierdo. Pandora: Existen dos opciones, activar y desactivar. Audio de cámara: Existen tres opciones, activar, desactivar y silenciar. Versión: Muestra la información de la versión del software. Nota: • La hora y el formato de 24 horas se pueden ajustar al configurar la hora del sistema para que no se sincronicen con la hora local del GPS. Menú Video: configuración de video NX404 47 Español Este menú incluye: Modo de pantalla ancha del DVD; Modo de regulación de intensidad: Modo de pantalla ancha del DVD: Activa o desactiva el modo de pantalla ancha del DVD. Menú Navigation: configuración de navegación Regulador de intensidad: Ajusta el valor del regulador de 0 a 20. Modo de regulación de intensidad: Existen tres opciones, día, noche y automático. Manual del propietario Menú Audio: configuración del audio Este menú incluye: Hora de GPS, interrupción de navegación y guía por voz Hora de GPS: Configura la hora del sistema para que se sincronice o no, con la hora local del GPS. Interrupción de navegación: Existen tres opciones: Activar/Emerger/Desactivar. "Activar": La pantalla de navegación cubrirá la pantalla AC al llegar a cierto punto clave. "Emerger": Cuando una pantalla pequeña de información aparecerá en la parte superior de la pantalla AV para indicar el punto clave. "Desactivar": Desactiva esta función. Guía de voz: Existen tres opciones: Activar/Silenciar/ Desactivar. Activar: La función de interrupción de la guía de voz está activada. Mientras interrumpe no hay función de atenuación del sonido AV. Este menú incluye: Balance, desvanecimiento, ritmo de EQ, control de subwoofer, fase de subwoofer, filtro pasaaltas, filtro pasabajas, cancelar línea y magna bajos EX. Balance: Elija el volumen deseado para el altavoz izquierdo y derecho. Desvanecimiento: Elija el volumen deseado para el altavoz delantero y trasero. Silenciar: La función de interrupción de la guía de voz está activada. Mientras interrumpe la función de atenuación del sonido está activada Desactivada: Inhabilita la guía de voz para navegación. Menú Others: otros ajustes Beat EQ: Elija el modo deseado. Refuerzo de bajos, Impacto, Emoción, Personalizado y desactivado. Control del subwoofer: Elija la ganancia deseada del subwoofer, de 0 a 14. Polaridad del subwoofer: Elija la polaridad del subwoofer, normal o reversa. Filtro pasaaltas: Elija la frecuencia de cruce de pasaaltas. Las opciones incluyen: 60, 90 o 120 Hz Filtro pasabajas: Elija la frecuencia de cruce de pasabajas> Las opciones incluyen: 60, 90 o 120 Hz Cancelar amplificador Al activar la cancelación del amplificador apaga el amplificador interno del NX404. Magna Bass EX: Active o desactive la intensidad. Nota: La salida de línea del Audio es necesario cuando use el cable opcional (se vende por separado). Este menú incluye: Configurar contraseña; Control para padres de familia; Idioma del audio; Idioma de subtítulos; Calibración de pantalla y Predeterminado de fábrica. Configure la contraseña: Configure la contraseña para el control de padres del DVD. 48 NX404 Inglés Español Control de los padres: Configure la clasificación para la edad. Contiene Seguro para niños/G/PG/PG-13/PG-R/R/NC-17/ Adulto. Idioma del audio: Configure el idioma para audio de DVD. Idioma del subtítulo: Configure el idioma para el subtítulo del DVD. LED parpadeante: Active o desactive el LED parpadeante. Manual del propietario Calibración de la pantalla: La función es seleccionar si la calibración TS es Sí o No. Ajuste predeterminado de fábrica: La función es seleccionar si se carga el valor predeterminado de fábrica o no. Cómo establecer el código antirrobo 1.Si su unidad está desbloqueada, presione el botón [ ] más de 2 segundos y luego se mostrará el modo de ajuste de antirrobo. Los usuarios pueden cambiar el código antirrobo. Haga clic en [Yes], y se muestra el teclado numérico. Ingrese dos veces la nueva contraseña; el código antirrobo se configura y su unidad queda protegida. Cuando se activa el antirrobo, necesita ingresar el código antirrobo correcto para encender la unidad. Si ingresa tres veces un código equivocado, la unidad se bloquea y debe ser desbloqueada por profesionales. ] 2.Si su unidad está desbloqueada, presione el botón [ más de 2 segundos y luego se mostrará el modo de ajuste de antirrobo. Se muestra el teclado numérico; ingrese el código correcto para desbloquear. Nota: Si se le olvida o pierde el código antirrobo, una estación de servicio Clarion realizará un cargo a expensas del propietario para desbloquear el NX404. NX404 49 Español 21. SOLUCIÓN DE PROBLEMAS GENERALES Manual del propietario Problema Causa Medida No enciende. (No genera sonidos). El fusible está fundido. Reemplace con un fusible del mismo amperaje. Si el fusible se funde de nuevo, consulte con la tienda donde lo compró. Cableado incorrecto. Consulte a su centro de instalaciones. Ha fallado el microprocesador debido al ruido, etc. Presione el botón de reinicio con una varilla delgada. No pasa nada cuando presiona los botones. Lo que se ve en pantalla no es correcto. La unidad de control remoto no funciona. Nota: Cuando presione el botón restablecer, desconecte la electricidad de ACC. *Al presionar el botón de reinicio, se borran las estaciones de radio, los títulos, etc., que estaban almacenados en la memoria. Los rayos del sol caen en la pieza receptora de luz del control remoto o la unidad fuente. El control remoto puede que no funcione si los rayos del sol le dan directamente en la parte superior (receptivo de luz). La batería del control remoto está descargada o el control remoto no tiene batería. Revise la batería del control remoto. Problema Causa Medida No se puede cargar el disco. Ya está cargado un disco. Expulse el disco antes de cargar el nuevo. La unidad tiene materiales extraños en la ranura del disco. Retire el material extraño o consulte a una estación de servicio. El disco está sucio. Limpie el disco con un paño suave. El disco está muy rayado o combado. Reemplace con un disco en buenas condiciones. El sonido es malo cuando se enciende la electricidad. Cuando el auto está estacionado en un lugar húmedo se puede formar condensación en las lentes internas. Déjelo secar, encendido, aproximadamente 1 hora. No se muestran las imágenes de video. No está activado el freno de estacionamiento. Compruebe que esté activado el freno de estacionamiento. El disco no se puede reproducir con la pantalla que muestra “PARENTAL VIOLATION" (Infracción del control de los padres de familia). La falla supera el nivel de ajuste de control de los padres. Libere la limitación o cambie el nivel de control de los padres. Vea el subinciso "Configuración del nivel de control de los padres" REPRODUCTOR DE DVD El sonido se salta o tiene ruidos. 50 NX404 DISPOSITIVO USB Inglés Español Causa Medida No se puede insertar el dispositivo USB. El dispositivo USB se insertó en forma equivocada. Invierta la dirección de la conexión del dispositivo USB e intente de nuevo. El conector USB está descompuesto. Reemplace con un dispositivo USB nuevo. El dispositivo USB está dañado. Los conectores están flojos. Desconecte el dispositivo USB y reconéctelo. Si aún así no se reconoce el dispositivo, pruebe reemplazando el dispositivo USB. No se escucha sonido y se muestra la pantalla “NO FILE”. No hay archivos MP3/WMA almacenados en el dispositivo USB. Guarde correctamente estos archivos en el dispositivo USB. El sonido se salta o tiene ruidos. Los archivos MP3/WMA no están bien codificados. Utilice archivos MP3/WMA bien codificados. La imagen de video del iPod/iPhone se interrumpe. El ajuste de señal de TV del iPod/ iPhone no está bien configurado. El ajuste de señal de TV del iPod/ iPhone no está bien configurado. Problema Causa Medida No se puede sincronizar el dispositivo para habilitar Bluetooth con el sistema de audio del auto. El dispositivo no respalda los perfiles requeridos para el sistema. Use otro dispositivo para conectarse. La función de Bluetooth del dispositivo no está habilitada. Consulte el manual del usuario del dispositivo para habilitar la función. La calidad del audio es mala después de conectar un dispositivo habilitado con Bluetooth. La recepción de Bluetooth es mala. Mueva el dispositivo más cercano al sistema de audio del auto o quite los obstáculos entre el dispositivo y el sistema. El dispositivo USB no se reconoce. Bluetooth NX404 51 Manual del propietario Problema Pantalla TFT Español Causa Medida La imagen no se muestra. El freno de estacionamiento no está activado. Compruebe que esté activado el freno de estacionamiento. La pantalla está oscura. El regulador está demasiado bajo. Ajuste el regulador adecuadamente. Las condiciones de operación no son buenas. La temperatura dentro del vehículo puede ser de 0°C o menos. Configure una temperatura adecuada (25°C o similar) y compruebe de nuevo. Las luces principales del vehículo están encendidas. La pantalla se oscurece de noche para prevenir el reflejo (Cuando se encienden las luces principales del vehículo de día, la pantalla se oscurece). Manual del propietario Problema La pantalla tiene puntos rojos, verdes y azules 52 NX404 --------------------. Esto no es una falla, sino un fenómeno peculiar de un panel de cristal líquido (El panel de cristal líquido se fabrica con una tecnología de muy alta precisión. Tome en cuenta que, aunque existen pixeles con una eficacia de 99.99% o más, un pixel faltante o pixeles con iluminación normal representan el 0.01%). Inglés Español 22. MENSAJES DE ERROR Si se genera un error, se muestra una de las pantallas siguientes. Tome las medidas descritas a continuación para resolver el problema. Pantalla Causa Medida Disco dañado Un disco quedó atrapado dentro de la unidad de DVD y no se expulsó. Esto es una falla del mecanismo de la unidad de DVD; consulte en la tienda donde lo compró. Disco dañado No se puede reproducir el disco debido a rayones, etc. Reemplace con un disco que no esté rayado ni combado. Disco dañado Se cargó el disco boca abajo dentro de la unidad de DVD y no se reproduce. Expulse el disco y colóquelo correctamente. INFRACCIÓN DEL CONTROL DE LOS PADRES DE FAMILIA Error del nivel de control de los padres de familiar. Ajuste el nivel de control correcto. Región del disco incorrecta Error del código de región. Expulse el disco y coloque un disco de la región correcta. NX404 53 Manual del propietario REPRODUCTOR DE DVD Español 23. ESPECIFICACIONES Manual del propietario Sintonizador de FM Bluetooth Gama de frecuencias: 87.9 MHz a 107.9 MHz Especificación: Bluetooth Ver 2.1+EDR Sensibilidad utilizable: 8 dBµV Perfil: HFP1.5 (Perfil manos libres) Separación de estéreo: 25 dB (1 kHz) HSP1.0 (Perfil del auricular) Respuesta a la frecuencia: 30 Hz a 14 kHz A2DP (Perfil de distribución de audio avanzado) AVRCP1.2,1.3,1.4 (Perfil de control remoto de AV) PBAP (acceso telefónica Profile) Gama de frecuencias: 530 kHz a 1,710 kHz SPP (Serial Port Profile) Sensibilidad utilizable: 30 dBµV Clase de potencia: 2 Sintonizador de AM USB Sistema de reproductor de DVD Especificación: USB 1.1/2.0 (FS) Sistema de disco versátil digital con capacidad de CDDA Formato de audio reproducible: Discos utilizables: Disco de video en DVD, disco compacto Formato de video reproducible: Respuesta a la frecuencia: 20 Hz a 20 kHz MP3, WMA, AAC, OGG, FLAC AVI, MP4, MPG/MPEG, 3gp Relación señal a ruido: 95 dbA (1 W Ref) Distorsión: 0,05 % General Sistema de video: NTSC/PAL Voltaje de la fuente de alimentación: 14.4 VCC (10.8 a 15.6 V permitidos) Entrada de audio y video Tierra: Negativa Voltaje de entrada de audio: ≤ 2 Vrms Consumo de corriente: 4.0 A @1 W Voltaje de entrada de video: 1.0 Vp-p@75 Corriente nominal de la antena del auto: 500 mA menos Sensibilidad de entrada de audio (con salida de 2 V) Alta: 325 mVrms Media: 650 mVrms Baja: 1,3 Vrms Nota: • Las especificaciones y el diseño están sujetos a cambio sin previo aviso para mejoras adicionales. Salida de audio y video Voltaje de salida de video: 1,0 Vp-p@75 Tamaño de la pantalla: Ancha de 6.2 pulg. Pixeles: 1,152,000 Resolución: 800 x 480 x 3 (RGB) 54 NX404 Potencia de salida: 18W RMS x 4 canales a 4Ω y ≤1 % THD+N Relación señal-ruido: 82 dBA (referencia 1 W en 4Ω) Inglés Español 4’’ 1 0 0 m m 6.8’’ 172mm Manual del propietario 6.4’’ 165mm 7’’ 1 7 8 m m Dimensiones del NX404: Peso del NX404: 2,3 kg NX404 55 Español 24. GUÍA DE CONEXIÓN DE LOS CABLES Manual del propietario Nota: Antes de instalar, asegúrese de desconectar el cable negativo de la batería del auto. En los dispositivos opcionales, los cables RCA y los cables del conector se venden por separado. Cuando conecte el cable HDMI, cerciórese de asegurar con el soporte del cable HDMI y el tornillo de la máquina (M2 x 4). NX404 Soporte del cable HDMI Consulte la página 57 Antena de radio CCA-750(se vende por separado) CABLE HDMI MIC SUBWOOFER1 SUBWOOFER2 Blanco Negro Rojo Gris Negro Gris SWI Rojo Blanco Blanco Rojo Frontal Posterior Frontal Posterior Derecha Derecha Izquierda Izquierda AUX2 AUDIO IN RCH Rojo AUX2 AUDIO IN LCH Blanco AUX2 VIDEO IN Amarillo REAR LCH REAR RCH Blanco Rojo Pour la zone arrière VIDEO OUT CAMERA Amarillo Amarillo Salida de video 56 NX404 Amplificador de 4 canales Camara de vista hacia atras Inglés Español Manual del propietario Nota: *1: Conexión de la terminal de INTERRUPCIÓN DEL TELÉFONO. La interrupción del teléfono silenciará al audio si el cable recibe una señal negativa o de tierra. NX404 57 Clarion Co., Ltd. All Rights Reserved. Copyright © 2014: Clarion Co., Ltd. Manual de usuario NX404 MX Español Gracias por elegir el navegador Clarion NX404. Empiece a usar el Clarion NX404 inmediatamente. Este documento es la descripción detallada del software de navegación. Puede fácilmente aprender sobre el Clarion Mobile Map mientras lo va utilizando. Sin embargo, recomendamos de todos modos que lea este manual para entender completamente las pantallas y características. Es fácil mantener su sistema de navegación actualizado. Simplemente descargue los datos del nuevo mapa del portal de Clarion, guárdelos en una tarjeta microSD e insértela en el Clarion NX404 por la ranura para tarjetas en la parte frontal. Ahora nos podremos evitar sorpresas desagradables ya que los mapas de navegación coincidirán con el mundo real. 2 NX404 Español Tabla de contenido 1 Avisos e información de seguridad .......................................................................................... 6 2 Primeros pasos ........................................................................................................................... 7 2.1 Menú de navegación .......................................................................................................................... 8 2.2 Botones y otros controles de la pantalla ............................................................................................ 9 2.2.1 Uso de los teclados.................................................................................................................................... 11 2.2.2 Más allá de un solo toque en la pantalla ................................................................................................... 12 2.3 Pantalla del Mapa ........................................................................................................................... 13 2.3.1 Navegación en el mapa ............................................................................................................................. 13 2.3.2 Marcadores de posición ............................................................................................................................ 15 2.3.2.1 Vehimarker y Lock-on-Road (Perseguir la vía) ................................................................................................. 15 2.3.2.2 Localización seleccionada en el mapa (Cursor) y objeto seleccionado en el mapa ........................................... 15 2.3.3 Objetos en el mapa .................................................................................................................................... 15 2.3.3.1 Calles y carreteras .............................................................................................................................................. 15 2.3.3.2 Vista previa del giro y la Próxima calle ............................................................................................................ 16 2.3.3.3 Información sobre carriles y señales de tráfico ................................................................................................. 17 2.3.3.4 Vista de inrtersecciones ...................................................................................................................................... 18 2.3.3.5 Servicios a la salida de las autopistas ................................................................................................................ 18 2.3.3.6 Tipos de objetos 3D ............................................................................................................................................ 19 2.3.3.7 Elementos de la ruta activa................................................................................................................................. 19 2.3.4 Manipulación del mapa ............................................................................................................................. 20 2.3.5 Menú rápido ............................................................................................................................................. 21 2.3.6 Verificación de los detalles de la posición actual (¿En dónde estoy?) ...................................................... 24 3 Navegación en las carreteras .................................................................................................. 26 3.1 Selección del destino de una ruta ..................................................................................................... 26 3.1.1 Búsqueda combinada ................................................................................................................................ 26 3.1.1.1 Búsqueda combinada: Navegación hacia un destino reciente (Historial) .......................................................... 29 3.1.1.2 Búsqueda combinada: Navegación hacia un destino favorito. ........................................................................... 30 3.1.1.3 Búsqueda combinada: Navegación hacia una dirección .................................................................................... 31 3.1.1.4 Búsqueda combinada: Navegación hacia una intersección ................................................................................ 32 3.1.1.5 Búsqueda combinada: Navegación hacia un lugar de interés ............................................................................ 33 3.1.1.6 Búsqueda combinada: Navegación hacia un lugar de interés según su categoría ............................................. 34 3.1.2 Ingreso de una dirección o parte de una dirección .................................................................................... 35 3.1.2.1 Ingresar una dirección (Estados Unidos de Norteamérica) ............................................................................... 35 3.1.2.2 Ingresar una dirección (Canadá)........................................................................................................................ 38 3.1.2.3 Ingresar una dirección (otros países) ................................................................................................................. 40 3.1.2.4 Ingreso de una dirección empezando con el nombre de la calle (en los Estados Unidos de Norteamérica solamente) ......................................................................................................................................................................... 42 3.1.2.5 Ingreso del punto medio de una calle como destino ........................................................................................... 44 NX404 Español 3 3.1.2.6 Selección de una intersección como destino ....................................................................................................... 46 3.1.2.7 Selección del centro de una ciudad o pueblo como destino ................................................................................ 47 3.1.2.8 Ingreso de una dirección con un código postal .................................................................................................. 49 3.1.2.9 Consejos para ingresar rápidamente las direcciones ......................................................................................... 51 3.1.3 Selección del destino en los Lugares de interés ........................................................................................ 52 3.1.3.1 Búsqueda rápida de un Lugar de interés ........................................................................................................... 52 3.1.3.2 Búsqueda de un Lugar de interés por categoría preseleccionada ...................................................................... 54 3.1.3.3 Búsqueda de un Lugar de interés por categoría ................................................................................................. 56 3.1.3.4 Búsqueda de un Lugar de interés por nombre .................................................................................................... 59 3.1.3.5 Búsqueda de un Lugar de interés por su número telefónico ............................................................................... 62 3.1.3.6 Selección de asistencia en las cercanías utilizando “¿En dónde estoy?”........................................................... 63 3.1.4 Selección de un lugar en el mapa como destino........................................................................................ 65 3.1.5 Selección del destino en sus Favoritos ...................................................................................................... 66 3.1.6 Selección de su lugar de origen................................................................................................................. 67 3.1.7 Selección de un destino reciente del Historial .......................................................................................... 68 3.1.8 Ingreso de la coordenada del destino ........................................................................................................ 69 3.1.9 Desarrollar una ruta a partir de la lista de destinos (Creación de ruta) ..................................................... 70 3.2 Vista de la ruta completa en el mapa ............................................................................................... 71 3.3 Verificación de los parámetros de ruta y acceso a las funciones relacionadas con la ruta ............ 72 3.4 Modificación de la ruta .................................................................................................................... 73 3.4.1 Selección de un nuevo destino cuando ya se tiene una ruta: Nueva ruta, Punto intermedio o Destino final ............................................................................................................................................................................. 73 3.4.2 Configuración de una nueva posición de origen para la ruta .................................................................... 73 3.4.3 Edición de la lista de destinos (Editar ruta)............................................................................................... 75 3.4.4 Pausa de la ruta activa ............................................................................................................................... 76 3.4.5 Cancelar la ruta activa ............................................................................................................................... 76 3.4.6 Verificación de las alternativas de ruta cuando planifica la ruta ............................................................... 76 3.4.7 Verificación de las alternativas de ruta para una ruta existente ................................................................ 77 3.4.8 Cambiar las clases de caminos utilizados en la planificación de la ruta ................................................... 79 3.5 Guardar un lugar como destino Favorito ........................................................................................ 80 3.5.1 Edición de los detalles de un destino Favorito .......................................................................................... 81 3.6 Guardar un lugar en el mapa como punto de alerta ........................................................................ 82 3.7 Edición de un punto de alerta........................................................................................................... 83 3.8 Observación de la simulación de la ruta .......................................................................................... 84 4 Navegación en todo terreno .................................................................................................... 86 4.1 Selección del destino de la ruta ........................................................................................................ 86 4.2 Navegación en el modo todoterreno ................................................................................................. 86 5 Guía de referencia ................................................................................................................... 88 5.1 Conceptos ......................................................................................................................................... 88 4 NX404 Español 5.1.1 Zoom inteligente ...................................................................................................................................... 88 5.1.2 Temas de colores diurnos y nocturnos ...................................................................................................... 88 5.1.3 Vista de túnel ............................................................................................................................................ 89 5.1.4 Calcular la ruta una y otra vez.................................................................................................................. 89 5.1.5 Ruta ecológica........................................................................................................................................... 90 5.1.6 Cámaras de seguridad en la vía y otros puntos de alerta de proximidad .................................................. 91 5.1.7 Advertencia del límite de velocidad ......................................................................................................... 92 5.2 Menú de “Más” ................................................................................................................................ 93 5.3 Menú de la configuración ................................................................................................................ 94 5.3.1 Sonido y advertencias ............................................................................................................................... 96 5.3.2 Personalizar el Menú rápido ..................................................................................................................... 98 5.3.3 Ajustes de la ruta ...................................................................................................................................... 99 5.3.4 Perfiles de usuario ................................................................................................................................... 101 5.3.5 Parámetros mapa ..................................................................................................................................... 101 5.3.6 Configuración de la guía visual .............................................................................................................. 103 5.3.7 Configuración de la pantalla ................................................................................................................... 104 5.3.8 Configuración regional .......................................................................................................................... 105 5.3.9 Configuración del monitor del viaje ....................................................................................................... 105 5.3.10 Configuración de recolección de registros ............................................................................................ 106 6 Glosario .................................................................................................................................. 107 7 Licencia de uso para el usuario final .................................................................................. 109 8 Notas de Derechos de autor .................................................................................................. 116 NX404 Español 5 1 Avisos e información de seguridad El sistema de navegación le ayuda a encontrar su destino con el receptor incorporado GPS. El Clarion Mobile Map no transmite su posición GPS; es decir, otras personas no pueden rastrearlo. Si lo acepta al inicio de la aplicación, Clarion Mobile Map recolecta información de uso y el GPS registra lo que pueda ser utilizado para mejorar la aplicación y la calidad y cobertura de los mapas. Los datos son procesados de manera anónima; nadie podrá rastrear ninguna información personal. Si cambia de parecer más tarde, puede activar o desactivar la recolección de datos en la Configuración (página 106). Es importante que dirija su vista a la pantalla solamente cuando es seguro. Si usted es el conductor del vehículo, le recomendamos que ponga a funcionar el Clarion Mobile Map antes de empezar su travesía. Planifique su ruta antes de la salida y deténgase si necesita cambiar la ruta. Debe obedecer las señales de tráfico y seguir la geometría de la vía. Si se desvía de la ruta recomendada, el Clarion Mobile Map cambia las instrucciones consecuentemente. Nunca ponga el Clarion NX404 en donde puede obstruir la vista del conductor, o donde obstruya la zona donde se activa una bolsa de aire o donde pueda causar daños en un accidente. Para más información, consulte el Licencia de uso del usuario final (página 109). 6 NX404 Español 2 Primeros pasos El Clarion Mobile Map está optimizado para usarse en un automóvil. Puede usarlo fácilmente tocando los botones de la pantalla y el mapa con sus dedos. Cuando utiliza software de navegación por primera vez, se inicia automáticamente un proceso de programación inicial. Haga lo siguiente: 1. Seleccione el idioma escrito de la interfaz de la aplicación. Puede cambiarlo más tarde en la Configuración regional (página 105). 2. Lea la Licencia del usuario final. Toque 3. Ahora se le pregunta si desea permitir que el software recolecte información de uso y registros del GPS que puedan ser utilizados para mejorar la aplicación y la calidad y cobertura de los mapas. para continuar. para permitir las estadísticas anónimas o desactivar esta función. Toque Puede activarlas o desactivarlas individualmente más tarde en la Configuración de la Recolección de registros (página 106). para continuar. 4. Se inicia el ayudante virtual de la Configuración. Toque 5. Seleccione el idioma y la bocina que se utilizará en los mensajes guiados por voz. Puede cambiarlo más tarde en la Configuración de Sonido y Advertencias (página 105). NX404 Español 7 6. Si es necesario, modifique la configuración del formato de la hora y las unidades. Puede cambiarlos más tarde en la Configuración regional (página 105). 7. Si es necesario, modifique las opciones de planificación de ruta predeterminadas. Puede cambiarlos más tarde en los Ajustes de la ruta (página 99). 8. Ha completado los primeros pasos. El ayudante virtual de la Configuración puede ser reiniciado más tarde desde el Menú de la configuración (página 94). Después de la configuración inicial, aparece el Menú de navegación y puede comenzar a utilizar el Clarion Mobile Map. 2.1 Menú de navegación Puede tener acceso a todas las partes del Clarion Mobile Map desde el Menú de navegación. Tiene las siguientes opciones: • para seleccionar su destino ingresando una dirección o seleccionando Toque un lugar de interés, un lugar en el mapa o uno de sus destinos Favoritos. También puede buscar sus destinos más recientes en el Historial inteligente o ingresar una coordenada. • para mostrar los parámetros de la ruta y la ruta completa en el mapa. Toque También puede ejecutar acciones relacionadas a la ruta tales como editar o cancelar su ruta, 8 NX404 Español programar un punto de inicio para la ruta, elegir alternativas de ruta, evadir algunas partes de la ruta, simular la navegación o agregar el destino a sus Favoritos. • Toque adicionales. • para empezar a navegar en el mapa. El botón es un mapa miniatura Toque en vivo que muestra su posición actual, la ruta recomendada y el área de los alrededores del mapa. Toque el botón para agrandar el mapa para ocupar la pantalla completa. para simular rutas demo o para ejecutar algunas aplicaciones 2.2 Botones y otros controles de la pantalla Cuando está utilizando Clarion Mobile Map, generalmente puede tocar los botones en la pantalla de toque. Sólo tiene que confirmar las selecciones o cambios si la aplicación tiene que reiniciarse, si se necesita realizar una reconfiguración importante, o si está a punto de perder algunos de sus datos o parámetros de configuración. De otro modo, el Clarion Mobile Map le guarda sus selecciones y aplica los nuevos parámetros sin confirmar siempre que utilice los controles. Tipo Ejemplo Descripción Cómo usarlo Botón Tóquelo para iniciar una función, para abrir una nueva pantalla o para configurar un parámetro. Botón con valor Algunos botones muestran Tóquelo una vez. el valor actual de un campo o parámetro de configuración. Toque el botón para cambiar el valor. Después del cambio, se muestra el nuevo valor en el botón. Ícono Muestra la información del estado. Tóquelo una vez. Algunos íconos también funcionan como botones. Tóquelos una vez. NX404 Español 9 Lista Cuando necesita seleccionar entre varias opciones, aparecen en una lista. Sostenga la lista en cualquier lado y deslice su dedo hacia arriba o hacia abajo. Dependiendo de la velocidad en la que desliza su dedo, la lista se desplazará rápida o lentamente, sólo un poco o hasta el final. De modo alternativo, muévase entre las páginas con los botones y desea. y toque el valor que Botón de radio Cuando sólo hay unas cuantas opciones, los botones de radio pueden ser utilizados en vez de las listas. Sólo un valor puede ser seleccionado. Toque uno de los botones para seleccionar un nuevo valor. Cambiar Cuando hay sólo dos opciones, una palomita muestra si la característica está activa. Tóquelo para encender o apagar la opción. Deslizador Teclado virtual 10 NX404 Español Cuando una característica puede ser programada a diferentes valores dentro de un rango, el Clarion Mobile Map muestra un indicador en un calibrador que muestra y programa el valor. Hay teclados alfabético y alfanumérico para ingresar texto y números. • Arrastre el mango para mover el deslizador a su nueva posición. • Toque el deslizador dondequiera que aparezca el mango; el dedo pulgar salta ahí. Cada tecla es un botón de pantalla de toque. 2.2.1 Uso de los teclados Sólo necesita ingresar letras o números cuando no lo puede evitar. Puede escribir con las yemas de sus dedos en los teclados de pantalla completa y puede intercambiar entre varios formatos de teclado, como por ejemplo inglés, griego o numérico. Instrucciones Cambiar de una disposición de teclado a otro, por ejemplo, de un teclado inglés a un teclado griego para la tarea Toque el botón de teclado de la lista. y seleccione la nueva disposición Corrección de su entrada en el teclado Toque para borrar los caracteres innecesarios. Toque y sostenga el botón para borrar varios caracteres o la serie completa de caracteres. Ingreso de un espacio, por ejemplo, entre un nombre y apellido o en nombres de calle de varias palabras Toque el botón Ingreso de letras mayúsculas y minúsculas Cuando está ingresando texto, el primer carácter aparece en en el centro inferior de la pantalla. mayúscula el resto del texto aparece en minúscula. Toque para ingresar una letra mayúscula o toque dos veces para activar el bloqueo de mayúsculas. Toque de nuevo y aparecen las letras en minúscula. Ingreso de números y símbolos Toque para cambiar a un teclado que presente caracteres numéricos y de símbolos. Finalización del ingreso por teclado (aceptar el resultado sugerido de la búsqueda) Finalización del ingreso por teclado (abrir la lista de los resultados de la búsqueda) Toque . Toque . Toque . Toque . Finalización del ingreso por teclado (guardar las entradas) Cancelación del ingreso por teclado (regresar a la pantalla previa) NX404 Español 11 2.2.2 Más allá de un solo toque en la pantalla Generalmente sólo es necesario tocar la pantalla una vez. Sin embargo, algunas características útiles pueden ser accedidas al tocar la pantalla de manera combinada. Éstas son las siguientes: Acción Detalles Tocar y Tocar y mantener oprimidos los siguientes botones para acceder a funciones extras: mantener el dedo en la pantalla • Tocar y sostener Aparece la pantalla del Mapa. • Toque y sostenga cualquiera de los botones en la lista y en las pantallas del menú: , , , , y en la pantalla del mapa: Puede girar, inclinar o cambiar la escala del mapa de manera continua. Gestos (arrastrar y soltar) 12 NX404 Español • en las pantallas del teclado: puede borrar varios Toque y sostenga caracteres rápidamente. • o en las listas largas: puede desplazarse Toque y sostenga continuamente a través de las páginas. Sólo necesita arrastrar y soltar la pantalla en casos tales como: • Para mover el mango de una pantalla movible. • Para desplazarse a través de la lista: sostenga la lista en cualquier lado y deslice su dedo hacia arriba o hacia abajo. Dependiendo de la velocidad en la que desliza su dedo, la lista se desplazará rápida o lentamente, sólo un poco o hasta el final. • Para mover el mapa en el modo de navegación del mapa: sostenga el mapa y muévalo hacia la dirección deseada. 2.3 Pantalla del Mapa 2.3.1 Navegación en el mapa La Pantalla del mapa es la pantalla más usada del Clarion Mobile Map. Un pequeño mapa en vivo se presenta en el Menú de navegación, como parte del botón . Para agrandar este pequeño mapa y abrir la Pantalla del mapa, toque . Este mapa muestra la posición actual (el Vehimarker, un flecha azul predeterminado), la ruta recomendada (un línea naranja), y el área que rodea el mapa. Cuando no hay posición del GPS, el Vehimarker es transparente. Muestra su última posición conocida. Se ven puntos coloreados alrededor de un símbolo de satélite en la esquina superior izquierda. Mientras más puntos verdes vea, más cerca estará de la posición GPS válida. Cuando la posición GPS está disponible, el Vehimarker se muestra a todo color, ahora mostrando su posición actual. Existen botones de pantalla y campos de datos en la pantalla para ayudarle a navegar. Durante la navegación, la pantalla muestra información de la ruta. NX404 Español 13 El botón le permite un acceso rápido a las funciones usadas más frecuentemente. Puede cambiar las funciones disponibles en la Configuración. De manera predeterminada, sólo un campo de datos se muestra en la esquina inferior derecha. Toque este campo para ver todos los campos de datos de la ruta. Toque cualquiera de estos campos de datos para mostrar sólo el seleccionado y suprimir los demás. Los campos de datos son diferentes cuando está navegando una ruta activa y cuando no tiene destino específico (el línea naranja no se muestra). Los campos de datos predeterminados cuando está conduciendo sin destino (toque y sostenga uno de estos campos para cambiar su valor): Campo Descripción Muestra su velocidad actual dada por el receptor GPS. Muestra el límite de velocidad de la vía actual si está indicada en el mapa. Muestra el tiempo actual corregido con la variación de la zona horaria. La hora exacta viene de los satélites GPS, y la información de la zona horaria viene del mapa o puede ser programada manualmente en la Configuración regional. (La hora actual se muestra siempre en la esquina superior izquierda de las pantallas de menús). Los campos de datos predeterminados cuando está navegando una ruta (toque y sostenga uno de estos campos para cambiar su valor): Campo Descripción Reduce la distancia que necesita viajar en la ruta antes de llegar a su destino final. Muestra el tiempo que se necesita para llegar al destino final de la ruta según la información disponible para los segmentos restantes de la ruta. El cálculo no puede tomar en cuenta las congestiones de tráfico y otras demoras posibles. Muestra el tiempo estimado de llegada al destino final de la ruta según la información disponible para los segmentos restantes de la ruta. El cálculo no puede tomar en cuenta las congestiones de tráfico y otras demoras posibles. 14 NX404 Español 2.3.2 Marcadores de posición 2.3.2.1 Vehimarker y Lock-on-Road (Perseguir la vía) Cuando está disponible la posición de su GPS, el Clarion Mobile Map marca su posición actual con el Vehimarker. De manera predeterminada, este marcador es un flecha azul, pero puede cambiar este ícono en la Configuración. Cuando selecciona navegación en las carreteras, el Vehimarker puede no estar mostrando su posición exacta y dirección del GPS. Si las vías están cerca, se alinea con la vía más cercana para reducir errores de posición del GPS, y la dirección del ícono se alinea con la dirección de la vía. Si selecciona navegación en todo terreno: El Vehimarker se encuentra en su posición GPS exacta. La dirección del ícono muestra la dirección actual. 2.3.2.2 Localización seleccionada en el mapa (Cursor) y objeto seleccionado en el mapa Puede marcar una localización en el mapa de las maneras siguientes: • Tocar el mapa cuando está navegando, • Tocar el mapa cuando se le pide confirmar el destino final de una búsqueda, o • Tocar el mapa en Encontrar en Mapa (página 65) Cuando se selecciona una localización en el mapa, el Cursor aparece en el punto seleccionado del mapa. El Cursor se muestra con un punto rojo radiante ( de acercamiento. ) para que sea visible a todos los niveles La localización del Cursor puede ser usada como el destino de la ruta, como nuevo punto de alerta, puede buscar Lugares en sus cercanías, o puede guardar esta localización como uno de sus destinos Favoritos. También puede seleccionar algunos de los objetos en el mapa. Si toca el mapa en el ícono de un Lugar de interés o un punto de alerta, el objeto será seleccionado (verá al objeto rodeado con un borde rojo circular), y puede obtener información sobre este objeto o usarlo como un punto en la ruta. 2.3.3 Objetos en el mapa 2.3.3.1 Calles y carreteras El Clarion Mobile Map muestra las calles de forma similar a como las muestran los mapas de papel. Su anchura y color corresponde a su importancia: puede fácilmente distinguir entre una calle pequeña y una autopista. NX404 Español 15 2.3.3.2 Vista previa del giro y la Próxima calle Cuando está navegando una ruta, la parte superior de la Pantalla del mapa muestra información sobre el siguiente evento en la ruta (maniobra) y la siguiente calle o la siguiente ciudad o pueblo. Hay un campo en la esquina superior izquierda que muestra la siguiente maniobra. Se muestran el tipo de evento (giro, glorieta, salir de la autopista, etc.) y su distancia de la posición actual. Un ícono más pequeño muestra el tipo de la segunda maniobra siguiente si está cerca de la primera. De otro modo, sólo se muestra la siguiente maniobra. La mayoría de estos íconos son fáciles de entender. La siguiente tabla ofrece una lista de los eventos de ruta que se muestran más frecuentemente. Los mismos símbolos se usan en ambos campos: Ícono Descripción Gire a la izquierda. Gire a la derecha. Gire de regreso. Continúe por la derecha. Haga un giro cerrado a la izquierda. Manténgase a la izquierda. Continúe recto en la intersección. Gire a la izquierda en la glorieta hasta la tercera salida (siguiente maniobra). 16 NX404 Español Entre a la glorieta (segunda maniobra siguiente). Entre a la autopista. Salga de la autopista. Suba al transbordador. Salga del transbordador. Se aproxima un punto intermedio. Se aproxima a su destino. 2.3.3.3 Información sobre carriles y señales de tráfico Cuando está navegando en vías de varios carriles, es importante tomar el carril apropiado para poder seguir la ruta recomendada. Si está disponible la información del carril en los datos del mapa, el Clarion Mobile Map muestra los carriles y sus direcciones con pequeñas flechas en la parte inferior del mapa. Las flechas resaltadas representan los carriles y la dirección que necesita tomar. Donde hay la información disponible, las señales de tráfico sustituyen a las flechas. Las señales de tráfico se muestran en la parte superior del mapa. El color y estilo de las señales de tráfico son similares a las reales que se encuentran encima o al lado de las carreteras. Muestran los destinos disponibles y el número de la vía a la que el carril lo está dirigiendo. Todas las señales de tráfico se ven similares cuando no está siendo dirigido (cuando no hay una ruta recomendada). Cuando está navegando una ruta, solamente la señal que está apuntando hacia el o los carriles que se debe tomar se muestra en colores vivos; todos los demás están más oscuros. Si desea ocultar las señales de tráfico que se están mostrando actualmente, toque cualquiera de ellas y la Pantalla del mapa normal regresa hasta que se reciba información nueva de las señales de tráfico. NX404 Español 17 2.3.3.4 Vista de inrtersecciones Si se está acercando a la salida de una autopista o a una intersección compleja y existe la información necesaria, el mapa es reemplazado por una vista 3D de la intersección. Los carriles que debe tomar se muestran con flechas. En la parte superior de la pantalla, los letreros de las carreteras le muestran información adicional. Si desea ocultar la intersección que se está mostrando en el momento, toque la imagen y la pantalla del Mapa regresa. 2.3.3.5 Servicios a la salida de las autopistas Puede necesitar una gasolinería o un restaurante durante su travesía. Esta característica muestra un nuevo botón en el mapa cuando está conduciendo en las autopistas. Toque este botón para abrir un panel con los detalles de las siguientes salidas o estaciones de servicio. Toque cualquiera de ellos para mostrar el área de salida en el mapa. Ahora puede fácilmente agregar esta salida como punto intermedio en su ruta si es necesario. Si desea ver otros tipos de Lugares en las salidas, puede cambiar los íconos en la Configuración de la Guía visual (página 103). 18 NX404 Español 2.3.3.6 Tipos de objetos 3D Clarion Mobile Map funciona con los siguientes tipos de objetos 3D: Tipo Descripción Terreno 3D Los datos del mapa del terreno en 3D muestra los cambios en el terreno, las elevaciones o depresiones de la superficie cuando ve el mapa en 2D y lo utiliza para trazar el mapa de la ruta en 3D cuando navega. Las lomas y las montañas se muestran en el fondo del mapa 3D y están ilustrados con colores y sombras en el mapa 2D. Vías elevadas Las intersecciones complejas y las vías aisladas verticalmente (tales como los pasos a desnivel o puentes) se muestran en 3D. Puntos de referencia en 3D Edificios 3D Los puntos de referencia son representaciones artísticas o en bloque en 3D de objetos prominentes o famosos. Representación en bloque de 3D de datos completos de edificios en la ciudad que contienen el tamaño actual del edificio y su posición en el mapa. 2.3.3.7 Elementos de la ruta activa El Clarion Mobile Map muestra la ruta de la manera siguiente: Símbolo Nombre Posición del GPS actual y punto de inicio Descripción Su posición actual mostrada en el mapa. Si hay vías cerca, se alinea con la vía más cercana. Normalmente, si hay disponible una posición GPS, la ruta empieza desde la posición actual. Si no hay posición GPS válida, el Clarion Mobile Map utiliza la última posición conocida como el punto de inicio. Punto intermedio (destino intermedio) Destino (punto final) Color de la ruta Las calles y las carreteras que están excluidas de la navegación Es un destino intermedio en la ruta antes de alcanzar el destino final. El destino final de la ruta. La ruta siempre es resaltada con su color en el mapa, tanto en el modo de colores del día como de la noche. Puede escoger si desea utilizar o evitar algunos tipos de vía (página 99). Sin embargo, cuando el Clarion Mobile Map no puede evitar tales vías, la ruta las incluirá y las mostrará en un color diferente al de la ruta. NX404 Español 19 2.3.4 Manipulación del mapa Toque el mapa en cualquier lugar para consultarlo durante la navegación. El mapa deja de seguir la posición actual (el Vehimarker, flecha azul por preselección, deja de estar bloqueado en una posición fija en la pantalla) y los botones de control aparecen para ayudarle a modificar la vista del mapa. Acción Boton(es) Movimiento del Sin botones mapa con arrastrar y soltar Acercar y alejar Descripción Puede mover el mapa en cualquier dirección: toque y sostenga el mapa, y mueva su dedo hacia la dirección que desea mover el mapa. Cambia qué tanto del mapa se muestra la pantalla. , El Clarion Mobile Map utiliza mapas vectoriales de alta calidad que le permiten examinar el mapa a varios niveles de acercamiento, siempre con el contenido optimizado. Siempre muestra los nombres de las calles y otros textos en el mismo tipo de letra, nunca boca arriba y sólo verá las calles y objetos que necesita. Las escalas del mapa tienen límites en el modo de vista del mapa en 3D. Si se aleja aún más, el mapa cambia al modo de vista en 2D. Toque el botón una vez para modificar la vista en intervalos grandes, o toque y sostenga el botón para modificarla continua y suavemente. Inclinación hacia arriba y hacia abajo Rotación hacia la izquierda o la derecha Cambia el ángulo de vista vertical del mapa en el modo 3D. , Cambiar el ángulo de vista horizontal del mapa. , Vista 2D o 3D , Brújula en el modo de vista del mapa en 2D 20 NX404 Español Toque el botón una vez para modificar la vista en intervalos grandes, o toque y sostenga el botón para modificarla continua y suavemente. , Toque el botón una vez para modificar la vista en intervalos grandes, o toque y sostenga el botón para modificarla continua y suavemente. Toque este botón para cambiar entre los modos de perspectiva 3D y 2D vista desde arriba. La dirección de la brújula muestra el Norte. Toque el botón para cambiar entre la vista del Norte hacia arriba, y luego toque de nuevo para girar el mapa en la dirección anterior. Brújula en el modo de vista del mapa en 3D Información sobre la localización Regrese a la navegación normal , La dirección de la brújula muestra el Norte. Toque el botón para cambiar entre la vista del Norte hacia arriba, y luego toque de nuevo para girar el mapa en la dirección anterior. Toque este botón para abrir una nueva pantalla con información sobre el punto del mapa seleccionado, el Cursor. Toque este botón para mover el mapa para seguir la Posición del GPS actual. También se activa de nuevo la rotación del mapa automática. Los botones de manipulación del mapa desaparecen y la navegación continúa. Opciones adicionales Seleccione un destino Toque este botón para abrir una lista de características adicionales tales como guardar el Cursor como un destino Favorito o buscar Lugares en las cercanías del Cursor. Toque este botón para seleccionar al Cursor como su nuevo destino. La ruta es calculada automáticamente. 2.3.5 Menú rápido El Menú rápido es una selección de controles y funciones que se necesitan frecuentemente durante la navegación. Puede abrirse directamente desde la pantalla del Mapa tocando El menú se cerrará después de unos cuantos segundos de inactividad o si toca . . La mayoría de estas funciones son atajos. Están accesibles a través del sistema de menús. Hay más funciones disponibles que números de botones en el menú. En la Configuración puede escoger la función de cada botón (página 98). Las siguientes opciones están disponibles: Botón Descripción Este botón abre la función Búsqueda combinada que le permite buscar direcciones, Lugares, Destinos favoritos y recientes por nombre en un ambiente unificado. Atajo para Destino (página 26) NX404 Español 21 Destino / Encontrar lugares / Esta función le permite buscar un Lugar por su nombre. Esta búsqueda se lleva a cabo a lo largo de la ruta o en la cercanía Búsqueda rápida (página 52) de su localización actual si no se ha calculado una ruta. Este botón abre la lista de sus destinos Favoritos. Encontrar / Favorito (página 66) Encontrar / Historial (página Este botón abre la lista del Historial. Puede seleccionar uno de 68) sus destinos previos. Este botón abre la función de edición de rutas. Mi ruta / Editar ruta Este botón abre la configuración relacionada a la ruta. Más / Configuración / Ajustes de la ruta (página 99) Este botón abre la configuración relacionada al mapa. Más / Configuración / Parámetros mapa (página 101) Toque el campo actual de la Este botón abre una pantalla especial con información sobre la Calle en la Pantalla del mapa posición actual y un botón para buscar asistencia cercana de emergencia o para el automovilista. Vea el siguiente capítulo para más detalles. Mi ruta / Cancelar ruta (página Este botón cancela la ruta y detiene la navegación. Este botón 76) es reemplazado por el siguiente si fueron especificados puntos intermedios. Este botón se salta el siguiente punto intermedio de la ruta. n/a Mi ruta / Vista general (página Este botón abre un mapa en 2D a escala y lo posiciona para 71) mostrar la ruta completa. Más / Configuración / Este botón abre la pantalla de la configuración de la Guía Configuración de la guía visual visual. (página 103) 22 NX404 Español Este botón le permite evadir partes de la ruta recomendada. Mi ruta / Evasiones Más / Monitor del viaje (página Este botón abre la Pantalla del monitor del viaje en la que 93) puede administrar sus registros de viaje previamente guardados y los registros de ruta. Este botón abre la lista de maniobras (el itinerario). Con esta función, puede guardar la ruta activa para su uso posterior. Con esta función puede reemplazar la ruta activa con una ruta previamente guardada. Toque la parte superior de la Pantalla del mapa durante la navegación. Mi ruta / Más / Guardar ruta Mi ruta / Más / Cargar ruta Encontrar / Encontrar lugares Con esta función puede buscar Lugares de interés de varias (página 52) maneras diferentes. Mi ruta / Más / Simular la Este botón abre la Pantalla del mapa y empieza a simular la navegación (página 84) ruta activa. Toque la parte superior de la Este botón abre la Pantalla de información del GPS con Pantalla del mapa cuando no información sobre la posición de satélite y la fuerza de la hay recepción del GPS señal. Este botón le ofrece la localización de su hogar o punto de origen como destino. Este botón abre los parámetros del perfil del Vehículo Más / Configuración / Ruta seleccionado. (página 99) NX404 Español 23 2.3.6 Verificación de los detalles de la posición actual (¿En dónde estoy?) Esta pantalla contiene información de la posición actual (o de la última posición conocida si no hay recepción del GPS disponible) y de un botón para buscar Lugares de utilidad en la cercanía. Puede acceder esta pantalla desde el mapa en una de las maneras siguientes: • Si la calle actual se muestra debajo del Vehimarker ( la posición actual en el mapa), tóquela para abrir la pantalla de ¿En dónde estoy?. • Abra el Menú rápido y toque el botón . Información en esta pantalla: • , • : Altitud (información de la elevación proveniente del receptor GPS: a menudo inexacta). • : Número de la casa a la izquierda. • : Número de la casa a la derecha. : Latitud y longitud (coordenadas de la posición actual en el formato WGS84). • En la mitad de la pantalla puede ver si la posición es actual o el tiempo restante desde la última vez que fue actualizada. • Los detalles de la dirección (cuando están disponibles) de la posición actual se muestran en la parte inferior. También puede realizar algunas acciones en esta pantalla: Toque 24 NX404 Español para guardar la posición actual como destino favorito. También puede buscar asistencia cerca de su posición actual. Toque nueva pantalla para la Búsqueda rápida: para abrir una Los siguientes servicios pueden ser buscados en la cercanía de la posición actual o en la última posición conocida: • : Taller mecánico y servicios de asistencia al automovilista • : Estaciones de policía • : Servicios de emergencia y atención médica • : Gasolinerías Toque cualquiera de los botones, seleccione un Lugar de la lista y navegue hacia él. NX404 Español 25 3 Navegación en las carreteras Cuando se inició por primera vez, el Clarion Mobile Map calcula las rutas utilizando la red de carreteras de los mapas vectoriales de alta calidad provistos con la unidad. Puede programar su ruta de diferentes maneras: • Si necesita una ruta de navegación inmediata, puede seleccionar el destino y comenzar a navegar hacia ella inmediatamente (navegación normal). • También puede planificar una ruta independientemente de su posición actual del GPS o aún sin recepción del GPS. Para lograr esto, debe programar un nuevo punto de inicio en Mi ruta o Editar ruta tocando el icono de la banderilla en la posición actual. Esto también apagará el receptor GPS para que la ruta no sea calculada de nuevo cuando se haya recibido una nueva posición. Puede planificar rutas con múltiples destinos. Seleccione el primer destino. Luego, seleccione un segundo destino y agrégueselo a su ruta para crear una ruta multi-punto. Puede agregar tantos destinos a su ruta como lo desee. También puede utilizar el Clarion Mobile Map para navegación en todo terreno. 3.1 Selección del destino de una ruta El Clarion Mobile Map le ofrece varias maneras de elegir su destino: • Ingrese una dirección completa o parte de ella, por ejemplo, un nombre de calle sin número de casa o los nombres de las dos calles en una intersección (página 35). • Ingrese una dirección con código postal (página 49). De esta manera no necesita seleccionar el nombre de la ciudad o pueblo y la búsqueda de nombres de calles puede ser también más rápida. • Use un Lugar de interés incorporado como destino (página 52). • Seleccione un lugar en el mapa con la característica Encontrar en mapa (página 65). • Use un destino guardado previamente entre sus Favoritos (página 66). • Seleccione un lugar del Historial de los destinos previamente guardados (página 68). • Ingrese la coordenada del destino (página 69). 3.1.1 Búsqueda combinada Hay varias maneras de seleccionar el destino de una ruta. Puede encontrar botones en el Menú de destino que inician una búsqueda separada de direcciones, Lugares, Destinos favoritos o recientes. La manera más rápida de buscar cualquiera de ellos es usando la Búsqueda combinada. En esta sección podrá encontrar la descripción completa de cómo funciona esta característica. El proceso a continuación muestra cómo llevar a cabo la búsqueda, y las subsecciones siguientes le ayudarán a encontrar resultados específicos. 1. En el Menú de navegación, toque 26 NX404 Español . 2. Toque y aparecerá la pantalla Búsqueda combinada. 3. Primero, verá indicaciones en la pantalla que le muestran cómo usar esta función. Estas indicaciones sólo se muestran la primera vez que usa esta pantalla. 4. Toque en cualquier lugar y desaparecen las indicaciones. Una vez pase de esta pantalla a los resultados de la búsqueda, las indicaciones no aparecerán de nuevo cuando abra esta ventana más tarde, pero las podrá ver si toca el botón de información en el lado derecho del campo de ingreso de datos. 5. Puede ver el campo de ingreso de datos en la parte superior de la pantalla. Justo debajo puede ver el área de búsqueda, la ciudad o pueblo alrededor del cual se está realizando la búsqueda. El área de búsqueda predeterminada es el área en donde está ubicado. Para una búsqueda local, omita el siguiente paso. 6. (opcional) Para buscar en un área diferente, haga lo siguiente: 1. . Se abre una nueva pantalla con un nuevo campo de ingreso Toque de datos. Una burbuja de indicación explica cómo puede especificar el nuevo centro de búsqueda. 2. Toque en cualquier lugar y desaparece la indicación. Si selecciona con éxito una nueva área de búsqueda, la indicación no aparecerá de nuevo cuando abra esta ventana más tarde, pero la podrá ver si toca el botón de información en el lado derecho del campo de ingreso de datos. 3. Empiece ingresando el centro de la nueva área de búsqueda usando el teclado de la pantalla. Sólo necesita ingresar unas pocas letras para obtener un resultado. Si la nueva área de búsqueda está en un país o estado diferente, puede reducir el resultado de la búsqueda si ingresa un espacio y luego algunas letras del país o estado del área de búsqueda. 4. El resultado más probable aparece debajo del campo de ingreso de datos mientras va ingresando las letras. Toque para seleccionar esto como su nueva área de búsqueda. Si no puede ver su área preferida después de algunas letras, toque seleccione una de la lista. 7. y Con el área de búsqueda adecuada en pantalla, puede empezar a ingresar el nombre, la dirección o categoría del destino que está buscando. El número que se muestra en el botón NX404 Español 27 muestra cuántos resultados coinciden con el texto ingresado. La búsqueda interna se lleva a cabo mientras va ingresando las letras, de modo que este número puede seguir aumentando si espera unos segundos. Continúe ingresando más letras mientras este número sea elevado. 8. Una vez el número de los resultados es aceptable después de algunos segundos de búsqueda, puede tocar 9. para ver la pantalla de los resultados. La pantalla de los resultados también se abre con indicaciones. Toque en cualquier lugar para cerrarlas. Una vez haya seleccionado el destino, ya no aparecerán de nuevo. 10. Puede ver todos los resultados de la lista, sin importar su tipo. Las Direcciones, Lugares, Categorías de lugares, Destinos favoritos y recientes están mezclados en una sola lista. 11. Tiene las siguientes opciones: 12. • Toque el resultado que desea usar como su destino. Desplácese a través de la lista si es necesario. • Para reducir la búsqueda a un solo tipo de resultado (por ejemplo, para Lugares solamente) puede tocar el botón relacionado en la parte superior de la pantalla. Consulte las siguientes secciones para más detalles. Una vez haya seleccionado el destino, aparece un mapa en la pantalla completa con el punto seleccionado en el medio. Si es necesario, toque el mapa en algún otro lugar para modificar el destino. El Cursor ( el destino, o toque 28 NX404 Español ) aparece en el nuevo lugar. Toque para seleccionar un destino diferente. para confirmar 13. Después de un corto resumen de los parámetros de la ruta, el mapa aparece mostrando la ruta completa. La ruta es calculada automáticamente. Toque parámetros de la ruta o toque para modificar los y empiece su travesía. Si sabe que va a usar este destino frecuentemente, antes de tocar para confirmar el destino, primero póngalo en la lista de sus Favoritos: toque ¡Consejo! y luego , póngale nombre al nuevo Favorito y toque para guardar el lugar. El mapa con el destino regresa automáticamente. Ahora puede empezar su travesía. 3.1.1.1 Búsqueda combinada: Navegación hacia un destino reciente (Historial) Para encontrar uno de sus destinos recientes en Búsqueda combinada, lleve a cabo la búsqueda según fue descrito anteriormente. Al ingresar el texto puede usar parte del nombre o parte de la dirección del destino reciente. Cuando obtenga la pantalla con la lista de los resultados, haga lo siguiente: en la parte superior de la pantalla. 1. Toque 2. La lista está ahora filtrada. Lo que ve es la lista de sus destinos recientes con un nombre o dirección que coincide. 3. Desplácese abajo en la lista si es necesario y luego seleccione uno de los destinos de la lista. 4. Una vez haya seleccionado el destino, aparece un mapa en la pantalla completa con el punto seleccionado en el medio. Si es necesario, toque el mapa en algún otro lugar para modificar el destino. El Cursor ( el destino, o toque ) aparece en el nuevo lugar. Toque para confirmar para seleccionar un destino diferente. NX404 Español 29 5. Después de un corto resumen de los parámetros de la ruta, el mapa aparece mostrando la ruta completa. La ruta es calculada automáticamente. Toque parámetros de la ruta o toque ¡Nota! para modificar los y empiece su travesía. La manera alternativa de buscar un destino reciente es tocando el botón del Menú rápido o en el Menú del destino. El resto del procedimiento es similar a lo indicado arriba. 3.1.1.2 Búsqueda combinada: Navegación hacia un destino favorito. Para encontrar uno de sus destinos favoritos en Búsqueda combinada, lleve a cabo la búsqueda según fue descrito anteriormente. Cuando obtenga la pantalla con la lista de los resultados, haga lo siguiente: en la parte superior de la pantalla. 1. Toque 2. La lista está ahora filtrada. Lo que ve es la lista de sus destinos Favoritos con un nombre que coincide. 3. Desplácese abajo en la lista si es necesario y luego seleccione uno de los destinos de la lista. 4. Una vez haya seleccionado el destino, aparece un mapa en la pantalla completa con el punto seleccionado en el medio. Si es necesario, toque el mapa en algún otro lugar para modificar el destino. El Cursor ( el destino, o toque 30 NX404 Español ) aparece en el nuevo lugar. Toque para seleccionar un destino diferente. para confirmar 5. Después de un corto resumen de los parámetros de la ruta, el mapa aparece mostrando la ruta completa. La ruta es calculada automáticamente. Toque parámetros de la ruta o toque ¡Nota! para modificar los y empiece su travesía. La manera alternativa de buscar un destino favorito es tocando el botón del Menú rápido o en el Menú del destino. El resto del procedimiento es similar a lo indicado arriba. 3.1.1.3 Búsqueda combinada: Navegación hacia una dirección Para encontrar una dirección en Búsqueda combinada, lleve a cabo la búsqueda según fue descrito anteriormente. Use el nombre de la calle solamente o combínelo con el número de la casa al ingresar el texto. Cuando obtenga la pantalla con la lista de los resultados, haga lo siguiente: en la parte superior de la pantalla. 1. Toque 2. La lista está ahora filtrada. Lo que ve es la lista de las direcciones que coinciden. 3. Desplácese abajo en la lista si es necesario y luego seleccione una de las direcciones de la lista. 4. Una vez haya seleccionado el destino, aparece un mapa en la pantalla completa con el punto seleccionado en el medio. Si es necesario, toque el mapa en algún otro lugar para modificar el destino. El Cursor ( el destino, o toque ) aparece en el nuevo lugar. Toque para confirmar para seleccionar un destino diferente. NX404 Español 31 5. Después de un corto resumen de los parámetros de la ruta, el mapa aparece mostrando la ruta completa. La ruta es calculada automáticamente. Toque parámetros de la ruta o toque ¡Nota! para modificar los y empiece su travesía. La manera alternativa para buscar una dirección es tocar el botón en el Menú del destino. A diferencia del Búsqueda combinada, este método de búsqueda alternativo está estructurado de manera que pueda definir las partes de la dirección por separado. 3.1.1.4 Búsqueda combinada: Navegación hacia una intersección Para encontrar una intersección en Búsqueda combinada, lleve a cabo la búsqueda según lo descrito anteriormente, pero use el signo “&” para separar las dos calles que se cruzan. No es necesario utilizar espacios antes y después del carácter separador. Por ejemplo, puede usar cualquiera de los siguientes textos para encontrar las intersecciones de la calle Collins y la avenida Douglas (mientras más preciso sea el texto, obtendrá menos resultados falsos): • Collins St & Douglas Ave • Collins & Douglas • Coll St & Dou Av • Col&Doug • C&D • Collins St& (esta le presentará todas las intersecciones de la calle Collins Street para que pueda seleccionar la adecuada de la lista de los resultados) Cuando obtenga la pantalla con la lista de los resultados, haga lo siguiente: en la parte superior de la pantalla. 1. Toque 2. La lista está ahora filtrada. Lo que ve es la lista de las intersecciones que coinciden. 3. Desplácese abajo en la lista si es necesario y luego seleccione una intersección de la lista. 4. Una vez haya seleccionado el destino, aparece un mapa en la pantalla completa con el punto seleccionado en el medio. Si es necesario, toque el mapa en algún otro lugar para modificar el 32 NX404 Español destino. El Cursor ( ) aparece en el nuevo lugar. Toque el destino, o toque 5. para confirmar para seleccionar un destino diferente. Después de un corto resumen de los parámetros de la ruta, el mapa aparece mostrando la ruta completa. La ruta es calculada automáticamente. Toque parámetros de la ruta o toque ¡Nota! para modificar los y empiece su travesía. La manera alternativa para buscar una dirección es tocar el botón en el Menú del destino. A diferencia del Búsqueda combinada, este método de búsqueda alternativo está estructurado de manera que pueda definir las partes de la dirección por separado. 3.1.1.5 Búsqueda combinada: Navegación hacia un lugar de interés Para encontrar un Lugar de interés en Búsqueda combinada, lleve a cabo la búsqueda según lo descrito anteriormente. Busque usando una parte de su nombre. Cuando obtenga la pantalla con la lista de los resultados, haga lo siguiente: en la parte superior de la pantalla. 1. Toque 2. La lista está ahora filtrada. Lo que verá es la lista de Lugares que coinciden ordenados según la distancia de su ubicación actual. 3. (opcional) si los resultados contienen Lugares de diferentes proveedores de datos, puede reducir la lista mostrando los Lugares de un solo proveedor. Busque los logotipos del proveedor en la parte superior de la pantalla. Toque uno de ellos para ver los Lugares de ese proveedor. 4. Desplácese abajo en la lista si es necesario y luego seleccione uno de los Lugares de la lista. 5. Una vez haya seleccionado el destino, aparece un mapa en la pantalla completa con el punto seleccionado en el medio. Si es necesario, toque el mapa en algún otro lugar para modificar el destino. El Cursor ( el destino, o toque ) aparece en el nuevo lugar. Toque para confirmar para seleccionar un destino diferente. NX404 Español 33 6. Después de un corto resumen de los parámetros de la ruta, el mapa aparece mostrando la ruta completa. La ruta es calculada automáticamente. Toque parámetros de la ruta o toque para modificar los y empiece su travesía. La manera alternativa de buscar un Lugar es tocando el botón ¡Nota! del Menú rápido o el botón en el Menú del destino. Estas alternativas son diferentes del Búsqueda combinada. La primera también es una búsqueda por nombre, pero si hay planificada una ruta no se llevará a cabo alrededor de su ubicación actual, sino que a lo largo de la ruta. La búsqueda del Lugar en el Menú del destino es una búsqueda compleja de un Lugar con varias opciones que incluyen la búsqueda de categoría o la búsqueda alrededor del destino de la ruta actual. 3.1.1.6 Búsqueda combinada: Navegación hacia un lugar de interés según su categoría Para encontrar un Lugar de interés en Búsqueda combinada, a partir solo de su categoría, lleve a cabo la búsqueda según lo descrito anteriormente. Busque usando una parte del nombre de la categoría. Cuando obtenga la pantalla con la lista de los resultados, haga lo siguiente: 1. La lista está ordenada con categorías de Lugares al principio, pero si lo desea, puede filtrar la lista para contener solamente categorías de Lugares. Toque para filtrar la lista. en la parte superior de la pantalla 2. Desplácese por la lista y seleccione una de las categorías. Obtendrá la lista de Lugares en esa categoría ordenada por la distancia de su posición actual. Si la categoría seleccionada contiene sub categorías, verá todos los Lugares en esa categoría mezclados en una lista. 3. Desplácese abajo en la lista si es necesario y luego seleccione uno de los Lugares de la lista. 4. Una vez haya seleccionado el destino, aparece un mapa en la pantalla completa con el punto seleccionado en el medio. Si es necesario, toque el mapa en algún otro lugar para modificar el destino. El Cursor ( el destino, o toque 34 NX404 Español ) aparece en el nuevo lugar. Toque para seleccionar un destino diferente. para confirmar 5. Después de un corto resumen de los parámetros de la ruta, el mapa aparece mostrando la ruta completa. La ruta es calculada automáticamente. Toque parámetros de la ruta o toque para modificar los y empiece su travesía. La manera alternativa para buscar una categoría de Lugar es tocando el botón ¡Nota! en el Menú del destino y luego tocando . Esta alternativa es diferente de la Búsqueda combinada. Cuando busca una categoría de Lugar aquí, pasará a través del árbol completo de categorías de Lugares. Cuando selecciona una categoría, se abre la lista de sus subcategorías. 3.1.2 Ingreso de una dirección o parte de una dirección Si conoce al menos una parte de la dirección, ésta será la manera más rápida de seleccionar el destino de la ruta. Utilizando la misma pantalla, puede encontrar una dirección al ingresar: • la dirección exacta incluyendo el número de la casa • el centro de una ciudad o pueblo • una intersección • el punto medio en una calle • cualquiera de lo indicado arriba, empezando la búsqueda con el código postal (página 49) 3.1.2.1 Ingresar una dirección (Estados Unidos de Norteamérica) Para ingresar una dirección como lugar de destino, haga lo siguiente: 1. Si está en la Pantalla del mapa, toque 2. En el Menú de navegación, toque los siguientes botones: para regresar al Menú de navegación. , . NX404 Español 35 3. De manera predeterminada, el Clarion Mobile Map propone el país y el estado en donde está. Si es necesario, toque , ingrese las primeras letras del nombre del país o estado de destino con el teclado, y seleccione uno de la lista de resultados. Si selecciona un país sin estado, puede buscar una ciudad o pueblo en todos sus estados. 4. Seleccione una nueva ciudad o pueblo: a. . La ciudad o pueblo de su localización actual se ofrece de Toque manera predeterminada. Para una búsqueda local, toque para aceptarla, de otro modo continúe ingresando el nombre de la ciudad o pueblo de destino. b. Empiece a ingresar el nombre de la ciudad o pueblo en el teclado. c. Encuentre la ciudad o pueblo que necesita: • El nombre más parecido de la ciudad o pueblo siempre se muestra en el campo de entrada de datos. Para aceptarlo, toque • . Si el nombre deseado no se muestra, los nombres que coinciden con las letras aparecen en una lista después de haber ingresado un par de caracteres (para abrir la lista de resultados antes de que aparezca automáticamente, toque ). Seleccione la ciudad o pueblo de la lista. 5. Ingrese el nombre de la calle: . a. Toque b. Empiece por ingresar el nombre de la calle con el teclado. c. Encuentre la calle que necesita: • El nombre más parecido a la calle siempre se muestra en el campo de entrada. Para aceptarlo, toque 36 NX404 Español . • Si el nombre deseado no se muestra, los nombres que coinciden con las letras aparecen en una lista después de haber ingresado un par de caracteres (para abrir la lista de resultados antes de que aparezca automáticamente, toque ). Seleccione la calle de la lista. 6. 7. Ingrese el número de casa: . a. Toque b. Ingrese el número de la casa con el teclado. (Para ingresar letras, toque c. para terminar de ingresar la dirección. (Si el número ingresado Toque de la casa no puede ser encontrado, se selecciona el punto medio de la calle como el destino). ). Aparece el mapa completo en la pantalla con el punto seleccionado en el medio. Si es necesario, toque el mapa en algún otro lugar para modificar el destino. El Cursor ( lugar. Toque para confirmar el destino, o toque seleccionar un destino diferente. ) aparece en el nuevo para NX404 Español 37 8. Después de un corto resumen de los parámetros de la ruta, el mapa aparece mostrando la ruta completa. La ruta es calculada automáticamente. Toque parámetros de la ruta o toque para modificar los y empiece su travesía. 3.1.2.2 Ingresar una dirección (Canadá) Para ingresar una dirección como lugar de destino, haga lo siguiente: para regresar al Menú de navegación. 1. Si está en la Pantalla del mapa, toque 2. En el Menú de navegación, toque los siguientes botones: 3. De manera predeterminada, el Clarion Mobile Map propone el país, estado y la ciudad o pueblo en , . donde está. Si es necesario, toque , ingrese las primeras letras del nombre del país o estado de destino con el teclado, y seleccione uno de la lista de resultados. Si selecciona un país sin estado, puede buscar una ciudad o pueblo en todos sus estados. 4. Si es necesario, seleccione una nueva ciudad o pueblo: . a. Toque b. Empiece a ingresar el nombre de la ciudad o pueblo en el teclado. c. Encuentre la ciudad o pueblo que necesita: • El nombre más parecido de la ciudad o pueblo siempre se muestra en el campo de entrada de datos. Para aceptarlo, toque 38 NX404 Español . • Si el nombre deseado no se muestra, los nombres que coinciden con las letras aparecen en una lista después de haber ingresado un par de caracteres (para abrir la lista de resultados antes de que aparezca automáticamente, toque ). Seleccione la ciudad o pueblo de la lista. 5. Ingrese el nombre de la calle: . a. Toque b. Empiece por ingresar el nombre de la calle con el teclado. c. Encuentre la calle que necesita: • El nombre más parecido a la calle siempre se muestra en el campo de entrada. Para aceptarlo, toque • . Si el nombre deseado no se muestra, los nombres que coinciden con las letras aparecen en una lista después de haber ingresado un par de caracteres (para abrir la lista de resultados antes de que aparezca automáticamente, toque ). Seleccione la calle de la lista. 6. Ingrese el número de casa: . a. Toque b. Ingrese el número de la casa con el teclado. (Para ingresar letras, toque ). NX404 Español 39 c. 7. para terminar de ingresar la dirección. (Si el número ingresado Toque de la casa no puede ser encontrado, se selecciona el punto medio de la calle como el destino). Aparece el mapa completo en la pantalla con el punto seleccionado en el medio. Si es necesario, toque el mapa en algún otro lugar para modificar el destino. El Cursor ( ) aparece en el nuevo lugar. Toque para confirmar el destino, o toque seleccionar un destino diferente. 8. para Después de un corto resumen de los parámetros de la ruta, el mapa aparece mostrando la ruta para modificar los completa. La ruta es calculada automáticamente. Toque parámetros de la ruta o toque y empiece su travesía. 3.1.2.3 Ingresar una dirección (otros países) En la mayoría de los países no es posible dar el nombre del estado después de ingresar el país, pero puede ingresar inmediatamente el nombre de la ciudad/pueblo que está buscando. Para ingresar una dirección como lugar de destino, haga lo siguiente: 1. Si está en la Pantalla del mapa, toque 2. En el Menú de navegación, toque los siguientes botones: 40 NX404 Español para regresar al Menú de navegación. , . 3. De manera predeterminada, el Clarion Mobile Map propone el país y la ciudad o pueblo en donde está. Si es necesario, toque , ingrese las primeras letras del nombre del país con el teclado, y seleccione un país de la lista de resultados. 4. Si es necesario, seleccione una nueva ciudad o pueblo: . a. Toque b. Empiece a ingresar el nombre de la ciudad o pueblo en el teclado. c. Encuentre la ciudad o pueblo que necesita: • El nombre más parecido de la ciudad o pueblo siempre se muestra en el campo de entrada de datos. Para aceptarlo, toque • . Si el nombre deseado no se muestra, los nombres que coinciden con las letras aparecen en una lista después de haber ingresado un par de caracteres (para abrir la lista de resultados antes de que aparezca automáticamente, toque ). Seleccione la ciudad o pueblo de la lista. 5. Ingrese el nombre de la calle: . a. Toque b. Empiece por ingresar el nombre de la calle con el teclado. c. Encuentre la calle que necesita: • El nombre más parecido a la calle siempre se muestra en el campo de entrada. Para aceptarlo, toque • . Si el nombre deseado no se muestra, los nombres que coinciden con las letras aparecen en una lista después de haber ingresado un par de caracteres (para abrir la lista de resultados antes de que aparezca automáticamente, toque ). Seleccione la calle de la lista. 6. Ingrese el número de casa: . a. Toque b. Ingrese el número de la casa con el teclado. (Para ingresar letras, toque ). NX404 Español 41 c. 7. Toque para terminar de ingresar la dirección. (Si el número ingresado de la casa no puede ser encontrado, se selecciona el punto medio de la calle como el destino). Aparece el mapa completo en la pantalla con el punto seleccionado en el medio. Si es necesario, toque el mapa en algún otro lugar para modificar el destino. El Cursor ( ) aparece en el nuevo lugar. Toque para confirmar el destino, o toque seleccionar un destino diferente. 8. para Después de un corto resumen de los parámetros de la ruta, el mapa aparece mostrando la ruta para modificar los completa. La ruta es calculada automáticamente. Toque parámetros de la ruta o toque y empiece su travesía. 3.1.2.4 Ingreso de una dirección empezando con el nombre de la calle (en los Estados Unidos de Norteamérica solamente) Puede dejar vacío el nombre de la ciudad o pueblo y empezar la búsqueda con el nombre de la calle. De esta manera puede buscar en todas las calles de un estado. Haga lo siguiente: 1. Si está en la Pantalla del mapa, toque 2. En el Menú de navegación, toque los siguientes botones: 42 NX404 Español para regresar al Menú de navegación. , . 3. De manera predeterminada, el Clarion Mobile Map propone el país y el estado en donde está. Si es necesario, toque el botón con el nombre del país, ingrese las primeras letras del país o del estado de destino en el teclado, y seleccione un país y un estado de la lista. Si selecciona el país sin el estado, no podrá utilizar esta función. 4. Ingrese el nombre de la calle: . a. Toque b. Empiece por ingresar el nombre de la calle con el teclado. c. Encuentre la calle que necesita: • El nombre más parecido a la calle siempre se muestra en el campo de entrada. Para aceptarlo, toque • . Si el nombre deseado no se muestra, los nombres que coinciden con las letras aparecen en una lista después de haber ingresado un par de caracteres (para abrir la lista de resultados antes de que aparezca automáticamente, toque ). Seleccione la calle de la lista. 5. Ingrese el número de casa: . a. Toque b. Ingrese el número de la casa con el teclado. (Para ingresar letras, toque ). NX404 Español 43 c. 6. para terminar de ingresar la dirección. (Si el número ingresado Toque de la casa no puede ser encontrado, se selecciona el punto medio de la calle como el destino). Aparece el mapa completo en la pantalla con el punto seleccionado en el medio. Si es necesario, toque el mapa en algún otro lugar para modificar el destino. El Cursor ( ) aparece en el nuevo lugar. Toque para confirmar el destino, o toque seleccionar un destino diferente. 7. para Después de un corto resumen de los parámetros de la ruta, el mapa aparece mostrando la ruta para modificar los completa. La ruta es calculada automáticamente. Toque parámetros de la ruta o toque y empiece su travesía. 3.1.2.5 Ingreso del punto medio de una calle como destino Puede navegar al punto medio de una calle si el número de la casa no está disponible: para regresar al Menú de navegación. 1. Si está en la Pantalla del mapa, toque 2. En el Menú de navegación, toque los siguientes botones: 3. Seleccione el país, el estado y la ciudad o pueblo según lo descrito anteriormente (página 35). 4. Ingrese el nombre de la calle: 44 NX404 Español , . a. Toque b. Empiece por ingresar el nombre de la calle con el teclado. c. Encuentre la calle que necesita: • . El nombre más parecido a la calle siempre se muestra en el campo de entrada. Para aceptarlo, toque • . Si el nombre deseado no se muestra, los nombres que coinciden con las letras aparecen en una lista después de haber ingresado un par de caracteres (para abrir la lista de resultados antes de que aparezca automáticamente, toque ). Seleccione la calle de la lista. . El punto medio de la calle es 5. En vez de ingresar el número de la casa, toque seleccionado como destino. 6. Aparece el mapa completo en la pantalla con el punto seleccionado en el medio. Si es necesario, toque el mapa en algún otro lugar para modificar el destino. El Cursor ( lugar. Toque para confirmar el destino, o toque seleccionar un destino diferente. ) aparece en el nuevo para NX404 Español 45 7. Después de un corto resumen de los parámetros de la ruta, el mapa aparece mostrando la ruta completa. La ruta es calculada automáticamente. Toque parámetros de la ruta o toque para modificar los y empiece su travesía. 3.1.2.6 Selección de una intersección como destino Para ingresar una dirección como lugar de destino, haga lo siguiente: para regresar al Menú de navegación. 1. Si está en la Pantalla del mapa, toque 2. En el Menú de navegación, toque los siguientes botones: 3. Seleccione el país, el estado y la ciudad o pueblo según lo descrito anteriormente (página 35). 4. Ingrese el nombre de la calle: Toque b. Empiece por ingresar el nombre de la calle con el teclado. c. Encuentre la calle que necesita: El nombre más parecido a la calle siempre se muestra en el campo de entrada. Para aceptarlo, toque • . Si el nombre deseado no se muestra, los nombres que coinciden con las letras aparecen en una lista después de haber ingresado un par de caracteres (para abrir la lista de resultados antes de que aparezca automáticamente, toque ). Seleccione la calle de la lista. 46 NX404 Español . . a. • , 5. Ingrese el nombre de la calle que intersecta: 1. 6. Toque . • Si sólo existen pocas calles que hacen intersección, su lista aparece inmediatamente. • En caso de que se trate de una calle más larga, aparece la pantalla del teclado. Empiece a ingresar el nombre de la calle que hace intersección en el teclado. Tan pronto como los nombres de las calles que coinciden con las letras ingresadas se muestren en la pantalla, la lista aparece automáticamente. Selecciónela de la lista. Aparece el mapa completo en la pantalla con el punto seleccionado en el medio. Si es necesario, toque el mapa en algún otro lugar para modificar el destino. El Cursor ( ) aparece en el nuevo lugar. Toque para confirmar el destino, o toque seleccionar un destino diferente. 7. para Después de un corto resumen de los parámetros de la ruta, el mapa aparece mostrando la ruta para modificar los completa. La ruta es calculada automáticamente. Toque parámetros de la ruta o toque y empiece su travesía. 3.1.2.7 Selección del centro de una ciudad o pueblo como destino El centro de la ciudad o pueblo no es el centro geométrico de la ciudad o pueblo, sino un punto arbitrario que han escogido los creadores del mapa. En los pueblos más pequeños es generalmente la intersección más importante; en ciudades más grandes, es una de las intersecciones importantes. 1. Si está en la Pantalla del mapa, toque 2. En el Menú de navegación, toque los siguientes botones: para regresar al Menú de navegación. , . NX404 Español 47 3. Seleccione el país y el estado según lo descrito anteriormente (página 35). 4. Seleccione la ciudad o pueblo de destino: . a. Toque b. Empiece a ingresar el nombre de la ciudad o pueblo en el teclado. c. Encuentre la ciudad o pueblo que necesita: • El nombre más parecido de la ciudad o pueblo siempre se muestra en el campo de entrada de datos. Para aceptarlo, toque • . Si el nombre deseado no se muestra, los nombres que coinciden con las letras aparecen en una lista después de haber ingresado un par de caracteres (para abrir la lista de resultados antes de que aparezca automáticamente, toque ). Seleccione la ciudad o pueblo de la lista. 5. . De esta manera el centro de En vez de ingresar el nombre de la calle, toque la ciudad o pueblo mostrado en pantalla se convierte en el destino de la ruta. 6. Aparece el mapa completo en la pantalla con el punto seleccionado en el medio. Si es necesario, toque el mapa en algún otro lugar para modificar el destino. El Cursor ( lugar. Toque para confirmar el destino, o toque seleccionar un destino diferente. 7. ) aparece en el nuevo para Después de un corto resumen de los parámetros de la ruta, el mapa aparece mostrando la ruta completa. La ruta es calculada automáticamente. Toque parámetros de la ruta o toque 48 NX404 Español y empiece su travesía. para modificar los 3.1.2.8 Ingreso de una dirección con un código postal Todas las posibilidades de búsqueda de direcciones indicadas arriba pueden ser ejecutadas con ingresar el código postal en vez del nombre de la ciudad o pueblo. Vea debajo un ejemplo de una dirección completa: para regresar al Menú de navegación. 1. Si está en la Pantalla del mapa, toque 2. En el Menú de navegación, toque los siguientes botones: 3. Seleccione el país y el estado según lo descrito anteriormente (página 35). 4. Ingrese una nueva ciudad o pueblo utilizando su código postal: Toque b. Toque c. Empiece a ingresar el código postal. d. Encuentre la ciudad o pueblo que necesita: para abrir el teclado numérico. Aparecerá en el campo de entrada el código postal más parecido. Para aceptarlo, toque • . . a. • , . Si el número deseado no se muestra, abra la lista de resultados tocando . Seleccione el código postal de la lista. NX404 Español 49 5. Ingrese el nombre de la calle: . a. Toque b. Empiece por ingresar el nombre de la calle con el teclado. c. Encuentre la calle que necesita: • El nombre más parecido a la calle siempre se muestra en el campo de entrada. Para aceptarlo, toque • . Si el nombre deseado no se muestra, los nombres que coinciden con las letras aparecen en una lista después de haber ingresado un par de caracteres (para abrir la lista de resultados antes de que aparezca automáticamente, toque ). Seleccione la calle de la lista. 6. 7. Ingrese el número de casa: . a. Toque b. Ingrese el número de la casa con el teclado. (Para ingresar letras, toque c. para terminar de ingresar la dirección. (Si el número ingresado Toque de la casa no puede ser encontrado, se selecciona el punto medio de la calle como el destino). ). Aparece el mapa completo en la pantalla con el punto seleccionado en el medio. Si es necesario, toque el mapa en algún otro lugar para modificar el destino. El Cursor ( lugar. Toque para confirmar el destino, o toque seleccionar un destino diferente. 50 NX404 Español ) aparece en el nuevo para 8. Después de un corto resumen de los parámetros de la ruta, el mapa aparece mostrando la ruta completa. La ruta es calculada automáticamente. Toque parámetros de la ruta o toque para modificar los y empiece su travesía. 3.1.2.9 Consejos para ingresar rápidamente las direcciones • Cuando está ingresando el nombre de una ciudad, pueblo o calle: • Sólo se ofrecen las letras en el teclado que aparecen en los resultados posibles de la búsqueda. Todos los demás caracteres están en gris. • Mientras va escribiendo, se muestran los resultados más probables en el campo de entrada. Si el dispositivo adivina correctamente, toque • • Luego de haber ingresado un par de letras, toque los resultados que contienen las letras especificadas. para seleccionarlo. para ver la lista de Puede acelerar la búsqueda de una intersección: • Busque primero la calle con el nombre menos común; se necesitarán menos letras para encontrarlo. • Si una de las calles es más corta, busque esa primero. Puede entonces encontrar la segunda más rápidamente. • Puede buscarla tanto por tipo como por el nombre de la calle. Si aparece la misma palabra en varios nombres, como por ejemplo en el nombre de calles, carreteras y avenidas, puede obtener resultados más rápidamente si ingresa la primera letra del tipo de calle: Por ejemplo, ingrese “PI A” para obtener Pine Avenue (Avenida Pine) y evitar todas las Pine Streets (Calles Pine) y Pickwick Road (Calles Pickwick). • También puede buscar usando códigos postales. Como los códigos postales consisten de unos cuantos caracteres, es generalmente más rápido que ingresar el nombre de la ciudad o pueblo. NX404 Español 51 3.1.3 Selección del destino en los Lugares de interés Puede seleccionar su destino de entre los Lugares de interés que están incluidos con el Clarion Mobile Map. Utilizando la misma pantalla, puede encontrar un Lugar de diferentes maneras: • con la característica de Búsqueda rápida, puede fácilmente encontrar un Lugar cercano por su nombre • con la característica de búsqueda prefijada, puede encontrar tipos de Lugares que se han buscado frecuentemente, con tan sólo unos pocos toques de la pantalla • puede buscar un Lugar según su categoría • puede buscar un Lugar por su nombre Además, puede buscar servicios especiales en la pantalla “¿En dónde estoy?”. 3.1.3.1 Búsqueda rápida de un Lugar de interés La característica de Búsqueda rápida le permite encontrar rápidamente un Lugar por su nombre. La búsqueda siempre toma lugar • a lo largo de la ruta recomendada si existe o • en las cercanías de su localización actual si no se ha especificado un destino. 1. Inicie la función de Búsqueda rápida: • Si está en la pantalla del Mapa, toque • Si está en el Menú de navegación, toque y luego toque . 2. Utilizando el teclado, empiece por ingresar el nombre del Lugar. 52 NX404 Español . , y luego toque para abrir la lista de 3. Luego de haber ingresado unas cuantas letras, toque Lugares con nombres que contienen los caracteres que ha ingresado. 4. (opcional) Los Lugares de la lista son ordenados según la longitud del desvío necesario (cuando está navegando una ruta) o por su distancia de la posición actual (cuando no se ha especificado ningún destino). Si necesita ordenar la lista de nuevo, toque . 5. Navegue por la lista si es necesario y toque uno de los artículos de la lista. Aparece el mapa completo en la pantalla con el punto seleccionado en el medio. El nombre y la dirección del Lugar se muestra en la parte superior de la pantalla. 6. para ver los detalles del Lugar seleccionado. Toque (opcional) Toque para regresar al mapa. 7. Si es necesario, toque el mapa en algún otro lugar para modificar el destino. El Cursor ( aparece en el nuevo lugar. Toque ) para confirmar el destino, o toque para seleccionar un destino diferente. 8. Después de un corto resumen de los parámetros de la ruta, el mapa aparece mostrando la ruta completa. La ruta es calculada automáticamente. Toque parámetros de la ruta o toque para modificar los y empiece su travesía. NX404 Español 53 3.1.3.2 Búsqueda de un Lugar de interés por categoría preseleccionada La característica de búsqueda de Preseleccionados le permite rápidamente encontrar los tipos de Lugares seleccionados más frecuentemente. para regresar al Menú de navegación. 1. Si está en la Pantalla del mapa, toque 2. En el Menú de navegación, toque los siguientes botones: 3. Aparecen las categorías de la búsqueda de preseleccionados: • , . : • Si existe una ruta activa, se buscarán gasolinerías a lo largo de la ruta. • Si no hay ruta activa (no se ha seleccionado un destino) se buscarán en las cercanías de la posición actual. • Si la posición actual tampoco está disponible (no hay señal GPS), se buscarán en las cercanías de la última posición conocida. • : • Si existe una ruta activa, se buscarán lugares de estacionamiento en las cercanías del destino de la ruta. • Si no hay ruta activa (no se ha seleccionado un destino) se buscarán en las cercanías de la posición actual. • Si la posición actual tampoco está disponible (no hay señal GPS), se buscarán en las cercanías de la última posición conocida. • : • Si existe una ruta activa, se buscarán restaurantes a lo largo de la ruta. • Si no hay ruta activa (no se ha seleccionado un destino) se buscarán en las cercanías de la posición actual. • Si la posición actual tampoco está disponible (no hay señal GPS), se buscarán en las cercanías de la última posición conocida. 54 NX404 Español • : • Si existe una ruta activa, se buscarán hoteles en las cercanías del destino de la ruta. • Si no hay ruta activa (no se ha seleccionado un destino) se buscarán en las cercanías de la posición actual. • Si la posición actual tampoco está disponible (no hay señal GPS), se buscarán en las cercanías de la última posición conocida. 4. Toque cualquiera de los botones de búsqueda rápida para obtener una lista instantánea de los Lugares. 5. (opcional) Los lugares de la lista estarán ordenados según su distancia a la posición actual o última conocida, del destino o de la longitud del desvío necesario. Si necesita ordenar la lista de . nuevo, toque 6. Navegue por la lista si es necesario y toque uno de los artículos de la lista. Aparece el mapa completo en la pantalla con el punto seleccionado en el medio. El nombre y la dirección del Lugar se muestra en la parte superior de la pantalla. 7. para ver los detalles del Lugar seleccionado. Toque (opcional) Toque para regresar al mapa. 8. Si es necesario, toque el mapa en algún otro lugar para modificar el destino. El Cursor ( aparece en el nuevo lugar. Toque ) para confirmar el destino, o toque para seleccionar un destino diferente. NX404 Español 55 9. Después de un corto resumen de los parámetros de la ruta, el mapa aparece mostrando la ruta completa. La ruta es calculada automáticamente. Toque parámetros de la ruta o toque para modificar los y empiece su travesía. 3.1.3.3 Búsqueda de un Lugar de interés por categoría Puede buscar Lugares de interés según sus categorías y subcategorías. para regresar al Menú de navegación. 1. Si está en la Pantalla del mapa, toque 2. En el Menú de navegación, toque los siguientes botones: 3. Toque 4. Seleccione el área alrededor de la cual debería buscar el Lugar: , . . • para buscar alrededor de la posición actual o si no está Toque disponible, alrededor de la última posición conocida. (La lista con los resultados se ordenará según la distancia de su posición). • para buscar un lugar dentro de una ciudad o pueblo Toque seleccionado. (La lista de resultados se ordenará según la distancia que estén del centro de la ciudad o pueblo seleccionado). • para buscar un lugar en los alrededores del destino de la ruta Toque activa. (La lista con los resultados se ordenará según la distancia de su destino). 56 NX404 Español • para buscar a lo largo de la ruta activa y no en los alrededores Toque de un punto específico. Esto es útil cuando está buscando hacer una parada más adelante que resulte en un desvío mínimo, tal como buscar una gasolinería en la vía o restaurantes. (La lista con los resultados se ordenará según la longitud del desvío necesario). , seleccione la ciudad o pueblo en el que va a 5. (opcional) Si ha seleccionado buscar. 6. Seleccione una de las categorías principales de Lugares (por ejemplo, Hoteles) o toque para ver una lista de todos los Lugares cercanos a la localización seleccionada o a lo largo de la ruta. 7. Seleccione una de las subcategorías de Lugares (por ejemplo, Hoteles o Moteles) o toque para ver una lista de todos los Lugares de la categoría principal seleccionada cercanos a la localización seleccionada o a lo largo de la ruta. NX404 Español 57 8. A veces, aparece la lista de las marcas en la subcategoría del lugar seleccionado. Seleccione una marca o toque para obtener una lista de todos los Lugares de la subcategoría seleccionada cercanos a la localización seleccionada o a lo largo de la ruta. 9. 10. Finalmente, aparecerán los resultados en una lista. (opcional) Los lugares de la lista estarán ordenados según su distancia a la posición actual o última conocida, de la ciudad o pueblo seleccionado, del destino o de la longitud del desvío . necesario. Si necesita ordenar la lista de nuevo, toque 11. Navegue por la lista si es necesario y toque uno de los artículos de la lista. Aparece el mapa completo en la pantalla con el punto seleccionado en el medio. El nombre y la dirección del Lugar se muestra en la parte superior de la pantalla. 12. para ver los detalles del Lugar seleccionado. Toque (opcional) Toque para regresar al mapa. 13. Si es necesario, toque el mapa en algún otro lugar para modificar el destino. El Cursor ( aparece en el nuevo lugar. Toque para confirmar el destino, o toque para seleccionar un destino diferente. 58 NX404 Español ) 14. Después de un corto resumen de los parámetros de la ruta, el mapa aparece mostrando la ruta completa. La ruta es calculada automáticamente. Toque parámetros de la ruta o toque para modificar los y empiece su travesía. 3.1.3.4 Búsqueda de un Lugar de interés por nombre Puede buscar Lugares de interés según sus nombres. Puede buscar en la cercanía de lugares diferentes o a lo largo de su ruta a través de la base de datos completa de los Lugares o en una categoría o subcategoría de los Lugares solamente. para regresar al Menú de navegación. 1. Si está en la Pantalla del mapa, toque 2. En el Menú de navegación, toque los siguientes botones: 3. Toque 4. Seleccione el área alrededor de la cual debería buscar el Lugar: , . . • para buscar alrededor de la posición actual o si no está Toque disponible, alrededor de la última posición conocida. (La lista con los resultados se ordenará según la distancia de su posición). • para buscar un lugar dentro de una ciudad o pueblo Toque seleccionado. (La lista de resultados se ordenará según la distancia que estén del centro de la ciudad o pueblo seleccionado). • para buscar un lugar en los alrededores del destino de la ruta Toque activa. (La lista con los resultados se ordenará según la distancia de su destino). NX404 Español 59 • para buscar a lo largo de la ruta activa y no en los alrededores Toque de un punto específico. Esto es útil cuando está buscando hacer una parada más adelante que resulte en un desvío mínimo, tal como buscar una gasolinería en la vía o restaurantes. (La lista con los resultados se ordenará según la longitud del desvío necesario). , seleccione la ciudad o pueblo en el que va a 5. (opcional) Si ha seleccionado buscar. 6. Seleccione una de las categorías principales de Lugares (por ejemplo, Hoteles) para buscar en ella o toque 7. para buscar entre todos los Lugares. Seleccione una de las subcategorías de Lugares (por ejemplo, Hoteles o Moteles) para buscar en ellas o toque 60 NX404 Español para buscar dentro de la categoría del Lugar seleccionado. si no lo ha hecho anteriormente. 8. Toque 9. Utilizando el teclado, empiece por ingresar el nombre del Lugar. para abrir la lista de 10. Luego de haber ingresado unas cuantas letras, toque Lugares con nombres que contienen los caracteres que ha ingresado. 11. (opcional) Los lugares de la lista estarán ordenados según su distancia a la posición actual o última conocida, de la ciudad o pueblo seleccionado, del destino o de la longitud del desvío . necesario. Si necesita ordenar la lista de nuevo, toque 12. Navegue por la lista si es necesario y toque uno de los artículos de la lista. Aparece el mapa completo en la pantalla con el punto seleccionado en el medio. El nombre y la dirección del Lugar se muestra en la parte superior de la pantalla. 13. para ver los detalles del Lugar seleccionado. Toque (opcional) Toque para regresar al mapa. 14. Si es necesario, toque el mapa en algún otro lugar para modificar el destino. El Cursor ( aparece en el nuevo lugar. Toque ) para confirmar el destino, o toque para seleccionar un destino diferente. NX404 Español 61 15. Después de un corto resumen de los parámetros de la ruta, el mapa aparece mostrando la ruta completa. La ruta es calculada automáticamente. Toque parámetros de la ruta o toque para modificar los y empiece su travesía. 3.1.3.5 Búsqueda de un Lugar de interés por su número telefónico Puede buscar Lugares de interés según sus números telefónicos: para regresar al Menú de navegación. 1. Si está en la Pantalla del mapa, toque 2. En el Menú de navegación, toque los siguientes botones: 3. Aparece el teclado numérico. Ingrese el número de teléfono que está buscando o parte de él. 4. Toque 5. Aparece la lista de Lugares con la secuencia ingresada de su teléfono. 6. (opcional) Los lugares de la lista estarán ordenados según su distancia a la posición actual o última conocida, de la ciudad o pueblo seleccionado, del destino o de la longitud del desvío , . . necesario. Si necesita ordenar la lista de nuevo, toque . 7. Navegue por la lista si es necesario y toque uno de los artículos de la lista. Aparece el mapa completo en la pantalla con el punto seleccionado en el medio. El nombre y la dirección del Lugar se muestra en la parte superior de la pantalla. 8. para ver los detalles del Lugar seleccionado. Toque (opcional) Toque para regresar al mapa. 62 NX404 Español 9. Si es necesario, toque el mapa en algún otro lugar para modificar el destino. El Cursor ( aparece en el nuevo lugar. Toque ) para confirmar el destino, o toque para seleccionar un destino diferente. 10. Después de un corto resumen de los parámetros de la ruta, el mapa aparece mostrando la ruta completa. La ruta es calculada automáticamente. Toque parámetros de la ruta o toque para modificar los y empiece su travesía. 3.1.3.6 Selección de asistencia en las cercanías utilizando “¿En dónde estoy?” Puede buscar rápidamente asistencia en las cercanías utilizando la pantalla “¿En dónde estoy?”. 1. En la pantalla del Mapa, toque 2. Toque , y luego para abrir el Menú rápido. . NX404 Español 63 3. Aparecen las categorías de búsqueda preseleccionadas, todas para buscar en las cercanías de la posición actual (o en la cercanía de la última posición conocida sino está disponible la posición actual). • : Taller mecánico y servicios de asistencia al automovilista • : Servicios de emergencia y atención médica • : Estaciones de policía • : Gasolinerías 4. Toque cualquiera de los botones de búsqueda rápida para obtener una lista instantánea de ese tipo de Lugares. 5. (opcional) Los lugares de la lista estarán ordenados según su distancia a la posición actual o última conocida, de la ciudad o pueblo seleccionado, del destino o de la longitud del desvío necesario. Si necesita ordenar la lista de nuevo, toque . 6. Navegue por la lista si es necesario y toque uno de los artículos de la lista. Aparece el mapa completo en la pantalla con el punto seleccionado en el medio. El nombre y la dirección del Lugar se muestra en la parte superior de la pantalla. 7. para ver los detalles del Lugar seleccionado. Toque (opcional) Toque para regresar al mapa. 8. Si es necesario, toque el mapa en algún otro lugar para modificar el destino. El Cursor ( aparece en el nuevo lugar. Toque para confirmar el destino, o toque para seleccionar un destino diferente. 64 NX404 Español ) 9. Después de un corto resumen de los parámetros de la ruta, el mapa aparece mostrando la ruta completa. La ruta es calculada automáticamente. Toque parámetros de la ruta o toque para modificar los y empiece su travesía. 3.1.4 Selección de un lugar en el mapa como destino 1. Si está en la Pantalla del mapa, toque para regresar al Menú de navegación. 2. En el Menú de navegación, toque los siguientes botones: 3. Localice su destino en el mapa: mueva y ajuste el mapa a escala según sea necesario. 4. Toque el Lugar que desea seleccionar como su destino. El Cursor ( 5. Toque , . ) aparece ahí. para seleccionar el Cursor como destino. NX404 Español 65 6. Después de un corto resumen de los parámetros de la ruta, el mapa aparece mostrando la ruta completa. La ruta es calculada automáticamente. Toque parámetros de la ruta o toque para modificar los y empiece su travesía. 3.1.5 Selección del destino en sus Favoritos Puede seleccionar un lugar que ya haya guardado como Favorito para que sea su destino. La forma de agregar un lugar a la lista de destinos favoritos se describe en la página 80. 1. Acceso a la lista de los favoritos: • Si está en la Pantalla del mapa, toque • Si está en el Menú de navegación, toque para abrir el Menú rápido. . 2. Toque 3. Toque el Favorito que desea programar como su destino. Si es necesario, navegue hacia abajo . Se muestra la lista de destinos favoritos. para ver más de la lista o toque su destino favorito. 4. e ingrese unas cuantas letras del nombre de Aparece el mapa completo en la pantalla con el punto seleccionado en el medio. Si es necesario, toque el mapa en algún otro lugar para modificar el destino. El Cursor ( lugar. Toque para confirmar el destino, o toque seleccionar un destino diferente. 66 NX404 Español ) aparece en el nuevo para 5. Después de un corto resumen de los parámetros de la ruta, el mapa aparece mostrando la ruta completa. La ruta es calculada automáticamente. Toque parámetros de la ruta o toque para modificar los y empiece su travesía. 3.1.6 Selección de su lugar de origen Para navegar hacia su lugar de origen, primero necesita guardarlo. Busque su dirección o navegue por el mapa y cuando el Cursor esté en el lugar deseado, toque y seleccione . Ahora que su lugar de Origen está programado, puede navegar hacia el rápidamente: 1. 2. Para seleccionar su lugar de Origen, haga uno de los siguientes: • Si está en la Pantalla del mapa, toque y luego toque agregado al Menú rápido en la configuración: página 98). • Si está en el Menú de navegación, toque (este botón puede ser y luego toque . Aparece el mapa completo en la pantalla con el punto seleccionado en el medio. Si es necesario, toque el mapa en algún otro lugar para modificar el destino. El Cursor ( lugar. Toque para confirmar el destino, o toque seleccionar un destino diferente. ) aparece en el nuevo para NX404 Español 67 3. Después de un corto resumen de los parámetros de la ruta, el mapa aparece mostrando la ruta completa. La ruta es calculada automáticamente. Toque parámetros de la ruta o toque para modificar los y empiece su travesía. 3.1.7 Selección de un destino reciente del Historial Los destinos que ha programado previamente aparecen en el Historial. 1. Acceso al Historial: • Si está en la pantalla del Mapa, toque • Si está en el Menú de navegación, toque y luego toque . y luego toque . 2. Aparece la lista de los destinos más recientes. El Historial inteligente ofrece tres destinos a la primera página basado en sus rutas previas (los destinos más probables). El resto de los destinos se ordenan por la fecha que fueron seleccionados por última vez. Si es necesario, despliegue la lista para ver destinos previos. 3. Seleccione un destino de la lista. 4. Aparece el mapa completo en la pantalla con el punto seleccionado en el medio. Si es necesario, toque el mapa en algún otro lugar para modificar el destino. El Cursor ( lugar. Toque para confirmar el destino, o toque seleccionar un destino diferente. 68 NX404 Español ) aparece en el nuevo para 5. Después de un corto resumen de los parámetros de la ruta, el mapa aparece mostrando la ruta completa. La ruta es calculada automáticamente. Toque parámetros de la ruta o toque para modificar los y empiece su travesía. 3.1.8 Ingreso de la coordenada del destino También puede seleccionar un destino ingresando su coordenada. Haga lo siguiente: para regresar al Menú de navegación. 1. Si está en la Pantalla del mapa, toque 2. En el Menú de navegación, toque 3. Abra el menú 4. Puede ingresar los valores de latitud y longitud en cualquiera de los siguientes formatos: grados decimales; grados y minutos decimales; o grados, minutos y segundos decimales. 5. (opcional) Si es necesario, toque coordenadas en el formato UTM. . y toque . luego e ingrese las NX404 Español 69 6. Cuando haya terminado, toque . 7. Aparece el mapa completo en la pantalla con el punto seleccionado en el medio. Si es necesario, toque el mapa en algún otro lugar para modificar el destino. El Cursor ( ) aparece en el nuevo lugar. Toque para confirmar el destino, o toque seleccionar un destino diferente. 8. para Después de un corto resumen de los parámetros de la ruta, el mapa aparece mostrando la ruta para modificar los completa. La ruta es calculada automáticamente. Toque parámetros de la ruta o toque y empiece su travesía. 3.1.9 Desarrollar una ruta a partir de la lista de destinos (Creación de ruta) También puede crear su ruta destino por destino desde el menú de Mi ruta. para regresar al Menú de navegación. 1. Si está en la Pantalla del mapa, toque 2. En el Menú de navegación, toque 3. Toque 4. Hay sólo una línea en la lista de los puntos de la ruta, el punto de inicio de la ruta, normalmente la posición actual del GPS. 5. Toque 70 NX404 Español . . para seleccionar el destino. 6. El Menú del destino aparece y puede seleccionar el destino de la ruta en la misma forma como fue descrito en las secciones anteriores. 7. Cuando selecciona el nuevo destino, la lista regresa. 8. Para agregar más destinos, toque lista, y repita el procedimiento anterior. en donde quiere insertar el punto de la nueva ruta en la 3.2 Vista de la ruta completa en el mapa Es fácil obtener una vista general de la ruta activa en el mapa. Haga lo siguiente: para regresar al Menú de navegación. 1. Si está en la Pantalla del mapa, toque 2. En el Menú de navegación, toque 3. . La ruta activa se muestra en su totalidad en el mapa junto con Toque información adicional y controles. . NX404 Español 71 3.3 Verificación de los parámetros de ruta y acceso a las funciones relacionadas con la ruta Puede verificar diferentes parámetros de la ruta recomendadas a través de Clarion Mobile Map. 1. Si está en la Pantalla del mapa, toque 2. En el Menú de navegación, toque 3. Se muestra la siguiente información: 4. para regresar al Menú de navegación. . • El nombre y/o la dirección del destino. • Íconos de advertencia (si los hay). Ellos suministran información extra acerca de su ruta (por ejemplo, caminos sin pavimentar o autopistas de cuota que haya que tomar). • El tiempo total de la ruta. • La longitud total de la ruta. • El retraso estimado calculado por los eventos de tráfico que haya en su ruta. • El símbolo del tipo de vehículo utilizado en el cálculo de la ruta. • El método de planificación de la ruta (por ejemplo, Rápido). Tiene las siguientes opciones en esta pantalla (para instrucciones detalladas de cómo usarlas, vea el siguiente capítulo): • para editar la ruta: para agregar o retirar destinos o cambiar sus Toque secuencias. También puede programar un punto de inicio de la ruta además de su localización actual. Esto puede ser útil para planificar y guardar un viaje futuro. • Toque para mostrar la ruta completa en el mapa. • Toque para evitar una parte de la ruta. • Toque para borrar la ruta activa. • para abrir una lista con más opciones tales como seleccionar Toque alternativas de ruta, cambiar parámetros de ruta, simular la ruta, guardar la ruta activa o cargar una ruta previamente guardada. • Toque 72 NX404 Español para regresar al Menú de navegación. 3.4 Modificación de la ruta Cuando ya ha empezado la navegación hay varias formas de modificar la ruta activa. Las siguientes secciones muestran algunas de estas opciones. 3.4.1 Selección de un nuevo destino cuando ya se tiene una ruta: Nueva ruta, Punto intermedio o Destino final Si ya tiene una ruta recomendada y selecciona un nuevo destino según lo descrito en las secciones anteriores, la aplicación le preguntará si desea iniciar una nueva ruta, agregar un nuevo punto intermedio (destino intermedio) a la ruta o añadir el destino recién seleccionado al final de la ruta actual. • para planificar una nueva ruta hacia el nuevo lugar seleccionado. El destino y los Toque puntos intermedios anteriores son borrados. • para agregar el nuevo lugar seleccionado como un destino intermedio a su ruta. Toque Los otros destinos de la ruta se mantendrán intactos. Nota: el nuevo punto intermedio se sitúa entre los destinos para mantener óptima la ruta. Para decidir dónde debe aparecer un punto intermedio, utilice la característica Editar ruta. • para añadir el nuevo destino seleccionado al final de la ruta. Los otros destinos de Toque la ruta se mantendrán intactos. El destino final previo es ahora el último punto intermedio. 3.4.2 Configuración de una nueva posición de origen para la ruta En la navegación normal, todas las rutas son planificadas desde la posición actual. Para verificar rutas futuras, simularlas o ver su longitud en cuanto al tiempo y la distancia, puede apagar el receptor GPS. Luego puede programar el punto de inicio de la ruta hacia un lugar diferente de la posición del GPS actual. 1. Si está en la Pantalla del mapa, toque 2. En el Menú de navegación, toque para regresar al Menú de navegación. . NX404 Español 73 3. Si ya tiene una ruta, toque . Si está empezando una nueva ruta, toque . y 4. La primera línea es el inicio de la ruta, normalmente la posición del GPS actual. Toque confirme su acción en el mensaje de advertencia. 5. El Menú del destino aparece y puede seleccionar el punto de inicio de la ruta de la misma manera que seleccionó el destino. 6. Cuando se fija el nuevo punto de inicio, toque 74 NX404 Español . 7. El mapa regresa con un Vehimarker transparente ( mostrando que no hay recepción del GPS). Si ya existía una ruta activa, ahora es calculada de nuevo empezando desde el lugar seleccionado. 8. Para regresar a la navegación normal, toque . 3.4.3 Edición de la lista de destinos (Editar ruta) Puede editar la ruta modificando la lista de destinos. Puede agregar o retirar destinos, modificar la posición de inicio o cambiar el orden de la lista. 1. Si está en la Pantalla del mapa, toque 2. En el Menú de navegación, toque 3. Toque 4. Tiene las siguientes opciones: para regresar al Menú de navegación. . . • Toque para agregar un nuevo destino. • Toque para borrar un destino. • Toque para modificar el punto de inicio de la ruta. • para cambiar el orden de la lista de destinos. Puede hacerlo Toque manualmente o puede dejar que la aplicación le optimice la ruta. NX404 Español 75 3.4.4 Pausa de la ruta activa No necesita pausar la ruta activa: cuando comienza a manejar de nuevo, el Clarion Mobile Map empieza de nuevo con las instrucciones de voz a partir de su posición. 3.4.5 Cancelar la ruta activa Para cancelar la ruta navegada, haga uno de los siguientes: • Si está en la pantalla del Mapa, toque intermedios, necesita tocar • y luego toque . (Si tiene una ruta con puntos hasta que se hayan borrado todos los puntos intermedios). En el Menú de navegación, toque activa es borrada con todos sus puntos intermedios. y luego toque . La ruta 3.4.6 Verificación de las alternativas de ruta cuando planifica la ruta Puede seleccionar entre varias alternativas de ruta o cambiar el método de planificación de la ruta luego de haber seleccionado un nuevo destino. Haga lo siguiente: 1. Seleccione un destino según lo explicado previamente y llegue hasta la pantalla de confirmación de la ruta. 2. Toque . 3. Toque . 76 NX404 Español 4. Vea los detalles básicos de tres alternativas de ruta con el método seleccionado de planificación ruta. Toque cualquiera de ellos y véalo en el mapa. 5. O, si no puede encontrar una buena alternativa, toque abajo para ver rutas con diferentes métodos de ruta. 6. para regresar a la pantalla Seleccione una de las alternativas de ruta y toque anterior. El Clarion Mobile Map calcula de nuevo la ruta. El línea naranja muestra ahora la nueva ruta recomendada. y desplácese hacia 3.4.7 Verificación de las alternativas de ruta para una ruta existente Para calcular de nuevo la ruta activa con un método diferente de planificación de ruta, puede modificar los Ajustes de la ruta (página 99). Existe otra manera de hacer esto y de comparar diferentes alternativas de ruta usando el mismo método de planificación de ruta. Haga lo siguiente: 1. Si está en la Pantalla del mapa, toque 2. En el Menú de navegación, toque para regresar al Menú de navegación. . NX404 Español 77 3. Toque . 4. Toque . 5. Vea los detalles básicos de tres alternativas de ruta con el método seleccionado de planificación ruta. Toque cualquiera de ellos y véalo en el mapa. 6. O, si no puede encontrar una buena alternativa, toque abajo para ver rutas con diferentes métodos de ruta. 7. por varios Seleccione una de las alternativas de ruta, luego toque y sostenga segundos para regresar a la Pantalla del mapa. El Clarion Mobile Map calcula de nuevo la ruta. El línea naranja muestra ahora la nueva ruta recomendada. 78 NX404 Español y desplácese hacia 3.4.8 Cambiar las clases de caminos utilizados en la planificación de la ruta Para calcular de nuevo la ruta activa con diferentes preferencias de tipos de vías, haga lo siguiente. Estos cambios también pueden hacerse en la Configuración (página 99). y luego toque . 1. En la pantalla del Mapa, toque 2. Toque cualquiera de los tipos de vía listados para modificar la ruta. Si es necesario, deslícese a través de la lista para ver todos los tipos de vía. Tiene las siguientes opciones (su orden depende del tipo de vehículo seleccionado): • - Puede que sea necesario evitar las autopistas cuando maneja un vehículo lento o está remolcando otro vehículo. • - Las vías de peaje son vías de pago donde puede comprar un pase o boleto para usar la vía por un periodo más largo de tiempo. Pueden ser activados o desactivados de manera separada a las vías de cuota. • - Clarion Mobile Map incluye vías de pago (vías de pago en las que se cobra por su uso) en las rutas predeterminadas. Si desactiva las vías de cuota, Clarion Mobile Map planifica la mejor ruta gratis. • - Clarion Mobile Map incluye los transbordadores o ferris en una ruta planificada de manera predeterminada. Sin embargo, un mapa no necesariamente contiene información sobre la accesibilidad de transbordadores temporales. Puede que tenga que pagar una tarifa para el transbordador. • - Clarion Mobile Map excluye los caminos sin pavimentar de manera predeterminada: Los caminos sin pavimentar pueden estar en malas condiciones y por lo general no se puede alcanzar el límite de velocidad en ellas. • - Los carriles de vehículo compartido pueden ser usados si se cumple con el mínimo de pasajeros viajando en el vehículo. Debe checar si está permitido usar los carriles de vehículo compartido antes de activar este tipo de vía. NX404 Español 79 3. La ruta ya ha sido calculada de nuevo. Toque para regresar a la Pantalla del mapa. El línea naranja muestra ahora la nueva ruta recomendada. 3.5 Guardar un lugar como destino Favorito Puede agregar cualquier lugar a sus Favoritos, que es la lista de destinos frecuentemente utilizados. La planificación de la ruta a uno de sus destinos Favoritos está descrita en la página 66. 1. Seleccione un destino según lo previamente descrito. Puede ser una dirección, un Lugar, cualquier lugar en el mapa, un destino previamente usado del Historial, etc. 2. Cuando aparece el mapa en la pantalla completa con el lugar seleccionado en el centro, toque . . 3. Toque 4. (Opcional) por medio del teclado, puede cambiar el nombre ofrecido del favorito. Toque para ingresar números o símbolos. 5. Toque 80 NX404 Español para guardar el lugar como un nuevo destino favorito. 3.5.1 Edición de los detalles de un destino Favorito Puede seleccionar un lugar que ya ha guardado previamente como favorito y editar sus detalles. La forma de agregar un lugar a la lista de destinos favoritos se describe en la página 80. 1. Acceso a la lista de los favoritos: • Si está en la pantalla del Mapa, toque • Si está en el Menú de navegación, toque y luego toque . y luego toque . 2. Se muestra la lista de destinos favoritos. 3. Toque el Favorito que desea editar. Si es necesario, navegue hacia abajo para ver más de la lista o toque e ingrese unas cuantas letras del nombre de su destino favorito. 4. Aparece el mapa completo en la pantalla con el punto seleccionado en el medio. 5. Toque 6. Toque cualquiera de los campos de datos y modifique su contenido. 7. Toque y sostenga para ver los detalles del Lugar seleccionado. para regresar al mapa. NX404 Español 81 3.6 Guardar un lugar en el mapa como punto de alerta Puede guardar cualquier lugar del mapa como punto de alerta (por ejemplo, una cámara de velocidad o un cruce de ferrocarril). 1. Consulte el mapa y seleccione un lugar. Aparece allí el Cursor rojo. 2. Toque 3. Desplácese hacia abajo a través de la lista y toque 4. En la pantalla recién abierta, seleccione el tipo de punto de alerta, la dirección desde donde espera recibir la alerta, y (si aplica) el límite de velocidad de este punto de alerta. 5. Toque 82 NX404 Español . . para guardar el lugar como un nuevo punto de alerta. 3.7 Edición de un punto de alerta Puede editar un punto de alerta previamente guardado o cargado (por ejemplo, una cámara de velocidad o un cruce de ferrocarril). 1. Consulte el mapa y seleccione el punto de alerta que desea editar. El círculo rojo aparece alrededor del punto de alerta. 2. Toque 3. Desplácese hacia abajo a través de la lista y toque 4. En la pantalla recién abierta, modifique el tipo de punto de alerta, la dirección desde donde espera recibir la alerta, o (si aplica) el límite de velocidad de este punto de alerta. 5. Toque . . para guardar los cambios del punto de alerta. NX404 Español 83 3.8 Observación de la simulación de la ruta Puede poner a funcionar una navegación simulada como demostración de la ruta activa. Haga lo siguiente: para regresar al Menú de navegación. 1. Si está en la Pantalla del mapa, toque 2. En el Menú de navegación, toque 3. Toque 4. . La simulación empieza Desplácese hacia abajo a través de la lista y toque desde el punto de inicio de la ruta, y a una velocidad realista, lo lleva a través de la ruta completa recomendada. . . a) (opcional) Tiene acceso a los siguientes controles durante la simulación (los botones de control desaparecen después de varios segundos pero puede abrirlos de nuevo si toca el mapa): • 84 NX404 Español : Salte hasta el siguiente evento de la ruta (maniobra). • : Pausa la simulación. • : Salte hasta el evento anterior de la ruta (maniobra). • b) Toque : Toque para aumentar la velocidad de la simulación hasta 4, 8 o 16 veces más rápida. Ahora toque de nuevo para regresar a la velocidad normal. para detener la simulación. NX404 Español 85 4 Navegación en todo terreno Cuando se inició por primera vez, el Clarion Mobile Map calcula las rutas utilizando la red de carreteras de los mapas vectoriales de alta calidad provistos con la unidad. Puede cambiar la aplicación a “todoterreno” en los Ajustes de la ruta de una de las maneras siguientes: • , En el menú principal, toque , y luego . • En la pantalla del Mapa, toque , y luego . La mayor parte de los procedimientos descritos para la navegación en las carreteras también aplican para la navegación en todo terreno. Sin embargo, hay algunos que no están disponibles en este modo de navegación (por ejemplo, no puede abrir el itinerario ya que no tiene maniobras sino puntos en la ruta y líneas rectas entre ellos). 4.1 Selección del destino de la ruta La selección del punto inicial o el destino (ya sea punto intermedio o destino final) es igual a como se describe en la navegación sobre la vía. La única diferencia es que los puntos de la ruta están enlazados para formar una ruta con líneas rectas sin importar la red de las vías y los reglamentos de tránsito. 4.2 Navegación en el modo todoterreno La verdadera diferencia entre los modos de carreteras y todoterreno es la navegación misma. Cuando está en la Pantalla del mapa como una ruta de todoterreno: • su posición y dirección no están alineados con la vía más cercana y • no hay navegación giro por giro sino una dirección recomendada. Verá un línea naranja dibujado entre su posición actual y el siguiente destino. El campo de Vista previa del giro en la esquina superior izquierda muestra una brújula con sus coordenadas y la distancia de su siguiente destino. Cuando alcanza un punto intermedio, el línea naranja le mostrará la dirección para el siguiente destino. (Los tramos futuros de las rutas se muestran con el línea naranjas). 86 NX404 Español La navegación termina cuando haya alcanzado su destino final. NX404 Español 87 5 Guía de referencia En las siguientes páginas encontrará la descripción de los diferentes conceptos y pantallas del menú del Clarion Mobile Map. 5.1 Conceptos 5.1.1 Zoom inteligente El zoom inteligente ofrece mucho más que un simple zoom automático normal: • Mientras sigue una ruta: cuando se acerca a un giro, acercará la imagen y elevará el ángulo de visión para permitirle reconocer fácilmente su maniobra en la siguiente intersección. Si el siguiente giro todavía está lejos, alejará la imagen y bajará el ángulo de visión a un nivel plano para que pueda ver la vía frente de usted. • Mientras conduce sin ruta activa: El zoom inteligente acercará la imagen si está manejando lentamente y alejará la imagen cuando esté manejando a alta velocidad. 5.1.2 Temas de colores diurnos y nocturnos El Clarion Mobile Map utiliza diferentes temas de colores durante el día y durante la noche para el mapa y las pantallas del menú. • Los colores diurnos son similares a los mapas de carreteras de papel, y los menús son brillantes. • Los temas de colores nocturnos utilizan colores oscuros para objetos grandes para mantener baja la brillantez promedio de la pantalla. El Clarion Mobile Map ofrece diferentes perfiles de colores tanto para el día como para la noche. También puede intercambiar automáticamente entre los esquemas diurnos y nocturnos según la hora local y la posición del GPS unos minutos antes de la salida del sol, cuando el cielo se haya iluminado completamente y unos minutos después de la caída del sol, antes de que oscurezca. 88 NX404 Español 5.1.3 Vista de túnel Cuando entra a un túnel, el mapa es reemplazado por una imagen genérica de túneles para que las vías de la superficie y los edificios no le causen distracción. La vista general desde arriba del túnel lo ayuda a orientarse. La distancia restante en el túnel también se muestra. Después de salir del túnel, regresa la vista original del mapa. Esta característica también puede desactivarse en la Configuración (página 103). 5.1.4 Calcular la ruta una y otra vez El Clarion Mobile Map calcula la ruta basado en sus preferencias: • Métodos de planificación de ruta: • : Le ofrece una ruta rápida si puede viajar a o cerca del límite de velocidad en todas las vías. Generalmente, la mejor selección para automóviles rápidos y normales. • : Ofrece una ruta con la distancia más corta entre todas las rutas posibles. Esto puede ser práctico para vehículos lentos. • : Le ofrece una ruta rápida pero eficiente para el combustible basada en los datos de consumo de combustible introducidos en los Ajustes de la ruta (página 99). El costo del viaje y los cálculos de emisión de CO2 son estimados solamente. No pueden tomar la elevación, las curvas y las condiciones de tráfico en cuenta. • : Para tipos de vehículos en los que no está disponible la ruta ecológica, este método combina los beneficios de lo más rápido y lo más corto: Clarion Mobile Map lo calcula como si estuviera calculando la ruta Rápida, pero toma otras vías para economizar combustible. • : Tiene como resultado una ruta con menos giros y sin maniobras difíciles. Con esta opción, puede hacer que el Clarion Mobile Map tome, por ejemplo, la autopista en vez de una serie de calles o vías menores. NX404 Español 89 • Tipos de vehículos: Cuando esté creando un nuevo perfil de vehículo, seleccione uno de los tipos de vehículos a continuación. Aparte de las condiciones mencionadas a continuación, pueden tomarse en cuenta también las dimensiones, el peso y las restricciones de peligro en el transporte cuando se está planificando una ruta. • Clases de caminos utilizados o evitados en el cálculo de la ruta: • • • • • • El Clarion Mobile Map calcula de nuevo la ruta automáticamente si se desvía del itinerario propuesto. Para más información sobre los Ajustes de la ruta, ver página 99. 5.1.5 Ruta ecológica El cálculo de la ruta no se trata sólo de encontrar la ruta más rápida o la más corta. Para algunos tipos de vehículos, también puede verificar el consumo de combustible y las emisiones de CO2 cuando esté planificando una ruta y puede crear rutas de bajo costo con menos efecto en el medio ambiente. En los Ajustes de la ruta, puede editar los parámetros del vehículo seleccionado. Ingrese los valores del consumo de combustible y el precio del combustible. También puede seleccionar si desea ver la diferencia entre su ruta y la ruta ecológica aún si el método seleccionado de ruta no es ecológico. como método Después de haber programado los parámetros indicados, seleccione de planificación de ruta para obtener una ruta rápida, pero también eficiente en cuanto al combustible. Note que el costo del viaje y los cálculos de emisión de CO2 son estimados solamente. No pueden tomar la elevación, los giros, las curvas y las condiciones de tráfico en cuenta. También, este tipo de ruta no está diseñada para ser la ruta “más ecológica” de todas. Aún es importante desplazarse rápidamente para que el resultado sea una ruta rápida con bajo consumo de combustible y bajas emisiones de CO2. 90 NX404 Español Para un tipo de vehículo en el que se puede seleccionar una ruta ecológica, y con cualquier método de planificación de ruta que seleccione, se mostrarán los detalles ecológicos al confirmar la ruta: Si el método de planificación de ruta seleccionado no es ecológico, y ha permitido que la aplicación muestre la alternativa ecológica, las diferencias de precios, consumo de combustible y emisiones de CO2 entre su ruta seleccionada y la ruta ecológica también se muestran en esta pantalla: Toque el campo que contiene estos detalles para cambiar la ruta a una ruta ecológica inmediatamente. 5.1.6 Cámaras de seguridad en la vía y otros puntos de alerta de proximidad Existe una advertencia de proximidad especial para las cámaras de seguridad en la vía (por ejemplo, cámaras de velocidad o de luces rojas) y otros puntos de alerta de proximidad (tales como escuelas o cruces de ferrocarril). Estos puntos de alerta no forman parte del Clarion Mobile Map. Puede descargarlos del www.naviextras.com o puede cargar puntos a un archivo específico de texto si es necesario. También puede agregar sus propios puntos de alerta o editar los puntos que ya han sido previamente cargados. Ver página 82para más detalles. La aplicación puede advertirle cuando se acerca a cámaras de seguridad en la vía tales como cámaras de velocidad o a áreas peligrosas tales como zonas escolares o cruces de ferrocarril. Puede programar los diferentes tipos de alerta individualmente en la Configuración de sonidos y advertencias (página 96). Están disponibles los siguientes tipos de alerta: • Advertencia auditiva: el pitido puede ser reproducido (voz natural) o el tipo de alerta puede ser anunciado (TTS) mientras se acerca a uno de estos puntos, y una alerta extra puede avisarle si excede el límite de velocidad mientras se acerca. • Advertencia visual: el tipo de punto de alerta, su distancia y la velocidad límite relacionada aparecen en la Pantalla del mapa mientras se está acercando a una de estas cámaras. Para algunos de los puntos de alerta, está disponible el límite de velocidad exigido. Para estos puntos, la alerta auditiva puede ser diferente si va por debajo o por encima del límite de velocidad otorgado. • Sólo cuando exceda la velocidad: La alerta auditiva suena sólo cuando excede el límite de velocidad otorgado. NX404 Español 91 • Cuando se está acercando: La alerta de audio siempre es reproducida cuando se acerca uno de estos puntos de alerta. Para llamar su atención, la alerta puede ser diferente cuando excede el límite de velocidad. ¡Nota! La advertencia de las cámaras de seguridad en las carreteras es desactivada cuando está en un país en donde se prohíbe el uso de cámaras de seguridad en las carreteras. Sin embargo, debe asegurarse bajo su propio riesgo que utilizar esta característica sea legal en el país en donde intenta utilizarla. 5.1.7 Advertencia del límite de velocidad Los mapas pueden contener información sobre los límites de velocidad de los segmentos de las vías. El Clarion Mobile Map es capaz de avisarle si excede el límite actual. Esta información puede no estar disponible en su región (consulte con su distribuidor local), o puede que no esté absolutamente correcta para todas las vías del mapa. La velocidad máxima programada en el perfil del vehículo también se usa para esta advertencia. Clarion Mobile Map lo alerta si excede el valor preprogramado aún si el límite legal de velocidad es más alto. Las advertencias de velocidad pueden ser ajustadas en la Configuración del sonido y advertencias (página 96). Puede programar la velocidad relativa por encima de la que la aplicación iniciará la advertencia. Están disponibles los siguientes tipos de alerta: • Advertencia auditiva: recibe una advertencia verbal cuando excede el límite de la velocidad en el porcentaje indicado. • Advertencia visual: el límite de velocidad actual se muestra en el mapa cuando lo ha excedido (por ejemplo: ). También puede elegir ver el letrero del límite de la velocidad en el mapa todo el tiempo. 92 NX404 Español 5.2 Menú de “Más” El menú de “Más” le provee varias opciones y aplicaciones adicionales. En la pantalla del mapa, toque los siguientes botones: Botón , . Descripción Puede configurar los parámetros del programa y modificar el comportamiento del Clarion Mobile Map. Afinar las opciones de la planificación de la ruta, cambiar la imagen de la Pantalla del mapa, encender o apagar todas las advertencias o iniciar de nuevo el ayudante de configuración, etc. Vea el siguiente capítulo para más detalles. Acceso a las aplicaciones de viaje: el convertidor de la unidad le ayuda a convertir entre varias unidades diferentes internacionales de temperatura, velocidad, área o presión, etc. El calculador científico le ayuda en todas sus necesidades de cálculo. Toque el Botón de modo para funciones adicionales y utilice la memoria para guardar sus resultados. El monitor de Consumo de combustible le ayuda a llevar la cuenta del consumo de su vehículo aún si no está usando la navegación en todas sus travesías. Programe el valor inicial del odómetro y luego registre la distancia recorrida y el combustible que echó cada vez que llene su tanque. También puede programar recordatorios para el mantenimiento regular de su automóvil. Toque este botón para ver las áreas oscuras y bajo sol del mundo. Su localización actual y puntos de la ruta están marcados en el mapa. Toque el botón de detalles para ver las horas exactas de la salida y puesta de sol para todos los puntos de su ruta (su localización actual, todos los puntos intermedios y el destino final). Tanto si guarda sus registros del viaje al llegar a algunos de sus destinos como si permite que la aplicación guarde automáticamente estos registros, todos los registros están listados aquí. Toque uno de los viajes para ver las estadísticas del viaje, la velocidad y el perfil de la elevación. Si también guardó un registro de ruta, puede verlo en el mapa con el color seleccionado. Los registros de ruta pueden ser exportados a archivos GPX para su uso posterior. NX404 Español 93 Seleccione un país de la lista y vea la información útil relacionada con el país seleccionado. Esta información puede incluir límites de velocidad o diferentes tipos de vía, el nivel máximo de alcohol en la sangre o cualquier equipo necesario que debe mostrar a la policía si lo detienen en la carretera. Ponga a funcionar el Demo para ver simulaciones de ruta muestra y ver la forma en que funciona la navegación. La sección “Acerca de” le suministra información del producto. Lea la licencia del usuario final para el software y la base de datos, o verifique el mapa y otros contenidos de la aplicación. También puede acceder a las estadísticas del uso del programa. 5.3 Menú de la configuración Puede configurar los parámetros del programa y modificar el comportamiento del Clarion Mobile Map. En la pantalla del mapa, toque los siguientes botones: , El Menú de la configuración tiene varias opciones. Toque la lista completa. Botón , . para desplazarse con su dedo para ver Descripción Ajuste el volumen del sonido, enmudezca su dispositivo o cambie el idioma de la guía de voz. Además, puede activar y programar diferentes advertencias y alertas. El contenido del Menú rápido (página 21) se puede personalizar por completo. Toque el botón que quiere cambiar y seleccione su nueva función de la lista. Esta configuración determina la manera en que serán calculadas las rutas. Seleccione el tipo de vehículo que está manejando, las clases de caminos utilizados en la planificación de la ruta y el método de planificación de la ruta. Si hay más conductores que usen Clarion Mobile Mappara navegar, sus configuraciones pueden ser memorizadas a través de uno de los perfiles de usuario. 94 NX404 Español Puede afinar la imagen de la Pantalla del mapa. Ajuste la vista del mapa a sus necesidades, escoja temas de colores apropiados de la lista para el uso tanto diurno como nocturno, cambie el flecha azul a un modelo de automóvil en 3D, muestre u oculte edificios en 3D, active o desactive el registro de la ruta y administre los juegos de visibilidad de su Lugar (cuáles Lugares desea ver en el mapa). Ajuste la manera en que el software le ayuda a navegar con información relacionada a diferentes tipos de ruta en la pantalla del Mapa. Configuración relacionada a la pantalla. Esta configuración le permite adaptar la aplicación a su idioma local, unidades de medida, formatos de hora y fecha y además escoger la zona horaria. Los registros del viaje y de la ruta contienen información útil sobre sus viajes. Los registros del viaje pueden ser guardados manualmente cuando llega a su destino o puede activar aquí que se guarden automáticamente. Esta aplicación recolecta información del uso y los registros del GPS que puedan ser utilizados para mejorar la aplicación y la calidad y cobertura de los mapas. Aquí puede activar o desactivar la recolección de estos registros. Modifique los parámetros básicos del software durante el proceso inicial de configuración. Para detalles, ver página 7. Estos parámetros determinan la manera en que se manejan los datos del usuario. Existen tres opciones: • Datos de usuario de respaldo: Todos los datos de usuario y los parámetros actuales son guardados en la tarjeta de memoria USB y cada uno de los respaldos se guarda en un nuevo archivo. • Restaurar los Datos de usuario: Todos los datos de usuario y los parámetros son sobreescritos con la información guardada en el último archivo de respaldo. • Borrar los Datos de usuario: Todos los archivos de respaldo del usuario son borrados. Borre todos los datos guardados y programe de nuevo todas las configuraciones a sus valores predeterminados de fábrica. NX404 Español 95 5.3.1 Sonido y advertencias Ajuste el volumen del sonido, enmudezca su dispositivo o cambie el idioma de la guía de voz. Además, puede activar y programar diferentes advertencias y alertas. Botón Descripción Toque este botón para ajustar el volumen de los diferentes sonidos de la aplicación. Una nueva pantalla muestra los tipos diferentes de sonido y sus controles. Vea los detalles a continuación. Este botón muestra el perfil actual de la guía de voz. Al tocar este botón, puede seleccionar un nuevo perfil de la lista de idiomas y bocinas disponibles. Toque cualquiera de estos para escuchar un mensaje de voz como muestra. Solo toque cuando haya seleccionado el nuevo idioma de voz. Los diferentes perfiles de voz le pueden ofrecer diferentes niveles de servicio: • Voz natural: Estos sonidos pregrabados pueden sólo indicarle información básica sobre giros y distancias. • Voz CTV: Estas voces computarizadas pueden indicarle instrucciones complejas, pueden indicarle los nombres de las calles o leer en voz alta sus mensajes del sistema. Toque este botón para ajustar las características TTS avanzadas. Las siguientes configuraciones están disponibles: • Puede programar esta característica para emitir en voz alta mensajes de tráfico. • Cuando se calcula una ruta, el software puede emitir en voz alta un resumen rápido de la ruta. • Cuando cruza fronteras, la aplicación puede emitir en voz alta información sobre el país que acaba de ingresar. • Todos los mensajes del sistema también pueden ser anunciados. Los nombres de las calles suenan correctamente sólo si usa un perfil de voz nativo de ese país. Puede decidir si la aplicación • intenta leer los nombres de las calles en un país extranjero, • usa números de calles en su idioma o • anuncia sólo la maniobra. También puede decidir si desea que las maniobras de distancia sean anunciadas o si es suficiente con recibir la información cuando se acerca un giro. Toque este botón para seleccionar la verbosidad de las instrucciones de voz: cuanto dicen y qué tan a menudo hablan. 96 NX404 Español Los mapas pueden contener información sobre los límites de velocidad de los segmentos de las vías. El Clarion Mobile Map es capaz de avisarle si excede el límite actual. Esta información puede no estar disponible en su región (consulte con su distribuidor local), o puede que no esté absolutamente correcta para todas las vías del mapa. La velocidad máxima programada en el perfil del vehículo también se usa para esta advertencia. Clarion Mobile Map lo alerta si excede el valor preprogramado aún si el límite legal de velocidad es más alto. Esta configuración le permite decidir si desea recibir advertencias visibles y/o audibles. Ajuste el deslizador para programar la velocidad relativa mencionada en la que la aplicación activa la advertencia. Están disponibles los siguientes tipos de alerta: • Advertencia auditiva: recibe una advertencia verbal cuando excede el límite de la velocidad en el porcentaje indicado. • Advertencia visual: se muestra el límite de velocidad actual en el mapa cuando lo ha excedido. Si prefiere ver la señal del límite de velocidad en el mapa todo el tiempo (normalmente se muestra sólo si excede la velocidad), puede programarlo aquí. Esta característica le permite recibir una advertencia cuando se acerca a una Cámara de seguridad en la vía o a otros puntos de alerta tales como las zonas escolares o los cruces de ferrocarril. Debe asegurarse bajo su propio riesgo que utilizar esta característica sea legal en el país en donde intenta utilizarla. Puede programar las alertas para las diferentes categorías de puntos de alerta individualmente. Están disponibles los siguientes tipos de alerta: • Advertencia auditiva: el pitido puede ser reproducido (voz natural) o el tipo de alerta puede ser anunciado (TTS) mientras se acerca a uno de estos puntos, y una alerta extra puede avisarle si excede el límite de velocidad mientras se acerca. • Advertencia visual: el tipo de punto de alerta, su distancia y la velocidad límite relacionada aparecen en la Pantalla del mapa mientras se está acercando a una de estas cámaras. Para algunos de los puntos de alerta, está disponible el límite de velocidad exigido. Para estos puntos, la alerta auditiva puede ser diferente si va por debajo o por encima del límite de velocidad otorgado. • Sólo cuando exceda la velocidad: La alerta auditiva suena sólo cuando excede el límite de velocidad otorgado. • Cuando se está acercando: La alerta de audio siempre es reproducida cuando se acerca uno de estos puntos de alerta. Para llamar su atención, la alerta es diferente cuando excede el límite de velocidad. NX404 Español 97 Los mapas pueden contener información de alerta al conductor. Toque este botón para activar o desactivar estas advertencias y para programar la distancia del peligro sobre el cual desea recibir una advertencia. Éstas pueden ser programadas individualmente para los diferentes tipos de advertencia. Puede controlar el volumen de los siguientes tipos de sonidos: Botón Descripción Este es el control de volumen principal. Use la perilla del hardware para ajustar el volumen principal. Estos controles afectan el volumen de los sonidos de voz (instrucciones verbales). Desactive el tono de atención previo a las instrucciones verbales o ajuste su volumen. Estos controles afectan el volumen de los sonidos de alerta no verbales (pitidos). Controles para cada tipo de sonido: Botón Deslizador del volumen Descripción Ajusta el volumen de sonido relacionado. Use el interruptor para enmudecer el sonido relacionado. El deslizador se vuelve inactivo. Tóquelo de nuevo para reactivar. 5.3.2 Personalizar el Menú rápido El contenido del Menú rápido (página 21) se puede personalizar por completo. Toque el botón que quiere cambiar y seleccione su nueva función de la lista. La lista de funciones disponibles y sus descripciones se encuentran en la página 21. 98 NX404 Español 5.3.3 Ajustes de la ruta Esta configuración determina la manera en que serán calculadas las rutas. Botón Descripción La navegación en carreteras crea un itinerario de giro por giro utilizando la red de vías del mapa. Cambie a navegación en todo terreno para navegar entre los destinos en línea recta. El cálculo de la ruta puede ser optimizado para diferentes situaciones y tipos de vehículo cambiando el método de planificación. Vea los detalles a continuación. Si el método de ruta seleccionado no es ecológico, puede comparar su ruta con la mejor alternativa ecológica en la pantalla al momento de confirmar la ruta. Si esta alternativa es mucho mejor que el método seleccionado, puede cambiar rápidamente al Modo ecológico. Para que la ruta pueda ajustarse a sus necesidades, también si es posible puede programar los tipos de vías que deben ser consideradas o excluidas de la ruta. La exclusión de un tipo de vía es una preferencia. No significa necesariamente que está totalmente excluida. Si su destino sólo puede ser accedido a través de los tipos de vías excluidos, éstos serán utilizados pero sólo en la medida que sea necesario. En este caso, un ícono de advertencia se mostrará en la Pantalla de Mi ruta, y la parte de la ruta que no coincide con sus preferencias será mostrada en un color diferente en el mapa. En la lista de tipos de vías, puede ver la cantidad de segmentos y la longitud total del tipo de vía que es utilizada en la ruta actual. Botón Descripción Puede que sea necesario evitar las autopistas cuando maneja un vehículo lento o está remolcando otro vehículo. Las vías de peaje son vías de pago donde puede comprar un pase o boleto para usar la vía por un periodo más largo de tiempo. Pueden ser activados o desactivados de manera separada a las vías de cuota. Clarion Mobile Map incluye vías de pago (vías de pago en las que se cobra por su uso) en las rutas predeterminadas. Si desactiva las vías de cuota, Clarion Mobile Map planifica la mejor ruta gratis. Clarion Mobile Map incluye los transbordadores o ferris en una ruta planificada de manera predeterminada. Sin embargo, un mapa no necesariamente contiene información sobre la accesibilidad de transbordadores temporales. Puede que tenga que pagar una tarifa para el transbordador. Clarion Mobile Map excluye los caminos sin pavimentar de manera predeterminada: Los caminos sin pavimentar pueden estar en malas condiciones y por lo general no se puede alcanzar el límite de velocidad en ellas. NX404 Español 99 Los carriles de vehículo compartido pueden ser usados si se cumple con el mínimo de pasajeros viajando en el vehículo. Debe checar si está permitido usar los carriles de vehículo compartido antes de activar este tipo de vía. Perfiles de vehículos: Cuando toca , puede programar los siguientes parámetros: Botón Descripción Toque este botón para ponerle un nuevo nombre más significativo al perfil. Ingrese el consumo promedio de su vehículo cuando se utiliza en áreas urbanas. La unidad para este consumo puede ser programada en la Configuración regional. Ingrese el consumo promedio de su vehículo cuando se utiliza en las autopistas. La unidad para este consumo puede ser programada en la Configuración regional. Seleccione el tamaño del motor y el tipo de combustible de su vehículo. Esto ayuda a estimar las emisiones de CO2. Ingrese el precio promedio del combustible para los cálculos de costos de viaje. La moneda puede ser programada en la Configuración regional. Programe la velocidad máxima en la que maneja con el vehículo. Método de planificación de rutas tipos: Botón Descripción Le ofrece una ruta rápida si puede viajar a o cerca del límite de velocidad en todas las vías. Generalmente, la mejor selección para automóviles rápidos y normales. Ofrece una ruta corta para minimizar la distancia del viaje. Esto puede ser práctico para vehículos lentos. Búsqueda de una ruta corta sin tomar en cuenta la velocidad, este tipo de ruta rara vez es práctico para vehículos normales. Le ofrece una ruta rápida pero eficiente en combustible según los datos de consumo de combustible introducidos en los Ajustes de la ruta (página 99). El costo del viaje y los cálculos de emisión de CO2 son estimados solamente. No pueden tomar la elevación, las curvas y las condiciones de tráfico en cuenta. 100 NX404 Español Tiene como resultado una ruta con menos giros y sin maniobras difíciles. Con esta opción, puede hacer que el Clarion Mobile Map tome, por ejemplo, la autopista en vez de una serie de calles o vías menores. 5.3.4 Perfiles de usuario Si hay más conductores que usen Clarion Mobile Mappara navegar, sus configuraciones pueden ser memorizadas a través de uno de los perfiles de usuario. Cambie el nombre de los perfiles después de tocar el botón de edición a la derecha para que todos los usuarios sepan cuál perfil usar y puedan cambiar entre perfiles sólo con tocar sus nombres. Si selecciona un nuevo perfil, la aplicación se inicia de nuevo para que la nueva configuración pueda tomar efecto. 5.3.5 Parámetros mapa Puede afinar la imagen de la Pantalla del mapa. Ajuste la vista del mapa a sus necesidades, escoja temas de colores apropiados de la lista para el uso tanto diurno como nocturno, cambie el flecha azul a un modelo de automóvil en 3D, muestre u oculte edificios en 3D, active o desactive el registro de la ruta y administre los juegos de visibilidad de su Lugar (cuáles Lugares desea ver en el mapa). El mapa siempre se muestra en la pantalla para que pueda ver el efecto en el momento de cambiar algún parámetro. Botón Descripción Cambie la vista del mapa entre una perspectiva de 3D y una de 2D vista desde arriba. Ajuste los niveles básicos de acercamiento e inclinación a sus necesidades. Hay tres niveles disponibles. NX404 Español 101 Cuando está seleccionado, el mapa se aleja para mostrarle una vista general del área de los alrededores si el siguiente evento de ruta (maniobra) está lejos. Cuando se acerca al evento, la vista normal del mapa regresa. Cambie entre modos de colores diurno y nocturno o permita que el software cambie entre los dos modos automáticamente unos minutos antes de la salida del sol y unos minutos después de la caída del sol. Seleccione el esquema de colores que se utiliza en el modo diurno. Seleccione el esquema de colores que se utiliza en el modo nocturno. Reemplace el marcador de posición predeterminado por uno de los modelos de vehículo en 3D. Puede seleccionar íconos separados para diferentes tipos de vehículo seleccionados para la planificación de la ruta. Los íconos separados pueden ser utilizados para automóviles, peatones y los otros vehículos. Muestre o suprima los puntos de referencia en 3D o representaciones artísticas o en bloque en 3D de objetos prominentes o famosos. Muestre o suprima modelos de ciudad en 3D, representaciones artísticas en 3D o representaciones en bloque de datos completos de edificios de la ciudad que incluyen el tamaño actual del edificio y su posición en el mapa. Muestre o suprima la elevación en 3D del terreno circundante. Active o desactive guardar el registro de la ruta, es decir, guardar las secuencias de las localidades visitadas en sus travesías. Seleccione los Lugares que desea mostrar en el mapa mientras navega. Demasiados Lugares hacen que el mapa se vea demasiado abarrotado así que es buena idea mantener los menos posibles en el mapa. Para esto hay la posibilidad de guardar diferentes juegos de visibilidad para cada Lugar. Tiene las siguientes posibilidades: 102 NX404 Español • Toque la casilla para mostrar u ocultar la categoría del Lugar. • Toque el nombre de la categoría del Lugar para abrir la lista de sus subcategorías. • para guardar el juego de la visibilidad del Lugar Toque actual o para cargar una que haya sido previamente guardada. Aquí también puede revertir a la configuración de visibilidad predeterminada. 5.3.6 Configuración de la guía visual Ajuste la manera en que el software le ayuda a navegar con información relacionada a diferentes tipos de ruta en la pantalla del Mapa. Los campos de datos en la esquina de la Pantalla del mapa pueden ser personalizados. Toque este botón y seleccione los valores que desea ver. Los valores pueden ser diferentes cuando navega una ruta en la cual sólo navega sin destino especificado. Puede seleccionar datos generales del viaje tales como su velocidad actual o la elevación, o datos de la ruta relacionados a su destino final o el siguiente punto intermedio en su ruta. Puede necesitar una gasolinería o un restaurante durante su travesía. Esta característica muestra un nuevo botón en el mapa cuando está conduciendo en las autopistas. Toque este botón para abrir un panel con los detalles de las siguientes salidas o estaciones de servicio. Toque cualquiera de ellas para mostrarla en el mapa y agregarla como punto intermedio a su ruta si es necesario. Seleccione los tipos de servicio mostrados en las salidas de las autopistas. Escoja entre las categorías de los puntos de interés (POI). Cuando la información adecuada está disponible, se muestra información de los carriles arriba en el mapa, similar a los verdaderos en las señales localizadas encima de la vía. Puede activar o desactivar esta característica. Si se está acercando a la salida de una autopista o a una intersección compleja y existe la información necesaria, el mapa es reemplazado por una vista 3D de la intersección. Puede activar esta característica o puede dejar que el mapa se muestre durante toda la ruta. Cuando entra a los túneles, las vías superficiales y los edificios pueden causar distracción. Esta característica muestra una imagen genérica de un túnel en vez del mapa. Se muestran también una visión desde arriba del túnel y la distancia restante. Encienda la barra del progreso de la ruta para ver su ruta como una línea recta en el lado izquierdo del mapa. El flecha azul representa su posición actual y se va moviendo mientras continúa el viaje. Los eventos de tráfico y los Puntos intermedios también se muestran en la línea. NX404 Español 103 Cuando disminuye la velocidad mientras conduce en una autopista, hay la posibilidad de que se encuentre en tráfico congestionado y Clarion Mobile Map le ofrece un desvío usando la siguiente salida. Este mensaje le muestra la distancia hacia la salida y la diferencia en distancia y tiempo estimado en comparación con la ruta original. Puede elegir una de las siguientes opciones: • Toque Descartar o simplemente ignore el mensaje si desea mantener la ruta original. • Toque Vista previa para ver una vista general de la ruta original y la desviación para tomar la decisión. Puede aceptar el desvío ofrecido o aumentar el segmento desviado de la autopista antes de aceptar. • Gire hacia la nueva dirección sugerida y la ruta será recalculada automáticamente. De forma similar a la posibilidad anterior, rutas alternativas pueden ser sugeridas cuando conduce en vías normales. Clarion Mobile Map seleccionará un giro diferente en la próxima intersección y le ofrecerá una ruta diferente para la siguiente sección de la ruta. Sus opciones son similares a las anteriores, pero no puede modificar el desvío ofrecido. Puede que no sea fácil encontrar estacionamiento en el destino en las áreas de la ciudad. Al acercarse al destino, Clarion Mobile Map puede ofrecerle Lugares con categoría de estacionamiento cerca de su destino. Toque el botón “P” para abrir un mapa de vista superior con el destino y los Lugares de estacionamiento ofrecidos. Seleccione uno y modifique la ruta según el caso. Si deja de seguir la ruta recomendada y sale rápidamente de la autopista, la aplicación le ofrece diferentes alternativas cercanas a la salida tales como estaciones de gasolina o restaurantes. Además, si hay partes evitables de la ruta original más adelante (como un túnel, peaje o ferry), las encontrará en la lista por si desea evitarlas con la ayuda de Clarion Mobile Map. 5.3.7 Configuración de la pantalla La configuración relacionada a la pantalla incluye animaciones del menú, diferentes trasfondos para el día o la noche y la brillantez de la pantalla. Cuando se haya activado la animación, los botones del menú y las pantallas del teclado aparecerán como dibujos animados. Las transiciones de pantalla también serán animadas. 104 NX404 Español 5.3.8 Configuración regional Esta configuración le permite adaptar la aplicación a su idioma local, unidades de medida, formatos de hora y fecha y además escoger la zona horaria. Botón Descripción Este botón muestra el idioma actual escrito de la interfaz del usuario. Al tocar este botón, puede seleccionar un nuevo idioma de la lista de idiomas disponibles. La aplicación iniciará de nuevo si cambia esta configuración, y se le pide que lo confirme. Puede programar las unidades de distancia a ser utilizadas por el programa. El Clarion Mobile Map puede no soportar todas las unidades listadas en algunos idiomas de guía de voz. Seleccione la visualización de la hora entre 12 y 24 horas y los diferentes formatos internacionales de la fecha. También puede programar otras unidades específicas del país utilizadas para mostrar diferentes valores en la aplicación. De manera predeterminada, la zona horaria se extrae de la información del mapa y se ajusta según su localización actual. Aquí puede programar la zona horaria y el horario de verano manualmente. 5.3.9 Configuración del monitor del viaje Los registros del viaje contienen información útil sobre sus viajes. Los registros del viaje pueden ser guardados manualmente cuando llega a su destino o puede activar aquí que se guarden automáticamente. Puede acceder a estos registros en el Monitor del viaje. El Monitor del viaje está disponible en el Menú de más. El Monitor del viaje puede registrar datos estadísticos de sus viajes. Si necesita estos registros más tarde, puede hacer que la aplicación se los guarde automáticamente. Esto no es un botón. Esta línea muestra el tamaño actual de la base de datos del viaje, la suma de todos los registros de viajes y de las rutas que han sido guardados. Los registros de las rutas y la secuencia de las posiciones dadas por el receptor GPS pueden ser guardadas al mismo tiempo con los registros del viaje. Pueden ser mostrados más tarde en el mapa. Puede hacer que la aplicación le guarde el registro de las rutas cuando guarda un viaje. NX404 Español 105 5.3.10 Configuración de recolección de registros Si acepta eso al inicio de la aplicación, recolecta información de uso y el GPS registra lo que pueda ser utilizado para mejorar la aplicación y la calidad y cobertura de los mapas. Los datos son procesados de manera anónima; nadie podrá rastrear ninguna información personal. Aquí puede activar o desactivar la recolección de estos registros. La información estadística anónima al usar el software de navegación se recolecta para propósitos de desarrollo futuro. Comprender la manera en que las personas utilizan la aplicación nos ayudará a mejorar la interfaz del usuario y el flujo de trabajo del programa. Los registros de ruta anónimos son recolectados para propósitos de desarrollo futuro. Sus viajes pueden ayudarnos a mejorar la calidad y la cobertura de los mapas. 106 NX404 Español 6 Glosario Recepción GPS de 2D/3D El receptor GPS utiliza señales de satélite para calcular su posición y necesita al menos 4 señales para otorgar una posición tridimensional que incluye la elevación. Debido a que los satélites se mueven y los objetos pueden bloquear las señales, su dispositivo GPS podría no recibir las cuatro señales. Si hay disponibles tres satélites, el receptor puede calcular la posición horizontal del GPS, pero la precisión es menor y el dispositivo GPS no le podrá dar datos de elevación: Sólo será posible recepción 2D. Ruta activa Es la ruta que está siendo navegada actualmente. Cuando se programa el destino, la ruta permanecerá activa hasta que la borre, o alcance su destino o cese la sesión de Clarion Mobile Map. Ver también: Ruta. Centro de la ciudad El centro de la ciudad o pueblo no es el centro geométrico de la ciudad o pueblo, sino un punto arbitrario que han escogido los creadores del mapa. En los pueblos más pequeños es generalmente la intersección más importante; en ciudades más grandes, es una de las intersecciones importantes. Temas de color Clarion Mobile Map viene con diferentes temas de colores para el uso en la luz del día o por la noche del mapa y de las pantallas del menú. Los temas son programaciones gráficas a la medida que pueden usar diferentes colores para las calles, los bloques o las superficies de agua en modos de 2 y 3 dimensiones, y muestran las sombras en diferentes formas en el modo 3D. Siempre se selecciona un esquema diurno y un esquema nocturno para el mapa y para los menús. Clarion Mobile Map los utiliza cuando cambia de día a la noche y viceversa. Precisión del GPS Varios factores pueden influir en la desviación entre su posición real y la que le otorga el dispositivo GPS. Por ejemplo, un retraso de la señal en la ionosfera u objetos reflectores cerca del dispositivo GPS tienen un efecto diferente y variable en la precisión con la cual el dispositivo GPS calcularía su posición. Mapa Clarion Mobile Map funciona con mapas digitales que no son simplemente las versiones computarizadas de los mapas tradicionales en papel. Al igual que los mapas de carreteras de papel, el modo 2D de los mapas digitales le muestra las calles, las carreteras, y además la elevación se muestra por color. NX404 Español 107 En el modo 3D, puede ver las diferencias de elevación, como por ejemplo los valles y las montañas, las carreteras elevadas, y en algunas ciudades también se muestran los puntos de referencia y los edificios 3D. Puede usar mapas digitales de manera interactiva: puede acercarlos o alejarlos (aumentar o disminuir la escala), puede inclinarlos hacia arriba o hacia abajo, o girarlos hacia la izquierda o la derecha. En la navegación apoyada por GPS, los mapas digitales facilitan la planificación de la ruta. Orientación del mapa con el Norte hacia arriba En el modo con el Norte hacia arriba, el mapa gira para que su parte superior siempre esté dirigida hacia el Norte. Esta es la orientación que se encuentra por ejemplo en Encontrar en Mapa. Cámara de seguridad en las carreteras Puntos de alerta especiales para velocidad, semáforo en rojo o cámaras del carril de autobuses. Hay disponibles diferentes fuentes de datos. Puede configurar Clarion Mobile Map para avisarle cuando se acerca a una de estas cámaras. La detección de la localización de las Cámaras de seguridad en las carreteras está prohibido en algunos países. Es la responsabilidad del conductor verificar si esta característica puede ser utilizada durante el viaje. El software es capaz de mostrar y avisar si hay algo más además de las cámaras. También están disponibles otros tipos diferentes de puntos de alerta de proximidad tales como zonas de escuela y cruces de ferrocarril. Ruta Es una secuencia de eventos de ruta y maniobras (como por ejemplo, giros y glorietas) para llegar al destino. La ruta contiene un punto de inicio y uno o más destinos. El punto de inicio es la posición actual (o la última conocida) preestablecida. Si necesita ver una ruta futura, el punto de inicio puede ser reemplazado por cualquier otro punto indicado. Orientación del mapa con la pista hacia arriba En el modo de la Pista hacia arriba el mapa es girado para que su parte superior siempre apunte en la dirección actual de manejo. Esta es la orientación preestablecida en el modo de la vista del mapa en 3D. Vehimarker La posición actual se muestra con un flecha azul en el mapa de manera preestablecida. La dirección del flecha azul muestra la dirección actual. Este marcador de posición puede ser reemplazado por diferentes símbolos de 3D. Incluso puede especificar diferentes Vehimarkers para diferentes tipos de ruta (dependiendo de qué tipo de vehículo se ha seleccionado en el cálculo de la ruta). 108 NX404 Español 7 Licencia de uso para el usuario final 1 Las partes contratantes 1.1 Este Contrato se ha celebrado entre NNG Software Developing and Commercial Ltd. (domicilio social: 23 Bérc utca, H-1016 Budapest, Hungría; n.º de registro de empresa: 01-09-891838) como Licenciante (en lo sucesivo: Licenciante), y Usted como usuario final (en lo sucesivo, el Usuario; al Usuario y al Licenciante se les denomina, de forma conjunta, las Partes) en lo que respecta al uso de los productos especificados en este Contrato, incluidos productos de software, bases de datos y contenido. 2 Celebración del Contrato 2.1 Las Partes reconocen por la presente que este Contrato se celebrará por conducta implícita de las Partes, sin la firma del Contrato. 2.2 El Usuario reconoce que tras la adquisición lícita (compra en línea a través de un proveedor autorizado o preinstalado en un Dispositivo comprado) del producto de software que constituye el objeto de este Contrato (Sección 4), todo nivel de uso, instalación en un ordenador o en otro dispositivo de hardware (teléfono móvil, dispositivo multifunción, dispositivo de navegación personal, unidad de navegación para automóvil o unidad multifunción de consola, etc.) (en lo sucesivo denominado el “Dispositivo”), la instalación de dicho Dispositivo en un vehículo, pulsar el botón “Aceptar” mostrado por el software durante el procedimiento de instalación o el uso (denominado en lo sucesivo: “Uso”) significará que el Usuario ha aceptado los términos y condiciones de este Contrato como legalmente vinculantes. El momento de celebración del presente Contrato es el momento en el que se ejecuta la primera acción de uso (comienzo de uso). 2.3 Este Contrato no autorizará en modo alguno el Uso del producto de software por parte de aquellas personas que hubieran adquirido de forma ilícita el producto de software o lo hubieran instalado de forma ilícita en un Dispositivo o en un vehículo. 2.4 Usuarios del gobierno de los Estados Unidos. Si adquiere el Producto de software a través o en nombre del Gobierno de los Estados Unidos o de cualquier otra entidad que pretenda aplicar o aplique derechos similares a los que reclama de forma común el Gobierno de los Estados Unidos, le avisamos de que el Producto de software y las Bases de datos, el contenido y los servicios son artículos comerciales, tal y como se define dicho término en 48 C.F.R (“FAR”) 2.101, y todo uso del Producto de Software estará sujeto a este Contrato. 3 Leyes y normativas aplicables 3.1 Toda acción relacionada con este Contrato estará regida por las leyes de la República de Hungría, con referencia específica a la Ley IV de 1959 del Código Civil y a la Ley LXXVI de 1999 sobre Copyrights (la “Ley de Copyright”). La Convención de las Naciones Unidas sobre los Contratos de Compraventa Internacional de Mercaderías se excluye, por la presente, de este CLUF. 3.2 Las partes que celebran el presente contrato aceptan que los juzgados de la República de Hungría tendrán jurisdicción exclusiva para dirimir todas aquellas disputas que surjan derivadas de este Contrato. 3.3 El idioma de la versión original de este contrato es la versión en húngaro. Existen versiones de este contrato en otros idiomas. En caso de disputa, prevalecerá la versión en húngaro. 4 Objeto del contrato y finalización 4.1 El objeto de este Contrato será el producto de software de instrucciones de navegación del Licenciante (denominado, en lo sucesivo, “Producto de software”). 4.2 El Producto de software incluirá el programa informático operativo, toda su documentación, la base de datos de mapas perteneciente al mismo y todo contenido y servicios de terceros al que pueda accederse mediante el Producto de software (en lo sucesivo, la “Base de datos”). 4.3 Toda forma de visualización, almacenamiento, codificación, tanto impresa, electrónica como gráfica, almacenamiento, código fuente u objeto, así como cualquier otro método aún sin definir de visualización, NX404 Español 109 almacenamiento o codificación, o cualquier medio del mismo, deberán considerarse partes del Producto de software. 4.4 Las correcciones de errores, adiciones, actualizaciones o mejoras del Producto de software o de las Bases de datos empleadas por el usuario tras la celebración de este Contrato deberán considerarse partes del Producto de software, y deberán utilizarse en virtud de este Contrato. 4.5. El Licenciante cancelará los derechos que usted posee en virtud de este contrato sin previo aviso si infringe de forma material o realiza cualquier acción que derogue los derechos del Licenciante y/o de sus licenciantes sobre el Producto de software. El Licenciante podría rescindir este contrato siempre que el Producto de software se convierta, o según la opinión razonable del Licenciante pueda convertirse, en objeto de una reclamación de infracción de propiedad intelectual o apropiación indebida de secreto comercial. Tras la rescisión, deberá dejar de utilizar y destruir el Producto de software y todas sus partes, y confirmar por escrito al Licenciante del cumplimiento de sus obligaciones, si así se le solicita. 5 Derechos de copyright 5.1 A menos que la ley o disposiciones contractuales indiquen lo contrario, el Licenciante es el único y exclusivo propietario de todos los derechos de copyright materiales conferidos al Producto de software. 5.2 Los derechos de copyright se extienden a todo el Producto de software y a sus partes por separado. 5.3 Los propietarios de los derechos de copyright de la Base de datos o de determinadas obras protegidas por derechos de propiedad intelectual, que forman parte del Producto de software son el Licenciante o las personas físicas o entidades corporativas propietarias de determinadas Bases de datos (en lo sucesivo denominado “Propietario de la base de datos”). Algunos Propietarios de la base de datos aparecen en el elemento “Acerca de” o en elementos de menú similares del Producto de software. El Licenciante afirma, por la presente, que ha obtenido derechos de uso y representación suficientes de los Propietarios de la base de datos para poder utilizar la misma, para ofrecerla para su utilización y para transferirla para su utilización, tal y como se establece en este Contrato. 5.4 De conformidad con este contrato, todos los derechos conferidos al Producto de software seguirán siendo propiedad del Licenciante, a excepción de aquellos que se hubieran concedido al usuario en virtud de la ley o de este Contrato. 6 Derechos del Usuario 6.1 El Usuario está autorizado, por omisión, a instalar el Producto de software en un Dispositivo que cuente con un sensor GPS integrado, y a ejecutar y usar una copia del Producto de software o una copia preinstalada del Producto de software en ese tipo de dispositivos. El Producto de software y la Base de datos están destinados exclusivamente al uso personal o empresarial interno por parte del Usuario. 6.2 El usuario tiene derecho a realizar una copia de seguridad del Producto de software. Sin embargo, si el Producto de software funciona después de la instalación sin el uso de la copia en soporte original, se considerará que la copia en soporte original es una copia de seguridad. En el resto de casos, el Usuario únicamente estará autorizado a usar la copia de seguridad si la copia en soporte original del Producto de software se ha determinado definitiva e inequívocamente como inadecuada para su uso legítimo y previsto. 6.3 En caso de que el Producto de software se proporcione preinstalado en, o licenciado en cualquier otro modo junto con el Dispositivo, o adquirido en línea para e instalado por parte del Usuario para un Dispositivo concreto, el Producto de software deberá estar vinculado al Dispositivo, y no podrá separarse, transferirse a ni utilizarse con ningún otro Dispositivo, ni venderse a ningún otro Usuario sin vender el Dispositivo en sí. 6.4 La Base de datos, el contenido o los servicios proporcionados al Usuario únicamente podrán utilizarse junto con la copia del Producto de software propiedad del Usuario, y no podrán utilizarse de forma independiente ni con otra copia del Producto de software. 7 Limitaciones de uso 7.1 El usuario no está autorizado: 110 NX404 Español 7.1.1 a duplicar el Producto de software (a realizar una copia del mismo), a excepción de dentro del ámbito que permita este Contrato o la ley aplicable; 7.1.2 a revenderlo, sublicenciarlo o utilizarlo con fines comerciales, utilizarlo para arrendarlo en leasing, alquilarlo o cederlo, o venderlo a una tercera persona sin ningún motivo sin transferir el Dispositivo en el que se instaló legalmente de forma original (consulte la sección 6.3); 7.1.3 a traducir el Producto de software (incluida la conversión (compilación) a otros lenguajes de programación); 7.1.4 a descompilar, desensamblar o realizar ingeniería inversa del Producto de software; 7.1.5 a evadir las protecciones del Producto de software ni a modificar, burlar ni eludir dicha protección por medios tecnológicos o de ningún otro tipo; 7.1.6 a modificar, ampliar, transformar el Producto de software (en parte o en su totalidad) para dividirlo en partes, combinarlo con otros productos, instalarlo en otros productos, utilizarlo en otros productos, ni siquiera con el objetivo de conseguir su interoperabilidad con otros dispositivos; 7.1.7 a excepción de usar el programa informático, para obtener información de la Base de datos como parte del Producto de software, a descompilar la Base de datos, a utilizar, copiar, modificar, ampliar, transformar la Base de datos en su totalidad o en parte o el conjunto de datos almacenado en la misma, ni a instalarla en otros productos o dispositivos similares, a utilizarla en otros productos o transferirla, ni siquiera con el objetivo de conseguir su interoperabilidad con otros productos. 7.2 El Usuario únicamente podrá utilizar las Bases de datos, el contenido y los servicios disponibles a través del Producto de software y proporcionados por terceros, así como los datos recibidos a través de los servicios proporcionados por terceros (incluyendo, a título enunciativo pero no limitativo, los datos de tráfico recibidos a través del servicio de información de tráfico RDS TMC o el servicio de información de tráfico TMC en línea) para su propio beneficio personal y por su cuenta y riesgo. Está terminantemente prohibido almacenar, transferir o distribuir estos datos o contenidos, así como revelarlos en su totalidad o en parte, al público en cualquier formato y descargarlos del producto. 7.3 El Usuario no está autorizado a quitar, modificar ni ocultar los avisos de copyright, de marca comercial ni las leyendas restrictivas que incluye el Producto de software, la Base de datos, el contenido o los servicios. 8 Ausencia de garantías, limitación de responsabilidad 8.1 Por la presente, el Licenciante informa al Usuario de que, aunque se han realizado todos los esfuerzos necesarios durante el desarrollo del Producto de software, dada la naturaleza y las limitaciones técnicas del mismo, el Licenciante no garantiza que el Producto de software esté completamente libre de errores, y el Licenciante no estará obligado por ninguna obligación contractual mediante la que se exprese que el Producto de software obtenido por el usuario deberá estar completamente libre de errores. 8.2 LOS PRODUCTOS DE SOFTWARE, BASES DE DATOS, CONTENIDO Y SERVICIOS LICENCIADOS SE PROPORCIONAN “TAL CUAL” Y “CON TODOS SUS FALLOS” (INCLUIDA LA AUSENCIA DE GARANTÍA POR LA CORRECCIÓN DE FALLOS), Y EL LICENCIANTE, LOS PROPIETARIOS DE LA BASE DE DATOS Y LOS TERCEROS PROVEEDORES SE EXIMEN DE FORMA EXPRESA DE TODAS LAS GARANTÍAS, TANTO EXPRESAS COMO IMPLÍCITAS, INCLUYENDO, A TÍTULO ENUNCIATIVO PERO NO LIMITATIVO, LAS GARANTÍAS IMPLÍCITAS DE NO INFRACCIÓN, COMERCIABILIDAD, CALIDAD SATISFACTORIA, PRECISIÓN, TÍTULO E IDONEIDAD PARA UN FIN DETERMINADO. NINGÚN AVISO O INFORMACIÓN ORAL O POR ESCRITO PROPORCIONADA POR EL LICENCIANTE O POR ALGUNO DE SUS AGENTES, PROPIETARIOS DE LA BASE DE DATOS, EMPLEADOS O TERCEROS PROVEEDORES PODRÁ CREAR UNA GARANTÍA. EL USUARIO NO PODRÁ CONFIAR EN DICHO AVISO O INFORMACIÓN. ESTA EXENCIÓN DE GARANTÍAS ES UNA DE LAS CONDICIONES ESENCIALES DEL CONTRATO. El Licenciante no garantiza que el Producto de software, la Base de datos, el contenido o el servicio serán capaces de interactuar con ningún otro sistema, Dispositivo o producto (p. ej. software o hardware). NX404 Español 111 8.3 El Licenciante no asume responsabilidad alguna derivada de los daños en los que se incurra debido a un error en el Producto de software (incluidos errores del programa informático, de la documentación y de la Base de datos). 8.4 El Licenciante no asume responsabilidad alguna derivada de los daños en los que se incurra provocados por el hecho de que el Producto de software no pueda aplicarse a un fin determinado, ni por errores o incompatibilidades del Producto de software con ningún otro sistema, dispositivo o producto (p. ej. software o hardware). 8.5 NI EL LICENCIANTE NI SUS PROVEEDORES SERÁN RESPONSABLES ANTE EL USUARIO DE NINGÚN TIPO DE DAÑO ACCIDENTAL, POR CONSECUENCIA, ESPECIALES, INDIRECTOS NI PUNITIVOS DERIVADOS DE ESTE CONTRATO, INCLUIDA LA PÉRDIDA DE BENEFICIOS O LOS COSTES DE COBERTURA, PÉRDIDA DE USO O INTERRUPCIÓN EMPRESARIAL O SIMILAR, CON INDEPENDENCIA DE SI SE LE AVISÓ A LA PARTE DE LA POSIBILIDAD DE DICHOS DAÑOS. SIN PERJUICIO DE NINGUNA DE LAS CLÁUSULAS CONTENIDAS EN ESTE DOCUMENTO, LOS TERCEROS PROVEEDORES (P. EJ. PROPIETARIOS DE BASES DE DATOS, PROVEEDORES DE MAPAS) O LOS AGENTES DEL LICENCIANTE NO TENDRÁN RESPONSABILIDAD FINANCIERA ANTE EL USUARIO POR NINGÚN MOTIVO (CON INDEPENDENCIA DE LA FORMA DE ACCIÓN) EN VIRTUD O RELACIONADA CON ESTE CONTRATO. 8.6 El Licenciante además informa al usuario del hecho que, durante la utilización del Producto de software en cualquier tipo de vehículo, el respeto de las reglas y del código de circulación (por ejemplo, uso de medidas de seguridad obligatorias y/o razonables y adecuadas, la atención adecuada y generalmente esperada en cada situación, y el cuidado y la atención necesarias debido al uso del Producto de software) es responsabilidad exclusiva del Usuario. El Licenciante no asumirá responsabilidad alguna derivada de los daños derivados en relación al uso del Producto de software en un vehículo a motor. 8.7 Con la conclusión del Contrato, el Usuario deberá, en concreto, reconocer la información expuesta en la Sección 8 anterior. 9 Sanciones 9.1 Por la presente, el Licenciante informa al usuario de que, si el Licenciante detecta la infracción de sus derechos en virtud de la Ley de Copyright, el Licenciante podrá: 9.1.1 pedir el reconocimiento de esta infracción en los tribunales; 9.1.2 exigir que la infracción cese y solicitar a la persona que comete la infracción que se abstenga de proseguir con sus actos; 9.1.3 exigir que la persona infractora proporcione la compensación pertinente (incluso de forma pública corriendo con los gastos la persona infractora); 9.1.4 solicitar la devolución del aumento de activos provocado por la infracción; 9.1.5 exigir el cese de la acción incorrecta y la restitución a su estado antes de que se materializara la infracción por cuenta y riesgo de la persona infractora, y podría exigir la destrucción de los instrumentos y materiales utilizados para cometer la infracción, así como de los productos generados por la infracción; 9.1.6 reclamar los daños. 9.2 Del mismo modo, el Licenciante informa el usuario por medio de la presente que la infracción de los derechos de copyright y los derechos relacionados representan un delito en virtud de la Ley IV de 1978 del Código Penal de Hungría, que podría sancionarse con dos años de prisión en casos básicos y con hasta ocho en casos graves. 9.3 Contenido y servicios proporcionados por terceros. Por la presente, el Licenciante excluye toda responsabilidad propia derivada de la Base de datos del Producto de software y de todo contenido o servicio proporcionado por un tercero que haga uso de la Base de datos. El Licenciante no garantiza la calidad, idoneidad, precisión, idoneidad para un fin determinado ni la cobertura territorial de la Base de datos, el contenido, el producto o el servicio, ni la disponibilidad de la Base de datos, del contenido, del 112 NX404 Español producto ni del servicio, y se exime de forma específica de toda responsabilidad derivada de la suspensión o cancelación de servicio, así como también de todos los daños derivados del servicio o la total cancelación del mismo. El Usuario reconoce que los datos de mapas de las Bases de datos contienen datos geográficos y de otro tipo. Por la presente, el Usuario reconoce que (i) la información imprecisa o incompleta provocada por el paso del tiempo, el cambio de circunstancias, las fuentes utilizadas y la naturaleza de recopilar datos geográficos completos podrían provocar resultados incorrectos; y (ii) que la Base de datos, el contenido y los servicios proporcionados por terceros únicamente podrán utilizarse por cuenta y riesgo del Usuario, y para el beneficio personal o empresarial interno del Usuario. El Usuario reconoce que las Bases de datos, el contenido y los servicios son información confidencial de los Propietarios de la base de datos, y que la revelación de las Bases de datos a los terceros está prohibida. EL USO DE LA FUNCIÓN DE INDICACIONES DE RUTA EN TIEMPO REAL DEL PRODUCTO DE SOFTWARE SE REALIZA POR CUENTA Y RIESGO EXCLUSIVO DEL USUARIO, YA QUE LOS DATOS DE UBICACIÓN PODRÍAN NO SER PRECISOS. 9.4 Contenido y servicios proporcionados por el licenciante o un agente del mismo. En determinados Productos de software, el licenciante o un socio contractual podría ofrecer al Usuario diversos productos y servicios a través de www.naviextras.com. El Usuario únicamente podrá hacer uso de estos servicios tras haber leído y comprendido los contratos de licencia de usuario final pertinentes en www.naviextras.com, estando obligado a utilizar los servicios respetando los términos y condiciones del documento. 9.5 La compra y la adquisición de la licencia de activación para el uso de determinadas funciones, Bases de datos, contenido o servicios podría requerir conexión a Internet, no proporcionando el Licenciante método alternativo de adquisición. 10 Recopilación de datos anónimos 10.1 Por la presente, el usuario acepta que el producto de Software podría recopilar, transmitir al Licenciante o a terceros y, en ciertos casos, almacenar datos relacionados con el uso del Producto de software por parte del Usuario (p. ej., datos de rutas/movimientos, datos de interacción del usuario). El Usuario podría deshabilitar o habilitar dichas funciones de recopilación de datos en cualquier momento desde el menú correspondiente. Los datos recopilados son siempre anónimos, y no están asociados en modo alguno con la información personal del Usuario ni con el Usuario en sí mismo. 10.2 Los datos recopilados podrían cargarse a la base de datos del Licenciante, o transmitirse de forma periódica o en tiempo real a un tercer socio, y utilizarse exclusivamente con el objeto de mejorar y potenciar la precisión y la fiabilidad de las funciones y los servicios del Producto de software y de las Bases de datos. El proceso de carga se ejecuta mediante software especial del Licenciante o a través del dispositivo de navegación del Usuario, y el usuario podría habilitar o deshabilitar la carga. Tras realizar correctamente la carga de los datos, los datos recopilados se eliminan del soporte de almacenamiento del Producto de software. 10.3 Los datos recopilados se transmiten, almacenan y manipulan de forma anónima, y ni el Licenciante ni ningún tercero podrán establecer conexión de los datos con el Usuario. 10.4 Por la presente, el Licenciante informa al Usuario de que, si accede a Internet a través de servicios de datos móviles mientras se encuentra en el extranjero o utiliza de cualquier otra forma servicios de itinerancia a través de otra red móvil, la transmisión de dichos datos podría derivar en cargos por itinerancia especiales. A fin de evitar dichos cargos, es responsabilidad del Usuario deshabilitar los servicios de datos móviles mientras se encuentra en itinerancia, o desactivar las funciones de recopilación de datos del Producto de software. 11 Términos adicionales para servicios de contenido en línea 11.1 Los siguientes términos adicionales también serán de aplicación a los servicios de contenido en línea. El Licenciante podría proporcionar contenido de base de datos (p. ej. información meteorológica, de tráfico, información basada en su ubicación) al Dispositivo del usuario a través de una conexión a Internet (en lo sucesivo "Servicios de contenido en línea"). Dicho Contenido podría proporcionarse de NX404 Español 113 forma gratuita o con coste, según la decisión del Licenciante. Es responsabilidad del Usuario asegurarse de que dispone de acceso a Internet. 11.2 En términos generales, los Servicios de contenido en línea no están disponibles en todos los países. Además, en cada país podrían aplicarse condiciones y características de servicio diferentes. En algunos países podría estar prohibido el uso de determinados Servicios en línea. El Usuario es el responsable de cumplir con la normativa específica de cada país. El Licenciante se exime de la responsabilidad de las consecuencias del uso ilegal de dichas funciones, y el Usuario deberá indemnizar y mantener al Licenciante indemne ante todas las reclamaciones realizadas contra el Licenciante por parte de las autoridades o terceros en relación con el uso ilegal. 11.3 El Contenido en línea se descarga a través del Producto de software desde los servidores de contenido En línea del Proveedor de servicios. Por la presente, el licenciante se exime de toda responsabilidad propia derivada del contenido En línea. El Licenciante no garantiza la calidad, idoneidad, precisión, idoneidad para un fin determinado ni la cobertura territorial del contenido En línea. Del mismo modo, no se ofrece garantía alguna en relación con la disponibilidad (p. ej. tiempo de actividad) de los servidores de contenido en Línea. El usuario acepta que en cualquier zona geográfica o momento, podrían experimentarse situaciones de conectividad lenta o ausencia de conectividad provocadas por las limitaciones de capacidad de los servidores del Licenciante. El Producto de software podría permitir al usuario acceder a los servidores de terceros y comunicarse con ellos de forma directa. En estos casos, el uso de dichos servidores se realizará bajo la responsabilidad exclusiva del Usuario. El Licenciante no asume ningún tipo de responsabilidad derivada de los servidores y servicios a los que se accede y que se reciben directamente a través de terceros. 11.4 El Usuario reconoce que los datos o la información proporcionada a través de los Servicios de contenido en línea no se actualiza en tiempo real, por lo que podrían no reflejar con precisión la situación o los eventos en tiempo real. 11.5 Por la presente, el Usuario reconoce que los Servicios de contenido en línea únicamente podrán utilizarse bajo la responsabilidad del Usuario y por su propio beneficio personal. Es responsabilidad exclusiva del Usuario proporcionar y mantener una conexión a la red de Internet pública. El usuario acepta que el uso de los Servicios de contenido en línea genera tráfico de datos (tanto de subida como de bajada), y que podría provocar un aumento de los costes de servicios de datos que abona el Usuario. 11.6 Los Servicios de contenido en línea podrían proporcionar datos, información o materiales proporcionados y/o licenciados por terceros al Licenciante. Sobre estos materiales podrían regir diferentes términos y condiciones, impuestos por dichos terceros. Los términos de terceros aplicables deberán mencionarse en la sección "Acerca de" del Producto de software, o como parte de este Contrato. Al utilizar o habilitar por primera vez el Contenido en línea, el Usuario acepta el cumplimiento de los términos y condiciones de dicho tercero. 11.7 Cese. El Licenciante se reserva el derecho a cancelar el acceso o la distribución de Servicios de contenido en línea con o sin previo aviso al Usuario. Dicho cese no conllevará ninguna consecuencia adicional a las mencionadas en este documento. En caso de que los Servicios de contenido en línea se (i) proporcionaran a cambio de una cuota prepago, Y (ii) dicha cuota cubra el uso del Servicio de contenido en línea durante un periodo de tiempo definido (es decir, un servicio de suscripción prepago), el Usuario tendrá derecho a recibir un reembolso proporcional al periodo restante de dicho plazo definido desde el momento del cese. 11.8 Servicios de la comunidad. Determinados Servicios de contenido en línea podrían estar basados en datos y en información cargada por personas participantes (Usuarios u otras personas) o en una Base de datos creada y mantenida por este tipo de personas. Dichos datos podrían no proceder de una fuente fiable, además de ser de forma intencionada falsos o equívocos, ya que el Licenciante no tiene modo alguno de controlar o verificar la credibilidad o la precisión de dichos datos, ni de las personas que proporcionan los datos. Por lo tanto, el Usuario acepta que los Servicios de contenido en línea tipo comunidad deben utilizarse tomando medidas de precaución extremas. Al participar en la comunidad proporcionando datos o cualquier otro tipo de información a través del Producto de software o de cualquier otro medio que ofrezca el Licenciante (p. ej. a través de un sitio web u otro software), el Usuario deberá aceptar las siguientes cláusulas: 114 NX404 Español (a) Se otorga al Licenciante un derecho libre de royalties sobre el uso de los datos cargados, y en concreto, a modificar, mostrar, poner a disposición del público, distribuir y copiar los datos con cualquier fin; (b) El Usuario garantiza que ningún tercero tiene derechos que podrían dificultar o hacer que fuera imposible el uso de los datos tal y como se establece en la cláusula (a) anterior, y que no se infringen los derechos de ningún tercero mediante la carga de los datos en estas condiciones; (c) El Usuario indemniza y mantiene indemne al Licenciante ante reclamaciones realizadas por terceros contra el Licenciante debido a la infracción de sus derechos en relación con los datos cargados. 12 Términos de terceros 12.1 Búsqueda local de Google El usuario reconoce que la Búsqueda local de Google (GLS) se proporciona mediante el uso del servicio de Google, Inc. Por la presente, el Usuario acepta todas las condiciones de los Términos de servicio de Google, proporcionados en http://www.google.com/accounts/TOS. El Usuario acepta que la Búsqueda local de Google está considerada como "obsoleta", y que Google, Inc. no la apoya comercialmente, y que Google podría, sin previo aviso, cancelar el servicio de acuerdo con los términos de servicio correspondientes, disponibles en http://code.google.com/intl/en-EN/apis/websearch/terms.html (en inglés). NX404 Español 115 8 Notas de Derechos de autor El producto y la información aquí contenidos están sujetos a cambios sin previa notificación. Este manual no debe ser reproducido o trasmitido de cualquier forma tanto electrónica como mecánica, ni parcialmente y en su totalidad, incluyendo fotocopiados y grabación, sin la expresa autorización por escrito de Clarion. © 2013 - Clarion © 2006–2013 TomTom. Todos los derechos reservados. Este material es de propiedad exclusiva y está sujeto a la protección de derechos de autor, a la protección de derechos de bases de datos y a otros derechos de propiedad intelectual que posee TomTom o sus proveedores. El uso de este material está sujeto a los términos del contrato de licencia. Cualquier divulgación o copia no autorizada de este material estará sujeta a cargos criminales y civiles. Todos los derechos reservados. 116 NX404 Español