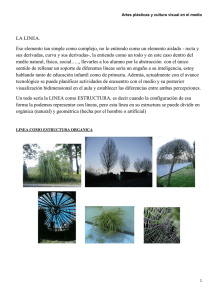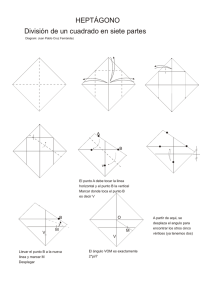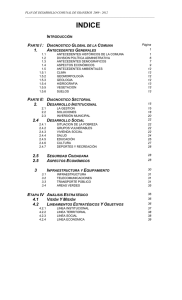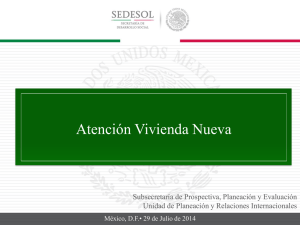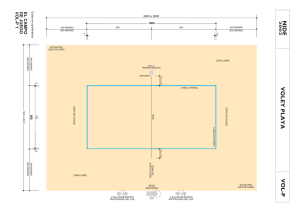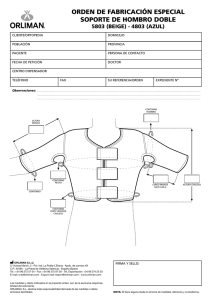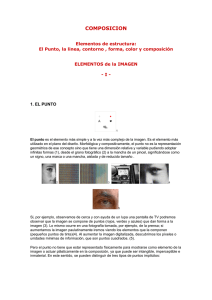MANUAL PRODIM CT 3.2
Anuncio

MANUAL PRODIM CT 3.2 - 3.3 La Solución Completa Medimos todo ! Ìnformación general Index 1.Empezar 1.1 Mando Proliner 1.2 Pantalla principal 5 5 6 2. 7 7 7 7 8 10 11 11 11 11 12 12 12 12 12 13 Confirguración principal 2.1 Introducción: conceptos esencial 2.2 Tipo de lapis 2.3Contorno 2.4Compensación 2.5Preyección 2.6 Preyección – Planos Simples 2.6.1 Media 2.6.2 Primer contorno 2.6.3 Extras 2.7 Preyección – Planos Multiples 2.8 2.9 Preyección – 3D / Ninguna Hacer un plano ( Primer Contorno) 2.7.1 Media 2.7.2 Primer contorno 2.7.3 Extra’s Copyright © All rights reserved. Apart from the legally laid down exceptions, no part of this publication may be reproduced, stored in an automated databank, or made public in any shape or form, be it electronically, mechanically, by photocopying, filming, or in any other manner, without prior written permission from Prodim International BV in Helmond (NL). 3. Medir 3.1 Confirguración Proliner 3.1.1 3.1.2 Disclaimer The influence of the operator on the measuring process is dominant, thus making him fully responsible for accuracy and safety. While using the Proliner he must ensure that: No one is allowed near the cable or the control box while the pen is in use. A broken cable or dropped pen can cause rapid and unpredictable retraction of the cable which can severely injure anyone it might contact. 3.2 3.3 3.4 3.5 3.6 Proliner Preparar Objeto/ àrea a medida Controlar parametros Modos de medida Encender Durante la medición Gravar y manejar We advise to make control measurements once in a while to ensure accuracy. The Proliner is a precision measuring machine. Let only trained personnel work with the Proliner. Do not use the Proliner in areas where there is a lot of construction work. 4. Reposicionar (SALTO) Proliner® is a registered brand name of Prodim International BV. 5. Controlar rodim CT 3.2-3.3 Versión 1.0.1 Copyright - Prodim International - 2015 Página 2 14 14 14 14 15 15 16 17 17 Prodim CT 3.2-3.3 Versión 1.0.1 18 19 Copyright - Prodim International - 2015 Página 3 Index 1.Empezar 1.1 Mando Proliner 6. Editar 6.1 6.2 6.3 6.4 6.5 6.6 6.7 6.8 Vista/ Funciones de modificaciónes Funciones para marcar Funciones de medida Funciones para editar – parte 1 Funciones para editar – parte 2 Funciones para dibujar – parte 1 Funciones para dibujar – parte 2 Funciones especiales (•) ”Boton 1” PPulsa - grabar un punto olo. El Proliner dibujará automaticamente una linea recta. Este contorno tendrá lineas rectas y curbas. Para terminar la linea plsa el boton ( • • • ) despues del ultimo punto 21 21 22 23 24 25 26 27 28 ( • •) “Boton 2” Pulsa – grabar puntos multiples hasta que pulsa el boton 2 otra vez. Este contorno tendrá lineas rectas y curbas. . Pulsa y solta para empezar, pulsa y solta para parar. No mantener. ( • • • •) “Boton 4” A. Pulsa y mantener – bora el ultimo contorno, Pulsa y mantener otra vez y bora el ultimo contorno. ( • • •) “Boton 3” A. Pulsa – Termina el contorno y empieza un Nuevo contorno sin cambiar en una nueva capa. B.Pulsa y mantener – Termina el contorno y empieza un Nuevo ademas que empieza una nueva capa. Se escucha un se- 7 CT Module 7.1 Vista conjunta 7.2 Editar Acotar en patella 7.3 Editar Perfiles y materials 7.4 Editar Funciones para dibujar 7.5 Editar Iserar y prensentación de informe 7.6 Bosquejo – Lista de bosquejos 7.7 Bosquejos – Editar un bosuqejos 7.8 Informe – info 7.9 Bosquejo – Vista 29 30 31 32 33 34 35 36 37 38 8. 39 39 39 40 Linea de vista (no se puede doblar el cable) •Is muy important de planificar donde poner el Proliner antes de empezar a medir porque el cable no se puede doblar. •IPara medir puntos atras una esquina, tiene que usar la funcción SALTO. Tiene que medir 4 puntos de referencia desde la primera posición, displazar el Proliner en la nueva posición, y medir estos 4 pupntos de nuevo. Este proceso se puede hacer varias vezes hasta que tenga el elemento medido en su totalidad. 41 Plano de referencia con 3 puntos (2D-3D) •Un plano de referencia esta hecho cogiendo 3 puntos en una superfecia. Este triangulo crea el plano de referencia 2D. Transferir 8.1 Pantalla transferir 8.2 Tipo de export 8.3 Parámetros de transfer 9.Consejos gundo sonido mas alto. Medida basica de punto a punto • TToca con el lapiz el primero punto y fijalo con el boton ( • ) • Toca con el lapiz el segundo punto y fijalo con el boton ( • ). Si quiere continuar el contorrno, continua pulsar el boton ( • )tocando los puntos que quiere. Para terminar este contorno, pulsa el boton ( • • • ). Medición en continuo •Pulsando el boton ( • • ) el modo “continuo”empieza. El Proliner tomará puntos hasta que pulsa el boton ( • • ) otra vez. •Para separar cada contorno pulsa el boton ( • • • ) antes de empezar un Nuevo contorno. •Lo mejor es de medir con una velocidad moderada. El Proliner toma 10 puntos/seg. Esto sinifica que lo mas rapido mide, lo menos puntoa tendrá en una linea. rodim CT 3.2-3.3 Versión 1.0.1 Copyright - Prodim International - 2015 Página 4 Prodim CT 3.2-3.3 Versión 1.0.1 Copyright - Prodim International - 2015 Página 5 1. Empezar 2. Parametro principales 1.2 Patalla principal 2.1 Introduccion : conceptos esencialess En la patella principal, todos los menus son accesibles todcando el boton que conresponde. Hay que conocer 4 conceptos principales para poder utilisar el Proliner corectamente: 1- Tipo de lapiz 2-Contornos 3-Proyeccion 4-Compensacion Es muy importante de leer y entender estos conceptos basicos para poder utilisar el Proliner. 2.2 Tipo de lapis El operador tiene que espicificar cual lapis/ herramienta utilisará durante la medida. indicador bacteria Arriba en la patella, se puede ver el indicador de bacteria, que le mostra quanta autonomia le quede. Cuando llega a unos 20%, el Proliner empieza a hacer bip y la pantalla se pone en rojo. Llave Tocando la llave arriba en la patella, entra en las configuraciones generales del medidor. Aqui se puede por ejemplo cambiar de idioma o unedades. Puede cambiar el Volume del sonido del bip y puede elegir si la patalla tiene que parpadear cuando mide un punto pulsando en el mando. Muy practico cuando trabaja en la obra con mucho ruido. Fecha y hora Seleciona la fecha o la hora para modificar. Logo Proliner Cuando pulsa el logo Proliner arriba a la derecho en la pantalla, la pantalla se gira al revés. Muy practico cuando el Proliner esta utilisado en posicion vertical. Acerca de Aqui se encuentra el numero de seria del Proliner, la version del software instalado y los datos de Prodim. ESTANDAR Hay 2 tipos de lapiz estandar instalado en un Proliner. - Puntero: se seleciona cuando mide solo con el lapiz sferico - Scanner: se selecciona cuando se use una herramienta que se fija al lapiz con punta sferica. EXTRAS Es posible de añadir mas lapices: - Toucher: puntero que termina en punta - Laser: se puede conectar el Prodim Laser al Proliner - IPT: Lapiz de medida especial para medir puntos donde es dificil de llegar. Viene con el modulo software especial IPT 2.3 Contorno Abierto: la forma esta dejada tal como medida. ( consejado para medidas en obra) Cerrado: El software conectará automaticamente el ultimo punto medido al primero. Apagar Toca Apagar para apagar el medidor. Abajo a la izquierda de la panatalla se puede ver a quien apartenece la licencia del software del medidor. Disclamer ( Renuncia) le dará una otra ventata que espliqua los derechos de autor. Las optiones de Menu: Medir, Abrir y transferir serán esplicados mas tarde en el manual. rodim CT 3.2-3.3 Versión 1.0.1 Copyright - Prodim International - 2015 Página 6 Prodim CT 3.2-3.3 Versión 1.0.1 Copyright - Prodim International - 2015 Página 7 2. Parametro principales 2. Parametro principales 2.4 Compeación Ejemplo comsacion Izquierda El Proliner mide siempre el centro del Pointer/ Scanner tal como un punto Raw ( sin formato o 3D). Pared El Pointer y Scanner necesitan una compensacion. Cuando proyecta estos puntos en un plano 2D, es posible de compensar automaticamente el radio de 2.5mm de la sfera del lapiz. El operador puede eligir compensacion DERECHA o IZQUIERDA ( y tiene que medir en la buena direccion). Superfecia a medir El Toucher/ Laser/ IPT no necesitan nuguna compensación. COMPENSACION IZQUIERDA! Ser consciente: Medir en la direccion falsa le dará resultados falsos. Controla siempre los parametros de compsación. COMPENSACION DERECHA DERECHA Medir un contorno esterno en DH ( direccion horaria). El objeto esta a la derecha de la direccion de medida. El contorno interior en DAH ( Direccion Anti Horaria). Solo cuando el objeto esta a la derecha de de la dereccion de medida. IZQUIERDA Medir un contorno esterno en DAH. El objeto esta a la izquierda de la direccion de medida. COMPENSACION IZQUIERDA Hay que medir el contorno interior en DH. Solo asi el objeto esta a la izquirda de la direccion de medida. NINGUNA El radio del lapiz no esta correctado. El oprador puede hacer la correccion manualmente hacienda un offset en el software CAD. La compensacion no se puede hacer en 3D. rodim CT 3.2-3.3 Versión 1.0.1 Copyright - Prodim International - 2015 Página 8 Prodim CT 3.2-3.3 Versión 1.0.1 Copyright - Prodim International - 2015 Página 9 2. Parametro principales 2. Parametro principales 2.5 Preyección 2.6 Proyección – PLANO SIMPLE Ejemplo: Plantillas planas, Encimeras, Ventanas, Suelos. El Proliner mide siempre en 3D. Para poder crear un esporto mas facil de uso, los puntos 3D se pueden pryectar en un plano 2D. El Proliner mide puntos 3D que pueden ser proyectado en un plano 2D. Para definir un plano 2D, puede eligir algunas proyecciones. La elección de la proyeccion definirá como el plano sera hecho. El operador puede eligir 3 posibilidades: 2.6.1 MEDIA P.e. Una plantilla 2D con una o varias capas. ( Cada agujero o linea puede ser una capa diferente) 1-PLAN SIMPLE Un plan solo para el archivo entero. Todos los puntos medidos serán proyectado en este plano. 2-PLANOS MULTIPLES: Planos multiples posibles. Cada plano definido en una otra capa. El software determinara automaticamente la media de las alturas y las proyectarás en un plano. Esta funcion se use solo cuando todos los puntos que se miden en un objeto ya se encuentran mas o menos en la misma altura, por en ejemplo en una plantilla. 2.6.2 PRIMER CONTORNO P.e Encimera y la fregadera en una capa de dibujo diferente. 3-3D ( Ninguna) Ninguna proyeccion. Los puntos se quedan e 3D. La media del primer contorno de la primera capa definirá la posicion del plano 2D para el archivo entero. El primer contorno medino esta el plano de proyeccion. Todos los puntos que mide despues serán proyectado en este plano. 2.6.3 EXTRAS Solo possible con Proliner que tiene un inclinometro Horizontal P.e. Vista de encima de una habitación Todos lo puntos medido estan proyectado en un plano 2D horizontal, El Proliner crea automaticamente el plano en horizontal en el primer contorno con solo un punto. Vertical P.e. Una pared Todos lo puntos medido estan proyectado en un plano 2D vertical, El Proliner crea automaticamente el plano en vertical en el primer contorno con al menos 2 puntos. Un plano en el Proliner puede ser: 1-MEDIA Proyecta automaticamente en un plano, calculando la media de las alturas para hacer el plano. Nota: Excepciones son posibles. Utilise lo que ha aprendido durante la formación del Proliner para eligir los parametro los mas adaptados a cada situación. 2-PRIMER CONTORNO Proyecta en un plano espicificado, hecho cojiendo 3 puntos en un plano, grabado en el primer contorno, hecho al principio de la medida. rodim CT 3.2-3.3 Versión 1.0.1 Copyright - Prodim International - 2015 Página 10 Prodim CT 3.2-3.3 Versión 1.0.1 Copyright - Prodim International - 2015 Página 11 2. Parametro principales 2. Parametro principales 2.7 Proyección – PLANOS MULTIPLES 2.9 Hacer un Plano ( Primer Contorno) Ejemplo: Encimeras y paredes de cocinas, Habitaciones, interiores de barcos, etc... 2.7.1 MEDIA P.e. Un objeto 3D donde los puntos pueden ser medido en une linea de corte. La media de todos los puntos definirá la posición del plano 2D. Cada nueva capa añadirá puntos a la media del plano. Raramente utilisado, solo para situaciones muy espicificas. 2.7.2 PRIMER CONTORNO P.e. Un espacio 3D hecho con varios planos 2D, tal como una habitación. La media del primer contorno de la primera capa definirá la posición del plano 2D. El primer contorno medido esta el plano de proyección. Cada nueva capa utilisará el primer contorno como plano de proyección. Lo mas utillisado para medir espacios como habitaciones, curatos de baños. 1Un plano puede ser cualquier superfecia 2D. Hay que medir al minimo 3 puntos para definir un plano. Una vez los 3 puntos definido, todo los puntos demas serán proyectado en este plano. 2Los cantos del plano son proyectado infinitamente al exterior utilisando la información de los 3 primeros puntos. Esto es la superfecia donde los proximos puntos serán pryectados. 3Una vez el plano de proyección hecho con los 3 puntos, termine el contorno pulsando el boton ( • • • ) en el mando del Proliner. El dibujo estan listo para coger los puntos en el espacio 3D. No importa si coge puntos arriba o debajo del plano, porque todos los puntos serán ‘proyectados” perpendicularmente en el plano. 2.7.3 EXTRAS Solo possible con Proliner que tiene un inclinometro HORIZONTAL P.e. Vista de encima de una habitación Todos lo puntos medido estan proyectado en un plano 2D horizontal, El Proliner crea automaticamente el plano en horizontal en el primer contorno con solo un punto. VERTICAL P.e. Una pared Todos lo puntos medido estan proyectado en un plano 2D vertical, El Proliner crea automaticamente el plano en vertical en el primer contorno con al menos 2 puntos. 1 2 3 4 Los puntos son en un plano solo para poder transferir para la producción en 2D. Ejemplos: Procutter, Plotter, CNC. 2.8. Proyeccion – NINGUNA/3D Los planos pueden ser fijado en cada angulo. 4 Ejemplos: plantillas 3D, vidrios curvados, superfecias 3d, objetos 3d, estructuras de lona Todos los puntos medidos estan en unn espacio 3D, no hace ninguna media o tampoco proyecta en un plano 2D. Nota: Excepciones son posibles. Utilise lo que ha aprendido durante la formación del Proliner para eligir los parametro los mas adaptados a cada situación. rodim CT 3.2-3.3 Versión 1.0.1 Copyright - Prodim International - 2015 Página 12 IMPORTANTE! Cuando se define un plano: - No mide los puntos demaciado cerca uno al otro - Intenta de hacer en plano lo mas grande posible - Evita coger los puntos en una forma regular - Toma su tiempo, es muy importante hacerlo bien - Controla en la pantalla si esta listo para seguir Prodim CT 3.2-3.3 Versión 1.0.1 Copyright - Prodim International - 2015 Página 13 3. Medir 3. Medir 3.1 Configuración del Proliner 3.2 Controlar parametros 3.1.1 PROLINER Antes de empezar cojer puntos es important de: 1. Controlar los parametros activos debajo en la pantalla. 2. Si necesario, cambia los tocando el boton Configuración en el menu a la derecha. (Referirse a la teoria descrita en el capitulo anterior) Controlar Naturalmente es important controlar si tiene todo lo que necesita antes de empezar la medida, le consejamos de siempre llevar: o El Medidor Proliner o Baterias cargadas o El mando del Prolinere o El puntero del Proliner Modos de medidas Si es necesario, tambien puede llevar el cable para el enchufe y los Scanners. Posición Cuando mide en la obra, es importante eligir la posición ideal para su Proliner. Elige un sitio donde puede: o o maximizar el alcance minimizar los problemos con obstacles o escinas donde no llega Lo mejor es de tener la pantalla del Proliner en frente del elemento que mide si es posible. Cambiar configuración Estabilidad Asegurace que el Proliner esta estable. Aunque si es posicionado en el suelo, una mesa o el tripod. Nivel NO hace falta nivelar el Proliner. 3.3 Modos de medidas ESTANDAR – ENTREGADO CON TODOS CADA PROLINER CS Y IS. Solución estandar para medir cualquier proyecto: plantillas, encimeras, aberturas, balustradas, etc.. 3.1.2 OBJETO/ ÀREA A MEDIDA Controla Mejor visualisar el objeto/ àrea a medir antes de empezar para identificar problemas potenciales o detalles important que tiene que coger en la medida Posición Es major de tener el objeto bastante cerca del Proliner, pero no demaciado cerca asi que puede molestar el cable de medida. Estabilidad Asegurase que el objeto que quiere medir esta fijo/ estable si es una plantilla, puede Considera fijarlo con abrazaderas o cinta adesiva. rodim CT 3.2-3.3 Versión 1.0.1 Controlar configuración Copyright - Prodim International - 2015 MODOS DE MEDIDA OPCIONAL – DISPONIBLE SOLO SI COMPRA EXTRA MODULOS. Escaleras Disponible en combinación con el modulo opcional: STAIRCHECK Referirse a este modulo para tener mas informaciones Tube Disponible en combinación con el modulo opcional: TUBECHECK Referirse a este modulo para tener mas informaciones Puerta Disponible en combinación con el modulo opcional: DOORCHECK Referirse a este modulo para tener mas informaciones Página 14 Prodim CT 3.2-3.3 Versión 1.0.1 Copyright - Prodim International - 2015 Página 15 3. Medir 3. Medir 3.4 Empezar 1 3.5 Durante la medicion La medicion se tiene que hacer correctamente. La calidad del resultado depende del metodo de uso del operador. Las proceduras ideales se aprenden durante la formación de Prodim. 2 En general, hay algunoas aspectos que son particularmente importante que puede anticipar: o No mueve el lapiz antes de terminar y listo para grabar o Si tiene que tocar el Proliner o la pantalla durante la medida, hay que tener cuidado o El cable de medida siempre tiene que ser libre. Nada lo puede tocar durante la medida. ( tene cuidado con el cuerpo, objetos, el Proliner mismo etc..) o El brazo de medida tiene que moverse libramente. o Asegurase que el objeto no se puede mover durante la medidion. o Mantener el lapiz bien. Ten cuidado cuando cambia de posición. o Si utilise el Scanner, mantener el lapiz perpendicular a la superfecia que mide y asegurarse que el tornillo esta fijo, use el mando correctamente. o No dejar el boton 2 pulsado cuando mide en continuo. Pulsa una vez para empezar, y una secunda vez para parrar. 3.6 Grabar y procesar 3 1. Proyecto Puede crear un Nuevo Proyecto y añadir informaciones sobre el Proyecto, tal como el nombre del cliente, la dirección y el operador. Un proyecto puede tener varios archivos, todos estos archivo tendrán la misma información de proyecto. Una vez terminado, puede grabar el archivo. Asi se graba en el Proliner. Tambien lo puede exportar ( Transferir) en un pen drive. Muchas vezes, es interesante de controlar, y si necesario, modificar el archivo/ dibujo imediatamente. Antes de irse de la obra, controlar si no ha olvidado nigun detalle o si hay que medir algo de nuevo. Puede controlar y editar su medicion pulsando el boton EDITAR, que se encuentra a la derecha en la pantalla. (4) 2.Archivo ( medida) Puede crear un Nuevo Archivo ( medida) y añadir informaciones sobre el Archivo, tal como el material, piezas y comentarios.Un archivo es una parte de un Proyecto y tendrá la información del Proyecto y del archivo 3.Empezar Cuando todo esta preparado, selecciona START Una pantalla se abre ( a la derecha). Quiere que mueve el brazo de medida arribaabajo y derecha – izquierda. Cuando hecho, puede empezar a medir. Cuando mueve el brazo antes de medir, es muy important que NO estira el cable de medida. Para estar seguro de hacerlo bien, le consejamos de matener el brazo y el lapiz de medida en la misma mano. rodim CT 3.2-3.3 Versión 1.0.1 Copyright - Prodim International - 2015 4 Página 16 Prodim CT 3.2-3.3 Versión 1.0.1 Copyright - Prodim International - 2015 Página 17 4. Medir ( Salto) 5. Controlar 4.1 Reposicionar ( SALTO) CONTROLAR PRIMERO! Antes de modificar la medición utilisando las funciones de Editar ( CAD), asegurase que la medición esta corecta, CONTROLANDO los parametros. Esto es importante, mas todavia si no tiene mucha experiencia con el Proliner. Salto La Función del salto ha sido echa para dar al utilisador un alcanse de medida ilimitada para medir objetos y espacios grande. Proliner en la Primera Posición Debajo las funciones Editar, hay un menu que se abre dejando el boton pulsado que incluye Proyección, Compensación, Tolerancia y Origen. Prodim a developado conos de referencia especial para conectar las mediciones. Proyección Seleccionar esta función le da la posibilidad de cambiar los parametros de proyección en su Proliner. No se cambia mucho depsues de la medida porque normallmente se controla antes de medir. Empieza la medicón como lo hace normalmente. Posiciona el Proliner en un sitio donde puede llegar a la gran mayoria de partes del objeto. Asi se necesitan menos mediciones. Una vez terminado, un Salto tiene que ser definido. Cuando pulsa el boton Salto, la pantalla SALTO aparece. Puede hacer un nuevo salto o conectar a un antiguo. Compensación Esta función le deja cambiar la compensación de izquierda a derecha o niguna. Es mejore de eligir la buena compensación antes de medir. Puede cmabiar la compensación para un contorno, una capa o todas las capas. Conos de referencia Tolerancia Seleccionar esta función le da la posibilidad de cambiar la tolerancia del medidor. La tolerancia estandar esta fijada para tener el mejor resultado. Cambiar la tolerancia puede dar un resultado del dibujo menos preciso, y mas o menos puntos. Ahora puede medir los puntos de referencia o seleccionar puntos existentes en la medición. Despues seleccionar “Medir puntos nuevos”puede dar un nombra al Salto y definir los puntos • Pulsa start • Mide los 4 puntos, con lo mas precision posible con el boton 1 del mando • Pulsa Terminado. Reglas para hacer el Salto: Los puntos/ conos de referencia deben ser estable. NO deben ser posicionado: 1. Demaciado cercar del uno 2. En una linea 3. En una forma symetrica Proliner en la secunda posición Origen Esta función le deja cambiar la eje-X del dibujo. Se use para hacer rotaciones del dibujo asi que se puede dibujar o exportar con mas facilidad. Uso: Toca el punto que quiere tener en la esquina debajo izquierda, y despues toca el punto que quiere debajo derecha de la pantalla. Mover Mover el dibujo moviendo el dedo dejandolo pulsado en la pantalla. Mover Zoom Girare Zoom Acercar el dibujo moviendo el dedo dejandolo pulsado por abajo. Disminuir moviendo el dedo dejandolo pulsado por arriba Girar Girar el dibujo moviendo el dedo dejandolo pulsado Vista superior El dibujo sera mostrado en vista superior en la capa seleccionada Ver todo Mostra el dibujo entero en tamaño maximo. Configuración de pantalla Varios configuraciones por lo que esta visible en pantalla – ver proxima pagina rodim CT 3.2-3.3 Versión 1.0.1 Copyright - Prodim International - 2015 Página 18 Prodim CT 3.2-3.3 Versión 1.0.1 Configuración de pantalla Vista superior Copyright - Prodim International - 2015 Ver todo Página 19 5. Controlar 6. Editar IMPORTANTE Si esta listo para modificar/editar la medida, le consejamos hacerlo solo si la medidión esta totalmente terminado y los parametros son bien controlado. 6.1 Funciones de modificación Editar y controlar del dibujo con el CAD integrado Dimenciones en patalla * página 17 Medir página 16 Importe de corte * Editar página23 página 18-19 Espesora linea Cambiar la espesora de las lineas. Dibujar página 20-21 Contorno Mostra el contorno medido, con compensación Deshacer/ Rehacer Borrar página 22 Fin de lo Elementos Mostra la fin de los elementos/lineas. ( los puntos) página 22 Copia pantalla * Puntos sin formato Mostra los puntos en 3D. No son interpolado o compensado. página 22 Informaciones PDF * Dimenciones * Mostra las dimenciones en el dibujo ( sin añadido). Tambien puede cambiar el tamaño de los numeros y de las flechas. página 24-27 Perfiles * Mostra los perfiles en el dibujo ( sin añadido). Cada función/boton can un triagulo blanco sinifica que detras hay mas funciones econdidas. Si deja el boton pulsado, las funciones se abren. Origen Mostra el origen en el dibujo. ( los 2 primer puntos) Origen Maquina Mostra la posición del Prolienr en el dibujo durante la medida. Lineas-Z Mostra las Alturas entre el primer contorno y los puntos sin format (3D) Identificar Primer Contorno Mostra el primer contorno en color gris Seleciona la camera mismo video. Mostra Salto Mostra los 4 puntos de referencia medido para el “Salto” ( si hecho) Indica que no hay video todavia de esta función. *solo disponible en combinación con el software CT Stone, ver ccapitulo 7 rodim CT 3.2-3.3 Versión 1.0.1 Copyright - Prodim International - 2015 para ver un video como usar la función. Algunas funcionas tienen el *solo disponible en combinación con el software CT Stone, ver ccapitulo 7 Página 20 Prodim CT 3.2-3.3 Versión 1.0.1 Copyright - Prodim International - 2015 Página 21 6. Editar 6. Editar 6.2 Funciones paraton marcar 6.3 Funciones de medida El boton gupo “Marcar” se use para marcar una o varias lineas. Los elementos marcados se mostra en rojo. Debajo en la patalla puede des-marcar todo en una vez. Varios elementos pueden ser marcados y de estos elementos puede cambiar el color, borrar o hacer una copia. Marcar elementos Marcar contorno Los botones en el grupo de medida se use para verificar la precisión y controlar dimenciones. Las dimensiones siempre son marcadas a la derecha debajo en la pantalla. Las medidas no se queden en la pantalla cuando se usen este boton. Medir lineas Medir Angulo Marcar capa Medir Angulo entre las capas Medir Cadena Measure Chain Medir lineas-Z Medir superfecia Medir lineas Da las dimensiones de lineas rectas. Uso: Toca los puntos que le interesa para saber la distancia entre estos puntos. Diferente boton son disponibles para saber el horizontal, vertical o simplemente de punto a punto. Marcar con ventanita Radio Le mostra el radio del arco. Uso: Toca el arco que le interesa. El radio siempre esta marcado a la derecha debajo en la pantalla. Marcar elementos Toca una linea sola para marcarla, toca una linea sola para desmarcarla. Marcar con ventanita Arrestrar en la pantalla, cada element que esta totalmente dentro la ventanita será marcado. Marcar contorno Toca una linea de un contorno y se marcará el contorno entero en una vez. Medir Angulo Mide los angulos. Uso: toca las dos linea para saber en angulo. El Angulo siempre esta marcado a la derecha debajo en la pantalla. Medir Angulo entre las capas Mide el angulo entre las capas. Uso: toca las dos capas para saber el angulo. El angulo siempre esta marcado a la derecha debajo en la pantalla. screen. Medir Cadena Le da las pulgadas cuadradas de cualquier forma cerrada en una sola capa. Para utilizar: Toque el contorno cerrado en cuestión. Las dimensiones cuadrados se muestran en el cuadro gris en la parte inferior de la pantalla. Marcar capa Toca una linea de una capa y se marcará la capa entera en una vez. Medir superfecia Mide los m2 de contornos (si esta cerado). Uso: toca un contorno cerado. Los m2 siempre estan marcados a la derecha debajo en la pantalla. Medir lineas-Z Mide las lineas Z. Le mostra la dimension entre el 3D y el puntos en el contorno proyectado en 2D. Uso: selecionas el boton, toca la linea Z que le interesa. La Z siempre esta marcado a la derecha debajo en la pantalla. rodim CT 3.2-3.3 Versión 1.0.1 Copyright - Prodim International - 2015 Página 22 Prodim CT 3.2-3.3 Versión 1.0.1 Copyright - Prodim International - 2015 Página 23 6. Editar 6. Editar 6.4 Funciones editar – Parte 1 6.5 Funciones editar – Parte 2 Botones en el grupo editar hacen todos cambios a lineas existentes. Esto incluye unir, dividir, displasar lineas y puntos del dibujo. Botones en el grupo editar hacen todos cambios a lineas existentes. Esto incluye unir, dividir, displasar lineas y puntos del dibujo. Unir con radio Tangential Unir Desplazar punto Prolungar linea Cortar en intersección Divider element Modificar radio Desplzamiento paralelo Nombre capa Perfiles* Color Materiales* To Unir Prolunga lineas hasta que se crucen. Uso: toca el fin del cada linea que quiere unir/conectar. Unir con radio Conceta lineas con un radio especifico. Uso: toca el fin del cada linea que quiere unir/conectar. Tiene que definir el radio debajo a la derecha en la pantalla. Desplzamiento paralelo Desplaza lineas en paralelo con un distancia especifica. Uso: Toca al lado, a lado de la linea que quiere desplazar 2 vezes. ( 1 vez para marcar, y una vez para confirmar) Tiene que definir la distancia debajo a la derecha en la pantalla. Para dejar la linea antigua, controla que el boton, debajo en la panatalla esta selccionado. Divider element Divide una linea en partes iguales en 1 o varios corte. Uso: Primero determine cuantos cortes quiere hacer debajo en la pantalla. Toca la linea que quiere cortar. Tangential Crea una conección tangential donde dos lineas se conectan. Uso: toca el punto en la linea que no es tangential. Puede definer la deviación maxima que quiere usar en el menu debajo en la pantalla. Prolungar linea Prolunga una linea hasta una otra donde se deberian conectar. Uso: Toca la linea que quiere prolungar, y toca la linea hasta donde se tiene que prolungar. Modificar radio Le da el radio de un arco. Le da tambien la posibilidad de cambiar este radio. Uso: Toca el arco. El radio esta mostrado debajo en la patalla. Para cambiar este radio, toca el valor que le ha dado, y puede apuntar el nuevo radio. Color Cambia el color de una linea, contorno o capa. Uso: Marca los elementos que quiere cambiar de color. Elige el color en el menu que aparece, y pulsa “Aplicar” Desplazar punto Desplaza un punto con una distancia especiada. Uso: Primero determine la distancia con cual quiere mover el punto en la parte baja de la pantalla. Toca la linea en cual quiere que se mueve el punto. Nombre capa Cambiar el nombre de capas. Uso: Toca una linea de la capa. Apunta el nombre y pulsa “Aplicar” Cortar en intersección Crea un punto de corte donde 2 lineas se cruzen. Uso: toca la linea que quiere cortar, toca la linea que la cruze. *solo disponible en combinación con el software CT Stone, ver ccapitulo 7 rodim CT 3.2-3.3 Versión 1.0.1 Copyright - Prodim International - 2015 Página 24 Prodim CT 3.2-3.3 Versión 1.0.1 Copyright - Prodim International - 2015 Página 25 6. Editar 6. Editar 6.6 Funciones para dibujar – Parte 1 6.7 Funciones para dibujar – Parte 2 Los botones en este grupo le dan la posibilidad de hacer nuevas geometrias. Esto incluye dibujar lineas, arcos, circulos, rectangulos, y angulos. Los botones en este grupo le dan la posibilidad de hacer nuevas geometrias. Esto incluye dibujar lineas, arcos, circulos, rectangulos, y angulos. Linea Line perpendicular Linea de nivel horizontal Circulo con 2 puntos Arco o circulo con 3 puntos Rectangulo externo Dibujar linea con Angulo Rectangulo Linea Dibuja lineas: Horizontal, vertical, o de punto a punto. Uso: Toca un punto donde quiere que empieza una linea. Toca un punto donde quiere que se termina la linea. En Hozontal o vertical la linea se meterá en la eje corecta. La eje esta basada en la ORIGEN del dibujo. Linea perpendicular Dibuja una linea en perpendicular a la linea adyacente. Uso: Selecciona el principio de la linea. Selcciona la linea donde este su punto. Selecciona la nueva linea donde quiere que llega la linea. Dibujar linea con Angulo Dibuja una linea con un Angulo especifico. Uso: Apunta el angulo debajo en la pantalla. Selecciona una linea para usar como referencia. Selecciona un punto en esta linea como punto de comienzo. Toca al lado de la linea donde quiere se dibuja la linea con angulo. Linea de nivel horizontal ( SOLO POSIBLE CON MAQUINAS QUE TIENE UN INCLINOMETRO) Rectangulo Dibuja un rectangulo con dimenciones especificas. Uso: Introduzca el ancho y la altura. Toca la pantalla donde quiere el rectangulo. Pulsa “Aplicar” Rectangulo externo Dibuja un rectangulo minimo alrededor un otro contorno con una dimencion especifica. Uso: selecciona el elemento y dibujará automaticamente el rectangulo minimo alrededor. Dibuja una linea que mostra el nivel horizontal. Uso: selecciona un punto de comienzo. Selecciona hasta donde quiere tener la linea. La linea estará dibujada mostrando el nivel. Arco o circulo con 3 puntos Usa al menos 3 puntos para dibujar una arco o circulo. Uso: Selecciona el punto de comienzo del arco. Selecciona el ultimod punto del arco. Selecciona al menos 1 punto entre estos 2. (para dibuja un circulo complete, el primer punto tiene que ser el mismo que el ultimo) Una vez hecho, pulsa “Aplicar” Circulo con 2 puntos Dibuja uncirculo con 2 puntos ( centro, radio) Uso: selecciona un punto que quiere como centro. Selecciona el secundo punto donde el radio tiene que pasar. rodim CT 3.2-3.3 Versión 1.0.1 Copyright - Prodim International - 2015 Página 26 Prodim CT 3.2-3.3 Versión 1.0.1 Copyright - Prodim International - 2015 Página 27 6. Editar 7. MODULO CT 6.8 Special functions 7.1 VISTA CONJUNTA Tecnologia Complete Importe de corte* EXTRA MODULO El software Proliner CT esta disponible para todos los Modelos Proliner de las serias CS y IS Deshacer/ Rehacer PRE-PRODUCCIÓN El CT no es solo editar, pero tambien preparer para la producción. ¡ dibujo transformado en varias piezas de producción. Cortes, perfiles, materiales. Un exporte optimizado para uso con maquinas de control numéricos. Borrar Informaciones PDF* Copia pantalla* CONNECTION ENTRE OBRA Y OFICINA El herramienta perfecta para optimizar la conección entre las mediciones en la obra y la oficina. Plantillas numéricas perfectas, informaciones añadidas y guia para CAD/CAM, hoja de calculo automatica. Todo lo que necesita para evitar errores y tiempo perdido para usar lo maximo de su Proliner. Funciones basicas Deshacer/ rehacer 1. EXTRAS funciones CAD Especificamente hecho para la industria de medida. Dimensiones y texto en el dibujo Borrar 2. CORTES ( p.e. de fregaderas) Puede importar cortes, desde una librerias customizadas. Los cortes que ha insertado serán reconocido y grabado al exporte. Tambien puede añadir cortes que acaba de medir en la obra, con el Proliner Ir un paso atrás o adelante,se puede hacer varias vezes. Uso: tpca para deshacer o rehacer. Uso: Marca una o varias lineas y pulsa la cruz 3. PERFILES Puede inserter perfiles ( cantos) desde una libreria customizada. Pueden ser reconocidos con por software CAD y CAM, quitando travajo. 4. MATERIALES Si ya conocido, puede añadir materiales al dibujo. 5. INFORMACION (PROYECTO y MEDICION) Puede añadir mas informaciones, porque no es solo por la forma, pero tambien como interpreterlo y procesarlo. Campos customizado puede ser añadido para caber a cada empresa. 6. INFORME PDF Un informe PDF automatic contiene todas la formas y informaciones ( como dicho arriba) generado y transferido como informe PDF. La integración ideal al archivo DXF puede ser usado por: • Confirmación de comanda, en su administración • En su oficina como archivo CAD • En producción tal como una manera de controlar la opreaciones de las maquinas de corte. *solo disponible en combinación con el software CT Stone, ver ccapitulo 7 rodim CT 3.2-3.3 Versión 1.0.1 Copyright - Prodim International - 2015 Página 28 Prodim CT 3.2-3.3 Versión 1.0.1 Copyright - Prodim International - 2015 Página 29 7. MODULO CT 7. MODULO CT 7.2 EDITAR Acotar en patella 7.3 EDITAR Perfiles y materials Botones en grupo acotar en patella se usen para añadir dimensiones visibles en su dibujo. Estas dimenciones serán visibles en el informe PDF que se exporte directamente desde el Proliner. Botones en el grupo editar hacen todos cambios a lineas existentes. Esto incluye unir, dividir, displasar lineas y puntos del dibujo. Acotar en linea Acotar Angulo Acotar radio Acotar en linea Pone dimenciones de linea rectas en la pantalla Uso: toca los 2 puntos y el sitio en el dibujo donde quiere la dimención. Hay botones diferentes para horixontal, vertical y de punto a punto. Perfiles Acotar radio Pone el radio en el dibujo. Uso: toca el arcoque quiere. Toca donde quiere tener la dimención. Materiales Perfiles Añada perfiles en lineas de su medición. Uso: Elige el perfil que quiere, pulsa OK. Marca los elementos donde quiere añadir el perfil. Los perfiles se pueden añadir a la libreria con el software Host que tiene que instalar en su PC. Los perfiles tiene nombres, colores y espesoras. Perfiles utilisados se ven en la legenda en el informe PDF. Acotar Angulo Pone el Angulo en el dibujo. Uso: toca las dos lineas y el sitio donde quiere la dimención. Materiales Añada materiales en su medición. Uso: Elige el material que quiere, pulsa OK. Puede añadir materiales a la libreria con el software Host que tiene que instalar en su PC. Perfiles utilisados se ven en la legenda en el informe PDF. rodim CT 3.2-3.3 Versión 1.0.1 Copyright - Prodim International - 2015 Página 30 Prodim CT 3.2-3.3 Versión 1.0.1 Copyright - Prodim International - 2015 Página 31 7. MODULO CT 7. MODULO CT 7.4 EDITAR Funciones para dibujar 7.5 EDITAR Iserar y prensentación de informe Los botones en este grupo le dan la posibilidad de hacer nuevas geometrias. Esto incluye dibujar lineas, arcos, circulos, rectangulos, y angulos. Importe de corte Deshacer/ Rehacer Borrar Informaciones PDF Bosquejo Paredes Rectangulo externo Importar corte Importa un archivo PRL ( archivo Proliner) en su medición. Esta función será explicada totalemente debajo en el capitulo dedicado. Arco Ractangulo Bosquejo Hace una bosquejo para el informe PDF. Uso: marca los elementos que quiere en su bosquejo, por ejemplo marca lineas, contornos y dimenciones. Arco Dibuja un arco con una distancia distinta usando 2 puntos de comencamiento. Uso: Ponga la distancia del lado que quiere debajo en la pantalla. Selecciona el primero y el secundo punto. Toca el lado donde quiere que el arco se hace. Information PDF Accesa su informe PDF En el menu de la información PDF puede ver cada bosquejo que ha hecho. ( varios posibles), añada/ modifica informaciones del proyecto o de la medición. Puede modificar la vista conjunta y opciones para grabar. Esta función será explicada totalemente debajo en el capitulo dedicado. Paredes Dibuja la parte de la pared usando 2 puntos del dibujo. Uso: ponga la altura que quiere y toca el primer punto y el ultimo. Toca los puntos en el mismo orde que se han medido. Si el rectangulo aparece al lado falso, toca los puntos en el otro sentido. Esta función será explicada totalemente debajo en el capitulo dedicado. Ractangulo Dibuja un rectangulo con una dimención especificada. Uso: dale el ancho y la altura debajo en la patalla. Toca donde quiere el rectangulo y pulsa “Aplicar” Rectangulo externo Dibuja un rectangulo minimo alrededo el contorno seleccionado con dimención especifica. Uso: Toca el elemento y se dibujará automaticamente un rectangulo alrededor. rodim CT 3.2-3.3 Versión 1.0.1 Copyright - Prodim International - 2015 Página 32 Prodim CT 3.2-3.3 Versión 1.0.1 Copyright - Prodim International - 2015 Página 33 7. MODULO CT 7. MODULO CT 7.6 BOSQUEJO – LISTA DE BOSQUEJOS Importe de corte Libreria Objeto Importer Metodos de colocación INFORMACIÓN Pulsando este simbolo, en la patella editar, puede añadir informacion y hacer el informe. Hay 3 etapas: 1. Confirmar/ Editar piezas en la lista de bosquejos 2. Controla detalles, añadir información ( proyecto, medición) y firmar 3. Vista conjunta del informe PDF SKETCH LIST Puede usar la lista de bosquejos para cambiar un nombre y par auna vista previa. En la lista de bosquejos hay opciones, customizables para cada bosquejo: • EXPORTAR: Para exportar la pieza como una pieza unica, Lista para CN, Archivo DXF • PDF: Para grabar su propio folio en el informe PDF • VISTA EXPLOTADA: Para añadir la pieza a la vista explotada, que sirve como primero folio del informe que puede ser exportado tal como DXF Todas las opciónes son marcadas por defecto Displazar Color Vista previa de bosquejos Piezas de producciones (Lista de bosquejos) Editar bosquejos Piezas de producciones ( Lista de bosquejos) Vista previa de bosquejos Editar bosquejos Buscar Vista previa Buscar Libreria Menu que puede tener varias librerias pre-hechas con todos los corte que necesita ( p.e. fregaderas) Objeto Menu con los corte que están presentesen la libreria. Importer En lugar de usar la libreria, puede importer archivos PRL o DXF del Proliner o del Pen-drive. Vista explodida Mostra todos los Bosquejos sleccionado en una vista conjunta. Sirve tambien para la primera pagina del informe PDF. Puede mover las piezas, posicionarlas como quiere. Metodos de colocación Ponga un corte en una eje o use puntos de referencia. Displazar Cuando usa el metodo con la eje, puede eligir la distancia con el frente de la cocina. Se puede combiar despues de importar la forma. Cuanda usa el motodo con puntos de referencia, puede displazar la forma leberamente. Color Selecciona el color que quiere que el objeto importado en la medición tenga. Puede ser transferido en DXF para usar solo un formato para todos los bosquejos. Buscar Hay informaciones que deben ser añadido, antes de poder transfferir el informe completo. Busca en las funciones del inforrme CT usando las flechas debajo en la pantalla. Vista previa Le mostra una vista previa del objeto que importará. Colocar el objeto en la medición Depues de pulsar “ok” para la posición, selectiona “Aplicar. Antes de pulsar “Aplicar” puede mover y girar el objeto seleccionando la opción debajo el la pantalla. rodim CT 3.2-3.3 Versión 1.0.1 Copyright - Prodim International - 2015 Página 34 Prodim CT 3.2-3.3 Versión 1.0.1 Copyright - Prodim International - 2015 Página 35 7. MODULO CT 7. MODULO CT 7.7 BOSQUEJOS – EDITAR UN BOSUQEJOS 7.8 INFORME – INFO INFORMACIÓN Controla detalles, añada información (Proyecto, medición) y firma. Selección Identifica el element que quiere borrar, mover o editar. Detalles Recuerdo de todas las informaciones de la medidión. Cortes, Perfiles, Materiales Dibujar a mano Cuando abre un bosquejo puede dibuja detalles a mano en la pantalla. Proyecto Informaciones del Proyecto son mostrado en el informe PDF. Vista previa del informe PDF esta mostrado en pagina 27. Añada o cambia las informaciones sobre el proyecto tal somo elm nombre del cliente, la dirección y el operador. Borrar elementos Vuelve atras o adelante en el dibujo, vario “des-hacer”son possible. Uso: pulsa “des-hacer” para volver atras o adelantar. Texto Selecciona el nombre y el archive exportado del bosquejo. Haga un ractangulo para poder escribir en esto. Escribe el texo con el teclado tactil. Medición Informaciones del la medición esta mostrado en el informer PDF. Vista previa del informe PDF esta mostrado en la pagina 27. Añada o cambia la información del proyecto tal como materiales, piezas y comentarios. Acotar Añadir dimensiones ( linear: horizontal, vertical o punto a punto) en el bosquejo. Bosquejos Le da las informaciones principales del informe PDF tal como se ve arriba. SELECCIONAR Identifica el element que quiere borrar, mover o editar. El elemento estara en un rectangulo colorado en verder. Firma La firma esta visible en el informe PDF. Con esta función puede añadir un mensaje de renuncia de responsabilidad y nombre. ( puede pedir una firma del clinente directamente despues la medición) MOVER Puede mover elementos utilisando las 4 flechas de dirección. Vista previa PDF Informe PDF. Mostra como será el informe PDF una vez gravado. AUMENTAR/ DISMINUAR Si un objeto no esta visible en su totalidad, seleccionalo, y aumenta, o dimsinua el tamaño plusando el + o el - . rodim CT 3.2-3.3 Versión 1.0.1 Copyright - Prodim International - 2015 Nota: El video mostrará todas las funciones PDF. Página 36 Prodim CT 3.2-3.3 Versión 1.0.1 Copyright - Prodim International - 2015 Página 37 7. MODULO CT 8. Transferir 7.9 BOSQUEJO – VISTA 8.1 Pantalla transferir Paginas PDF diferentes Transferir Puede buscar el la memoria del Proliner y eligir un archive para transferirlo en un Pen-drive ( estandar) o via Cable Ethernet (opciónal) 8.2 Tipo de export Informacion Proyecto Firma del cliente Informaciones de la medición MEDICION ENTERA Disponible en cada Proliner Formatos: DXF, PRL8 ( estandar), TXT ( opcional). La medición entera hecha con el Proliner estandar, PRL8 es un archivo de apoyo. Vista explodida BOSQUEJOS ( PIEZAS DE PRODUCCIÓN) * Formato DXF Hará archivos separados, una para cada pieza de producción. Este export esta optimizado para ser utilisado con programa CAM. INFORME* Formato: PDF ( con CT), XML/TXT ( without CT) El informe PDF es una hoja de cálculo que tienelo que hace falta para su administración, producción y tal como archivos adjuntos para las fcturas. Vista previa PDF Copia instantantanea de pagina especifica XML/TXT tendran notas, escritas con Proliner si no tiene CT. *solo disponible en combinación con el software CT Stone, ver ccapitulo 7 rodim CT 3.2-3.3 Versión 1.0.1 Copyright - Prodim International - 2015 Página 38 Prodim CT 3.2-3.3 Versión 1.0.1 Copyright - Prodim International - 2015 Página 39 8. Transferir 9. Consejos 8.3 Parámetros de transfer Mantenimiento MEDICIÓN Cuidados Generales El Proliner es una maquina robusta, pero todavia hay que cuidarse del medidor lo major possible. EXPORT Contornos: lineas negras interpoladas Puntos sin formatos: Entidades 3D original Origen Maquina: Posición del proliner Lineas- Z: Lineas de proyección ( del 3D al 2D) Symbolo de nivel: plano hoizontal( perfecto) ( si incluido) Le consejamos de mantener el Proliner limpio y sin polvo, tambien cuando esta en el almacen. Si posible, usa la mochila o maleta oficial de Prodim. FORMATO Puede eligir varios formatos de DXF Accesorios Accesorios Proliner Hay varios accesorios que pueden ser practico y pueden aumentar la agilidad del Proliner. Por favor, pongase en contacto con prodim para esplicarle sus necesidades asi que podran ayudarle a buscar la solución la mas adaptada a su travajo. BOSQUEJOS ( PIEZAS DE PRODUCCIÓN) EXPORTE Contornos/ Perfiles: Lineas con perfil especificado Vista explodida: Todos los bosquejos en un archivo Formaciones Proliner Si quiere aumentar su capasidades de medición con el Proliner, piensa a una formación de Proliner. Prodim puede ofrecerle una formación en Prodim o con web-formación. Facil, rapido y eficiente. FORMATO Solo Lineas y Arco Disponibles FORMATO TEXTO Si bosquejos tiene acotaciones, se puede cambiar el tamaño aqui. Contactos Asitencia tecnica y commercial Si tiene preguntas, comentarios o si quiere comprar una formación, pongase en contacto con la oficina Prodim la mas cerca de su sitio. Lo puede encontrar y contactar ustilisando la información en nuestro sitio web oficial: www.prodim-systems.com rodim CT 3.2-3.3 Versión 1.0.1 Copyright - Prodim International - 2015 Página 40 Prodim CT 3.2-3.3 Versión 1.0.1 Copyright - Prodim International - 2015 Página 41 Prodim International BV Lagedijk 26 - 5705 BZ Helmond, Países Bajos T: +31 492 - 579050 [email protected] - www.prodim-systems.com a product of