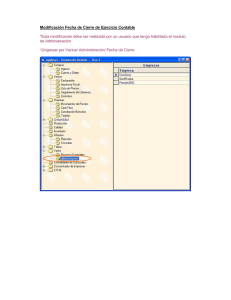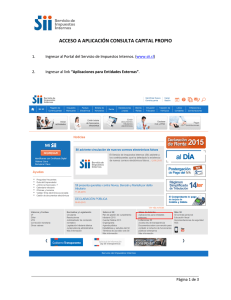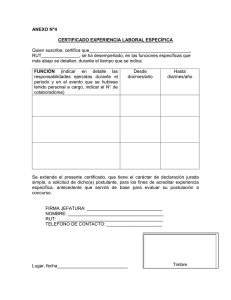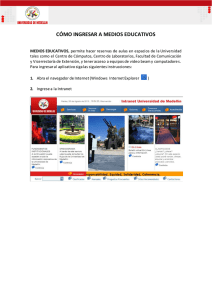manual de postulación empresas “programa aprendices”
Anuncio
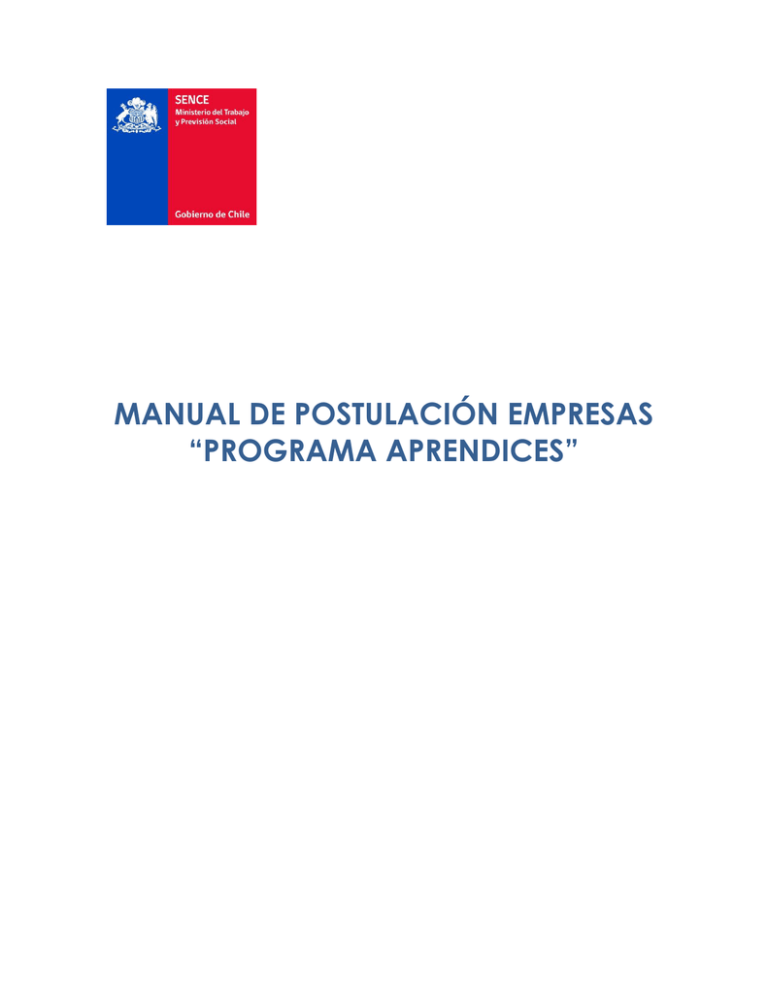
MANUAL DE POSTULACIÓN EMPRESAS “PROGRAMA APRENDICES” MANUAL POSTULACIÓN EMPRESAS AL PROGRAMA APRENDICES 1. CREACIÓN DE CUENTA. La empresa deberá ingresar a la dirección WEB publicada en www.sence.cl, al ingresar al sitio se muestran 3 opciones en menú: Crear cuenta: corresponde a crear cuenta en el sistema para poder participar del programa. Acceder al sitio: módulo para poder acceder al sistema a partir de la cuenta creada. Documentación: Corresponde a la documentación válida para el programa Aprendices 2015. Al acceder a Crear Cuenta el sistema nos pide ingresar el RUT de la persona que ingresará al sistema, dado que las cuentas son personales en representación de una empresa. 2 Al ingresar el RUT correspondiente haga clic “ACEPTAR”, el sistema se conectará con Registro Civil de forma inmediata para traer los datos correspondientes a Nombres, Apellido Paterno, Apellido Materno, sexo, fecha de nacimiento o fecha de defunción. Con los datos correspondientes se solicita el número de serie del carnet, correspondiente al código que aparece en el reverso o en el anverso de carnet correspondiente. Posteriormente se solicita el ingreso del RUT de la empresa que se representará, además del correo electrónico y contraseña de la cuenta. 3 Luego de la información ingresada se debe hacer clic en “CREAR CUENTA” y el sistema enviará el mensaje de cuenta correctamente creada. 4 2. ACCEDER AL SITIO. Ahora, con la cuenta creada la empresa podrá acceder al sitio, introduciendo el Rut de la persona encargada y la contraseña. Al acceder al sitio, se desplegará el menú que se le presenta a la empresa Ingresar Postulación: Corresponde al módulo para ingresar los contratos por los que la empresa va a participar en el programa Documentación: Corresponde a la documentación que rige el programa en ejecución Identificación Capacitación: Corresponde al módulo que puede ingresar el Plan Formativo. 5 Asignar Trabajador Capacitación: Corresponde al módulo donde al Plan Formativo se le asignan los trabajadores que lo llevarán a cabo. 3. INGRESAR POSTULACIÓN. Se despliega pantalla con el RUT de la empresa que el usuario tiene asignado. En este paso, el usuario debe seleccionar el programa en el que participa. Al ingresar, el sistema se conecta con el Servicios de Impuestos Internos (SII) y la Dirección del Trabajo (DT) para traer la información de la empresa y para ver si la empresa posee o no multas previsionales. En caso de que posea multas el sistema avisará y permitirá que el usuario adjunte documento correspondiente a la regularización de la situación de la empresa. Al hacer clic en “ACEPTAR” se pasa al detalle de la información de la empresa. 6 3.1. Información de la empresa. La pantalla muestra la información traída desde SII correspondiente a: Razón Social. Representante Legal. Actividad Económica: Empresa debe seleccionar la actividad económica correspondiente a la postulación. Sistema le muestra solo las actividades económicas registradas por la empresa en SII. Rubro: Se llena automáticamente a partir de la selección de la actividad económica Tamaño empresa según el SII. 7 N° de trabajadores: Corresponde a la cantidad de trabajadores que la empresa ha declarado a SII. Si este campo viene vacío desde SII, el usuario debe ingresar el número correspondiente y adjuntar la planilla de pago de las cotizaciones, documento que muestra en la carilla la cantidad de trabajadores. Fecha postulación: Precarga con la fecha actual del ingreso al módulo correspondiente. La Empresa debe ingresar los siguientes campos: Fecha certificado de vigencia: Empresa debe ingresar fecha desde que es válido el certificado de vigencia Adjuntar certificado de vigencia: Empresa debe adjuntar en el sistema el certificado de vigencia que será validado por Sence. Este documento debe venir en PDF. Documento Pago Deuda: Empresa debe adjuntar documento emitido por la DT que certifica la regularización de la empresa con respecto a su multa previsional. En caso que la empresa no posea multas, este campo no se le mostrará Sucursal: colocar nombre de la sucursal de la empresa, puesto que puede participar en varias localidades Región: Seleccionar de lista precargada, la región donde se encuentra a empresa Comuna: Seleccionar de lista precargada, la comuna donde se encuentra la empresa Dirección: Dirección de la empresa Teléfono: Teléfono de la empresa Correo electrónico: Correo electrónico de la empresa Modo de pago: Si la empresa es persona natural le permitirá seleccionar Cuenta RUT. El usuario puede elegir también entre Vale Vista del Banco Estado o depósito a la cuenta corriente. En el caso de cuenta RUT solicitará el número de cuenta, mientras que en el caso de cuenta corriente se solicita el ingreso del banco y la cuenta correspondiente. Una vez que la empresa ingrese esta información, esta se almacenará y vendrá cargada en una posterior postulación. Cuando la empresa termine de llenar los campos, debe hacer clic en “CONTINUAR”. 8 3.2. Identificación de la Capacitación En este módulo la empresa podrá ingresar el plan formativo para que este sea evaluado por cada Dirección Regional de Sence. Al ingresar al módulo aparece el RUT asociado a la cuenta y se debe hacer clic en “SIGUIENTE”. Al ingresar al plan formativo deberá ingresar los datos correspondientes a la ejecución de la capacitación. 9 En el componente restante del plan formativo la empresa deberá ingresar los siguientes campos: Rut Maestro Guía: Al ingresar el Rut del Maestro Guía, se realizará una consulta al Registro Civil, para recuperar el nombre. Correo Maestro Guía: Acá la empresa debe indicar cuál es el correo electrónico del Maestro Guía. Curriculum vitae y Certificado de Antigüedad: Acá deben adjuntar los documentos correspondientes. Nombre del plan formativo: Ver documento “Plan de Formación para Aprendices”. Perfiles Chilevalora Asociados: Ver documento “Guía de diseño Plan Formativo Programa aprendices”. Licencia Habilitante: Ver documento “Guía de diseño Plan Formativo Programa aprendices”. Requisitos de ingreso al Plan: Ver documento “Guía de diseño Plan Formativo Programa aprendices”. 10 Posteriormente al ingreso de esta información la empresa debe ingresar los módulos que componen el plan formativo en la opción “AGREGAR MÓDULO” (Ver documento “Plan de Formación para Aprendices”) bajo el cuadro con la información del plan formativo. Con esto se despliega ventana del módulo Luego de ingresar el nombre del módulo, el usuario debe hacer clic en “GUARDAR”. Después de guardar, aparecerá la siguiente pantalla: En esta pantalla, el usuario debe hacer clic en “Agregar Aprendizaje” a la derecha de la pantalla. Acá ingresará los aprendizajes esperados y los criterios de evaluación. Después de ingresarlos, debe hacer clic en guardar. 11 El usuario podrá ingresar tantos módulos como aprendizajes esperados y criterios de evaluación, contenga el plan formativo que el aprendiz desarrollará al interior de la empresa. Luego de hacer los ingresos necesarios el usuario debe guardar el plan formativo. Este botón permite que la empresa guarde la información y pueda continuar en otro momento. Al guardar el plan formativo, este quedará con un estado de NO ENVIADO. Para que el plan formativo sea enviado, la empresa debe ingresar nuevamente al plan, haciendo clic en el lápiz a la izquierda de la pantalla. 12 Acá podrá modificar los contenidos si es que la empresa desea, así como también enviar el plan de formación para evaluación de Sence. Esto último se realiza pulsando el botón “ENVIAR” al final de la pantalla. Cada Dirección Regional de Sence realizará una evaluación al plan de formación, se determinará si el plan formativo es o no aprobado. El período de tiempo que posee Sence para evaluar es de 4 días desde el envío del plan. 13 La siguiente pantalla muestra los estados en los cuales puede estar el plan formativo de la empresa. Es necesario ver la columna “Estado Plan Formativo” y su significado en la leyenda: Para todo el llenado de los módulos, aprendizajes esperados y criterios de evaluación, es necesario que la empresa estudie el documento “Plan de Formación para Aprendices. 14 3.3. Reutilizar planes formativos Una vez aprobado el plan formativo, éste se puede reutilizar, para ello la empresa debe ingresar a Identificación de la Capacitación y se desplegara el listado de planes formativos ingresados. Se debe pinchar el icono del lápiz y se mostrara la información del Plan Formativo 15 Una vez visualizada la información del plan formativo debe pinchar sobre el botón reutilizar 16 Al pinchar el botón “reutilizar” se activaran los desplegables, podrá modificar los siguientes datos: Región Comuna Dirección Teléfono Rut del relator Inicio curso Fin curso Horarios bloques Para finalizar pinchar en el botón “guardar” y “aceptar” 17 Una vez guardados correctamente los cambios, el plan formativo se agrega a la lista de planes formativos aprobados, quedando disponibles para asociar trabajadores. 18 3.4. Ingreso de contratos Empresa selecciona opción carga uno a uno. La Empresa tendrá la pantalla donde debe ingresar la información del trabajador y su correspondiente contrato. Se debe ingresar los siguientes datos del contrato: Región: Selecciona región donde se realizará el trabajo Comuna: Selecciona comuna donde se realizará el trabajo Dirección: dirección donde se realizará el trabajo Cargo: Cargo que posee el trabajador dentro de la empresa Salario: Debe ingresar monto de salario bruto mensual que percibe el trabajo Fecha inicio contrato Sistema validará que se encuentre dentro del plazo correspondiente. Fecha término contrato. Posteriormente debe ingresar datos del trabajador. Para esto tiene los siguientes campos: RUT: Empresa debe ingresar RUT de trabajador y hacer clic en “CONSULTAR”. Con esto, se realiza una consulta a Registro Civil para ver que la persona cumpla con condiciones de edad y que no se encuentre fallecida. Esta consulta suele demorar algunos segundos. Nombres: Se cargan a partir de información de Registro Civil Apellido Paterno: Se cargan a partir de información de Registro Civil 19 Apellido Materno. Se cargan a partir de información de Registro Civil Región Particular: Región del trabajador Comuna Particular: Comuna del trabajador Dirección Particular Teléfono Correo electrónico País Nacionalidad: En caso que sea extranjero deberá seleccionar de lista desplegable Línea trabajador se carga automáticamente. Adjunta contrato: Empresa debe adjuntar el contrato laboral para la revisión de Sence. El contrato de aprendizaje tipo se encuentra en la parte de Documentación del aplicativo de postulación. Las empresas deben utilizar este. 20 Cuando se tiene el contrato listo, se debe hacer clic en “AGREGAR TRABAJADOR” y la empresa puede terminar la postulación o ingresar otros trabajadores. 21 Para mandar contratos a validación de Sence, se debe hacer clic en “ACREDITAR”. Se recomienda hacerlo una vez que se hayan subido todos los contratos. Posteriormente la empresa recibirá, en el correo que tiene registrado, un mail confirmando el envío de sus contratos en el marco del programa. Se detallarán todos los contratos subidos por la empresa. Con esta información subida al sistema, la Dirección Regional de Sence revisará los contratos de los aprendices, el certificado de vigencia y el certificado de cotizaciones para determinar si la empresa y los aprendices pueden ser parte del programa. 22 3.5. Asignar Trabajador a Capacitación En esta sección, la empresa podrá asociar a todos los contratos de aprendices aprobados por la dirección regional, con los planes formativos aprobados. En esta sección, el Rut de la empresa se registra automáticamente, y solo aparecerán las regiones para las cuales existen contratos validados por la Dirección Regional de Sence. Al hacer clic en “ACEPTAR”, se desplegará la siguiente ventana: En esta pantalla se muestra los aprendices validados por la Dirección Regional. La empresa debe asignar a cada aprendiz un plan formativo aprobado por la Dirección Regional respectiva. Para esto, la empresa debe hacer clic en “ASIGNAR CURSO”. 23 Se desplegarán todos los planes formativos que posee la empresa aprobados por la Dirección Regional. La empresa debe seleccionar el plan formativo que recibirá el o los aprendices. Habiendo seleccionado el plan de formación, se abrirá la siguiente ventana: En esta pantalla, se abre la opción para seleccionar a los aprendices que recibirán el plan formativo justo a la izquierda del rut del aprendiz. Habiendo seleccionado a los aprendices, se pulsa “GUARDAR” y aparecerá un mensaje de que el o los aprendices fueron asignados a la capacitación correctamente. 24 Después, el usuario puede hacer clic en “VOLVER” y se desplegará la siguiente pantalla: En esta pantalla, y cuando todo aprendiz esté asociado a un plan formativo, la empresa debe hacer clic en “FINALIZAR” y aparecerá el siguiente mensaje: 25 Con esto, se termina el proceso de postulación al “Programa Aprendices”, Las Direcciones Regionales revisarán la información enviada por las empresas y les comunicarán vía mail el resultado de su postulación, ya sea que fuere aceptada o rechazada, dentro del plazo de 10 días hábiles, contados desde la fecha de postulación al Programa. 26 Si su postulación es aprobada la Dirección Regional enviará a la empresa una carta y resolución de “concede” la cual menciona el financiamiento que recibirá la empresa por concepto de formación de los aprendices. 27