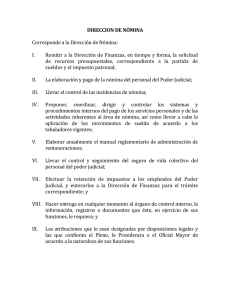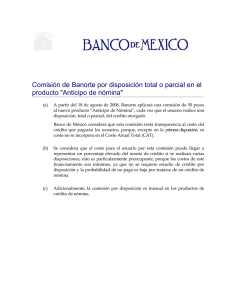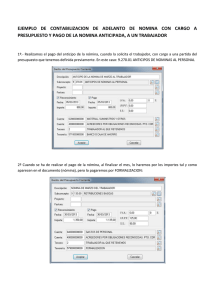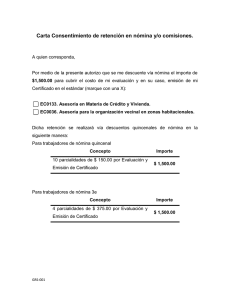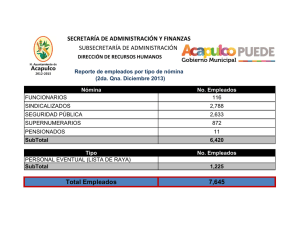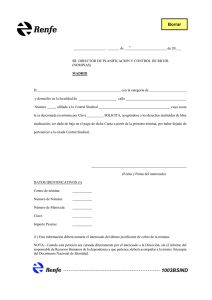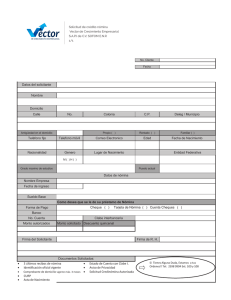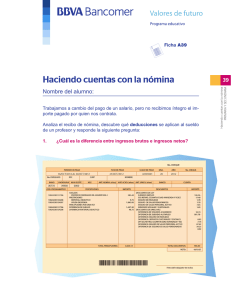Procesos de Nomina
Anuncio

SIIGO Versión 4.3 STANDAR WINDOWS PROCESO DE CAPACITACION PROCESOS DE NOMINA TABLA DE CONTENIDO 1. PROCESOS DE NOMINA.................................................................. 3 1.1. 1.2. 1.3. 1.4. 1.5. 1.6. FIJA NOVEDADES ............................................................................... 4 GENERACION DE NOVEDADES ............................................................ 7 CAPTURA DE NOVEDADES ................................................................ 10 LIQUIDACION DE COMISIONES ....................................................... 12 AUXILIO DE TRANSPORTE AUTOMATICO ......................................... 14 COMPROBANTE AUTOMATICO .......................................................... 17 1.6.2. Generación de Comprobante Automático ...................................................... 22 1.6.3. Procedimientos De Retención En La Fuente ................................................... 26 1.6.4. Procedimiento 1 De Retención En La Fuente.................................................. 27 Manejo en SIIGO – Salarios Integrales .................................................................. 27 Manejo en SIIGO – Salarios No Integrales ............................................................. 29 1.6.5. Procedimiento 2 De Retención En La Fuente.................................................. 31 Manejo en SIIGO – Salarios Integrales .................................................................. 31 Manejo en SIIGO – Salarios No Integrales ............................................................. 32 2. PAGO DE NOMINA ..................................................................... 33 3. PARAFISCALES .......................................................................... 37 4. CALCULO PROVISIONES DE NOMINA......................................... 41 4.1. CATALOGO DE PROVISIONES ........................................................... 41 4.2. COMPROBANTE DE PROVISIONES .................................................... 42 4.3. PLANILLA DE PROVISIONES ............................................................ 43 5. PLANILLA INTEGRADAD DE AUTOLIQUIDACION DE APORTES ..... 46 6. PAGOS EN MEDIOS MAGNÉTICOS ................................................ 59 7. PAGO ELECTRÓNICO DE NOMINA ................................................ 60 7.1. 7.2. 7.3. 7.4. CREACIÓN DE BANCOS..................................................................... ESTRUCTURA ARCHIVO PAGO .......................................................... PROGRAMACIÓN DE PAGOS ............................................................. PAGO ELECTRÓNICO ........................................................................ 60 62 65 66 8. INCREMENTO DE SUELDOS .......................................................... 67 9. INFORMES DE NOMINA................................................................ 72 9.1. AUXILIAR DE NOMINA ..................................................................... 72 9.2. VOLANTES DE PAGO ........................................................................ 74 9.3. PLANILLA POR CENTRO DE COSTO ................................................... 78 TALLER PROCESO DE NOMINA FASE II ............................................ 83 1. PROCESOS DE NOMINA Los procedimientos que se describen a continuación se deben ejecutar, para efectuar la liquidación, pago y generación de informes de nómina. 1.1. FIJA NOVEDADES Ruta: Nómina – Manejo de Novedades – Captura de Novedades – Fijación de Novedades A través de esta opción se puede generar la captura de aquellas novedades que son fijas en la liquidación de todos los periodos de nómina para uno o varios empleados. Estos conceptos se pueden fijar con los siguientes criterios: Individual: En esta opción se puede seleccionar un empleado para efectuar la fijación de una novedad. Los campos que se deben diligenciar son: ¾ Concepto: En este campo se debe digitar el código del concepto que se quiere fijar. Con el icono ¾ ¾ se pueden consultar los conceptos creados. Nit: En este campo se debe digitar el número de cédula del empleado al que se se pueden consultar los le efectuará la fijación del concepto. Con el icono empleados creados. Centro de Valor: En este campo se debe digitar el valor correspondiente al concepto que se quiere fijar. Costo: Seleccionado esta opción se podrá efectuar la fijación de una novedad para un centro de costo específico. Los campos que se deben diligenciar son los siguientes: ¾ Concepto: En este campo se debe digitar el código del concepto que se quiere fijar. Con el icono ¾ se pueden consultar los conceptos creados. C. De Costo: En este campo se debe digitar el código del centro de costo al que se le efectuará la fijación del concepto. Al presionar “Enter” se selecciona el asterisco (*) el programa tomará todos los centros de costo. Con el icono se pueden consultar los centros de costo creados. ¾ Valor: En este campo se debe digitar el valor correspondiente al concepto que se quiere fijar. Numérico: A través de esta opción se puede efectuar la asignación de un concepto por rango de NITs. Los campos que se deben diligenciar son los siguientes: ¾ Concepto: En este campo se debe digitar el código del concepto que se quiere fijar. Con el icono se pueden consultar los conceptos creados. ¾ Del Número: Corresponde al número de identificación inicial del empleado desde ¾ se puede efectuar la el que se desea fijar el concepto. Con el icono búsqueda de los empleados creados o presionando la tecla “Enter” el programa asumirá desde el nit cero (0). Nit Hasta: Corresponde al número de identificación final del empleado hasta el se puede efectuar la búsqueda que se desea fijar el concepto. Con el icono de los empleados creados o presionando la tecla “Enter” el programa asumirá hasta el NIT 9999,999,999,999. ¾ Valor: En este campo se debe digitar el valor correspondiente al concepto que se quiere fijar. 1.2. GENERACION DE NOVEDADES Ruta: Nómina – Manejo de Novedades – Generación de Novedades Esta opción permite efectuar el ingreso en bloque de novedades que aplican para todos los empleados en un período de nómina determinado. Así mismo permite liquidar de forma automática los dominicales cuando el pago de la nómina es semanal. Una vez se ha ingresado a esta opción el programa mostrará las siguientes opciones: Escogiendo la opción “Únicas” el programa mostrará el siguiente mensaje: Se debe dar clic sobre el cuadro en blanco para continuar e inmediatamente el programa solicitará el número de la nómina a procesar o liquidar. Se debe tener en cuenta que la nómina 9999999999 se emplea para hacer consolidaciones. En este proceso se crea la pareja de archivos Z29NNNNNNNNNN y Z29NNNNNNNNNN.idx, donde NNNNNNNNNN es el número de la nómina que se está liquidando. Una vez se ha escogido el periodo de nómina a liquidar el programa desplegará la siguiente pantalla en la que se debe registrar los siguientes datos: ¾ Cpto: En este campo se deben digitar los conceptos o novedades que se van a liquidar en el período de nómina escogido. Una vez se ha escogido el concepto, el programa automáticamente mostrará la descripción del mismo. Con el icono o las teclas de función F2 o F3, se puede realizar la búsqueda de los conceptos creados. ¾ Variable: En este campo se debe digitar la cantidad de los días u horas que se desean liquidar para los conceptos seleccionados. Después de incluir todos los conceptos, dando clic sobre el icono presionando la tecla de función F1 aparecerá el siguiente mensaje: o Digitando “SI” el programa ejecutará un proceso automático en el que le asignará las novedades escogidas para todos los empleados. Digitando “NO” el programa mostrará uno a uno los empleados y preguntará si la nómina aplica para el empleado que se está visualizando en pantalla. Se debe digitar “Si” o “No” según corresponda hasta finalizar la lista de empleados. 1.3. CAPTURA DE NOVEDADES Ruta: Nómina – Manejo de Novedades – Captura de Novedades A través de esta opción se debe efectuar la entrada de novedades por cada uno de los empleados. Se debe escoger un período de nómina en el que se deben incluir todos los ingresos y deducciones, excepto el subsidio de transporte, los aportes de salud, pensión, fondo de solidaridad y retención en la fuente. Para efectuar la captura de novedades se ejecutarán los siguientes pasos: ¾ Digite la Nómina a Procesar (01/99): En este campo se digita el número de la nómina en el cual se efectuará la captura de las novedades. ¾ Es la Quincena 1 o 2?: Esta opción únicamente aplica para el pago de nóminas quincenales. Cuando el pago de la nómina se hace de forma mensual, esta pregunta se omite. Con pago decanal es necesario indicar si es el período 1, 2 o 3; y si el período de nómina es semanal, se debe escoger la semana 1, 2, 3, 4 ó 5 de acuerdo al período que se quiere liquidar. Se debe tener en cuenta que la nómina 9999999999 se emplea para hacer consolidaciones. ¾ Quiere Iniciar Proceso (SI/NO): Cuando el pago de la nómina se realiza por primera vez se debe contestar a esta pregunta “NO” o en el caso de que ya se hayan capturado novedades para el período de nómina escogido y se quieran mantener, la respuesta también debe ser “NO”. Cuando el período de nómina en el que se van a capturar las novedades fue utilizado anteriormente a la pregunta se debe digitar “SI”, porque en caso contrario aparecerá un mensaje en la captura de novedades que dice “NOMINA YA GIRADA”. También se debe responder “SI” cuando el período de nómina ya fue contabilizado o pagado y se borraron todos los comprobantes y se requiere recuperar las novedades del período de nómina reversado, porque de igual manera aparecerá el mensaje “NOMINA YA GIRADA” ¾ Mantiene Novedades Anteriores (SI/NO): Si la respuesta a la pregunta anterior fue positiva, el programa automáticamente mostrará esta opción. Se contesta “SI” en caso de que la nómina ya se haya contabilizado o pagado, se hayan borrado los comprobantes y se quiera recuperar las novedades de este período de nómina. Se debe contestar “NO” cuando se requiera capturar nuevamente las novedades del período de nómina que se va a liquidar. Después de haber contestado la pregunta anterior el programa mostrará la siguiente pantalla donde se efectuará la captura de las novedades. ¾ NIT: En este campo se debe digitar el No. de cédula del empleado. Con el la tecla de función F2 o F3 se puede efectuar la búsqueda de los icono empleados creados. ¾ CTO.: En este campo se deben digitar los códigos de los conceptos o novedades que se van a generar para el empleado seleccionado. Las novedades que se hayan incluido en la generación de novedades aparecerán de forma automática. Si no se ejecutó la generación de novedades, será necesario capturar cada una de las novedades para el empleado seleccionado. ¾ ¾ Variable: En este campo se digita la cantidad de los días u horas que se desean liquidar para los conceptos seleccionados. Esta opción únicamente aplica para los conceptos creados con fórmula. Valor: En este campo se debe digitar el valor de la novedad o concepto que se está capturando. Para los conceptos con fórmula, el programa calcula automáticamente el valor después de digitar la variable. Si el concepto no tiene fórmula, se debe digitar el valor del concepto que se esta capturando. Con el icono empleado. o con la tecla de función F1 guarda las novedades para el 1.4. LIQUIDACION DE COMISIONES Ruta: Ventas – Liquidación de Comisiones – Comisiones Esta opción no se trabaja directamente desde el módulo de nómina, pero las comisiones se pueden liquidar desde el módulo de ventas y esta novedad se generará automáticamente en el módulo de nómina ejecutando el siguiente procedimiento: ¾ Con IVA: Si se escoge esta opción el programa liquidará las comisiones sobre el valor total de la factura incluido el IVA. ¾ Sin IVA: Si se escoge esta opción el programa liquidará las comisiones sobre el valor bruto de la factura, es decir, el valor antes de IVA. Después de escoger esta opción el programa mostrará la siguiente pantalla: ¾ Desde: En este campo se debe digitar el rango inicial de fechas desde el que se van a liquidar las comisiones. ¾ Hasta: En este campo se debe digitar el rango inicial de fechas desde el que se van a liquidar las comisiones. Posteriormente el programa mostrará la siguiente pantalla: Liquida en Nómina: Se debe marcar esta opción para que la liquidación de las comisiones se efectúe directamente en el periodo de nómina que se esta liquidando. ¾ Nro. De Nómina: En este campo se debe digitar el número de la nómina en la que se van a liquidar las comisiones. ¾ Concepto: En este campo se debe digitar el código del concepto de nómina creado para las comisiones. Si no se conoce el código del concepto se puede efectuar la búsqueda con la tecla de función F2 o con el icono . ¾ Vendedor Desde: En esta campo se debe digitar el código inicial del vendedor desde el que se quieren liquidar comisiones. ¾ Vendedor Hasta: En este campo se debe digitar el código final del vendedor hasta el que se quieren liquidar comisiones. ¾ Incluido Descuentos de la Factura (S/N): Si la respuesta a esta pregunta es afirmativa el programa tomará el valor bruto de la factura menos el valor de los descuentos aplicados y sobre este valor liquidará las comisiones. Si la respuesta es negativa el programa no tendrá en cuenta los descuentos realizados en la factura y liquidará las comisiones sobre el valor bruto de la factura. ¾ Incluye Cargos en la Factura (S/N): Si la respuesta a esta pregunta es afirmativa el programa liquidará las comisiones incluidos los cargos generados en la factura de venta (recuerde que en la definición de la factura el IVA se parametriza en el tercer cargo). Si la respuesta es negativa el programa liquidará las comisiones sobre el valor bruto de la factura. ¾ Digite las Cuentas de Descuentos Utilizadas en el Recibo de Caja: Si se manejaron descuentos condicionados, estos deben ser registrados en el momento de elaborar el recibo de caja, por lo tanto se deben digitar las cuentas contables en las que se contabilizaron estos descuentos. 1.5. AUXILIO DE TRANSPORTE AUTOMATICO Ruta: Nómina – Manejo de Novedades –Captura de Novedades - Subsidio de Transporte Automático A través de este proceso el programa liquida y calcula de forma automática el Subsidio de Transporte para aquellos empleados cuyo salario básico mensual sea inferior a dos (2) salarios mínimos mensuales legales vigentes. Este concepto no es necesario generarlo o capturarlo como una novedad, ya que con este proceso el programa lo hace automáticamente. Para ejecutar este proceso es necesario ingresar a la opción y diligenciar los siguientes datos que se describen a continuación: ¾ Nro de Nómina: En este campo se debe digitar el número de la nómina en la que se desea generar la novedad del Subsidio de Transporte. ¾ Es la Primera o la Segunda Quincena 1 ó 2: Esta opción únicamente aplica para el pago de nóminas quincenales. Cuando el pago de la nómina se hace de forma mensual esta pregunta se omite. Si el pago es decanal es necesario indicar si es el decanal 1, 2 ó 3 y si el periodo de nómina es semanal se debe escoger la semana 1, 2, 3, 4 ó 5 de acuerdo al periodo que se quiere liquidar. ¾ Genera la Novedad de Subsidio de Transporte Para Todo el Mes (S/N): Esta pregunta aparece cuando en la opción anterior se indica al programa que es la segunda quincena, el tercer decanal o la cuarta semana. Si no se marca, únicamente se liquidará el Subsidio de Transporte correspondiente al periodo de nómina que se está liquidando, de lo contrario, al marcar la opción, el sistema liquidará el Subsidio de Transporte para todo el mes, independiente que el pago de la nómina se efectúe quincenal, decanal o semanal. Y en el momento de verificar, se presenta el subsidio de transporte liquidado a quienes corresponda: RECUERDE…. Para liquidar correctamente subsidio de transporte, en la creación del concepto (Nómina – Parámetros – Catálogos – Apertura de Conceptos), se debe indicar Cálculo Automático T-Auxilio de Transporte, digitar el valor del Subsidio, el cual debe ser modificado cada año y/o según las disposiciones de la Ley, y el tope máximo de números de SMLV (2 en este caso) 1.6. COMPROBANTE AUTOMATICO Ruta: Nómina – Manejo de Novedades – Captura de Novedades - Generación Comprobante Automático Este proceso realiza el cálculo automático de los descuentos que se deben efectuar a los empleados por salud, pensión, fondo de solidaridad pensional y retención en la fuente. 1.6.1. Parámetros para Cálculo de Retención en la Fuente Para realizar el cálculo de retención en la fuente, se debe realizar la parametrización de los datos necesarios para tal fin por la ruta Nómina – Parámetros – Catálogos – Retención en la Fuente. Al ingresar a la opción el sistema presenta dos opciones: Se debe elegir la opción Parámetros, para que el sistema presente la siguiente ventana, en la cual se registra la siguiente información: ¾ Límite Valor Exento para la Base: En este campo se debe digitar el valor $5.34.000 (valor base año 2007) de acuerdo a lo establecido en el artículo 17 la ley 788 de 2002 (Reforma Tributaria), en el que se indica que las rentas trabajo exentas corresponden al veinticinco por ciento (25%) del valor total los pagos laborales. de de de de ¾ Porcentaje para Salario Integral: En este campo se debe digitar el 0.75, que corresponde al porcentaje por el que se debe multiplicar el salario integral para efectuar el cálculo de la base de retención en la fuente. ¾ Valor de la UVT: Valor indicado por la DIAN para la Unidad de Valor Tributario establecido por la ley a partir del 2007, la cual es la unidad base de medida en muchos procesos tributarios y para este caso, en el cálculo de la Retención en la Fuente para asalariados. ¾ Porcentaje descontable de pensión: De acuerdo con el régimen laboral, los aportes voluntarios de pensión que haga el trabajador o el empleado no harán parte de la base para aplicar la retención hasta una suma que adicionada al valor de los aportes obligatorios no excedan el 30% del ingreso laboral. ¾ Porcentaje exento de retención: De la misma manera cuando se habla de ingresos exentos la ley establece que el 25% de los pagos laborales son exentos de retención en la fuente. ¾ Porcentaje aplicable al exceso: La ley en la nueva tabla de retención en la fuente indica que el último rango de retención en la fuente aplica para los salarios expresados en mas de 360 UVT y de hay en adelante. Previendo que en un futuro se establezca un valor diferente a aquellos salarios que superen los topes en las tablas se mantuvo la opción de indicar el porcentaje a aplicar a aquellos valores no relacionados en el rango final del último registro de la tabla. Por el momento se debe indicar el mismo porcentaje aplicado en el último rango de la tabla de retención. En la opción Tabla de Retención, se registran los rangos a aplicar la retención en la fuente, estipulados en la Ley 1111 de Diciembre de 2006 (Reforma Tributaria), de la siguiente manera: ¾ ¾ ¾ ¾ ¾ Desde: Rango inicial desde donde se valida el valor base expresado en UVT Hasta: Rango final hasta donde se valida el valor base expresado en UVT Tarifa: Porcentaje o tasa marginal que se aplica Menos UVT: Valor de unidades UVT que se restara en la operación Mas UVT: Valor de unidades UVT que se sumara en la operación RECUERDE…. El cálculo de la retención en la fuente y del fondo de solidaridad pensional únicamente se realizarán en el último periodo de nómina de cada mes. 1.6.2. Generación de Comprobante Automático Ahora por la ruta Nómina – Parámetros – Catálogos – Generación de Comprobante Automático, se realiza el cálculo de los conceptos salud, pensión, fondo de solidaridad pensional y retención en la fuente (estos últimos si es segunda quincena): Los campos que se deben diligenciar son los siguientes: ¾ Importante: En su nómina pueden haber empleados que ya se han retirado Desea Procesarlos, Ignorarlos o Eliminarlos? : En esta opción se recomienda escoger la opción de “Ignorarlos” para que el programa omita a los empleados retirados y efectúe los cálculos correspondientes de salud, pensión, fondo de solidaridad y retención en la fuente a los empleados activos. ¾ Calcula Retención a la Prima de Servicios?: Esta opción únicamente aplica para el cálculo de la retención en la fuente cuando se esta la liquidación de la prima de servicios en el mismo periodo en el que se hará el pago de la nómina. Si se esta aplicando el procedimiento 1 el programa efectuará el cálculo de la retención en la fuente sobre la prima de servicios y por separado calculará la retención para los demás conceptos que forman base de retención como el salario, horas extras, comisiones, etc. Si se esta aplicando el procedimiento 2 la prima de servicios se suma a los demás conceptos que forman base para el cálculo de retención en la fuente. Después de Marcar estas opciones el programa mostrará la siguiente opción: ¾ Desea Aplicar el Descuento por Porcentaje o por Valor? En esta opción se determina el cálculo de la retención en la fuente: aplicando el valor establecido en la tabla de retención. Después de seleccionar esta opción el programa mostrará la siguiente pantalla: Desea Incluir la Retención: Si se marca esta opción el programa calculará automáticamente el descuento de retención en la fuente para aquellos empleados con salario integral o cuyos ingresos estén dentro de los rangos establecidos en la tabla de retención. Si no se marca esta opción únicamente se efectuarán los cálculos para los descuentos de salud y pensión. Recuerde que la retención en la fuente se calcula en el último periodo de pago del mes. Posteriormente presenta la siguiente ventana en la cual solicita la siguiente información: ¾ Número de la Nómina: Se digita el periodo o tipo de nómina para el cual se realiza el cálculo. ¾ Es La Quincena 1 ó 2: Esta opción únicamente aplica para el pago de nóminas quincenales. Cuando el pago de la nómina se hace de forma mensual esta pregunta se omite. Si el pago es decanal es necesario indicar si es el decanal 1, 2 ó 3 y si el periodo de nómina es semanal se debe escoger la semana 1, 2, 3, 4 ó 5 de acuerdo al periodo que se quiere liquidar. ¾ Calcula Las Novedades de Salud y Pensión de Todo el Mes: Esta pregunta aparece cuando en la opción anterior se indica al programa que es la segunda quincena, el tercer decanal o la cuarta semana. Si no se marca la opción únicamente se calculará salud y pensión correspondiente al periodo de nómina que se esta liquidando, si se marca la opción el programa liquidará salud y pensión para todo el mes, independiente que el pago de la nómina se efectúe quincenal, decanal o semanal. Después de ejecutar la opción anterior el programa ejecutará un proceso de verificación y aparecerá el siguiente mensaje: Si el periodo de nómina que se esta liquidando es semanal, decanal o quincenal se debe marcar la opción “Ingresos” para que el programa calcule los descuentos de salud y pensión sobre los ingresos del empleado. El programa genera este mensaje porque no se esta liquidando todo el mes sino un periodo. Ej. A un empleado que gana el salario mínimo legal vigente se le liquida una quincena, su salario real para este periodo será el mínimo legal vigente dividido en dos. Este resultado es el que detecta el programa en el periodo de nómina que se esta liquidando. Sin embargo al final del mes después de haber liquidado las dos quincenas del mes, el total de los descuentos de salud y pensión corresponderán al total del cálculo efectuado sobre el salario mínimo legal vigente. Después de ejecutar este proceso aparecerá el siguiente mensaje: 1.6.3. Procedimientos De Retención En La Fuente De acuerdo a la Ley 1111 de Diciembre de 2006 (reforma Tributaria) la tarifa a aplicar para realizar retención en la fuente para asalariados ha cambiado: “ARTICULO 23. Modificase el artículo 383 del Estatuto Tributario, el cual queda así: “Artículo 383. Tarifa. La retención en la fuente aplicable a los pagos gravables, efectuados por las personas naturales o jurídicas, las sociedades de hecho, las comunidades organizadas y las sucesiones ilíquidas, originados en la relación laboral, o legal y reglamentaria, será la que resulte de aplicar a dichos pagos la siguiente tabla de retención en la fuente: Parágrafo. Para efectos de la aplicación artículo 386 de este Estatuto, el valor conformidad con la tabla incluida en este total gravado convertido a UVT, con lo cual al ingreso mensual. del Procedimiento 2 a que se refiere el del impuesto en UVT determinado de artículo, se divide por el ingreso laboral se obtiene la tarifa de retención aplicable Parágrafo Transitorio. Para el año gravable 2007, la tarifa a que se refiere el último rango de esta tabla será del treinta y cuatro por ciento (34%).” Con base a lo anterior, a continuación se ilustran dos ejemplos que presentan la forma de liquidación de retención para Procedimientos 1 y 2 1.6.4. Procedimiento 1 De Retención En La Fuente Manejo en SIIGO – Salarios Integrales SUELDO 10,000,000.00 30% FACTOR PRESTACIONAL 3,000,000.00 TOTAL BASE DE PENSION 7,000,000.00 DESCUENTO PENSION OBLIG. 3.875% 271.250 DESCUENTO F.P.S. 1% 70.000 DESCUENTO F.S.SUB. 0.2% - Según Tabla 14.000 DESCUENTO TOTAL PENSION 355.250 SUELDO DESCUENTO TOTAL PENSION SUBTOTAL BASE GRAVADA 75% VALOR UVT BASE EXPRESADA EN UVT * PORCENT APLICACIÓN DE UVT ** APLICACIÓN TABLA UVT*** RETENCION EXPRESADA EN UVT**** VALOR IMPUESTO SEGÚN TABLA***** RETENCION EN UVT + VR IMPUESTO RETENCION EXPRESADA EN PESOS 10,000,000.00 355.250 9.644.750 7.233.563 20.974 345 28% 195 55 10 65 1.354.230 BASE EXPRESADA EN UVT *: Hace referencia al resultado de dividir la Base Gravada (de Retención) sobre el valor del UVT; para el ejemplo se define así: 7.233.563/20.974 = 345 PORCENT APLICACIÓN DE UVT **: Este porcentaje está registrado en la tabla de retención, para este caso, se busca el rango, que en este caso esta entre > 150 hasta 360, y la tarifa marginal correspondiente al 28%, que es el Porcentaje de aplicación: APLICACIÓN TABLA UVT***: Es la aplicación de la primera parte de la fórmula de la columna IMPUESTO de la tabla. En nuestro ejemplo, al estar ubicado en el rango >150 hasta 360 (345), el Impuesto se aplica de la siguiente manera: Donde Ingreso Laboral grabado expresado en UVT: 345 Por tanto: 345-150 = 195 Esta cifra corresponde a la aplicación de la tabla (impuesto) en UVT. RETENCION EXPRESADA EN UVT****: Corresponde a la continuación de la aplicación del impuesto, donde se toma el resultado de la aplicación de la tabla, que en este caso es 195 UVT y se multiplica por el 28%, así: 195 X 28% = 55 VALOR IMPUESTO SEGÚN TABLA *****: Es el valor en UVT adicional que se aplica al final de la fórmula del Impuesto; para nuestro ejemplo es 10 UVT. Finalmente, la RETENCION EXPRESADA EN PESOS, es el resultado de multiplicar, el producto de la operación RETENCION EN UVT + VR IMPUESTO, entre el valor de la UVT, así: 65 X 20.974= 1.354.230 Manejo en SIIGO – Salarios No Integrales SUELDO DESCUENTO PENSION OBLIG. 3.875% DESCUENTO F.P.S. 1% DESCUENTO TOTAL PENSION 5,000,000.00 193.750 50.000 243.750 SUELDO DESCUENTO TOTAL PENSION BASE DE RETENCION VALOR UVT BASE EXPRESADA EN UVT * PORCENT APLICACIÓN DE UVT ** APLICACIÓN TABLA UVT*** RETENCION EXPRESADA EN UVT**** VALOR IMPUESTO SEGÚN TABLA***** RETENCION EN UVT + VR IMPUESTO RETENCION EXPRESADA EN PESOS 5,000,000.00 243.750 4.756.250 20.974 170 28% 20 6 10 16 327.645 BASE EXPRESA EN UVT *: Hace referencia al resultado de dividir la Base Gravada (de Retención) sobre el valor del UVT; para el ejemplo se define así: 4.756.250/20.974 = 170 PORCENT APLICACIÓN DE UVT **: Este porcentaje está registrado en la tabla de retención, para este caso, se busca el rango, que en este caso esta entre > 150 hasta 360, y la tarifa marginal correspondiente al 28%, que es el Porcentaje de aplicación: APLICACIÓN TABLA UVT***: Es la aplicación de la primera parte de la fórmula de la columna IMPUESTO de la tabla. En nuestro ejemplo, al estar ubicado en el rango >150 hasta 360 (170), el Impuesto se aplica de la siguiente manera: Donde Ingreso Laboral grabado expresado en UVT: 345 Por tanto: 170-150 = 20 Esta cifra corresponde a la aplicación de la tabla (impuesto) en UVT. RETENCION EXPRESADA EN UVT****: Corresponde a la continuación de la aplicación del impuesto, donde se toma el resultado de la aplicación de la tabla, que en este caso es 20 UVT y se multiplica por el 28%, así: 20 X 28% = 6 VALOR IMPUESTO SEGÚN TABLA *****: Es el valor en UVT adicional que se aplica al final de la fórmula del Impuesto; para nuestro ejemplo es 10 UVT. Finalmente, la RETENCION EXPRESADA EN PESOS, es el resultado de multiplicar, el producto de la operación RETENCION EN UVT + VR IMPUESTO, entre el valor de la UVT, así: 16 X 20.974= 327.645 1.6.5. Procedimiento 2 De Retención En La Fuente Manejo en SIIGO – Salarios Integrales SUELDO 10,000,000.00 30% FACTOR PRESTACIONAL 3,000,000.00 TOTAL BASE DE PENSION 7,000,000.00 DESCUENTO PENSION OBLIG. 3.875% 271.250 DESCUENTO F.P.S. 1% 70.000 DESCUENTO F.S.SUB. 0.2% - Según Tabla 14.000 DESCUENTO TOTAL PENSION 355.250 SUELDO DESCUENTO TOTAL PENSION SUBTOTAL BASE GRAVADA 75% PORCENTAJE DE RETENCION* VALOR DE RETENCION 10,000,000.00 355.250 9.644.750 7.233.563 22.83% 1.651.422 PORCENTAJE DE RETENCION*: Este porcentaje debe ser calculado por el usuario fuera del programa, y luego digitado en el campo Retención en la Fuente, de la Apertura de Empleados (Ruta: Nómina – Parámetros – Catálogos – Apertura de Empleados): Manejo en SIIGO – Salarios No Integrales SUELDO DESCUENTO PENSION OBLIG. 3.875% DESCUENTO F.P.S. 1% DESCUENTO TOTAL PENSION 5,000,000.00 193.750 50.000 243.750 SUELDO DESCUENTO TOTAL PENSION SUBTOTAL BASE GRAVADA 75% PORCENTAJE DE RETENCION RETENCION EXPRESADA EN PESOS 5,000,000.00 243.750 4.756.250 3.567.188 22.83% 327.645 PORCENTAJE DE RETENCION*: Este porcentaje debe ser calculado por el usuario fuera del programa, y luego digitado en el campo Retención en la Fuente, de la Apertura de Empleados (Ruta: Nómina – Parámetros – Catálogos – Apertura de Empleados): 2. PAGO DE NOMINA RUTA: Nómina – Procesos de Nómina - Pago de Nómina Una vez se han generado e incluido todas las novedades del periodo de nómina, se han ejecutado los procesos de subsidio de transporte automático y comprobante automático, se procede a efectuar el pago de la nómina. Para el registro contable o causación de la nómina se deben diligenciar los siguientes campos una vez se ingresa a la opción: ¾ Nómina Número? (01/9999999999): En este campo se debe digitar el número de la nómina a pagar. ¾ Es la Quincena 1 o 2: Esta opción aplica únicamente para el pago de nóminas quincenales. Cuando el pago de la nómina se hace de forma mensual esta pregunta se omite. Si el pago es decanal es necesario indicar si es el decanal 1, 2 o 3 y si el periodo de nómina es semanal se debe escoger la semana 1, 2, 3, 4 ó 5 de acuerdo al periodo que se quiere liquidar. Recuerde que la nómina 9999999999 se emplea para hacer consolidaciones. ¾ Cheque – Comprobante: Si el pago de la nómina se efectúa en Cheque debe escoger esta opción para que el programa genere un comprobante egreso y un cheque por cada empleado. Si el pago de la nómina se realiza efectivo o abono a través de una cuenta de ahorros, se debe escoger la opción se de en de Comprobante para que el programa genere un comprobante de contabilización de la nómina por cada empleado. Si se selecciona la opción de Cheque el programa desplegará la siguiente pantalla: ¾ Proceso Automático: Si se omite esta opción el programa solicitará por cada comprobante de egreso la cuenta del banco del que se girarán los cheques, el número del cheque que se va a girar y de forma automática comienza a mostrar a cada uno de los empleados, graba el comprobante de egreso y permite efectuar la impresión del cheque. ¾ Tipo de Documento: Se debe escoger un documento tipo G – Comprobante de Egreso y automáticamente se desplegará la siguiente pantalla: NOTA: Si la opción de proceso automático fue marcada, el programa solicitará un documento tipo G – Comprobante de Egreso y grabará de forma automática un comprobante de egreso por cada empleado, pero únicamente solicitará la cuenta del banco y el número del cheque para el primer comprobante de egreso. Los cheques pueden ser impresos por cada comprobante de egreso. Si se escoge la opción de Comprobante el programa desplegará la siguiente pantalla: ¾ Actualiza Todos los Empleados: Si se omite esta opción el programa activará una pantalla en la que solicitará el tipo y número del comprobante que se va a generar y la cuenta de nómina por pagar (220505). Una vez se han ingresado estos datos el programa mostrará a cada uno de los empleados para que se grabe un comprobante en el que contabilizará la nómina. Si se escoge esta opción el programa grabará un comprobante de forma automática por cada empleado. ¾ Tipo de Documento: Se debe escoger un documento tipo L – Otros, que debe estar previamente creado. ¾ Número de la Cuenta: Se debe digitar la cuenta 250505 - Nómina por Pagar. 3. PARAFISCALES Ruta: Nómina – Comprobante Parafiscales – Comprobante Parafiscal En esta opción el programa efectúa el registro contable de los aportes parafiscales que corresponden al SENA, ICBF y Caja de Compensación Familiar. Adicionalmente contabiliza los aportes de salud y pensión a cargo del empleador. Para ejecutar este procedimiento se deben seguir los pasos que se describen a continuación: ¾ El proceso de comprobante de los parafiscales debe ejecutarse por los grupos: 51 – Gastos de Administración 52 – Gastos de Ventas 52 – Mano de Obra (Producción) Los campos que s deben diligenciar son los siguientes: ¾ Nit de la Empresa: En este campo se debe digitar el nit de la empresa que efectúa el pago de los aportes parafiscales. ¾ Cuenta del Sena: En este campo se debe digitar la cuenta del gasto para efectuar la contabilización del aporte al SENA (51057800, 52057800, 72057800). ¾ Cuenta del ICBF: En este campo se debe digitar la cuenta del gasto para efectuar la contabilización del aporte al ICBF (51057500, 52057500, 72057500). ¾ Cuenta de Subsidio Familiar: En este campo se debe digitar la cuenta del gasto para efectuar la contabilización del aporte a la Caja de Compensación Familiar (51057200, 52057200, 72057200). ¾ Cuenta del Fondo de Salud: En este campo se debe digitar la cuenta del gasto para efectuar la contabilización del aporte que efectúa el empleador por salud (8% del salario de cada empleado). Recuerde que las cuentas de aportes a entidades promotoras de salud (510569, 520569 y 720569) se auxiliarizaron con el mismo código de la cuenta de los fondos de salud creados, por lo tanto en este campo se debe digitar el código únicamente al nivel Sub-cuenta y dejar el código del auxiliar en cero (00), porque el auxiliar lo tomará de acuerdo al fondo que se haya asignado a cada empleado. ¾ Cuenta del Fondo de Pensión: En este campo se debe digitar la cuenta del gasto para efectuar la contabilización del aporte que efectúa el empleador por pensión (10.875% del salario de cada empleado). Recuerde que las cuentas de aportes a fondos de pensiones (510570, 520570 y 720570) se auxiliarizaron con el mismo código de la cuenta de los fondos de pensión creados, por lo tanto en este campo se debe digitar el código únicamente al nivel Subcuenta y dejar el código del auxiliar en cero (00), porque el auxiliar lo tomará de acuerdo al fondo que se haya asignado a cada empleado. ¾ Cuenta de Pago: En este campo se debe digitar la cuenta 237010 – Aportes al I.C.B.F, SENA, y Cajas de Compensación Familiar. ¾ Aplica C. Costo del Empleado/Acumulados (E/A): Si se escoge la opción del centro de costo del empleado el programa afectará contablemente el centro de costo que tiene asignado cada uno de los empleados en la hoja de vida, en caso contrario llevará el total de cada concepto a un solo centro de costo. ¾ Comprobante Parafiscal por Empleado: Se marca esta opción si se requiere que se genere un documento contable por cada empleado del proceso de parafiscal que realiza el sistema. ¾ Incluir Empleados Retirados: Se Selecciona esta opción si dentro del periodo de nomina que se liquido el sistema hay empleados retirados y se desean tener en cuenta para la generación de los aportes Parafiscales y los aportes de seguridad social del empleador por el tiempo laborado. Después de digitar todas las cuentas contables relacionadas con los aportes parafiscales el programa mostrará una ventana en la que se debe se debe indicar si la empresa es beneficiaria del decreto 258 del 11 de Febrero de 1999, para los beneficiarios de Reducción de los aportes al SENA, y sus empresas se encuentren ubicadas en zona afectada por el terremoto del 1998 (Eje Cafetero), el programa mostrará la siguiente ventana en la cual usted deber marcar SI de lo contrario la podrá pasar con ENTER Posteriormente el programa mostrará la siguiente pantalla: • Tipo de Documento: En este campo se debe escoger un documento tipo L – (Otros), que debe estar previamente creado, para efectuar la contabilización de los aportes parafiscales y aportes de salud y pensión a cargo del empleador. 4. CALCULO PROVISIONES DE NOMINA 4.1. CATALOGO DE PROVISIONES Ruta: Nómina – Parámetros- Catálogos – Catalogo de Provisiones A través de esta opción se realiza la parametrización de los porcentajes par la aplicación de los cálculos para las Provisiones de Cesantías, Intereses de Cesantías, Vacaciones y Primas. ¾ Código: Permite Crear 999 códigos de provisiones para ser aplicados. ¾ Nombre: Digitar el Nombre de la provisión que se desea crear. ¾ Porcentaje: Se debe ingresar el porcentaje de Aplicación de la Provisión. ¾ Saldo – Movimiento: La forma de aplicación de las provisiones en este modulo se realiza con base al movimiento mes. ¾ Código de Nomina: Se debe seleccionar el código de nomina creado para la aplicación de las provisiones de nomina. ¾ Grupo: Se debe Digitar Cada Grupo contable por el cual se deben generar el proceso de provisiones. ¾ Cta Debito: Se debe Digitar la cuenta del gasto correspondiente a cada grupo contable que se maneje para las provisiones de nomina. ¾ Cta Crédito: Se debe Digitar la cuenta del pasivo correspondiente a la provisión de las prestaciones sociales. ¾ Salario Integral: Se realiza esta selección si se desea que las provisiones se realicen a los empleados que ganan salario integral. 4.2. COMPROBANTE DE PROVISIONES RUTA: Nomina-Procesos de Nomina-Comprobante de Provisiones. En esta opción se realiza la ejecución de los cálculos de los aportes de provisiones para Cesantías, Intereses de Cesantías, Vacaciones y Primas. ¾ Mes: Digitar el número del mes al cual se realiza el proceso de provisiones. ¾ Centro de Costos: Permite Seleccionar todos o alguna centro de costos especifico al cual se desee generar el comprobante de Provisiones. ¾ Terceros: Permite seleccionar los empleados a los cuales se desea generar las provisiones de las prestaciones sociales. ¾ Aplica C.Costo del Empleado/ Acumulado : Se incluye “E” si se desea que el sistema al momento de realizar la contabilización respete el c. costo que del empleado el cual se encuentra en Nomina-Catálogos- Apertura de empleados o se Selecciona “A” si se requiere que tome la contabilización se realice en el C. Costo que se encuentra en el registro de control. ¾ Incluir Retirados: Si requiere incluir los empleados retirados para el proceso de provisión de las prestaciones sociales. ¾ Tipo de Documento: Permite seleccionar el documento Tipo L creado para las contabilizaciones de las provisiones de prestaciones sociales. 4.3. PLANILLA DE PROVISIONES RUTA: Nomina-Procesos de Nomina-Planilla de Provisiones. Terminado el proceso de contabilización o generación de las provisiones de prestaciones sociales, o previo a dicha contabilización, el sistema genera el informe de los cálculos realizados y valores a contabilizar en el comprobante que se selecciona para la causación de estas provisiones. ¾ Mes: Digitar el número del mes al cual se realiza el proceso de provisiones. ¾ Centro de Costos: Permite Seleccionar todos o alguna centro de costos especifico al cual se desee generar el comprobante de Provisiones. ¾ Terceros: Permite seleccionar los empleados a los cuales se desea generar las provisiones de las prestaciones sociales. ¾ Agrupar por Centro de Costos: Si se desea que la provisión se genere en un centro de costos especifico. ¾ Incluir Retirados: Si requiere incluir los empleados retirados para el proceso de provisión de las prestaciones sociales. .1 5. PLANILLA INTEGRADAD DE AUTOLIQUIDACION DE APORTES Ruta: Nómina Seguridad Social - Procesos Automáticos - Planilla Integrada De Autoliquidación De Aportes Después de tener los parámetros necesarios en la parametrización de Nómina, y teniendo la(s) nómina(s) del respectivo mes acumuladas, se puede proceder a generar la Planilla Integrada. Al ingresar a la opción Planilla Integrada de autoliquidación de aportes se capturan los datos necesarios para la generación del archivo plano que será validado por el Operador de la Información respectivo. Los datos a digitar son: ¾ Periodo AFP, ARP, CCF, Par: Se refiere al periodo a cotizar que se esta liquidando correspondiente al mismo mes con el que se pago la nomina. Por ejemplo, para la Nomina liquidada en el mes de Agosto corresponderá a agosto en este campo. ¾ Periodo EPS: Se refiere al periodo a cotizar para salud, el cual normalmente es un mes más al periodo de AFP. Por ejemplo, para la Nomina liquidada en el mes de Agosto corresponderá a Septiembre en este campo. ¾ Código ARP: Este código el programa lo trae automáticamente del código SOI indicado para el fondo de ARP creado con numero 1. Este código se puede modificar en este campo. ¾ Operador de la información: Código del operador de ka información con quien se validara y reportara la misma. El Operador de la Información depende de la escogencia del cliente. ¾ Documento de identidad del aportante: Se refiere al numero de nit o cedula registrada en la creación de la empresa, sin embargo es posible modificarlo. ¾ Digito de verificación del aportante: Se refiere al digito de verificación registrado en la creación de la empresa, sin embargo es posible modificarlo. ¾ Tipo de documento: Se indica el tipo de documento que se reporta de la siguiente escogencia: NI Numero de identificación tributaria CC Cedula de Ciudadanía CE Cedula de extranjería TI Tarjeta de Identidad RC Registro Civil PA Pasaporte ¾ Forma de presentación: Se indica el tipo de presentación de la planilla: Única, consolidado o sucursal. ¾ Sucursales: se indica el rango de sucursales a reportar si en la opción anterior se escogió “Sucursal” ¾ Código para EPS: se confirma el código de la sucursal que se esta reportando y su correspondiente nombre, tal como se ha registrado para los operadores de información. ¾ Registro tipo 9 ESAP: Si se trata de la Nación, los departamentos o los municipios o cualquier empresa estatal que realice este tipo de aportes se marca esta opción para que el sistema los incluya. ¾ Registro tipo 10 Min. Educación: Si se trata de la Nación, los departamentos o los municipios o cualquier empresa estatal que realice este tipo de aportes se marca esta opción para que el sistema los incluya. ¾ Pagos fondos y cajas: En esta opción se incluyen las novedades que el sistema debe tener en cuenta en los totales de cada registro. Estas opciones son: Pensión INP – interés por pensión INF – Intereses por fondo de solidaridad pensional y cta subsistencia Salud LMA – Licencia de maternidad IGE – Enfermedad General INE – Intereses por Salud INU – Intereses por UPC SFE - Saldo a favor Salud SFU – Saldo a favor UPC ARP IRP – Incapacidad por enfermedad profesional o accidente de trabajo INA - Intereses riesgos profesionales SFA – Saldo a favor riesgos profesionales CCF INC – Intereses por caja de compensación ¾ Otros Intereses: En esta opción se asignan los intereses para SENA, ICBF, ESAP y Min. Educación cuando haya lugar, indicando los días y el valor de dicho interés. ¾ Corrección: Si la planilla esta corrigiendo otra se debe marcar esta opción e indicar el numero de planilla a corregir y la fecha de pago de la misma. En este momento el sistema genera una ventana donde indica si se desean cargar las novedades a reportar en el periodo. Antes de iniciar esta captura de datos el sistema solicita la confirmación de cargue de novedades. Al indicarle que si el programa automáticamente mostrara la captura de las novedades a registrar por cada tipo existente. Se debe marcar la opción respectiva dependiendo la novedad a registrar. En aquellas novedades que implican variación de días como ingreso, retiro, licencia no remunerada, enfermedad general, licencia de maternidad, vacaciones y enfermedad profesional el sistema solicita el día inicio y/o día fin de la novedad, los días que afectan dicha novedad y en algunos casos el valor de la novedad con su documento soporte. Tal como se digiten los datos en esta captura serán consignados en la planilla. Así mismo el sistema permite modificar o ajustar los valores de IBC para salud, pensión, caja de compensación y riesgos profesionales como sus días de cotización. La modificación de estos valores a su vez actualiza inmediatamente la planilla por lo que es de plena responsabilidad de quien modifica estos valores corroborar que efectivamente sean los correctos. Cabe anotar que este proceso se realiza empleado por empleado, y el nombre con la identificación, el sistema lo presenta en la parte posterior de la pantalla, en la barra de progreso: Una vez se hayan registrado las novedades del periodo, el sistema presenta una ventana en la cual el sistema pregunta si se desea editar el archivo generado: Al indicar que se editará el archivo plano el programa aclara que esta opción afecta directamente la información a reportar con el medio magnético: Y presenta el siguiente Editor donde el usuario tendrá la posibilidad de modificar el archivo plano: Para salir de esta opción se hace clic sobre el ícono . En este momento el sistema genera un archivo en Excel, sobre el cual se puede revisar la información registrada anteriormente: Al generar dicho informe, permite imprimir los informes a Fondos indicando SI a la siguiente ventana: (una a uno), Se indica si se desea el informe en Destacado, y se hace clic sobre el ícono de Y el sistema genera seis (6) informes en Excel para revisión, los cuales se indican a continuación: • • • • • • Informe Informe Informe Informe Informe Informe por por por por por por Fondos de Salud Fondos de Pensión ARP ICBF SENA Caja de Compensación En caso de tener necesidad de modificar información, se puede generar el proceso las veces necesarias. Una vez se tenga lista la información a reportar, se realiza el último paso que consiste en la generación del archivo plano, para esto, se marca la opción Generar Medio Magnético? En este momento, el sistema presenta una ventana de explorador, donde se indica la ubicación del archivo y el nombre: Una vez se graba dicha información, el sistema indica que el proceso ha sido culminado: Adicionalmente presenta un mensaje para generar los archivos adicionales CVS: Al indicar SI, el sistema crea archivos en Excel generados por cada Registro que integra la Planilla Única, y se presentan para consulta y verificación de los datos registrados. Se encuentran ubicados en la carpeta de la empresa (Ejemplo SIIWI01): Al abrir uno de los archivos en Excel, presenta la siguiente información: Y finalmente, solicita el guardar el IBC del periodo del cual se está generando la Planilla Unica en los históricos, para posibles consultas del Informe recién generado: 6. PAGOS EN MEDIOS MAGNÉTICOS Ruta: Nómina – Procesos de Nómina – Pagos en Medios Magnéticos Por esta opción se generan los archivos planos para ser enviados por disquete, Internet, módem o cualquier otro medio a la respectiva corporación. Se los datos solicitados por el formato. Estos datos deben ser suministrados por la respectiva entidad financiera, pero para el desarrollo del ejercicio digítelos de acuerdo a su criterio. 7. PAGO ELECTRÓNICO DE NOMINA Ruta: Nómina – Procesos de Nómina – Parámetros Pago Electrónico Con el propósito de poder realizar el pago en forma electrónica a los empleados, esta opción permite crear la estructura de los archivos planos que no se encuentren en SIIGO. Para esto, se deben seguir el siguiente procedimiento: 7.1. CREACIÓN DE BANCOS A través de esta opción se definen o crean todos los Bancos en los cuales tengan cuenta los empleado para realizar el pago de la nómina. Los campos que se deben diligenciar son los siguientes: ¾ Código: Código para identificación del banco en el módulo. Se recomienda asignar el mismo código establecido por la Superintendencia Bancaria. El programa permite crear hasta 999 bancos. ¾ ¾ Nombre: Descripción o nombre del banco que se esta creando. Cuenta Contable: Se debe digitar la cuenta contable en la que se realizan todas contabilizaciones correspondientes a este banco. Estado: Activo ocasionará que el banco sea relacionado en el pago, de lo contrario no aparecerá pero no será necesario borrarlo. Usa en pago electrónico: Esta opción permite que se efectué el pago a los empleados por medio electrónico a través de los bancos. Únicamente se marca este campo para los bancos que maneja la empresa. Una vez se ha marcado esta opción el programa habilitará las siguientes opciones que se deben definir para el manejo de los pagos electrónicos: ¾ ¾ ¾ ¾ ¾ ¾ ¾ ¾ ¾ Código Interno: Es el código asignado por la Superintendencia Bancaria. Oficina: Corresponde al código de la oficina donde se tiene la cuenta y es un campo de carácter informativo. Tipo de Cuenta: Ahorros o Corriente. Número de la cuenta: Corresponde al número de la cuenta asignada por el banco. Código Institución Financiera: Este es un dato de carácter informativo. Se diligencia únicamente si el banco requiere de ésta información para la generación del archivo del pago electrónico y esta debe ser suministrada por el banco. Nombre del Titular: Responsable o titular de la Cuenta. País y Ciudad. Se deben digitar los códigos del país y la ciudad en los que se efectuó la apertura de la cuenta. Estos deben estar previamente parametrizados. Una vez se han creado los bancos se puede ingresar a la ruta Nómina – Catálogos – Apertura de Empleados y escoger a los empleados a los cuales se les va a asignar un banco para el pago en medio electrónico. Al ingresar por esta opción el programa desplegará la siguiente pantalla y será necesario digitar la siguiente información. ¾ ¾ ¾ ¾ ¾ Código: Se debe asignar el código del banco creado para el empleado. Se pueden consultar los bancos que ya se han creado con el icono de búsqueda. Nombre: El programa lo trae automáticamente de acuerdo a la descripción que se haya asignado en la creación de los bancos. Código interno: Corresponde al código asignado por la Superintendencia Bancaria y lo trae el programa de forma automática. Tipo de Cuenta: Se debe marcar si es de ahorros o corriente. Número de la Cuenta: Se debe digitar el número de la cuenta en la que se realizará el pago al empleado. ¾ ¾ ¾ ¾ ¾ ¾ Documento Titular: En este campo de debe colocar la cédula del empleados, la cual debe ir sin puntos ni comas. Dígito de Verificación: En este campo se debe asignar el dígito de verificación del Nit. Nombre del Titular: Nombre del titular de la cuenta País: Código del país en el que el empelado tiene la cuenta. Ciudad: Ciudad donde el empleado tiene la cuenta. Siglas Departamento: Se deben colocar las siglas del Departamento en el que se tiene la cuenta. Para algunos bancos es de carácter informativo y para otros se requiere en la generación de los pagos electrónicos. El banco debe indicar si requiere de ésta información para la generación del archivo del pago electrónico. 7.2. ESTRUCTURA ARCHIVO PAGO Ruta: Recursos Humanos – Pago Electrónico de Nómina – Estructura Archivo Pago Electrónico Tiene como objetivo generar un archivo plano para el banco con la información del pago a empleados de los cuales ya se realizó el proceso de pago de Nómina. El documento que contiene la información para el diseño del archivo plano debe ser Solicitado al banco que presta el servicio de los pagos electrónicos. De acuerdo a la estructura del mismo, se deben diligenciar los siguientes campos: ¾ ¾ ¾ ¾ ¾ ¾ ¾ ¾ ¾ Formato: Se debe asignar un código al archivo plano que se desea crear. Se pueden crear hasta 999 archivos planos. Relacionar con Bancos: Esta opción permite que el archivo plano de pago electrónico que se va a generar para un banco pueda ser utilizado para otros bancos siempre y cuando cumpla con las mismas especificaciones. Nombre del Archivo a Generar: Se debe indicar el nombre con el que se generará el archivo plano para el pago electrónico. Nombre Secundario: El diligenciamiento de este campo es opcional y se asigna un nombre en caso de que se requiera generar información adicional en el pago electrónico. Descripción: Se debe colocar una breve descripción sobre el formato que se va a definir. Es de carácter informativo Columna de: Corresponde a la posición inicial del campo que se va a definir. Columna a: Corresponde a la posición final del campo que se está parametrizando. Número de Registro: Este número de registro se debe asignar de acuerdo al instructivo que haya suministrado el banco para el diseño del archivo plano. En esta opción el programa presenta un rango de 1 a 5 y se debe escoger el que corresponda. Campo: Corresponde al código del campo que se debe definir en el archivo plano, de acuerdo al instructivo suministrado por el banco. Estos campos no están creados en SIIGO porque cada uno de los bancos maneja información El diferente, por lo anterior será necesario crearlos dando clic sobre el icono programa mostrará la siguiente pantalla para efectuar la creación de los campos. ¾ ¾ ¾ ¾ ¾ ¾ ¾ ¾ ¾ ¾ ¾ ¾ Número Campo: En esta opción se debe asignar un código que identifique el campo. Este código es informativo y no aparecerá relacionado en el archivo plano. Descripción del Campo: Corresponde al nombre que se le va a asignar al campo. Tipo de Carácter: Se debe seleccionar si el campo es alfabético o alfanumérico. Formato: Esta opción únicamente aplica para la creación de la fecha y debe escoger el formato establecido en el instructivo del banco. Si el campo que se está definiendo no es de fecha se debe escoger la opción “Nada”. Longitud: Esta opción es de carácter informativo, ya que el programa toma la longitud real del los datos colocados en los campos “Columna de” y “Columna a”. Decimales: Si de acuerdo al instructivo suministrado por el banco se deben asignar decimales a los valores, se debe colocar el número de decimales, en caso contrario se debe dejar en ceros. Alineación: Se debe indicar la alineación de los campos: hacia la derecha o hacia la izquierda. Normalmente los campos numéricos se ubican hacia la derecha y los alfanuméricos hacia la izquierda, aunque pueden existir excepciones y en este caso se deben tener en cuenta las indicaciones del instructivo suministrado por el banco. Completar con Ceros: Los campos numéricos deben completarse con ceros cuando la información del archivo plano no ocupa toda la longitud del campo. Completar con Espacios: Los campos alfanuméricos deben completarse con ceros cuando la información del archivo plano no ocupa toda la longitud del campo. Campo SIIGO: Esta opción permite tomar información que se encuentra registrada en SIIGO y que se requiere para la definición del campo que se está parametrizando. Ej. Si la cédula del empleado ya está creada en SIIGO simplemente se debe ubicar el campo correspondiente utilizando el icono de búsqueda. Estos campos están creados y si se requieren deben ser solicitados a Informática y Gestión S.A. ya que no están incluidos dentro del software. Valor: Corresponde a datos numéricos que son fijos y que deben ir dentro del archivo de los medios magnéticos. Ej. El Nit de la empresa que genera los medios magnéticos. Equivalencia: Este campo es para buscar información que se encuentra registrada en SIIGO y que es equivalente a uno de los campos que se deben generar en el archivo plano. Ej. El banco solicita que si la cuenta del empleado es de Ahorros marque 1 y si es corriente marque 2. Esta información se encuentra registrada en SIIGO a través de la creación de los bancos, pero aparece como A – Ahorros y C – Corriente. Con el icono de búsqueda se pueden buscar los campos de equivalencia. Una vez se ha escogido el campo el programa mostrará la siguiente pantalla para definir la equivalencia: Para guardar la información, una vez se ha registrado la equivalencia, se puede con el icono “Bandera” o con la tecla de función F1. 7.3. PROGRAMACIÓN DE PAGOS Para realizar la programación de pagos es necesario colocar un código a esta programación, con ella se va a preparar la información para realizar el pago electrónico. Se indica de igual forma el código del banco, que también se puede registrar con las búsquedas, se indica la fecha de pago, el número de nómina que se pagará, cabe anotar que este periodo ya debe estar contabilizado por la opción Nómina – Pago Nómina. De igual forma se indica el rango de empleados para los cuales se generará el pago por el medio magnético. Una vez registrada esta información el sistema indica que se realizó la programación del pago, y está lista para generar el medio magnético con el pago electrónico. 7.4. PAGO ELECTRÓNICO En este último proceso, se indica al sistema el número de la programación realizada anteriormente y se hace clic sobre el botón Generación. 8. INCREMENTO DE SUELDOS Ruta: Nómina – Parámetros - Catálogos – Aumento A través de esta opción se puede efectuar el incremento de sueldos de forma automática tomando como base el salario del empleado que se digito en la hoja de vida. Para efectuar los incrementos de sueldo, el sistema cuenta con las siguientes opciones: Los incrementos se pueden efectuar por porcentaje, por valor o por persona digitando seleccionado la opción que se desee. ¾ Por Porcentaje: Para efectuar los incrementos por porcentaje se debe ingresar la siguiente información: ¾ Porcentaje: En este campo se debe digitar el porcentaje de incremento que se desea aplicar a los sueldos de los empleados que se relacionaron en la hoja de vida. ¾ Nit Desde: Corresponde al número de identificación inicial del empleado se puede desde el que se desea aplicar el incremento. Con el icono efectuar la búsqueda de los empleados creados o presionando la tecla “Enter” el programa asumirá desde el nit cero (0). ¾ Nit Hasta: Corresponde al número de identificación final del empleado hasta se puede efectuar la el que se desea aplicar el incremento. Con el icono búsqueda de los empleados creados o presionando la tecla “Enter” el programa asumirá hasta el nit 9999,999,999,999. ¾ ¾ ¾ ¾ Centro de Costos Desde: En este campo se debe digitar el código del centro de costo inicial desde el que se desea aplicar el aumento de sueldos. Con el se puede efectuar la búsqueda de los centros de costo creados o icono presionando la tecla “Enter” el programa asumirá desde el centro de costo cero (0000). Centro de Costo Hasta: En este campo se debe digitar el código del centro de costo final hasta el que se desea aplicar el aumento de sueldos. Con el se puede efectuar la búsqueda de los centros de costo creados o icono presionando la tecla “Enter” el programa asumirá hasta el centro de costo (9999). Desea el Informe con Sub-centros: Si se marca esta opción el programa solicitará el rango de los sub-centros de costo para efectuar el incremento. Si no se marca la opción el programa efectuara el incremento de sueldos de forma automática. Por Valor: Para efectuar los incrementos por valor se debe ingresar la siguiente información: • Incremento de: En este campo se debe ingresar el valor del incremento que se desea aplicar al sueldo que aparece en la hoja de vida de los empleados. • Nit Desde: Corresponde al número de identificación inicial del empleado desde el se puede efectuar la que se desea aplicar el incremento. Con el icono búsqueda de los empleados creados o presionando la tecla “Enter” el programa asumirá desde el nit cero (0). • Nit Hasta: Corresponde al número de identificación final del empleado hasta el se puede efectuar la que se desea aplicar el incremento. Con el icono búsqueda de los empleados creados o presionando la tecla “Enter” el programa asumirá hasta el nit 9999,999,999,999. • Centro de Costos Desde: En este campo se debe digitar el código del centro de costo inicial desde el que se desea aplicar el aumento de sueldos. Con el icono se puede efectuar la búsqueda de los centros de costo creados o presionando la tecla “Enter” el programa asumirá desde el centro de costo cero (0000). • Centro de Costo Hasta: En este campo se debe digitar el código del centro de costo final hasta el que se desea aplicar el aumento de sueldos. Con el icono se puede efectuar la búsqueda de los centros de costo creados o presionando la tecla “Enter” el programa asumirá hasta el centro de costo (9999). • Desea el Informe con Sub-centros: Si se marca esta opción el programa solicitará el rango de los sub-centros de costo para efectuar el incremento, en caso contrario el programa efectuara el incremento de sueldos de forma automática. • Por Persona: En esta opción el programa muestra la lista de empleados que se han creado por el módulo de nómina, para que a cada uno de ellos se les efectúe el incremento salarial. Para efectuar el incremento es necesario digitar la siguiente información: Los campos que se deben diligenciar son los siguientes: ¾ Sueldo: En este campo se debe digitar el nuevo salarió que será asignado a cada uno de los empleados. ¾ C.C: El programa trae automáticamente el centro de costo que se le asignó al empleado en la hoja de vida. Si se desea cambiar se debe digitar el nuevo centro de costo del empleado, en caso contrario se debe pasar este campo presionado la tecla “Enter”. ¾ Sal: El programa trae automáticamente código del fondo de salud que se le asignó al empleado en la hoja de vida. Si se desea cambiar se debe digitar el nuevo fondo de salud del empleado, en caso contrario se debe pasar este campo presionado la tecla “Enter”. ¾ Pen: El programa trae automáticamente código del fondo de pensión que se le asignó al empleado en la hoja de vida. Si se desea cambiar se debe digitar el nuevo fondo de pensión del empleado, en caso contrario se debe pasar este campo presionado la tecla “Enter”. ¾ Ces: El programa trae automáticamente código del fondo de cesantías que se le asignó al empleado en la hoja de vida. Si se desea cambiar se debe digitar nuevo el fondo de cesantías del empleado, en caso contrario se debe pasar este campo presionado la tecla “Enter”. 9. INFORMES DE NOMINA 9.1. AUXILIAR DE NOMINA Ruta: Nómina – Informes de Nómina – Auxiliar de Nómina Este informe muestra todas las contabilizaciones que se han realizado en las cuentas que están amarradas a los conceptos de ingreso o deducción. Para la generación del Auxiliar de Nómina se deben seguir los procedimientos que se describen a continuación: Al ingresar a la opción se debe marcar la letra “D”, para que el programa muestre la descripción del movimiento efectuado. Inmediatamente se habilita la siguiente pantalla, donde se deben diligenciar los siguientes datos: ¾ Desde: En este campo se debe digitar el mes y día desde el que se quiere generar el auxiliar de nómina. ¾ Hasta: En este campo se debe digitar el mes y día hasta el que se quiere generar el auxiliar de nómina. ¾ Cuenta Desde: En este campo se debe digitar el código de la cuenta inicial desde el que se desea generar el auxiliar de nómina. ¾ Cuenta Hasta: En este campo se debe digitar el código de la cuenta final hasta el que se desea generar el auxiliar de nómina. ¾ Si se presiona la tecla “Enter” dos veces el programa asumirá todas las cuentas que intervinieron en el proceso de nómina, es decir, desde la cuenta (0000000000) hasta la cuenta (9999999999). Una vez se han asignado todos los datos, el programa habilitará estos tres iconos para que se pueda generar el informe. El icono de la impresora genera el informe directamente a la impresora, el icono de la lupa permite generar el informe por pantalla, es decir, una presentación preliminar y el icono de las barras permite enviar el informe a Excel. 9.2. VOLANTES DE PAGO RUTA: Nómina – Manejo de Novedades - Informes de Novedades – Planilla General A través de esta opción el programa permite generar los volantes de pago para cada uno de los empleados liquidados en cada periodo de nómina. Para generar este informe se deben diligenciar los siguientes campos: ¾ Periodo de Pago del: El este campo se debe digitar la fecha desde la cual se esta generando el pago de la nómina. ¾ Periodo de Pago del: El este campo se debe digitar la fecha final del periodo de nómina del cual se quieren generar los volantes de pago. ¾ Nómina: En este campo se debe digitar el periodo de nómina en que se desea generar los volantes de pago. Impresión Por Página ¾ Dos: Si se marca esta opción el programa generará dos volantes de pago en una hoja tamaño carta. Los volantes serán de empleados diferentes. ¾ Tres: Si se marca esta opción el programa generará tres volantes de pago en una hoja tamaño carta. Los volantes serán de empleados diferentes. ¾ Dinámico: Si se marca esta opción el programa generará los volantes de pago de los empleados que logre acomodar en una hoja tamaño carta. Los volantes serán de empleados diferentes. ¾ Minerva: Si se marca esta opción el programa generará los volantes de pago en el formato minerva. Los volantes serán de empleados diferentes. ¾ General: Si se marca esta opción el programa generará una planilla para la firma de los empleados, para indicar que el pago de la nómina fue recibido. Generación ¾ Todos: Si se escoge esta opción el programa mostrará todos los empleados seleccionados en el periodo de nómina seleccionado. ¾ Un Empleado: Si se escoge esta opción el programa únicamente mostrará el empleado seleccionado. ¾ Resumen: Si se escoge esta opción el programa mostrará un resumen del valor de cada uno de los conceptos pagados o deducidos en el periodo de nómina seleccionado. ¾ NIT Desde: En este campo se debe digitar el número de cédula desde el cual se desean generar los volantes de pago. ¾ NIT Hasta: En este campo se debe digitar el número de cédula hasta el cual se desean generar los volantes de pago. ¾ Numérico: Si se marca esta opción el programa generará los volantes de pago organizados por número de cédula de cada empleado. Si no se conoce ó las teclas de función F2 ó F3 se puede efectuar la con el icono búsqueda de los empleados de la compañía. ¾ Alfabético: Si se marca esta opción el programa generará los volantes de pago organizados por el nombre de cada empleado. Si no se conoce con el ó las teclas de función F2 ó F3 se puede efectuar la búsqueda de icono los empleados de la compañía. ¾ Imprime Resumen Por Centro de Costo: Si se escoge esta opción el programa mostrará un resumen del valor de cada uno de los conceptos pagados o deducidos en el periodo de nómina seleccionado por cada uno de los centros de costo que maneja la empresa. ¾ Centro de Costo Desde: En este campo se debe digitar el centro de costo desde el cual se desean generar los volantes de pago. Si no se conoce con el ó las teclas de función F2 ó F3 se puede efectuar la búsqueda de icono los centros de costo existentes. Una vez se han asignado todos los datos, el programa habilitará estos tres iconos para que se pueda generar el informe. El icono de la impresora genera el informe directamente a la impresora, el icono de la lupa permite generar el informe por pantalla, es decir, una presentación preliminar y el icono de las barras permite enviar el informe a Excel. 9.3. PLANILLA POR CENTRO DE COSTO Ruta: Nómina – Manejo de Novedades - Informes de Novedades- Planilla por Centro de Costo En esta opción el sistema permite generar un informe de nomina en el cual muestra los diferentes conceptos de Ingresos y Deducciones que se generen en la nomina. En dicha ventana se debe registrar la siguiente información: General o Escogencia: El sistema permite generar el informe a nivel General o por Escogencia, en el cual permite escoger los conceptos de nomina que desean visualizar en el informe. Al indica por Escogencia, el sistema presenta la siguiente ventana, en la cual se digita el número de Nómina del cual se generará dicho informe: Y, posteriormente, se presenta la ventana en la cual se indican los conceptos de Ingresos que desean ser visualizados: Con F2 (consulta o binoculares consulta los conceptos de nomina), permite consultar máximo 7 conceptos de Ingresos y 7 de Deducciones. Paso seguido el sistema pregunta el numero del tipo de nomina, periodo de pago, centro de costo y subcentro. Con F1 o icono graba los conceptos. El sistema permite generar el informe impreso, por vista preliminar o Excel . TALLER DE NOMINA SIIGO ESTÁNDAR WINDOWS FASE II TALLER PROCESO DE NOMINA FASE II En este Fase se indicará los procedimientos para la liquidación y pago de la nómina y así mismo se efectuara la generación de informes. Para desarrollar este se deben seguir los procedimientos que se describen a continuación. GENERACIÓN DE NOVEDADES Ruta: Nómina – Manejo de novedades – Captura de Novedades - Generación de novedades - Únicas. Se deben generar las siguientes novedades para la primera quincena: Concepto Descripción Variable 001 Salario Básico 15 o con la tecla de función F1 y Para terminar se debe dar un clic sobre el icono aplica a todos los empleados dar clic sobre la opción SI. CAPTURA DE NOVEDADES. Ruta: Nómina – Manejo de Novedades – Captura de novedades – Captura de Novedades Esta opción se va a utilizar para modificar novedades e incluir las pendientes para cada uno de los empleados. NOTA: Cuando pregunte (Iniciar proceso), NO marcamos la opción porque estamos continuando con la captura de novedades. Para consultar los empleados de un clic sobre el icono F2 o F3 y para grabar la información oprima la tecla F1. o con la tecla de función HORAS EXTRA Y RECARGOS EMPLEADO VILLALBA JAMES MAURICIO MONCADA DIANA MARCELA PULIDO EUGENIA MORA ENRIQUE H.EXT. DIURNA 10 H.EXT NOCTURN A 4 H.EXT FESTIVA DIURNA 10 6 8 8 4 H. EXT FESTIVA NOCTURNA RECARGO NOCTURNO 60 2 COMISIONES Y PRESTAMOS EMPLEADO COMISIONES 800.000 SANABRIA DIEGO JAVIER SANCHEZ GLORIA MARCELA FONSECA HECTOR ALBERTO PRESTAMOS 100.000 490.000 0 386.000 100.000 CALCULO DE SUBSIDIO DE TRANSPORTE Ruta: Nomina – Manejo de Novedades – Captura de Novedades - Subsidio de Transporte Automático No. De Nómina Es la quincena 1 o 2 Presionar “Enter” 01 01 CÁLCULO DE PENSIÓN, SALUD Y RETEFUENTE Ruta: Nómina – Manejo de novedades – Captura de Novedades - Generación Comprobante Automático Marcamos la opción de retirados. Ignorar para ignorar los empleados que puedan estar Calcular la retención a la prima de servicios omitir la opción presionando “Enter” Esta opción aplica para aquellas empresas que tomen como base la prima de servicios para calcular la retención en la fuente. Se omite la opción del cálculo de retención a la prima de servicios. Se marca la opción de Valor para aplicar el descuento de retención en la fuente por valor ya que la tabla esta creada de esta forma. Desea incluir la retención? Recuerde que se incluye en la segunda quincena del mes, por ello se omite la opción presionando “Enter”. Se marca la opción de Novedades para correr el calculo de pensión y salud. No. De nómina: 01 Es la quincena 1 o 2: 1 VERIFICACIÓN DE NOVEDADES Ruta: Nómina –Manejo de Novedades – Informes de Novedades - Planilla por Centro de costos – Escogencia. Este es el informe más apropiado para realizar la verificación de las novedades de nómina capturadas para cada empleado. Nómina Nro. (01/99): 01 Nro. Conceptos Deducciones: INGRESOS 01 – Sueldo 02- Subsidio de Transporte 03 – Horas extras diurnas 04 – Horas extras nocturnas DEDUCCIONE 51 – Aportes Pensión 52 – Aportes Salud 54 – Prestamos a empleados Digite el periodo de la nómina a imprimir (Ej. 2007/01/01 al 2007/01/15). Centros de Costos: Digite (0000) para que el tome todo Genere el informe para listarlo por pantalla. Una vez se han asignado todos los datos el programa habilitará los iconos para que se pueda generar el informe. El icono de la impresora genera el informe directamente a la impresora, el icono de la lupa permite generar el informe por pantalla, es decir, una presentación preliminar y el icono de las barras permite enviar el informe a Excel. CORRECCIÓN DE NOVEDADES A criterio propio van a corregir las novedades de cualquier empleado. Ruta: Nómina – Manejo de Novedades – Captura de Novedades - Captura de Novedades NOTA: Cuando pregunte (Iniciar proceso SI/NO), se omite la opción presionando “Enter” porque se están corrigiendo novedades. o con la tecla de función F2 se puede efectuar la consulta y Con el icono selección de los empleados a los que se les va a efectuar la corrección de las novedades. Se da un clic sobre el concepto que se quiere corregir. Tengan en cuenta que con la tecla F5 se elimina una línea o secuencia y con la tecla F4 se elimina todas las novedades del empleado. CÁLCULO DE PENSIÓN, SALUD Y RETEFUENTE. Es necesario volver a calcular pensión y salud porque se cambiaron novedades de la nómina, por esta razón al correr el proceso se retoman las nuevas novedades. Ruta: Nómina – manejo de novedades – Captura de Novedades - Generación Comprobante Automático. Seleccionamos la opción de Ignorar para los empleados retirados. Calcular la retención a la prima de servicios omitimos la opción presionando “Enter” Esta opción aplica para aquellas empresas que tomen como base la prima de servicios para calcular la retención en la fuente. Aplicar el descuento por Porcentaje o por Valor. Presionar “Enter” Desea incluir la retención? Recuerde que se incluye en la segunda quincena del mes, por ello omitimos la opción Presionando “Enter”. Marcamos la opción de Novedades para correr el calculo de pensión y salud. Tabla para realizar correcciones o actualizaciones a la tabla de retención. No. De nómina: 01 Es la 1 o 2 quincena: 1 PAGO (CONTABILIZACIÓN) LA NÓMINA Ruta: Nómina – Procesos de Nómina - Pago de Nómina Es el último proceso que se corre de esta secuencia donde se realiza la contabilización automática de la nómina. Nómina Número: 01 Es la quincena 1 o 2: 1 La primera quincena se va a pagar por Comprobante Actualiza Todo: Marcar la opción para que los pagos y deducciones de cada uno de los empleados sea contabilizado. Tipo de documento: L Pago Nómina. Número de cuenta: 2505050000 IMPRESIÓN DE INFORMES Ruta: Nómina – Manejo de Novedades -Informes de Novedades – Planilla General VOLANTES DE PAGO Este informe esta dado para ser entregado a los empleados, para que estos consulten y firmen lo que se les pago y dedujo. Periodo de Pago del: No. De Nómina: Impresión por Página: Generación: NIT Desde: NIT Hasta: Numérico Imprime Resumen Por C.Costo: Centro de Costo Desde: 2007-01-01 al 1 Dos Todos Presionar “Enter” Presionar “Enter” 2007-01-15 Presionar “Enter” 1 RELACIÓN DE PAGOS Ruta: Nómina – Informes de nómina – Relación de Pagos Es el listado que se genera para enviar a la corporación donde se realiza la consignación del sueldo de cada empleado. Nómina Nro: 01 o con la tecla de función F2 puede consultar y Corporación: Con el icono escoger la corporación donde se consigna la nómina. PAGOS EN MEDIOS MAGNÉTICOS Ruta: Nómina –Procesos de Nómina – Pagos en Medios Magnéticos Por esta opción se generan los archivos planos para ser enviados por disquete, Internet, MODEM o cualquier otro medio a la respectiva corporación. Escoja la Corporación Conavi Nuevo Nómina Nro: 01 Se los datos solicitados por el formato. Estos datos deben ser suministrados por la respectiva entidad financiera, pero para el desarrollo del ejercicio degitelos de acuerdo a su criterio. Copiar los archivos Nómina.FIL y Cuentas.FIL y enviar a la corporación. EFECTUAR EL CAMBIO DE FECHA Y DIGITA 200-01-30 MES Y EFECTUAR EL PROCESO PARA EL PAGO DE LA SEGUNDA QUINCENA. EL CAMBIO DE FECHA SE REALIZA POR ADMINISTRACION – CAMBIO DE FECHA GENERACIÓN DE NOVEDADES Ruta: Nómina – Manejo de novedades – Captura de Novedades - Generación de Novedades - Únicas Se van a Generar las siguientes novedades para la segunda quincena: Concepto Descripción Variable 001 Salario Básico 15 o con la tecla de función F1 y Para terminar se debe dar un clic sobre el icono aplica a todos los empleados dar clic sobre la opción SI. CAPTURA DE NOVEDADES Ruta: Nómina – manejo de novedades – Captura de novedades Esta opción se va a utilizar para modificar novedades e incluir las pendientes para cada uno de los empleados. NOTA: Cuando pregunte (Iniciar proceso), NO marcamos la opción porque estamos continuando con la captura de novedades. Para consultar los empleados de un clic sobre el icono F2 o F3 y para grabar la información oprima la tecla F1. o con la tecla de función COMISIONES Y PRESTAMOS EMPLEADO SANABRIA DIEGO JAVIER SANCHEZ GLORIA MARCELA FONSECA HECTOR ALBERTO COMISIONES 750.000 PRESTAMOS 100.000 240.000 NO TIENE 180.000 25.000 CALCULO DE SUBSIDIO DE TRANSPORTE Ruta: Nomina – Manejo de Novedades - Subsidio de Transporte Automático No. De Nómina Es la quincena 1 o 2 02 02 Genera la Novedad de Subsidio de Transporte de Todo el Mes: Se omite la opción, porque en la primera quincena se efectuó el pago de este concepto a todos los empleados que devengan menos de dos (2) SMMLV. Esta opción únicamente se marca cuando el pago de la nómina se efectúa de forma quincenal, pero el pago del Subsidio de Transporte se realiza de forma mensual. 11.13. CÁLCULO DE PENSIÓN, SALUD Y RETEFUENTE Ruta: Nómina Automático – Manejo Marcamos la opción de retirados. de novedades – Generación Comprobante Ignorar para ignorar los empleados que puedan estar Calcular la retención a la prima de servicios omitir la opción presionando “Enter” Esta opción aplica para aquellas empresas que tomen como base la prima de servicios para calcular la retención en la fuente. Se omite la opción del cálculo de retención a la prima de servicios. Se marca la opción de Valor para aplicar el descuento de retención en la fuente por el valor que aparece en la tabla. Desea Incluir la Retención: Recuerde que se incluye en la segunda quincena del mes, por ello marcamos la opción. Se marca la opción de Novedades para correr el cálculo de pensión y salud. No. De nómina: 02 Es la quincena 1 o 2: 2 Calcula las Novedades de Pensión y Salud de Todo el Mes: Se omite la opción, porque en la primera quincena se efectuó el descuento de salud y pensión a todos los empleados. Esta opción únicamente se marca cuando el pago de la nómina se efectúa de forma quincenal, pero los descuentos de Salud y Pensión se realizan de forma mensual. VERIFICACIÓN DE NOVEDADES Ruta: Nómina – Manejo de Novedades - Informes de Novedades – Planilla por Centro de costos – Escogencia. Este es el informe más apropiado para realizar la verificación de las novedades de nómina capturadas para cada empleado. Nómina Nro. (01/99): 02 Nro. Conceptos Deducciones: INGRESOS 01 – Sueldo 02- Subsidio de Transporte 03 – Horas extras diurnas 04 – Horas extras nocturnas 51 52 53 54 DEDUCCIONES – Aportes Pensión – Aportes Salud –Retención en la Fuente – Prestamos a empleados Digite el periodo de la nómina a imprimir (Ej. 2007/01/16 al 2007/01/30). Centros de Costos: Digite (0000) para que el tome todo Genere el informe para listarlo por pantalla. Una vez se han asignado todos los datos el programa habilitará los iconos para que se pueda generar el informe. El icono de la impresora genera el informe directamente a la impresora, el icono de la lupa permite generar el informe por pantalla, es decir, una presentación preliminar y el icono de las barras permite enviar el informe a Excel. PAGO (CONTABILIZACIÓN) LA NÓMINA Ruta: Nómina – Procesos de Nómina - Pago de Nómina Es el último proceso que se corre de esta secuencia donde se realiza la contabilización automática de la nómina. Nómina Número: 02 Es la quincena 1 o 2: 2 La segunda quincena se va a pagar con Cheque Actualiza Todo: Marcar la opción para que los pagos y deducciones de cada uno de los empleados sea contabilizado. Tipo de documento: G Comprobante de Egreso GENERACION DE INFORMES VOLANTES DE PAGO Este informe esta dado para ser entregado a los empleados, para que estos consulten y firmen lo que se les pago y dedujo. Periodo de Pago del: No. De Nómina: Impresión por Página: Generación: NIT Desde: NIT Hasta: Numérico Imprime Resumen Por C.Costo: Centro de Costo Desde: 2007-01-16 al 2 Dos Todos Presionar “Enter” Presionar “Enter” 2007-01-30 Presionar “Enter” 1 RELACIÓN DE PAGOS Ruta: Nómina – Informes de nómina – Relación de Pagos Es el listado que se genera para enviar a la corporación donde se realiza la consignación del sueldo de cada empleado. Nómina Nro: 02 o con la tecla de función F2 puede consultar y Corporación: Con el icono escoger la corporación donde se consigna la nómina. PAGOS EN MEDIOS MAGNÉTICOS Ruta: Nómina – Informes de nómina. Por esta opción se generan los archivos planos para ser enviados por disquete, Internet, modem o cualquier otro medio a la respectiva corporación. Escoja la Corporación Conavi Nuevo Nómina Nro: 02 Se los datos solicitados por el formato. Estos datos deben ser suministrados por la respectiva entidad financiera, pero para el desarrollo del ejercicio digítelos de acuerdo a su criterio. Copiar los archivos Nómina.FIL y Cuentas.FIL y enviar a la corporación. MAPA DINERO Ruta: Nómina – Informes de nómina – Mapa de Dinero Esta opción sirve como herramienta para determinar en forma detallada cuantos billetes y monedas de cada una de las denominaciones se necesitan para el pago de la nómina. Detallado Número de nómina: 02 Denominación: Digite las denominaciones existentes. RECUERDE Esta opción aplica para aquellas empresas que paguen la nómina en efectivo. Una vez se han asignado todos los datos el programa habilitará los iconos para que se pueda generar el informe. El icono de la impresora genera el informe directamente a la impresora, el icono de la lupa permite generar el informe por pantalla, es decir, una presentación preliminar y el icono de las barras permite enviar el informe a Excel. RESUMEN POR CONCEPTO Ruta: Nómina – Informes de nómina – Resumen por Concepto Resumen por concepto es una planilla de novedades de nómina para verificar el valor pagada o deducido a cada uno de los empleados/ El formato de este informe muestra el número de nómina y los conceptos con cada uno de los empleados que lo afectaron, totalizando por cada uno de estos. Número de nómina: 02 Indique el concepto: Enter para que los tome todos (999) Una vez se han asignado todos los datos el programa habilitará los iconos para que se pueda generar el informe. El icono de la impresora genera el informe directamente a la impresora, el icono de la lupa permite generar el informe por pantalla, es decir, una presentación preliminar y el icono de las barras permite enviar el informe a Excel. AUXILIAR DE NOMINA Ruta: Nómina – Informes de nómina – Auxiliar de Nómina El auxiliar de nómina es el mismo libro auxiliar general, pero en este caso este informe toma solamente las cuentas que están relacionadas con el módulo de nómina. Descripción o Caracterización: Digite D (Descripción) Digite el periodo para la obtención del informe Para las cuentas presione “Enter” (El sistema solo toma las de nómina). ACUMULADOS MENSUALES Ruta: Nomina – Informes de Nómina – Informes de Acumulados Este informe ofrece datos en forma detallada por cada pago en cada mes de todos los ingresos y deducciones aplicados a cada empleado a una fecha determinada. Escoja el periodo. Escoja el rango de empleados Escoja el rango de centros de costos Generar la Impresión PROCESO DE PARAFISCALES Ruta – Nómina – Comprobante Parafiscales - Comprobante Parafiscal A través de este proceso se efectuará la contabilización de los aportes parafiscales. Nit de la Empresa Digite la Cuenta del Sena Digite la Cuenta del ICBF Digite la Cuenta del Sub. Familiar Digite la Cuenta del F. De Salud Digite la Cuenta del F. De Pensión Digite la Cuenta de Pago : : : : : : : Aplica Centro de costo del Empleado/Acumulados: 800100200 51057800 51057500 51057200 51056900 51057000 23701000 E Es usted del Beneficiario del Beneficio Tributario Eje Cafetero: Documento Esta Seguro : : Presionar “Enter” L-Parafiscales SI Ahora se debe ejecutar el procedimiento para el grupo 52 Nit de la Empresa Digite la Cuenta del Sena Digite la Cuenta del ICBF Digite la Cuenta del Sub. Familiar Digite la Cuenta del F. De Salud Digite la Cuenta del F. De Pensión Digite la Cuenta de Pago : : : : : : : Aplica Centro de costo del Empleado/Acumulados: 800100200 52057800 52057500 52057200 52056900 52057000 23701000 E Es usted del Beneficiario del Beneficio Tributario Eje Cafetero: Documento Esta Seguro : : Presionar “Enter” L-Parafiscales SI Posteriormente se debe ejecutar el procedimiento para el grupo 72 Nit de la Empresa Digite la Cuenta del Sena Digite la Cuenta del ICBF Digite la Cuenta del Sub. Familiar Digite la Cuenta del F. De Salud Digite la Cuenta del F. De Pensión Digite la Cuenta de Pago : : : : : : : 800100200 52057800 52057500 52057200 52056900 52057000 23701000 Aplica Centro de costo del Empleado/Acumulados: E Es usted del Beneficiario del Beneficio Tributario Eje Cafetero: Documento Esta Seguro : : Presionar “Enter” L-Parafiscales SI RECUERDE…. Los datos que se registren en los fondos de control deben ser actualizados anualmente o conforme a las disposiciones legales vigentes. PROVISIONES DE NOMINA Nómina – Parámetros – Catálogos – Porcentajes de Provisiones Código Nombre Porcentaje Saldo/Movimiento : : : : 1 PROVISION PRIMA 8.33 Marcar la opción Movimiento En la ventana Conceptos (que se toman como base elegir: 001 – Sueldo 002 – Subsidio Transporte 008 – Comisiones Salario Integral : No marcar la opción En la sección Grupo – Cta Débito – Cta Crédito, colocar las siguientes: RUTA: Nómina –Procesos de Nómina – Provisiones – Comprobante de Provisiones Tipo Número del Comprobante Inicial Número del Comprobante Inicial Esta Seguro : : : : L 001 004 SI