Manual usuario - Inves Wibook-651L-ES
Anuncio
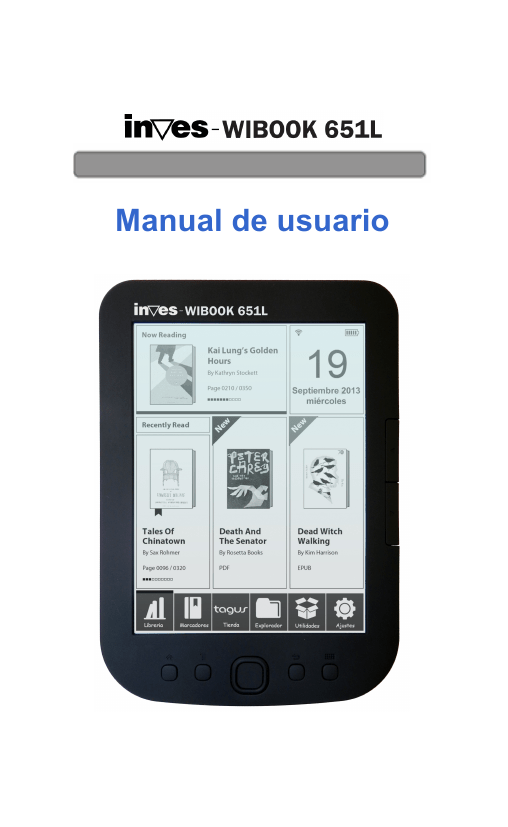
Manual de usuario Manual de usuario – Inves Wibook– 651L Seguridad Batería • Cargue la batería en un rango de temperatura entre 0 y 35ºC. • No intente cargar el dispositivo si detecta que la batería está dañada. En funcionamiento • Evite someter el dispositivo a altas temperaturas, humedad o golpes, así como dejarlo en exposición directa de la luz solar. • No utilice o guarde el dispositivo bajo las siguientes condiciones: A. Temperaturas extremas o junto a fuentes de calor. B. Luz solar directa. C. Humedad, o lugares dónde haya líquidos corrosivos. D. Temperaturas bajo 0ºC. Tarjeta Micro SD • Después de insertar una tarjeta micro SD, si el dispositivo no la reconoce, extráigala y vuélvala a insertar de nuevo. • No extraiga la tarjeta micro SD o apague el equipo durante operación de escritura o lectura en la tarjeta. • Asegúrese que la tarjeta micro SD está desprotegida contra escritura antes de añadir o borrar datos. • Haga una copia de seguridad de los datos de su tarjeta micro SD antes de formatearla. A la hora de formatear la tarjeta elija formato FAT. i Manual de usuario – Inves Wibook– 651L Indices SEGURIDAD ................................................................ I INDICES ...................................................................... II COMPONENTES Y CONTROLES ...................................... 1 ENCENDER/APAGAR ............................................. 2 CARGA DE LA BATERÍA ......................................... 2 ENCENDER POR PRIMERA VEZ EL DISPOSITIVO ..... 3 REGULAR ILUMINACIÓN DE LA PANTALLA ........... 3 IMPORTAR CONTENIDOS ....................................... 3 IMPORTAR CONTENIDOS DRM ............................. 4 PANTALLA DE INICIO .......................................... 10 MENÚ PRINCIPAL ................................................ 12 TECLADO EN PANTALLA ..................................... 13 CONECTARSE A INTERNET .................................. 14 ACCEDER A LA TIENDA ON LINE TAGUS ............. 14 LEYENDO LIBROS................................................ 15 VER IMÁGENES ................................................... 21 EXPLORADOR WEB ............................................. 23 EXPLORADOR DE ARCHIVOS ............................... 25 AJUSTES DE ENERGÍA.......................................... 27 FECHA Y HORA ................................................... 27 IDIOMA DEL SISTEMA .......................................... 27 ii Manual de usuario – Inves Wibook– 651L FORMATEAR EL DISPOSITIVO .............................. 27 RESTAURAR VALORES POR DEFECTO .................. 27 INFORMACIÓN DEL DISPOSITIVO ......................... 28 INFORMACIÓN AUTORIZACIÓN DRM .................. 28 AJUSTES WIFI .................................................... 28 MANTENIMIENTO ............................................... 31 ESPECIFICACIONES TÉCNICAS ............................. 31 INFORMACIÓN DE CERTIFICACIONES................... 33 FCC ............................................................................ 33 CE .............................................................................. 34 COPYRIGHT Y AVISO SOBRE LAS MARCAS COMERCIALES ..................................................... 34 INFORMACIÓN SOBRE RESIDUOS Y RECICLAJE .... 35 RENUNCIA DE RESPONSABILIDAD LEGAL ............ 36 iii Capítulo 1 Funcionamiento básico Componentes y controles 1. Botón Pág. Anterior 8. Hueco clip 2. Botón Pág. Siguiente 9. Conector Micro USB 3. Botón teclado 4. Botón volver 10. Slot para tarjeta de memoria 5. Botón direccional / Botón aceptar 6. 7. Botón menú / activar luz (mantener presionado 3 seg.) 11. Indicador de carga 12. Botón encendido-apagado 13. Hueco clip Página de inicio 1 Capítulo 1 Funcionamiento básico Encender/Apagar Deslice y mantenga presionado el botón de encendido / apagado (12) durante 3 segundos para encender o apagar el dispositivo. Carga de la batería Cargue la batería del dispositivo conectándolo a un ordenador mediante el cable USB o mediante un cargador AC 5V, 1.2A (no incluido), la carga del dispositivo se hace a través del Puerto Micro USB (9). • Si el dispositivo está en modo standby tardará menos tiempo en cargar la batería. • El dispositivo tardará aproximadamente 4-5 horas en cargar la batería completamente (en modo standby). • Cuando el equipo esté en modo standby, utilice el botón de encendido / apagado para volver a funcionamiento normal. • El estado de la batería se muestra en la esquina superior izquierda de la pantalla: Batería baja Cargando 2 Batería cargada Capítulo 1 Funcionamiento básico Encender por dispositivo primera vez el La primera vez que conecte el dispositivo deberá rellenar los datos que se le solicitan, deberá disponer de una red WIFI para conectar el dispositivo y enviar la información de registro. Regular iluminación de la pantalla Mantenga presionado el botón menú (6) durante 3 segundos, aparecerá el menú de iluminación, seleccione el nivel deseado con el botón direccional. Importar contenidos Desde un ordenador • El dispositivo una vez reconocido por el ordenador se utilizar como dispositivo de almacenamiento USB. • Para importar contenidos (ebooks, fotos, etc.) en el dispositivo, conectarlo a un ordenador mediante el cable USB suministrado. • Una vez reconocido el dispositivo, pasará a modo USB y una imagen de equipo conectado por USB se mostrará en la pantalla. • Vaya a [Mi PC], haga doble clic sobre el icono de unidad extraíble USB del dispositivo para acceder al sistema de archivos. • Lleve a cabo cualquier operación de copia o borrado de archivos como si de un disco USB se tratara. 3 Capítulo 1 Funcionamiento básico Desde la tarjeta de memoria El dispositivo soporta tarjetas micro SD hasta 32GB. Insertar una tarjeta de memoria Insertar la tarjeta Micro SD en el slot para lectura de tarjetas del dispositivo (10) orientando las patillas de conexión hacia la ranura del dispositivo. Para extraer la tarjeta micro SD, presione en la parte visible hasta que salga ligeramente. Cuando se tarjeta tardará unos en ser segundos inserte reconocida por la el dispositivo para accede a sus contenidos. Evite insertar o introducir la tarjeta mientras otros procesos estén en ejecución, podría provocar un bloqueo del sistema. No extraiga la tarjeta si se está visualizando algún contenido de la misma. Podría provocar que el dispositivo se reinicie. Importar contenidos DRM 1. Descargar el instalador de Adobe Digital Editions (ADE) en su ordenador desde http://www.adobe.com/products/digital-editions/download.edu.html 2. Una vez descargado el programa comience a instalar el software. 4 Capítulo 1 Funcionamiento básico 3. 4. 5. 6. 7. La primera vez que utilice el software será necesario registrase creando una nueva cuenta de usuario. Introducir el nombre de usuario y la clave para activar la cuenta de Adobe, después conecte el dispositivo al ordenador. Ejecute Adobe Digital Editions para autorizar el PC y el lector de libros electrónicos. Descargar libros gratuitos o comprar libros de la tienda on line. Arrastre y suelte los ítems seleccionados en la unidad de disco del lector para transferir DRM eBooks, tal y como se muestra en la ilustración. Autorizando el Ordenador y el dispositivo Autorizar su ordenador y su lector de eBooks le permitirá gestionar fácilmente gestión de contenidos DRM. 5 Capítulo 1 Funcionamiento básico • Una vez instalada la aplicación Adobe Digital Editions (ADE). • Conecte su lector de eBooks mediante el cable USB al ordenador, ADE lo detectará automáticamente. • El dispositivo aparecerá en la columna izquierda como “Dispositivos”. • Para autorizar el ordenador y el dispositivo, haga clic sobre el icono del dispositivo “WIBOOK” à à Autorizar dispositivo, como se muestra a continuación: • Una vez autorizado se reconocerá y se podrá gestionar contenido DRM en el dispositivo. Hacer clic en 6 Capítulo 1 Funcionamiento básico Dispositivos “WIBOOK”, los contenidos del dispositivo se mostrarán en la parte derecha de la ventana. • La primera vez que se utilice se necesitará crear una cuenta de adobe, si ya dispone de ella, introduzca sus datos, haga clic en el enlace “Crear una cuenta Adobe ID”. • Complete el formulario que se le solicita. • Tras el registro, vuelva a la ventana de ADE. Introduzca el nombre de usuario y contraseña, haga clic en "Autorizar dispositivo". • Ahora puede empezar a descargar o comprar libros electrónicos de las tiendas de libros electrónicos en línea compatibles con Adobe DRM. • Seleccione una carpeta para guardar el enlace ebooks comprados o descargados, abra los libros deseados utilizando ADE para importar los libros en la biblioteca de 7 Capítulo 1 Funcionamiento básico ADE. Usted puede encontrar sus libros electrónicos en la carpeta "Mis ediciones digitales" en la carpeta de documentos de su ordenador. Transferir contenidos DRM al lector • En el menú ADE, haga clic en [Todos los Artículos] en la columna de la izquierda. • Los ítems de la librería de ADE se mostrarán en la ventana de la derecha. • Seleccione los ítems que desee transferir, utilice la combinación <Ctrl> + <botón izquierdo del ratón> para seleccionar más de un eBook. • Arrastre y suelte los ítems seleccionados en Dispositivos “WIBOOK” ubicado en la columna de la izquierda, bajo la marca “ ” cuando acerque el puntero del ratón cambiará a “ , después suelte el botón del ratón. También podrá hacer clic con el botón derecho del ratón sobre los ítems seleccionados, y en el menú edición, elegir “Copiar al ordenador/Dispositivo”à “WIBOOK”. El proceso de transferencia se mostrará de la siguiente manera. 8 Capítulo 1 Funcionamiento básico Cuando los libros se transfieran con éxito, todos se almacenarán en [Digital Editions] carpeta del disco WIBOOK lector. Notas para usar ADE Cada ID de ADE soporta hasta 6 dispositivos, lo que incluye el dispositivo maestro (el lector) y el dispositivo esclavo (tarjeta Micro SD). Cuando el lector se restaura a la configuración predeterminada, todos los registros de activación DRM y datos (incluyendo libros comprados DRM) se borrarán del lector. Usted está obligado a autorizar el dispositivo con su ID de ADE nuevo. Cuando el número de dispositivo autorizado ha superado la cantidad permitida, se encontrará con el siguiente mensaje de error: Para solicitar la extensión y reposición de su DNI ADE, visite http://helpx.adobe.com/digital-editions.html para más información. 9 Capítulo 1 Funcionamiento básico Pantalla de inicio Cuando se ponga en marcha el dispositivo se mostrará la pantalla de inicio. • Utilice el botón direccional para desplazarse por los ítems del menú y presione aceptar para entrar sobre el ítem resaltado. • Presione el botón Inicio en cualquier momento para ir a la pantalla de inicio. 10 Capítulo 1 Funcionamiento básico 1. Leyendo ahora -Visualiza el ultimo libro leído. Presione el botón Aceptar para abrirlo en la última página leída. 2. Historial -Almacena el historial de los últimos libros leídos, permitiendo seleccionar cualquiera de ellos para leer. 3. Menú principal -Visualiza la pantalla de inicio, presione los botones direccionales para elegir el ítem deseado, después presione el botón aceptar para accede al ítem. 4. Indicador Wi-­‐Fi - Visualiza el estado de la conexión WIFI. 5. Indicador de al batería -Indica el estado de la batería. 6. Fecha y hora -Visualiza la fecha y hora del sistema, se puede ajustar la hora y fecha a través del icono [Ajustes]. 7. Añadidos recientemente -Visualiza la lista de los últimos libros añadidos al dispositivo. 8. Últimos añadidos -Visualiza los libros que se acaban de añadir. 11 Capítulo 1 Funcionamiento básico Menú principal Presione los botones direccionales para escoger el ítem deseado, después presione el botón Aceptar. Para salir, presione el botón Volver. Entrar en la librería Entrar a la lista de marcadores. Entrar la tienda de libros Tagus. Entrar al explorador de archivos. Entrar a utilidades extra: visor de imágenes, reproductor de música. Entrar a ajustes del sistema 12 Capítulo 1 Funcionamiento básico Teclado en pantalla Utilice el teclado en pantalla como se indica a continuación. Para introducir texto, utilice los botones direccionales para seleccionar el texto y después presione aceptar. A. Numérico/puntuación/símbolos B. Método de entrada, mayúsculas, minúsculas, etc. C. Barra de espacio. D. Borrar carácter hacia la izquierda. E. Tecla intro. F. Botón terminar. 13 Capítulo 1 Funcionamiento básico Conectarse a Internet Active la conexión Wi-Fi: desde el menú principal seleccione el icono Ajustesà Configuración Wi-Fi àWi-Fi, y seleccione activar WIFI, aparecerá el símbolo “ √” para indicar que la WIFI se ha activado. Seleccione una red WIFI para conectarse: presione en configuración Wi-Fi para mostrar la lista de redes detectadas, seleccione una red válida, si es necesario introduzca la contraseña y seleccione "Conectar". (Las redes que requieran conexión segura mediante contraseña mostrarán un icono de un candado). Acceder a la tienda on line Tagus Desde el menú principal, seleccionar Tienda Tagus y presione el botón aceptar, a continuación siga las instrucciones que aparecen en pantalla para acceder y descargar contenidos. 14 Capítulo 2 Ajustes Pasar de página En la página de lectura, presionar los botones Página siguiente/Botón direccional a la derecha para pasar a la página siguiente. Para ir a la página anterior, presione Página anterior/Botón direccional izquierdo. Menú de opciones de lectura En la página de lectura, presione el botón Menú para visualizar las opciones disponibles. El menú de opciones está dividido en dos páginas. Presione “<” o “>” para cambiar de página, opciones disponibles: 1. Añadir marcador 2. Marcadores 3. Tabla de contenidos 4. Ir a página 5. Buscar 6. Tamaño de fuente 7. Fuente 8. Interlineado 9. Márgenes 10. Sólo texto (redistribuir) 11. Rotar pantalla 12. Avance automático 13. Refresco de página 14. Añadir a favoritos 15. Acerca del libro 17 Capítulo 2 Ajustes Añadir marcador (señalador de página) Desde el menú de opciones, seleccionar Añadir marcador para añadir un marcador a la página actual. El icono aparecerá en la esquina superior de la pantalla. Marcadores Desde el menú de opciones, seleccione Marcadores para entrar en la lista de marcadores del libro actual. Tabla de contenidos Seleccione Tabla de contenidos para mostrar el índice de contenidos del eBook. Ir a página • Puede saltar a la página deseada utilizando la opción ir a página. • Introduzca el número de página mediante el teclado en pantalla y presione el botón Aceptar. Buscar Seleccionar Buscar para buscar las palabras deseadas dentro del libro. Introducir la palabra a buscar mediante el teclado en pantalla y presione el botón Aceptar. Tamaño de fuente • Seleccionar la opción Tamaño de fuente para ajustar el tamaño de fuente. • Hay 6 tamaños disponibles: Pequeño, Mediano, Grande, X-L, XX-L, XXX-L. • Seleccione el tamaño deseado, después presione Aceptar. • Tardará unos segundos en adaptar el Nuevo tamaño de fuente al libro. 18 Capítulo 2 Ajustes Fuente • Seleccionar Fuente para cambiar el tipo de fuente del eBook. Las opciones disponibles son: Arial, Times, Verdana. • Seleccione la opción deseada y después presione Aceptar. Interlineado • Seleccionar la opción interlineado para ajustar el espaciado entre líneas de texto, las opciones disponibles son: Pequeño, Mediano, Grande. Márgenes • Seleccione la opción Márgenes para establecer el margen de página: Pequeño, Mediano, Grande. Después presione aceptar. Modo texto (redistribuir) • Seleccionar Modo solo texto para redistribuir el texto del documento: Activado, Desactivado. • Seleccione la opción deseada y presione aceptar. Rotar pantalla • Seleccione Rotar pantalla para cambiar la orientación de la pantalla, cada vez que seleccione esta opción, la pantalla rotará 90º. • Para volver a la orientación de pantalla original, presione volver. Avance automático • Seleccionar Avance automático para establecer el tiempo para avanzar página automáticamente: Desactivado, 1 Minuto, 2 Minutos, 3 Minutos, 4 Minutos, 5 Minutos. • Seleccione la opción deseada y presione el botón Aceptar. 19 Capítulo 2 Ajustes Refresco de página Seleccione la opción Refresco de página para establecer el intervalo de refresco, las opciones disponibles son: después de cada página, después de 3 páginas, después de 6 páginas. Seleccione la opción deseada y presione aceptar. Añadir a favoritos • Permite añadir el libro actual a la lista de favoritos. Una vez seleccionada la opción el icono aparecerá en la esquina superior izquierda. • Para ver los libros de la lista de favoritos, vaya al menú de inicio y seleccione Favoritos. • Para eliminar un libro de la lista de favoritos: Desde el menú de lectura, presione el botón de Menú y seleccione Eliminar de favoritos. Acerca del libro Seleccione esta opción para obtener información del libro, título, autor, formato. Acerca del marcador Añadiendo un marcador Al leer, vaya a la página deseada, desde el menú de opciones, seleccione Agregar marcador para añadir un marcador para la página actual. Y el icono aparecerá en la esquina superior derecha. Leyendo de un marcador • En el menú principal, seleccione Favoritos para desplegar la lista de marcadores. • En la pantalla Lista de favoritos, seleccione el marcador 20 Capítulo 2 Ajustes del libro que desee leer, el libro se abrirá por la página marcada. Eliminando un marcador Para borrar un continuación: • marcador siga las instrucciones a En la página de lista de marcadores, presione el botón Menú para mostrar el menú de opciones. Seleccione borrar marcador, después seleccione los marcadores que desee borrar. Ver imágenes • Desde el menú principal, seleccione utilidades, dentro de utilidades seleccione ver imágenes para entrar en el visor de imágenes. • Dentro del visor de imágenes, presione el botón Menú para establecer modo lista o modo diapositiva (miniatura). • Utilice el botón Direccional arriba/abajo para navegar por los archivos y carpetas. • Presione el botón Página anterior/siguiente para pasar de página en la dirección deseada. Comenzando a ver imágenes • En la librería de imágenes, mover los botones direccionales hasta elegir el archivo deseado, presione el botón aceptar para ver la imagen a pantalla completa. • EN el modo pantalla completa, presione los botones Direccionales / Pág. anterior / Pág. Siguiente para ver la imagen anterior o siguiente. 21 Capítulo 2 Ajustes Utilizando el menú de opciones En modo pantalla completa, presione el botón Menú para ver las opciones del menú. Acercar/alejar imagen (zoom) • Para acercar la vista de la imagen, en modo pantalla completa, presione el botón Menú à Acercar/alejar para cambiar el tipo de función zoom. • Para volver al tamaño original de la imagen, presione el botón Volver. Rotar la imagen Puede rotar la imagen para verla en pantalla de la forma que desee. • En modo pantalla completa, presione el botón Menú à Rotar 90 a la derecha/ Rotar 90 a la izquierda. • Cada vez que presione el botón Rotar, la imagen se rotará 90º. Información • En el modo pantalla completa, presione Menúà Info. Para visualizar la información de la imagen nombre, dimensiones, tamaño de archivo, formato. Presentación • En el modo pantalla completa, presionar el botón Menúà presentación para comenzar. • Seleccione tiempo de diapositiva del menú para establecer el tiempo de duración de cada imagen. • Para detener la presentación, presione el botón Menúà PresentaciónàDesactivar. • Presione el botón Volver para regresar al listado de imágenes. 22 Capítulo 2 Ajustes Explorador web Ver una página web • En el menú inicio, seleccione el icono Utilidadesà Explorador para abrir el explorador web. • Seleccione la barra de navegación y presione aceptar para introducir texto mediante el teclado en pantalla. • Teclee el texto que desea introducir y presione Aceptar. • Para seleccionar un enlace direccionales y presione aceptar. utilice los botones • Para desplazarse por la página web utilice los botones direccionales. • Para volver a la página anterior, presione el botón Volver. Aviso: • La página de inicio por defecto del explorador web es http://ocio.elcorteingles.es/tagus. Utilizando el menú de opciones Presione el botón Menú para visualizar las opciones de navegación. Nueva ventana: Abre una nueva ventana en el navegador. Marcadores Muestra la siguiente ventana: 23 Capítulo 2 Ajustes • Marcadores Lista todos los marcadores, presione sobre uno para accede a la página web a la que enlaza. Mantenga presionado el icono marcadores para mostrar las opciones de marcadores. Presione Añadir marcador para añadir la página que está visitando a marcadores. • Más visitados Seleccione esta opción para ver la lista de sitios más visitados. • Historial Acceder al historial de navegación. Para vaciar la lista del historial de navegación, presione el botón Menú, y después seleccionar Borrar historial. Ventanas Ver todas las ventanas de navegación abiertas en miniaturas. Seleccionar y presionar el botón aceptar sobre la ventana de navegación que desee ver a pantalla completa. 24 Capítulo 2 Ajustes Refrescar/Parar Presionar Refrescar para actualizar la página actual, presione Parar para detener la carga de la página. Hacía delante / atrás: Presione Hacía delante / atrás para desplazar la navegación hacía delante o hacía atrás. Más Utilizar la función más, para ver opciones: Añadir marcador, Buscar en página, Seleccionar texto, Información de página, Compartir página, Descargas, Ajustes. Explorador de archivos • Desde el Menú principal, seleccione Explorador para accede al explorador de archivos. • Presione los botones direccionales arriba/abajo para desplazarse por la lista de archivos. • Presione los botones Pág. arriba/abajo para pasar de página. Utilizar el menú de opciones de archivos EN el menú explorador de archivos, presione el botón Menú para ver las opciones disponibles. Buscar archivos en el explorador de archivos Presione el botón Menú à buscar para mostrar el teclado en pantalla. • Introduzca el nombre del archivo mediante los botones direccionales y presione el botón Intro del panel para seleccionar los caracteres, después presione el botón Aceptar del dispositivo para iniciar la búsqueda. 25 Capítulo 2 Ajustes Copiar / mover archivos o carpetas 1. Desde el explorador de archivos, seleccionar el/los archivo/s o carpeta/s que desee copiar o mover. 2. Presione el botón Menú para ver el menú de edición, seleccione Mover o Copiar. 3. Vaya a la carpeta donde desee colocar los archivos o carpetas seleccionados. 4. Presione el botón Menúà Pegar. Nota: el tiempo transcurrido para la operación de copiar o mover dependerá del tamaño de los archivos seleccionados. Renombrar archivo o carpeta 1. Seleccionar el archivo o carpeta al que dese cambiar el nombre. 2. 3. Presionar el botón Menú y seleccione Renombrar. Presione el botón aceptar e introduzca el nombre nuevo mediante el teclado en pantalla. 4. Presione Aceptar para confirmar. Borrar un archivo o carpeta • Desde el Explorador de archivos, seleccione el archivo o carpeta que desee borrar. • Presione Menú à Borrar el sistema pedirá confirmar borrado, seleccione Sí para borrar. Nota: el borrado podrá tardar más de lo esperado dependiendo del tamaño del archivo o carpeta que desee borrar. 26 Capítulo 2 Ajustes Información del dispositivo Visualiza la información del dispositivo: versión de firmware, memoria interna/tarjeta SD, etc. Información autorización DRM Visualiza la información de autorización para contenidos DRM, usuario, contraseña, etc. Ajustes WIFI El menú de configuración WIFI le permitirá configurar el dispositivo para conectarse a una red WIFI. Activar Wi-Fi: Desde el menú principal seleccionar Ajustesà Configuración Wi-FiàWi-Fi, después seleccione activar, se mostrará el icono “ √” que quiere decir que la WIFI del dispositivo está activada. Conectarse a una red Wi-Fi: seleccione configuración WIFI para ver la lista de redes disponible, mediante los botones direccionales selecciona una red y presione aceptar, si es necesario introduzca una clave para la red segura mediante el teclado en pantalla y presione "Conectar" . (Las redes que requieran una autentificación aparecerán listadas con un icono de un candado). Si ha utilizado más de una red de la lista el dispositivo se conectará a la última red utilizada que esté disponible. Cuando el dispositivo esté conectado a una red WIFI, aparecerá un icono en la parte superior de la pantalla que mostrará la intensidad de la señal. 28 Capítulo 3 Solución de problemas El lector no responde o no se puede encender. • Restablecer el lector pulsando el botón de reinicio en la parte inferior de la unidad. Si el dispositivo se bloquea se verá obligado reiniciarlo. • La batería está totalmente agotada. Cargue el lector a través de USB o adaptador AC USB. Parece que el tiempo de duración de la batería se ha acortado • La temperatura de funcionamiento es inferior a 5 ° C. Esto es debido a las características de la batería y no un mal funcionamiento • La batería no se utiliza durante un período prolongado. Por favor, recargue la batería del lector de nuevo • La batería no está completamente cargada. Cargue el lector durante 4-5 horas. • La batería debe ser reemplazada. Por favor, consulte con el distribuidor autorizado más cercano. No se puede leer un libro • Derechos de Copyright, los libros protegidos de copyright no pueden ser leídos en cualquier dispositivo que no esté autorizado. • Compruebe si el libro está terminado. • Compruebe si el formato de libro está soportado por el dispositivo. 29 Capítulo 3 Solución de problemas El lector no puede utilizarse durante la conexión USB • El lector no puede funcionar mientras está conectado al PC. • Desconecte el dispositivo del ordenador para reanudar el funcionamiento. • Para utilizar el lector mientras se carga, haga clic en el botón [Quitar hardware con seguridad] icono situado en la esquina inferior izquierda (windows) para desconectar la conexión de datos con el ordenador. Después de que el lector se elimine de forma segura, el dispositivo sólo se cargará y podrá reanudar el funcionamiento normal. 30 Capítulo 4 Apéndice Capítulo 4 Apéndice Información de certificaciones FCC Este equipo ha sido probado y cumple con los límites establecidos para los dispositivos digitales de Clase B, según la Parte 15 de las normas FCC. Estos límites están diseñados para proporcionar una protección razonable contra interferencias perjudiciales en instalaciones residenciales. Este equipo genera, utiliza y puede irradiar energía de radiofrecuencia y, si no se instala y utiliza de acuerdo con las instrucciones, puede causar interferencias perjudiciales en las comunicaciones de radio. Sin embargo, no hay garantía de que no se produzcan interferencias en una instalación en particular. Si este equipo causa interferencias perjudiciales en la recepción de televisión, lo que puede determinarse encendiéndolo y apagándolo, se recomienda al usuario que intente corregir la interferencia mediante una o más de las siguientes medidas: • Cambiar la orientación o ubicación de la antena receptora. • Aumentar la separación entre el equipo y el receptor. • Conectar el equipo a una toma de corriente en un circuito diferente de aquel al que está conectado el receptor. • Consulte al distribuidor o a un técnico de radio / televisión para obtener ayuda. ADVERTENCIA: EL FABRICANTE NO SE HACE RESPONSABLE POR CUALQUIER INTERFERENCIA DE RADIO O TV CAUSADAS POR MODIFICACIONES NO AUTORIZADAS AL DISPOSITIVO. DICHAS MODIFICACIONES PUEDEN ANULAR LA AUTORIDAD DEL USUARIO PARA UTILIZAR EL EQUIPO. 33 Capítulo 4 Apéndice CE El símbolo indica que la unidad cumple con las directrices de interferencias eléctricas y de seguridad europea. Copyright y aviso sobre las marcas comerciales Las leyes de copyright prohíben copiar los datos de este producto o el contenido de este manual (ilustraciones, documentos relacionados, etc.) en su totalidad o en parte, sin el permiso del propietario del copyright. Además, el uso de los datos de este producto o el contenido de este manual no está permitida sin la autorización del fabricante, excepto para uso personal. Microsoft, Windows, Windows Vista y Windows Media son marcas comerciales o marcas comerciales registradas de Microsoft Corporation en Estados Unidos y / o otros países. Macintosh y Mac OS son marcas comerciales de Apple Inc., registradas en los EE.UU. y otros países. Adobe, el logotipo de Adobe, Reader y PDF son marcas comerciales registradas o marcas comerciales de Adobe Systems Incorporated en Estados Unidos y / o otros países. Tecnología de codificación de audio y patentes bajo licencia de Fraunhofer IIS y Thomson MPEG Layer-3. El lector contiene software Mobile Adobe ® Reader ® bajo licencia de Adobe Systems Incorporated, Derechos de autor ©1995-2009 Adobe Systems Incorporated. Todos los 34 Capítulo 4 Apéndice derechos reservados. Adobe y Reader son marcas comerciales de Adobe Systems Incorporated. Información reciclaje sobre residuos y Su lector debe desecharse debidamente de acuerdo con las leyes y reglamentos locales. Debido a que este producto contiene una batería, el producto debe ser tratado separadamente de los residuos domésticos. Cuando su lector de libros electrónicos llega al final de su vida útil, infórmese a través de las autoridades locales para saber de que opciones de reciclaje dispone en su zona. Reemplazo de la batería: La batería recargable debe ser reemplazada solamente por un proveedor de servicio autorizado. N o s e p Este símbolo en el producto o en las instrucciones significa que sus aparatos eléctricos o eléctricos deben eliminarse al final de su vida útil separadamente de los desechos domésticos. Hay sistemas de recogida selectiva para el reciclaje en la UE, Para obtener más información, póngase en contacto con la autoridad local o con el distribuidor que le vendió el producto. 35 Capítulo 4 Apéndice Renuncia de responsabilidad legal Toda la información, el diseño y las especificaciones contenidas en este manual eran correctos en el momento de la publicación. Sin embargo, ya que el producto está en continua mejora, el dispositivo final puede tener una diferencia levemente en apariencia o funcionalidad modificado al descrito en este manual. 36 Integra la tecnología Reader® Mobile de Adobe Systems Incorporated.








