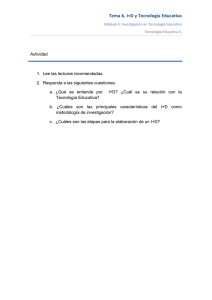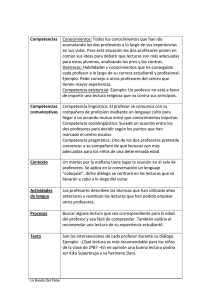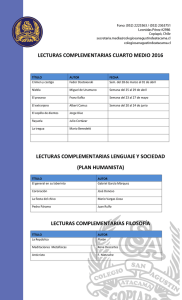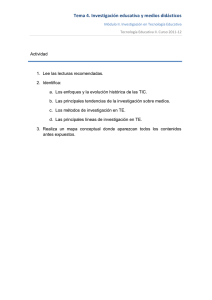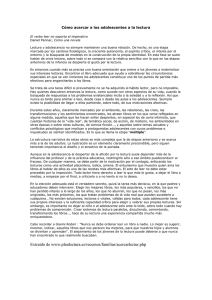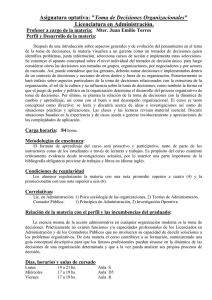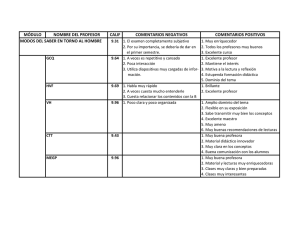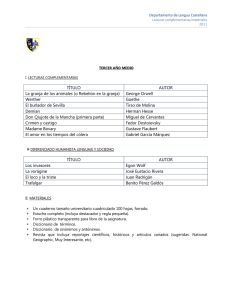II.PLANOS
Anuncio

II.PLANOS Índice Índice II Planos II.1 Guía de usuario II.1.1 Descripción de Malina 1.0....................................................................................... 103 II.1.2 Instalación de Malina 1.0......................................................................................... 103 II.1.2.1 Instalación del controlador MySQL© .................................................... 103 II.1.2.2 Configuración del acceso a la base de datos. DSN................................. 105 II.1.2.3 Instalación del software............................................................................... 107 II.1.2.3.1 Malina................................................................................................ 108 II.1.2.3.2 MalinaPocket.................................................................................... 111 II.1.2.4 Desinstalación del software........................................................................ 112 II.1.2.4.1 Malina................................................................................................ 112 II.1.2.4.2 MalinaPocket....................................................................................112 II.1.3 Utilización de Malina................................................................................................ 112 II.1.3.1 Barra de herramientas.................................................................................. 114 II.1.3.2 Conectarse a la base de datos..................................................................... 115 II.1.3.2.1 Al ejecutar la aplicación...................................................................115 II.1.3.2.2 Desde la aplicación..........................................................................116 II.1.3.3 Desconectarse de la base de datos............................................................. 116 II.1.3.4 Importar los datos almacenados en la agenda digital.............................. 116 II.1.3.5 Exportar los datos almacenados en la base de datos.............................. 117 II.1.3.6 Salvar los datos importados........................................................................ 117 II.1.3.7 Importar y salvar datos................................................................................ 117 II.1.3.8 Visualización de lecturas............................................................................. 118 II.1.3.8.1 Moverse por las lecturas................................................................. 118 Sincronización de PDAs, PCs y Bases de Datos en entorno Windows. 101 Índice II.1.3.9 Visualización de incidencias........................................................................ 118 II.1.3.10 Búsquedas................................................................................................... 119 II.1.3.11 Configuración de informes....................................................................... 119 II.1.4 Utilización de MalinaPocket.................................................................................... 120 II.1.4.1 Barras de herramientas................................................................................ 121 II.1.4.2 Cambiar de operario. Sesiones................................................................... 122 II.1.4.3 Añadir/editar una nueva lectura ............................................................... 122 II.1.4.4 Añadir/editar una nueva incidencia........................................................... 122 II.1.4.5 Visualización de las lecturas........................................................................ 122 II.1.4.6 Búsqueda de lecturas................................................................................... 123 II.1.4.7 Preferencias de los listados......................................................................... 123 II.1.4.8 Visualización de informes........................................................................... 125 II.1.4.9 Ayuda............................................................................................................. 125 II.1.5 Solución de problemas............................................................................................. 126 102 Ejemplo: Software para la gestión de aguas, Paquete Malina 1.0. Guía de usuario Guía de usuario Este capítulo tiene como objetivo proporcionar un manual de usuario de las aplicaciones desarrolladas, explicando paso a paso tanto la instalación de los distintos paquetes como su utilización. 1.1 Descripción de Malina 1.0 Malina 1.0 es un conjunto de aplicaciones que permiten la toma de datos desde una agenda digital PocketPC y almacenarlos en una base de datos. Las aplicaciones contenidas en el paquete son: ♦ Malina 1.0 es una aplicación para PC que gestiona las conexiones entre el PC, la base de datos y el dispositivo móvil -PocketPC-. Este programa presenta una interfaz gráfica para gestionar manualmente la comunicación entre el PC y la PocketPC. ♦ MalinaMonitor 1.0 es una aplicación para PC que permite automatizar el proceso de sincronización de datos, sin intervención de ningún usuario. ♦ MalinaPocket 1.0 es una aplicación para dispositivos PocketPC, que presenta una sencilla interfaz gráfica para rellenar datos de forma cómoda. 1.2 Instalación de Malina 1.0 El proceso completo de instalación de Malina 1.0 requiere dos fases, la instalación de los programas y la configuración de un acceso para la base de datos. La finalidad de la solución Malina 1.0 es agilizar la gestión y almacenamiento de datos sobre mediciones de agua. El software proporcionado, para funcionar correctamente trabaja con una base de datos con una estructura especifíca. Por tanto, antes de instalar alguno de los paquetes que componen Malina 1.0 se debe haber creado una base de datos. Si ésta no existiera, consulte el segundo capítulo de la Guía del Programador, denominado Base de datos. Instalación y Configuración. 1.2.1 Instalación del controlador MySQL© En el directorio Software se incluye una serie de software auxiliar que puede ser necesario instalar para asegurar un correcto funcionamiento de Malina 1.0. Por ello, se ha incluido un controlador para las bases de datos MySQL© para garantizar la conectividad con este tipo de bases de datos. El controlador proporcionado funciona con Windows© XP y Windows© NT; para otras versiones de Windows© se recomienda consultar la página web de MySQL© www.mysql.com/myodbc. Allí encontrará información sobre compatibilidad y nuevas versiones de los controladores. Sincronización de PDAs, PCs y Bases de Datos en entorno Windows. 103 Guía de usuario 1. Para instalar el controlador en su equipo, haga doble clic en el archivo MyODBC-standard-3.51.9-win.exe. Este archivo ejecutará un asistente que le guiará durante la instalación. 2. La primera ventana es una presentación del asistente para la instalación. Si desea proseguir con la instalación, pulse Next>. Figura 1. Pantalla inicial del instalador del driver MySQL©. 3. A continuación aparecerá una ventana con un contrato de licencia. Lea los términos de la misma y seleccione la opción "I accept the license agreement" si está de acuerdo con los términos. Después pulse Next>. Figura 2. Contrato de licencia. 4. La siguiente pantalla muestra información sobre los componentes a instalar. Para continuar con el proceso de instalación pulse Next>. 104 Ejemplo: Software para la gestión de aguas, Paquete Malina 1.0. Guía de usuario Figura 3. Pantalla de información de componentes a instalar. 5. Después aparecerá una pantalla de confirmación para continuar con la instalación. Pulse Next>. 6. Entonces el asistente procederá a instalar el controlador en su sistema. 7. El asistente presentará la siguiente pantalla para informar de que el proceso de instalación finalizó satisfactoriamente. Figura 4. Proceso de instalación del driver MySQL completado. 1.2.2 Configuración del acceso a la base de datos. DSN Windows© proporciona una herramienta llamada Orígenes de datos (ODBC) para añadir los componentes del sistema necesarios para trabajar con bases de datos. Si se quiere utilizar una base de datos, es necesario agregar un nombre de origen de datos (DSN). Veamos paso a paso como configurar un DSN (Data Source Name), que le permita utilizar la base de datos: 1. Haga clic en el menú Inicio y, a continuación, seleccione Panel de Control 2. Vaya a Herramientas administrativas. Sincronización de PDAs, PCs y Bases de Datos en entorno Windows. 105 Guía de usuario 3. Haga doble clic en Orígenes de datos (ODBC). Aparecerá entonces una ventana como la mostrada en la figura siguiente. Figura 5. Ventana del administrador de orígenes de datos ODBC. 4. Haga clic en Agregar... para crear un nuevo origen de datos de sistema. A continuación aparecerá el cuadro de diálogo Crear nuevo origen de datos. Figura 6. Ventana Crear nuevo origen de datos. 5. Seleccione el controlador adecuado, en este caso MySQL© y haga clic en Finalizar. Aparece seguidamente un nuevo cuadro de diálogo de configuración específico del controlador, que para el controlador suministrado tiene el aspecto mostrado en la siguiente figura. Figura 7. Ventana de configuración del controlador MySQL©. 106 Ejemplo: Software para la gestión de aguas, Paquete Malina 1.0. Guía de usuario Nota: Si no apareciera en la lista el controlador MySQL©, vaya al apartado Instalación del controlador MySQL©. 6. Rellene los siguientes apartados con la siguiente información: Data Source Name: Gestión de aguas Host\Server Name (or IP): Consulte con su administrador. Database Name: Consulte con su administrador. User: Consulte con su administrador. Password: Consulte con su administrador. Nota: Es muy importante prestar atención a la información suministrada (acentos y espacios en blanco), pues cualquier modificación hará imposible la conexión con la base de datos. 7. Verifique la configuración del DSN haciendo clic en Test Data Source. Recordamos que para realizar la comprobación deberá disponer de una conexión a Internet. 8. Al finalizar la configuración del DSN, aparecerá en la pestaña un origen de datos de sistema, tal como se ilustra en la figura. Figura 8. Ventana del administrador de ODBC. DSN configurado. 1.2.3 Instalación del software Antes de proceder a la instalación del software han de cumplirse una serie de requisitos. Por favor, compruebe que su sistema cumple los siguientes requisitos antes de intentar instalar Malina 1.0. ♦ Malina 1.0 es un software diseñado para sistemas operativos Windows©. Se ha probado con éxito en las versiones Windows© 98SE, Windows© XP Home, Professional y Windows© 2000. Contacte con el servicio técnico si su equipo tiene otra versión de Windows©. Sincronización de PDAs, PCs y Bases de Datos en entorno Windows. 107 Guía de usuario ♦ La utilización de agendas digitales (PocketPC) requieren la instalación de software específico, suministrado por los fabricantes de los dispositivos. En particular, los dispositivos basados en Windows© CE necesitan instalar Microsoft© ActiveSync© en el PC, antes de conectar por primera vez el dispositivo al PC. IMPORTANTE: ANTES DE INSTALAR MALINA 1.0, INSTALE MICROSOFT© ActiveSync© DESDE EL CD SUMINISTRADO POR EL FABRICANTE DE SU AGENTA DIGITAL, SI NO ESTUVIESE PREVIAMENTE INSTALADO. No obstante, también se ha incluido la versión de Microsoft© ActiveSync© en el directorio Software>ActiveSync del CD de instalación. Si desea más información, consulte la proporcionada por Microsoft©. 1.2.3.1 Malina La instalación de los programas en el PC se realiza automáticamente mediante un programa instalador. Para comenzar la instalación, sólo hay que seleccionar el archivo MalinaInstaler.exe y seguir las instrucciones que aparecen en pantalla. Seguidamente explicamos algunos de los pasos que hay que seguir. Si intenta instalar Malina en su PC sin haber instalado previamente Microsoft© ActiveSync©, aparecerá un mensaje de error y se interrumpirá la instalación. Para corregir este error, seleccione cancelar la instalación, instale el software requerido y vuelva a comenzar el proceso de instalación de Malina. Figura 9. Mensaje de error, no se encuentra ActiveSync©. La segunda pantalla es un acuerdo de licencia, cuyos términos han de aceptarse para proseguir con la instalación. 108 Ejemplo: Software para la gestión de aguas, Paquete Malina 1.0. Guía de usuario Figura 10. Contrato de licencia de Malina. Después se muestra una pantalla con el tipo de instalación que se desea realizar, tal como se ilustra en la figura 11. Figura 11. Selección de componentes. Existen dos componentes disponibles: ♦ Principal. Cuando se selecciona este componente, se instalarán en el PC los programas que componen el paquete Malina. ♦ Versión Pocket. Este componente se encarga de instalar todo lo necesario para gestionar la descarga e instalación de MalinaPocket (el software específico para la PocketPC) en el dispositivo cuando éste se conecta al PC. Seleccione los componentes que desee instalar utilizando el ratón y después haga clic en Siguiente >. A continuación, aparece una pantalla para elegir el directorio de instalación. Por defecto, los programas se instalan en el directorio, creado por el asistente, Archivos de programas > Malina. Sincronización de PDAs, PCs y Bases de Datos en entorno Windows. 109 Guía de usuario Figura 12. Pantalla del directorio de instalación. Haga clic en Instalar para comenzar el proceso de instalación. Una vez terminado, el asistente le mostrará la pantalla dada en la figura 13. En ella hay una casilla llamada “Ejecutar Malina 1.0”, que por defecto se encuentra seleccionada. Si esta opción está activa, el asistente de instalación ejecutará la aplicación Malina en su sistema al salir del proceso de instalación. Si, por el contrario, tan solo quiere terminar la instalación desactive dicha casilla. Figura 13. Instalación de Malina 1.0 completada. Una vez finalizado el proceso de instalación aparecen los siguientes elementos en su ordenador: ♦ En el escritorio aparece un acceso directo al programa Malina. Figura 14. Acceso directo en el escritorio. ♦ Se añade a la lista de programas del Menú Inicio, la carpeta Malina con accesos a los programas Malina, MalinaMonitor y el desinstalador de las aplicaciones. 110 Ejemplo: Software para la gestión de aguas, Paquete Malina 1.0. Guía de usuario Figura 15. Menú de inicio. 1.2.3.2 MalinaPocket La instalación de MalinaPocket en la agenda digital es muy sencilla. El primer paso consiste en instalar en el PC el componente “Versión Pocket”; para ello ejecute el instalador de Malina 1.0 MalinaInstaler.exe. En la pantalla de selección de componentes (consulte la figura 12), elija “Versión Pocket” seleccionando la casilla correspondiente y deje que el asistente se encarge de todo. No es necesario tener conectada la PocketPC al PC. El asistente instalará un paquete en el PC, y Microsoft© ActiveSync© se encargará de descargarlo e instalarlo en la PocketPC cuando se conecte al PC. Así, si no se ha conectado la PocketPC, una vez instalado el paquete, el asistente le informará de que la instalación en el dispositivo queda pendiente. Figura 16. Instalación de MalinaPocket pendiente. En caso contrario, Microsoft© ActiveSync© le preguntará si quiere comenzar la instalación de MalinaPocket directamente en la PocketPC. Este proceso deberá repetirse completamente cada vez que se quiera instalar MalinaPocket, de forma que si necesita instalar el programa en la PocketPC tiene que ejecutar el archivo MalinaInstaler.exe e instalar el componente “Versión Pocket”. Por supuesto no es necesario volver a instalar el componente Malina en su PC para realizar la operación. Sincronización de PDAs, PCs y Bases de Datos en entorno Windows. 111 Guía de usuario 1.2.4 Desinstalación del software 1.2.4.1 Malina Para desinstalar Malina 1.0 de su ordenador vaya al Menú Inicio > Malina y haga click en Uninstal. Entonces se ejecutará un programa desinstalador que se encargará de eliminar los programas de su ordenador. El asistente de desinstalación le preguntará si desea eliminar la aplicación de su sistema y al final, si el proceso se completó correctamente, muestra el siguiente mensaje: Figura 17. Desinstalación de MalinaPocket. 1.2.4.2 MalinaPocket Si desea desinstalar MalinaPocket de su dispositivo PocketPC, siga los siguientes pasos: 1. Conecte la PocketPC a su PC. 2. Abra Microsoft ActiveSync. 3. Abra el menú Herramientas. 4. Seleccione la opión Agregar o Quitar programas... Aparecerá entonces una ventana con las aplicaciones que se pueden quitar. 5. Elija quitar MalinaPocket. Alternativamente puede eliminar la aplicación MalinaPocket desde su PocketPC. Consulte el manual que acompaña al dispositivo para eliminar la aplicación directamente desde su agenda digital sin tener que conectarla al PC. 1.3 Utilización de Malina Malina es una aplicación visual que permite sincronizar los datos de lecturas de aguas e incidencias entre la base de datos donde se almacenan y su agenda personal PocketPC. Por ello, la primera ventana que aparece es una pantalla de conexión a la base de datos. 112 Ejemplo: Software para la gestión de aguas, Paquete Malina 1.0. Guía de usuario Figura 18. Malina. Ventana de acceso a la base de datos. La aplicación Malina puede trabajar tanto estando conectada a la base de datos, como desconectada. Sin embargo las acciones habilitadas dependerán del estado de conexión; así no se podrán sincronizar los datos hasta que no haya una conexión abierta con la base de datos. Tras esta ventana aparece la ventana principal de la aplicación, cuya apariencia se muestra en la figura 19. Figura 19. Ventana principal de la aplicación Malina. La ventana se divide en cuatro zonas bien diferenciadas: ♦ Indicador de conexión con la base de datos. ♦ Indicador de origen de datos. ♦ Datos de nuevas lecturas. ♦ Datos de lecturas realizadas. ♦ Zona de control de comunicaciones. En la parte superior izquierda de la ventana se situa el indicador de conexión con la base de datos. Si el indicador está en rojo, esto significa que se está trabajando sin conexión. Sincronización de PDAs, PCs y Bases de Datos en entorno Windows. 113 Guía de usuario Cuando se pone en verde, indica que existe conexión con la base de datos. En este caso, la aplicación muestra en la zona de lecturas la información almacenada en la base de datos. El indicador de origen de datos ofrece información sobre el origen de los datos que se están mostrando, los valores posibles son fichero, si los datos se obtienen de la PocketPC o base de datos si los datos se leen de ésta. La zona de Nueva lectura visualiza las lecturas que se han obtenido al conectar la PocketPC al ordenador personal. La zona de Lecturas realizadas por el contrario muestra aquellas lcturas que previamente han sido almacenadas en la base de datos. En la parte derecha de la ventana, existe una zona vacía. Esta constituye la zona de control de comunicaciones. Aquí aparecerán diversos paneles e indicadores al conectar la PocketPC al PC, informando del estado de la sincronización de datos y de la conexión con el dispositivo, tal y como se muestra en la figura 20. Figura 20. Malina. Detalle de la zona de control de comunicaciones. 1.3.1 Barra de herramientas La barra de herramientas de la aplicación proporciona un acceso rápido a la mayoría de las funciones con tan sólo pulsar el icono correspondiente. Si desea conocer la acción que realiza un botón en particular de la barra, sitúe el ratón sobre el icono en cuestión y aparecerá un mensaje explicativo en la parte inferior de la ventana de la aplicación. No obstante, a continuación ofrecemos un resumen de los iconos de la barra de herramientas y su función. Icono Descripción Importar. Importa los datos desde un dispositivo remoto Exportar. Exporta los datos a un dispositivo remoto Salvar. Inserta un conjunto de datos previamente importado en la base de datos 114 Ejemplo: Software para la gestión de aguas, Paquete Malina 1.0. Guía de usuario Icono Descripción Importar y salvar. Combina las funciones Importar y Salvar. Primera lectura. Retrocede hasta la primera lectura. Lectura anterior. Rtrodece a la lectura anterior. Siguiente lectura. Avanza a la siguiente lectura. Última lectura. Avanza hasta la última lectura. Conectar. Abre la conexión con la base de datos. Desconectar. Cierra la conexión con la base de datos. Buscar. Muestra una ventana de búsqueda. Corregir. Permite corregir la lectura seleccionada. Quitar filtro de lecturas. Quita el filtro activo para mostrar todas las lecturas. Quitar filtro de incidencias. Quita el filtro activo para mostrar todas las incidencias. Acerca de. Muestra información del programa, versión y copyright. Figura 21. Listado de iconos de Malina. 1.3.2 Conectarse a la base de datos 1.3.2.1 Al ejecutar la aplicación Como queda reseñado anteriormente, la aplicación Malina muestra una ventana para acceder a la base de datos siempre que se ejecuta. Para conectarse entonces, sólo es necesario rellenar los campos Nombre de usuario y Contraseña y a continuación pulsar Aceptar. Si los datos son correctos, la aplicación conectará con la base de datos y el indicador se pondrá de color verde. Si fallase la autenticación de usuario, aparecerá un mensaje informando de la causa por la que no se pudo conectar con la base de datos. Para resolver el problema vaya al apartado “1.5 Solución de problemas” o consulte con su admministrador. Sincronización de PDAs, PCs y Bases de Datos en entorno Windows. 115 Guía de usuario Figura 22. Mensaje de error al conectar con la base de datos. Si desea trabajar sin conexión pulse cancelar para que desaparezca esta ventana y aparezca la pantalla principal de Malina. 1.3.2.2 Desde la aplicación Si tiene abierta la aplicación trabajando sin conexión y quiere conectarse a la base de datos, siga los siguientes pasos: 1. Vaya al menú Conexión con la BD. 2. Seleccione la opción Conectar. 3. Rellene los campos de la misma forma que para el apartado anterior. 1.3.3 Desconectarse de la base de datos La conexión con la base de datos se cierra automáticamente al salir de la alicación. No obstante, puede trabajar desconectarse manualmente; para ello, vaya al menú Conexión con la BD > Desconectar. 1.3.4 Importar los datos almacenados en la agenda digital Para importar los datos introducidos en su agenda digital, siga el siguiente proceso: 1. Conecte la agenda al ordenador personal (PC). 2. Encienda la agenda y espere a que el icono de Microsoft© ActiveSync© se ponga en verde. Nota: No es necesario que empereje la agenda al ordenador, pues Malina funciona con asociaciones tanto de invitado como éstandar. 3. Haga clic en el icono Importar o vaya al menú Archivo > Importar. Si ocurriera algún error, durante la captura de datos, se mostrará un mesaje de error en la zona de control de comunicaciones. Para solucionarlo, consulte el apartado “1.5 Solución de problemas”. Al importar los datos éstos se almacenan en el disco duro de su PC, y la aplicación los visualiza en la zona de lecturas. 116 Ejemplo: Software para la gestión de aguas, Paquete Malina 1.0. Guía de usuario Esta opción permite consultar los datos de lecturas e incidencias realizadas sin disponer de una conexión abierta con la base de datos. 1.3.5 Exportar los datos almacenados en la base de datos Utilice esta función siempre que desee introducir datos históricos, previamente guardados en la base de datos, en la agenda digital. El proceso de exportación requiere una conexión abierta con la base de datos para recoger los datos. Por ello esta función está disponible sólo cuando existe comunicación con la base de datos. Por defecto se obtiene el conjunto de lecturas e incidencias producidos durante los últimos doce meses. Para exportar los datos a la agenda personal, siga los siguientes pasos: 1. Conecte la agenda al ordenador personal (PC). 2. Encienda la agenda y espere a que el icono de Microsoft© ActiveSync© se ponga en verde. Nota: No es necesario que empereje la agenda al ordenador, pues Malina funciona con asociaciones tanto de invitado como éstandar. 3. Haga clic en el icono Exportar o vaya al menú Archivo > Exportar. Al igual que en el caso anterior, si se produjera algún error la aplicación le informará con un mensaje. 1.3.6 Salvar los datos importados Una vez importados los datos desde la agenda personal al PC y si existe una conexión abierta con la base de datos, se activa la opción Salvar que permite guardar los datos importados en ésta. Esta opción estará disponible sólo si hay comunicación con la base de datos y acaban de importarse datos. Sin embargo, el proceso de volcado de datos primero chequea si existen datos previos en el PC pendientes de guardarse y los almacena también en la base de datos. Para ejecutar la opción Salvar haga clic en el icono Salvar o vaya al menú Archivo > Salvar. 1.3.7 Importar y salvar datos Esta opción permite almacenar en un solo paso los datos de la agenda personal en la base de datos. El proceso se realiza de forma parecida a los apartados anteriores. 1. Conecte la agenda al ordenador personal (PC). 2. Encienda la agenda y espere a que el icono de Microsoft© ActiveSync© se ponga en verde. Nota: No es necesario que empereje la agenda al ordenador, pues Malina funciona con asociaciones tanto de invitado como éstandar. Sincronización de PDAs, PCs y Bases de Datos en entorno Windows. 117 Guía de usuario 3. Haga clic en el icono Importar y Salvar o vaya al menú Archivo > Importar y salvar. 1.3.8 Visualización de lecturas La visualización de las lecturas depende del origen de los datos. Así, al conectarse a la base de datos se muestran automáticamente las lecturas almacenadas. Si teniendo conexión con la base de datos se importan los datos de la agenda, entonces aparecen las lecturas en la zona de nuevas lecturas a la vez que sigen mostrando las lecturas realizadas durante los últimos doce meses. Además de los datos mostrados en la ventana principal, la aplicación le permite ver las lecturas en forma de informes. En este caso, existen varios criterios para ver las lecturas. Las lecturas se muestran en forma de listados por contador, por fecha o por ambos criterios. Para ver los informes seleccione la opción Ver > Lecturas. Por defecto se muestra todas las lecturas. Si desea cambiar las opciones de visualización de los informes vaya al apartado Configuración de informes. 1.3.8.1 Moverse por las lecturas Para ver las distintas lecturas, se tiene una serie de iconos y menús para moverse por las lecturas, así: ♦ Para ir a la primera lectura, seleccione "Ver>Primera lectura" o el botón Primero . ♦ Para ir a la siguiente lectura, seleccione "Ver>Siguiente lectura" o el botón Siguiente . ♦ Para ir a la lectura anterior, seleccione "Ver>Lectura anterior" o el botón Anterior . ♦ Para ir a la última lectura, seleccione "Ver>Última lectura" o el botón Último . 1.3.9 Visualización de incidencias Para visualizar las incidencias asociadas al mal funcionamiento de los contadores, seleccione la opción Ver > Incidencias. Esta opción muestra un informe de la/s incidencia/s producida/s. Al igual que en el caso del informe de lecturas, la aplicación muestra de forma predeterminada toda información sobre incidencias. Sin embargo, si lo desea puede cambiar este comportamiento de manera análoga al caso anterior. Para más información sobre cómo modificar el tipo de información sobre incidencias, consulte el apartado Configuración de informes. 118 Ejemplo: Software para la gestión de aguas, Paquete Malina 1.0. Guía de usuario 1.3.10 Búsquedas Esta opción se ha diseñado para agilizar la consulta de un subconjunto determinado de lecturas, puesto que no siempre se querrá visualizar las lecturas secuencialmente. Al seleccionar "Herramientas >Buscar" o el botón Buscar de búsquedas, la cual tiene el siguiente aspecto: , aparece la ventana Figura 23. Ventana de búsquedas de Malina. Las búsquedas filtran los datos de lecturas e icidencias, mostrando sólo aquellos datos que correspondan con los criterios de búsqueda. Por tanto, si se desea visualizar de nuevo todos los datos, pulse el botón o vaya al menú Herrramientas > Quitar filtro de lecturas. 1.3.11 Configuración de informes La configuración de los criterios para generar los informes de lecturas e incidencias se realiza de forma sencilla desde la ventana Filtros para los listados. Figura 24. Ventana Filtros para de los listados. La ventana muestra las mismas opciones tanto para los informes de lecturas como los informes de incidencias. Los criterios que puede especificar son: ♦ Fecha. Si selecciona esta opción se muestra la información de lecturas (incidencias) correspondientes a la fecha seleccionada. Sincronización de PDAs, PCs y Bases de Datos en entorno Windows. 119 Guía de usuario ♦ Contador. Si elige esta opción, aparecen entonces todas las lecturas (incidencias) correspondientes al contador deseado. ♦ Fecha y contador. Este criterio se establece seleccionando simultáneamente las dos opciones anteriores. En este caso se muestran los datos de lecturas (incidencias) relacionados con el registro mostrado en la ventana principal. Las preferencias pueden establecerse sólo para la sesión en uso o guardarse para que sean aplicadas siempre que utilice Malina. Si desea aplicar las preferencias sólo en la sesión actual, seleccione los criterios que desee aplicar y haga clic en Aplicar. Si lo que desea es establecer los criterios para la presentación de informes de forma permanente, haga clic en Guardar después de haber especificado las opciones deseadas. 1.4 Utilización de MalinaPocket MalinaPocket es una aplicación para la gestión de aguas que permite agilizar la toma de lecturas de contadores de aguas y la notificación de incidencias desde dispositivos móviles basados en Windows CE©. Una vez instalada la aplicación MalinaPocket, se crea un icono en la carpeta Programas. Para ejecutar la aplicación vaya a la carpeta Programas del menú de inicio y en la carpeta seleccione el icono de MalinaPocket. Figura 25. Ventana de inicio en PocketPC. Esta aplicación requiere un usuario y contraseña para poder utilizarse. Por este motivo la primera ventana es un diálogo de autenticación, tal como se muestra en la figura 26. Figura 26. Ventana de autenticación. 120 Ejemplo: Software para la gestión de aguas, Paquete Malina 1.0. Guía de usuario Si quiere utilizar el programa debe rellenar los datos de usuario y contraseña. El programa verificará los datos introducidos comparándolos con una lista de usuarios autorizados obtenida de la base de datos. Si los datos proporcionados son correctos, aparecerá la ventana principal del programa; en caso contrario la aplicación se cerrará. Antes de cerrarse, tiene tres intentos para introducir sus datos. Figura 27. Ventana principal de MalinaPocket. Como puede observar la ventana principal de la aplicación consta de un control de pestañas, un menú y una barra de herramientas. El control de pestañas, por defecto muestra la pestaña correspondiente a las lecturas de meses anteriores. Por cada lectura se visualizan el número de serie del contador, la lectura del contador realizada, junto a la fecha y hora de cuando se efectuó. La primera lectura mostrada es la última realizada. Si quiere visualizar otras lecturas, diríjase a la lista desplegable Mes y seleccione la fecha que desee. La pestaña titulada Mes Actual muestra el formulario para añadir una nueva lectura. 1.4.1 Barras de herramientas En realidad existen dos barras he herramientas, las cuales no pueden mostrarse simultáneamente debido al reducido espacio disponible en la pantalla. La barra mostrada en la figura anterior, es la que aparece por defecto. Ésta permite acceder a las opciones más frecuentes, como guardar una nueva lectura o efectuar búsquedas, de manera rápida sin tener que navegar por los menús. Figura 28. Ventana principal de MalinaPocket. Barras de herramientas. La segunda barra de herramientas es una barra de ayuda a la navegación. Se ha diseñado para poder pasar de una lectura a otra con libertad. Ésta barra permite visualizar la primera y última lectura, así como mostrar las lecturas anterior y siguiente a la actual. Sincronización de PDAs, PCs y Bases de Datos en entorno Windows. 121 Guía de usuario Para cambiar la barra activa, seleccione "Herr.>Ver barra de navegación" o el botón Cambiar . 1.4.2 Cambiar de operario. Sesiones Al entrar en la aplicación es necesario especificar un nombre de usuario/operario y una contraseña. No obstante, si se desea cerrar la sesión actual y abrir otra nueva cambiando de operario, no hace falta cerrar la aplicación. Así, Si desea cambiar de operario seleccione "Herr.>Cambiar operario" y aparecerá en pantalla la ventana de autentificacación solicitando los datos. (Ver figura 26.) 1.4.3 Añadir/editar una nueva lectura Para añadir una nueva lectura, en primer lugar hay que escoger la pestaña Mes Actual. A continuación se busca el contador para el que se desea recoger la nueva lectura. El contador actual se cambia, ya sea utilizando la barra de herramientas de navegación, o utilizando la ventana de búsquedas –que se explicará más adelante-. Después se introduce el valor medido en la caja de texto Cantidad y por último se selecciona guardar, seleccionando la opión de menú "Herr.>Guardar" o el botón . El procedimiento a seguir es exactamente el mismo tanto para añadir la lectura, como para editarla. 1.4.4 Añadir/editar una nueva incidencia Se puede añadir una nueva incidencia, bien al añadir una nueva lectura o más tarde. Para generar la incidencia, sólo hay que seleccionar el tipo de incidencia del que se trata. Si la incidencia que se desea consignar no coindice con ninguna de las que se listan, puede indicar la causa de dicha incidencia en una caja de texto que aparece al escoger la opción Otro. La incidencia generada se almacena, al igual que para las lecturas, seleccionando la opión de menú "Herr.>Guardar" o el botón . Es necesario resaltar, que sólo es posible tener una incidencia activa por contador, por lo que para modificar la incidencia del contador se deben seguir los pasos anteriores. 1.4.5 Visualización de las lecturas La visualización de las lecturas puede realizarse de manera flexible. La primera forma de ver los resultados de lecturas, tanto de lecturas realizadas en meses anteriores, como las nuevas, es verlas en forma secuencial. Para ello, sólo es necesario mostrar la barra de naveegación e ir seleccionando "Ver>Siguiente lectura" o el botón Siguiente . Además, en el caso de las lecturas anteriores, es posible ver la primera lectura efectuada para el mes mostrado en la lista desplegable Mes. 122 Ejemplo: Software para la gestión de aguas, Paquete Malina 1.0. Guía de usuario Por último, existe la opción de una navegación más flexible gracias a la opción de búsquedas. Si quiere saber qué opciones de búsquedas existen y cómo emplearlas, vea el siguiente apartado titulado Búsquedas de lecturas. 1.4.6 Búsqueda de lecturas. Esta opción se ha diseñado para agilizar la consulta de un subconjunto determinado de lecturas, puesto que no siempre se querrá visualizar las lecturas secuencialmente. Al seleccionar "Herr. >Buscar" o el botón Buscar búsquedas, la cual tiene el siguiente aspecto: , aparece la ventana de Figura 29. Ventana de búsquedas de Malinapocket. Las búsquedas filtran los datos de lecturas e icidencias, mostrando sólo aquellos datos que correspondan con los criterios de búsqueda. Por tanto, si se desea visualizar de nuevo todos los datos, pulse el botón o vaya al menú Herr > Quitar filtro de lecturas. 1.4.7 Preferencias de los listados La aplicación Malinapocket posee una opción similar a la de la aplicación del PC, que genera informes en forma de listados para mostrar los datos de lecturas e incidencias. La presentación de dichos listados puede personalizarse para ajustarse a las preferencias del usuario de la aplicación. Para acceder a la ventana de configuración de preferencias, vaya a la opción de menú "Herr.>Preferencias de los listados". Desde esta ventana puede establecer la forma de ver las lecturas almacenadas en la base de datos de tres formas distintas según las opciones que seleccione. La ventana está dividida en dos zonas, una con las opciones para la presentación de lecturas y otra con las opciones para las incidencias. Ambos tipos de listados pueden configurarse para mostrar las lecturas extraídas de la base de datos, o solamente las lecturas realizadas en su dispositivo PocketPC. A continuación describimos brevemente las opciones disponibles para cada caso: 1. Listados de lecturas. Sincronización de PDAs, PCs y Bases de Datos en entorno Windows. 123 Guía de usuario o Lecturas realizadas. Al seleccionar esta opción, los datos mostrados en el listado serán los extraídos de la base de datos. Fecha. Muestra las lecturas realizadas con anterioridad, correspondientes a la fecha seleccionada en ese momento. Contador. Muestra las lecturas realizadas anteriormente del contador actual. o Últimas lecturas. Permite ver todas lecturas realizadas desde el dispositivo móvil. 2. Listados de incidencias. o Incidencias producidas. Esta opción permite ver en los listados aquellas incidencias producidas anteriormnte y que se han almacenado previamente en la base de datos. Fecha. Muestra las incidencias correspondientes a la fecha seleccionada. Contador. Muestra las incidencias correspondientes al contador actual. o Últimas incidencias. Permite ver todas las incidencias generadas desde el dispositivo móvil. Figura 30. Ventana de Preferencias de los listados de MalinaPocket. Como puede observarse en la figura anterior, existen dos botones para almacenar las preferencias seleccionadas en los listados, Guardar y Aplicar. Si quiere aplicar las preferencias sólo en la sesión actual, seleccione los criterios que desee aplicar y haga clic en Aplicar. De esta forma la configuración aplicada para los listados no se guarda; al volver a abrir la aplicación los listados se mostrarán según la última configuración almacenada. 124 Ejemplo: Software para la gestión de aguas, Paquete Malina 1.0. Guía de usuario Si lo que desea es establecer los criterios para la presentación de informes de forma permanente, haga clic en Guardar después de haber especificado las opciones deseadas. Por último, para salir de esta ventana sin realizar cambios, seleccione el botón Cancelar o el botón OK de la esquina superior derecha. 1.4.8 Visualización de informes Al igual que en la aplicación para PC, es posible ver informes tanto de lecturas como de incidencias. Estos informes se presentan en forma de listados, donde en una sola ventana aparecerán todos los datos de lecturas o incidencias conforme a las preferencias que se hayan aplicado. Para mostrar el informe relativo a lecturas vaya al menú Ver>Lecturas, y para mostrar el informe sobre incidencias vaya al menú Ver>Incidencias. Como ejemplo de dichos informes, los mostramos en la siguiente figura: Figura 31. Ventanas con informes en MalinaPocket. 1.4.9 Ayuda La aplicación MalinaPocket consta de una guía de ayuda, para consultar y resolver las dudas que puedan surgir durante su utilización. El acceso a esta ayuda es igual que para el resto de aplicaciones de su dispositivo PocketPC: ♦ Abra la aplicación MalinaPocket. ♦ Seleccione la opción Ayuda del Menú de Inicio . Sincronización de PDAs, PCs y Bases de Datos en entorno Windows. 125 Guía de usuario 1.5 Solución de problemas Descripción del problema Solución Problemas de conexión con la base de datos Access denied Por favor, compruebe que los datos de usuario y contraseña sean los correctos. Unknown server host Compruebe el nombre del servidor y la conexión de red. Pérdida de datos Al importar los datos del dispositivo PocketPC, éstos se eliminan automáticamente del dispositivo móvil. Para que el programa pueda funcionar, siga los pasos del capítulo 3.5 Exportar los datos almacenados en la bas de datos. Figura 32. Ventana del administrador de ODBC. DSN configurado. 126 Ejemplo: Software para la gestión de aguas, Paquete Malina 1.0.