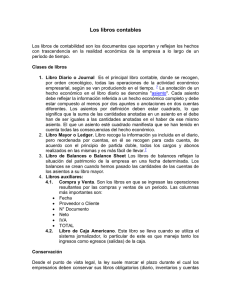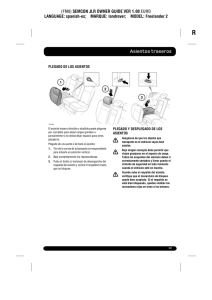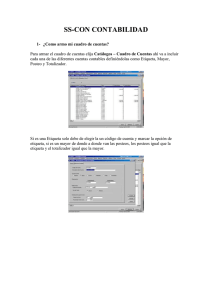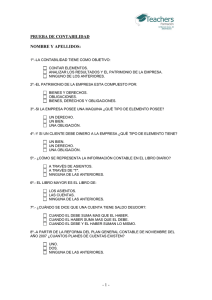CIERRE CONTABLE
Anuncio
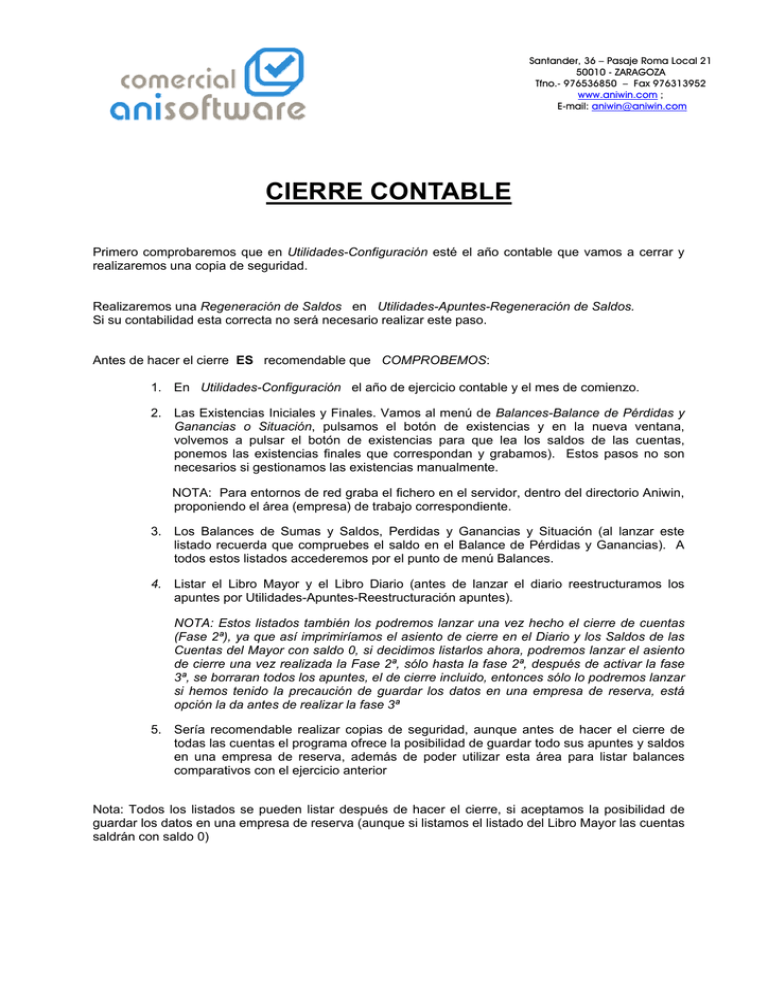
Santander, 36 – Pasaje Roma Local 21 50010 - ZARAGOZA Tfno.- 976536850 – Fax 976313952 www.aniwin.com ; E-mail: [email protected] CIERRE CONTABLE Primero comprobaremos que en Utilidades-Configuración esté el año contable que vamos a cerrar y realizaremos una copia de seguridad. Realizaremos una Regeneración de Saldos en Utilidades-Apuntes-Regeneración de Saldos. Si su contabilidad esta correcta no será necesario realizar este paso. Antes de hacer el cierre ES recomendable que COMPROBEMOS: 1. En Utilidades-Configuración el año de ejercicio contable y el mes de comienzo. 2. Las Existencias Iniciales y Finales. Vamos al menú de Balances-Balance de Pérdidas y Ganancias o Situación, pulsamos el botón de existencias y en la nueva ventana, volvemos a pulsar el botón de existencias para que lea los saldos de las cuentas, ponemos las existencias finales que correspondan y grabamos). Estos pasos no son necesarios si gestionamos las existencias manualmente. NOTA: Para entornos de red graba el fichero en el servidor, dentro del directorio Aniwin, proponiendo el área (empresa) de trabajo correspondiente. 3. Los Balances de Sumas y Saldos, Perdidas y Ganancias y Situación (al lanzar este listado recuerda que compruebes el saldo en el Balance de Pérdidas y Ganancias). A todos estos listados accederemos por el punto de menú Balances. 4. Listar el Libro Mayor y el Libro Diario (antes de lanzar el diario reestructuramos los apuntes por Utilidades-Apuntes-Reestructuración apuntes). NOTA: Estos listados también los podremos lanzar una vez hecho el cierre de cuentas (Fase 2ª), ya que así imprimiríamos el asiento de cierre en el Diario y los Saldos de las Cuentas del Mayor con saldo 0, si decidimos listarlos ahora, podremos lanzar el asiento de cierre una vez realizada la Fase 2ª, sólo hasta la fase 2ª, después de activar la fase 3ª, se borraran todos los apuntes, el de cierre incluido, entonces sólo lo podremos lanzar si hemos tenido la precaución de guardar los datos en una empresa de reserva, está opción la da antes de realizar la fase 3ª 5. Sería recomendable realizar copias de seguridad, aunque antes de hacer el cierre de todas las cuentas el programa ofrece la posibilidad de guardar todo sus apuntes y saldos en una empresa de reserva, además de poder utilizar esta área para listar balances comparativos con el ejercicio anterior Nota: Todos los listados se pueden listar después de hacer el cierre, si aceptamos la posibilidad de guardar los datos en una empresa de reserva (aunque si listamos el listado del Libro Mayor las cuentas saldrán con saldo 0) Santander, 36 – Pasaje Roma Local 21 50010 - ZARAGOZA Tfno.- 976536850 – Fax 976313952 www.aniwin.com ; E-mail: [email protected] Fases del cierre Entramos en la ventana del cierre por el punto de menú Cierre, donde nos encontramos 3 fases a realizar: Para realizar cualquiera de la siguientes fases tendremos la opción de marcarlas con las siguientes órdenes: S N R significa que SÍ queremos realizar la fase significa que NO queremos realizar la fase significa que esa fase ya está REALIZADA Para seleccionar cualquiera de esas letras haremos clic con el ratón sobre ellas e irán cambiando. 1ª Fase.- Regularización de Existencias: realizará el asiento de regularización de existencias saldando las existencias iniciales con su correspondiente cuenta de variación de existencias y poniendo las existencias finales que se han indicado (cuya contrapartida será de nuevo la cuenta de variación de existencias:61?) Sólo es necesario activar este paso si no hacemos manualmente el asiento de variación de existencias, en este caso pondremos en la ventana de cierre, Regularización de existencias R de Realizado (con el cursor del ratón pincharemos sobre la S hasta que aparezca la R). 2ª Fase.- Cierre de Cuentas: Esta fase realiza los asientos necesarios para regularizar las cuentas contables y poner a cero los saldos. Para ello realiza un asiento con las cuentas del grupo 6 y 7 y a continuación las cuentas de balance. Una vez terminada esta fase es cuando haremos una “Reestructuración de Apuntes” y una “Regeneración de Saldos”, desde el punto de menú UtilidadesApuntes y podemos listar todo el Libro Diario, con asiento de cierre incluido, y el Libro Mayor, con los saldos de las cuentas a 0. Nota: En caso de no ser correcto, podremos volver a realizar estas dos fases, eliminando los asientos con documento Exist. y Cierre, regeneramos saldos por Utilidades-Apuntes-Regeneración de Saldos, y volveríamos repetir los mismos pasos para hacer el Cierre. Una vez hechas estas dos fases, volveremos a la ventana del cierre, deben aparecer la 1ª y 2ª fase con la letra R (realizado) y procederemos a la última fase. 3ª Fase.- Eliminación del Ejercicio Anterior y Preparación del siguiente: Esta fase borra el ejercicio actual que se está cerrando (borra todos los asientos) y crea el Asiento de Apertura. Santander, 36 – Pasaje Roma Local 21 50010 - ZARAGOZA Tfno.- 976536850 – Fax 976313952 www.aniwin.com ; E-mail: [email protected] Después de hacer las dos primeras fases y Aceptar Cierre, nos encontraremos con esta pantalla: Aquí nos da la oportunidad de, antes de eliminar todos los asientos contables del ejercicio que se cierra y generar el asiento de apertura del ejercicio siguiente, realizar la reserva de esos datos contables, para su posterior consulta, restauración o modificación. Podremos reservar dichos datos de las siguientes maneras, según la opción que seleccionemos. A continuación resumimos las diferentes maneras de cerrar. Una vez que hayas decidido qué forma de cerrar prefieres, busca en las hojas que se adjuntan la explicación detallada de esa modalidad de reserva y cierre. 1.- En otra área de trabajo: Se reservan los datos en otra área (empresa) de tal manera que, al seleccionar esa empresa de reserva podremos visualizar, y consultar la contabilidad del ejercicio anterior. 2.- En la misma área: Reserva los datos contables del ejercicio que se está cerrando internamente. (no se pueden visualizar) 3.- En las dos áreas: Se reservan los datos en otra área (empresa) de tal manera que, al seleccionar esa empresa de reserva podremos visualizar, y consultar la contabilidad del ejercicio anterior. En este caso, se podrá rectificar el cierre generado y volverá a crear el asiento de apertura nuevo en el área actual de trabajo. No Hacer Ninguna Reserva: Elimina los asientos del ejercicio cerrado y genera el asiento de apertura. Santander, 36 – Pasaje Roma Local 21 50010 - ZARAGOZA Tfno.- 976536850 – Fax 976313952 www.aniwin.com ; E-mail: [email protected] 1.- TERCERA FASE (cierre contable en otra área) Una vez comprobado que tenemos los datos reservados, volveremos cambiar de empresa y nos pondremos en el área donde vamos a generar el asiento de apertura. Debemos volver al punto de menú “Cierre”, y volverá a aparecer esta ventana. Marcando la opción “En Otra Área De Trabajo” aparecerá un mensaje recordando que se va a hacer la reserva en otra área. Nos recordará que después de comprobar en el área de reserva que tenemos todos los datos, debemos volver a la empresa donde se va generar el asiento de apertura y volver al punto de menú cierre para terminarlo. Después preguntará el código de empresa donde queremos tener la reserva. Este código de empresa, puede ser una empresa que ya esté dada de alta dentro del fichero de empresas o un código de nuevo. Al introducir el código de la empresa de reserva y pulsar aceptar, aparecerá esta ventana: Aquí nos da la opción de seleccionar qué datos queremos tener en el área de reserva. Por defecto están marcados los apuntes y las cuentas, que son los datos necesarios para en un momento dado, poder volver a hacer el cierre. En caso de que queramos tener en esa área de trabajo todas las facturas emitidas y recibidas, y los clientes y proveedores, marcaremos los demás ficheros. Dejaremos marcado “borrando previamente datos en el fichero destino” ya que, en principio, en esa área no deberíamos tener ningún dato. Al pulsar aceptar realizará el traspaso de datos del área actual al área reserva. Ahora es recomendable que consultemos el área reserva para comprobar que tenemos los datos que previamente hemos seleccionado. Deberemos salir del módulo de contabilidad, volver a entrar, ahora para seleccionar el área reserva haremos click en la línea azul de la parte superior de la pantalla donde aparece el nombre de la empresa actual y seleccionaremos el área de reserva. Una vez comprobado que tenemos los datos reservados, volveremos cambiar de empresa y nos pondremos en el área donde vamos a generar el asiento de apertura. Debemos volver al punto de menú “Cierre”, y volverá a aparecer esta ventana. Santander, 36 – Pasaje Roma Local 21 50010 - ZARAGOZA Tfno.- 976536850 – Fax 976313952 www.aniwin.com ; E-mail: [email protected] Al volver a darle al botón “Aceptar Cierre”, nos encontraremos con la siguiente pantalla: Ahora marcaremos la opción no hacer ninguna reserva y continuaremos; así, conseguiremos que genere el asiento de apertura, borrando los asientos de años anteriores a ese cierre y dejando los asientos que hayamos podido introducir que corresponden al año del asiento de apertura que se ha generado. 2.- TERCERA FASE (cierre contable en la misma área de trabajo) Con esta opción no se reservan los asientos del año anterior automáticamente en un área diferente para poder consultar o sacar listados del ejercicio anterior. Sí hace una reserva de esos asientos, pero en caso de volcar dicha reserva SIEMPRE DEBEREMOS TENER EN CUENTA QUE VOLCARÁ LOS DATOS CON LOS ASIENTOS QUE TENIAMOS ANTES DEL CIERRE, por lo que machacaría los asientos que hubiéramos podido hacer después de dicho cierre. Por lo tanto, en caso de utilizar esta modalidad de cierre se RECOMIENDA TENER UNA COPIA DE SEGURIDAD ANTES DE HACER EL CIERRE, BIEN EN OTRA AREA DE TRABAJO O BIEN EN CUALQUIER OTRO DISPOSITIVO DE ALMACENAMIENTO EXTERNO. Si marcas en la misma área y pulsas continuar, Aniwin eliminará todos los asientos contables del año que se está cerrando y generará el asiento de apertura que corresponde. A partir de este momento ya tenemos esta área de trabajo con el asiento de apertura correspondiente; podemos seguir trabajando en esta área. Al decirle que haga la reserva en la misma área de trabajo, tenemos en esta área reservados los asientos justo antes de que se hiciera el cierre de manera interna (no se pueden visualizar). Podemos volver a restaurar esa reserva, pero SIEMPRE TENER EN CUENTA QUE VOLCARÁ LOS DATOS CON LOS ASIENTOS QUE TENIAMOS ANTES DEL CIERRE. Si hemos seguido trabajando y restauramos esa reserva machacaría los asientos posteriores al cierre. Santander, 36 – Pasaje Roma Local 21 50010 - ZARAGOZA Tfno.- 976536850 – Fax 976313952 www.aniwin.com ; E-mail: [email protected] Para restaurar dicha reserva: Debemos volver al punto de menú “Cierre” de esa área de trabajo; la pantalla aparecerá así: Al pulsar en “Restaurar Reserva”, volveremos a tener todos los asientos que había ANTES del cierre Recuerda: todos los asientos introducidos posteriormente al cierre se perderán 3.- TERCERA FASE (cierre contable en las dos áreas) Marcando la opción “En Las Dos Áreas” de trabajo aparecerá un mensaje recordando que se va a hacer la reserva en otra área. Nos recordará que después de comprobar en el área de reserva que tenemos todos los datos, debemos volver a la empresa donde se va generar el asiento de apertura y volver al punto de menú cierre para terminarlo. Después preguntará el código de empresa donde queremos tener la reserva. Este código de empresa, puede ser una empresa que ya esté dada de alta dentro del fichero de empresas o un código de nuevo. Santander, 36 – Pasaje Roma Local 21 50010 - ZARAGOZA Tfno.- 976536850 – Fax 976313952 www.aniwin.com ; E-mail: [email protected] Al introducir el código de la empresa de reserva y pulsar aceptar, aparecerá esta ventana : Aquí nos da la opción de seleccionar qué datos queremos tener en el área de reserva. Por defecto están marcados los apuntes y las cuentas, que son los datos necesarios para en un momento dado, poder volver a hacer el cierre. En caso de que queramos tener en esa área de trabajo todas las facturas emitidas y recibidas, y los clientes y proveedores, marcaremos los demás ficheros. Dejaremos marcado “borrando previamente datos en el fichero destino” ya que, en principio en esa área no deberíamos tener ningún dato. Al pulsar aceptar realizará el traspaso de datos del área actual al área reserva. Ahora es recomendable que consultemos el área reserva para comprobar que tenemos los datos que previamente hemos seleccionado. Deberemos salir del módulo de contabilidad, volver a entrar, ahora para seleccionar el área reserva haremos clic en la línea azul de la parte superior de la pantalla donde aparece el nombre de la empresa actual y seleccionaremos el área de reserva. Una vez comprobado que tenemos los datos reservados volvemos a cambiar de empresa y nos ponemos en el área donde vamos a generar el asiento de apertura. Debemos volver al punto de menú, cierre, y volverá a aparece esta ventana. Santander, 36 – Pasaje Roma Local 21 50010 - ZARAGOZA Tfno.- 976536850 – Fax 976313952 www.aniwin.com ; E-mail: [email protected] Al volver a darle al botón aceptar cierre, nos encontraremos con la siguiente pantalla: Ahora marcaremos la opción no hacer ninguna reserva y continuaremos, así conseguiremos que genere el asiento de apertura, borrando los asientos de años anteriores a ese cierre y dejando los asientos que hayamos podido introducir que corresponden al año del asiento de apertura que se ha generado. Ahora tenemos en la empresa origen, el asiento de apertura correspondiente al año con todos los asientos que se han ido introduciendo ese año, y en la empresa de reserva los datos reservados con su cierre. Puede darse el caso que después de tener el cierre en la empresa reserva y el asiento de apertura en la empresa oficial, debamos introducir algún asiento más correspondiente al ejercicio anterior. Por lo tanto el asiento de cierre que ya teníamos generado y el de apertura serían diferentes. Debemos ir a la empresa de reserva e introducir el/los asientos que nos faltan con su fecha correspondiente (del ejercicio anterior). Para volver a generar los nuevos asientos de cierre, seleccionaremos el punto de menú “Cierre” y, si queremos que nos genere automáticamente el asiento de variación de existencias, pondremos “S” en la primera fase, sino una “N” y “S” en la segunda fase para que vuelva a hacer el cierre de cuentas con los nuevos asientos. En la tercera pondremos una N. Una vez terminado, revisamos en esta empresa de reserva que nos ha modificado el asiento de cierre con los nuevos datos introducidos y que es correcto. Tras esto, volveremos al punto de menú “Cierre” y le diremos que genere el ultimo proceso (poner S en la tercera fase), donde nos aparecerá la siguiente ventana Dejamos marcada la opción que propone por defecto “En la misma área”, y aparecerá este mensaje, En este ejemplo, empresa “cierre1” es mi empresa oficial. Si hacemos click en “Sí”, automáticamente pasará el nuevo asiento de apertura que se genera con la información del último asiento de cierre, de tal manera que no tendremos que modificar a mano el asiento de apertura. Santander, 36 – Pasaje Roma Local 21 50010 - ZARAGOZA Tfno.- 976536850 – Fax 976313952 www.aniwin.com ; E-mail: [email protected] Una vez que contestamos “Sí”, aparecerá la siguiente pantalla: Responderemos “Sí”, para seguir teniendo está área de trabajo con los datos contables del ejercicio anterior. En caso de responder NO, generaría aquí también el asiento de apertura, por lo que eliminaría los asientos del ejercicio anterior y no tendremos ninguna reserva de esos datos dentro del programa.