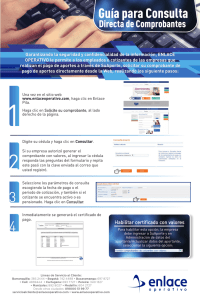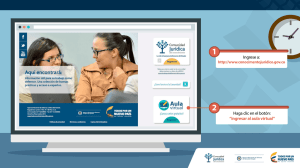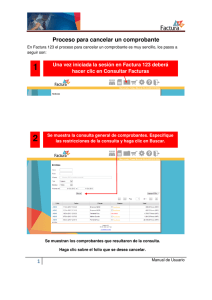Untitled - Facturación Moderna
Anuncio

1 2 Manual de emisión de comprobante con configuración global Contenido 1.- Ingreso a sistema ............................................................................................................................................................................ 3 2.- Registro de cliente .......................................................................................................................................................................... 4 3.- Registro de productos o servicios ................................................................................................................................................ 6 4.- Generación de comprobantes ...................................................................................................................................................... 7 a) Selección tipo de documento................................................................................................................................................ 9 b) Selección de cliente ................................................................................................................................................................ 9 c) Selección de producto o servicio ....................................................................................................................................... 10 d) Eliminación de partida ......................................................................................................................................................... 11 e) Asignación de impuesto ...................................................................................................................................................... 11 f) Asignación de método y condiciones de pago................................................................................................................. 12 5.- Certificación de comprobante .................................................................................................................................................... 13 a) Proceso de timbrado ............................................................................................................................................................ 13 6.- Envío de CFDI por mail ............................................................................................................................................................. 14 3 1.- Ingreso a sistema Para ingresar al sistema se debe acceder a la siguiente liga: https://gtifac.facturacionmoderna.com, el usuario puede visualizar la pantalla de inicio del sistema en la cual deberá dar clic en la opción Accede AQUÍ e introducir las claves de acceso como se muestra a continuación en las siguientes imágenes. Figura 1. Pantalla inicial del sistema Figura 2. Ingreso de claves 4 Una vez que se ha ingresado al sistema se muestra la pantalla inicial del mismo, donde se visualiza un resumen general con los últimos movimientos de facturación y gráficas de uso del mes. En la parte superior de la pantalla se encuentran los módulos de trabajo del sistema. Figura 3. Pantalla inicial de sistema de facturación 2.- Registro de cliente Para emitir comprobantes es necesario que tenga mínimo un cliente registrado en el sistema. Para dar de alta un cliente debe dar clic en módulo Clientes e introducir los datos que pide el formulario que se muestra. Dentro del formulario hay campos que son opcionales a rellenar pero es obligatorio ingresar el RFC y la Razón Social del cliente. Es importante verificar que los datos ingresados sean correctos ya que al momento de emitir un comprobante se mostrarán de la forma que se registraron. Al concluir el registro de los datos se debe dar clic en el botón Guardar que se encuentra al final del formulario, como se muestra en la siguiente imagen (Figura 4). 5 Figura 4. Formulario de registro de cliente Al guardar la información de cliente nuevo se muestran los datos en forma de catálogo como se presenta en la siguiente imagen. Figura 5. Catálogo de clientes 6 Si requiere realizar alguna modificación o eliminación de los datos insertados deberá dar clic en los iconos de modificar y eliminar que se encuentran en la columna ‘acciones’ del catálogo de clientes. Figura 6. Iconos de modificación Al dar clic en el botón de modificar se abrirá el formulario de registro del cliente con los datos listos para ser modificados. Al dar clic en el botón de eliminar cliente. el sistema pedirá confirmación para borrar el registro del 3.- Registro de productos o servicios Para el alta de los productos o servicios debe dar clic en el módulo Productos e introducir los datos que pide el formulario que se muestra a continuación (Figura 7). Hay campos que son opcionales a rellenar pero es obligatorio ingresar la descripción del bien o servicio, la unidad de medida, el precio unitario y una clave que identificara al bien o servicio en el sistema. Para concluir el proceso de alta debe dar clic en el botón de Aceptar que se muestra en la parte final del mismo formulario. Figura 7. Formulario de registro de producto. 7 Nota: La forma de registro a través del formulario es opcional ya que el usuario puede dar de alta los productos directamente desde en el módulo de comprobantes. Al dar clic en el botón aceptar se muestran los productos o servicios en forma de catálogo como se presenta en la siguiente imagen. Figura 8. Catálogo de productos Si requiere realizar alguna modificación o eliminación deberá dar clic en los iconos modificar y eliminar que se encuentran en la columna ‘acciones’ del catálogo de productos, de igual manera que se describió en la figura 6. Al dar clic en el botón de modificar se abrirá el formulario de registro de producto (figura 7) con los datos listos para ser modificados. Al dar clic en el botón de eliminar registro del producto. el sistema pedirá confirmación para borrar el 8 4.- Generación de comprobantes Para emitir un comprobante deberá dar clic en el módulo Comprobantes, una vez que se ha ingresado se mostrará el formulario para la generación de los mismos como se muestra en la siguiente imagen. Figura 9. Formulario de alta de comprobante. 9 a) Selección tipo de documento Como primer paso se debe seleccionar el tipo de documento a generar. En la parte superior de la pantalla se muestran las opciones de los diferentes tipos de comprobantes que se pueden generar en el sistema. De forma predeterminada se encuentra seleccionada la opción de Factura, para cambiar de tipo de documento se debe dar clic en la lista desplegable que se muestra. Para este ejemplo se uso un comprobante tipo Factura. Figura 10. Selección de tipo de comprobante b) Selección de cliente Para seleccionar el cliente al cual se realizará el comprobante se tienen 2 opciones de búsqueda: 1. Menú desplegable En la parte izquierda de la pantalla se puede visualizar un apartado con nombre Seleccione el cliente a facturar, en este apartado se debe dar clic en el menú desplegable para buscar el cliente y dar nuevamente un clic en el nombre. Al seleccionar el cliente se mostrarán sus datos en el apartado Datos del cliente que se encuentra al lado derecho de esa misma sección. Figura 11. Selección de cliente desde lista desplegable 2. Ingresando el RFC de cliente Otra opción para seleccionar al cliente es ingresando su RFC o las primeras letras del mismo en el cuadro que dice RFC que se ubica en la parte de abajo del menú desplegable de clientes. De esta manera el sistema encuentra la coincidencia del registro y solo debemos dar un clic para seleccionar al cliente. A continuación se muestra en la imagen. Figura 12. Selección de cliente ingresando RFC 10 c) Selección de producto o servicio Para añadir el producto que vamos a facturar debemos ingresar la clave que le asignamos desde un inicio en el recuadro Clave, de esta manera el sistema busca la coincidencia del registro y solo debemos dar clic en el nombre para seleccionarlo. Figura 13. Búsqueda de producto o servicio De manera automática se muestra en pantalla la información completa del bien o servicio quedando pendiente el dato de Cantidad ya que esta puede variar y solo el usuario puede ingresarla de manera manual. Figura 14. Autocompletado de información Por último se da clic en el botón Agregar Producto para que el registro se cargue como una partida nueva al comprobante. Nota: Se puede agregar más de 1 artículo o servicio al comprobante. Figura 15. Carga de producto Una vez agregado el producto o servicio el registro se visualiza como partida nueva en la sección Detalles del comprobante. Figura 16. Carga de partida en el comprobante 11 d) Eliminación de partida Para borrar un registro de producto después de haberlo agregado a la sección de detalles solo hay que dar clic en el icono para eliminar la partida. Figura 17. Borrar registro de partida Posteriormente el sistema le pide la confirmación para eliminar el registro, como se muestra en la siguiente imagen. Figura 18. Confirmación de eliminación de registro e) Asignación de impuesto Una vez que se ha agregado el o los productos se debe seleccionar el impuesto correspondiente que se aplicará al comprobante, para ello se debe dar clic en la lista desplegable con nombre I.V.A. y seleccionar el impuesto requerido. De manera automática el sistema genera los cálculos correspondientes como se puede visualizar en la siguiente imagen (Figura 18). Figura 19. Asignación de impuesto 12 De manera adicional si requiere hacer algún ajuste en decimales solo debe activar la casilla de verificación Ajuste Decimales que viene al lado izquierdo de la misma sección. Al activar esta opción se habilitan dos cuadros del lado derecho uno con signo ‘+’ para aumentar los decimales y otro con signo ‘-’ para disminuir los decimales que ayudarán a realizar los ajustes necesarios. Como se muestra a continuación. Figura 20. Ajuste de decimales f) Asignación de método y condiciones de pago Al final del formulario de generación se muestra la información del método, condición y forma de pago, para visualizar las opciones debe dar clic en cada lista desplegable y seleccionar la que corresponda. Figura 21. Selección de método, condición y forma de pago Para terminar la generación del comprobante se debe dar clic en el botón Registrar, con ello se registra un precomprobante en el sistema para que el usuario pueda visualizar el documento en formato PDF antes de ser certificado/timbrado (validado y enviado al SAT), de esta manera si se requiere de alguna corrección se puede realizar. Nota: Si es necesario agregar algún dato adicional para que sea visualizado en el comprobante se debe agregar en el cuadro de Notas que se encuentra en la parte final del formulario. (Figura 21) Figura 22. Registro de comprobante en sistema 13 5.- Certificación de comprobante Una vez registrado el comprobante (pre-comprobante) se muestra en pantalla una ventana con diferentes opciones como: visualizar PDF, descargar XML y timbrar CFD. Figura 23. Pantalla de generación exitosa de comprobante Visualizar PDF: Esta opción descarga un archivo PDF del pre-comprobante para que el usuario pueda revisar si los datos son correctos. Descarga XML: Esta opción descarga un archivo XML del pre-comprobante para verificar los datos. Timbrar CFD: Esta opción certifica el pre-comprobante mediante la inclusión del folio fiscal y sello del SAT, a partir de este momento lo convierte en un comprobante fiscal válido para SAT. a) Proceso de timbrado Para timbrar el pre-comprobante debe dar clic en el botón Timbrar CFD, se mostrará una ventana donde le indica que se está realizando el proceso de timbrado. A partir de este momento el documento se convierte en un comprobante fiscal válido. Figura 24. Pantalla del proceso de timbrado 14 6.- Envío de CFDI por mail Al concluir el proceso de timbrado el sistema muestra una ventana con las siguientes opciones: visualizar PDF, descargar XML y Enviar CFDI, el usuario debe dar clic en esta opción para que pueda enviar los archivos. Figura 25. Opción de envío de CFDI Posteriormente se muestra en pantalla un formulario de envío en el que se debe ingresar la dirección de correo electrónico del destinatario, de manera adicional tiene la opción de agregar un correo electrónico de copia oculta. Una vez ingresado estos datos se da clic en el botón Enviar para terminar el proceso. Figura 26. Proceso final de envío 15