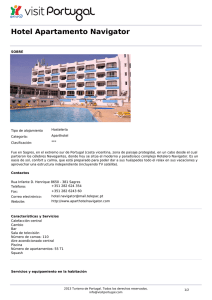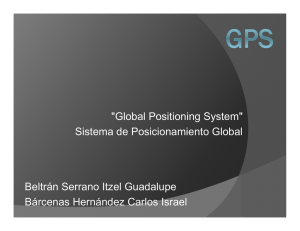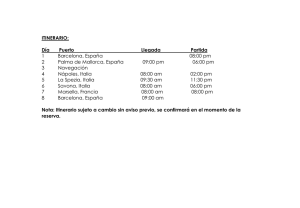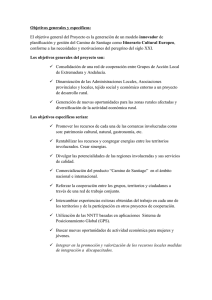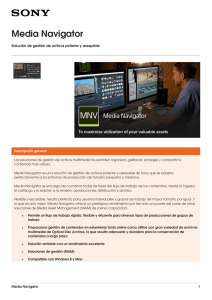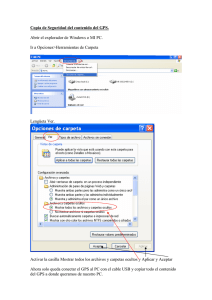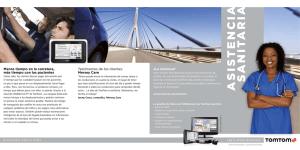TomTom Navigator
Anuncio
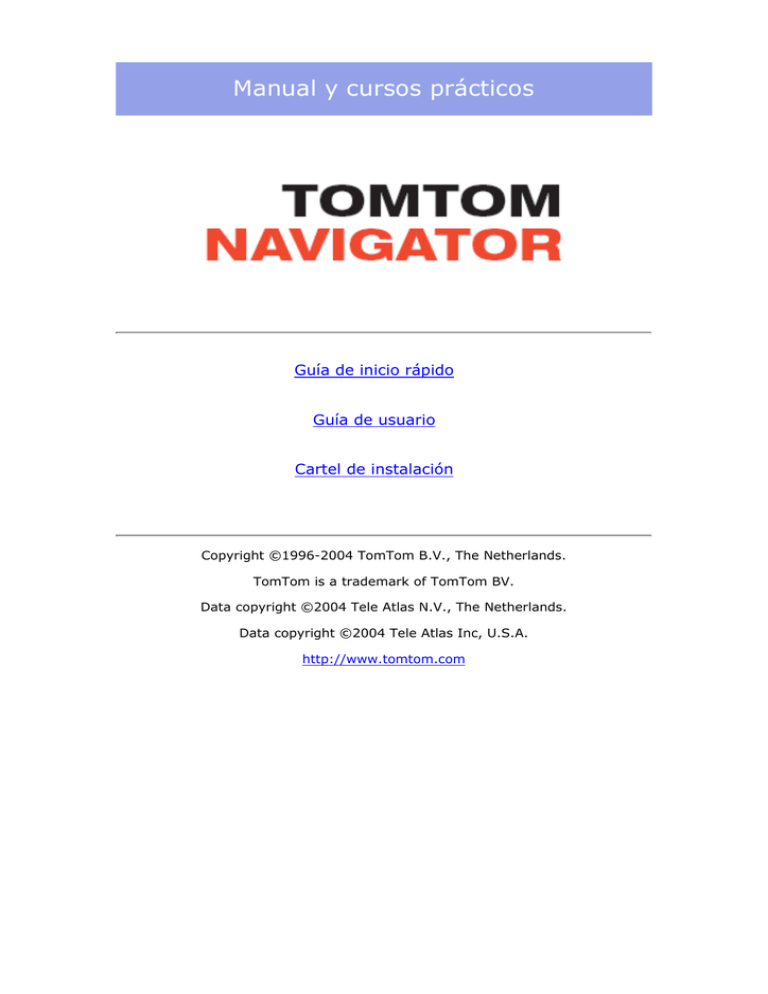
Manual y cursos prácticos Guía de inicio rápido Guía de usuario Cartel de instalación Copyright ©1996-2004 TomTom B.V., The Netherlands. TomTom is a trademark of TomTom BV. Data copyright ©2004 Tele Atlas N.V., The Netherlands. Data copyright ©2004 Tele Atlas Inc, U.S.A. http://www.tomtom.com Introducción Gracias por elegir TomTom Navigator como su sistema de navegación. Esta Guía de inicio rápido contiene instrucciones básicas para utilizar TomTom Navigator. Deberá utilizarla después de instalar el software en su Pocket PC y conectar el receptor de GPS. Si es preciso, consulte uno de los otros dos documentos que se le han suministrado: Póster de instalación El póster incluye los procedimientos para montar y conectar los cables del hardware, así como para instalar el software y preparar el sistema para utilizarlo por primera vez. Guía del usuario Esta guía se suministra en el CD-ROM y contiene instrucciones detalladas sobre la utilización de TomTom Navigator. Para realizar una instalación personalizada, consulte esta guía. Consulte www.tomtom.com para obtener la información más reciente. Capítulo 1 Primer inicio de Navigator El receptor de GPS está conectado y el software de TomTom Navigator ya se ha instalado. TomTom Navigator en la pantalla de inicio del Pocket PC. La primera vez que lo Toque haga, se iniciará el asistente de instalación que le guiará a través del proceso de se iniciará TomTom configuración de TomTom Navigator. Posteriormente, al tocar Navigator. Si no puede iniciar TomTom Navigator, consulte el póster de instalación y compruebe que ha instalado correctamente TomTom Navigator. Para obtener más información sobre la instalación de TomTom Navigator, consulte la guía del usuario incluida en el CD-ROM 1. Capítulo 2 Funcionamiento de Navigator Cuando TomTom Navigator se inicia, muestra la vista de navegación. Ésta muestra su posición en el mapa obtenida del receptor de GPS. Si el receptor de GPS está apagado o si (aún) no se ha determinado una posición clara a través de los satélites de GPS, la vista de navegación indica la posición de GPS como poco fiable. La vista de navegación cuando no se conoce su posición de GPS Su posición se indica mediante el signo La vista de navegación cuando se conoce su posición de GPS pero aún no se ha especificado ningún destino . A. Para ampliar, toque en la esquina inferior derecha. B. Para reducir, toque en la esquina superior derecha. Nota: A. La primera vez que utilice el receptor de GPS, éste puede tardar hasta 45 minutos en obtener una posición. B. El receptor de GPS debe disponer de una línea de visión del cielo sin obstáculos. C. Coloque el receptor de GPS detrás del parabrisas del vehículo. Si su vehículo dispone de parabrisas con refracción térmica, coloque el receptor de GPS detrás del espejo retrovisor o en la ventana posterior del vehículo, o bien utilice una antena de GPS externa. Toque en el centro de la pantalla para abrir el menú Navegación que proporciona acceso a todas las opciones y funciones disponibles. Utilización de Navigator El menú Navegación aparece al tocar en el centro de la vista de navegación. Éste proporciona acceso a todas las funciones de navegación. 1. Para obtener acceso a cualquiera de las funciones, toque el icono correspondiente. 2. Para desplazarse a la siguiente página del menú, toque Más opciones…. 3. Para regresar a la vista de navegación, toque Salir. Planificación de su primera ruta Navegación a una dirección Para planificar una ruta desde su posición actual hasta una dirección: 1. En el menú Navegación, toque Navegar a. Se le pedirá que elija un tipo de destino. Algunos de los elementos de este menú aparecen atenuados, lo que indica que no están disponibles actualmente. 2. Toque Dirección. 3. Introduzca las primeras letras del nombre de la ciudad. Normalmente bastará con que introduzca sólo varias letras. En la lista se mostrarán las ciudades cuyos nombres suenen de forma parecida a las letras introducidas. Toque la ciudad deseada en la lista. Nota: En función del sistema de códigos postales del país, también podrá introducir un código postal para localizar una ciudad. 4. Introduzca las primeras letras del nombre de la calle hasta que vea la calle que busca en la lista. Luego toque el nombre de la calle. 5. Introduzca el número del edificio o seleccione un cruce de calles. TomTom Navigator planificará una ruta desde la posición de GPS actual hasta el destino que acaba de introducir. Aparecerá un resumen de la ruta. Espere unos segundos a que se cierre automáticamente el resumen de la ruta o toque en la pantalla para cerrarlo e iniciar el viaje inmediatamente. El resumen de la ruta aparece durante unos segundos Comience a conducir Nota: la planificación de la ruta no se iniciará a no ser que TomTom Navigator conozca su posición actual, lo que requiere una señal válida de GPS. Si es preciso, consulte el póster de instalación para averiguar cómo debe conectar el dispositivo GPS. Conducción La pantalla se asemejará ahora a la siguiente imagen: • En el mapa, una línea roja oscura indica la ruta planificada. • indica la siguiente instrucción de conducción: una flecha que muestra qué hacer y una distancia que indica cuándo hacerlo. • En la parte inferior, observará el nombre de la siguiente calle. La esquina inferior derecha muestra información sobre el viaje: el tiempo restante para llegar al destino la hora estimada de llegada la distancia restante para llegar al destino Una vez que comience a circular, las instrucciones de conducción se proporcionarán por adelantado mediante una voz. Si se desvía de la ruta propuesta, TomTom Navigator proporcionará una nueva ruta en unos segundos. Si se pierde una de las instrucciones habladas, puede tocar en la instrucción correspondiente para repetirla. Toque en la información sobre el viaje para ver el resumen de la ruta Un paso más Ahora intente ir a un punto de interés o un lugar. En el menú Navegación, toque Navegar a y, seguidamente: • Toque Punto de interés para ir a un punto de interés • Toque Lugar reciente para ir a uno de sus últimos destinos Para ir a Casa, a un lugar Favorito o a un destino de itinerario, deberá definir primero estos lugares. Consulte la guía del usuario para obtener más información. Establecer preferencias Puede personalizar el aspecto y el funcionamiento de TomTom Navigator para adaptarlos a sus preferencias. Aquí sólo se describen las preferencias más importantes. Para obtener una descripción completa de todas las opciones de preferencias, consulte la guía del usuario de TomTom Navigator incluida en el CD-ROM. Activación y desactivación del sonido Puede desactivar la voz que facilita las instrucciones de navegación: En el menú de navegación, toque Desactivar Sonido. En la vista de navegación, el icono situado en la esquina inferior izquierda del mapa indica que el sonido está desactivado. Para activar el sonido, toque Activar Sonido en el menú de navegación. Combinación de colores para vista diurna y nocturna TomTom Navigator utiliza normalmente colores brillante para que pueda ver el mapa incluso si la luz del sol es muy intensa. En la oscuridad, es posible que desee cambiar a colores nocturnos. El mapa se mostrará utilizando colores menos intensos para que no afecten a su visión durante la noche. En el menú de navegación, toque colores diurnos, toque Vista diurna Mostrar vista nocturna. Para activar de nuevo los Mostrar vista diurna. Vista nocturna Cambiar de mapa Para planificar rutas y viajar por otro país o región, puede cambiar de mapa. En el menú de navegación, toque Cambiar de mapa para cargar otro mapa. Seleccione un mapa de la lista y toque Aceptar. Si se encuentra instalado, aquí puede cambiar a las carreteras principales para poder planificar rutas transfronterizas. Capítulo 3 Exploración del mapa El selector de vista, siempre presente en la esquina superior izquierda de la pantalla, le permite cambiar a diversas vistas de TomTom Navigator. Toque la ficha negra para abrir el selector de vista: Mapa: Permite examinar mapas, consultar direcciones, rutas, PDI y favoritos Instrucciones: Texto de las instrucciones de la ruta Dividir vista: Instrucciones de la ruta en texto con mapas detallados Navigator: Vista de Navigator Favoritos: Descripción general de sus lugares favoritos Itinerario: Define y administra itinerarios complejos con múltiples destinos y puntos intermedios En esta sección observaremos más detenidamente la vista Mapa. Seleccione Mapa del selector de vista para cambiar a la Vista de mapa. En el mapa encontrará todos los elementos que puede encontrar en un mapa normal en papel, como ciudades, pueblos, carreteras, calles, ríos y lagos, puntos de interés (como gasolineras, restaurantes y hospitales), etc. Y alrededor del mapa: el indicador de escala , el indicador de señal GPS , el control deslizante de zoom , instrucciones de ruta y la barra de herramientas de mapa . También encontrará en el mapa elementos más dinámicos y personales, como su posición actual de GPS , el punto de partida, el destino y la ruta actuales itinerario y los puntos intermedios y su casa y otros favoritos , los destinos del . El icono parpadeante es el cursor del mapa. Toque en cualquier lugar del mapa para situar el cursor en la posición elegida. Para desplazarse por el mapa, toque y arrastre en cualquier dirección deseada. Para aumentar o reducir la escala del mapa, toque y mantenga el contacto con el control deslizante situado en la parte derecha del mapa y muévalo hacia arriba o hacia abajo. El mapa se ampliará o reducirá en torno a la posición del cursor. Toque y mantenga el contacto con el cursor para abrir el menú emergente. Los elementos del menú emergente se describen en la guía del usuario incluida en el CD-ROM. Botón Función Abre la pantalla Planificar ruta para planificar rutas. Le permite buscar un lugar concreto y utilizarlo para una ruta, añadirlo a sus favoritos o a un itinerario, o bien mostrarlo en el mapa. Utilícelo para localizar: • su casa • una dirección • un destino reciente • uno de sus lugares favoritos • un punto de interés cercano (un hotel o una gasolinera, por ejemplo) Le permite cambiar el nivel de detalle del mapa y mostrar y ocultar los puntos de interés. Capítulo 4 Cómo convertirse en un usuario experto Esta Guía de inicio rápido explica solamente las funciones más básicas de TomTom Navigator. Lea la guía del usuario para descubrir la amplia gama de funciones y opciones que ofrece TomTom Navigator, como, por ejemplo: • Almacenar, etiquetar y administrar el lugar configurado como su casa y otros lugares utilizados con frecuencia como favoritos • Buscar puntos de interés cercanos y a lo largo de la ruta • Ir a un punto de interés, a su casa, a un lugar favorito o a un destino reciente, • Elegir rutas alternativas y bloquear manualmente áreas y carreteras • Crear itinerarios complejos con múltiples destinos y puntos intermedios • Crear sus propios puntos de interés. • Ver un resumen de la ruta • Cambiar el estilo del mapa, la combinación de colores, el contenido y el nivel de detalle del mapa. • Ocultar el mapa y utilizar sólo instrucciones mediante flechas • Activar/desactivar la dirección, el mapa de navegación, el indicador de velocidad, el siguiente indicador de autovía/autopista • Cambiar las velocidades predeterminadas utilizadas para planificar rutas Guía de usuario de TomTom Navigator 3.00 Contenido 1. La vista de Navigator 2. La vista de mapa 3. La vista de Favoritos 4. La vista de Itinerario 5. Las propiedades 6. El Estado de GPS 7. Pocket Outlook 8. Peaje por congestión de Londres 9. Cómo ponerse en contacto con TomTom 1. La vista de Navigator (1) Selector de vista, (2) Visualización del mapa, (3) Indicador de autopista, (4) Botón Reducir, (5) Botón Ampliar, (6) Indicador de señal de GPS, (7) Indicador de posición actual, (8) Información sobre el viaje, (9) Distancia a la siguiente instrucción, (10) Símbolo de siguiente instrucción La vista de Navigator ofrece instrucciones para la conducción mediante una combinación de texto, símbolos, instrucciones habladas y un mapa que se desplaza conforme avanza por el viaje deseado. El mapa muestra el vehículo y los alrededores más próximos, girado de forma que la dirección de desplazamiento sea siempre hacia "arriba". La ruta recomendada por TomTom Navigator se resalta en color rojo oscuro. En la parte inferior de la pantalla se encuentra la barra de estado de Navigator, de color azul oscuro. Dicha barra de estado le indica lo que debe hacer a continuación (10), la distancia que debe recorrer para efectuar la maniobra en cuestión (9) y tres estimaciones (8) sobre el viaje: el tiempo que aún resta para llegar al destino, retraso con el que llegará y distancia hasta el destino. También muestra la potencia de la señal del receptor GPS (6) y su ubicación actual (7). Operaciones que puede realizar en esta vista Cambiar a otra vista En primer lugar, puede cambiar a otra vista utilizando el menú desplegable situado en la esquina superior izquierda (1). Esto también provoca que vuelva a aparecer la barra de título predeterminada del Pocket PC, lo que le permite cambiar a otras aplicaciones. Ampliar o reducir La visualización del mapa gira, se amplía y se reduce automáticamente para presentar la situación actual del tráfico de la forma más clara posible; puede controlar el nivel de ampliación tocando en (o cerca de) los botones de ampliación manual (4) y (5). Repetir la última instrucción Si toca la flecha esquemática (10), TomTom Navigator repetirá la última instrucción hablada (a no ser que ya haya superado el punto al que hacía referencia). Abrir el menú de iconos Si toca en cualquier lugar del centro de la pantalla, aparecerá un menú con opciones de gran utilidad durante viajes. Iconos del menú Navigator Le permite especificar un destino y viajar hasta él. Puede elegir entre las Navegar a... siguientes opciones: Le guía a través de los tres pasos del "asistente" de dirección, que le permite localizar pueblos, ciudades, Dirección carreteras, calles, centros urbanos, intersecciones de calles o números de edificios concretos. La primera pantalla del asistente solicita el nombre de la ciudad, la siguiente, una calle o lugar clave y, la última, el número de la calle o una intersección de calles. Nota: En la tercera página, no es posible acceder en coche a los cruces marcados con asterisco (*). Los cruces marcados con un guión (-) sí son accesibles con coche, pero la calle que cruza en sí misma no lo es. Muestra su lista de ubicaciones favoritas (especificadas Favorito mediante la opción "Añadir a favoritos") Establece el destino a su "Casa", el primer lugar Favorito Casa en la lista de lugares favoritos. Enumera todos los lugares empleados recientemente Lugar reciente como destinos o que se marcaron con la opción "Memorizar posición" en el menú Navigator. Le guía a través de los pasos del asistente que le permite buscar en las listas internas de lugares Punto de interés categorizados. Puede elegir de una categoría (por ejemplo, gasolineras o restaurantes). Los puntos de interés de una categoría se muestran por orden de distancia con respecto a su posición actual. Puede acotar la lista escribiendo parte del nombre de un Punto de interés concreto. Los iconos indican si un punto de interés está en , casi en o cerca de la ruta . Puede acotar la lista escribiendo parte del nombre de un Punto de interés concreto. Le permite planificar una ruta alternativa hacia el mismo destino. Rutas Aparecerá un submenú con las siguientes opciones: Planifica una ruta nueva hacia el mismo destino y, para alternativas ello, intenta utilizar el menor número posible de Alternativa carreteras de la ruta planificada actualmente. Puede solicitar alternativas a las alternativas. Le permite especificar la siguiente parte de la ruta (la inmediatamente posterior al punto en el que se Evitar calle bloqueada encuentra actualmente) como "bloqueada". Se planificará una nueva ruta evitando esta parte de la ruta. Pueden encontrarse disponibles uno, dos o tres de estos Evitar *** iconos. Permiten marcar partes concretas de la ruta (como el trayecto por la autovía E35) como bloqueadas. Se planificará una alternativa evitando esa parte de la autovía. Nota: La nueva ruta puede utilizar otra parte de la E35 para llegar al destino. Prescinde de todos los bloqueos de calles, áreas a evitar Ruta original Desactivar vista en 3D y alternativas que ha introducido y calcula la ruta más rápida desde su ubicación actual hasta el destino. Desactiva la visualización tridimensional del mapa. Muestra el mapa con colores que proporcionan un mayor contraste en la Mostrar vista oscuridad. nocturna Abre un menú que permite localizar un lugar concreto y luego realizar Buscar... alguna operación con él, como mostrarlo en el mapa o configurarlo como destino. Hace que la aplicación simule la conducción por la ruta planificada. La Demostración de ruta demostración continúa hasta que utilice la opción de menú "DETENER demostración de ruta". Le permite elegir otro mapa (siempre y cuando haya instalado más de un Cambiar de mapa) mapa... Desactivar Desactiva las instrucciones orales. Sonido Oculta el mapa y sólo muestra instrucciones mediante símbolos grandes Ocultar Mapa y claros. Es posible que le resulte más fácil interpretar esta pantalla, ya que permite ver las instrucciones con un rápido "vistazo". Generalmente, el mapa sólo se oculta cuando supera la "velocidad de seguridad" especificada en las propiedades. Ocultar puntos Oculta todos los símbolos de Puntos de interés. de interés Desactiva las instrucciones orales y de símbolos y oculta la pantalla de la Desactivar dirección ruta planificada. Agrega su ubicación actual a la lista de lugares recientes. Memorizar posición Posteriormente, puede establecerla como lugar Favorito o como Punto de interés o configurarla como destino. Muestra la aplicación de administración de GPS, que ofrece información Estado de GPS detallada sobre el receptor GPS y sus mediciones y le permite cambiar las propiedades relacionadas con el sistema GPS. Da acceso a las propiedades (consulte el capítulo 4) Propiedades 2. La vista de mapa (1) Visualización de mapa, (2) Barra de herramientas de ampliación/reducción, (3) Indicador de instrucciones de ruta, (4) Selector de vista, (5) Indicador de escala, (6) Indicador de señal de GPS, (7) Barra de menús, (8) Botón PLAN, (9) Botón BUSCAR, (10) Botón DETALLES Elementos que se muestran en el mapa El área de visualización de mapa (1) muestra la misma información que puede obtenerse al consultar un mapa en papel: carreteras, calles, parques, ríos, etc. La opción de menú "etiqueta" (véase más abajo) ofrece gran cantidad de información sobre lo que aparece en pantalla. Además, puede que encuentre en el mapa los siguientes símbolos especiales: El punto de partida El destino actual Uno de sus lugares "Favoritos" El lugar que ha especificado como su "Casa" Un Punto de interés (PDI). En este caso, se trata de una gasolinera. El cursor Su posición y dirección actuales (en el caso de que el receptor GPS disponga de un ajuste de satélite válido). Su última posición conocida (después de que el receptor GPS pierda el ajuste de satélite) Números de los edificios de una calle. Los números impares siempre se muestran en amarillo sobre fondo azul, mientras que los números pares se muestran en blanco sobre fondo negro. Desplazamiento por el mapa La vista de mapa le permite examinar el mapa. Puede hacer lo siguiente: ● Tocar una vez en una calle para obtener información detallada sobre ella, como su nombre y el tramo de números de los edificios situados entre dos cruces; ● Tocar una vez en un símbolo de Punto de interés para ver su nombre y escribir; ● Toque, mantenga el contacto y arrástrelo para mover el mapa; ● Mover el control de la barra de ampliación/reducción (2) para ampliar o reducir; ● Tocar y mantener el contacto con un lugar para que aparezca la lista de acciones para dicho lugar (consulte la siguiente sección para obtener más detalles); ● Tocar el indicador de GPS (6) para situar de nuevo la pantalla tomando como centro su posición actual de GPS de forma instantánea; ● Tocar la flecha izquierda o derecha (o cerca de éstas) en la barra de instrucciones (3) para mostrar la instrucción anterior o siguiente de la ruta; o tocar en el centro de la barra para cambiar a la tabla de instrucciones. ● Tocar el botón Detalles (10) para que aparezcan los controles de detalles; estos controles le permiten ajustar el número de carreteras y nombres que deben mostrarse a la vez en el mapa actual; puede tocar de nuevo el icono para ocultar los controles. Cómo utilizar los lugares del mapa Al tocar y mantener el contacto del lápiz con un lugar del mapa, aparecerán diversas opciones. Las opciones que aparezcan dependerán de la situación en que se encuentre. Esta es la lista de todas las opciones que pueden aparecer para un lugar concreto: Establece el lugar como destino e inicia el proceso de navegación Navegar a… (consulte el capítulo 1). Establece el lugar como punto de partida para la siguiente ruta que va a Fijar como punto de partida Fijar como planificar –sólo en el caso de rutas planificadas con el botón "Plan" (8), dado que la navegación en la que se indican los giros de uno en uno siempre parte de la posición actual indicada por el GPS. Establece el lugar como destino para la siguiente ruta que va a planificar. destino Añadir a favoritos... Ver favorito Le permite convertir el lugar en un lugar "Favorito" (consulte el capítulo 3). Le permite ver los detalles de un lugar favorito ya existente. Le permite convertir el lugar en cuestión en un Punto de interés. Deberá Añadir punto de interés especificar el nombre y la categoría del Punto de interés. Tenga en cuenta que sólo puede agregar lugares a categorías nuevas que usted haya definido. La primera vez deberá especificar el nombre de una categoría nueva. Nota: no puede convertir los Puntos de interés incorporados en sus propias categorías de puntos de interés. Puntos de interés Le permite localizar puntos de interés cercanos al lugar en cuestión. cercanos... Modificar Le permite editar el nombre y la categoría de un punto de interés que ha punto de agregado anteriormente. interés Borrar punto Le permite eliminar un punto de interés agregado previamente. de interés Centrar en la pantalla Regenera el mapa con el lugar en cuestión situado en el centro de la pantalla. Indica a su receptor GPS que se encuentra aproximadamente en el lugar Restablecer GPS para este lugar en el que ha tocado. Si no ha utilizado el GPS durante más de una semana, o si ha viajado más de 300 kilómetros / 200 millas desde la última vez que lo utilizó, esta opción puede reducir considerablemente el tiempo necesario para que el sistema de GPS localice los satélites. Búsqueda de lugares El botón Buscar (9) abre un menú que permite localizar un lugar concreto y luego realizar alguna operación con él, como mostrarlo en el mapa o configurarlo como destino. Puede buscar diferentes tipos de lugares: Le guía a través de los tres pasos del "asistente" de dirección, que le permite localizar pueblos, ciudades, carreteras, calles, centros urbanos, Dirección intersecciones de calles o números de edificios concretos. La primera pantalla del asistente solicita el nombre de la ciudad, la siguiente, una calle o lugar clave y, la última, el número de la calle o una intersección de calles. Nota: En la tercera página, no es posible acceder en coche a los cruces marcados con asterisco (*). Los cruces marcados con un guión (-) sí son accesibles con coche, pero la calle que cruza en sí misma no lo es. Muestra su lista de lugares favoritos (especificados mediante la opción Favorito "Añadir a favoritos") Busca el lugar definido como su "Casa", el primer lugar Favorito en la Casa lista de lugares favoritos. Enumera todos los lugares empleados recientemente como destinos o que se marcaron con la opción "Memorizar posición" en el menú Lugar reciente Navigator. Le guía a través de los pasos del asistente que le permite buscar en las listas internas de lugares categorizados. Puede elegir de una categoría Punto de interés (por ejemplo, gasolineras o restaurantes). Los puntos de interés de una categoría se muestran por orden de distancia con respecto a su posición actual. Puede acotar la lista escribiendo parte del nombre de un Punto de interés concreto. Los iconos indican si un punto de interés está en casi en o cerca de la ruta , . Puede acotar la lista escribiendo parte del nombre de un Punto de interés concreto. Cómo planificar una ruta Para viajar a un destino concreto, normalmente utilizaría BUSCAR para localizar el lugar (consulte la sección anterior) y seleccionaría la opción "Navegar a...". Si desea especificar un punto de partida distinto (en lugar de utilizar su ubicación actual), le recomendamos que utilice el botón BUSCAR (9). No obstante, el botón PLAN (8) ofrece un cuadro de diálogo interactivo "todo en uno" en el que puede especificar el punto de partida, una dirección de destino y un tipo de ruta. Cuando pulse el botón Aceptar, TomTom Navigator intentará planificar una ruta desde el punto de partida hasta la dirección de destino. El tipo de ruta, especificado en la tercera ficha de este cuadro de diálogo, ofrece opciones de planificación especiales que no se encuentran disponibles en ningún otro lugar de la aplicación: ● Viaje de regreso: active esta casilla para intercambiar el punto de partida y el de destino. ● Ruta más corta: planifica la ruta que ofrece la distancia más corta –una ruta en la que cada metro / yarda cuenta (en lugar de cada minuto). ● A pie: Planifica una ruta para ir andando, que, por definición, es la más corta tanto en distancia como en tiempo, y prescinde de diversas normas de circulación. Opciones del menú Archivo Acerca de... Muestra el número de versión y los avisos de copyright de la aplicación. Propiedades... Da acceso a las propiedades de la aplicación (consulte el capítulo 4). Estado de Muestra la aplicación de administración de GPS, que ofrece información GPS... detallada sobre el receptor GPS y sus mediciones y le permite cambiar las propiedades relacionadas con el sistema GPS. Cambiar de Le permite elegir otro mapa (siempre y cuando haya instalado más de un mapa... mapa) Cerrar Cierra TomTom Navigator Menú Herramientas: opciones de menú relacionadas con la ruta Ruta Si dispone de una ruta planificada, puede utilizar esta opción para alternativa... solicitar una alternativa. TomTom Navigator intentará determinar una ruta totalmente diferente para alcanzar el destino. Ruta original... Tras planificar una o varias rutas alternativas, utilice esta opción para cambiar a la ruta original. Resumen de ruta... Zoom a ruta Proporciona un resumen de la ruta planificada actualmente. Vuelve a centrar el mapa y cambia su escala para mostrar en pantalla la ruta completa. Borrar ruta... Elimina la ruta, el punto de partida y los destinos. Demostración Hace que la aplicación simule la conducción por la ruta planificada. La de ruta demostración continúa hasta que utilice la opción de menú "DETENER demostración de ruta". Menú Herramientas: otras opciones Ir a Le permite localizar una ubicación concreta mediante la introducción de coordenadas... la longitud y la latitud. Ampliar/ Ajusta el tamaño de las letras empleadas para mostrar nombres en el Reducir fuente mapa. Evitar área Especifica un área rectangular del mapa que es preciso evitar al planificar una ruta. TomTom Navigator planifica rutas alrededor de dicha área (pero no en el caso de que el destino quede dentro de dicha área). Pulse la X situada en la esquina superior derecha de un área a evitar para eliminarla. Es posible especificar un máximo de 32 áreas a la vez. Borrar área(s) a evitar... Leyenda... Elimina todas las áreas a evitar a la vez. Muestra la leyenda del mapa, que indica el significado de los símbolos, líneas y colores del mapa actualmente mostrado. Cómo ver una ruta planificada Una vez planificada una ruta, TomTom Navigator ofrece una tabla con instrucciones detalladas. Puede ver esta lista seleccionando la vista de "Instrucciones" del menú desplegable de cambio de vista (1) de la esquina superior izquierda. También puede dividir la pantalla entre esta lista y el mapa mediante la selección de "Dividir vista" en el selector de vista (4). La vista "Instrucciones" le permite revisar una ruta planificada y planificar con antelación. Cada instrucción proporciona información adicional: ● Toque en una instrucción: en la vista "Instrucciones", se abre una pantalla completa de detalles sobre la instrucción, incluido un pequeño mapa; con "Dividir vista", al tocar en una instrucción, ésta se resalta y hace que el cursor del mapa se desplace hasta el lugar referido en la instrucción. ● Toque y mantenga el contacto con una instrucción: se abre una lista de acciones con opciones similares a las que aparecen al tocar y mantener el contacto con un lugar del mapa. Como mínimo, le permite mostrar en la pantalla el lugar concreto al que hace referencia la instrucción. Desde aquí (tocando y manteniendo el contacto de nuevo) puede obtener acceso a todas las demás opciones. 3. La vista de Favoritos TomTom Navigator le permite mantener una lista de hasta 20 lugares "Favoritos". Es muy sencillo acceder a los lugares Favoritos. Por ejemplo, puede comenzar la navegación hacia un lugar Favorito con sólo tocar varias veces. El primer lugar Favorito es automáticamente el lugar asignado como "Casa" (obviamente, puede asignarlo a cualquier otro lugar, como su oficina, por ejemplo). La navegación a su "Casa" exige menos toques aun. Cambie a la vista "Favoritos" mediante el selector de vista (4). Para mantener su lugares favoritos: ● Toque en un lugar favorito para ver sus detalles. ● Toque el lugar favorito y mantenga el contacto para obtener acceso a las opciones de lugar descritas en el capítulo anterior, o bien para modificar, borrar o mover el lugar favorito. 4. La vista de itinerario (1) Selector de vista, (2) Indicador de señal de GPS, (3) punto intermedio, (4) Destino, (5) Agregar lugar, (6) Cambiar orden, (7) Borrar lugar, (8) Barra de menús La vista de Itinerario le permite planificar itinerarios con múltiples puntos intermedios (3) y destinos (4) empleando múltiples mapas. Cuando utilice un itinerario para planificar o circular por una ruta, TomTom Navigator le guiará hasta el destino pasando por los puntos intermedios. Se enumeran los lugares del itinerario, comenzando por el primer punto intermedio y terminando por el destino final. Cambie a otra vista utilizando el menú desplegable situado en la esquina superior izquierda (1). En la parte inferior de la pantalla se encuentra la barra de menús, que le permite agregar puntos intermedios y destinos a su itinerario (5), cambiar el orden de los puntos intermedios del itinerario (6) y quitar puntos intermedios y destinos del itinerario. Toque y mantenga el contacto con la lista de itinerario para abrir el menú emergente de itinerario. La ventana emergente le permite crear un nuevo itinerario, guardar el itinerario actual, cargar un itinerario guardado previamente y editar puntos intermedios o destinos concretos. De manera predeterminada, el itinerario contiene un destino. Para crearitinerarios con múltiples destinos, abra el menú Archivo, seleccione Propiedades y luego la ficha Avanzadas; marque la opción Múltiples destinos de la sección de vista de itinerario. Herramientas para crear un itinerario En la parte inferior de la pantalla se encuentra la barra de menús. Agrega un lugar a su itinerario. El primer lugar que añada será el destino del itinerario, mientras que el resto de lugares que añada posteriormente serán puntos intermedios. Si no hay ningún itinerario cargado en este momento, este botón crea un nuevo itinerario. Puede elegir entre las siguientes opciones: Selecciona el lugar correspondiente a su "Casa", el primer lugar favorito en su lista de lugares favoritos. Casa Dirección Le guía a través de los tres pasos del "asistente" de dirección, que le permite localizar pueblos, ciudades, carreteras, calles, centros urbanos, intersecciones de calles o números de edificios concretos. La primera pantalla del asistente solicita el nombre de la ciudad, la siguiente, una calle o lugar clave y, la última, el número de la calle o una intersección de calles. Nota: Las intersecciones de calles marcadas con asterisco (*) no son accesibles con coche. Los cruces marcados con un guión (-) sí son accesibles con coche, pero la calle que cruza en sí misma no lo es. Lugar Enumera todos los lugares empleados recientemente como destinos o que se marcaron con la opción "Memorizar posición" en el menú Navigator. reciente Favorito Punto de interés Muestra su lista de lugares favoritos (especificados mediante la opción "Añadir a favoritos") Le guía a través de los pasos del asistente que le permite buscar en las listas internas de lugares categorizados. Puede elegir de una categoría (por ejemplo, gasolineras o restaurantes). Los puntos de interés de una categoría se muestran por orden de distancia con respecto a su posición actual. Los iconos indican si un punto de interés está en , casi en o cerca de la ruta . Puede acotar la lista escribiendo parte del nombre de un Punto de interés concreto. Cambie el orden de los puntos intermedios. Seleccione un punto intermedio de la lista y elija la flecha arriba o abajo para subir o bajar el punto intermedio en el itinerario. Elimine puntos intermedios o destinos del itinerario. Utilización de un itinerario para planificar o circular por una ruta Seleccionando el botón Plan, se planifica la ruta hasta el primer destino activo del itinerario. En primer lugar se le pedirá que seleccione desde dónde desea iniciar la planificación; la última posición de GPS conocida, el último destino o el centro del mapa. El botón Navegar también planifica la ruta hasta el primer destino activo del itinerario y comenzará a guiarle desde la posición de GPS actual. Si no hay GPS disponible, se le pedirá que seleccione el punto de partida. Conforme vaya pasando por puntos intermedios y destinos, estos lugares se desactivarán en el itinerario. Para omitir el destino actual del itinerario y dirigirse al siguiente, seleccione Destino del itinerario del menú Navegar a. El botón Terminado cierra la vista de itinerario y muestra la vista de mapa. Menú emergente Itinerario Toque y mantenga el contacto con la lista de itinerario para acceder al menú emergente de itinerario . En la parte inferior de la pantalla se encuentra la barra de menús. Modificar/mover Desactivar/ Activar Cambia el nombre del lugar del itinerario y su posición en el itinerario. Desactiva el lugar seleccionado como parte del itinerario. El nombre aparecerá atenuado en la lista del itinerario. Al planificar o circular por el itinerario, se omitirá el lugar. Selecciónelo de nuevo para activar el lugar. Elimina puntos intermedios o destinos del itinerario. Borrar Nuevo Guardar Cargar… Activar todo Borra el itinerario actual para crear uno nuevo. Guarda el itinerario actual. Carga un itinerario guardado previamente. Activa todos los lugares del itinerario. Planificación de un itinerario transfronterizo Puede crear un itinerario que incluya puntos intermedios y destinos de múltiples mapas. Esto le permite planificar un itinerario complejo que cruce fronteras. Para crear un itinerario transfronterizo, cargue un mapa y añada lugares al itinerario. Toque en la barra de menús o seleccione Añadir al itinerario del menú emergente de la vista de mapa para añadir un lugar al itinerario. Luego cargue otro mapa y añada lugares del segundo mapa. Los puntos intermedios y destinos añadidos en el mapa cargado previamente se muestran como texto gris tachado. Al seleccionar los botones Plan o Navegar, se genera una ruta hasta el primer destino activado en el mapa actual. Puede utilizar todos los mapas de TomTom Navigator, incluido el de principales carreteras. 5. Las propiedades TomTom Navigator ofrece una opción "Propiedades" en el menú "Archivo" y en la vista de "Navigator" que le permite especificar sus preferencias para numerosos aspectos de TomTom Navigator. Existen cuatro fichas de propiedades: Propiedades de Navigator Velocidad de Velocidad de conducción por encima de la cual TomTom Navigator oculta seguridad el mapa y sólo muestra instrucciones mediante símbolos cuando se encuentre en la Vista de Navigator. Mostrar brújula en el Muestra/oculta una brújula en el área de mapa de la vista de Navigator. mapa Mostrar autopista siguiente Muestra/oculta el nombre de la siguiente autopista o salida de autopista en la esquina superior derecha de la vista de Navigator. Instrucciones Activa/desactiva las instrucciones habladas que se facilitan durante la habladas conducción Volumen Ajusta el volumen de las instrucciones habladas. Pulse el botón PRUEBA para escuchar una instrucción de muestra con el volumen especificado. Propiedades generales Estilo del mapa Ofrece diferentes formas para el trazo de las calles en el mapa; el valor predeterminado es "Papel". Estilo de color Permite elegir diferentes combinaciones de color para el mapa. Unidades Especifica unidades métricas o del sistema británico para las distancias. Barra de Sitúa la barra de herramientas de ampliación/reducción (2) de la vista de herramientas mapa en la parte izquierda o en la parte derecha (posición para zurdos predeterminada) de la pantalla. Control de Muestra instrucciones básicas sobre la utilización de la aplicación en el Navigator... modo de navegación. Propiedades de PDI (punto de interés) Mostrar puntos Muestra/oculta puntos de interés seleccionados en las vistas de mapa y de interés navegación. ... Por cada categoría disponible para el mapa actual, puede activar una casilla para seleccionar si deben mostrarse en el mapa los puntos de interés de la categoría en cuestión. Propiedades avanzadas Las propiedades avanzadas afectan al comportamiento básico de TomTom Navigator. No modifique estas propiedades a no ser que esté seguro del efecto que obtendrá. Vista de Navigator Mostrar +/- en el mapa Navigator en pantalla completa Muestra/oculta los botones de ampliación/reducción "+" y "-" (éstos funcionan aunque estén ocultos). Muestra/oculta la barra de título y la barra de menús del Pocket PC. Mostrar Muestra/oculta la velocidad actual en la barra de estado velocidad de Navigator. Mostrar indicador 'sin energía' Mostrar indicador 'sin sonido' Muestra intermitentemente un icono de advertencia de que no hay ninguna fuente de alimentación externa presente actualmente. Muestra intermitentemente un icono de advertencia si ha desactivado el sonido. Iniciar siempre en vista de Inicia siempre la aplicación en la vista de Navigator. Navigator Ampliación automática en 2D (3D) Amplía o reduce automáticamente en modo 2D (3D) en función de la velocidad actual y la situación del tráfico. Mostrar resumen Muestra/oculta el resumen de una ruta después de (re) tras planificar una ruta en la vista de navegación. planificar Mostrar Cuando el mapa está oculto en la vista de navegación y esquema está activada esta opción, la instrucción de ruta será una de flechas representación esquemática de la situación real. Cuando está desactivado, se utilizan flechas fijas. En la representación esquemática, la ruta a seguir se indica mediante una flecha verde. Las calles que son dirección prohibida se muestran en rojo. Flecha fija y flecha esquemática Indicadores Las propiedades de indicador le permiten especificar la información de estado que aparece en las partes superior, central e inferior de la barra de estado de Navigator. Itinerario Múltiples destinos Le permite crear itinerarios con más de un destino. Mostrar números Muestra/oculta los números que se incluyen delante de delante de cada elemento del itinerario. items Vista de mapa Mostrar favoritos Indicador ruta sigue tabla Muestra/oculta sus lugares favoritos en el mapa. Sitúa automáticamente el cursor del mapa en función de la instrucción para la conducción que esté resaltada Acercar siempre Vuelve a generar el mapa después de haber planificado ruta una ruta de manera que se muestre la ruta completa planificada Mantener posición Actualiza continuamente el mapa de manera que GPS en permanezca visible su posición actual de GPS pantalla Ruta Controla el modo en que debe mostrarse la ruta planificada. Bordes Establece el nivel de detalle de los límites (límites municipales y provinciales y fronteras entre países). General Teclado Permite elegir entre el teclado emergente grande predeterminado del Pocket PC y el teclado de TomTom Navigator, que ofrece botones grandes. Mostrar número antes del Controla la visualización de direcciones. nombre de la calle Advertencias El botón "Reactivar advertencias" reactiva todas las advertencias desactivadas al tocar "No mostrar este mensaje de nuevo". Peaje por congestión (no disponible en todos los mapas) Advertencias Proporciona una advertencia cuando se encuentra en una ruta que pasa por la zona de peaje por congestión del centro de Londres. Evitar área Hace que TomTom Navigator siempre evite la zona de peaje por congestión de Londres. Planificación de rutas Replanificación Calcula automáticamente una nueva ruta cuando se automática desvía de la ruta actualmente planificada. Cálculo Ajusta la velocidad y la precisión del cálculo de la ruta. El valor predeterminado es "Normal". Velocidades preferidas Estas propiedades especifican las velocidades medias para tipos de carreteras concretos, al tiempo que ajustan el modo en que se planifican las rutas y el cálculo de la duración de los viajes. Menú Navigator: Principal Estas propiedades definen los cinco botones que deben ofrecerse en el menú emergente Navigator (el sexto botón es siempre el botón "Más"). Menú Navigator: Más Estas propiedades definen los botones que deben aparecer en el segundo y tercer menú emergente de Navigator. Configuración de PDI Activar menú rápido de PDI Elementos 1-4 del menú de PDI Activa el menú emergente de selección rápida que muestra las cinco categorías de puntos de interés "más importantes". Las primeras cuatro categorías de puntos de interés "más importantes" (la quinta es siempre la categoría de puntos de interés seleccionada más recientemente) Nº máximo Controla el número máximo de puntos de interés que de PDI en deben aparecer en un mapa simultáneamente. El valor mapa predeterminado es 20. Cambio de la función de los botones de hardware Estas propiedades definen el comportamiento de cada uno de los botones de hardware del Pocket PC mientras está navegando. 6. El Estado de GPS Para utilizar TomTom Navigator con instrucciones que indiquen los giros uno a uno, deberá disponer de una conexión activa entre el Pocket PC y el receptor GPS. La vista Estado de GPS proporciona acceso a información y opciones de configuración del receptor GPS. Elija "Estado de GPS..." del menú "Archivo" o del menú emergente Navigator para obtener acceso al Estado de GPS. Puede elegir entre tres fichas: Status Muestra su posición, velocidad y dirección actuales y la hora de GPS (UTC/GMT). La mayoría de los receptores GPS muestran la posición de los satélites empleados para establecer su posición además de la potencia de la señal. Un indicador móvil indica si existe un enlace activo entre el Pocket PC y el receptor GPS. GPS Le permite modificar la configuración de GPS. Toque la marca de verificación para cambiar el modelo de receptor GPS y el puerto de comunicación del Pocket PC al que está conectado el receptor GPS. Utilice los botones deslizantes para mantener el Pocket PC encendido mientras esté conectado al receptor GPS (y esté activo TomTom Navigator) y para obtener una señal sonora cuando el receptor GPS disponga de una cobertura adecuada. Log Mientras navega, puede grabar el itinerario seguido. Utilice los controles semejantes a los de un vídeo para grabar y reproducir el itinerario. 7. Pocket Outlook La aplicación "Contacts" incorporada en su Pocket PC funciona con TomTom Navigator. Toque y mantenga el contacto con cualquiera de sus contactos; puede elegirlo para navegar hasta la dirección de dicho contacto (Navegar a...) o mostrar la dirección del contacto en el mapa (Mostrar mapa TomTom...). La dirección del contacto seleccionado debe encontrarse en el mapa actualmente seleccionado. Las direcciones pueden introducirse de distintas formas en la aplicación Contacts. Cuando TomTom Navigator intenta establecer el lugar del mapa correspondiente al contacto seleccionado, lo hace de forma inteligente. Para asegurarse de que TomTom Navigator interpreta la información de dirección correctamente, se le pedirá que confirme primero los datos. 8. Peaje por congestión de Londres A partir del 17 de febrero de 2003 comienza a funcionar en Londres (Reino Unido) una zona de peaje por congestión que tiene como objetivo reducir la congestión del tráfico en el centro de la ciudad. Al entrar en dicha zona, deberá abonar un peaje por congestión ("congestion charge"). TomTom Navigator le ayuda a navegar por la zona de peaje por congestión de Londres: ● Recibirá una advertencia si su destino se encuentra dentro de la zona en la que se aplica el peaje. ● Recibirá una advertencia si la ruta actualmente planificada pasa a través de dicha zona. ● Existen dos opciones avanzadas que le permiten desactivar dichas advertencias y especificar si desea evitar la zona siempre, a veces o nunca. 9. Cómo ponerse en contacto con TomTom Para obtener más información, actualizaciones de software gratuitas, productos complementarios gratuitos y respuestas a las preguntas más frecuentes, visítenos en www.tomtom.com Aviso La información facilitada en este documento está sujeta a cambios sin previo aviso. TomTom B.V. no asume responsabilidad alguna por errores u omisiones técnicas o de edición contenidos en este documento, así como por daños o perjuicios adicionales resultantes del funcionamiento o utilización de este material. Este documento contiene información protegida mediante copyright. Este documento no puede fotocopiarse ni reproducirse por ningún medio sin el permiso previo y por escrito de TomTom B.V. © Copyright 2004 TomTom BV. © Copyright 2003 Tele Atlas NV Digital Mapping. © British maps Ordnance Survey Crown Copyright © Norwegian Mapping Authority © Statens Kartverk © DAV © Pocket PC y el logo Pocket PC son propiedad de Microsoft Corporation. TomTom y el logotipo TomTom son marcas comerciales o registradas de TomTom BV, The Netherlands. Las demás marcas son propiedad de sus correspondientes dueños. La utilización de los productos TomTom está regida por el acuerdo de licencia incluido en el producto. Esta licencia contiene una garantía limitada y una limitación de responsabilidades. Puede revisar las condiciones de la licencia en www.tomtom.com. All rights reserved - Tous droits réservés - Tutti i diritti riservati - Reservados todos los derechos - Alle Rechte vorbehalten – Alle rechten voorbehouden - Med ensamrätt - Alle rettigheder forbeholdes. Patentes en trámite. Cartel de instalación TomTom GPS + Car Kit TomTom GPS + Holder TomTom Wireless GPS + Car Kit TomTom Wireless GPS + Holder