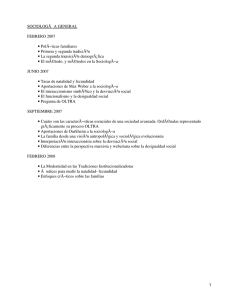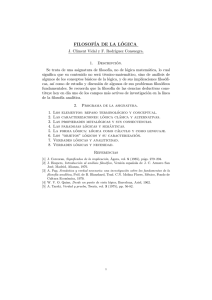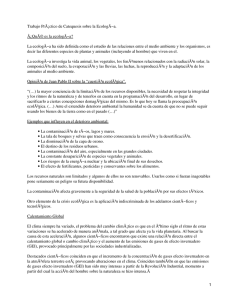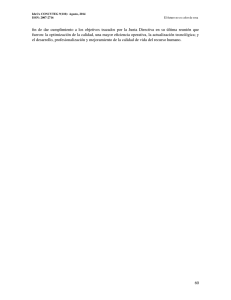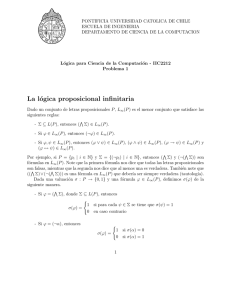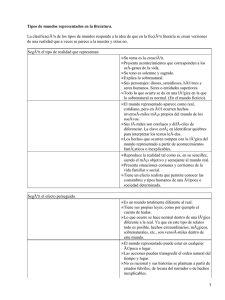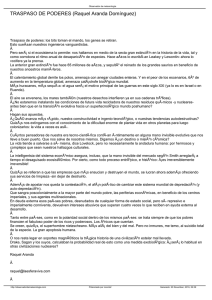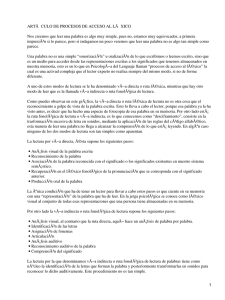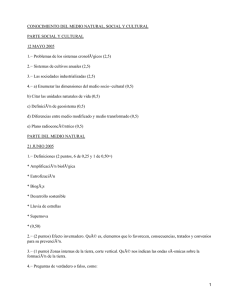indice - Cámara de Comercio y Producción de Piura
Anuncio

Plataforma Tecnoló gica Empresarial INDICE Central de Información Crediticia Pag. 2 Directorio Nacional de Empresas Pag. 7 Oficina Virtual de Certificados de Origen Pag. 14 Trade Explorer – Importaciones y Exportaciones Pag. 21 Base General del Registro Único de Contribuyentes Pag. 38 Perucommerce – Comercio Electrónico Pag. 47 Publicaciones Virtuales Pag. 67 Perudiario – Portal de Noticias Regionales Pag. 74 Informes de la Central de Riesgos (Infocorp) Pag. 80 Correo Electrónico para Cámaras y Asociados Pag. 84 1 Plataforma Tecnoló gica Empresarial CENTRAL DE INFORMACIÓN CREDITICIA Es el servicio de información crediticia en lí nea del registro de protestos y moras de tí tulos valores, que le ofrecen las Cámaras de Comercio afiliadas a PERUCAMARAS, a las personas naturales y jurí dicas de todo el paí s, a través de la Plataforma Tecnológica Empresarial. Los registros provinciales de protestos y moras que conducen las Cámaras de Comercio, tienen carácter público y su base de datos constituye una fuente de información de primera lí nea para el sistema crediticio del paí s. Su base de datos reúne toda la información de los documentos protestados tales como: letras, pagarés, warrants, moras, procesos judiciales, entre otros, a cargo de Cámaras de Comercio afiliadas a PERUCAMARAS. Se permite que las regularizaciones de protestos se realicen en lí nea en la Plataforma Tecnológica Empresarial, permitiendo a los usuarios de dicha plataforma, tener acceso inmediato a tales regularizaciones a nivel nacional. Beneficios para los asociados A los asociados se les otorga un código de usuario y un password con un número limitado de consultas, dependiendo de la categorí a de afiliado en la que se encuentren, para que puedan hacer uso de ellas y de esta forma verificar la situación de protestos de sus clientes a través de Internet. Mediante este módulo, los asociados de las Cámaras, desde su casa u oficina, pueden acceder ví a Internet a la información de los Registros Provinciales de Protestos y Moras, obteniendo el historial de las letras, pagarés, cheques, warrants y demás tí tulos valores protestados que registre la empresa ó persona a quien está pensando otorgarle un crédito, o simplemente desea comprobar sus antecedentes de pago, previniendo posteriores incumplimientos. El éxito de una decisión está directamente relacionado a la información con que contamos en el momento de tomar esa decisión. La Cámara de Comercio y Producción de Piura, a través de PERUCÁMARAS pone a su alcance la información más completa y eficaz del mercado peruano de los protestos a nivel nacional, para que usted logre alcanzar el éxito en sus decisiones. En ese sentido, le permite: • • • • Reducir riesgos en sus relaciones comerciales. Incrementar las ventas seguras. Mejorar la administración del riesgo de su cartera. Simplificar decisiones de asignación de riesgo. 2 Plataforma Tecnoló gica Empresarial La primera pantalla nos muestra los criterios de búsqueda, la cual detallamos a continuación: 3 Plataforma Tecnoló gica Empresarial Ingrese Datos: En este recuadro se digita el nombre de la persona o razón social. Seleccionar todo: si hacemos clic en este campo automáticamente se marcarán todas las provincias para que la búsqueda sea total. Deseleccionar todo: Si hacemos clic se desmarcan todas las provincias permitiendo posteriormente que el usuario marque una o más provincias individualmente: La búsqueda puede ser por girador o aceptante, para esto escogemos la opción en la ventana desplegable como vemos en el siguiente gráfico: 4 Plataforma Tecnoló gica Empresarial Podemos obtener la información de un rango de fechas a otro, sea por mes o por año. Para visualizar una búsqueda de información, escribiremos en el recuadro “ ingrese empresa” las palabras “ agroindustrias casa blanca” . Marcamos en todas las provincias para saber en que lugares tiene protestos. Ejecutamos el botón “ buscar” y el sistema nos presenta los siguientes resultados: 5 Plataforma Tecnoló gica Empresarial Los campos que se presentan son: Sec: El número de secuencia registrado en la base de datos. Empresa: Nombre del aceptante Dirección: Dirección del aceptante. Beneficiario o tenedor: Nombre del girador o banco. Tipo de documentos: Letra, Pagaré, Warrant. Moneda: Nuevos Soles o Dólares Importe Fec.Bolet. Fecha de publicación del protesto en la Cámara de Comercio. Fec.Prote. Fecha de protesto del tí tulo valor. Est: Estado de la letra, si se encuentra en blanco indica que se encuentra pendiente, si tiene la letra “ A” se encuentra regularizada. Fec.Arreg. Fecha de regularización del tí tulo valor. Notario: Nombre del notario que remitió su información. Nro.Dcmto: Número del documento origen. De esta manera, podemos observar donde esta empresa tiene protestos. 6 Plataforma Tecnoló gica Empresarial DIRECTORIO NACIONAL DE EMPRESAS El Directorio Nacional de Empresas de la Plataforma Tecnológica Empresarial permite realizar consultas clasificadas sobre las empresas asociadas a las Cámaras de Comercio activas del paí s, obteniendo sus principales datos de contacto, servicios y productos que comercializan. La presentación se ha realizado de acuerdo a las actividades económicas de las empresas asociadas, organizada por grupos, de tal forma que facilita obtener información detallada de las mismas. Esta información puede ser ubicada por el í ndice de actividades comerciales, por nombre o razón social o por el nombre de los principales ejecutivos. La importancia de este directorio radica en la actualización continua de los datos. Las empresas, como miembros activos de las Cámaras de Comercio, informan constantemente sus datos generales, así como los de sus representantes, servicios y productos que comercializan. Beneficios para los asociados Este módulo facilita, en el marco del comercio nacional e internacional, que cada dí a reviste mayor importancia, lograr contactos comerciales que les permitirá concretar negocios con sus pares a través de las Cámaras de Comercio del paí s. 7 Plataforma Tecnoló gica Empresarial ¿ Cómo consultar? Por ejemplo, si selecciona el rubro ALIMENTOS Y BEBIDAS, se le presentará la información referente a los productos de esta actividad económica. 8 Plataforma Tecnoló gica Empresarial El resultado es la relación de las actividades que pertenecen al rubro “ alimentos y bebidas” . Ahí podemos ver que existen actividades como “ procesamiento de carnes, productos lácteos, elaboración de otros productos alimenticios, elaboración de bebidas y otros más” . Al lado de cada actividad se indica un número entre paréntesis, que indica el número de empresas que se encuentran registradas en cada actividad. Por ejemplo, en la actividad “ elaboración de otros productos alimenticios” vemos que indica 8 empresas; hacemos clic en ese ví nculo y nos presentará la siguiente lista: 9 Plataforma Tecnoló gica Empresarial Como podemos ver, la lista indica las empresas y en qué departamento ó provincia se han registrado, la razón social, la dirección y los teléfonos para tener una vista rápida. Si queremos tener el detalle de una de las empresas, hacemos clic en el nombre de la empresa que se encuentra subrayado, obteniendo los siguientes datos: 10 Plataforma Tecnoló gica Empresarial Los campos que se presentan son los siguientes: Nombre: Nombre o razón social de la empresa. RUC: Número del Registro Único del Contribuyente. Dirección: Dirección registrada en la ficha del asociado. E-mail: Correo electrónico de la empresa. URL: Si la empresa tiene Web Site aparecerá aquí el link. Distrito: Distrito al que pertenece la empresa. Teléfono: Número telefónico de la empresa. Fax: Número de fax de la empresa. Actividad: Lista de actividades económicas a las cuales pertenece la empresa; pudiendo estar asignada a varias actividades económicas. Representantes: Lista de representantes registrados en la Cámara de Comercio. Bancos: Relación de bancos con los que trabaja la empresa. Criterios de Búsqueda Usted podrá realizar búsquedas por diferentes criterios, los cuales se enumeran a continuación. En cada caso, siga las instrucciones y presione el botón Buscar: § Búsqueda por Departamento: Por default aparece la palabra “ Todas” para buscar en todas las provincias, pero si se desea escoger una en particular hacemos clic en ese campo y aparece una lista desplegable con las provincias registradas en el directorio. 11 Plataforma Tecnoló gica Empresarial § Busque por nombre: En el segundo campo que aparece por default la palabra “ Nombre” podemos escoger entre varios campos tales como: o Nombre: Para búsqueda de una o más palabras que contenga la palabra en el campo Nombre o razón social. o RUC: Si queremos ubicar una empresa por el RUC. o Producto: Si queremos ubicar las empresas que tengan registrado el nombre del producto a buscar. o Distrito: Si queremos ubicar empresas en algún distrito en particular. o Ejecutivo: Si queremos ubicar a alguna persona en particular y en qué empresas se puede ubicar. Todas estas opciones son ejecutadas colocando la palabra a buscar en el tercer campo y haciendo clic en el botón “ Consultar” . Como ejemplo busquemos por nombre la palabra negocios: Cómo se apreciará, sólo aparece en la relación las empresas que en el nombre contienen la palabra ‘ negocios” . Y con esto obtendremos el siguiente resultado: 12 Plataforma Tecnoló gica Empresarial 13 Plataforma Tecnoló gica Empresarial OFICINA VIRTUAL DE CERTIFICADOS DE ORIGEN Las Cámaras de Comercio cuentan con el servicio de administrar y expedir todas las Certificaciones que requieren los exportadores y operadores de Comercio Exterior para internacionalizar nuestros productos, velando por el estricto cumplimiento de las normas de origen señaladas en cada uno de los Acuerdos y Tratados Internacionales firmados por nuestro paí s. El certificado de origen para exportadores es el documento que identifica y certifica el origen nacional de las mercancí as, a efectos que el exportador pueda beneficiarse de una preferencia o reducción arancelaria en el marco de la Asociación Latinoamericana de Integración - ALADI, Comunidad Andina de Naciones - CAN, Sistema Generalizado de Preferencias de la Unión Europea SGP - Andino, y los diversos Acuerdos de Complementación Económica (ACE) con Argentina, Brasil, Chile, Cuba, México, Paraguay y Uruguay. En base a los Acuerdos y Tratados Internacionales suscritos, las exportaciones que se acojan a este sistema gozarán de la concesión de las preferencias o desgravaciones acordadas al momento de ser importadas. Los Certificados de Origen tienen como principales objetivos: • • • • Certificar el Origen o procedencia de la mercancí a. Gozar de beneficios arancelarios, en tratados o acuerdos firmados. Cubrir un requerimiento exigido por autoridades del importador. Cubrir un requerimiento conforme a la forma de pago (Crédito o Cobranza Documentaria). Para el exportador, un Certificado de Origen significa directa o indirectamente una mejor forma de competir en los mercados internacionales, lo que se verá reflejado en sus utilidades y en un mejor servicio para el cliente. Beneficios para los asociados Para innovar y brindar un mejor servicio a los exportadores, la Plataforma Tecnológica cuenta con la Oficina Virtual de Certificados de Origen que le permite, desde la comodidad de su empresa, solicitar y cancelar su certificado de origen por Internet, recibiéndolo en su oficina sin generar costos adicionales, ni pérdida de tiempo. Este servicio integra las gestiones relacionadas con la expedición de certificados de origen que se puede realizar on line. Brinda al asociado exportador la posibilidad de ingresar los certificados de origen desde el web site de la Cámara, dentro del horario de trabajo de ésta, para luego recibir los formatos impresos en sus respectivas oficinas. Además puede recibir asesorí a por parte del área de certificados de origen de la Cámara de Comercio. 14 Plataforma Tecnoló gica Empresarial ¿ Cómo utilizarlo? La Plataforma cuenta con una ventana virtual, cuyo acceso es otorgado por las cámaras a sus asociados exportadores a través de un usuario (RUC) y una clave secreta (password), quienes luego de una breve capacitación estarán aptos para solicitar su certificado de origen. La información del certificado de origen es administrada por la cámara, quien luego de verificar la documentación e información proporcionada por el exportador, otorga la aprobación para la emisión del certificado de origen, que luego enví a a la dirección de la empresa. En la Plataforma Tecnológica Empresarial encontraremos la opción para ingresar a la Oficina Digital de Certificados de Origen: Encontrará esta pantalla 3 opciones: 15 Plataforma Tecnoló gica Empresarial Instrucciones: De cómo solicitar un Certificado de Origen por la ví a virtual. Ficha Virtual: Contiene la ficha completa, en la cual ingresará los datos que servirán para la emisión del Certificado de Origen. Declaración Jurada: En esta opción puede imprimir la Declaración Jurada, que deberá de enviar a la Cámara de Comercio, de acuerdo a los requerimientos para solicitar la visación de los Certificados de Origen. Detallemos más cada una de las opciones: Instrucciones: Aquí se encontrará información completa de las diferentes formas para solicitar el servicio de la Oficina Virtual de Certificados de Origen: instrucciones, formas de pago, entrega de certificado al usuario, precio de la visación, entre otros. 16 Plataforma Tecnoló gica Empresarial Ficha Virtual: Ha sido diseñada para solicitar el Certificado de Origen. Cuenta con todos los campos necesarios para que el exportador pueda ingresar y obtener el Certificado de Origen en su empresa o dirección de entrega que registre el certificado. 17 Plataforma Tecnoló gica Empresarial Al ingresar usuario y password, aparecerá la ficha del Certificado de Origen: 18 Plataforma Tecnoló gica Empresarial Por default le saldrá el número de RUC al obtener el usuario y la clave, pues este se encuentra registrado en la base de datos. De allí que automáticamente aparece cuando ingresa al sistema. Veamos cada uno de los campos: RUC: aparece por default cuando ingresa al sistema. Dirección del exportador: aquí aparece una lista de las direcciones que cuenta el exportador. Recordemos que el exportador puede tener varias oficinas y el lugar de entrega puede ser cualquiera de ellas. Paí s de Destino: Se ingresa el paí s de destino de la mercaderí a a exportar. Dirección Importador: Es la dirección de la empresa que va a recibir la mercaderí a. Tipo de formato: existen 3 tipos de certificados de origen A, ALADI, ALADI CHILE, SGPC. Detalle de partidas a exportar Partida: En esta parte se pueden ingresar la lista de partidas arancelarias a exportar, para lo cual primero se ingresa el código de la partida arancelaria. Descripción Comercial: Se ingresa la descripción comercial del producto que se está exportando. No es la descripción de la partida arancelaria. Norma de Origen: Se escribe la norma de origen en que se encuentra clasificado su producto. Luego de ingresar estos datos, haga clic en el botón agregar y se colocará como una lista de productos. Así puede ingresar el número de partidas que se desee exportar y se irán adecuando al formato pre-impreso del Certificado de Origen. La fecha indica los precios por visación, el costo por formatos, el número de copias y el monto que costarí a la visación del certificado. En caso de dudas, para recalcular existe un botón que dice “ calcular” . Luego ingrese el número de la factura comercial del exportador, la misma que debe ser enviada a la Cámara de Comercio ví a fax o escáner. Fecha de giro de la factura. A continuación, escogemos el acuerdo comercial. Existe una lista que aparece cuando hace clic en “ acuerdo comercial” . DATOS ADICIONALES: En caso de ser una triangulación comercial, se tiene que constatar los datos de nombres y domicilio de la empresa que refactura. FORMA DE PAGO: Podemos escoger entre 3 formas de pago: 19 Plataforma Tecnoló gica Empresarial • • • Crédito por ser socio de la Cámara, para que sea facturado los primeros dí as del siguiente mes. Depósito en cuenta corriente. Contra entrega; es decir, se paga cuando llegue el mensajero. Luego se llenan los datos del solicitante. Para visualizar el Certificado: Podemos visualizar el Cerificado de Origen antes de imprimir, dando clic en el botón “ visualización” . Al dar clic en el hiperví nculo Visualizar formato, se puede ver una presentación preliminar del certificado de origen tal como lo presentamos a continuación: Registrar el Certificado de origen: Para registrar la solicitud de certificados de origen, haga clic en el botón “ Enviar” , finalmente nos mostrará la pantalla de confirmación. 20 Plataforma Tecnoló gica Empresarial TRADE EXPLORER INFORMACIÓN DE IMPORTACIONES Y EXPORTACIONES Trade Explorer es el primer servicio que le ofrece en tiempo real, la más completa información histórica sobre comercio exterior. Le brinda, al instante, información detallada de todas las importaciones y exportaciones realizadas en el paí s en los últimos tres años. Con este módulo se pone a su alcance toda la información que necesita para estar al dí a en comercio exterior, contando como fuente principal a la Superintendencia de Aduanas del Perú. Información acumulada de importación y exportación por año, empresas y comparativo de importaciones vs. exportaciones por partida. Asimismo, podemos obtener información completa y detallada de cada DUE/DUI: • • • • • • • • Precios FOB Flete Costos de Seguro Agente de Aduanas Bancos Ví a de transporte Peso Cantidad Beneficios para los asociados • • • • • • • • Aumento de sus ventas conociendo a la competencia actual y potencial. Identificación de nuevos clientes y mercados. Reducción de costos. Conocer marcas, precios y paí ses de origen de productos o insumos. Realizar sus propios estudios de mercado. Conocer las tendencias. Analizar a su competencia. Efectuar nuevos negocios en los mercados emergentes para exportar. ¿ Cómo consultar? El módulo de importaciones y exportaciones – Trade Explorer, se encuentra en la Plataforma Tecnológica Empresarial. El í cono indica una breve descripción y si hacemos clic en él entraremos al sistema. 21 Plataforma Tecnoló gica Empresarial En la parte superior de la pantalla se presentan los principales criterios de búsqueda; estos pueden ser: por partidas arancelarias, descripción o por la descripción de la partida arancelaria. Para mostrar la búsqueda con un ejemplo: Inicie la búsqueda por la descripción: Escoja que la palabra a buscar se encuentre dentro de la descripción “ INCLUYE” y en el recuadro siguiente escriba “ MOTOCICLETAS” . 22 Plataforma Tecnoló gica Empresarial Para realizar la búsqueda haga clic en el botón “ Buscar” y obtendrá: 23 Plataforma Tecnoló gica Empresarial Como podrá observar, aparecen varias partidas que en la descripción contiene la palabra “ motocicletas” . Cada una de ellas cuenta con información acumulada de las importaciones y exportaciones para poder tener un comparativo entre estos 2 datos. Le explicaremos que significa cada campo: PARTIDA: Código de partida arancelaria. DESCRIPCION: Descripción de la partida arancelaria. IMPORTACIONES: Presenta los datos de las importaciones con los siguientes campos: Importe: Valor en dólares de las exportaciones acumuladas. # Regs: Número de DUAs (Declaraciones Únicas de Aduana) importadas. # Empr: Número de empresas que importan esa partida. EXPORTACIONES: presenta los datos de las exportaciones acumuladas con los siguientes campos: Importe: Valor en dólares de las exportaciones acumuladas. # Regs: Cantidad de DUAs Exportadas. # Empr.: Número de empresas que exportan esa partida. Los datos que se pueden explorar y analizar a detalle son los campos que están subrayados. Explorar importaciones Los campos que están subrayados indican que podemos explorar a detalle. Pruebe con las importaciones de la partida 8711500000 en valores. Tiene que darle clic en el importe y aparecerá la siguiente ventana: 24 Plataforma Tecnoló gica Empresarial Obtendrá la siguiente ventana presentando los acumulados por años y por meses: 25 Plataforma Tecnoló gica Empresarial Moviendo el frame (margen) izquierdo verá desde el año 2004. Para ver cada mes haga clic en uno de ellos. Pruebe haciendo clic en el mes de “ abril 2006” 26 Plataforma Tecnoló gica Empresarial Visualizará al detalle cada importación registrada en aduanas, indicando los siguientes datos: Item: Número secuencial de registro como resultado de esta consulta. Descripción Comercial: Detalle de la importación con datos registrados en la factura comercial. Importador: Razón social del importador. Dólares FOB: Valor en dólares FOB de la importación. Paí s Origen: Paí s de procedencia del producto. Descripción de materiales de composición: Define los datos de composición del producto registrado por el importador. Mueva la barra de la parte inferior hacia la derecha para describir más campos: RUC-DNI: Indica el número de documento del importador. Descripción forma de presentación: Indica la forma de presentación en la cual llegó el producto. Descripción de uso: Descripción de uso del producto registrado por el importador. 27 Plataforma Tecnoló gica Empresarial Mueva la barra de la parte inferior hacia la derecha para describir más campos: Paí s de adquisición: Paí s en donde se compró el producto. Fecha de llegada: Fecha de llegada de la mercaderí a en la aduana peruana. Fecha de ingreso: Fecha de nacionalización del producto. Ví a de transporte: Indica si fue traí do por mar, avión etc. Flete US$ : Valor en dólares de lo que se pago por fletes. Seguro US$: Valor en dólares del seguro pagado. Dólares CIF : Valor CIF en dólares. ADM: Ad valoren. IGV: IGV pagado por el producto. P. Neto (KG): Indica el peso neto de la mercaderí a en kilos. Un. Med: Unidad de medida en que llegó la mercaderí a (unidades, kilogramos, cajas). P. Bruto (KG): Peso bruto de llegada de la mercaderí a. Unidades: Unidades importadas. 28 Plataforma Tecnoló gica Empresarial Mueva la barra de la parte inferior hacia la derecha para describir más campos: Cantidad Comercial: Indica la unidad de medida con la que se comercializó la compra antes de la importación. Agente de aduana: Nombre de la aduana que realizó la operación de importación. Partida: Código de partida arancelaria utilizada en la importación. Unida Comercial: Unidad comercial utilizada por el importador. Puerto de embarque: Nombre del puerto por donde se embarcó la mercaderí a. Paí s puerto de embarque: Paí s en la cual se embarcó la mercaderí a. Serie: Número de serie de la DUA. Aduana: Nombre de la aduana donde se realizó la operación de importación. Para visualizar empresas que importan un producto: Como se explicó anteriormente, cada registro presenta los datos del número de empresas que importan o exportan un producto. Vea la misma partida de ejemplo para consultar qué empresas importan la partida que acaba de ver: Para ello, haga clic en el dato “ # Empr” , tal como verá en la siguiente ventana: 29 Plataforma Tecnoló gica Empresarial El resultado muestra una ventana con las empresas que importaron esta mercaderí a en los últimos 3 años: 30 Plataforma Tecnoló gica Empresarial Los datos que se presentan son: RUC: Número del RUC Razón social: Nombre o razón social de los importadores. Importe: Valor acumulado en dólares por la empresa seleccionada. Podemos observar que el número de RUC y el dato del “ importe” se encuentran subrayados, lo cual le indica que puede explorar más información. Haga clic en el campo RUC para ver los datos generales de la empresa importadora. 31 Plataforma Tecnoló gica Empresarial El resultado le presentará los campos completos del registro de datos de empresa consignados en la Sunat. Como podemos observar, los datos se encuentran bien detallados, por lo que no es necesario dar una explicación de cada campo presentado. 32 Plataforma Tecnoló gica Empresarial Si hace un clic en el campo “ importe” de alguna empresa importadora, podemos ver los datos estadí sticos de movimiento de importaciones de la empresa seleccionada: Los resultados se presentarán de la siguiente forma: Como se aprecia, la empresa sólo ha importado en Mayo del 2006 por 25,950 dólares americanos y sólo en 3 operaciones: 33 Plataforma Tecnoló gica Empresarial Para ver detalle, haga clic en el mes de Mayo: 34 Plataforma Tecnoló gica Empresarial Ver información de Exportaciones La forma de explorar las exportaciones es similar a las importaciones. Podemos ver las exportaciones por productos, por valores y las empresas que exportan. Si tuviera una duda consulte “ explorar las importaciones” , salvo la información detallada de las DUAS. A continuación le explicamos los campos que se presentan en la exploración y que se visualizan en las siguientes pantallas: 35 Plataforma Tecnoló gica Empresarial Í tem: Número secuencial de registro como resultado de esta consulta. Descripción Comercial: Detalle de la importación con datos registrados en la factura comercial. Nombre o razón social del Exportador: Razón social del exportador peruano. Dólares Fob: Valor en dólares FOB de la exportación. Paí s Origen: Paí s de procedencia del producto. Ubigeo: Este campos es muy importante, porque indica el origen del producto (departamento del que procede en nuestro paí s). Documento Exportador: Indica el número de documento del exportador. 36 Plataforma Tecnoló gica Empresarial Mueva la barra de la parte inferior hacia la derecha para describir más campos: Un. Med: Unidad de medida con la que se exportó la mercaderí a (unidades, kilogramos, cajas). P. Bruto(KG): Peso bruto de salida de la mercaderí a. Unidades: Unidades exportadas. Agente de aduana: Nombre de la aduana que realizó la operación de exportación. Puerto de destino: Nombre del puerto que recibió la mercaderí a. Aduana: Nombre de la aduana donde se realizó la operación de exportación. Ví a de transporte: Indica si se exportó por mar, avión, etc. Fecha de ingreso: Fecha de nacionalización del producto. DUA: Número de la Declaración Única de Aduana de exportación. Serie: Número de serie de la DUA. NRO.O.E. Número de la orden de embarque (si fuera el caso, dado que a partir de enero de 2006 ya no es necesario). Fecha Registro: Fecha de registro de la información en Aduanas. Partida: Código de la partida arancelaria. Nota: Toda la información puede ser seleccionada y cortada para pegarla en hoja Excel y poder tener una base de datos propia, la cual podrá actualizarse cada vez que se agregue nueva información en este módulo. 37 Plataforma Tecnoló gica Empresarial BASE GENERAL DEL REGISTRO ÚNICO DE CONTRIBUYENTES El modulo presenta la información de todas las empresas a nivel nacional, de acuerdo a la base general del RUC de contribuyentes de la SUNAT. Beneficios para los asociados Esta es la información más completa y actualizada de las empresas y personas con RUC, que permite verificar domicilios, identificar empresas por sector económico, identificar exportadores y lograr alianzas comerciales de los productos que comercialicemos. Sirve de información de riesgos, ya que se puede verificar si está habido o no, si el RUC está de baja o se encuentran sin actividad. La Consulta a la Base General del Registro Único de Contribuyentes nos brinda información completa en 4 secciones, tales como: I Datos principales: Razón social. Tipo de contribuyente (sociedad anónima, SRL, etc.). Tipo de persona (jurí dica o natural). Actividad económica. Ubicación geográfica, dirección, zona de referencia, código de dependencia. Estado del contribuyente (activo, inactivo). Condición del domicilio (hallado, no hallado). II Datos Secundarios: Nombre comercial. Fecha de constitución. Origen de la entidad (nacional o extrajera). Nacionalidad. Teléfonos y faxes. Tipo de contabilidad que lleva. Número de asiento de inscripción en Registros Públicos. Marca de actividad de comercio exterior. III Representantes Legales: Apellidos y nombres de los representantes. Cargo que ocupan. Fecha de inicio en el cargo. Número de documento de identidad. Fecha de Nacimiento. Fecha de la última actualización en la base de datos. 38 Plataforma Tecnoló gica Empresarial IV Establecimientos anexos: Tipos de establecimientos (depósito, productiva). Nombre (si tuviera nombres comerciales). Dirección. Distrito. Fecha de la última actualización. Desde la Plataforma Tecnológica Empresarial, usted puede buscar la información completa sobre un RUC, ingresando tan sólo la razón social de la empresa. También puede averiguar la razón social y dirección registradas en la SUNAT con el número de RUC. Adicionalmente, cuenta con la opción de localizar a personas en todos los RUCs registrados en Sunat. Esta información es importante para evitar riesgos de créditos en personas que registran nuevas empresas, manteniendo deudas con otras. ¿ Cómo consultar? A continuación, veamos cómo se realiza una consulta: 39 Plataforma Tecnoló gica Empresarial Puede hacer la búsqueda de información por tres campos: Por razón social o Nombre; por Código de RUC; ó por representantes. Haga la consulta por razón social y en el campo de texto escriba la palabra “ Agroindustrias” , para que el sistema le presente todos los nombres o razones sociales que contengan esa palabra. El sistema le da como respuesta la siguiente pantalla, con una relación extensa de empresas que en el nombre encuentra la palabra buscada: 40 Plataforma Tecnoló gica Empresarial Para ver el detalle de la información contenida en cada empresa, haga clic en el nombre de la empresa; el resultado presenta en el lado derecho los datos generales: 41 Plataforma Tecnoló gica Empresarial Los datos generales presentan los siguientes campos: Nombre o razón social, el tipo de contribuyente, código de la actividad económica, el nombre de la ví a o dirección, la ubicación geográfica, estado del contribuyente, entre otros. En la parte superior de los datos generales se presentan 3 opciones que permitirán acceder a maypr información del RUC encontrado: Los datos secundarios presentan información tal como: el nombre comercial de la empresa, si la empresa es nacional o extranjera, si es exportador, número de folio en los Registros Públicos, entre otros. 42 Plataforma Tecnoló gica Empresarial Asimismo, obtiene información de los representantes de la empresa: datos como el nombre, cargo en la empresa, fecha de inicio de actividades y fecha de nacimiento. Y por último, tiene la información de los establecimientos anexos. Si el RUC consultado no tuviera establecimientos, se apagarí a la opción “ establecimientos anexos” ; si tuviera información estarí a activo. Veamos uno inactivo: 43 Plataforma Tecnoló gica Empresarial Opción inactiva, no tiene información sobre los establecimientos anexos Ahora veamos una empresa con establecimientos, en este caso la empresa “ Agroindustrias Aguilar SCRL” con el RUC: 20485894307: Opción activa, si tiene información sobre los establecimientos anexos 44 Plataforma Tecnoló gica Empresarial Haga clic para ver los establecimientos anexos y se presentará información sobre el tipo de establecimiento, las direcciones, el distrito, la licencia de funcionamiento y la última fecha de actualización en la SUNAT. Para realizar una nueva búsqueda, haga clic en el botón “ nueva búsqueda” ... Por último, puede tener un reporte de la información consultada haciendo clic en el botón “ Generar impresión” A continuación n la impresión generada: Resultado de Bú squeda de Ruc Pá gina 1 de 1 El Numero de RUC Buscado : 20485894307 45 Plataforma Tecnoló gica Empresarial Datos Secundarios Nombre Cargo Representantes Legales Fecha de Inicio Documento Fecha Nac Fecha Act. Establecimientos Anexos 46 Plataforma Tecnoló gica Empresarial PERUCOMMERCE Comercio electrónico para los asociados (A2A) El Internet y el comercio electrónico son herramientas de la globalización, en razón de lo cual, estimamos importante tener en cuenta algunos escenarios que nos permitan comprender en su justa dimensión, los hechos objetivos que hacen el fenómeno de la globalización tan importante. Este portal de comercio electrónico permitirá a los asociados de las Cámaras de Comercio de todo el paí s, publicidad, venta y distribución de productos a través de las redes de telecomunicaciones, en especial las referidas al uso de Internet. Ofrece a los clientes de los asociados posibilidades que hasta ahora estaban fuera de su alcance: Al poder comprar en cualquier momento y desde cualquier lugar, con toda comodidad y sin dejar su mesa de trabajo, es probable que le dediquen mayor tiempo y gasten más. Los clientes con estas capacidades son clientes fieles. Los productos mostrados aquí pueden ser adquiridos con tarjeta de crédito o con depósito en cuenta. Este módulo cuenta con carrito de compras y seguimiento hasta la entrega del producto. Beneficios para los asociados: • • • • • • • Proporcionar valor a sus clientes. Los asociados pueden conseguirlo ofreciendo sus productos y/o servicios para atraer potenciales clientes a un precio competitivo, al igual que sucede en un entorno no electrónico. Expansión del mercado. Desaparecen los lí mites geográficos y de tiempo. Agilizar las operaciones de negocio. Contar con un nuevo canal de ventas y distribución. Reducir precios por el bajo coste del uso de Internet en comparación con otros medios de promoción, lo cual implica mayor competitividad. Acceder a mercados potenciales de millones de clientes. Disponibilidad para los pedidos las 24 horas del dí a, 7 dí as a la semana, todo el año. ¿ Cómo utilizarlo? Este manual le enseñará cómo buscar, cómo realizar una compra, cómo registrarse y hacer el seguimiento de su mercaderí a a través de Internet. 47 Plataforma Tecnoló gica Empresarial Cómo darse de alta como cliente Para realizar compras en la Tienda PeruCommerce de la Plataforma Tecnológica Empresarial, es necesario obtener una cuenta de usuario. Este proceso no lo compromete a nada y es totalmente gratuito. Para crear una cuenta seleccione el enlace “ Mi cuenta” en la página principal que aparece en la lí nea de enlaces “ usuario” debajo de la cabecera, la cual estamos encerrando con un cí rculo de color rojo. 48 Plataforma Tecnoló gica Empresarial Aparecerán 2 opciones: la primera es para clientes nuevos y la segunda es para los clientes que han sido registrados anteriormente y pueden actualizar su información: Escoja la opción “ Nuevo Cliente” y ejecute la opción “ continuar” 49 Plataforma Tecnoló gica Empresarial Entrará a la pantalla de “ Datos de mi Cuenta” . Seleccione su género e introduzca su nombre y apellidos. Si se está dando de alta el nombre de una empresa, introduzca el nombre y apellidos de la persona que se encargará de gestionar los pedidos, y rellene el campo “ empresa” . Si es usted un particular, deje el campo “ empresa” en blanco. Consigne también su dirección de correo electrónico. Es imprescindible que la dirección electrónica sea válida y esté operativa, ya que toda la comunicación relativa a pedidos e incidencias se realizará por esta ví a. 50 Plataforma Tecnoló gica Empresarial Continuamos con la dirección, el código postal, la provincia y el paí s de donde estamos comprando. Al ser comercio electrónico no hay obstáculo geográfico, por lo cual podemos comprar desde cualquier parte del mundo. En el momento de hacer un pedido podrá escoger una dirección de enví o o facturación distinta a la que introduzca ahora. Ingresemos también el teléfono de contacto, fax. Si deseamos recibir boletines electrónicos de noticias, hagamos un check en el recuadro “ Boletí n de noticias” . 51 Plataforma Tecnoló gica Empresarial Para culminar ingrese la contraseña y la confirmación de la contraseña. No olvide eso, porque es su llave para hacer compras. En caso de pérdida u olvido, puede solicitar que se enví e a su mail la clave que ingresó en esta parte. Luego haga un clic en el botón “ continuar” y habrá creado su cuenta con éxito, lo que significa que está listo para comprar en la tienda virtual. , Haga clic en la opción “ continuar” y se presentará una serie de opciones. Si quiere hacer cambios a sus datos, ya no es necesario, salvo que usted requiera hacerlo. Para esto puede entrar posteriormente y hacer los ajustes necesarios. Por el momento está listo para hacer compras. 52 Plataforma Tecnoló gica Empresarial Cómo comprar en PeruCommerce Comprar en la Tienda virtual PeruCommerce es tan sencillo como ir navegando por nuestro catálogo y añadir a la cesta de la compra los artí culos que le interesen. Si aún no se ha dado de alta como cliente, consulte la sección: “ Cómo darse de alta como cliente” para obtener una cuenta en la tienda. Si ya tiene cuenta y tiene artí culos en su cesta de la compra, inicie la sesión escribiendo su correo electrónico y contraseña en el bloque “ entrar” de la columna derecha. O, si lo desea, puede añadir productos a la cesta primero e iniciar la sesión más tarde; es decir, a la hora de realizar el pedido. 53 Plataforma Tecnoló gica Empresarial Si no recuerda su contraseña no cree una nueva cuenta. Siga el enlace “ olvidé mi contraseña” y le enviaremos una nueva a su dirección de correo electrónico. Una vez iniciada la sesión, navegue por nuestro catálogo y use el botón “ Añadir a la Cesta” , que encontrará en las páginas de descripción del producto para seleccionar aquellos artí culos que desee. Si desea ayuda sobre cómo buscar un determinado producto, consulte la guí a “ Cómo buscar productos” . Si desea eliminar un producto de la cesta, marque la casilla “ Quitar” correspondiente y pulse sobre el botón “ Actualizar Cesta” . Si desea más de una unidad de alguno de los productos, indique la cantidad en la casilla correspondiente y pulse sobre el botón “ Actualizar Cesta” . Si va a añadir más productos pulse sobre el botón “ Seguir Comprando” . Una vez elegidos todos los productos, pulse sobre el botón “ Realizar Pedido” . Si todaví a no ha iniciado sesión, se le pedirá que lo haga ahora. También se le da la posibilidad de crear una cuenta, en el caso de que todaví a no esté dado de alta como cliente. Para completar el proceso de compra se le pedirá que indique la forma de enví o, la forma de pago, y que confirme el pedido. 54 Plataforma Tecnoló gica Empresarial Indique en qué dirección desea recibir el pedido. Puede especificar una dirección distinta (quizás la del trabajo o la de un familiar), pulsando sobre el botón “ Cambiar Dirección” . Su libreta de direcciones admite hasta 5 distintas. Seleccione la forma de enví o. Si lo desea, puede hacer constar algún comentario sobre el pedido en el cuadro reservado a tal efecto. Pulse sobre “ Continuar” para indicar la forma de pago. 55 Plataforma Tecnoló gica Empresarial Indique en qué dirección desea recibir la factura. Puede cambiar la dirección de facturación pulsando sobre el botón “ Cambiar Dirección” . En estos momentos la única forma de pago de que disponemos es ingreso o transferencia a una de nuestras cuentas bancarias. No descartamos en el futuro añadir más medios de pago para comodidad de nuestros clientes. Si ha solicitado como forma de enví o “ Contra reembolso o Recoger en Tienda” y los productos que ha pedido se encuentran en stock, le ofreceremos por correo electrónico la posibilidad de pagar en nuestras instalaciones en el momento de recoger la mercancí a. Pulse sobre “ Continuar” para ver el resumen de su pedido y confirmar la compra. 56 Plataforma Tecnoló gica Empresarial Para terminar, revise su pedido. Si lo desea, todaví a puede cambiar los productos, direcciones de entrega y facturación, y la forma de enví o. Una vez revisado pulse sobre el botón “ Confirmar” . Recibirá un correo electrónico confirmando que hemos recibido su pedido. Su pedido está en estado “ pendiente de revisión” . En menos de 24 horas, un agente comercial revisará su pedido y le enviará otro correo electrónico confirmando la disponibilidad, plazo de entrega y precio de los productos pedidos. • • Si hiciera falta hacer un cambio en el pedido, se le notificarí a para que lo confirme. Su pedido pasarí a a estado “ pendiente de cambios” . Una vez confirmado el cambio, el pedido pasarí a a estado “ pendiente de pago” . Si no hubiera disponibilidad se lo notificarí amos, y el pedido pasarí a a estado “ pendiente de disponibilidad” . Una vez disponible pasarí a a estado “ pendiente de pago” . 57 Plataforma Tecnoló gica Empresarial • En otro caso recibirá información sobre las cuentas bancarias en las que puede hacer ingreso o transferencia. Su pedido pasarí a a estado 'pendiente de pago'. Si ha escogido como método de enví o “ Contra reembolso o recoger en tienda” y el material está disponible, puede pasar a recogerlo siguiendo las instrucciones que le detallaremos en el correo electrónico. En otro caso, una vez hecho el pago notifí quenoslo por correo electrónico [email protected]. Enví enos el voucher del depósito o transferencia, indicando el número de pedido, el importe y el nombre o razón social. Tenga presente que los ingresos en cuenta se confirman el mismo dí a, mientras que las transferencias pueden tardar 2 ó 3 dí as. Las transferencias internacionales pueden demorarse hasta 10 dí as. Su pedido pasa a estado “ pendiente de validad pago” . Una vez confirmado el pago su pedido pasa a estado “ pendiente de transporte” o “ pendiente de entrada en almacén” (si el producto es bajo pedido). La empresa asociada de la Cámara de Comercio prepara la mercaderí a, factura, embala y etiqueta. Si el cliente pasa a recoger el pedido o enví a a su transporte, el pedido pasa a estado “ disponible, pase a recoger” . En caso de enví o, el transportista recoge su pedido. Se le notificará por el email la fecha y hora de recojo y el número de expedición (si está disponible), así como las condiciones del enví o. Su pedido pasa a estado “ enviado” . El transportista le entregará la mercancí a. Su pedido pasa a estado “ entregado” . El pedido ha sido finalizado satisfactoriamente, y pasa a estado “ cerrado” . Por favor, use el correo electrónico para comunicar cualquier consulta o cambio que quiera hacer en el pedido. No cree un pedido nuevo mientras tenga otro abierto. Cómo buscar productos PeruCommerce le ofrece varias formas de encontrar productos. Tanto si busca un artí culo especí fico, como si simplemente quiere investigar. En esta guí a le mostraremos las múltiples posibilidades de que dispone. 58 Plataforma Tecnoló gica Empresarial • , Navegación por Categorí as En la columna de la izquierda tiene un menú desplegable que muestra las categorí as en que hemos agrupado nuestros productos. Dentro de cada categorí a pueden existir varios niveles de subcategorí as más especí ficas. No es necesario ir directamente a una categorí a al final del árbol. En ocasiones las categorí as intermedias también tienen productos. En ese caso, le mostraremos las subcategorí as y los productos dentro de la categorí a actual. 59 Plataforma Tecnoló gica Empresarial • , En cualquier momento puede volver a las categorí as padres de la actual, pulsando sobre el enlace correspondiente de la barra de navegación, que aparece en la parte superior de la página o directamente en la barra de categorí as. 60 Plataforma Tecnoló gica Empresarial . Productos más vendidos El cuadro “ Productos más vendidos” , muestra los productos que están recomendados por PERUCÁMARAS y que se van vendiendo más por este portal. Si está navegando en una determinada categorí a, aparecerán sólo productos escogidos de dicha categorí a. • , Puede ver el detalle de todos los productos más vendidos pulsando sobre cada artí culo del recuadro con el tí tulo: “ Productos más vendidos” . 61 Plataforma Tecnoló gica Empresarial Nuevos Productos El cuadro “ Nuevos Productos” muestra productos que hemos añadido recientemente. Incluso es posible que alguno de estos productos no haya sido lanzado todaví a, en cuyo caso aparecerá una indicación sobre la fecha en la que se espera. Puede ver una relación de los productos nuevos siguiendo el enlace “ Más novedades” , que aparece en el cuadro “ Novedades” de la columna izquierda. Aparecerán ordenados del más reciente al más antiguo. 62 Plataforma Tecnoló gica Empresarial Búsqueda Rápida El cuadro “ Búsqueda Rápida” le permite buscar una o varias palabras en el nombre de los productos. En caso de introducir varias palabras, por defecto se mostrarán aquellos productos que contengan todas las palabras (el mismo efecto conseguirí a si usa la palabra clave 'AND' para separar los términos). Si desea ver los productos que contengan alguna de las palabras, use la palabra 'OR' para 63 Plataforma Tecnoló gica Empresarial separar los términos. Por ejemplo, la búsqueda zapato OR zapatilla mostrarí a todos los zapatos y todas las zapatillas. Puede realizar búsquedas exactas de varias palabras encerrándolas entre comillas. Por ejemplo, si busca "agua de mesa", obtendrá una lista de productos que tengan exactamente esa cadena en ellos. Puede usar paréntesis para controlar el orden de las operaciones lógicas. Por ejemplo, puede introducir aceite and (agua or oliva), y encontrarí a los aceites y aguas, así como todo lo que contenga la palabra oliva. Búsqueda Avanzada Es posible que usando la búsqueda rápida obtenga demasiados resultados, o por el contrario, muy pocos o ninguno. En cualquier caso puede usar la búsqueda avanzada, que permite afinar mejor qué y dónde buscar. Para los términos de búsqueda se aplican las mismas palabras clave 'AND' y 'OR' que en la búsqueda básica. Si quiere buscar los términos en la descripción del producto además de en el nombre, marque la casilla “ Buscar también en la descripción” . Puede indicar a qué categorí as desea restringir la búsqueda, y si quiere buscar también en las subcategorí as. También puede limitar la búsqueda a los productos de determinado fabricante. 64 Plataforma Tecnoló gica Empresarial En los campos “ Desde precio” y “ a precio” puede indicar el precio mí nimo y máximo de los productos, respectivamente. Por último, se permite también limitar la búsqueda a productos dados de alta entre las fechas que usted indique. No es necesario que cubra todos los campos; sólo aquellos que considere relevantes. Si obtiene demasiados resultados puede indicar más criterios de búsqueda, y si obtiene pocos tal vez quiera detallar alguna de las especificaciones. Ordenar los Resultados Tanto en los resultados de la búsqueda como en cualquier listado de productos de una categorí a, puede ordenar los productos pulsando sobre los encabezados de cada columna. • , Por ejemplo, para ordenar los resultados del más barato al más caro, pulse sobre el encabezado de la columna “ precio” . El signo “ +” que aparece indica orden creciente, de menor a mayor. Si pulsa de nuevo sobre el mismo 65 Plataforma Tecnoló gica Empresarial encabezado cambiará la ordenación (indicada ahora por un signo “ -“ ) y se mostrarán primero los productos de mayor precio. Consulta por Correo Electrónico Si pese a todo no encuentra el producto que está buscando, puede hacernos una consulta por correo electrónico ([email protected]), o usar el formulario “ Contáctenos” , que encontrará en el cuadro “ Información” de la columna izquierda. Es posible que distribuyamos ese producto que busca, aunque no esté dado de alta en la tienda on line. • , 66 Plataforma Tecnoló gica Empresarial PUBLICACIONES VIRTUALES La Plataforma cuenta con una sección de publicaciones virtuales en la cual se depositan los boletines que han sido convertidos previamente a un formato PDF (Portable Data File), para ser leí dos a través de un programa gratuito llamado Adobe Acrobat Reader, que lo pueden descargar desde Internet. Este programa lo puede descargar de Internet, o desde la ruta www.perucam.com/acrobat.exe. Los asociados tienen acceso de manera gratuita a todos los números de los boletines Perú Semanal en forma digital (PDF) y todas las publicaciones de PERUCÁMARAS (TLC, Memorias anuales, revistas y ediciones especiales). Asimismo, se tiene acceso a los boletines que otras cámaras publiquen. Del mismo modo se puede descargar revistas y otras publicaciones. Beneficios para los asociados • • • • Acceso a diversas ediciones de PERUCÁMARAS. Acceso a ediciones preparadas por las Cámaras de Comercio, recogiendo temas de carácter regional y o nacional, incluyendo los aportes y la respectiva posición institucional de las Cámaras asociadas. Acceso a la información desde cualquier parte del mundo. Compartir información con sus similares en cada región. ¿ Cómo utilizarlo? Escoja la opción “ Publicaciones virtuales” Empresarial. de la Plataforma Tecnológica 67 Plataforma Tecnoló gica Empresarial 68 Plataforma Tecnoló gica Empresarial Para descargar las publicaciones solo haga clic en la revista de su elección. 69 Plataforma Tecnoló gica Empresarial Luego de dar clic, aparecerá esta ventana con la opción de abrir la revista digital, guardarla en disco para verla posteriormente o cancelar si lo desea. Para este caso escoja “ Save” o “ grabar” , en el caso de que su Windows esté en español. Escoja el directorio donde desee guardar el documento. Si desea cambie el nombre o déjelo tal como está. Luego dé clic en el botón “ Save” . 70 Plataforma Tecnoló gica Empresarial Después de grabar el archivo, lo tendrá en el directorio que eligió y podrá visualizarlo. Para ello, solo dé un clic en el nombre de la revista digital. Como apreciamos en esta ventana, ya contamos con la revista digital y podemos leerla directamente desde nuestra pantalla. Para un mejor entendimiento, le explicaremos qué significa cada icono en su lector de revistas digitales: 71 Plataforma Tecnoló gica Empresarial Abrir un archivo en formato pdf. Imprimir el archivo. Enviar el archivo por correo electrónico. Realizar una búsqueda por palabra dentro del archivo. Avanzar o retroceder dentro del archivo. Realizar aumento o reducción de la imagen. Tipos de vista del documento. Movilizar la imagen que nos muestra el documento: Realizar un zoom (acercamiento). Seleccionar una parte del texto. 72 Plataforma Tecnoló gica Empresarial 73 Plataforma Tecnoló gica Empresarial PERUDIARIO – PORTAL DE NOTICIAS REGIONALES Portal es un término, sinónimo de puente, que se utiliza para referirse a un Sitio Web, y que sirve como sitio principal de partida para las personas que se conectan al World Wide Web. Los portales tienen gran reconocimiento en Internet por el poder de influencia que tienen sobre grandes comunidades. Beneficios para los asociados Las Cámaras de Comercio mantienen relación estrecha con los medios de prensa, radio y televisión, y esto les permite firmar convenios de cooperación interinstitucional para compartir información y publicarlas en este Portal de Noticias. Perudiario es actualizado diariamente por las Cámaras de Comercio, lo que le da vida propia. Entre sus noticias, incluyen propuestas empresariales, eventos locales y pronunciamientos de las Cámaras de Comercio. A diferencia de los medios de publicidad en Internet, este portal contiene las noticias más relevantes sobre temas empresariales de todo el Perú, convirtiéndose en un portal exclusivo de noticias para los empresarios a nivel nacional. ¿ Como utilizarlo? La ruta a la cual pueden acceder todos los usuarios locales y del exterior es: www.perudiario.com 74 Plataforma Tecnoló gica Empresarial Esta información está dividida por regiones y aparece en la barra izquierda del portal de noticias. Se presentan los logotipos de las Cámaras de Comercio que alimentan la información y los medios de prensa que han logrado las alianzas para la difusión de las noticias 75 Plataforma Tecnoló gica Empresarial Encuestas El módulo maneja encuestas automáticas de acuerdo a la coyuntura y estas pueden ser respondidas por los lectores de Perudiario a nivel nacional. Las respuestas son depositadas en base de datos, para luego ser analizadas de acuerdo a los resultados generados de los visitantes: 76 Plataforma Tecnoló gica Empresarial El manejo de la información se hace a través de bases de datos, lo que permite tener información dinámica e histórica pudiendo acceder a datos publicados anteriormente. Existe un recuadro al lado derecho, titulado “ Artí culos anteriores” , en el cual podemos ver las noticias registradas en fechas anteriores por orden cronológico. 77 Plataforma Tecnoló gica Empresarial Ver noticias por región Podemos ver las noticias solo de una región, haciendo clic en la cualquiera de las regiones que queremos visualizar. Para este ejemplo, hemos escogido Chiclayo (Lambayeque) para ver las noticias de la región. Podrá apreciar que hemos encerrado en un cí rculo rojo las noticias que se han filtrado solo de la región Lambayeque: Buscar noticias por palabras Al encontrarse la información en bases de datos, se pueden ubicar noticias por palabras para tener un cronológico de cómo se desarrollaron en el tiempo. Estas pueden ser por temas, palabras, nombres de personas, etc. Por ejemplo, vamos a buscar las noticias que han contenido la palabra “ TLC” en nuestro portal de noticias: 78 Plataforma Tecnoló gica Empresarial Podemos observar que las noticias que han salido como resultado, contienen la palabra TLC en el tí tulo de la noticia, pero en las que no aparecen es porque internamente en el texto general de la noticia sí cuentan con la palabra TLC. Observamos que la palabra TLC, la cual hemos encerrado con un cí rculo rojo, se encuentra en el texto completo de la noticia, cumpliendo así una búsqueda exitosa. 79 Plataforma Tecnoló gica Empresarial INFORMES DE LA CENTRAL DE RIESGOS – INFOCORP Una Central de Riesgo es un sistema de registro de información sobre los créditos que una persona o empresa contrata con las instituciones reguladas y controladas por la Superintendencia de Banca y Seguros; que incluye entidades bancarias, sociedades financieras, tarjetas de crédito, mutuales, cooperativas, entre otras. También se registran las deudas pendientes con entidades del Estado (Sunat, Essalud) y de empresas privadas que quieran dar a conocer información de las deudas de sus clientes. Cuando usted solicita un préstamo o tarjeta de crédito, los bancos o las casas comerciales se aseguran de que si ha obtenido un préstamo en otro banco, haya sido un buen pagador. Este es el objetivo de la Central de Riesgo, informar a los demás miembros del sector si usted es un buen, regular o mal pagador. Si bien las Cámaras cuentan con el registro de protestos, esta información solo se origina cuando una deuda ha sido impaga y ha sido registrada por los notarios. Las centrales de riesgos cuentan con más información sobre el comportamiento de pago de una empresa o persona natural, esa es la diferencia, aunque el protesto es una señal directa que la persona se encuentra morosa. ¿ Cómo funciona? El interesado solicita a la Cámara de Comercio, previo pago de los derechos o atención de crédito según lo acordado con su Cámara, el Reporte de Infocorp indicando nombre o razón social y su documento de identidad (puede ser RUC o DNI). El solicitante recibirá el informe en hojas membretadas de Infocorp, a un precio de venta de 30 nuevos soles por informe; que el establecido por Infocorp a nivel nacional. ¿ Qué información contiene el reporte? Reporte Crediticio Consolidado - Deuda SBS Este producto presenta información proporcionada por la Superintendencia de Banca y Seguros – SBS, de acuerdo al nuevo formato del ICC denominado "Reporte Crediticio de Deudores - RCD"; contiene todas aquellas cuentas relacionadas a obligaciones de los deudores (personas naturales y jurí dicas) en las entidades supervisadas por la Superintendencia de Banca y Seguros, cuyo saldo sea S/.1 ó más. También muestra la posición crediticia por entidad, solamente en los casos que el deudor presente créditos reestructurados, refinanciados, vencidos o 80 Plataforma Tecnoló gica Empresarial judiciales, o esté clasificado como Problema Potencial, Deficiente, Dudoso o Pérdida en alguna entidad financiera. Cuentas Corrientes Cerradas En este producto se muestra información sobre personas naturales y jurí dicas que están o han estado impedidas de abrir cuentas corrientes, indicando el motivo del impedimento. Apoya a las decisiones de apertura de cuentas corrientes bancarias, evaluación de créditos y revisión periódica de cartera de clientes. Las instituciones financieras por ley, deben cerrar las cuentas corrientes de quienes giren dos cheques sin fondos disponibles en un perí odo de seis meses o diez cheques en un periodo de un año. Los titulares de las cuentas corrientes cerradas por haber girado cheques sin fondos, quedan impedidos de abrir nuevas cuentas corrientes en cualquier empresa del sistema financiero, durante el plazo de un año contado a partir del cierre respectivo. En caso de reincidir por primera vez, el impedimento de abrir nuevas cuentas será de tres años. Si se reincide por segunda vez la inhabilitación será permanente. Se debe entender como reincidencia cuando el titular de una cuenta corriente gire un cheque sin fondos. Esta información es proporcionada por la Superintendencia de Banca y Seguro,s luego de haber recibido los reportes correspondientes de las entidades financieras y de ser publicada en el diario oficial. Infocorp muestra información hasta cinco años de antigüedad y la actualiza mensualmente. Tarjetas de Crédito Anuladas Aquí se presenta información sobre personas naturales y jurí dicas a quienes se les ha cancelado una o más tarjetas de crédito y están o han estado impedidas de abrir nuevas tarjetas. Esta información puede ser aplicada en la evaluación de créditos y negocios en general, selección y revisión de personal, revisión periódica de cartera de clientes. Las instituciones financieras por ley, deben anular tarjetas de crédito cuando al titular de la tarjeta se le haya cerrado alguna cuenta corriente por girar cheques sin fondo. El periodo de anulación es de un año a partir de la fecha de anulación de la tarjeta y de tres años en caso de ser reincidente; en el periodo de castigo la persona está impedida de obtener una nueva tarjeta de crédito en el sistema. 81 Plataforma Tecnoló gica Empresarial Esta información es proporcionada por la Superintendencia de Banca y Seguros, luego de haber recibido los reportes correspondientes de las entidades financieras y de ser publicadas en el diario oficial. Infocorp muestra información hasta cinco años de antigüedad y la actualiza mensualmente. Boletí n de Protestos Este reporte brinda información sobre letras, warrants, pagarés y vales protestados registrados en las notarí as de todo el paí s. Puede ser aplicada en la evaluación de créditos y negocios en general, apertura de cuentas corrientes, recepción de documentos de pago, selección y revisión de personal, revisión periódica de cartera de clientes. Los protestos realizados en las notarí as de todo el paí s son reportados a la Cámara de Comercio provinciales o departamentales, según sea el caso, las cuales tienen la obligación de informar mensualmente a la Cámara de Comercio de Lima, que tiene a su cargo el Registro Nacional de Protestos. Esta información consolidada es proporcionada a Infocorp/Equifax. Infocorp muestra información de los documentos protestados regularizados (aclarados) con una antigüedad de tres años y con una antigüedad de cinco años los documentos protestados que no han sido regularizados (no aclarados). Su actualización es mensualmente para el caso de protestos y diariamente para el caso de las regularizaciones (aclaraciones). Sistema consolidado de Morosidad Aquí se muestra información de deudas vencidas o en cobranza judicial que personas naturales y jurí dicas mantienen en los sectores financiero, comercial, industrial y de servicios. Se registra deudas de cualquier tipo de documento: factura, cheque, pagaré, letra, cuota de préstamo, etc. Se aplica para la evaluación de créditos y negocios en general, apertura de cuentas corrientes, recuperación de deudas morosas, recepción de documentos de pago, selección y revisión de personal, revisión periódica de cartera de clientes. Esta información es proporcionada por las entidades financieras y comerciales asociadas al SICOM. La actualización puede ser semanal, quincenal o mensual, dependiendo de la entidad aportante de información. Dichas actualizaciones incluyen nuevos morosos, como también la eliminación de aquellos documentos que ya han sido pagados. Reporte de morosos 82 Plataforma Tecnoló gica Empresarial Sistema Consolidado de Morosidad Infocorp, que ofrece la posibilidad a las empresas para agilizar las cobranzas de su cartera pesada. Las empresas reportan los nombres de sus clientes personas naturales o jurí dicas que mantienen deudas morosas y el monto al que éstas ascienden. Infocorp ingresará automáticamente esta información a la base de datos del Sistema Consolidado de Morosidad y esta pasará a disposición de cada uno de nuestros clientes, a través de más de 5,500 terminales. La difusión masiva de esta información advierte a las más importantes empresas del paí s sobre la situación del cliente y genera el bloqueo de nuevos créditos a todas aquellas personas o empresas que figuren en el Sistema Consolidado de Morosidad. Esto quiere decir, que sus clientes morosos no tendrán acceso a nuevos créditos, hasta que no cumplan con su empresa. Negativo Sunat Este reporte presenta información correspondiente a deudas tributarias en cobranza coactiva y omisiones a la declaración de algún tributo a la Sunat. Puede ser aplicada en la evaluación de créditos y negocios en general, apertura de cuentas corrientes, recepción de documentos de pago, selección y revisión de personal, revisión periódica de cartera de clientes. Esta información es proporcionada por la Superintendencia Nacional de Administración Tributaria – SUNAT, que a su vez reporta información proporcionada por la ONP y ESSALUD. 83 Plataforma Tecnoló gica Empresarial CORREO ELECTRÓNICO Correo electrónico (e-mail), es un servicio de red para permitir a los usuarios enviar y recibir mensajes mediante sistemas de comunicación electrónicos (normalmente por Internet). Esto lo hace muy útil comparado con el correo ordinario, pues es más barato y rápido. Para que una persona pueda enviar un correo a otra, ambas han de tener una dirección de correo electrónico. Esta dirección la tiene que dar un proveedor de correo, que son quienes ofrecen el servicio de enví o y recepción. Para que las empresas en cada región y provincia puedan contar con este servicio, la Plataforma Tecnológica cuenta con servidores, entre ellos el servidor de correo, que brinda el acceso y cuentas de correo electrónico a las cámaras asociadas y a las empresas asociadas a las Cámaras de Comercio, miembros de PERUCÁMARAS. Beneficios para el asociado El ser asociado de la Cámara, le permite tener una dirección de correo personal única y duradera, a la que se puede acceder mediante un nombre de usuario y una contraseña. ¿ Có mo utilizarlo? La ruta a la cual pueden acceder los usuarios es: http://webmail.perucam.com Esta es la página de inicio del correo Web para los asociados de PERUCÁMARAS. No tiene lí mite de capacidad y puede enviarse correos hasta de 4Mb por archivo. 84 Plataforma Tecnoló gica Empresarial Para empezar ingrese su USUARIO y CLAVE, entrará a la primera ventana, donde encontrará su buzón de entrada: A continuación se detalla la barra lateral: BARRA LATERAL: Donde se encuentra los acceso a la respectivas carpetas Bandeja de Entrada (correo recibidos) Bandeja de Borrador (correo por terminar o guardados para su envió) Bandeja de Eliminados Bandeja de Enviados (correos enviados) Cuando existen correos eliminados aparece la opción (purgar) con la cual se borraran para siempre los correos ya eliminados. 85 Plataforma Tecnoló gica Empresarial Barra Superior - Componer: Sirve para redactar un correo. - Direcciones: Agenda de contactos. - Carpetas: Administrador de carpetas (crear, modificar o eliminar). - Opciones: Personalizar el programa. - Buscar: Encontrar algún correo. - Ayuda: Manual de ayuda al usuario. - Calendario: Agregar citas. Para cambiar el estado de nuestros correos: - Leí do - No Leí do - Borrar Para ordenar los correos en carpetas : - Seleccionar el correo - Seleccionar la Carpeta - Seleccionar mover Para el enví o de Correos ingrese a la opción “ componer” . Veamos la pantalla y cada opción que nos permite la creación de un nuevo mensaje: 86 Plataforma Tecnoló gica Empresarial Para : Correo del destino CC : Copia del correo BCC : Copia oculta Firma : Insertar una firma Direcciones : Buscar direcciones en la agenda Enviar : Enviar el correo En el cuadro central se escribe el texto del correo del mensaje. Adjuntar archivos: Para adjuntar un archivo haga clic en el botón “ Browse” . Browse: Lo llevará al disco para seleccionar el archivo a adjuntar. Agregar: Una vez ubicado el archivo con este control lo adjunta. Opción: CARPETAS La opción Carpetas permite administrar carpetas en nuestro correo, se puede crear, modificar o eliminar). 87 Plataforma Tecnoló gica Empresarial Para crear una carpeta ingrese el nombre en el recuadro y haga clic en el botón “ crear” NOMBRE Subordinar Carpetas: Permite tener carpetas debajo de otras Permite cambiar el nombre a la carpeta Eliminar una carpeta Permite que la carpeta sea vista Opción: DIRECCIONES para enví o a uno o más destinatarios: 88 Plataforma Tecnoló gica Empresarial Para añadir las direcciones a nuestra libreta personal haga clic en el vinculo “ direcciones” . Ingrese los datos requeridos y luego haga clic en el botón “ Añadir dirección” . Automáticamente su libreta de direcciones se mantiene disponible para futuros enví os de correos electrónicos. Cada usuario puede configurar y personalizar su correo Web, para lo cual deberá ingresar al ví nculo “ opciones” de la siguiente manera: Obtendrá una serie de correo Web, entre los resaltado de mensajes, que deberá aparecer en opciones de configuración y preferencia personal del cuales puede seleccionar: colores de presentación, preferencias de carpetas, notificación de SPAM, orden los mensajes, filtros de mensajes, entre otros. Esta configuración es opcional por lo que siempre podrá usar su correo Web sin hacer cambio alguno. Como nota informativa presentamos la pantalla que saldrí a si desea ingresar al ví nculo de opciones. 89 Plataforma Tecnoló gica Empresarial Herramientas para personalizar nuestro Webmail Normalmente los usuarios personalizan la opción “ preferencias de pantalla” , por lo que haremos una vista de las opciones que se presentan en este ví nculo: 90 Plataforma Tecnoló gica Empresarial A continuación, pantalla: le ofrecemos una explicación rápida por sección de esta Opciones Generales de visualización: Esta opción permite cambiar el tema o la combinación de colores del correo, el tipo de letra, el idioma y si queremos ver páginas que contengan JavaScript. Opciones de visualización del buzón: Permite configurar el número de mensajes que desee ver por pantalla (Página), activar colores alternos, el número de páginas máximo que queremos ver para no cargar demasiado nuestra consulta, y ver la fecha completa o abreviada. Visualización y composición de mensajes: Nos permite ajustar textos, tamaños de ventanas y otras opciones que normalmente los usuarios no utilizan. Se recomienda que estén por default, ya que es la forma sugerida de trabajar el correo. 91 Plataforma Tecnoló gica Empresarial El correo cuenta con un calendario para que lleve la anotación de sus reuniones o recordatorios y pueda accederlo desde cualquier computadora con Internet. Solo tenemos que ingresar la fecha, ingresar datos y escribir las reuniones o citas en la hora que desee: Opción: Calendario Ingresar a la fecha que deseamos programar alguna cita. Y damos click en Agregar Eliminar correos Para eliminar un correo electrónico deberá hacer check en el recuadro que se encuentra al lado izquierdo de cada mensaje. 92 Plataforma Tecnoló gica Empresarial Una vez seleccionados, podrá eliminarlos haciendo clic en el botón “ borrar” . El sistema enví a los correos eliminados a la carpeta “ Trash” para saber que está en desuso, pero si desea eliminarlo del todo ingrese a esa carpeta y elimí nelo por completo del sistema. Este paso se realiza por seguridad, ya que en ocasiones puede borrar correos sin intención y con este sistema puede recuperarlos. 93 Plataforma Tecnoló gica Empresarial Para ver las siguientes páginas, el correo Web presenta una paginación de ella, que se encuentra en la parte superior y que se ha resaltado en color rojo: Cada opción permite hacer lo siguiente: Anterior: Retrocede una página Siguiente: Avanza una página 1,2,3,4,5: Permite ir directamente a la pagina que queremos visualizar. Todos: Presenta todos los correos sin paginación. Cambia todos: Permite seleccionar todos los correos para no hacerlo uno por uno. Ello se utiliza cuando se quieren mover o eliminar correos en bloque. Desconectarse del Correo Web o Webmail Para salir del correo Web haga clic en el ví nculo que dice “ Desconectarse” , que se encuentra en el lado superior derecho de la ventana y habrá concluido su sesión. 94 Plataforma Tecnoló gica Empresarial 95