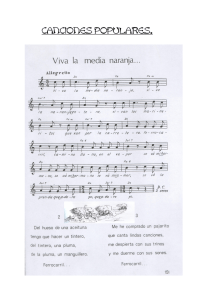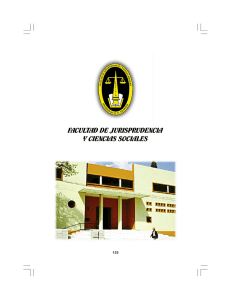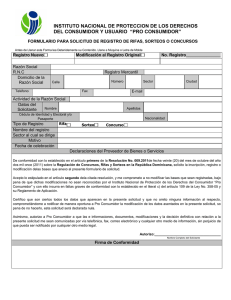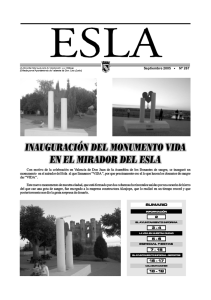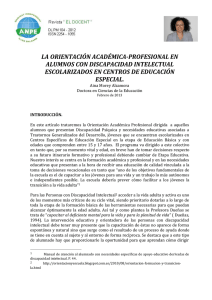Manual del usuario de eDocPrinter PDF Pro
Anuncio

Manual del usuario de eDocPrinter PDF Pro ITEKSOFT Corporation Copyright© 2002-2003 Reservados todos los derechos Created By eDocPrinter PDF Pro Última actualización: 31 de julio de 2003 Copyright 2002-2003, ITEKSOFT Corporation. Reservados todos los derechos. Puede hacer y distribuir todas las copias que desee de este documento siempre que cada copia contenga el aviso completo sobre los derechos del autor. Se prohíbe específicamente cobrar o solicitar un donativo por las copias, cualquiera que sea su realización, y se prohíbe distribuir dichas copias con otros productos de cualquier clase, ya sea comercial o de otro tipo, sin autorización previa por escrito de ITEKSOFT. ITEKSOFT se reserva el derecho a revocar los derechos de distribución anteriormente descritos en cualquier momento y a su completa discreción. El software protegido por leyes de derechos de autor que acompaña a esta publicación se otorga bajo licencia al usuario final para su utilización en estricta conformidad con el Acuerdo de licencia correspondiente. Microsoft, Windows, ActiveX, Word, PowerPoint, Internet Explorer, IE, Windows NT, Windows XP y .Net son marcas registradas o marcas comerciales de Microsoft Corporation en Estados Unidos y otros países. Apple, Macintosh y QuickTime son marcas registradas y TrueType son marcas comerciales de Apple Computer, Inc. Adobe, el logotipo de Adobe, Acrobat y PostScript son marcas comerciales de Adobe Systems Incorporated. UNIX es una marca registrada en Estados Unidos y otros países, cuya licencia se otorga exclusivamente a través de X/Open Company, Ltd. ITEKSOFT, eDocPrinter y eDocProcessor son marcas comerciales de ITEKSOFT Corporation. Otros nombres de marcas y denominaciones comerciales son marcas comerciales o marcas registradas de sus respectivos propietarios. Esta publicación y su información se facilitan TAL CUAL, están sujetas a modificaciones sin previo aviso y no deben ser interpretadas como un compromiso por parte de ITEKSOFT Corporation. ITEKSOFT Corporation no otorga ningún tipo de garantía con respecto a esta publicación y renuncia expresamente al otorgamiento de cualquier garantía de idoneidad para un determinado fin y de ausencia de infracción de derechos de terceros. Created By eDocPrinter PDF Pro Índice Índice .................................................................................................................................................................................1 Antes de comenzar la instalación........................................................................................................................................2 Instalación .........................................................................................................................................................................4 Configuración de Preferencias de impresión de eDocPrinter PDF Pro ..............................................................................6 Ø Página.....................................................................................................................................................................7 Ø Compresión ..........................................................................................................................................................10 Ø Fuentes .................................................................................................................................................................12 Ø Información del documento ..................................................................................................................................14 Ø Seguridad..............................................................................................................................................................16 Ø Marca de agua.......................................................................................................................................................18 Ø Vínculos ...............................................................................................................................................................24 Ø Correo electrónico ................................................................................................................................................25 Ø Destino .................................................................................................................................................................27 Ø Marcadores ...........................................................................................................................................................31 Ø Cuadro de diálogo Guardar como..........................................................................................................................37 Complementos..................................................................................................................................................................39 Ø Complemento de Word .........................................................................................................................................40 Ø Complemento de Excel y PowerPoint ...................................................................................................................42 Soporte técnico.................................................................................................................................................................45 1 Created By eDocPrinter PDF Pro Antes de comenzar la instalación v Aviso previo a la instalación Antes de comenzar la instalación, debe disponer del privilegio equivalente a usuario avanzado o administrador ya que eDocPrinter PDF Pro se instala como una impresora en el entorno de Microsoft Windows. Actualmente, entre las plataformas con soporte se incluyen Microsoft Windows 2000/XP y versiones posteriores (por ejemplo, Net). eDocPrinter PDF Pro también proporciona soporte nativo para impresión de cliente terminal por sesión. Este Manual del usuario es aplicable a todas las versiones de eDocPrinter PDF Pro. Siga las instrucciones de este manual y exprese su conformidad con el acuerdo de licencia de prueba para completar la instalación de eDocPrinter PDF Pro. 2 Created By eDocPrinter PDF Pro Inicialmente, el paquete instalado no está registrado. La versión no registrada es una versión con funcionalidad completa para su evaluación, añadiéndose una marca de agua de prueba después de la tercera página del archivo PDF impreso. La versión registrada eliminará la marca de agua de prueba para que el usuario pueda imprimir documentos con total normalidad. Puede comprar la licencia pertinente en línea (http://www.iteksoft.com) para obtener una clave de registro. A continuación, podrá introducir la Id. de usuario y la clave de registro para transformar la versión original en una versión registrada. (Para obtener información detallada, consulte la sección “Registro”). 3 Created By eDocPrinter PDF Pro Instalación Ya puede iniciar el programa de instalación de eDocPrinter PDF Pro haciendo doble clic sobre el paquete de instalación o ejecutándolo desde el menú Inicio. Tras iniciar el programa de instalación, aparecerá la ventana de instalación en pantalla. Podrá seleccionar el idioma de la interfaz y seguir el proceso de instalación paso a paso. (Para obtener información detallada, consulte la tarjeta de instalación rápida.) Puede asignar un nuevo directorio de instalación utilizando el botón Examinar o aceptar la carpeta de instalación predeterminada. Cuando haga clic en el botón Siguiente, el programa de instalación comenzará el proceso, que durará unos minutos. Una vez finalizado, aparecerá el cuadro de diálogo que puede ver a la derecha. Indica que la instalación de eDocPrinter PDF Pro se ha realizado correctamente y pregunta si se desea configurarlo como impresora predeterminada. Haga clic en Aceptar para continuar con el proceso. 4 Created By eDocPrinter PDF Pro Por último, aparece el cuadro de diálogo Instalación finalizada. Puede hacer clic en Aceptar para salir del programa de instalación. Si se actualiza a eDocPrinter PDF Pro desde una versión anterior, a veces se le solicitará que reinicie el ordenador para completar el proceso de instalación. Esto sucede porque algunas aplicaciones todavía utilizan los archivos del sistema que requieren la actualización. También puede pedírsele que reinicie el ordenador si no se cierran las aplicaciones que utilizan eDocPrinter PDF Pro antes de actualizarlo. Deberá reiniciar el ordenador para que la nueva versión instalada sea completamente funcional. 5 Created By eDocPrinter PDF Pro Configuración de Preferencias de impresión de eDocPrinter PDF Pro Tras completar el proceso, encontrará una nueva impresora llamada “eDocPrinter PDF Pro” en el grupo Impresoras de Panel de control. Si selecciona Preferencias de impresión de la nueva impresora con el botón derecho del ratón, podrá configurar la seguridad, la información del documento, las marcas de agua, etc. Esta configuración se almacena en el registro del usuario actual. A continuación, podrá leer las instrucciones para aplicar o modificar dichos parámetros. Se pueden configurar estos valores en la página Preferencias de impresión de la impresora. Mientras se imprime en eDocPrinter, aparecerá el cuadro de diálogo Guardar como. Entonces, tendrá otra oportunidad de cambiar la información con la opción Modificar información del documento. No obstante, los parámetros modificados mediante esta opción sólo se utilizarán para el documento que se esté imprimiendo. Y su configuración no se almacenará como la página de Preferencias de impresión. 6 Created By eDocPrinter PDF Pro Ø Página En la página de propiedades Página, se puede seleccionar el tamaño del papel, la orientación, la resolución y el modo N-arriba predeterminados. En el caso de aplicaciones como las de Office, puede configurar la página en el cuadro de diálogo del mismo programa. eDocPrinter PDF Pro utilizará automáticamente la configuración establecida en ellos. La selección de Tamaño de página interaccionará con las aplicaciones para transferir la configuración correcta del 7 Created By eDocPrinter PDF Pro dispositivo a las aplicaciones. En la gran mayoría (como IE, Power Point, Wordpad, etc.), los usuarios pueden configurar el tamaño correcto de página directamente desde Página. En el caso de aplicaciones como Word, se define en ellas el tamaño de página y eDocPrinter PDF Pro respetará esta configuración de página y generará el PDF en el tamaño correcto. En Tamaño de página se ofrecen tipos especiales como “1024x768”, “800x600”, “640x480” para replicar las propiedades de la pantalla. Estos valores de tamaño real en pulgadas se calculan a partir de la resolución actual definida en el sistema de Windows. Pueden definirse tamaños personalizados y agregarlos a la selección estándar de páginas. También se puede ajustar el porcentaje de la escala. El modo N-arriba tiene soporte para presentar 1, 2, 3, 4, 6, 8, 9 y 16 páginas por hoja. El borde se puede activar o desactivar. Este control de la resolución le ofrece la oportunidad de ajustar la resolución en DPI (puntos por pulgada) de la impresora al convertir el documento en PDF. Como el PDF es un modelo de imagen vectorial, la resolución sólo afecta el procesamiento de la interfaz de visualización de gráficos (GDI) del trabajo de impresión. En algunos casos, la configuración correcta de la resolución puede reducir, de manera significativa, el tamaño del archivo PDF generado. Por ejemplo, el motor de la GDI procesará, a la impresora, los fondos sombreados de PowerPoint como un grupo de bloques de trama. Cuando la configuración es de alta resolución, los bloques se dividen en más piezas; es decir, se introducen más datos y se incrementa el tamaño del archivo. La precisión de la posición de los objetos gráficos y de texto también se verá afectada, 8 Created By eDocPrinter PDF Pro especialmente a resoluciones más bajas. Para la mayoría de las otras condiciones de procesamiento, no resulta tan obvia la influencia de la configuración de la resolución. La resolución predeterminada es de 300 DPI, que proporciona un resultado bastante fiel. Los cambios de resolución son efectivos inmediatamente. El valor de resolución Pantalla representa la resolución actual de pantalla. Puede ser 85 DPI, 96 DPI, 120 DPI u otros valores. 9 Created By eDocPrinter PDF Pro Ø Compresión En la página de propiedades Compresión, puede seleccionar el método adecuado de compresión según el tipo de contenido del documento. Por ejemplo, puede remuestrear todas las imágenes de color intenso a 72 DPI con calidad Media y Comprimir con JPEG para crear un documento PDF que se pueda descargar por Internet. Para evitar una 10 Created By eDocPrinter PDF Pro configuración incorrecta cuando no se habilite un método de compresión, el sistema utilizará automáticamente el sistema ZIP sin pérdidas para comprimir todos los datos. Así se reducirá el tamaño de archivo de manera significativa sin pérdida de calidad. 11 Created By eDocPrinter PDF Pro Ø Fuentes En la página de propiedades Fuentes, se puede controlar en comportamiento de incrustación de las fuentes. Existe una lista, No incrustar fuentes nunca, que contiene las fuentes que no se deben incrustar cuando se activa la opción Incrustar todas las fuentes usadas. De manera similar, se puede utilizar la lista Incrustar fuentes siempre cuando se desactiva la opción Incrustar todas las fuentes usadas. Para lograr un mayor grado de portabilidad, eDocPrinter 12 Created By eDocPrinter PDF Pro PDF Pro incrustará automáticamente todas las fuentes que no sean ANSI (fuentes CJK) en el PDF como fuentes CID con asignación a Unicode. 13 Created By eDocPrinter PDF Pro Ø Información del documento Los archivos PDF pueden contener información descriptiva del documento. Los datos de información incluyen Título, Tema, Autor, Palabras clave, Creador, Productor y Creado (fecha de creación). eDocPrinter PDF Pro genera de manera automática los últimos tres campos de información y utiliza el nombre del usuario actual como el valor predeterminado del campo Autor. 14 Created By eDocPrinter PDF Pro Se pueden configurar estos valores en la página Preferencias de impresión de la impresora. Mientras se imprime en eDocPrinter, aparecerá el cuadro de diálogo Guardar como. Entonces, tendrá otra oportunidad de cambiar la información con la opción Modificar información del documento. Los parámetros modificados mediante esta opción sólo se utilizarán para el documento que se esté imprimiendo Y su configuración no se almacenará como la página de Preferencias de impresión. 15 Created By eDocPrinter PDF Pro Ø Seguridad eDocPrinter PDF Pro proporciona una configuración de seguridad estándar para proteger los archivos PDF generados. Admite los modos de cifrado fuerte de 40 bits y 128 bits. Acrobat Reader 5.0 y versiones posteriores ofrecen soporte para los archivos PDF protegidos por el modo de 128 bits. Tiene que activar la opción Se requiere contraseña para abrir el documento para habilitar los controles de cifrado y permiso. Si da una contraseña de propietario arbitraria y deja vacío el campo Contraseña de usuario, generará un PDF con la configuración adecuada y Acrobat Reader no pedirá que el usuario introduzca una contraseña cuando abra el archivo. Contraseña de usuario Contraseña requerida para abrir el documento. Contraseña de propietario Contraseña requerida para cambiar permisos y contraseñas. Permiso Modo Impresión: permitida, no permitida de 40 Edición: permitida, no permitida bits Copia: permitida, no permitida Anotación: permitida, no permitida Modo Compat. de accesibilidad: permitida, no permitida de 128 Copia y extracción: permitida, no permitida bits Edición: 5 niveles de control (de deshabilitada a totalmente permitida) Impresión: 3 niveles de control (añade modo de resolución baja) 16 Created By eDocPrinter PDF Pro Figura de configuración de Seguridad 17 Created By eDocPrinter PDF Pro Ø Marca de agua La función de marca de agua que proporciona eDocPrinter incluye tres tipos diferentes: texto, imagen y compuesto. En la actualidad, la marca de agua de imagen sólo admite archivos JPG. La marca de agua compuesta permite imprimir varias marcas de agua de manera simultánea. Se pueden crear nuevas marcas de agua, modificar las ya existentes o eliminar las marcas de agua seleccionadas. Actualmente, las marcas de agua se pueden imprimir como fondo o en primer plano con 18 Created By eDocPrinter PDF Pro respecto al contenido de la página. Se aplica opacidad con el fondo, de manera que al imprimir una marca de agua como fondo de una transparencia se logra el efecto visual de combinar la página vacía predeterminada del PDF. También está disponible la opción de páginas pares e impares. La opacidad tiene un intervalo de 0 a 100. Estos números representan el valor de opacidad en porcentaje. Se corresponde con la opacidad definida en el modelo de transparencia 1.4 del PDF. Consulte "PDF Reference Manual" (Manual de referencia de PDF) de Adobe para obtener información detallada. Para procesar el efecto transparente, se necesita Acrobat Reader 5.0 o posterior. Las versiones anteriores lo tratarán como un modo de procesamiento 19 Created By eDocPrinter PDF Pro completamente opaco; es decir, la condición de opacidad = 100. Mediante nuestro método propietario de alineación inteligente, puede colocar las marcas de agua de texto fácilmente. Nuestro modo de alineación inteligente incluye las opciones Diagonal y ajustar el tamaño automáticamente, Centrado automáticamente y Respecto a la parte superior izquierda y derecha, parte inferior izquierda y derecha, central izquierda y derecha, parte superior e inferior central. Naturalmente, puede configurar manualmente la ubicación y otros atributos de la marca de agua de texto. eDocPrinter PDF Pro admite todas las fuentes TrueType instaladas en su equipo para la marca de agua. Además de los atributos comunes como la familia de fuentes, estilo y tamaño, eDocPrinter PDF Pro admite giros, impresión de esquema y modo invisible en las marcas de agua de texto. El modo invisible admitido está basado en el modo 7 de procesamiento de texto del PDF para texto invisible. El cuadro de diálogo Configuración de bordes ofrece opciones para configurar el estilo, color y grosor del borde. Si el tamaño de línea es 0, el borde será invisible. También admite acciones 20 Created By eDocPrinter PDF Pro URL si se llena ese campo y el grado de giro de la marca de agua de texto tiene un valor 0, 90, 180, 270 o 360. Esta restricción se debe a que la forma de la anotación del vínculo está limitada a un rectángulo por necesidades de las especificaciones del PDF. Si configura URL, el archivo PDF generado contendrá un área de vínculo en la marca de agua de texto. Cuando vean el documento, los usuarios podrán hacer clic en la marca de agua para saltar a la dirección URL especificada en esta cadena. Esto proporciona una función similar a la detección automática de vínculos, pero con una ubicación y un contenido textual arbitrarios. 21 Created By eDocPrinter PDF Pro Al igual que la marca de agua de texto, la marca de agua de imagen admite la configuración de giro y opacidad. Debido a los atributos nativos de imagen, el modo de ubicación de la marca de imagen sólo admite el centrado automático y la ubicación manual con una grado relativo de alineación inteligente. La opción Llenar página entera proporciona una manera sencilla de cubrir el contenido de toda la página. Al activar la opción Mantener rel. aspecto, la altura de la imagen y su ancho mantienen una proporción fija. Las opciones de giro, opacidad, X-Pos. e Y-Pos. tienen los mismos efectos que en el caso de la marca de agua de texto. La marca de agua compuesta proporciona una forma de combinar o fundir varias marcas de agua en una sola. La creación de una marca de agua de tipo Compuesto ofrece la selección 22 Created By eDocPrinter PDF Pro de marcas de agua como elementos de esta marca compuesta. Se pueden utilizar los botones Agregar y Eliminar para modificar los elementos del conjunto compuesto. Todas las marcas de agua de texto, de imagen o compuestas pueden convertirse en elementos de la nueva marca de agua compuesta. Los elementos duplicados sólo se imprimirán una vez en un trazado recursivo para evitar problemas molestos. 23 Created By eDocPrinter PDF Pro Ø Vínculos Detecte automáticamente patrones de URL en el documento y conviértalos en vínculos del PDF. Esto facilita agregar hipervínculos a importantes direcciones URL en el documento. Como se hace por detección automática, es aplicable a todos los programas y aplicaciones. Además de detectar los patrones, eDocPrinter PDF Pro también proporciona varias opciones para seleccionar el tipo de borde, color, estilo de línea y tamaño de la misma. Esto hace que los usuarios dispongan de control sobre el aspecto de los vínculos del PDF. Actualmente, admite la detección automática de patrones similares a http://www1.iteksoft.com/, https://www.paypal.com/, ftp://ftp.simtel.com/, mailto:[email protected], [email protected] y (www.iteksoft.com). 24 Created By eDocPrinter PDF Pro Ø Correo electrónico Automáticamente, el archivo PDF generado se puede enviar como documento adjunto a la lista de direcciones asignada. eDocPrinter PDF Pro admite tres modos. Los modos primero y segundo disponen del soporte de la interfaz MAPI (interfaz de programación de aplicaciones de mensajería) Se puede iniciar la interfaz MAPI del cliente de correo electrónico. Iniciar el cliente de correo electrónico predeterminado Enviar silenciosamente por cliente de correo electrónico predeterminado Enviar correo directamente por servidor SMTP En este modo, el cliente predeterminado de correo electrónico (por ejemplo, Outlook Express) se iniciará con el archivo PDF generado como documento adjunto. Puede controlar el envío de la manera usual. En este modo, se asignan los destinatarios y el asunto en Configuración de correo electrónico. Se invocará el cliente de correo electrónico para enviar el mensaje sin mostrar su interfaz. El mensaje de correo electrónico con el archivo PDF adjunto se enviará directamente al servidor SMTP. Haciendo clic en Configuración en el modo SMTP, puede cambiar el número de puerto y el modo de inicio de sesión. 25 Created By eDocPrinter PDF Pro Figura de configuración de Correo electrónico 26 Created By eDocPrinter PDF Pro Ø Destino De manera predeterminada, eDocPrinter PDF Pro abrirá el cuadro de diálogo Guardar como para escribir el nombre de archivo del archivo PDF generado. Esta opción predeterminada puede anularse cambiando los atributos de la página de propiedades Destino. Actualmente se admiten tres modos para la acción de guardar como. El primero es el predeterminado, Abrir cuadro de diálogo Guardar como. Los otros dos son Guardar usando el nombre especificado con el directorio 27 Created By eDocPrinter PDF Pro predeterminado y Guardar usando el nombre generado automáticamente con el directorio predeterminado. Seleccionando uno de estos dos, podrá imprimir sin que se abra el cuadro de diálogo Guardar como. Hay 6 métodos disponibles para resolver los posibles conflictos cuando el nombre de archivo especificado ya existe. Puede elegir Abrir cuadro de diálogo Consulta, Reemplazar directamente, Numeración automática, Combinar por [Anexar a], Combinar por [Insertar antes] y Combinar por [Superponer]. El modo Numeración automática añadirá un número único tras el nombre de archivo especificado para evitar conflictos. Por ejemplo, si ya existe el archivo Documento.pdf, se creará el archivo Documento-000.pdf. Cuando esté activada la opción Optimizado para Fast Web View, se analizará y linealizará el archivo PDF generado para que pueda verse una vista rápida en el explorador; es decir, que muestre la página del PDF con toda prontitud sin esperar a que se descargue el archivo PDF completo. La opción Superponer es una forma sencilla de definir una plantilla como archivo PDF. La plantilla PDF puede ser de una sola página o tener varias. Comparte una acción similar a la de Combinar por [Superponer], excepto que Combinar por [Superponer] reemplazará el PDF existente por el nuevo. Y en Combinar por [Superponer], el nuevo archivo PDF generado es tratado como plantilla predeterminada. Puede cambiar la configuración de Combinar por [Superponer] y Superponer con haciendo clic en botón Opción detrás de la opción Superponer 28 Created By eDocPrinter PDF Pro con. Puede anular parámetros como modo de ajuste, superposición, subyacente (Como fondo), el nombre predeterminado de la capa, etc. Cuando esté activada la opción Permita el nombre de la capa de múltiple nivel por el delimitador /, el nombre de la capa se dividirá con delimitadores de barra (/). Por ejemplo, "/Nivel superior/Categoría II/Capa de muestra" creará una capa llamada "Capa de muestra" en la estructura en árbol "/Nivel superior/Categoría II/". Cuando esté activada esta opción, la capa con el mismo nombre también se agrupará en una capa única en vez de crearse una capa nueva con el mismo nombre. Aunque el PDF con capas es un nuevo concepto en PDF 1.5, es compatible con versiones anteriores de Acrobat Reader, sólo que el PDF se verá sin capas en las versiones anteriores. Sólo las versiones de Acrobat Reader que admitan la función "Layered PDF" (PDF con capas) mostrarán las capas y ofrecerán control 29 Created By eDocPrinter PDF Pro sobre su visibilidad. Tras generar el archivo PDF, la opción Acción ofrece la posibilidad de iniciar otra aplicación en vez del visor de PDF predeterminado. Si quiere anular el comportamiento predeterminado, debe especificar el comando de ejecución y el argumento. "%s" es el símbolo que representa el nombre del archivo PDF actual. Cuando invoque el comando, eDocPrinter PDF Pro lo reemplazará automáticamente con el nombre de destino verdadero. La opción Iniciar acción de anuncio desde proceso nuevo se utiliza para crear la cola de espera y procesar las acciones posteriores en un nuevo proceso en vez de unidas a la aplicación, que ahora se encuentra imprimiendo. Así se evita que, tras enviar el documento a la cola de impresión, la aplicación se cierre inmediatamente aunque el PDF no esté aún listo. En la impresión por lotes o en la impresión automatizada OLE, active esta opción para evitar errores en la creación de los PDF. 30 Created By eDocPrinter PDF Pro Ø Marcadores La función de generación automática de marcadores en eDocPrinter PDF Pro se hace cotejando los atributos del texto con los atributos de nodos de marcador predeterminados. Así, la creación de marcadores se puede hacer en el mismo controlador sin necesidad de macros dependientes de otras aplicaciones. Por este motivo, la generación de marcadores funciona con todas las aplicaciones que utilicen salida de texto GDI. Puede definir plantillas de marcadores fácilmente con 31 Created By eDocPrinter PDF Pro la interfaz de usuario intuitiva. Por ejemplo, puede añadir estilos de encabezado con atributos asignados como en las aplicaciones de procesamiento de texto. El nivel de estilo de encabezado del árbol de vista previa refleja el nivel realista de anidación para cotejar los encabezados. eDocPrinter PDF Pro ofrece cuatro atributos para cotejar los estilos de encabezado, incluidos la familia de fuentes, el estilo, el tamaño y el color. Puede relajar las condiciones de cotejo desactivando la casilla del atributo correspondiente. Por ejemplo, en la figura, "Heading2" coincide con todo el texto en Arial Black de 18 puntos y sin rango de tolerancia. Se han omitido los atributos de estilo y color de fuente. Si se desactivan todos los atributos, el estilo de encabezado no entrará en efecto. Se omitirá durante el proceso de cotejo. Puede hacer que la generación de marcadores se adapte a un diseño propio gracias a la flexibilidad de la configuración y las condiciones de cotejo. Puede agregar nuevos estilos de encabezado en el árbol de vista previa de marcadores haciendo clic con el botón derecho del ratón o haciendo clic en los botones de la parte inferior. Cada estilo de encabezado debe tener un nombre exclusivo. Los botones Cargar y Guardar ofrecen una manera de guardar la plantilla de marcador completa actual en el archivo de plantillas. Al hacerlo, puede modificar la configuración actual sin preocuparse sobre cómo recuperarla más tarde. 32 Created By eDocPrinter PDF Pro Tras hacer clic en Cargar o Guardar, se abre el cuadro de diálogo Plantillas de marcador. En este cuadro de diálogo, podrá cargar la plantilla de marcador predefinida desde el archivo o guardarlo en él. Puede activar o desactivar la generación automática de marcadores activando la casilla correspondiente, Habilitar automáticamente la detección y adición de marcadores. Permitir marcador de varias líneas le da la opción de habilitar la existencia y detección de encabezados que contengan más de una línea. Cuando se activa la opción Mostrar marcadores al abrir PDF, el PDF que se genere con marcadores contendrá una señal de preferencia que indicará a Acrobat Reader que, al abrir el documento, muestre el panel de marcadores con el contenido de la página. [Consejos] En algunos casos especiales, puede ajustarse la escala del tamaño de fuente configurado en la aplicación cuando se imprime en el controlador de la impresora. En tal caso, el criterio de cotejo de tamaño de fuente podría resultar ineficaz. Por ejemplo, Word cuenta con una opción especial de impresión llamada Permitir alternar entre A4 y Carta. Si activa esta opción y el tamaño de papel en Word es A4 y en eDocPrinter PDF Pro la configuración de Página es Letter (Carta), Word ajustará la escala al imprimir el documento. Esto hará que se ajuste también la escala del tamaño de la fuente. Y el cotejo de marcadores podría quedar sin efecto si fuerza la coincidencia del tamaño de fuente. Por este motivo, le sugerimos que deshabilite esta opción. También puede evitar este problema asegurándose de que tiene el mismo tamaño de papel en ambas configuraciones cuando utilice tamaño A4/Carta en estas 33 Created By eDocPrinter PDF Pro aplicaciones. También puede utilizar la opción de tolerancia de tamaño en la página de propiedades Marcadores para permitir que la coincidencia de tamaño de fuente esté dentro de un intervalo. Por ejemplo, la tolerancia es 1 punto y el tamaño de fuente es 16 puntos. La coincidencia será correcta cuando la condición sea 15<=[tamaño de fuente]<=17. La sencilla plantilla de marcador de muestra que aparece en la figura anterior se ha utilizado para detectar los marcadores en este manual del usuario. Como en la figura anterior, contiene dos encabezados. El primero, Heading1, contiene los atributos de la familia de fuente Arial Black y un tamaño de fuente de 28 puntos. El segundo encabezado, Heading2, ya se ha descrito en el párrafo anterior. Desde el árbol de vista previa, podemos observar que Heading1 contiene a Heading2. Es el concepto de niveles; es decir, títulos y subtítulos, o capítulos, secciones y subsecciones. Existe una opción llamada Coincidir con nodo independientemente del nivel. Cuando está activada, el cotejo se hace de modo relajado. De este modo, el texto coincidirá como marcador si pasa la comprobación de atributos independientemente de la jerarquía del nivel. Si está desactivada, el texto coincidente sólo será reconocido como marcador cuando se encuentre en la relación de nivel apropiada. Consulte la siguiente figura. En este caso, si la opción Coincidir con nodo independientemente del nivel está desactivada, el primer encabezado Heading3 no será seleccionado como marcador a pesar de que podría ajustarse al atributo de nodo de marcador definido por el usuario. Esto ocurre porque no tiene un antecedente adecuado en el 34 Created By eDocPrinter PDF Pro contenido. Por el contrario, si activa Coincidir con nodo independientemente del nivel, Heading3 coincidirá y se añadirá un nodo de marcador. Asimismo, puede añadir automáticamente los nodos antecedentes adecuados insertando marcadores vacíos. 35 Created By eDocPrinter PDF Pro Figura opción Coincidir con nodo independientemente del nivel Heading1 … …. ……. Heading3 Heading1 Heading2 Heading3 ü Coincidir con nodo independientemente del nivel û Coincidir con nodo independientemente del nivel 36 Created By eDocPrinter PDF Pro Ø Cuadro de diálogo Guardar como Se abrirá un cuadro de diálogo Guardar archivo PDF como para que asigne el destino de la ruta del archivo PDF cuando imprima con eDocPrinter PDF Pro. Puede anular esta opción seleccionando el modo adecuado en la página de propiedades Destino para conseguir una impresión silenciosa. De manera predeterminada, se le preguntará cómo procesar el nombre del archivo PDF si el que ha elegido ya existe. Existen 5 modos entre los que puede elegir: Abrir cuadro de diálogo Consulta, 37 Created By eDocPrinter PDF Pro Reemplazar directamente, Numeración automática, Combinar por [Anexar a], Combinar por [Insertar antes] y Combinar por [Superponer]. Para obtener información detallada sobre estas funciones, consulte la sección "Destino". Cuando por conveniencia seleccione Combinar por [Superponer], asigne un nuevo nombre de capa en el cuadro de texto. Puede modificar otros parámetros y valores predeterminados en el cuadro de diálogo Opción de Superponer con en la página de propiedades Destino. Si desea crear una capa con Superponer con, debe asignar un nombre de capa en el cuadro de diálogo Opción de la página de propiedades Destino. 38 Created By eDocPrinter PDF Pro Complementos Utilizando el complemento COM, el administrador puede implementar fácilmente los complementos para todos los usuarios del entorno multiusuario de Windows Server o Terminal Server. Durante la instalación, el administrador puede seleccionar la opción Habilitar complementos para todos los usuarios. O puede escribir el registro del complemento necesario en [HKCU\Software\Microsoft\Word\Addins] o la clave pertinente del complemento para Excel, PowerPoint u otras aplicaciones. El componente COM del complemento se encuentra en el directorio de instalación de eDocPrinter PDF Pro. El administrador puede utilizar el ejecutable regsvr32.exe para registrar el componente o eliminarlo del registro para instalar o eliminar los complementos. En el entorno de Word 97, se necesita una pequeña macro extra, epdf97.dot, para habilitar el complemento. Esta macro se instala automáticamente cuando se detecta que está instalado Word 97. Al iniciar Word, si se abre el cuadro de diálogo Advertencia de seguridad por la macro del Complemento de Word, puede seleccionar la opción Confiar en todas las plantillas y complementos instalados de la ficha Fuentes de confianza del menú Herramientas -> Macro -> Seguridad (válido para cualquier aplicación de Office). 39 Created By eDocPrinter PDF Pro Ø Complemento de Word Desde la versión 6.02, eDocPrinter PDF Pro ofrece soporte del Complemento de Word para convertir vínculos internos, referencias cruzadas, tablas de contenido, etc. en vínculos de PDF. También admite la conversión de los estilos de encabezado del documento Word en marcadores de PDF (esquemas). Tras la instalación, verá un icono en la barra de herramientas y un menú extra. Puede crear directamente un PDF con el icono de la barra de herramientas o seleccionando Crear PDF en el menú. Automáticamente convertirá la ventana activa de Word en un PDF para imprimirlo en eDocPrinter PDF Pro. Si hace clic en Configuración del Complemento de Word, podrá configurar sus preferencias para las opciones de conversión respecto a la macro del Complemento de Word. Puede suprimir fácilmente el cuadro de diálogo Guardar como activando la opción No mostrar a consulta el cuadro de diálogo Guardar como para la ruta del PDF. 40 Created By eDocPrinter PDF Pro Cuando ejecute el comando Configuración del controlador del menú, se abrirán las páginas de propiedades de Preferencias de impresión. El aspecto del vínculo comparte la configuración con la página de propiedades de Vínculos. Sólo tienen soporte las opciones Color de línea, Estilo de línea, Tamaño de línea y Estilo de borde. El estilo de borde Subrayado no tiene soporte en la conversión del Complemento de Word. Encabezados è Marcadores PDF es una función independiente del Complemento de Word, que es diferente de la página de propiedades Marcadores, que ofrece una forma genérica de crear marcadores de manera independiente de la aplicación. Para cambiar la configuración local, es posible que necesite reiniciar Word para completar la actualización del menú. 41 Created By eDocPrinter PDF Pro Ø Complemento de Excel y PowerPoint Los complementos de Excel y PowerPoint comparten un método de instalación y una configuración similares al Complemento de Word. Sólo tiene que hacer clic en el icono de la barra de herramientas para iniciar el proceso de conversión a PDF. El complemento de Excel detectará y configurará automáticamente la opción Calidad de impresión de todas las hojas activas para evitar que se creen varios trabajo de impresión por existir varias configuraciones diferentes de Calidad de impresión. 42 Created By eDocPrinter PDF Pro Registro La versión no registrada imprimirá una marca de agua de prueba después de la tercera página independientemente de la configuración actual de marca de agua; es decir, las tres primeras páginas no contendrán la marca de agua de prueba. La versión registrada no volverá a imprimir marcas de agua de prueba en los archivos PDF. Las demás funciones son idénticas. Es decir, la versión no registrada le ofrece un paquete de funcionalidad completa para su evaluación 43 Created By eDocPrinter PDF Pro con una marca de agua de prueba impresa tras la tercera página. Inicialmente, el programa instalado no está registrado. Puede comprar el registro en línea para obtener una clave de registro. Introduzca entonces el Id. de usuario (suele ser la dirección de correo electrónico) y la clave de registro haciendo clic en Introducir código de registro en la página Acerca de. ITEKSOFT (http://www.iteksoft.com) vende este producto en línea utilizando conocidos servicios de pago como PayPal y RegSoft. Todas las transacciones se completan con el proveedor del servicio de pago. Nosotros sólo necesitamos conocer la dirección de correo electrónico del comprador para generar su clave de registro. Una vez recibimos la notificación del proveedor del servicio de pago, preparamos la clave de registro y se la enviamos al usuario. 44 Created By eDocPrinter PDF Pro Soporte técnico q q q q Para enviar informes sobre problemas mailto:[email protected] Para hacer preguntas técnicas mailto:[email protected] Visite nuestro sitio Web en http://www.iteksoft.com/ o http://pdf.iteksoft.com/ Si es fabricante, revendedor, proveedor de soluciones, etc., escríbanos a [email protected] 45 Created By eDocPrinter PDF Pro