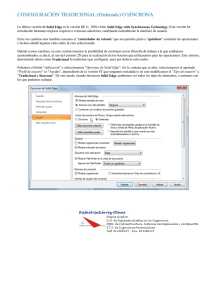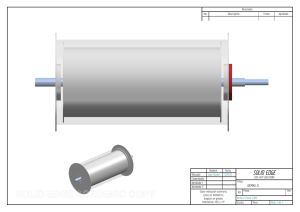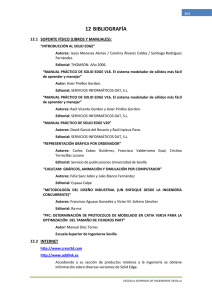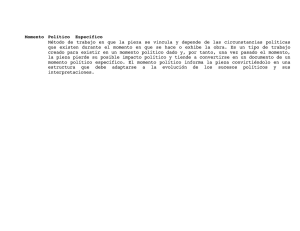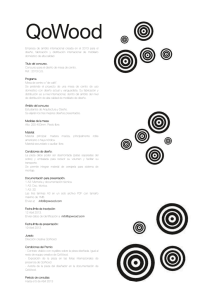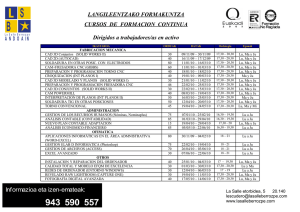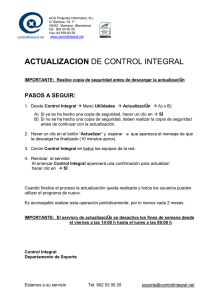fundamentals
Anuncio
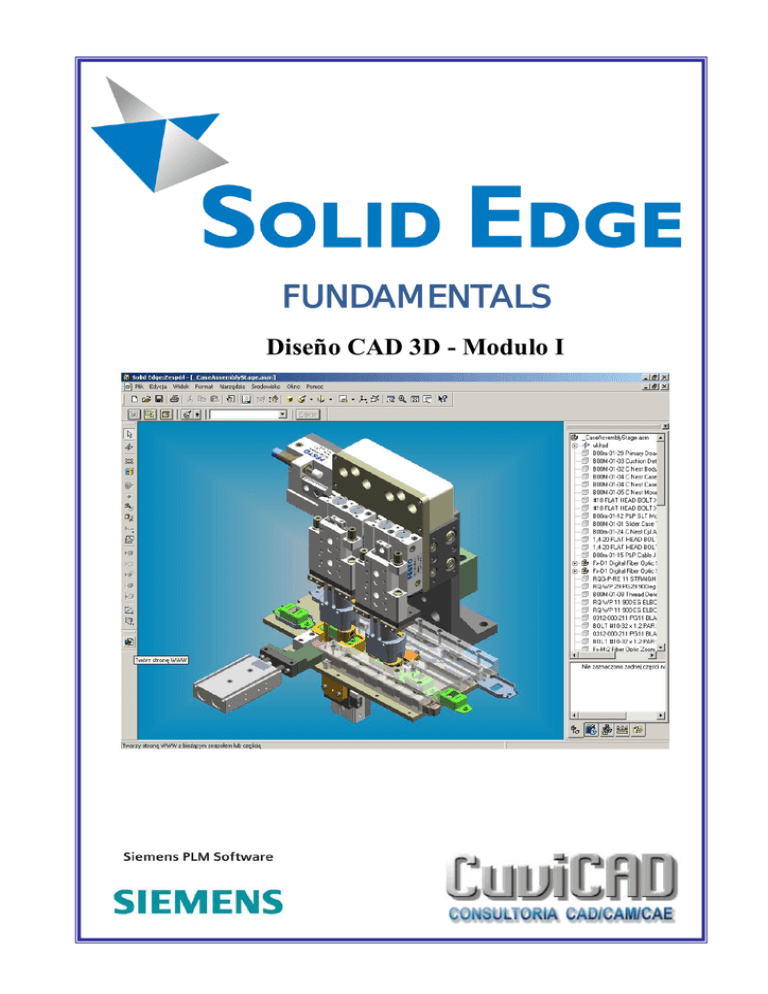
FUNDAMENTALS Diseño CAD 3D - Modulo I Solid Edge ST Curso de Diseño CAD 3D Nivel I I. Introducción Solid Edge es un Programa de diseño CAD 2D y 3D que nos permite modelar sistemas compuestos por Piezas y Conjuntos en 3D dentro de un entorno de realidad virtual para diseñar proyectos completos en la computadora. (fig.1) Al ejecutar el programa nos encontramos con la Pantalla de Inicio (Fig.1). En el cuadro Crear elegimos el Módulo en el que deseamos trabajar. Los Módulos que veremos en este curso son: Módulo Pieza: Entorno para modelar elementos operaciones de Protusión y Vaciado. singulares mediante Módulo Chapa Metálica: Entorno para modelar elementos operaciones de corte y dobles. singulares mediante Módulo Conjunto: Entorno para modelar ensambles de piezas construidas en los Módulos Pieza y Chapa Metálica. También se pueden importar de Librerías de Piezas Standard y de otros software CAD. Este módulo contiene Aplicaciones adicionales como Tuberías, Estructuras, Simulador de Movimientos, Analizador de Resistencia, etc. Módulo Soldadura: Entorno para modelar cordones de Soldadura para unir elementos de Piezas y/o Chapa Metálica. Módulo Plano: Entorno para realizar Planos Técnicos de elementos de Pieza, Chapa Metálica y Ensambles previamente creados. [email protected] Tel. 3658846 2 Solid Edge ST Curso de Diseño CAD 3D Nivel I II. Interface de Solid Edge Para describir la interface del programa debemos crear un nuevo archivo de Pieza, Chapa, Conjunto, Soldadura o Plano seleccionando con un clic uno de estos Módulos dentro del cuadro Crear (Fig. 1). Botón Aplicación A. Botón Aplicación Contiene las herramientas generales de Nuevo, Abrir y Guardar. También tiene las opciones de Impresión, Propiedades, Administración y Opciones Generales. - Crear archivo nuevo. Abre la plantilla especifica para crear un nuevo modelo - Abrir archivo. - Guardar archivo. - Guardar Como (imagen o con otro nombre) - Impresión - Convertir de Tradicional a Sincronico - Propiedades del Archivo (material, unidades, documentación) - Administrador - Envio por mail - Módulos Adicionales - Macros - Cerrar el Archivo [email protected] Tel. 3658846 3 Solid Edge ST Curso de Diseño CAD 3D Nivel I B. Barra de Operaciones La Barra de operaciones muestra todas las operaciones que se pueden realizar en la zona de trabajo. Esta barra cambiará en cada Modulo de Solid Edge. En los Módulos Pieza y Chapa Metálica presenta Operaciones para modelar. En el Modulo Conjunto presenta Operaciones para crear Ensambles. En el Modulo Plano presenta Operaciones para crear Vistas y Acotados. Cuando se elije la operación BOCETO presentará Operaciones de Dibujo. C. Barra Dinámica Es una barra que cambia según la operación que estemos realizando. En esta aparecen todas las opciones que necesitamos para completar la operación. También nos presenta las opciones de Edición de la operación seleccionada. Se encuentra al lado izquierdo de la pantalla. D. Edgebar Esta Barra es una ventana de ayuda para la gestión de tareas. Contiene variadas opciones siendo la principal el Pathfinder el cual es un historial de las operaciones que hemos realizado. Pathfinder nos permite visualizar, editar y modificar las operaciones realizadas. Se ubica debajo de la “Barra de la Operación” al lado izquierdo de la pantalla. Entorno Pieza y Chapa 1º 2º 3º 4º 5º 1. PathFinder (Historial) de Operaciones 2. Biblioteca de operaciones 3. Familia de piezas 4. Sensores 5. Reproducción de operaciones Entorno Conjunto 1º 2º 3º 4º 5º 1. PathFinder (Historial) de ensamble 2. Biblioteca de piezas 3. Conjuntos alternos 4. Sensores 5. Herramientas de selección Entorno Plano 1º 2º 3º 4º 1. Capas 2. Biblioteca de símbolos 3. Grupos 4. Consulta E. Barra de Avisos Ayuda en línea. Muestra literalmente los pasos a seguir en cada operación. [email protected] Tel. 3658846 4 Solid Edge ST Curso de Diseño CAD 3D Nivel I F. Barra de Estado Muestra el tipo de herramienta (operación) que aparece bajo el cursor del ratón, así como las opciones de Visualización (Zoom, Girar, Sombreado y Vistas Normales). - Área de zoom. Permite crear un área para visualizar de forma ampliada dicha zona. - Hacer Zoom. Acerca o aleja la imagen con un clic de ratón o el arrastre de éste. - Ajustar. Nos permite ver todo el modelo en pantalla. - Encuadre. Mueve la imagen a la posición deseada. - Rotar. Permite rotar la vista sobre cualquiera de los ejes de coordenadas. - Vistas guardadas. Muestra una lista con los tipos de vista (Planta, Alzado, Derecha, iso, dimétrica, trimétrica o izquierdo) - Bordes visibles. - Bordes visibles y ocultos. - Sombrear. - Sombrear con bordes visibles. G. Planos de referencia Son los tres planos principales creados por defecto que se interceptan en un punto. Sus nombres son: 1. Planta (xy) 2. Alzado (xz) 3. Derecha (yz) Permiten definir el plano o vista donde dibujar los bocetos necesarios para creación de un solido o para la ejecución de una herramienta. Aparecen también listados en la opción Pathfinder del Edge Bar. [email protected] Tel. 3658846 5 Solid Edge ST Curso de Diseño CAD 3D Nivel I III. Módulo Pieza En este módulo tenemos las herramientas para crear elementos sólidos mediante operaciones de Protusión y Vaciado. A. Barra de Operaciones del Módulo Pieza 1. Selección Permite seleccionar cualquier elemento que esta presente en la zona de trabajo. Sirve también para desactivar la aplicación de alguna operación. - Selección de Operaciones y formas - Selección de Perfiles (Geometrías, Dimensiones y relaciones) [email protected] Tel. 3658846 6 Solid Edge ST Curso de Diseño CAD 3D Nivel I 2. Boceto Esta operación crea un dibujo o perfil en un plano o en una cara plana que nos servirá de base para realizar una operación. Es un sub entorno incluido dentro de todos los Módulos de Solid Edge. Su entorno y herramientas 2D son similares al que presentan otros programas de diseño como AutoCAD, Corel Draw, Microstation, etc. A. Pasos para la Creación de un Boceto: Paso 1: De clic a la Operación Boceto de la Barra de Operaciones. La Barra de estado dice “Haga clic en una cara plana o un plano de referencia…” La Barra Dinamica presenta activado el botón Plano. Ambos le solicitan que seleccione el plano o la cara donde dibujar el Boceto. Paso 2: Seleccione el Plano de Alzado con un clic. (Pág. 5) “Esta paso nos lleva a mirar el Plano elegido de manera frontal como si se tratara de una hoja para dibujar” La “cruz” que aparece nace de la rotación que realiza el programa para poner el plano elegido (Plano de Planta) frente a nosotros. Los otros planos se verán de perfil como si fueran líneas, una vertical y otra horizontal respectivamente. Podemos usarlo como guías para nuestro dibujo. Note que la Barra de Operaciones se ha transformado en la Barra de Dibujo la cual presenta operaciones de dibujo de líneas, círculos, arcos, elipses y acotamiento en 2D. Este entorno es muy similar al que presentan software CAD en 2D como AutoCAD. [email protected] Tel. 3658846 7 Solid Edge ST Curso de Diseño CAD 3D Nivel I Paso 3: Haga clic en el botón línea de la Barra de Dibujo. Con esta herramienta realizaremos el perfil mostrado. Paso 4: Iniciar la primera línea Mueva el cursor a la posición aproximada mostrada en la ilustración y haga clic para comenzar la línea. Mueva el cursor a la izquierda y observe lo siguiente: • La línea se proyecta según el movimiento del cursor. Mueva el cursor hacia abajo y hacia arriba. Observe lo siguiente: • Cuando la línea es vertical, un indicador de relación vertical aparece junto al cursor. Mueva el cursor a la izquierda y hacia la derecha. Observe lo siguiente: • Cuando la línea es horizontal, un indicador de relación horizontal junto al cursor. aparece Paso 5: Construyendo la primera línea Observe la Barra Dinámica en la parte superior de la ventana que muestra la longitud y el ángulo de la línea. Esta información va cambiando conforme movemos el cursor proyectando la línea. ayuda a dibujar rápidamente líneas con longitudes y ángulos precisos. Mueva el cursor hacia la izquierda hasta que se den los tres parámetros siguientes: • El indicador de relación horizontal aparezca junto al cursor. • La longitud mostrada en la barra sea de aproximadamente 25 mm. • El ángulo de la barra sea de 180 grados. Para terminar la primera línea, haga clic con el botón izquierdo del ratón. Como el comando Línea está todavía activo, la próxima línea se inicia en el punto final de la línea recién dibujada. [email protected] Tel. 3658846 8 Solid Edge ST Curso de Diseño CAD 3D Nivel I Paso 6: Dibujar la segunda línea También se pueden dibujar líneas de longitud y ángulo precisos utilizando la barra Línea. Si no está todavía resaltada en azul, haga clic en el cuadro Longitud de la barra. • Escriba 25 y pulse la tecla INTRO del teclado. Observe que el cuadro Longitud se actualiza y que el cuadro Ángulo se activa. • Mueva el cursor alrededor de la pantalla y observe que la longitud de la línea está bloqueada en 25 mm. • Mueva el cursor hacia abajo hasta que la línea esté casi vertical. • Cuando aparezca el indicador de relación vertical la segunda línea. , haga clic para terminar “Si se conocen la longitud y el ángulo que se desean, este método de dibujo es mucho más rápido y exacto que utilizar el ratón.” Paso 7: Dibujar la tercera línea Para la tercera línea: • Escriba 53 en el cuadro Longitud y pulse INTRO. • Escriba 0 en el cuadro Ángulo y pulse INTRO. Observe cómo se muestra inmediatamente el tipo de relación colocada en las líneas. Solid Edge muestra todas las relaciones, lo que permite predecir fácilmente el efecto de los cambios de diseño. Los símbolos horizontal y vertical indican que las líneas permanecerán horizontales o verticales al editar el perfil. Los símbolos de conexión en los puntos extremos indican que las líneas están conectadas por sus puntos extremos. Paso 8: Dibujar la cuarta línea Para la cuarta línea: • Escriba 5 en el cuadro Longitud • Pulse ENTER. • Escriba 90 en el cuadro Ángulo • Pulse ENTER. Paso 9: Dibujar la quinta línea Para la quinta línea: • Escriba 20 en el cuadro Longitud • Pulse ENTER. • Escriba 180 en el cuadro Ángulo • Pulse ENTER. [email protected] Tel. 3658846 9 Solid Edge ST Curso de Diseño CAD 3D Nivel I Paso 10: Dibujar la última línea Para la última línea, mueva el cursor al punto extremo de la primera línea, según se indica, y cuando aparezca el indicador de relación de punto extremo, haga clic para colocar la línea. El perfil es ahora una forma cerrada, necesaria para esta operación. Paso 11: Smart Dimension En los próximos pasos añadirá cotas al perfil. En la Barra de Dibujo, haga clic en la herramienta Smart Dimension. Smart Dimension permite acotar líneas, arcos y círculos con dos clics. El primer clic selecciona el elemento y el segundo clic coloca la cota. También se puede controlar el formato de la cota mediante la posición del cursor Paso 12: Seleccionar la línea a acotar En la ventana del perfil, coloque el cursor sobre la línea vertical izquierda según se indica y haga clic con el botón izquierdo del ratón. Mueva el cursor a la izquierda y observe que las líneas de proyección, flechas de cotas, líneas directrices y el cuadro de texto de la cota cambian de posición según la posición del cursor. Paso 13: Colocar la cota Sitúe la cota como se muestra en la ilustración y haga clic para colocarla. Paso 14: Termine de colocar las cotas tal como indica el grafico siguiente. [email protected] Tel. 3658846 10 Solid Edge ST Curso de Diseño CAD 3D Nivel I Paso 15: Hemos terminado el boceto demos clic en el botón Cerrar ubicado en la Barra de Operaciones en la parte superior. Paso 16: Luego de dar clic en Cerrar regresamos al entorno 3D de Solid Edge. Veremos el Boceto de manera tridimensional graficado en plano de alzado. La Barra Dinámica presenta las siguientes opciones: - Plano. Con este botón podemos cambiar el Plano donde dibujamos el Boceto. - Dibujar perfil. Este botón activa nos regresa al entorno Boceto para realizar algún cambio al perfil. - Terminar. Da por finalizada la operación Boceto. Paso 17: Demos clic en Terminar para finalizar el Boceto. Observe que dentro del Pathfinder del Edge Bar (Pag.4) aparece debajo de los tres planos listados la operación Boceto. Este Boceto nos puede servir para construir posteriormente un Modelo 3D. B. Barra de Dibujo: Las herramientas de dibujo trabajan con uno Indicadores de Relación que asisten al usuario para encontrar puntos significativos de los elementos ubicados en la zona de trabajo. En los siguientes gráficos se detallan los mas resaltantes: Punto en perfil Línea horizontal [email protected] Tel. 3658846 Punto Centro Punto final de Arco Punto Medio Línea Vertical Punto Final de línea Líneas Conectadas 11 Solid Edge ST Curso de Diseño CAD 3D Nivel I B1. Herramientas de Dibujo. Línea. Dibuja una serie continua de líneas y arcos que pueden ser perpendiculares o tangentes entre sí. La combinación de líneas y arcos permite crear formas tanto abiertas como cerradas. El último punto de una línea o un arco es el primer punto de la línea o el arco siguientes Curva. Traza una curva continua, abierta o cerrada. Una serie de curvas pueden tener nodos continuos, simétricos y de vértice. Los nodos de los puntos inicial y final son siempre continuos. Arco Según Tres Puntos. Dibuja un arco a partir de tres puntos. El primero define un extremo. A continuación, puede definir un punto del arco y luego el punto del extremo, o bien el punto del extremo y luego un punto del arco. Los puntos finales no son tangentes ni perpendiculares a otras lineas. Arco Tangente. Dibuja un arco tangente o perpendicular a uno o dos elementos. El primer punto define un extremo del arco. Se coloca el primer punto en un punto significativo de un elemento al que desee que sea tangente o perpendicular al arco y, a continuación, el segundo punto que define el barrido. Si coloca el primer punto en el espacio libre, este comando funcionará igual que el comando Arco Según 3 Puntos. En este caso, el primer punto define un extremo. A continuación, puede definir un punto del arco y luego el punto del extremo, o bien el punto del extremo y luego un punto del arco. [email protected] Tel. 3658846 12 Solid Edge ST Curso de Diseño CAD 3D Nivel I Arco Según Centro. Dibuja un arco a partir de tres puntos. El primer punto define el centro del arco y los otros dos el barrido. Círculo Según Centro. Traza un círculo desde un punto Círculo Según Tres Puntos. Dibuja un circulo definido por tres puntos que no son el centro. El primer y segundo punto definen el diamaga click en el botón Círculo según tres puntos, haga clic en tres puntos de la circunferencia. Círculo Tangente. Dibuja un círculo tangente a uno o dos elementos. Elipse Según Tres Puntos. Haga click en el botón Elipse según tres puntos. Haga click donde desee que empiece el eje principal, después haga click donde desee que finalice el eje principal (A). Esta acción define la longitud del eje principal y el ángulo de rotación y por ultimo haga clic en cualquier punto situado a un lado del eje principal (B). Esto define el eje secundario. [email protected] Tel. 3658846 13 Solid Edge ST Curso de Diseño CAD 3D Nivel I Rectángulo. Dibuja un rectángulo a partir de tres puntos. Los dos primeros definen la anchura y el ángulo de rotación del rectángulo, y el tercero la altura, Este comando también sirve para dibujar cuadrados. Acuerdo. Dibuja una curva entre dos elementos. Recortar. Recorta elementos abiertos y cerrados, o bien hasta la intersección más cercana en ambas direcciones o hasta el elemento seleccionado. Prolongar Hasta Siguiente. Extiende uno o varios elementos abiertos hasta cortar el elemento más próximo o el elemento que seleccionó en la ventana activa. La dirección de la extensión viene determinada por la posición en la que haya seleccionado el elemento que ha de extenderse. Por ejemplo, si selecciona una línea horizontal hacia la derecha de su punto medio, la línea se extenderá hacia la derecha. Si no hay intersección posible entre el elemento que quiere extender y otro elemento de la vista, el comando no lo extenderá. [email protected] Tel. 3658846 14 Solid Edge ST Curso de Diseño CAD 3D Nivel I Desplazar. Dibuja una copia de desplazamiento de un elemento 2D o un conjunto continuo de elementos 2D conectados. Este comando copia elementos y mantiene características tales como el ángulo de las líneas y el punto central de arcos y círculos. El comando coloca una restricción de desplazamiento variable que mantiene la lista de elementos de entrada y salida, y actualiza los cambios en estos elementos automáticamente al recalcular. El comando coloca una cota, que puede utilizarse para editar el valor de la restricción de desplazamiento. Como la restricción es variable, puede eliminar la cota y agregar otras restricciones para controlar la geometría de entrada y salida. Incluir. Incluye bordes de piezas en el perfil actual. Un elemento incluido de la pieza actual es una copia asociativa del borde seleccionado. No está limitado a localizar elementos en la ventana de perfil. También puede localizar bordes de pieza en la ventana 3D. Si incluye un elemento que no es 2D o que no está situado en el plano del perfil, el programa proyecta el elemento en el plano del perfil. Para incluir cualquier borde se sigue el siguiente procedimiento: a. Haga click en el botón incluir. b. En el cuadro de diálogo Opciones de incluir defina las opciones que desee utilizar y de clic en Aceptar. c. Seleccione uno o más elementos para incluirlos en el perfil y haga clic en el botón Aceptar. Construcción. Transforma un elemento de perfil en un elemento de construcción y viceversa. Mover. Mueve uno o varios elementos de una ubicación a otra. [email protected] Tel. 3658846 15 Solid Edge ST Curso de Diseño CAD 3D Nivel I Rotar. Rota uno o varios elementos un ángulo determinados en torno a un punto especificado. Simetría. Crea una imagen simétrica de uno o varios elementos seleccionados respecto a una línea o un eje previamente definidos. La imagen simétrica se puede crear sin copiar o copiando. A B Simetria con respecto a “A” Simetria con respecto a “B” Escalar. Para escalar se sigue el siguiente procedimiento: a. seleccione uno o varios elementos b. Haga clic en el botón escalar c. Si quiere copiar los elementos escalados, haga click en el botón Copiar de la barra. d. Haga clic donde desee colocar el origen de la escala (A). El programa mostrará una cruz en el origen de la escala y, de forma dinámica, una línea entre el origen de la escala y el cursor. e. Mueva el cursor hasta que los elementos adquieran el tamaño que desee (B, C) y haga clic. A) (B) (C) B2. Herramientas de Dimensionado (Acotado) Solid Edge trabaja dentro de un formato paramétrico, es decir, que las dimensiones controlan la forma y dimensión del modelo tanto en Boceto (2D) como en el Solido generado (3D). SmartDimension. Este comando se utiliza para acotar longitud y ángulo de una línea, radio y diámetro de un circulo, de un arco y el radio de una elipse o una curva. Para acotar la longitud de una linea solo basta con hacer clic en el botón Smart Dimension y después hacer clic sobre la línea(A). Para acotar el ángulo se selecciona la línea y se hace click en el botón ángulo de la Barra Dinamica (B). [email protected] Tel. 3658846 16 Solid Edge ST Curso de Diseño CAD 3D Nivel I (A) (B) Para el acotado del radio, del diámetro de un circulo, del radio, del diámetro de un arco el radio de una elipse o una curva se hace exactamente lo mismo que para el acotado de la longitud de una línea. Distancia Entre. Pone una acotación lineal que mide la distancia entre elementos o puntos significativos. Puede poner acotaciones lineales en grupos de cotas apiladas (A) o encadenadas (B). También puede añadir cotas lineales a grupos de cotas lineales existentes. (A) (B) El valor de la cota se edita de la misma forma que en el comando anterior. Angulo Entre. Pone una cota que mide el ángulo entre elementos o puntos significativos. [email protected] Tel. 3658846 17 Solid Edge ST Curso de Diseño CAD 3D Nivel I B3. Herramientas de Relaciones (Acotado) Dentro de las herramientas de la Barra de Dibujo se encuentran los Comandos de Relaciones los cuales se utilizan para dar alguna relación entre líneas, arcos, circunferencias, entre otros. Los comandos de relaciones son los siguientes: Conectar Horizontal – Vertical Igual Tangente. Conectar. Conecta dos elementos o dos puntos significativos a un punto. Este comando conecta también un punto significativo o un elemento a una posición seleccionada en otro elemento. Para conectar dos elementos se hace click en conectar, luego se hace clic en un punto significativo de un elemento(A), y por se hace clic en otro elemento o en otro punto significativo (B). Uno de los elementos se mueve dé modo que ambos queden conectados (C). (A) (B) (C) Concéntricos. Hace coincidir el centro de dos arcos o círculos en un mismo punto. Para volver dos arcos concéntricos, primero se hace click en la herramienta, luego se hace click en un arco o en un circulo(A), después se hace click en el otro arco o circulo(B) y uno de los elementos se mueve dé modo que ambos sean concéntricos. (A) [email protected] Tel. 3658846 (B) 18 Solid Edge ST Curso de Diseño CAD 3D Nivel I Horizontal/Vertical. Hace que una línea sea horizontal o vertical. También puede usar este comando para alinear horizontal o verticalmente dos puntos significativos. Colineales. Para hacer dos elementos colineales primero se hace click en el botón Colineal, luego haga clic en una línea y a continuación en otra. Una de las dos se mueve para adoptar una posición colineal en relación con la otra. Paralelas. Vuelve dos elementos paralelos. Haga clic en una línea y a continuación en otra. El primer elemento seleccionado se mueve para adoptar una posición paralela en relación con la otra. Perpendicular. Vuelve dos elementos perpendiculares entre si, luego haga click en una línea y a continuación en otra. El primer elemento seleccionado se mueve para adoptar una posición perpendicular en relación con la otra. Tangente. Hace que dos elementos sean tangentes. Puede establecer esta relación entre dos arcos o entre un arco y una línea. Su simbolo es un pequeño circulo ubicado en el punto de tangencia. Igualar. Iguala los elementos. Puede aplicar la relación de igualdad a las longitudes de líneas y a los radios de arcos y círculos. Para igualar dos elementos haga clic en el botón igualar, luego haga click en un elemento, haga clic en otro elemento y los elementos se vuelven iguales. [email protected] Tel. 3658846 19 Solid Edge ST Curso de Diseño CAD 3D Nivel I Eje de Simetría. Activa una línea para utilizarla como eje de simetría para el comando Simétrico. El comando Simétrico coloca los elementos seleccionados simétricamente con respecto al eje de simetría. Si no hay un eje de simetría activo al utilizar el comando Simétrico, se le pedirá que seleccione una línea para utilizarla con este fin. Simétricos. Para volver dos elementos simétricos primero haga clic en el botón Simétrico, luego haga clic en la línea que desee utilizar como eje (A), después haga clic en un elemento (B), por ultimo haga clic en otro elemento (C). Ambos se transformarán en simétricos en relación con el eje. C B A Para el dibujo de los perfiles el software utiliza varias ayudas para que el dibujo sea lo más perfecto posible, estas ayudas se activan en el Menú Herramientas haciendo click en IntelliSketch, donde aparece una ventana de dialogo. En esta ventana se pude observar las ayudas presentes, simplemente se selecciona la más adecuada o las que se necesiten y se da aceptar. [email protected] Tel. 3658846 20 Solid Edge ST Curso de Diseño CAD 3D Nivel I EJERCICIO 1 DIBUJAR BOCETO Dibuja el siguiente boceto sobre el plano horizontal (x-y) haciendo uso de las herramientas de dibujo y edición necesarias. Guárdelo en una carpeta de trabajo con el nombre: boceto.par. [email protected] Tel. 3658846 21 Solid Edge ST Curso de Diseño CAD 3D Nivel I 3. PROTUSIÓN RECTA Extruye un perfil o boceto paralelamente al plano seleccionado. La Barra Dinamica presenta los siguientes botones. - Boceto. En este paso elegimos el plano donde dibujaremos el perfil o boceto. Podemos elegir la opción por defecto “Plano Coincidente” para seleccionar los planos principales Alzado, Frontal y Planta o también alguna cara plana de una pieza. Si ya contamos con un boceto creado podemos elegir “Seleccionar desde Boceto” Existen mas opciones: [email protected] Tel. 3658846 22 Solid Edge ST Curso de Diseño CAD 3D Nivel I - Dibujar perfil. Permite regresar al dibujo o perfil realizado. El perfil puede ser cerrado (obligatorio para algunas operaciones como extrusion) o abierto. - Lado. Solo se activa al crear un perfil abierto para definir el lado o dirección para donde se añadirá material. Perfil cerrado Perfil Abierto - Extensión. Define la profundidad de la operación. Los tipos de extensión son: Pasante, Hasta siguiente, Desde/hasta y Extensión limitada. - Pasante. Crea una protusión desde el plano donde fue creado el boceto hasta el lado opuesto. - Hasta siguiente. En este caso la protusión se extenderá hasta que se encuentre con otra pieza o cara. [email protected] Tel. 3658846 23 Solid Edge ST Curso de Diseño CAD 3D Nivel I - Desde / hasta. Permite definir el Inicio y el Final de la protusión especificando dos caras de la pieza. - Limitado. Protusión con extensión limitada por datos. - Extensión simétrica. Extiende la operación a ambos lados del perfil. El valor de la extensión es la longitud total de la extrusión. - Extensión No simétrica. Extiende la operación a ambos lados del perfil pero con diferente extensión. NOTA: Dado que muchas de las herramientas son comunes a todas las operaciones, sólo serán explicadas aquellas herramientas específicas de cada operación. [email protected] Tel. 3658846 24 Solid Edge ST Curso de Diseño CAD 3D Nivel I 4. PROTRUSIÓN POR REVOLUCIÓN Extruye el perfil seleccionado mediante una revolución a través de un eje. - Extensión. Define el tipo de extensión de la “protrusión”. - Girar 360º. Hace una revolución completa. - Extensión limitada. Permite definir el ángulo de barrido de la operación. - Ángulo. Campo de datos para introducir el valor del ángulo de barrido. - Paso. Valor que regula el salto de valores con el movimiento del cursor - Revolución simétrica. Permite crear una revolución con un ángulo de barrido igual a ambos lados del perfil. El valor corresponde al ángulo total, no a la simetría. 5. PROTRUSIÓN HELICOIDAL Extruye el perfil seleccionado mediante una revolución a través de un eje pero con un avance o paso dirigido por la regla de la mano derecha. - Opciones de hélice. Define la posición de la sección con respecto al eje de la hélice. Puede ser paralelo o perpendicular. - Eje y sección transversal. Permite crear, o seleccionar de un boceto, el eje y la sección. - Extremo de inicio. Define el extremo del eje donde se iniciará la operación. - Parámetros. Define los distintos modos de ejecución de la operación. [email protected] Tel. 3658846 25 Solid Edge ST Curso de Diseño CAD 3D Nivel I - Método de hélice. - Longitud del eje y paso. Calcula automáticamente el número de vueltas según la longitud del eje y el valor del paso definido. - Longitud del eje y vueltas. Calcula automáticamente el valor del paso, según la longitud del eje y número de vueltas definido. - Paso y vueltas. Calcula la hélice según el valor del paso y el número de vueltas definido independientemente de la longitud del eje que hayamos definido. - Paso. Define la distancia entre cada vuelta. - Número de vueltas. 6. VACIADO Un vaciado es una disminución del volumen de la pieza. La forma del vaciado dependerá del perfil diseñado. Con Solid Edge se pueden realizar gran cantidad de vaciados, aunque durante este curso solamente realizaremos los más elementales. - Vaciado Recto o por Proyección. - Vaciado helicoidal. Vaciado por revolución. – Vaciado Perpendicular [email protected] Tel. 3658846 26 Solid Edge ST Curso de Diseño CAD 3D Nivel I - Amplitudes. Valor que nos permite ajustar la profundidad del vaciado. Pasante. Vaciado que atraviesa la pieza o piezas desde el plano donde fue creado el perfil hasta el lado opuesto. Hasta siguiente. En este caso el vaciado se extenderá hasta que se encuentre con otra pieza o cara. Desde - hasta. Permite definir la extensión del vaciando especificando dos caras de pieza. - Limitado. Vaciado con extensión conocida desde el plano donde fue creado el perfil (profundidad). Todas las otras operaciones de vaciado se tratarán igual que sus operaciones de Protusión “opuestas” ya que sus Barras Inteligentes son totalmente iguales. 7. AGUJERO Esta herramienta la utilizaremos en vez de “vaciado” cuando realizar agujeros simples, roscados, abocardados o avellanados. queramos - Agujero circular. (Sólo disponible cuando activamos la operación “agujero”. Se utiliza para hacer agujeros circulares del tipo “avellanado”, “abocardado”, “roscados”, etc. - Opciones de agujeros. - Valores guardados. Muestra una lista con tipos de agujeros personalizados. - Tipo. Define el tipo de agujero (simple, roscado, cónico, etc.). - Unidad. Podemos seleccionar entre milímetros o pulgadas. - Ajustes. Depende del tipo de agujero. Veamos: - Agujero Simple. Se define por el valor del diámetro del agujero. - Agujero Roscado. - Diámetro - Rosca (métrica o pulg.) - Extensión del agujero - Extensión finita (mm o pulg.) - Agujero Cónico. - Diámetro - Perfil en parte inferior. Especifica el lado sobre el cual se creará la conicidad en función del diámetro. [email protected] Tel. 3658846 27 Solid Edge ST Curso de Diseño CAD 3D Nivel I - Perfil en parte superior. Especifica el lado sobre el cual se creará la conicidad en función del diámetro. - Fracción (R/L). Define el sistema decimal para el cálculo de la conicidad. En este método el valor del ángulo de la conicidad se determina dividiendo el radio (R) del agujero entre la longitud del mismo (L) - Fracción (R:L). Define el sistema proporcional para calcular la conicidad. En este método el valor del ángulo de conicidad se determina mediante la relación entre el radio (R) del agujero y la longitud (L) del mismo. - Ángulo. Especifica que se usará el sistema goniométrico para crear la conicidad. En este método, se introduce simplemente el ángulo de la conicidad. - Agujero avellanado. (Según gráfico) - Diámetro del agujero. Diámetro Nominal - Diámetro de avellanado. Siempre mayor que el diámetro del agujero. - Ángulo de avellanado. Por defecto 82 grados. - Rosca. Indicar tipo de rosca - Extensión del agujero. Indica rosca por toda la profundidad del agujero. - Extensión finita. Indica que la rosca tiene una extensión limitada por un valor. - Agujero abocardado. - Diámetro del agujero. Diámetro Nominal [email protected] Tel. 3658846 28 Solid Edge ST Curso de Diseño CAD 3D Nivel I - Perfil en parte inferior. Especifica que se creará el abocardado en función del diámetro de la parte inferior del agujero. - Perfil en parte superior. Especifica que se creará el abocardado en función del diámetro de la parte superior del agujero. - Diámetro de abocardado. Siempre ha de ser mayor que el diámetro del agujero. - Profundidad de abocardado. - Ángulo inferior en V. - Rosca. Indicar tipo de rosca - Extensión agujero. Indica rosca por toda la profundidad del agujero. - Extensión finita. Indica que la rosca tiene una extensión limitada por un valor. - Amplitudes. Valor que nos permite ajustar la profundidad del agujero. Pasante. Agujero que atraviesa la pieza o piezas desde el plano donde fue creado el agujero hasta el lado opuesto. (No disponible para el tipo Cónico) Hasta siguiente. En este caso el agujero se extenderá hasta que se encuentre con otra pieza o cara. (No disponible para el tipo Cónico) Desde - hasta. Permite definir la extensión del vaciando especificando dos caras de pieza. - Limitado. Vaciado con extensión conocida desde el plano donde fue creado el perfil (profundidad). - Profundidad del agujero. - Ángulo inferior en “V”. El fondo del agujero acaba en forma de pico (“V”). Es posible modificar el ángulo que forma la “V”. - Cota a desarrollar. Especifica que la profundidad del agujero acotará hasta la porción de desarrollo del agujero en donde comienza el ángulo en V. Esta opción está disponible sólo cuando se selecciona la opción Extensión Limitada. - Acotar hasta V. Especifica que la profundidad del agujero acotará hasta el fondo en V del agujero. Esta opción está disponible sólo cuando se selecciona la opción Extensión Limitada. [email protected] Tel. 3658846 29 Solid Edge ST Curso de Diseño CAD 3D Nivel I 8. ROSCA. Añade una referencia de rosca a un cilindro para una representación en plano. Para poder visualizar el roscado de un elemento (en entorno “pieza”) debemos seleccionar la opción de TEXTURA del cuadro de dialogo VISTAS que esta dentro del Menu FORMATO. En el caso de que no visualicemos correctamente la rosca, comprobaremos que el tipo “rosca” que aparece en el menú “Herramientas - Administrador de colores” bajo el campo de texto “Estilos base - Roscas” esté activado. - Seleccionar cilindro. - Opciones de rosca. (Ver imagen) - Final cilindro. Define el extremo final. - Parámetros. - Desplazamiento. Especifica la distancia de desplazamiento de la rosca desde el extremo del cilindro seleccionado. - Profundidad. -Valor finito. Define la longitud del roscado. - En la extensión del cilindro. Hace un roscado sobre todo el cilindro. - Tipo de rosca. Métrica de la rosca. Sólo admitirá valores contenidos en el fichero “holes.txt” ubicado en la Carpeta C:\Archivos de Programa\Solid Edge vv20\Program. - Unidad de rosca. Especifica la unidad de rosca que se desea utilizar. Esta puede ser en unidades métricas o inglesas [email protected] Tel. 3658846 30 Solid Edge ST Curso de Diseño CAD 3D Nivel I 9. REBORDE Crea un reborde o estría en una pieza. Según la dirección del mismo, podremos añadir o quitar material a la pieza. Esta herramienta es similar a “protrusión por barrido” o “Vaciado por barrido” - Seleccionar paso borde. Define los bordes de pieza para la operación. - Dirección. Define la orientación del reborde. (Hacer zoom para orientar) - Anchura. Ancho de la sección transversal del reborde - Altura. Alto de la sección transversal del reborde 10. DAR ESPESOR Construye una pieza sólida de espesor finito, con o sin caras abiertas. - Grosor común. Define el grosor de las paredes de la pieza. - Abrir caras. Permite seleccionar las caras para la operación. - Grosor único. Las caras seleccionadas podrán tener un grosor distinto del común. - Desplazar hacia afuera. Desplaza o modifica el tamaño de la pieza, en relación al valor del grosor. - Desplazar hacia dentro. Mantiene los valores de la pieza. - Desplazamiento simétrico. [email protected] Tel. 3658846 31 Solid Edge ST Curso de Diseño CAD 3D Nivel I 11. REDONDEO Crea un acabado redondo a bordes y esquinas de un cuerpo. (Ver Opciones de redondeo. imagen). - Radio constante. - Radio variable. - Combinación. - Combinación superficies. - Seleccionar. - Elegir: Por Cara o cadenas. - Radio. Radio del redondeo 12. CHAFLÁN Crea un corte en ángulo a bordes y esquinas de un cuerpo. - Opciones de achaflanado (Ver imagen). - Seleccionar cara. - Seleccionar borde. Elegir cara, borde, bucle... - Repliegue. Distancia de corte vertical - Ángulo (sólo en el caso “ángulo y repliegue”) 13. PATRÓN. Crea una repetición de operaciones siguiendo un perfil circular o rectangular. - Seleccionar operaciones. - Plano del patrón. Permite dibujar el perfil de patrón en el plano seleccionado, o bien, seleccionar un perfil de patrón ya creado. - Rápido. Con esta opción podemos construir un patrón en menos tiempo, pero en el caso de que se encuentren geometrías distintas a las de la operación a la que se aplica el patrón, podría fallar. - Inteligente. En caso de que fallase la opción “rápido”, ésta es la solución. Una vez seleccionado el plano para patrón se abrirá el boceto donde diseñaremos el perfil del mismo. [email protected] Tel. 3658846 32 Solid Edge ST Curso de Diseño CAD 3D Nivel I X Y Patrón Circular N° Elementos: 8 Angulo: 360° 14. Patrón rectangular N° Elementos: 9 Filas : 3 Columnas : 3 COPIA SIMÉTRICA DE LA OPERACIÓN Hace una copia simétrica de una operación. - Seleccionar operaciones. Puede seleccionar una o varias. - Plano. Elegir plano de simetría que sirve como espejo para reflejar. - Rápido. Elegir esta opción en cuerpos simples. - Inteligente. Elegir esta opción para cuerpos con forma complicada 15. COPIA SIMÉTRICA DE PIEZA Hace una copia simétrica de toda la pieza. - Seleccionar Cuerpos o Bordes. - Plano. Elegir plano de simetría que sirve como espejo para reflejar. [email protected] Tel. 3658846 33 Solid Edge ST Curso de Diseño CAD 3D Nivel I EJERCICIO 2 Sobre el ejercicio anterior, realiza las protusiones, vaciados, agujeros, chaflanes y redondeos necesarios para crear el sólido de al lado.. [email protected] Tel. 3658846 34 Solid Edge ST Curso de Diseño CAD 3D Nivel I IV. MODULO CONJUNTO (Ensamble de Piezas) Solid Edge ST presenta en este módulo una Interface similar al Módulo Pieza pero con la presencia de herramientas para crear conjuntos o ensamblajes de piezas. El Pathfinder de conjunto es similar al del módulo Pieza solo que en lugar de listar operaciones ordena y lista las Piezas que participan del ensamble para su posterior edición. PIEZA [email protected] Tel. 3658846 CONJUNTO 35 Solid Edge ST Curso de Diseño CAD 3D Nivel I a) Inicio de un ensamble Habra el módulo Conjunto Tradicional del Portal de Bienvenida y de clic en la Biblioteca de Piezas (ubicada al lado del Pathfinder). Esta es un visor de archivos similar al explorador de Windows, con ella puede buscar y colocar en los conjuntos de Solid Edge cualquiera de los siguientes tipos de piezas sólidas: - Una pieza construida en el entorno Pieza de Solid Edge - Una pieza construida en el entorno Chapa de Solid Edge - Conjuntos construidos en el entorno Solid Edge Conjunto Para traer piezas de otros software como Solid Works, Catia, etc. están deben ser convertidas primero al formato de Solid Edge Pieza. b) Colocación de la primera pieza de un conjunto Para comenzar el proceso de colocación de piezas, seleccione en la ficha Biblioteca de piezas la pieza que desee, después arrástrela y suéltela en la ventana del conjunto. También puede comenzar este proceso haciendo doble clic en la pieza en la ficha Biblioteca de piezas. La primera pieza que se pone en un conjunto es importante. Sirve como base sobre la que se construirá el resto del conjunto. Por lo tanto, la primera pieza deberá ser un componente fundamental del conjunto. Puesto que esta primera pieza está anclada, deberá elegir una pieza con una ubicación conocida, tal como un cuadro o una base. Con la segunda pieza se le activara a la izquierda la Barra Dinámica solicitándole una relación con la primera pieza. c) Relaciones entre Piezas Comando Hacer Coincidir Aplica una relación de coincidencia entre dos piezas de un conjunto. Las relaciones de coincidencia garantizan que la cara de una pieza de un conjunto es coplanar y se enfrenta a otra pieza. [email protected] Tel. 3658846 36 Solid Edge ST Curso de Diseño CAD 3D Nivel I Las caras de piezas coincidentes pueden estar tocándose o alejadas una de otra. Cuando se define un desplazamiento fijo puede introducirse un valor para esta distancia. Si el valor de desplazamiento se ajusta a cero, las caras serán coplanares. Si se define un desplazamiento flotante, puede aplicarse otra relación que determine la distancia. También puede usar una relación de coincidencia para situar una pieza con respecto a un elemento de un boceto de pieza, de subconjunto o de conjunto de primer nivel. Comando Alineación Plana (alinear caras) Aplica una relación de alineación plana entre dos piezas de un conjunto. Puede aplicarse una relación de alineación plana para garantizar que la cara plana de una pieza permanece paralela y orientada en la misma dirección que la cara plana de otra pieza. Las caras pueden ser coplanares o desplazadas entre sí. Cuando se define un desplazamiento fijo, puede introducirse un valor para esta distancia. También puede usar una relación de alineación plana para situar una pieza con respecto a un elemento de un boceto de pieza, de subconjunto o de conjunto de primer nivel. Comando Alineamiento axial (alinear ejes) Aplica una relación de alineamiento axial entre dos piezas de un conjunto. Puede aplicar una relación axial entre dos ejes cilíndricos, un eje cilíndrico y un elemento lineal, o dos elementos lineales. Por ejemplo, puede aplicar una relación de alineamiento axial entre una cara cilíndrica en la pieza que está situando (A) y una cara cilíndrica en una pieza que ya está en el conjunto (B). Puede especificar si el eje de rotación está bloqueado o desbloqueado. Cuando establece en la barra la opción Bloquear rotación, la orientación de rotación se fija en un lugar aleatorio. Es una opción útil cuando la orientación de rotación de la pieza no es importante, como cuando se coloca un tornillo en un agujero. Con establecer la opción Desbloquear rotación, puede aplicar otra relación de conjunto para controlar la orientación de rotación de la pieza. Por ejemplo, puede aplicar una relación angular. [email protected] Tel. 3658846 37 Solid Edge ST Curso de Diseño CAD 3D Nivel I Puede usar la relación de alineamiento axial para situar una pieza con respecto a un elemento que se encuentra en una pieza, subconjunto o boceto. Comando Insertar Esta relación es un combinado de las relaciones “Alinear ejes” y “Alinear caras”. Aplica una relación de coincidencia con un valor de desplazamiento fijo y una relación de ejes simétricos (tales como tornillos o tuercas) en agujeros o protrusiones cilíndricas. Se puede escribir un valor para el desplazamiento fijo de la relación de coincidencia. El ángulo de rotación de la relación de alineamiento axial no puede controlarse cuando se coloca la pieza, pero puede editarse posteriormente. Se pueden utilizar los botones de la barra para cambiar dicha relación de Fija a Flotante. A continuación puede aplicar otra relación (angular, por ejemplo) para controlar el ángulo de rotación de la pieza. Alinear paralelo Aplica una relación paralela entre dos piezas del conjunto. Es decir, aplica una relación de distancia paralela entre dos piezas. Podemos aplicar una relación paralela entre dos ejes cilíndricos, un eje cilíndrico y un elemento linear, o dos elementos lineales. En la “imagen 1" tenemos una relación paralela entre el eje cilíndrico de la pieza A y el eje cilíndrico de la pieza B. En la “imagen 2" tenemos una relación paralela entre un borde lineal de la pieza A y un borde lineal de la pieza B. Una relación paralela puede ser de utilidad si vamos a crear un diseño completo de un mecanismo en el que se deba mantener una distancia radial conocida, pero en el que la posición final de la pieza no se haya determinado. [email protected] Tel. 3658846 38 Solid Edge ST Curso de Diseño CAD 3D Nivel I Comando Conectar Aplica una relación de conexión entre dos piezas de un conjunto. Se utiliza una relación de conexión para situar un punto significativo en una pieza con un punto significativo, línea, cara u otra pieza. Por ejemplo, después de aplicar una relación de alineamiento axial, se puede aplicar una relación de conexión para situar el centro de una cara esférica de una pieza con respecto a una cara esférica de otra pieza. Las relaciones de conexión son útiles cuando no se puede situar una pieza usando una relación de coincidencia o alineamiento plano. También puede usar una relación de conexión para situar una pieza con respecto a un elemento de un boceto de pieza, de subconjunto o de conjunto de primer nivel. Comando Ángulo Aplica una relación de ángulo entre dos caras o dos bordes de dos piezas de un conjunto si se había aplicado una relación de alineamiento axial. Esta relación se utiliza típicamente para que una pieza pueda girar en torno a un alineamiento axial para conectar entre dos bordes. Puede editar el valor angular de la relación para rotar la pieza en el conjunto. Comando Tangente Aplica una relación tangencial entre dos piezas de un conjunto. La relación tangencial garantiza que la cara cilíndrica de una pieza del conjunto permanece tangente a una cara plana o cilíndrica de otra pieza. Las caras de piezas tangenciales pueden estar en contacto o mediar entre ellas una distancia de desplazamiento. Cuando se define un desplazamiento fijo, puede introducirse un valor para esta distancia. Comando Leva Aplica una relación de leva entre un bucle cerrado de caras tangentes en una pieza (A) y una cara seguidora única en otra pieza (B). La cara seguidora puede ser un plano, un cilindro, una esfera o un punto. Cuando seleccione una cara plana como elemento seguidor, se considerará que la cara plana es infinita. En algunos casos, es posible que con esto no consiga el comportamiento de leva deseado. Si la geometría de la pieza cambia de forma que el bucle cerrado de caras tangentes se haga no tangente, la relación fallará. [email protected] Tel. 3658846 39 Solid Edge ST Curso de Diseño CAD 3D Nivel I Comando Coincidir sistemas de coordenadas Coloca una pieza en un conjunto haciendo coincidir los ejes x, y y z de un sistema de coordenadas de la pieza que está colocando, con los ejes x, y y z de un sistema de coordenadas de una pieza que ya está en el conjunto. Puede usar la opción Plano del sistema de coordenadas y Desplazamiento de la barra SmartStep para definir un valor de desplazamiento para cada uno de los sistemas de coordenadas. Fl ashFit. La opción FlashFit permite colocar piezas tocando simplemente una cara o borde de una pieza de destino. Esta opción se encuentra por defecto en la lista Tipos de relaciones de la Barra Dinamica y sigue una lógica de ensamble. Se recomienda utilizarla cuando el usuario posea cierta experiencia. Ejercicio 3 Ejemplo Práctico de Creación de un Ensamble En esta actividad usted se introducirá al Módulo Ensamble a través de la creación de un conjunto montado abajo con piezas ya existentes. [email protected] Tel. 3658846 40 Solid Edge ST Curso de Diseño CAD 3D Nivel I 1. Abra el Modulo Conjunto. 2. Seleccione la Biblioteca de Piezas 3. Utilizando o Arriba un Nivel al lado del Pathfinder. seleccione el directorio C:/Archivos de Programa/ SolidEdge ST/ Training. 4. Seleccione el archivo Chead.par en la lista disponibles en archivos de piezas. 5. Mantener el boton izquierdo del mouse presionado sobre o nombre de archivo, arrastre o mouse para jalarlo a la ventana principal. Este procedimiento insertará el archivo Chead.par en el ensamble. [email protected] Tel. 3658846 41 Solid Edge ST Curso de Diseño CAD 3D Nivel I 6. Seleccione para seguir el archivo Splate.par (mismo sitio que el anterior) y, manteniendo el botón izquierdo de mouse presionado sobre el nombre de archivo, arrastre hacia la vista principal. 7. El software solicitará u n a primera relación. Use l a función Coincidir como a primera relación. Teniendo en cuenta que usted seleccionó una pieza a ser colocada en el montaje, la Barra Dinamica solicitará una cara de la pieza donde debe ser aplicada la relación de ensamble. [email protected] Tel. 3658846 42 Solid Edge ST Curso de Diseño CAD 3D Nivel I 8. Seleccione l a superficie mostrada abajo confirmando con e l boton izquierdo cuando se ponga roja la cara. Esta e s l a primera de las dos caras a recibir u n a relación de ensamble. 9. Mueva el mouse sobre la pieza y cuando la cara quede destacada, seleccione l a c a r a indicada con el boton izquierdo del mouse. 10. El último paso que pide la Barra Dinamica es identificar la superficie de la pieza del montaje que está recibiendo el ensamble como se muestra abajo. 11. Seleccione Aceptar para que l a relación sea aplicada e n l a s superficies identificadas. El resultado debe ser semejante al mostrado abajo. A continuación moverá la pieza para que quede en una posición diferente. [email protected] Tel. 3658846 43 Solid Edge ST Curso de Diseño CAD 3D Nivel I 12. Observe que la Barra Dinamica permanece activa y muestra “Relación 2” como la relación siguiente a ser adicionada. En seguida, usted alineará los ejes de dos agujeros para que sean colineales. 13. Escoja el tipo de relación Alinear Ejes para efectuar o alineamiento de los agujeros. 14. La pieza Splate.par debe estar activa. Seleccione el agujero inferior izquierdo de esta pieza como eje de control que recibirá una relación de alineamiento. [email protected] Tel. 3658846 44 Solid Edge ST Curso de Diseño CAD 3D Nivel I 15. Seleccione el agujero izquierdo de la pieza objetivo (Chead.par) como eje de control que recibirá la relación de alineamiento. 16. El sistema alineará ambos ejes, como muestra la figura de abajo. 17. En este momento la Barra Dinamica mostrará “Relación 3”. Repita el proceso de aplicación de la relación de alineamiento y a l i n e e e l segundo agujero de la pieza Splate.par con el segundo agujero de la pieza Chead.par. Para eso, repita los pasos 14 a 16. [email protected] Tel. 3658846 45 Solid Edge ST Curso de Diseño CAD 3D Nivel I 18. Luego de ello la pieza Splate.par estará completamente restringida y la Barra Dinamica se ocultará. Las piezas del conjunto están totalmente posicionadas y no se podrán mover. 19. Aplicando las técnicas que usted acaba de aprender, coloque la otra pieza Splate.par en el montaje en el lado opuesto de la pieza Chead.par. Este proceso es idéntico al montaje de la primera pieza Splate.par; para eso repita al lado opuesto de Chead.par los pasos 6 a 19. [email protected] Tel. 3658846 46 Solid Edge ST Curso de Diseño CAD 3D Nivel I 20. Inserte ahora una pieza llamada Mtgpin.par en el montaje buscándola en Biblioteca de Piezas en el Edge Bar, con el boton izquierdo d e mouse presionado, arrastrela dentro de la venta cerca al montaje. 21. Seleccione la relación de montaje Insertar del menu de tipos de relación en la Barra Dinamica. 22. Identifique el cilindro indicado de la pieza Mtgpin.par como la superficie que contiene el eje de control. 23. Seleccione el cilindro en el centro de la pieza Chead.par como el cilindro que contiene el eje correspondiente para el montaje. [email protected] Tel. 3658846 47 Solid Edge ST Curso de Diseño CAD 3D Nivel I 24. En este momento el sistema solicitará una superficie de la pieza Mtgpin.par para colocar otra relación de asentamiento. Sin alterar ninguna definición en la Barra Dinamica, mueva el cursor sobre la pieza Mtgpin.par y seleccione la superficie inferior de la cabeza del perno. 25. El ensamblaje está correctamente insertado. [email protected] Tel. 3658846 48 Solid Edge ST Curso de Diseño CAD 3D Nivel I Ejercicio 4 Ejemplo práctico de Explosionado (despiece) de un Ensamble Con este ejercicio aprenderemos a realizar un explosionado de piezas (despiece) del modelo ensamblado para utilizarlo en diferentes trabajos industriales tales como catálogos, manuales de armado y desarme, etc. 1. Habra el archivo de conjunto Trolley.asm ubicado en la carpeta C:/Archivos de Programa/ SolidEdge ST/ Training. 2. De clic en el Pathfinder de conjunto 3. Active las piezas inactivas del ensamble dando clic derecho sobre el nombre y sellecionando la opción ACTIVAR según indica el grafico de al lado. 4. Explosione automaticamente el Ensamble - Acceda al Menu “Herramientas” y de clic en en Entorno ERA . Ingresará al entorno especial denominado ERA: Explosionado – Renderizado –Animación - De clic en Explosionado Automático [email protected] Tel. 3658846 49 Solid Edge ST Curso de Diseño CAD 3D Nivel I - En la Barra dinámica seleccione la opción “Conjunto Nivel Superior” y de clic en “Aceptar”. De clic en Opciones de Explosionado y seleccione la opción inferior para explosionar las piezas individualmente. Desactive la primera casilla “Unir todos los subconjuntos” - De clic en el botón “Explosionar” 5. Guarde el archivo con el nombre explosionado.asm y cierre el modulo Conjunto. 6. Abra el archivo guardado explosionado.asm. Se abrirá ensamblado pero la información de explosionado estará guardada. 7. Acceda al menú “Configuración” 8. Seleccione la configuración de “explosionado” y de clic en el Botón “Aplicar” para que se vuelva a desplegar. 9. De clic en cerrar ERA [email protected] Tel. 3658846 y guarde nuevamente el archivo. Esto completa el ejercicio 50 Solid Edge ST Curso de Diseño CAD 3D Nivel I V. MÓDULO PLANO Este módulo contienen las herramientas automatizadas para generar planos técnicos 100% correctos de las piezas y ensambles creados previamente en Solid Edge ST. El entorno del Módulo Plano nos presenta por defecto una Hoja de Trabajo en donde expondremos las Vistas y Dimensiones necesarias para lograr un plano de fabricación e información detallado. En la parte superior nos presenta la Barra de Operaciones que contiene las herramientas para el diseño de planos. A la izquierda nos presenta la Barra Dinámica que asiste a cada una de las herramientas. En la parte inferior izquierda observamos activo la Barra “Capas” I. CONFIGURACIÓN DEL PLANO a) Hoja Demos clic con el botón derecho del mouse encima del nombre del plano que se ubica en la parte inferior izquierda. Seleccionamos “Configurar Hoja” (Sheet Setup en la imagen). [email protected] Tel. 3658846 51 Solid Edge ST Curso de Diseño CAD 3D Nivel I Aparece la ventana “Configuración de la Hoja” compuesta por tres pestañas. La pestaña “Tamaño” nos permite configurar el tamaño de la Hoja, estándar o personalizada. También se configura las unidades de la hoja en milímetros (mm) o pulgadas (pulg). En la pestaña “Nombre” podemos colocarle un nombre a nuestra hoja (por defecto Hoja 1). En la pestaña “Fondo” configuramos el fondo o plantilla de la hoja (A0, A1, A2, etc.). Por lo general configuramos el mismo formato de que el tamaño elegido para la Hoja de Trabajo. b) Norma de Dibujo Antes de empezar un Plano debemos configurar la Norma de Dibujo sobre el cual se va a realizar. Damos clic al Botón “Aplicaciones” y seleccionamos “Opciones de Solid Edge” . [email protected] Tel. 3658846 52 Solid Edge ST Curso de Diseño CAD 3D Nivel I Estando en el menú de opciones seleccionamos la norma de dibujo a utilizar si es ISO o ASA. En Perú utilizamos el formato de dibujo ISO o del Tercer Cuadrante. También en la parte derecha definimos las vistas de roscas. c) Estilos En la configuración de estilos configuramos las propiedades del texto, línea, rayado, relleno y cota, de acuerdo como las utilicemos. Para cambiar el estilo nos vamos al Menu “Ver” el Grupo “Estilos” de la barra principal y seleccionamos el estilo a editar. En la ventana de estilos seleccionamos el tipo de estilo que necesitemos y luego nos vamos a modificar, por ejemplo en el formato de línea que se encuentra con una configuración de anchura por defecto de 0,70 mm, la modificamos por una anchura de 0,35 mm. Luego de modificar todos los estilos nos vamos y le damos clic a aplicar. [email protected] Tel. 3658846 53 Solid Edge ST Curso de Diseño CAD 3D Nivel I d) Plantilla (Fondo) Por defecto el Módulo Plano nos muestra la “Hoja de Trabajo” la cual es la hoja donde vamos a trabajar el plano. Esta hoja presenta una plantilla por defecto según su configuración (pag. 51). Esta plantilla contiene el marco, cajetín y datos del plano que serán impresos son el plano. Esta plantilla no puede ser modificada desde la Hoja de Trabajo ya que están dentro de una capa protegida llamada “Hoja de Fondo”. Para modificar la plantilla entonces debemos habilitar las Hoja de Fondo desde el menu “Ver” de la Barra Principal. La opción “Fondo” esta en el grupo “Vistas de la Hoja”. Hojas de Fondo Las Hojas de Fondo son plantillas de Formato Standard (A4, A3, A2, etc.) que se despliegan al lado de la hoja de trabajo (Ver. Fig.). En estas hojas podemos incluir logos, dibujos, textos, etc. que deban ser impresos siempre con los planos. Para editar, eliminar o colocar una línea o dibujo nuevo tenemos que activar las herramientas de Dibujo desde el menú “Abocetar” de la Barra Principal [email protected] Tel. 3658846 54 Solid Edge ST Curso de Diseño CAD 3D Nivel I Después de hacer todos los cambios necesarios desactivamos la Hoja de Fondo para quedarnos solo con la Hoja de Trabajo. e) Guardar plantilla como personalizada Después de tener todos los cambios listos y personalizados, se puede guardar como plantilla personalizada para que cada vez que abramos Solid Edge plano abramos nuestra plantilla. Podemos guardar cuantas plantillas queramos. Nos vamos a guardar como y lo guardamos en la carpeta: C:\Archivos de programa \ Solid Edge ST \ Program \ Template\ Y le colocan el nombre que deseen. Para éste caso le colocaremos plantilla y le damos guardar. Los archivos que guardemos en el formato plato tienen extensión .dft. La plantilla colocamos el nombre que deseemos, y así cuando le digamos archivo nuevo podremos seleccionar nuestra plantilla como se ve en la figura. [email protected] Tel. 3658846 55 Solid Edge ST Curso de Diseño CAD 3D Nivel I II. OBTENCIÓN DE VISTAS En Solid Edge ST Plano podemos obtener vistas principales, auxiliares, de corte y de detalle de un modelo de Pieza (.par), de Chapa Metálica (.psm), y de un Conjunto o Ensamble (.asm) previamente trabajado en los entornos 3D de Solid Edge. Las vistas obtenidas en el Módulo Plano guardan una relación directa con los modelos 3D de tal forma que si estos son modificados las Vistas y Dimensiones también serán modificadas previo aviso al usuario. a) Asistente de Vistas Se encuentra en la Barra Principal en la parte superior, y como indica su nombre nos asiste para obtener las Vistas normales de un modelo. El obtjetivo de este Asistente de Vistas es el de insertar una Pieza, Chapa o Conjunto en el modulo Plano para obtener información técnica en 2D sobre ese modelo a modo de Vistas, Dimensiones, Tablas, etc. sin necesidad de dibujar cada detalle. Se trabaja según los siguientes pasos: 1. Luego de seleccionar la herramienta se abrirá una ventana de exploración. Seleccionamos el tipo de archivo que deseamos obtener sus vistas (pieza, chapa, ensamble, etc). Para este ejemplo será un conjunto (.asm) ubicado en la carpeta C:\Archivos de Programa\Solid Edge\Training\staabva.asm [email protected] Tel. 3658846 56 Solid Edge ST Curso de Diseño CAD 3D Nivel I 2. En la ventana siguiente puede activar alguna Configuración Especial guardada en el archivo tal como el Explosionado. Para este ejemplo de clic en siguiente. 3. Luego seleccionamos la vista principal en el cuadro de dialogo orientación de vista. Allí podemos seleccionar las vistas principales frontal, superior, isométrica o superior. Si no sabemos cual de éstas vamos a colocar hacemos clic en el botón “Mostrar Modelo” [email protected] Tel. 3658846 57 Solid Edge ST Curso de Diseño CAD 3D Nivel I 4. Se nos presenta una ventana de “Orientación Personalizada” en donde a través de las herramientas de Vistas comunes, Rotación y Zoom ubicamos la vista que deseamos sea la principal. 5. Después de haber seleccionado la vista, le damos clip en “cerrar” y se nos presenta la Ventana para Selección de mas vistas a insertar Para éste ejemplo seleccionamos las Vista Superior, Derecha y la Isométrica. [email protected] Tel. 3658846 58 Solid Edge ST Curso de Diseño CAD 3D Nivel I 6. Inmediatamente se proyecta los recuadros de las Vistas en la Hoja de trabajo. La Barra Dinámica nos muestra el Valor de la Escala que Solid Edge calcula para que encaje dentro de la Hoja. Si deseamos podemos cambiarla. 7. Colocamos con clic en la Hoja de trabajo. b) Obtención de Vistas Principales de forma manual Si es el caso que al principio no sacamos las vistas necesarias podemos sacar las vistas que nos hagan falta en nuestro plano a través de la herramienta “Vista Principal”. Luego hacemos clic en la vista que queremos sacar las vistas principales y movemos el mouse a donde deseamos, por ejemplo: si movemos el mouse hacia abajo nos mostrará la vista inferior; hacia abajo y derecha nos mostrará el isométrico de Inferior derecha y así sucesivamente. [email protected] Tel. 3658846 59 Solid Edge ST Curso de Diseño CAD 3D Nivel I c) Obtención de Vistas Auxiliares Se utiliza para obtener Vistas que están localizadas en caras o planos angulares con respecto a los ejes horizontal y vertical. Esta herramienta logra obtener una vista auxiliar a 90 grados de acuerdo a una línea o perpendicular señalada según detalla el gráfico. Luego de elegida la herramienta se debe trazar la línea del plano angular. Esta se puede realizar tocando una línea existente en la vista (1) o indicando por dos puntos (2). Después se desliza el mouse hacia un lado de la línea para proyectar la Vista Auxiliar (3) y finalmente se da clic en la zona elegida (4). (1) (2) (3) d) Creación de Plano de Corte Indica en una Vista Principal el trazo de corte que definirá una Vista de Corte. Se selecciona la herramienta “Plano de Corte” y se da clic a la vista donde irá el corte. El entorno presentará las herramientas de Dibujo para trazar el corte con líneas. En la figura de la derecha se ha trazado tres líneas continuas para indicar que el corte pase por los agujeros. [email protected] Tel. 3658846 60 Solid Edge ST Curso de Diseño CAD 3D Nivel I Luego de definido el corte damos clic en el icono “Cerrar plano de corte” y definimos el lado del corte según las flechas rojas. e) Obtención de Vista de Corte Seleccionamos la herramienta “Vista de Corte”, y luego hacemos clic en donde tengamos un “Plano de Corte” previamente hecho (1) y desplazamos el mouse hacia la misma dirección que indica el corte (2) dando clic para colocar la vista de corte. (1) (2) En la figura se muestra otro ejemplo de Vista de Corte [email protected] Tel. 3658846 61 Solid Edge ST Curso de Diseño CAD 3D Nivel I f) Obtención de Vista de Detalle Es una ampliación a escala de un detalle importante de una Vista Principal, Auxiliar o de Corte. Seleccionamos la herramienta y hacemos clic en el punto donde queramos sacar el detalle y le damos un radio al circulo del detalle (1). Luego deslizamos el mouse y colocamos nuestro detalle en la zona de la hoja donde deseemos (2). (1) (2) g) Obtención de una Vista Sombreada Cualquier Vista obtenida (Auxiliar, Principal y de Corte) puede ser presentada en modo sombreado tipo imagen. Seleccione la Vista que desea sombrear y en la Barra Dinámica elija el tipo de sombreado según el grafico de la derecha. Aparecerá un marco de color gris en la vista el cual indica que se debe actualizar. Elija la herramienta “Actualizar Vistas” de la Barra Principal. La Vista debe quedar sombreada. [email protected] Tel. 3658846 62 Solid Edge ST Curso de Diseño CAD 3D Nivel I h) Obtención de Vistas de Explosionado (Despiece) Para insertar la vista explosionada de un ensamble después de guardada la configuración nos vamos nuevamente al icono “Asistente de Vistas”. NOTA: Cuando se solicita el “Asistente de Vistas” por segunda vez se presenta una lista de los Ensambles o Piezas importados. Puede seleccionar cualquiera de ellos o si es otro modelo de clic en “Examinar”. Seleccionamos un Ensamble que tenga información de Explosionado (pag. 49-50). En la venta de “Configuración” despliegue las configuraciones guardadas y elija la del explosionado. Luego colocamos la Vista Explosionada en la Hoja de trabajo. [email protected] Tel. 3658846 63 Solid Edge ST Curso de Diseño CAD 3D Nivel I III. DIMENSIONADO Para el dimensionado se utiliza las mismas herramientas del entorno BOCETO (pag.16) además de las siguientes: - Recuperar cotas. Recupera las cotas y anotaciones del diseño, realizadas en el entorno “Pieza”. - Anotaciones. Coloca anotaciones tipo “globo” - Líneas de centro. Coloca una línea de centro equidistante entre 2 líneas o a partir de 2 puntos. - Marca de centro. Coloca una marca de centro en un elemento curvo o en punto cualquiera del espacio. - Círculo de marcas de agujeros. Coloca marcas de centro en todos los agujeros pertenecientes a un patrón circular. - Directriz. Si está activo añade una flecha para anotación o conexión. - Llamada. Coloca un texto de referencia sobre el elemento. - Símbolo de soldadura. - Símbolo de acabado superficial. IV. LISTADO DE PIEZAS Sirve para obtener un Listado o Tabla de las piezas de un ensamble. Para ello se selecciona la herramienta “Lista de Piezas” y luego la Vista del ensamble que se relacionara con el listado. [email protected] Tel. 3658846 64 Solid Edge ST Curso de Diseño CAD 3D Nivel I Antes de colocar con un clic la Tabla en el Plano se puede variar los siguientes parámetros. - Globo automático (Auto-ref. Elementos). Pone una nota sobre las piezas del modelo identificando el nº de referencia de las piezas. - Poner listado de piezas. Inserta una tabla, con las características seleccionadas por defecto, de las piezas que componen el conjunto. - Propiedades del listado de piezas. Menú que nos permite ver y modificar las propiedades de la tabla del listado de piezas. (Ver imagen) [email protected] Tel. 3658846 65 Solid Edge ST Curso de Diseño CAD 3D Nivel I V. INTERCONEXION PLANO Y MODELO 3D Tal como se indica al inicio de este módulo, las Vistas y Dimensiones de un plano tienen una relación directa con el modelo 3D insertado. De esta forma toda variación del modelo 3D se refleja en el plano indicando su desactualizacion con un marco gris sobre las vistas. Para actualizar la vista debemos seleccionar la herramienta “Actualizar Vistas” de la Barra Principal. La modificación del modelo 3D ahora debe reflejarse en sus vistas. Dando doble clic sobre cualquier vista del Módulo Plano se puede acceder al modelo 3D (pieza o ensamble) para proceder a realizar alguna modificación o edición. [email protected] Tel. 3658846 66 Solid Edge ST Curso de Diseño CAD 3D Nivel I VI. INTERCONEXION PLANO Y MODELO 3D Puede utilizar el comando Crear 3D del entorno Plano para convertir datos de vista de dibujo bidimensionales (AUTOCAD) en un boceto tridimensional. El comando abre el cuadro de diálogo Crear 3D, que le pedirá que especifique los elementos de vista de dibujo que desea incluir en boceto. Antes de seleccionar los elementos que se van a incluir en los bocetos, se debe seleccionar una plantilla para crear un archivo de pieza, conjunto o chapa. Después de ello, especifique el ángulo de proyección que desea usar al crear los bocetos en el nuevo documento. Una vez especificado el ángulo de proyección, seleccione la Vista Principal con los elementos que desea incluir en el boceto: Usted puede seleccionar líneas, arcos, círculos, curvas y líneas poligonales. Puede arrastrar el ratón para cercar los elementos, o pulsar la tecla MAYÚS y hacer clic sobre cada elemento si desea seleccionar más de uno. “Las vistas principales plegadas son ortogonales o están alineadas con la vista primaria. Puede seleccionar este tipo de vista para definir la vista primaria” [email protected] Tel. 3658846 67 Solid Edge ST Curso de Diseño CAD 3D Nivel I Para continuar de clic en el botón “Nueva Vista” ( si solo desea trabajar con esa vista de clic en “Terminar”) A partir de aquí usted puede seguir seleccionado más Vistas Principales (en caso lo requiera): Debe dar clic en el botón “Nueva Vista” con cada selección de vista. [email protected] Tel. 3658846 68 Solid Edge ST Curso de Diseño CAD 3D Nivel I Adicionalmente usted puede trabajar con otros dos tipos de Vista: 1. Vistas auxiliares, derivadas normalmente de vistas principales, y requieren un eje de desplegado para determinar el borde o eje en torno al cual desea plegar la vista. El botón Eje de desplegado permite definir una línea o punto en una vista ortogonal o auxiliar en torno al cual desplegar la vista primaria. 2. Copiar solo vistas, que no son ortogonales y es posible que no se alineen con la vista primaria. Estas vistas se colocan como bocetos en el mismo plano que la última vista principal definida. Una vez definidas todas las vista de clic en el botón TERMINAR para iniciar el entorno Pieza o Chapa para crear el modelo 3D a partir de las vistas elegidas como bocetos. Este manual es obra de el Ing. Edwin Cuya Morales, Instructor Autorizado de Solid Edge en Perú, y a sido creado exclusivamente para las personas que llevan el Curso de Diseño Básico de Solid Edge en las Instalaciones del Centro de Entrenamiento de CUVICAD o en los Convenios Oficiales con otras Instituciones Educativas. ¡ Para más información sobre nuevos tutoriales, comunicarse con nosotros mediante nuestros correos electrónicos o visítenos en nuestra página en Internet ! http://www.cuvicad.com Los usuarios de la versión comercial no podrán abrir los archivos de la versión académica. Asimismo esta prohibido realizar trabajos con fines de lucro con la versión académica de Solid Edge. Si desea obtener una versión comercial de Solid Edge comuníquese con nosotros al correo [email protected] o a los Teléfonos: 3658846 – 997479340. Para mas información sobre los programas de SIEMENS PLM disponibles en Perú visite: http://www.cuvicad.com [email protected] Tel. 3658846 69