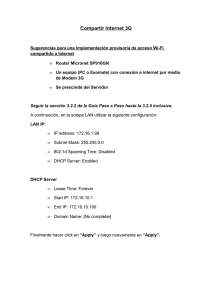Diapositiva 1
Anuncio

Administrador de Conexión Manual de Producto Ultima actualización: 12/05/2011 Qué es el Administrador de Conexión (AdC)?. Cuando el cliente conecta su modem USB a su computadora por primera vez, de forma automática se dispara la instalación de una aplicación, que actúa como interfaz y que tiene como principal objetivo, permitir al usuario gestionar la conexión a Internet, o sea CONECTARSE o DESCONECTARSE mediante un click. A esta aplicación, la llamamos Administrador de Conexión (AdC). Y la misma vale aclarar, es de uso exclusivo para los clientes con modem, no aplicando a clientes de Teléfonos o Tablets. Qué funcionalidades tiene el nuevo AdC?. Además de posibilitar la CONEXIÓN a Internet, el AdC tiene las siguientes funcionalidades: • Enviar y recibir SMS • Gestionar contactos en una Agenda propia • Recargar crédito en líneas Abono Fijo o Prepago de Internet Móvil con modem • Comprar packs sobre líneas Abono Fijo o Prepago de Internet Móvil con modem • Acceder a la herramienta Mis consumos, para consultar los consumos de Datos • Gestionar conexiones WIFI • Recibir alertas por fecha y consumo, según el plan contratado. • Recibir Promociones y Publicidad de forma segmentada. • Acceder a través de accesos directos, a íconos de Facebook, Twitter, etc Posee también una herramienta de Backoffice, disponible solo para Administradores, que permite configurar algunas de las funcionalidades anteriores y disparar actualizaciones de nuevas versiones. Cómo pueden nuestros clientes acceder al AdC?. Solo los clientes de Personal, pueden utilizar el AdC, para gestionar la conexión a Internet, con sus modems USB. Hay 3 maneras: - CASO 1: Descargándolo desde la web http://www.personal.com.ar/servicios/datos/marcador.html Quiénes?. Los clientes actuales, que ya poseen un modem de Personal con un Software de Conexión Nativo (desarrollado por los proveedores de modems Huawei, ZTE, etc). IMPORTANTE: El Software Nativo lo posee gran parte de nuestros clientes, ya que está aplicación venía grabada en los modems, hasta el lanzamiento de la primera versión del AdC de Personal, en Abril del año 2010. - CASO 2: A través de una actualización masiva remota, que se realizará de forma automática, durante el mes de Mayo. A quiénes se le actualizará?. A todos los clientes que compraron un modem Personal luego de Junio del 2010 (fecha aproximada), que tengan la primer versión del AdC lanzada ese mismo año por Personal. - CASO 3: Adquiriendo un modem Personal a partir de Octubre 2011 (estimado, sujeto a la compra y distribución de modems). NO POSIBLE ACTUALMENTE. Qué requisitos debe cumplir la PC del cliente?. REQUISITOS MÍNIMOS: • Procesador Intel /PPC 500 MHz o superior; • Memoria RAM: 512 MB; • Espacio disponible en disco: 50 MB. SISTEMAS OPERATIVOS COMPATIBLES: • Windows XP (Service Pack 2 y 3); • Windows Vista 32 bits: Starter Edition, Home Basic, Home Premium, Ultimate, Business, Enterprise; • Windows Vista 64 bits: Home Basic, Home Premium, Ultimate, Business, Enterprise; • Windows 7. • MAC 10.5 y cualquiera de sus sub versiones (Ej: 10.5.3, 10.5.4) • MAC 10.6 y cualquiera de sus sub versiones (Ej: 10.6.6, 10.6.7) Para descargar el AdC de la WEB (CASO 1): Antes de comenzar la instalación del AdC, ninguna otra aplicación instalada se debería estar ejecutando. 1) Acceder a http://www.personal.com.ar/servicios/datos/marcador.html 2) De acuerdo a la MARCA de Modem (Huawei o ZTE) y al SISTEMA OPERATIVO, hacer click en DESCARGAR. 3) Hacer click en Guardar y luego descomprimir el archivo con extensión ZIP. Finalmente hacer doble click sobre el archivo con extensión .exe (descargado y descomprimido) Bienvenido a la interface de usuario: Este paso recomienda al usuario cerrar otras aplicaciones que utilizan el modem durante la instalación de la aplicación. Instalación Interface inicial: En esta etapa, el usuario debe confirmar la solicitud de instalación que se iniciará haciendo clic en "Instalar". Progreso de la instalación: Muestra el progreso de los archivos de instalación y controladores del módem. Para acceder a la descargar el AdC a través de la actualización automática (CASO 2). Antes de comenzar la instalación del AdC, ninguna otra aplicación instalada se debería estar ejecutando. 1) Al conectarse un cliente con la versión anterior de AdC de Personal, recibirá una notificación tipo por up. 2) Al Aceptar comenzará el proceso de instalación: Para acceder a la descargar el AdC a través de la actualización automática (CASO 2). Luego se visualizaran las pantallas de instalación del nuevo AdC: Bienvenido a la interface de usuario: Este paso recomienda al usuario cerrar otras aplicaciones que utilizan el modem durante la instalación de la aplicación. Instalación Interface inicial: En esta etapa, el usuario debe confirmar la solicitud de instalación que se iniciará haciendo clic en "Instalar". Progreso de la instalación: Muestra el progreso de los archivos de instalación y controladores del módem. La instalación… Instalar el AdC en Windows Vista y Windows 7 exige la realización de procedimientos adicionales debido a la configuración de seguridad predeterminada de estos sistemas operativos. El software de instalación solicitará autorización para iniciar el proceso, tal como lo muestra la imagen siguiente: Se debe hacer click en "Permitir" para iniciar el proceso de instalación. Después de ser concedido el permiso debe proseguir con los pasos restantes en la instalación. El AdC… Home Principal, a la cual se puede acceder de forma directa a las opciones de: SMS, Agenda, Compra de Packs, Recarga de Crédito, Mis consumos, Wi-Fi Barra “carrusel” con información de la linea y el modem: Intensidad de señal, Red, Estado de la línea, Número de línea, Tipo de plan contratado, marca del modem, modelo del modem, IMSI, Tiempo de conexión, Tráfico de subida y tráfico de bajada Espacio para banners rotativos, los cuales son utilizados para el envío de Publicidad y Promociones especiales. Estos banners son administrados desde el add manager de Publicidad (Marketing) El AdC… Home: al hacer click en este botón se vuelve a la pantalla principal donde se visualizan los 6 íconos principales. Ayuda: al hacer click en este botón se despliega el menú de ayuda del software Configuración: al hacer click en este botón se accede a las opciones de configuración del modem Minimizar: ventana Botón para conectar o desconectarse a la red 3G para navegar. Barra desplegable “carrusel” con accesos directos a Facebook, Twitter, y otros íconos preconfigurados (estos pueden ser dinámicos de acuerdo a las necesidades de Publicidad) minimiza Cerrar: cierra el AdC la La conexión… Luego de instalar la aplicación se debe hacer doble click en el icono para abrir el AdC. Al hacerlo se abrirá la pantalla principal de la aplicación: ubicado en el escritorio Una vez abierta la aplicación, suceden tres etapas sucesivas: 1) Detección del módem: detecta que exista un modem compatible conectado al puerto USB. 2) Autenticación en la red: Registra la Simcard a la red celular. 3) Conectar 3G: se encuentra disponible la aplicación para su utilización. Cualquier inconveniente que ocurra en alguno de estos pasos, impedirá que continúe con el siguiente punto. Todos los botones se habilitarán cuando se completen todos los pasos correctamente. Perfiles de Conexión… La aplicación incluye por defecto el perfil de conexión “Personal Internet” el cual incluye los parámetros necesarios para conectar a la red 2G y 3G de Personal. Este perfil no se puede editar ni eliminar. Si se desea es posible crear una nueva conexión, modificarla o eliminarla: Añadir una nueva conexión: 1.Hacer click en el ícono Configuración , 2.Ingresar a “Conexión" 3.Seleccionar “Agregar". 4.Abre una interfaz para completar los datos de la conexión. 5.Al terminar hacer click en el botón “Guardar”. Editar o eliminar una conexión: 1.Seleccionar la conexión que se desea modificar o eliminar 2.Hacer click en los botones correspondientes: "Editar" o "Borrar“ 3.Confirmar los cambios y confirmar la operación. Nota: la conexión predeterminada "personal Internet" no se puede ni editar ni eliminar. En caso de existan inconvenientes para conectarse a Internet, se debe eliminar todos los perfiles creados. CONFIGURACION Dentro de la opción“General” se pueden establecer ciertos parámetros, por ejemplo: - Activar los mensajes con audio al recibir un SMS - Activar la seguridad mediante el PIN de la SimCard - Configurar el centro de servicio de los SMS Es importante que luego de cada modificación que se realice, se presione el botón “Guardar” para guardar los cambios realizados. CONFIGURACION Dentro de la opción “Información del módem” encontramos información útil sobre el dispositivo, la red a la cual estamos conectados y sobre la Simcard. a) Nombre: Nombre del módem; b) Fabricante: Nombre del fabricante del módem; c) Modelo: Modelo de Identificación de módem; d) Firmware: del firmware del dispositivo; e) CANT. SMS: SMS y el número total de almacenamiento disponible para el almacenamiento de SMS. f) CANT. Contacto: Número de contactos total almacenada y disponible para el almacenamiento de contactos. g) IMSI de la Simcard h) IMEI del módem i) Nombre de red: Detecta el operador de red al que está registrado el dispositivo. j) Versión de Software: Muestra la versión de la aplicación. CONFIGURACION En la ppción “Red” se puede seleccionar entre los diferentes tipos de redes (2G, 3G) para autenticar la conexión. Se puede realizar la búsqueda de diferentes tipos de cobertura de la red del operador y establecer una conexión de red preferida. Es posible elegir las distintas opciones de red: También es posible seleccionar la preferencia que tendrá el módem sobre la red: • Automática • Automática • 2G • 2G • 3G • 3G Si se selecciona la red en Automática, preferentemente 3G. El modem intentará automáticamente buscar una red de alta velocidad (3G) y si no se encuentra con buena cobertura 3G se conectará automáticamente a la red 2G. Después de seleccionar la red que se desee, hacer click en "Guardar” SMS Para acceder a los mensajes de texto SMS hacer click en la ficha de los "SMS". Dentro de la "Bandeja de entrada" aparecen los SMS recibidos. Se pueden administrar estos y otros mensajes a través de la “Barra de herramientas” en la parte superior del menú, como se muestra a continuación: • Nuevo: muestra un cuadro de mensaje para escribir un nuevo SMS. • Mostrar: muestra, para leer el mensaje seleccionado. • Reenviar: abre una nueva ventana con el texto ya en el cuerpo del mensaje a enviar, simplemente introduzca el número del contacto y confirmar el envío. • Respuesta: abre una nueva ventana con el número de contacto que ya ocupó el lugar de composición de mensajes. • Eliminar: haga clic en esta opción y seleccionar varios mensajes SMS a suprimir. • Copiar: Copia los mensajes seleccionados en la bandeja de entrada a la "localización de la caja". “Barra de herramientas” Importante, el formato de envío de los SMS es: Código de área sin 0 + número de teléfono sin 15 SMS Para “Enviar" un mensaje nuevo, se deben seguir los siguientes pasos: a) En la Barra de herramientas hacer click en el “nuevo”. b) En el “Destinatario" introducir el número de contacto. Puede agregarse desde la agenda, haciendo click en el icono c) En el campo del mensaje introducir el texto a ser enviado d) Al finalizar presionar "Enviar". El número máximo de caracteres por mensaje es de 160. Al exceder este valor, automáticamente se enviará un segundo mensaje, la cantidad de caracteres restantes por SMS se muestra en la esquina inferior derecha del campo del mensaje. Para ver los mensajes, se deben seguir las siguientes instrucciones: a) Seleccione el SMS que desea ver. b) Hacer click en "Ver” o doble click sobre el SMS. c) Para volver al mensaje, hacer click en "Aceptar". A través de esta pantalla se puede “Reenviar" o "Responder” el SMS. Agenda En el botón "Agenda" se muestran los contactos almacenados en la tarjeta SIM. La aplicación también permite agregar y administrar nuevos contactos. Cómo crear un nuevo contacto?: a) Hacer clic en la "Nuevo" barra de herramientas. b) Escribir el nombre y número de teléfono del contacto nuevo. c) Hacer click en "Añadir". Cómo mostrar un contacto?: a) Seleccionar de la lista el contacto deseado. b) Hacer click en "Ver". Cómo editar un contacto?: a) Hacer click en "editar". b) Cambiar los datos deseados. c) Hacer click en el botón Guardar. Importante, para una correcta compatibilidad con todos los servicios de la aplicación se recomienda almacenar los contactos con el siguiente formato: Código de área sin 0 + número de teléfono sin 15 Agenda Cómo buscar información de contacto?: Para encontrar un contacto en la agenda de forma rápida y precisa se pueden seguir las siguientes instrucciones: a) Escribir las iniciales del nombre o número de contacto de encontrar. b) Hacer click en el icono de la "lupa", situado junto al campo de texto. c) Esperar hasta que se encuentra el contacto. Si el contacto que se desea buscar esta en la agenda, el campo de dirección será el color "verde" y si no hay un contacto que coincida con el texto ingresado, devolverá el color "rojo". (El campo de búsqueda no distingue entre mayúsculas y letras) Agenda Cómo exportar un contacto?: Para exportar los contactos guardados en la agenda de la Simcard a la PC o Notebook, se deben seguir las siguientes instrucciones: a) En el menú "Agenda", hacer click sobre "Exportar / Importar". b) Marcar la opción "Exportar datos“ y seleccionar la SimCard utilizada. c) Hacer click en "Descargar" y esperar a que se almacenen los contactos en la PC o Notebook. Cómo importar contactos?: Para importar contactos desde otra tarjeta, se deben las siguientes instrucciones: a) En el menú "Agenda", haga clic sobre "Exportar / Importar". b) Seleccione la opción "Importar datos", seleccione la SimCard donde se copian los archivos. c) Haga clic en "Descargar" y esperar a que la copia de los datos. COMPRA DE PACKS La Opción “Compra de Packs” permite a nuestros clientes comprar cualquiera de los packs vigentes comercialmente, con planes Abono Fijo o Tarjeta. Estos planes son los indicados para Internet Móvil con modem dentro de las Condiciones Comerciales. Al ingresar se solicita el número de línea y la calve Personal, la misma se obtiene llamando al 0800 44444 34 opción “Cambio de Clave” Luego al presionar en el botón siguiente, se visualiza la oferta vigente y el precio correspondiente a cada una de esas ofertas. Para avanzar se debe hacer click en el botón “Siguiente” Hay dos modalidades de compra de packs: con tarjeta de crédito o a través de descuento de saldo. En el caso de compra con tarjeta se deben completar los campos correspondientes. En el caso de descuento de saldo, el valor del pack se descontará del crédito actual en la línea COMPRA DE PACKS Mensaje de compra exitosa comprando con Descuento de Saldo Mensaje de Intento de Compra de Pack con saldo insuficiente Mensaje de compra exitosa comprando con Tarjeta de Crédito Mensaje indicando que no hay packs disponibles para el plan (esto se da cuando un cliente intenta comprar packs a través del AdC con otro plan distinto a los indicados en CC de Internet Móvil con modem RECARGA DE CREDITO La Opción “Compra de Packs” permite a nuestros clientes recargar crédito en sus líneas con Abono Fijo o Tarjeta de Internet Móvil con modem Al ingresar se solicita el número de línea y la calve Personal, la misma se obtiene llamando al 0800 44444 34 opción “Cambio de Clave” Luego al presionar en el botón siguiente, se visualiza los campos necesarios para realizar la Recarga con la Tarjeta de Crédito. Para avanzar se debe hacer click en el botón “Siguiente” Solo puede efectuarse la recarga con Tarjeta de Crédito COMPRA DE PACKS Para desasociar una Tarjeta de Crédito Mensaje de recarga exitosa Mensaje de Intento de Recarga con Tarjeta de Crédito Inexistente Mensaje de Intento de Recarga con Tarjeta de Crédito con fecha de vencimiento vencida MIS CONSUMOS La Opción “Mis consumos” permite a nuestros clientes acceder a visualizar el consumo de Datos, packs activos, vigencias , etc . Esta herramienta permite visualizar el consumo de Datos al momento de la consulta, de los planes Abono Fijo o Tarjeta de Internet Móvil con modem. Los consumos de las 3 últimas horas pueden llegar a no ser visualizados al momento de la consulta, debido a demoras en la cadena de Tasación. -Plan Contratado: indica el plan contratado por el cliente - Beneficio del Abono: indica la cantidad de MB/GB incluidos en el abono - Fechas desde: fecha desde la cual se encuentra vigente el beneficio - Fechas hasta: fecha actual en la cual se realiza la consulta - MB incluidos: indica , bajo el formato de barra, la cantidad de MB/GB incluidos en el abono, consumidos hasta el momento de la consulta -MB Excedentes: indica la cantidad de MB/GB excedidos del abono - Botón actualizar: actualiza la información visualizada WI-FI Para conectarse a Internet a través de una red inalámbrica, se debe hacer click en el ícono Wi-Fi, esperar la búsqueda/detección de dispositivos y la búsqueda de redes disponibles. Dispositivo de detección y redes Wi-Fi: En esta fase, la aplicación comprueba los dispositivos Wi-Fi instalados y luego detecta las redes disponibles para conectarse. Wi-Fi: Esta pestaña del menú estará siempre activada, incluso cuando el modem 3G no esté conectado al puerto USB, por lo que siempre permitirá realizar conexiones Wifi. WI-FI La pantalla del menú Wi-Fi muestra una lista de redes disponibles ordenadas por la potencia de la señal obtenida. Esta pantalla muestra ilustrativamente con candados si las redes son protegidas o no. Para conectarse a una red WiFi se deberán seguir los siguientes pasos: 1. Seleccionar una red WiFi de la lista; 2. Comprobar que la red está protegida con encriptación de acceso (candado abierto o cerrado); 3. Si la red no está protegida, simplemente hacer click en "Conectar" y esperar un momento hasta terminar la operación 4. Si la red está, encriptada después de seleccionar la red se debe especificar el tipo de cifrado utilizado (WEP o WPA) y escribir la llave de cifrado (clave) otorgada por el administrador de la red. Después presionar la opción "Conectar". Para actualizar la lista de redes disponibles, simplemente hacer click en "Buscar en Red". ALERTAS De acuerdo al plan contratado, el cliente recibirá Alertas de Consumo que le servirá como una instancia de control adicional de su consumo, ya sea para reducir el uso, recargar o comprar packs. A continuación algunas alertas a modo de ejemplo: RECLAMOS Y ERRORES FRECUENTES RECLAMOS • Proceso de negocio: RECVATRESG • Mediante RECVATRESG se ingresan las consultas/reclamos del Adm. de conexión. • De acuerdo al inconveniente del cliente, se realicen las verificaciones explicadas en la página 4 del proceso y se ingresa el reclamo por el motivo especificado. • En el caso que el problema del cliente sea solucionado en línea, el front de 0800 placas o HT deberá ingresar el comentario estándar: “3G//Solucionado”, para que el Back Office de High Tech. ERRORES FRECUENTES (RAS) Ingresando a la INTRA, y accediendo a ESPCACIO/ESPACIOS HIGH TECH/SOPORTE INTERNET MOVIL en el documento Administrador de conexión "Personal Internet" - Listado de errores comunes y como solucionarlos se encuentran los posibles errores que arroja el AdC y su solución