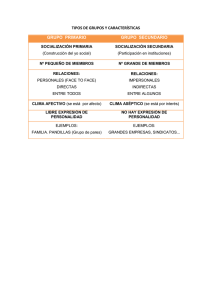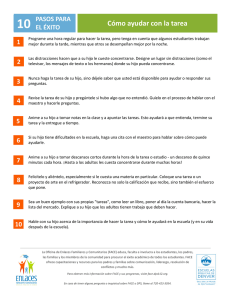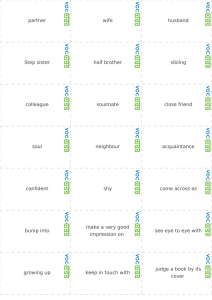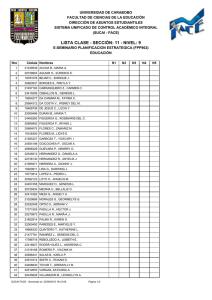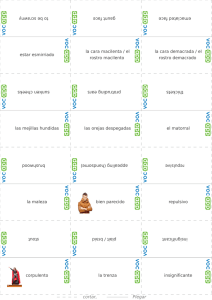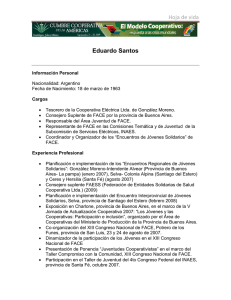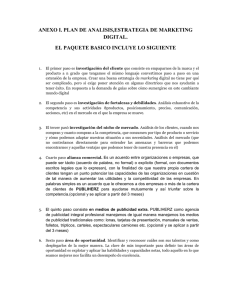FACE - Portal administración electrónica
Anuncio
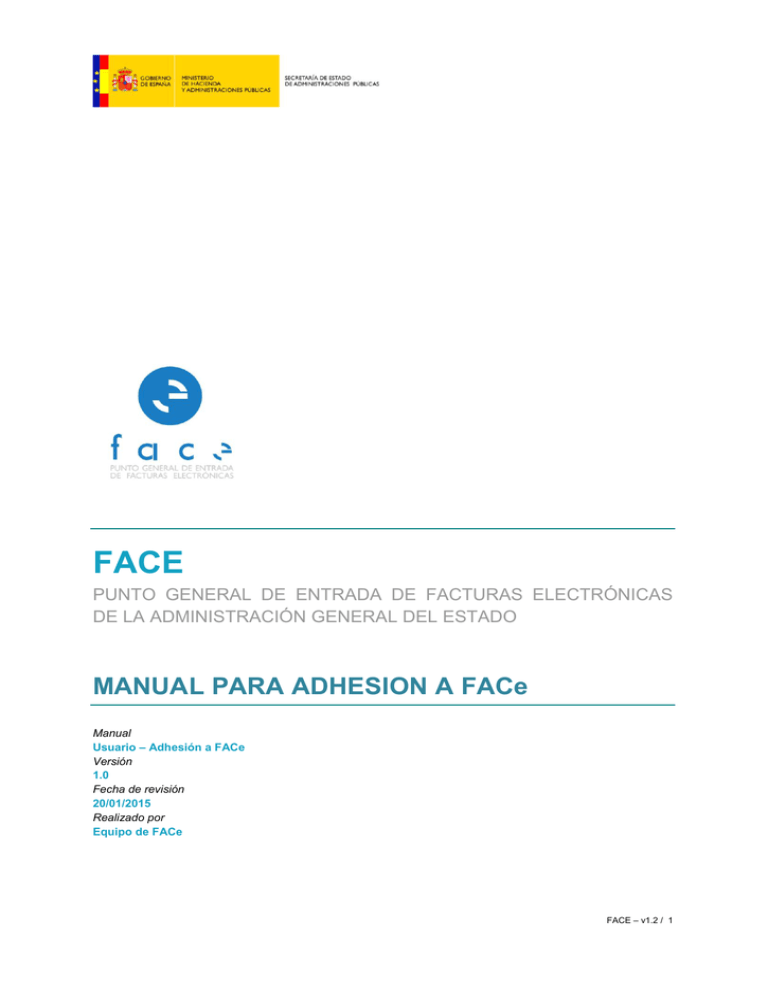
FACE PUNTO GENERAL DE ENTRADA DE FACTURAS ELECTRÓNICAS DE LA ADMINISTRACIÓN GENERAL DEL ESTADO MANUAL PARA ADHESION A FACe Manual Usuario – Adhesión a FACe Versión 1.0 Fecha de revisión 20/01/2015 Realizado por Equipo de FACe FACE – v1.2 / 1 ÍNDICE 1 INTRODUCCIÓN .................................................................................................................................. 4 2 SOLICITUD DE ADHESIÓN .................................................................................................................... 6 ¿CÓMO ADHERIRSE A FACe?............................................................................................................................. 7 CUMPLIMENTACIÓN DEL FORMULARIO ........................................................................................................... 9 3 GESTIÓN DE UNIDADES EN FACe ....................................................................................................... 20 ACCESO A LA GESTIÓN DE UNIDADES ............................................................................................................. 21 4 ANEXO I: ........................................................................................................................................... 28 GESTIÓN DE USUARIOS .............................................................................................................................. 28 5 ANEXO II: .......................................................................................................................................... 31 PERMISOS DE USUARIO.............................................................................................................................. 31 6 ANEXO III: ......................................................................................................................................... 33 UNIDADES DIR3 ......................................................................................................................................... 33 MOTIVACIÓN .................................................................................................................................................. 34 DESCRIPCIÓN DEL DIRECTORIO COMÚN (DIR3) Y SUS UNIDADES ORGÁNICAS .............................................. 34 VINCULACIÓN DE DIR3 CON LAS UNIDADES CON FUNCIÓN DE GESTIÓN ECONÓMICO-PRESUPUESTARIA ... 35 INSTRUCCIONES PARA SOLICITAR EL ALTA DE UNIDADES DE GESTIÓN ECONÓMICA PRESUPUESTARIA ....... 36 FACE – v1.2 / 2 TABLA DE ILUSTRACIONES Solicitud en el portal Ilustración 1: Portal Organismos AGE ................................................................................................... 9 Ilustración 2: Portal Comunidades Autónomas .................................................................................... 10 Ilustración 3: Portal Entidades Locales ................................................................................................ 10 Ilustración 4: Portal de Instituciones .................................................................................................... 11 Ilustración 5: Área de usuario .............................................................................................................. 11 Ilustración 6:Listado de unidades a las que el usuario tiene acceso ................................................... 12 Ilustración 7: Área de usuario logado .................................................................................................. 12 Ilustración 8: Registro de adhesiones .................................................................................................. 12 Ilustración 9: Formularios de adhesión del portal ................................................................................ 13 Ilustración 10: Campos a rellenar en el texto de la adhesión .............................................................. 14 Ilustración 11: Campos a rellenar en el texto de la adhesión .............................................................. 15 Ilustración 12: Detalle de campos a rellenar para un usuario autorizado ............................................ 16 Ilustración 13: Resúmen de contenido de la solicitud de adhesión ..................................................... 17 Ilustración 14: Resúmen de contenido e información de registro ........................................................ 18 Ilustración 15: Acceso a solicitud no finalizada.................................................................................... 19 Ilustración 16: Área de usuario logado ................................................................................................ 22 Ilustración 17: Portal de gestión interna de FACe ............................................................................... 23 Ilustración 18: Gestión del directorio de unidades ............................................................................... 23 Ilustración 19: Gestión de roles de una unidad.................................................................................... 24 Ilustración 20: Ejemplo de unidad con los tres roles ........................................................................... 24 Ilustración 21: Unidades con roles asignados ..................................................................................... 25 Ilustración 22: Página de mis relaciones ............................................................................................. 26 Ilustración 23: Creación de una nueva relación ................................................................................... 26 Ilustración 24: Relaciones creadas ...................................................................................................... 27 Ilustración 25: Gestión de usuarios ...................................................................................................... 29 Ilustración 26: Gestión de usuarios 2 ................................................................................................... 29 Ilustración 27: Alta nuevo usuario ........................................................................................................ 30 Ilustración 28: Listado perfiles ............................................................................................................. 32 FACE – v1.2 / 3 1 INTRODUCCIÓN FACE – v1.2 / 4 Este documento detalla el proceso de adhesión de una Administración Pública para el uso de FACe como su punto general de entrada de facturas electrónicas. Y la posterior alta y gestión de su o sus oficinas contables, órganos gestores y unidades tramitadoras para la recepción de facturas electrónicas. El documento explicará paso a paso todas las actuaciones necesarias para poder comenzar a recibir facturas dirigidas a su administración. FACE – v1.2 / 5 2 SOLICITUD ADHESIÓN DE FACE – v1.2 / 6 El primer paso para que una administración pueda usar FACe es firmar un acuerdo de adhesión. En este acuerdo se aceptan una serie de condiciones de uso y se informa a FACe de un listado de usuarios que en nombre de su administración podrán gestionar las facturas y las unidades de su entidad. No es necesario en este punto informar de todas las personas que deben gestionar las facturas y las unidades en FACe. Siempre a posteriori a través del portal correspondiente podrá dar de alta más usuarios con roles que permitan consultar facturas y gestionar unidades. Los usuarios que se dan de alta en la firma de la adhesión podrán ver y gestionar de manera automática todas las unidades de su administración. El resto de usuarios, dados de alta a posteriori desde la consola de gestión de FACe o a través de los portales de acceso, solo tendrán acceso a las unidades de su administración a las que se les haya dado acceso, no tendrán por tanto acceso completo a todas las unidades de su administración como si ocurre con los usuarios dados de alta en la adhesión. Si se desea que tengan acceso a todas las unidades un usuario administrador global deberá darles acceso una por una a todas las unidades. ¿CÓMO ADHERIRSE A FACe? La adhesión a FACe se realiza de manera diferente según la naturaleza de la administración. En el caso de las Comunidades Autónomas y Entidades Locales la adhesión a FACe se realiza mediante un formulario que se encuentra en el portal de Comunidades Autónomas y en el portal de Entidades Locales. El acceso a este formulario está restringido, por lo que solamente podrán acceder a él mediante acceso con certificado electrónico: En el caso de una Comunidad Autónoma: Gestores designados previamente por su administración. En el caso de una Entidad Local: Alcaldes Secretarios Gestores designados previamente por el Alcalde. En el caso las Universidades la adhesión se realizará mediante un formulario que se encuentra en el Portal de Organismos de la AGE y que será accesible mediante acceso con certificado electrónico sólo para los Rectores. Otras Administraciones Públicas: FACE – v1.2 / 7 Deberán solicitar la adhesión a FACe a través de Soporte FACe: https://soportecaid.redsara.es/ no se realizará la adhesión a través de los portales habilitados. La adhesión deberá ser firmada por los gestores designados previamente por su administración. Soporte FACe le facilitará el documento que deberá ser firmado. Para los Organismos de la AGE que estén adheridos a SIC3 no será necesario firmar ningún documento de adhesión FACE – v1.2 / 8 CUMPLIMENTACIÓN DEL FORMULARIO En primer lugar, acceder al portal correspondiente de su administración: Portal de Organismos de la AGE, agregador de aplicaciones: https://ssweb.preapp.seap.minhap.es/portalAGE/ Ilustración 1: Portal Organismos AGE Portal de Comunidades Autónomas, https://ssweb.seap.minhap.es/portalCCAA/ agregador de aplicaciones: FACE – v1.2 / 9 Ilustración 2: Portal Comunidades Autónomas Entidades Locales, agregador de https://ssweb.seap.minhap.es/portalEELL/ aplicaciones para entidades locales: Ilustración 3: Portal Entidades Locales FACE – v1.2 / 10 Portal de Organismos Institucionales: https://ssweb.seap.minhap.es/portalINST/ Ilustración 4: Portal de Instituciones El usuario deberá acceder al sistema mediante certificado electrónico, para ello deberá logarse en el área de usuario. Ilustración 5: Área de usuario FACE – v1.2 / 11 Una vez autorizado en el portal (logado) el usuario deberá elegir su administración pública dentro del listado de unidades a las que tiene acceso. Ilustración 6:Listado de unidades a las que el usuario tiene acceso Una vez seleccionada su administración, aparecerá en el menú del apartado de adhesiones (siempre y cuando el cargo del usuario en la unidad seleccionada sea válido para este trámite) un botón que permite acceder a los acuerdos de adhesión. Ilustración 7: Área de usuario logado Tras seleccionar la opción “Adhesiones” del menú el usuario será dirigido al registro de adhesiones de la Secretaría de Estado de Administraciones Públicas. En el listado mostrado buscar el convenio para FACe y pulsar en el botón “Adherirme”. Ilustración 8: Registro de adhesiones FACE – v1.2 / 12 El formulario nos permite autorizar a un mínimo de un usuario y un máximo de cuatro personas de nuestra administración que podrán acceder a FACe. A continuación se muestran los convenios tanto para una Comunidad Autónoma como para una Entidad Local: Ilustración 9: Formularios de adhesión del portal En primer lugar se deben rellenar los campos señalados en las imágenes siguientes: FACE – v1.2 / 13 Ilustración 10: Campos a rellenar en el texto de la adhesión FACE – v1.2 / 14 Ilustración 11: Campos a rellenar en el texto de la adhesión Además, en el formulario de autorizados se debe rellenar una fila por cada usuario que se desea autorizar. Todos los campos son obligatorios. Una vez rellenado pulsar en “Guardar”. FACE – v1.2 / 15 Ilustración 12: Detalle de campos a rellenar para un usuario autorizado A continuación aparecerá un resumen del contenido de la solicitud de adhesión con los datos de las personas que se han introducido en el formulario. En caso de que se desee modificar, pulsando el botón “Modificar” volveremos a la pantalla anterior. Si la información del resumen es correcta pulsar “Adherirme”. Esto iniciará el proceso de registro y firma de la solicitud (durante este proceso el sistema puede mostrar ventanas solicitando permiso para ejecutar acciones y para seleccionar su certificado digital). FACE – v1.2 / 16 Ilustración 13: Resúmen de contenido de la solicitud de adhesión Finalizado el proceso correctamente se muestra nuevamente un resumen de la solicitud. Se incluyen también los botones “Descargar Firma” y “Descargar PDF de Registro” que nos permiten guardar una copia de la solicitud y del registro de adhesión respectivamente. FACE – v1.2 / 17 Ilustración 14: Resúmen de contenido e información de registro FACE – v1.2 / 18 Si el proceso se interrumpe antes de registrarse, la solicitud puede retomarse accediendo nuevamente al registro de adhesiones. En este caso, en lugar del botón “Adherirme” encontraremos “Modificar” y “Firmar” que permiten rectificar y/o continuar con el proceso de adhesión. Ilustración 15: Acceso a solicitud no finalizada Importante: Si los diferentes usuarios no existen en el portal, se les dará de alta en dicho portal como usuarios con perfil “Administrador de aplicación FACe”, si ya existen en el portal se quedarán con el perfil que tuvieran (Consejero, Usuario de aplicaciones, etc). Un usuario con perfil “Administrador de aplicación FACe” además de consultar y descargar facturas puede gestionar sus unidades que van a recibir facturas electrónicas y los usuarios de esas unidades. Los permisos del resto de roles están recogidos en el anexo 5. FACE – v1.2 / 19 3 GESTIÓN UNIDADES EN FACe DE FACE – v1.2 / 20 ACCESO A LA GESTIÓN DE UNIDADES Una vez firmado el acuerdo de adhesión, debemos indicar que unidades de nuestra administración van a ser oficinas contables, unidades de tramitación u órganos gestores. Sin esta indicación FACe no podrá aceptar facturas destinadas a su entidad local. Las facturas que se reciben a través de FACe son remitidas a una oficina contable destinataria perteneciente a un registro contable de facturas determinado. Factura que previa verificación por parte de la oficina, es remitida por la oficina contable a la unidad de tramitación destinataria final del órgano gestor correspondiente. Para que FACe pueda redirigir las facturas correctamente, y para que las oficinas contables sepan a qué unidades tramitadoras y órganos gestores están destinadas las facturas es necesario que dentro de la factura el proveedor informe obligatoriamente de los siguientes roles: La oficina contable El órgano gestor La unidad de tramitación El establecimiento de oficinas contables, órganos gestores y unidades de tramitación es una decisión exclusiva de su administración. Los administradores de su FACe en su administración son los responsables de decidir la estructura interna de su administración. A continuación se da una definición de que se entiende por cada uno de estos conceptos: ¿Qué se entiende por oficina contable? La unidad o unidades que tienen atribuida la función de contabilidad en el organismo y que también son competentes para la gestión del registro contable de facturas. ¿Qué se entiende por órgano gestor? Centro directivo, delegación, subdelegación territorial u organismo de la Administración General del Estado, Comunidad Autónoma o Entidad Local a que corresponda la competencia sobre la aprobación del expediente de gasto. ¿Qué se entiende por unidad tramitadora? Órgano administrativo al que corresponda la tramitación de los expedientes, sin perjuicio de a quien competa su aprobación. Como se ha indicado, una vez firmado el acuerdo de adhesión, deberá asignar los roles de oficina contable, unidad de tramitación y órgano gestor a sus unidades y establecer las relaciones correspondientes. FACE – v1.2 / 21 Estas unidades de tipo oficina contable, órgano gestor y unidad tramitadora deben tener codificación DIR3, por tanto deben preexistir en dicho directorio DIR3. FACe obtiene las unidades del listado de unidades DIR3 por tanto si no existen en dicho listado no podrán ser gestionadas dentro de FACe. Para saber cómo consultar y dar de alta unidades en DIR3 para su uso en FACe revise el anexo III de este documento. Importante: Revisar anexo III sobre unidades DIR3 Para ello cualquier usuario de los autorizados en el acuerdo de adhesión deberá logarse en el portal correspondiente. Una vez logado deberá acceder a FACe a través del listado de aplicaciones que dispondrá en la sección de “Área de usuario” Ilustración 16: Área de usuario logado Una vez dentro de FACe, deberá acceder a “Gestión de directorio” para asignar los roles adecuados a sus unidades. FACE – v1.2 / 22 Ilustración 17: Portal de gestión interna de FACe Una vez dentro de la sección “gestión del directorio”, si el usuario tiene un perfil del portal con permisos suficientes para gestionar las unidades verá la siguiente pantalla. Ilustración 18: Gestión del directorio de unidades En dicha sección el usuario debe asignar roles a la unidad o unidades de su administración, una vez asignados los roles hay que establecer una relación entre sus unidades. Pulsando en la pestaña de “Mis unidades” en el botón de edición el usuario podrá modificar el rol de la unidad, permitiendo seleccionar una unidad con cualquiera de los tres roles posibles. FACE – v1.2 / 23 Ilustración 19: Gestión de roles de una unidad El sistema permite que en una relación de oficina contable – órgano gestor – unidad tramitadora: Todas las unidades sean unidades distintas (código DIR distinto) Todas las unidades sean la misma unidad (código DIR único) Dos de ellas sean la misma unidad y la tercera distinta. Esto posibilita dar respuesta tanto a grandes organizaciones como a organizaciones más pequeñas donde una unidad ejerce las funciones de los tres roles. Por tanto en esta pantalla de gestión de roles de unidad, usted podrá si su administración solo tiene una unidad DIR3, asignar los tres roles necesarios (oficina contable – órgano gestor – unidad tramitadora) a su única unidad DIR3. Ilustración 20: Ejemplo de unidad con los tres roles Una vez asignados los roles a sus unidades FACE – v1.2 / 24 Ilustración 21: Unidades con roles asignados Deberá establecer relación entre dichas unidades, para ello pulse en “Mis relaciones” Se le mostrará una pantalla donde puede gestionar sus relaciones. Recuerde que las facturas van dirigidas/destinadas a una relación oficina contable – órgano gestor – unidad tramitadora, esa relación debe existir en FACe, si no existe la factura será rechazada. Para ello primeramente debe crear la relación. Una vez asignados los roles en la pestaña de “Mis unidades” pinchamos en el botón “Nueva relación” de la pestaña “Mis relaciones”. FACE – v1.2 / 25 Ilustración 22: Página de mis relaciones Aparecerán tres grupos de unidades, el primer grupo muestra las unidades con el rol oficina contable, el segundo grupo muestra las unidades con el rol órgano gestor y el tercero muestra las unidades con rol unidad tramitadora. Deberá seleccionar con el ratón cada una de las unidades para identificar la Oficina Contable, Órgano Gestor y Unidad Tramitadora. Si a una unidad le hemos dado varios roles, aparecerá en varios grupos y podrá ser seleccionada en una relación con varios roles. 3 3 3 Ilustración 23: Creación de una nueva relación Una vez pulsado el botón “enviar” la relación se habrá creado y aparecerá en el listado de relaciones de la pestaña de “Mis relaciones”. FACE – v1.2 / 26 Ilustración 24: Relaciones creadas A partir de este momento puede comenzar a recibir facturas indicando a los proveedores que deben presentar a través de http://face.gob.es sus facturas electrónicas en formato facturae 3.2 e indicando dentro de la factura la relación o una de las relaciones dadas de alta para su entidad local. Si desea saber cómo dar de alta más usuarios consulten el anexo I. Más información para organismos y proveedores (manuales de usuario, ejemplos,…) en: http://administracionelectronica.gob.es/ctt/face/descargas Para cualquier duda o consulta puede contactar con el soporte de FACe para Administraciones Públicas a través del siguiente formulario: http://soportecaid.redsara.es/ FACe permite remitir las facturas electrónicas recibidas de los proveedores a la entidad local destinataria a través de una interfaz de web services automática de manera que las facturas lleguen automáticamente a los sistemas de gestión contable y financiera de su entidad local sin que sea necesaria la intervención humana en el proceso. Más información sobre este modelo de uso puede encontrarla en la url: http://administracionelectronica.gob.es/ctt/face/descargas FACE – v1.2 / 27 4 ANEXO I: GESTIÓN DE USUARIOS FACE – v1.2 / 28 FACe toma los usuarios de los diferentes portales, pero permite además dar de alta usuarios desde FACe con perfil “usuario de aplicación FACe” y “administrador de aplicación FACe”. El primer perfil permite al usuario consultar y descargar las facturas de las unidades en la que ese usuario tiene el perfil “usuario de aplicación FACe”. Mientras que el perfil “administrador de aplicación FACe” permite, además de las funciones del perfil de usuario, gestionar el directorio de unidades y los usuarios de dichas unidades. Para dar de alta nuevos usuarios, un usuario seleccionará una unidad de la pantalla de gestión del directorio para la cual sea administrador de aplicación FACe en dicha unidad. A través del icono: Ilustración 25: Gestión de usuarios Una vez pulsado dicho icono se le muestra una pantalla con los usuarios de esa unidad en FACe: Ilustración 26: Gestión de usuarios 2 Si desea añadir un nuevo usuario pulse sobre el icono de nuevo usuario: . Se le mostrará una pantalla para dar de alta el nuevo usuario y con que perfil desea dar de alta dicho usuario. FACE – v1.2 / 29 Ilustración 27: Alta nuevo usuario FACE – v1.2 / 30 5 ANEXO II: PERMISOS DE USUARIO FACE – v1.2 / 31 Los diferentes portales obligan a asignar un rol o perfil a cada usuario de una administración que se da de alta. Por ejemplo, en la imagen siguiente se muestran los roles actuales del portal de EELL. Ilustración 28: Listado perfiles Además hay que añadir a este listado el perfil de Alcalde. Todos estos perfiles si tiene permisos para entrar en FACe podrán acceder a las facturas para descargarlas. De todos estos perfiles, todos excepto los perfiles de “Usuario de aplicaciones” y “Gestor de usuarios de aplicaciones” podrán gestionar las unidades y roles visto en el capítulo 3 de este documento. FACE – v1.2 / 32 6 ANEXO III: UNIDADES DIR3 FACE – v1.2 / 33 ALTA DE UNIDADES CON FUNCIONES DE GESTIÓN ECONÓMICO PRESUPUESTARIA EN EL DIRECTORIO COMÚN (DIR3) MOTIVACIÓN El Punto General de Entrada de Facturas Electrónicas de la AGE (FACe) surge como respuesta a la Ley 25/2013, de 27 de diciembre, de impulso de la factura electrónica y creación del registro contable de facturas en el Sector Público, que determina la obligatoriedad por parte del proveedor que presta servicios a cualquier Administración Pública, de presentar facturas ante un registro administrativo, en los términos previstos en el artículo 38 de la Ley 30/1992, de 26 de noviembre, de Régimen Jurídico de las Administraciones Públicas y del Procedimiento Administrativo Común. Los requisitos funcionales y técnicos del registro contable de facturas son regulados mediante la Orden Ministerial HAP/492/2014, de 27 de marzo. La Disposición Adicional Tercera de la Orden Ministerial HAP/492/2014, de 27 de marzo, y la Orden Ministerial HAP/1074/2014, de 24 de Junio, determinan que las facturas que se expidan a partir de la entrada en vigor de estas órdenes ajustarán la codificación de los órganos administrativos que participen en la tramitación de las mismas a la establecida en el Directorio DIR3 de unidades administrativas comunes gestionado por la Secretaría de Estado de Administraciones Públicas. Por tanto para que FACe pueda redirigir adecuadamente las facturas al organismo correspondiente es necesario que estos organismos tengan dadas de alta sus unidades en el Directorio Común de Unidades Orgánicas, que generará un código único (código DIR3) para cada unidad, y deberán activarse además estas unidades en FACe. DESCRIPCIÓN DEL DIRECTORIO COMÚN (DIR3) Y SUS UNIDADES ORGÁNICAS El Directorio Común (DIR3) es un inventario unificado de Unidades Orgánicas, común a toda la Administración General del Estado, las Administraciones de las Comunidades Autónomas y las Administraciones de las Entidades Locales, en el ámbito de la Ley 30/1992, de 26 de noviembre, de Régimen Jurídico de las Administraciones Públicas y del Procedimiento Administrativo Común. En este sentido, cada administración es responsable y propietaria de sus datos, y los ofrece al resto de Administraciones en un modelo corresponsable establecido por el Esquema Nacional de Interoperabilidad. FACE – v1.2 / 34 Respecto a los datos contenidos en el Directorio, del Artículo 2 de la Ley 30/1992 se deriva que, en el ámbito del Directorio Común, deberán considerarse tanto los órganos administrativos de la Administración Pública, en su concepción más habitual, como los organismos autónomos o cualquier otro tipo de Entidad de Derecho Público vinculada o dependiente de cualquiera de los órganos administrativos mencionados previamente. A su vez, tanto los Órganos Administrativos como las Entidades de Derecho Público se estructuran de forma jerárquica, en Unidades Orgánicas con asignación específica de competencias. En el caso de la Administración General del Estado, cumplen las características de Unidad Orgánica todas aquellas unidades que tengan consideración de órganos superiores u órganos directivos, es decir, nivel de Subdirección General o superior, según queda regulado en el artículo 6 de la LOFAGE (Ley 6/1997, de 14 de abril, de Organización y Funcionamiento de la Administración General del Estado). Adicionalmente, debido a la existencia de convenios y acuerdos de colaboración entre la Administración General del Estado y otras Administraciones, en el Directorio Común existen otras tipologías de Administraciones que completan en otros ámbitos la información existente en el Directorio Común. VINCULACIÓN DE DIR3 CON LAS UNIDADES CON FUNCIÓN DE GESTIÓN ECONÓMICOPRESUPUESTARIA Para todas aquellas unidades no orgánicas que tengan funciones de gestión económicopresupuestarias (ej. Caja Pagadora), se ha previsto en DIR3 un nuevo tipo específico de unidad, denominado Unidad de Gestión Económica Presupuestaria (UGEP). En DIR3, existirán por tanto, dos tipos diferentes de unidades: Unidad Orgánica: unidades contempladas en el ámbito del artículo 6 de la LOFAGE para la Administración General del Estado, órganos administrativos de la Administración Pública y Entidades de Derecho Público, así como otras tipologías de Administraciones contempladas en el organigrama jerárquico de DIR3. Los códigos DIR3 correspondientes a Unidades Orgánicas son susceptibles de cambio cuando se produce un escenario de extinción, división, fusión, o cambio de competencias dentro de un organismo. Unidad de Gestión Económica Presupuestaria (UGEP): todas aquellas unidades de rango inferior o independiente que queden excluidas del ámbito de una Unidad Orgánica. Los códigos DIR3 de las unidades de tipo UGEP son invariables. FACE – v1.2 / 35 Por tanto, al solicitar el alta de una unidad para Factura, el organismo competente debe tener en cuenta que: 1. Si la unidad solicitada es unidad orgánica (rango hasta Subdirección General), esta unidad debe estar ya inventariada previamente en el Directorio Común. Para ello debe buscar su código en los listados ofrecidos por la aplicación. En caso de que la unidad no exista o no se encuentre, debe contactar con el responsable de los datos de DIR3. 2. Si la unidad solicitada tiene rango inferior o independiente de una unidad orgánica, debe darla de alta como tipo “UGEP”, según las instrucciones del apartado siguiente. INSTRUCCIONES PARA SOLICITAR EL ALTA DE UNIDADES DE GESTIÓN ECONÓMICA PRESUPUESTARIA 1. En primer lugar se debe comprobar si la unidad a dar de alta es Unidad Orgánica (rango hasta Subdirección General), y por tanto, debe existir previamente en DIR3. Si la unidad ya está dada de alta, se puede obtener directamente su código del listado de unidades publicado en http://directorio3.redsara.es. a. Si la Unidad Orgánica no existe en DIR3, o no se localiza, se debe contactar con el responsable de los datos. Para ello, dispone de la lista de órganos gestores y responsables de la información de DIR3, publicada también en http://directorio3.redsara.es. b. Si no se localiza el responsable de los datos, puede enviar una incidencia a través del enlace al formulario de incidencias disponible en http://directorio.redsara.es 2. Si la unidad solicitada tiene rango inferior o independiente de una unidad orgánica, debe darla de alta como tipo “UGEP”. Para ello: a. Debe rellenar el formulario de solicitud de alta de las unidades UGEP, disponible en http://directorio.redsara.es FACE – v1.2 / 36 b. En dicho formulario, deberá indicar si la unidad a crear es permanente o, por el contrario, se da de alta de forma temporal para una acción específica de facturación. i. Si fuera permanente, será necesario asignar una persona responsable que se encargue de su mantenimiento en el tiempo. El formulario le ofrecerá los datos necesarios para el alta de dicha persona, y el equipo de DIR3 contactará con ella con la información necesaria. ii. Si fuera temporal, deberá indicar su fecha de vigencia, a partir de la cual la unidad se eliminará del sistema. c. Las denominaciones de las unidades deben ser lo más descriptivas posibles (si se trata de Caja Fija o Caja Pagadora, deberá incluirse en la denominación al menos el organismo responsable, por ejemplo Caja Pagadora Subdirección de Compras del Ministerio de Fomento). FACE – v1.2 / 37