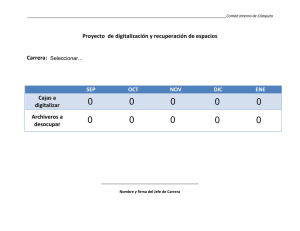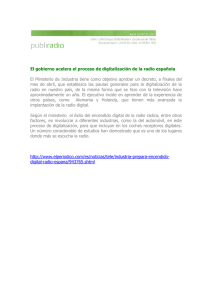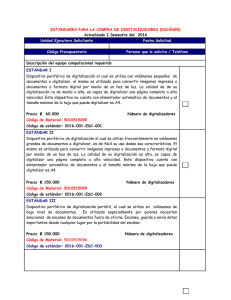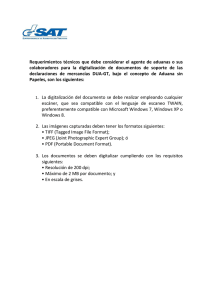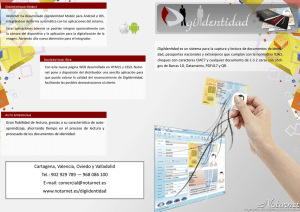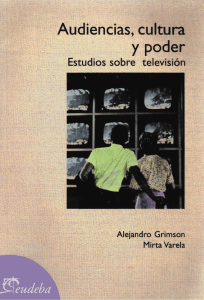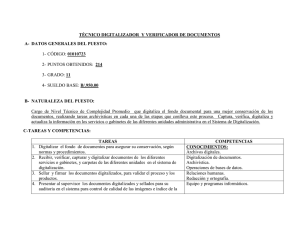Manual del usuario CyberView X5 reflecta RPS 10M
Anuncio

ESPAÑOL
reflecta RPS 10M
CyberView X5
Manual del usuario
ESPAÑOL
1
DECLARACIÓN DE LA COMISIÓN FEDERAL
DE COMUNICACIONES (FCC)
ESPAÑOL
Este equipo ha sido probado y se ha comprobado que cumple los límites para un
dispositivo digital de Clase B, según la Sección 15 de las normativas FCC. Estos
límites están diseñados para proporcionar una protección razonable contra las
interferencias perjudiciales en una instalación residencial. Este equipo genera,
utiliza y puede emitir energía de radiofrecuencia y, si no se instala y utiliza de
acuerdo con las instrucciones proporcionadas, podría causar interferencias
perjudiciales en las comunicaciones de radio. Sin embargo, no existen garantías
de que el equipo no provoque interferencias en una instalación particular. Si este
equipo provoca interferencias perjudiciales a la recepción de radio o televisión,
lo que puede determinarse encendiéndolo y apagándolo, es recomendable
intentar corregir las interferencias mediante una o varias de las siguientes
medidas:
ESPAÑOL
t Reorientar o colocar en otro lugar la antena receptora.
t Aumentar la separación entre el equipo y el receptor.
t Conectar el equipo a una toma de corriente de un circuito distinta de
aquella a la que esté conectado el receptor de radio o TV.
t Solicitar ayuda al proveedor o a un profesional de radio y TV con
experiencia.
Advertencia:
Utilice únicamente cables de señal protegidos para conectar dispositivos de E/S
a este equipo.
Se advierte que los cambios o modificaciones no aprobados expresamente por
la parte responsable del cumplimiento anularán la autorización para utilizar el
equipo.
2
TABLA DE CONTENIDOS
4
6
6
8
9
9
10
10
10
10
10
12
15
15
18
19
21
22
23
27
27
28
30
ESPAÑOL
Primeros pasos
Guía de instalación rápida (GIR)
Instalar el software y el controlador
Instalar el hardware
Funciones adicionales
Digitalización con un botón
CÓMO DIGITALIZAR DIAPOSITIVAS
PASO 1 - Adquirir el controlador
PASO 2 – Seleccionar el tipo de película
PASO 3 – Predigitalización opcional
PASO 4 – Establecer la configuración de digitalización
PASO 5 – Establecer las preferencias de digitalización
PASO 6 – Digitalizar
PASO 7 – Salir
Como utilizar la funcion de compartir
Escaneo en Facebook
..
Para escanear a Dropbox
INTERFAZ DEL USUARIO
I. Área de la ventana principal
II. Área de la ventana de vista previa
III. Área de configuración de digitalización
IV. Área del panel de miniaturas
SOPORTE TÉCNICO
3
PRIMEROS PASOS
Compruebe el contenido del paquete antes de comenzar.
Para llevar a cabo una instalación rápida, consulte la Guía de instalación rápida.
¡Importante! Guarde la caja, el recibo y el material de embalaje originales por
si tuviera necesidad de transportar el producto.
ESPAÑOL
$POUFOJEPEFMQBRVFUF
t Escáner de películas.
t Adaptador de corriente
¡Advertencia! El uso de otro adaptador de alimentación puede dañar
gravemente el escáner e invalidará la garantía del producto.
t Cable USB 2.0.
t CD con controladores de CyberView
t CD con software de aplicaciones para editar digitalizaciones.
t Manual del usuario impreso.
NOTA:
t Software de aplicación es un software de creación de imágenes, como por
ejemplo Presto Image Folio, sujeto a cambio sin previo aviso.
PAUTAS GENERALES:
t Utilice solamente el cable USB suministrado. Conecte el equipo al escáner
directamente mediante el cable USB 2.0.
t No utilice un concentrador o alargador. Utilice solamente los puertos USB
situados en la parte posterior de los equipos de sobremesa.
t Si hay algún otro dispositivo (dispositivo multifunción, impresoras, escáneres,
cámaras Web) conectado al equipo a través del puerto USB, desconéctelos.
t Se necesita al menos 1 GB de memoria RAM (Windows/Mac).
4
Intervalo de temperatura ambiente de funcionamiento de
10 ºC a 40 ºC (de 50 ºF a 104 ºF)
Nota: no encienda el escáner a menos que la temperatura ambiente se encuentre
dentro de ese intervalo. Si el escáner se ha almacenado o transportado
fuera de este intervalo de temperatura, deje que recupere la temperatura
antes de encenderlo.
Intervalo de humedades ambiente de funcionamiento:
humedad relativa de entre el 15% y el 76% (sin condensación)
Nota: Si el escáner se ha almacenado o transportado a una baja temperatura y,
a continuación, pasa a un entorno cálido o húmedo, se puede producir
condensación.
ESPAÑOL
5
Guía de Instalación para enchufar escáner TWAIN para Adobe Photoshop Elements 12
Usted puede instalar components de TWAIN que fueron instalados con versiones de Photoshop
Elements previos a la versión 9 para usarlos con Elements 11 o 12.
GUÍA DE INSTALACIÓN RÁP
IR
Importante: No trasladar la carpeta Plug-Ins desde versiones previas de Photoshop Elements a la
DURANTE
DEL CONTROLADOR
ENTampoco
SISTEMAS
gure la carpeta Plug-Ins de
carpeta
Plug-InsLA
deINSTALACIÓN
Photoshop Elements
11 o posteriores.
conWINDOWS
PUEDE PARECER UN CUADRO DE DIALOGO DE ADVERTENCIA. EN ESTE CASO,
SELECCIONE “INSTALL THIS DRIVER ANYWAYS” (INSTALAR ESTE CONTROLADOR
Encuentre
información
complete en la página web o cial de Adobe:
DE TODAS
FORMAS).
Photoshop Elements 8 ( o anteriores ) como Carpeta Adicional Plug-Ins dentro de Preferencias.
http://helpx.adobe.com/photoshop-elements/kb/twain-installed-photoshop-elements-11.html
Macintosh
Asegúrese de instalar el software de aplicación ANTES de instalar el
controlador del escáner de CyberView.
Si usted necesita tener soporte para TWAIN en Mac OS, Adobe le recomienda encarecidamente que
Puede instalar el controlador del escáner directamente si ya ha instalado el
software
de aplicación
compatible
TWAIN
en elcontraria,
equipo. Los
usuarios
de Macy ábralo en
acceda
a su equipo
a través del
OS Rosettacon
(PPC).
De forma
escanee
su imagen
pueden utilizar iPhoto para realizar la edición.
Photoshop Elements.
Aviso:
Para instalar el heredado enchufe TWAIN para Mac OS, copiar la carpeta Import Modules desde:
1. En la ventana “Found New Hardware Wizard” (Asistente para hardware
//Applications/Adobe
Elements
<version
number>/Support
nuevoPhotoshop
encontrado),
seleccione
“Search
automaticallyFiles/Optional
or Browse Plug-Ins
computer for driver software” (Buscar automáticamente o explorar el
equipo en busca del software del controlador).
a
ESPAÑOL
//Applications/Adobe
Photoshop
Elements <version
number>/Support
2. En la ventana
“Completing
the Found
New HardwareFiles/Plug-Ins
Wizard”
(Finalización
Asistente para
encontrado),
haga
*El número de versión
es 11 o del
12 dependiendo
dehardware
la versión nuevo
de Photoshop
que usted
tenga
clic en “Finish” (Finalizar).
instalado.
NOTA: no todos los equipos mostrarán la ventana de nuevo hardware
encontrado; algunos realizarán instalaciones en segundo plano
Windows
que enY
caso
usted utilice soporte WIA para su aparato.
Adobe
sugiere encarecidamente
INSTALAR
EL SOFTWARE
ELdisponible
CONTROLADOR
Antes de instalar el controlador del escáner...
Si opta por utilizar la aplicación de edición de imágenes incluida, instale el
software
de la aplicación
(p. ej.:para
Presto
introduciendo el CD de
Contacte
el fabricante
de su aparato
másImage
soporteFolio)
TWAIN.
aplicaciones en la unidad de CD/DVD del ordenador. Siga las instrucciones que
Para aparecerán
instalar el heredado
enchufe TWAIN,
siguiente:
en una ventana
que se haga
abriráloautomáticamente.
Si su aparato no soporta controlador WIA, entonces trate de actualizar su controlador TWAIN.
Para Windows (32 bit), copiar la carpeta Import-Export desde:
Instalar el controlador del escáner
C:\Program
Elements
<version number\Optional
a. Files\Adobe\Photoshop
Inserte el CD que contiene
los controladores
en la unidad Plug-Ins\
de CD/DVD y
explore el contenido.
b. Haga doble clic en el icono “CyberView” para iniciar el proceso de
instalación. Siga los mensajes
que
aparezcan
en la pantalla para
C:\Program Files\Adobe\Photoshop
Elements
<version
number>\Plug-Ins\
completar el proceso de instalación.
Para Windows
(64 bit),
copiar la
Import-Export
NOTA:
asegúrese
decarpeta
que el escáner
NO está desde:
conectado al equipo durante la
a
instalación del controlador de CyberView X 5.0.
C:\Program Files (x86)\Adobe\Photoshop Elements <version number>Optional Plug-Ins\
c. Reinicie el equipo cuando el proceso de instalación se complete.
a
C:\Program Files (x86)\Adobe\Photoshop Elements <version number>\Plug-Ins\
Tenga en cuenta lo siguiente: Cuando instale el nuevo escáner en un sistema
Windows
que ya tenga
plano USB
o dispositivo
(escáner,
*El número
de versión
es 11 otro
o 12escáner
dependiendo
de la
versión demultifunción
Photoshop que
usted tenga
fotocopiadora e impresora) instalado, puede que tenga que desconectar el otro escáner
instalado.
del puerto USB para que el escáner de películas funcione correctamente.
6
Instalar el hardware
Conecte el escáner de diapositivas a una fuente de alimentación.
1. Busque el conmutador alimentación situado en el lado derecho
inferior del escáner. Asegúrese de que el escáner está APAGADO.
Apagado
Encendido
2. Enchufe el adaptador de CA a una toma
de corriente de CA ANTES de enchufarlo al
escáner.
3. Conecte el cable USB al equipo mediante un adaptador USB estándar.
Conecte el adaptador USB del cable al panel posterior del escáner.
ESPAÑOL
*OTFSDJØOEFEJBQPTJUJWBTNPOUBEBT
Atención antes de digitalizar…
Asegúrese de que no haya tira de películas en el interior del escáner antes de
insertar la diapositiva, y de que no haya ninguna diapositiva en el interior del
escáner antes de insertar la tira de películas.
Tenga en cuenta que no es posible colocar diapositivas y tiras de película
en el escáner de forma simultánea.
Diapositivas montadas
1.
Inserte la diapositiva en la ranura situada en la parte delantera de la unidad,
con el lado mate hacia arriba
7
%JHJUBMJ[BSEJBQPTJUJWBT(continuación....)
2.
Establecer la configuración y las preferencias de digitalización Consulte la
página 10
3.
Consulte las opciones de digitalización en la página 10
Nota: Algunos soportes de diapositivas son muy delgados, y requerirán que aplique una
ligera presión al borde del soporte tras insertarlo para poder registrarlo en el escáner. Sabrá
que se ha detectado porque los iconos de la barra Preview (Vista previa) de la interfaz de
usuario de iluminarán en color
No se ha detectado ninguna
diapositiva
Se ha detectado una
diapositiva
Insertar tiras de películas
ESPAÑOL
1. Inserte la tira de película con el lado mate hacia arriba, desde la entrada de
películas izquierda.
2. El escáner realizará la carga de forma automática, y colocará el primer
fotograma en el centro de la ventana de visualización. Si el primer
fotograma no se encuentra en la posición correcta, desplácelo con el
botón “FORWARD” (AVANCE) o “REVERSE” (RETROCESO), y también puede
moverlo con la función de ajuste preciso de la interfaz de CyberView.
(Consulte la página 22)
3. Consulte las opciones de digitalización en la página 10
Puede cargar la película fácilmente sosteniéndola en torno al tercer fotograma
de la tira de película , tiras / Rols película se insertan lado mate hacia arriba (lado
de la emulsión)
8
Funciones adicionales
Botones del escáner
REVERSE (RETROCESO)
Expulsar - expulsa la tira de película
Retroceso - retrocede la película en un
fotograma
Avance - avanza la película en un
fotograma
Digitalizar - consulte a continuación
%JHJUBMJ[BDJØODPOVOTPMPCPUØO
FORWARD (AVANCE)
VENTANA DE VISUALIZACIÓN
Digitalización con un botón
1. Abra CyberView (consulte la página 10 para adquirir el programa del
controlador CyberView).
2. Defina la configuración de digitalización (consulte la página 10-11)
ESPAÑOL
3. Seleccione el directorio de destino de la digitalización y el formato de archivo
(TIF o JPG). Cuando termine la configuración, presione el botón Digitalizar ( )
para iniciar la digitalización.
Botón Un toque
NOTA: si no abre CyberView PRIMERO, el botón Digitalizar no funcionará.
9
CÓMO DIGITALIZAR DIAPOSITIVAS
PASO 1 - Adquirir el controlador
(Para los usuarios de PC)
Abra CyberView desde Start (Inicio) – All Programs (Todos los programas) –
CyberView
(Para los usuarios de MAC)
Ahora el disco duro de Macintosh – Applications (Aplicaciones) – CyberView
PASO 2 – Seleccionar el tipo de película
ESPAÑOL
Seleccione el tipo de película que se va a digitalizar - Positivo, Negativo o Blanco
y negro.
PASO 3 – Predigitalización opcional
Seleccione “Prescan Current Frame” (Predigitalizar marco actual) para
predigitalizar la diapositiva cargada actualmente en el escáner, o en “Prescan
All...” (Predigitalizar todo...) para predigitalizar toda una tira de negativos
La predigitalización debe usarse para ajustar manualmente la configuración de
color y edición para cada diapositiva antes de realizar la digitalización final. Es
posible establecer diferentes configuraciones para cada diapositiva que se va a
digitalizar.
PASO 4 – Establecer la configuración de digitalización
a. Resolución
La resolución de digitalización predeterminada es 1000 ppp. A
continuación se enumeran opciones de resolución adicionales.
10
Establecer la configuración de digitalización (continuación...)
Aviso: Cuanto mayores sean las resoluciones de digitalización, más tiempo tardará esta y
mayor será el espacio en disco duro.
b. Profundidad de color
Elija entre 8 y 16 bits. Cuanto mayor sea el valor de la profundidad de
color, mayor será el intervalo de colores de la imagen digitalizada final.
La profundidad de color del escáner de películas es de color verdadero de 48
bits. El software de digitalización es capaz de seleccionar el modo de color de 8 o
16 bits durante la digitalización. Esto generará imágenes en color de 24 o 48 bits
, 8 o 16 bits por cada uno de los canales de color rojo, verde y azul.
&KFNQMP
Modo de 8 bits = 8 rojo, 8 verde y 8 azul para un color de 24 bits en total
Modo de 16 bits = 16 rojo, 16 verde y 16 azul para un color de 48 bits en total
NOTA: Asegúrese de que hay espacio suficiente
disponible en el equipo cuando cambie la
resolución de digitalización. Una resolución de
digitalización alta dará lugar a archivos grandes
que pueden crear problemas de almacenamiento.
ESPAÑOL
a continuación se muestra el tamaño
de archivo de imagen para diferentes
resoluciones y profundidades de color:
3FTPMVDJØOEF 1SPGVOEJEBE .PEP 5BNB×P
EJHJUBMJ[BDJØO EFDPMPSQPS
EF EFBSDIJWP
DBOBM3(#
DPMPS
5*''TJO
DPNQSFTJØO
300 ppp
8 bits
24 bits ~350 Kb
600 ppp
8 bits
24 bits
~1MB
1800 ppp
8 bits
24 bits
~12MB
3600 ppp
8 bits
24 bits
~52MB
7200 ppp
8 bits
24 bits ~208MB
10000 ppp
8 bits
24 bits ~402MB
Las digitalizaciones incluyen balance automático y
reducción de ruido digital en:
Procesador:
AMD 9650 Quad-Core 2,3 GHz
Memoria:
2GB
Tipo de sistema:
Vista 64 bits
Scan Mode (Modo de digitalización). El modo Normal de genera una imagen en
formato JPEG, mientras que el modo Quality (Calidad) genera una imagen TIFF
no comprimida y “sin pérdidas”.
JPEG no admite formatos de archivo de 16 bits
11
PASO 5 – Establecer las preferencias de digitalización
ESPAÑOL
Seleccione Scan (Digitalizar) - Preference (Preferencias) - Film Type (Tipo de
película) - Scan Setting (Configuración de digitalización)
“Prescan Resolution” (Resolución de predigitalización) - resolución de
predigitalización predeterminada.
“Color Depth” (Profundidad de color): profundidad de color predeterminada durante la digitalización.
“Scan Mode” (Modo de digitalización): modo de digitalización predeterminado para digitalizar.
Configurar las preferencias de digitalización
1.
Seleccione Browse (Examinar) y elija la carpeta designada en la que guardar
la imagen digitalizada.
2.
12
Especifique el nombre de archivo.
Establecer las preferencias de digitalización (continuación...)
3.
Trailing Index after Base File Name Digits (Agregar índice después de los dígitos del
nombre de archivo base): Define la longitud del nombre de archivo y la secuencia de
numeración hasta 6 dígitos. Ejemplo: imagen1 o imagen000001.
4.
Opciones - Use Film Index (Usar índice de película): Utilice el número asignado a la
diapositiva en función de su posición en el cartucho.
User Defined Start Number (Número de inicio definido por el usuario): Introduzca un
número de inicio específico
5.
Elija el tipo de archivo “TIF” o “JPG”. (TIF sin comprimir o JPG sin comprimirElija la
calidad de imagen para JPEG. (20-100) 100 ofrece la mínima cantidad de compresión
Configuración avanzada
ESPAÑOL
“Auto Exposure” (Exposición automática): esta opción pretende encontrar la
exposición correcta para obtener el intervalo más amplio de blancos y negros
mientras coloca los grises medios alrededor del centro del intervalo de datos.
“Auto Balance” (Balance automático): utilice histograma de la imagen para
equilibrar los canales RGB. Esta opción estima el tinte de color de las imágenes y
ajusta estas según se necesita.
“Auto Contrast” (Contraste automático): el software del escáner analiza los datos y
ajusta automáticamente la configuración para los puntos blancos y negros.
“Digital Noise Reduction” (Reducción de ruido digital): aplica un filtro que reduce la
granularidad de la película.
“Multipass Xposure”Al activar la función Exposición múltiple, se realiza un escaneo triple para obtener la
mejor imagen posible. Este proceso captura los 3 escaneos individuales. En primer
lugar, una pasada normal y luego otros 2 escaneos para resaltar los detalles de las
sombras para una mayor exposición de las áreas más oscuras. A continuación, el
software calcula de forma intuitiva el escaneo final, que contiene los datos de los 3
escaneos.
“Muestreo múltiple”Ajuste la configuración para escanear una sola imagen (varias veces) 2x, 4x, 8x o 16x
para el resultado de calidad más alta. Tenga en cuenta que esta opción aumenta
ampliamente el tiempo requerido para el escaneo.
Gracias a la función Muestro múltiple, el ruido de la imagen es asunto del pasado.
13
6& ( -2" $&(&!"
'( #$2" $&!( )'(& (!1# ( -2" , $&.!(&# 4"
'(5 '' ( -2" $& !#*& $#'2" !" $#'(*
ESPAÑOL
#))(# # #& #%) !.#
# #& )(#!.(#
'( #$2" $&!( (& , ' (& )'( (#%) !.# , # #&
)(#!.(# $& ' ( -#"'
' )" *&'.( ("# #0 !"2" $# *# ,
&1-#' &' ) , "# ("&. %) $&"& #!$ ' , (#'' (/"' & ' " &+& )"#" $&(!"( #" $&#'# ( -2"
&"(-& #' !#&' &') (#' $#' ' )"# (&"'!( !."' %)$#
*# #' &1-#' , #(&' !$&#"' ' ((" , !"" "( "(!"(
)&"# - #&" !" #)"#)"#"#"$ 0) #&#!,
"'(("%)'(*&#) #(&)
(##' #'#!'
( -2" #" #) &%)& !,#&' (!$#' ( -2" $#& # %)
2" '(. '(* #&! $&(&!"
"2" !" ' #"()&' $&#'# ( -2" $& &#" -& )# (&# , #&& #' !#&' &') (#' #0 !#& # #& $("( ' $ !."' ( -' $&
$&#$#&#"& )'( # #& !.' $&'# &' # ) ' #"')" !."'
*&"(' #" )" & # #"(&'( , '()&2" 2$(!#'
14
PASO 6 – Digitalizar
Scan (Digitalizar) - Scan (Digitalizar) - Scan Current Frame (Digitalizar fotograma
actual)
Esta acción inicia la digitalización para procesar archivos.
Todas las imágenes digitalizadas se guardarán en el directorio establecido
anteriormente. Las ubicaciones predeterminadas de fábrica son:
PASO 7 – Salir
Seleccione “Scan (Digitalizar) > Exit (Salir)” para cerrar el controlador. Los archivos
con las imágenes digitalizadas pueden abrirse y editarse con cualquier software
para edición de imágenes.
NOTA: Si usa el editor de imágenes suministrado, puede obtener ayuda en cuanto al uso
de la aplicación en el menú Ayuda en la aplicación. Igualmente, puede examinar el DVD
suministrado para obtener la documentación de ayuda.
15
ESPAÑOL
Windows: C:\Usuarios\[SU_NOMBRE\Documents;
MAC: Disco duro Mac\Usuarios\[SU_NOMBRE]\Pictures\Cyberview
Images),
Uso compartido/almacenamiento en cloud:
Diseño sencillo y fácil de utilizar
Abra el software CyberviewX 5. Deberá seleccionar positivo para las diapositivas y negativo para las tiras
de películas.
ESPAÑOL
Ajuste la configuración de escaneo - Escaneo - Preferencia - Tipo de película - Uso
compartido/almacenamiento en cloud
Nota: Las opciones de la barra de herramientas están desactivadas hasta que se realiza la activación en la
ventana Configuración.
Seleccione el método entre Uso compartido o Cloud.
A continuación, haga clic en “Aceptar”.
Los iconos de la barra de herramientas aparecerán activos.
16
Al escanear en
, en primer lugar, deberá cerrar sesión en la cuenta, puesto que la
función de escaneo requiere una autenticación/inicio de sesión en cada uso.
1. Cierre la sesión de la cuenta de Facebook.
2. En la interfaz de Cyberview, active la función Uso compartido, tal como se describe arriba.
3. Siga las instrucciones en pantalla para iniciar sesión y autenticar el dispositivo.
ESPAÑOL
17
Minimice esta ventana del navegador.
ESPAÑOL
4. Minimice
la ventana del navegador y, en la siguiente pantalla de Cyberview, anote el número de
código
proporcionado (se le proporcionará un número diferente cada vez. Anótelo, ya que lo
deberá
ingresar en el sitio Web de Facebook.
5. Ingrese el código que anotó previamente y haga clic en Conectar.
6. El escáner se encuentra ahora conectado a Facebook.
18
, deberá dirigirse a la siguiente página en primer lugar:
Para escanear en
https://www.dropbox.com/ y registrar una cuenta y descargar e instalar el software, si
actualmente no es miembro de Dropbox y desea utilizar este servicio.
Una vez que haya creado una cuenta e instalado la aplicación Dropbox, aparecerá una nueva
carpeta en la computadora que puede seleccionar para escanear en dicha carpeta para la
sincronización automática de las cargas con la cuenta de Dropbox.
Para escanear en la carpeta de Dropbox
1. Abra Cyberview X5.
2. A continuación, seleccione Escaneo – Preferencia – tipo de película que desea escanear
(positivo o negativo).
3. En esta ventana de configuración, seleccione la pestaña Uso compartido y CloudStorage
(Almacenamiento en cloud).
NOTA: Al seleccionar la función CloudStorage (Almacenamiento en cloud) - Dropbox, el software
escaneará automáticamente en la carpeta de CyberviewX creada en su carpeta de Dropbox de la
computadora, lista para la sincronización con su cuenta de Dropbox.
5. Haga clic en Aceptar para guardar la configuración. Una vez que esté realizada la
configuración, podrá comenzar a escanear.
6. Todos los archivos escaneados se almacenarán en la carpeta de Dropbox.
La sincronización se realizará de forma automática con la cuenta en línea, cuando se encuentre
activa. (Activa = Dropbox se está ejecutando en la barra del sistema)
19
ESPAÑOL
4. Seleccione la casilla junto a CloudStorage (Almacenamiento en cloud) para activar.
INTERFAZ DEL USUARIO
ESPAÑOL
I. Área de la ventana principal <WFOUBOBTöKBT>
20
La interfaz de usuario de CyberView X 5 se compone de cuatro partes principales:
* «SFBEFMBWFOUBOBQSJODJQBM [ventanas fijas]
** «SFBEFMBWFOUBOBEFWJTUBQSFWJB [ventana fija]
***«SFBEFDPOöHVSBDJØOEFNBSDPBDUJWP [ventana flotante]
$PNBOEPTEFNFOÞScan (Digitalizar)
1SFTDBO1SFEJHJUBMJ[BS
- Prescan Current Frame (Predigitalizar marco actual):
predigitalice la diapositiva existente.
4DBO (Digitalizar) - Scan Current Frame (Digitalizar fotograma actual)- Scan
Selected to File (Digitalizar selección en archivo) - Scan All (Digitalizar todo)
$PNBOEPTEFNFOÞPreview (Vista previa) (información general)
ESPAÑOL
Funciones Zoom, Rotate (Girar) y Flip
(Voltear).
3FWFSU3FWFSUJS
Esta opción permite descartar todas las modificaciones y volver a restaurar
el estado original de la imagen.
Preferencias - Consulte la configuración de digitalización (página 11)
&YJU4BMJS
Cierra la interfaz de usuario de CyberView X5.
Aparecerá el mensaje emergente “Quit the application prompts to save
documents?” (¿Desea salir de la aplicación y guardar los cambios?). Haga
clic en “Yes” (Sí) para guardar, en “No” para descartar la configuración
actual o en “Cancelar” para volver a Cyber View X.
21
$PNBOEPTEFNFOÞImage Adjustment (Ajuste de la imagen)
a. Ajuste de imagen
ESPAÑOL
1. Variations (Variaciones): genera diferentes vistas de la imagen con
opciones para realizar cambios en realces, mediostonos, etc.
22
$PMPS#BMBODF#BMBODFEFDPMPS
Permite ajustar el brillo, el contraste, la saturación y el color (CMY o
RGB) de la imagen. Como referencia, se muestran las comparaciones
entre la imagen antes y después de realizar el ajuste.
ESPAÑOL
Ejemplo: Si una imagen de vista previa aparece demasiado oscura, utilice el control
deslizante “Brightness” (Brillo) de la ventana “Color Balance” (Balance de color) para ajustar
la imagen seleccionando el control deslizante del centro y moviéndolo hacia la derecha. La
vista “Después” de la imagen se hace más clara. Seleccione “OK” (Aceptar) para aceptar los
cambios, que se enviarán al hardware de digitalización. Esta operación también se puede
utilizar para ajustar cada una de las funciones de “Color Balance” (Balance de color) mediante
el contraste, la saturación e intervalos específicos de color de cian, magenta y amarillo.
23
$VSWFTBOE-FWFMT$VSWBTZOJWFMFT
ESPAÑOL
Permite ajustar la configuración de imagen mediante el
desplazamiento del parámetro Curve and Levels (Curvas y niveles).
Como referencia, se muestra una comparación entre el ajuste antes y
después.
Ejemplo: Cuando la imagen de vista previa se muestra demasiado oscura, se pueden
realizar ajustes con el control deslizante Input (Entrada) de la ventana Curves and Levels
(Curvas y niveles) para corregir la imagen. Seleccionando el control deslizante Gray (Gris)
situado en el centro y moviéndolo hacia la izquierda, los cambios que se mostrarán
en la vista “After”, donde aparecerá una imagen más clara. Cuando esté conforme con
la imagen ajustada, seleccione “OK” (Aceptar) para enviar los cambios al hardware de
digitalización. También se puede utilizar el mismo método para ajustar cada canal de color
independientemente, utilizando el menú desplegable de canal “RGB = All colors” (“RGB =
Todos los colores”) R = Rojo, G = Verde y B = Azul.
24
$PNBOEPTEFNFOÞWindows
1. Exposure Setting (Configuración de exposición): permite ajustar el tiempo
de exposición (R, G, B), presione “Reset” (Restablecer) para restaurar la
configuración predeterminada.
$PNBOEPTEFNFOÞHelp (Ayuda)
ESPAÑOL
t 6QEBUF"DUVBMJ[BS
Firmware: actualice la versión de firmware, y seleccione la ruta
de acceso en la que desea guardar el archivo de firmware. (Puede descargar estos
archivos de nuestro sitio Web)
t "CPVU"DFSDBEF
permite mostrar información del sistema (como por ejemplo el
sistema operativo y la CPU), información sobre el producto (como por ejemplo el
nombre de producto, el nombre de modelo, la versión de hardware, la versión de
firmware, la versión de software e información del dispositivo sobre la interfaz y la
resolución óptica.
Diagrama de barras de funciones
Seleccione el tipo y marca
de película en la barra de
herramientas:
/FHBUJWP
1PTJUJWPUBNCJÏODPOPDJEPDPNP
EJBQPTJUJWB
#MBODPZ/FHSP
II. Área de la ventana de vista previa<WFOUBOBTöKBT>
1SFTDBO1SFEJHJUBMJ[BS
predigitalice la película actual. Presione el
desplegable para disponer de más opciones
4DBO&YQMPSBS
permite digitalizar una película. Presione el botón
desplegable para disponer de más opciones.
*NBHF"EKVTUNFOU"KVTUFEFJNBHFO
Presione el botón desplegable
para disponer de más opciones.
25
II. Área de la ventana de vista previa<WFOUBOBTöKBT>(continuación....)
a. Expulsa la película hacia la izquierda
b. Mueve la película un fotograma hacia la izquierda
a. Mueve la película un fotograma hacia la derecha
b. Expulsa la película hacia la derecha
Ir a... Puede seleccionar qué fotograma de la tira desea mover
Herramienta de alineación de imágenes
Herramienta de ajuste de fotogramas (PESTAÑAS): si la película está incorrectamente
alineada, puede utilizar las PESTAÑAS de la regla para ajustar la alineación
arrastrando la PESTAÑA para alinearla con el borde del fotograma de la película
ESPAÑOL
Puede seleccionar la unidad de medida “pulgadas”, “centímetros”, “píxeles”. Para
ello, haga clic en la esquina superior izquierda.
Diagrama de barras de herramientas
4FMFDUTDBOBSFB4FMFDDJPOBSÈSFBEFEJHJUBMJ[BDJØO
se pueden realizar
varias selecciones simultáneamente.
;PPN*O"NQMJBS
permite ampliar la imagen en la que se encuentra el
cursor actualmente. La imagen se ampliará cada vez que haga clic hasta
que se alcance el múltiplo máximo (1000%).
;PPN0VU3FEVDJS
para reducir el tamaño de la imagen visualizada,
haga clic en el cursor Reducir en el área que desee. La imagen se
reducirá a la mitad cada vez que haga clic hasta que se alcance el
múltiplo mínimo (25%).
3PUBUF-FGU(JSBSBMBJ[RVJFSEB
permite girar la imagen 90
grados en sentido contrario a las agujas del reloj.
3PUBUF3JHIU(JSBSBMBEFSFDIB
permite girar la imagen 90
grados en el sentido de las agujas del reloj.
'MJQ)PSJ[POUBM7PMUFPIPSJ[POUBM
permite voltear la imagen 180
grados horizontalmente.
'MJQ7FSUJDBM7PMUFPWFSUJDBM
permite voltear la imagen 180 grados
verticalmente.
3FWFSU3FWFSUJS
esta opción permite descartar todas las
modificaciones y volver al estado original en las ventanas de vista previa.
26
Estado de la línea
En la esquina inferior izquierda se muestran el nivel de color (RGB: rojo, verde,
azul) y las coordenadas de la ubicación [p. ej.: I]. El nivel de zoom, la ubicación del
cargador de diapositivas actual y el número de áreas que se han seleccionado para
digitalizar (2 o más indica: Varias áreas de digitalización en una diapositiva [p. ej.: II].
I.
II.
III. Área de configuración de digitalización<WFOUBOBT
øPUBOUFT>
.PEPOPSNBM [p. ej.: I] permite especificar el parámetro básico para digitalizar
(como por ejemplo la resolución, el tamaño de película y la profundidad de
color).
.PEPBWBO[BEP [p. ej.: II] permite especificar el parámetro salida de
digitalización, la resolución de digitalización, y la profundidad de color
ESPAÑOL
II.
I.
27
IV. Área del panel de miniaturas<WFOUBOBTøPUBOUFT>
-BTJNÈHFOFTTPMBNFOUFTFNVFTUSBOBRVÓFOFMNPEPEF
1SFEJHJUBMJ[BDJØO-BPQDJØO1SFEJHJUBMJ[BDJØOBVOBSDIJWPWBEJSFDUBNFOUF
BMBVOJEBEEFEJTDPEVSP&TUBWFOUBOBQFSNBOFDFFOCMBODPDPNPMB
WFOUBOBEF$ZCFSWJFXQSJODJQBM
Muestra la vista de miniaturas de las imágenes predigitalizadas. De forma
predeterminada se seleccionan todas las imágenes predigitalizadas. Observe la
marca de verificación pequeña debajo de cada imagen.
ESPAÑOL
Cuando se digitalizan más de 6 marcos (se pueden visualizar 6 simultáneamente
en el panel de miniaturas) puede desplazarse para ver más haciendo clic en el
botón de flecha derecha. Los botones de flecha izquierda y derecha permiten
desplazarse por las imágenes predigitalizadas con facilidad. Este modelo de
escáner es capaz de digitalizar un rodillo de película (sin cortar) de hasta 40
fotogramas
Para anular la selección de marcos que no desea digitalizar, haga clic en la casilla
de verificación para quitar la selección.
28
SOPORTE TÉCNICO
!
' ' " $ & $%% "# ESPAÑOL
ƌĞŇĞĐƚĂ'ŵď,
:ƵŶŐŚĂŶƐƌŝŶŐϲϬ
ϳϮϭϬϴZŽƩĞŶďƵƌŐ
'ĞƌŵĂŶLJ
WŚŽŶĞ͗нϰϵ;ϬͿϳϰϱϳͲϵϰϲϱϲϬ
ͲDĂŝů͗ŵĂŝůΛƌĞŇĞĐƚĂ͘ĚĞ
29