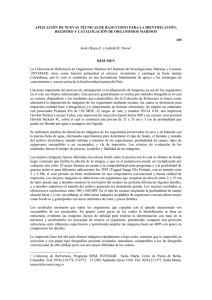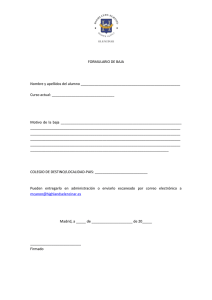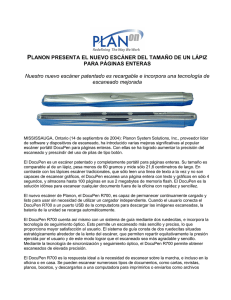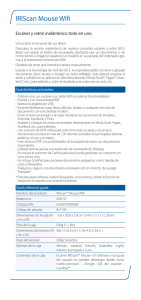DESIGNJET serie T2300 eMFP
Anuncio
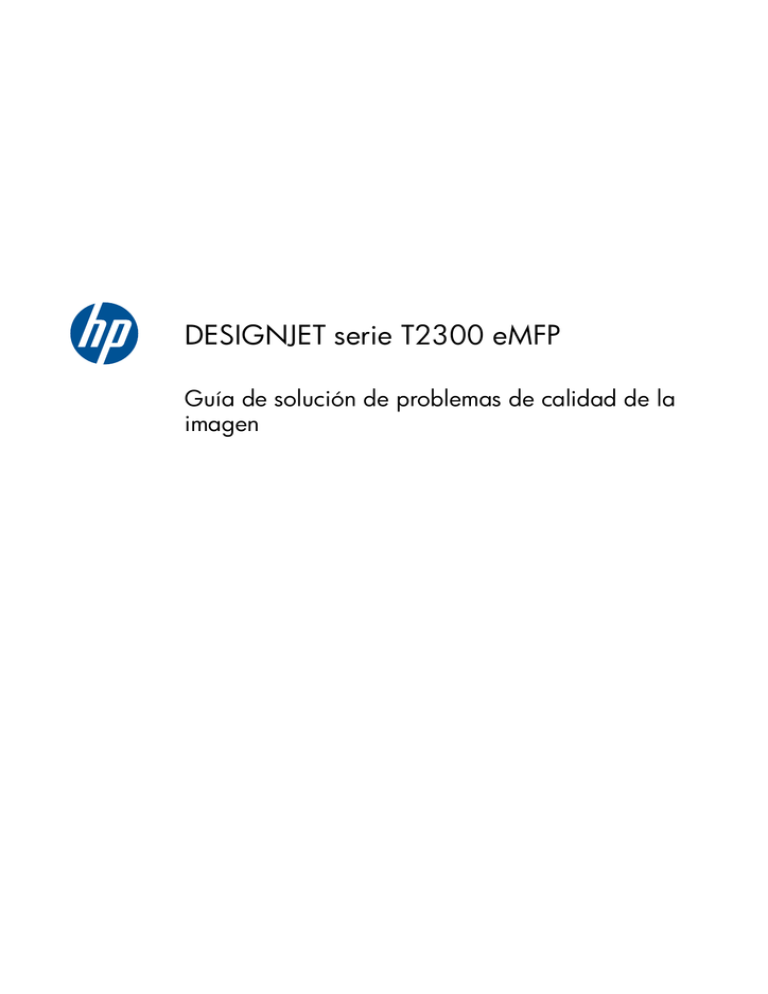
DESIGNJET serie T2300 eMFP Guía de solución de problemas de calidad de la imagen © 2010 Hewlett-Packard Development Company, L.P. 1ª edición Avisos legales Marcas comerciales La información contenida en este documento está sujeta a cambios sin previo aviso. Adobe®, Acrobat®, Adobe Photoshop® y Adobe® PostScript® 3™ son marcas comerciales de Adobe Systems Incorporated. Las únicas garantías de los productos y servicios de HP se establecen en la declaración de garantía explícita adjunta a dichos productos y servicios. Nada de lo expuesto en este documento debe considerarse como una garantía adicional. HP no se hace responsable de los errores de editorial o técnicos u omisiones que contenga esta guía. Todas las imágenes utilizadas en este documento se han reproducido con el permiso del propietario de copyright. El patrón 7 del trazado de diagnóstico procede de ISO/IEC 15775:1999 y se ha reproducido con el permiso de la Organización Internacional para la Estandarización, ISO. Este estándar se puede obtener de cualquier miembro de la ISO y desde el sitio web de la Secretaría Central de la ISO en http://www.iso.org/. El copyright sigue siendo propiedad de la ISO. USB de alta velocidad certificado IPv6-ready Corel® es una marca comercial o una marca registrada de Corel Corporation o Corel Corporation Limited. Microsoft® y Windows® son marcas registradas estadounidenses de Microsoft Corporation. Tabla de contenido 1 Introducción ..................................................................................................................... 1 Solución de los problemas más comunes .................................................................................... 1 2 Solución de problemas de calidad de impresión ................................................................ 3 Consejos generales .................................................................................................................. 4 Líneas horizontales que cruzan la imagen (bandas) ...................................................................... 4 Líneas demasiado gruesas, demasiado finas o que faltan ............................................................. 6 Líneas escalonadas o zigzagueantes .......................................................................................... 6 Líneas impresas por duplicado o con colores incorrectos .............................................................. 7 Líneas discontinuas ................................................................................................................... 8 Líneas borrosas ........................................................................................................................ 8 Las longitudes de las líneas no son precisas ................................................................................ 9 La imagen completa aparece borrosa o granulada ...................................................................... 9 El papel no está liso ............................................................................................................... 10 La hoja impresa está rasgada o arañada .................................................................................. 10 Marcas de tinta en el papel .................................................................................................... 11 La tinta negra se quita cuando se toca la copia impresa ............................................................. 12 Los bordes de los objetos aparecen escalonados o poco nítidos .................................................. 12 Los bordes de los objetos son más oscuros de lo esperado .......................................................... 12 Líneas horizontales al final de una impresión en hoja cortada ..................................................... 13 Líneas verticales de diferentes colores ....................................................................................... 13 Puntos blancos en la hoja impresa ........................................................................................... 13 Los colores no son los adecuados ............................................................................................ 14 Los colores se deterioran ......................................................................................................... 15 La imagen está incompleta (recortada en la parte inferior) .......................................................... 15 La imagen aparece cortada .................................................................................................... 15 Algunos objetos faltan en la imagen impresa ............................................................................ 16 Un archivo PDF aparece cortado o faltan objetos ...................................................................... 17 Impresión de diagnóstico para imágenes .................................................................................. 17 Si sigue teniendo problemas .................................................................................................... 19 3 Solución de problemas de calidad de escaneado ............................................................ 20 Líneas verticales aleatorias ...................................................................................................... 21 Arrugas o pliegues ................................................................................................................. 22 Líneas discontinuas ................................................................................................................. 22 Grano en los rellenos de las áreas al escanear en papel normal ................................................. 23 Pequeñas diferencias de color entre los módulos CIS adyacentes ................................................. 25 ESWW iii Líneas verticales claras en la intersección entre los módulos CIS .................................................. 26 Grosor variable de las líneas o faltan líneas ............................................................................. 27 Los colores que se reproducen no son precisos .......................................................................... 27 Bordes de color ..................................................................................................................... 28 Recortes en zonas oscuras o claras .......................................................................................... 29 Imagen con destellos cuando se escanean originales satinados ................................................... 30 Bandas verticales de color rojo y verde sobre un fondo blanco o negro ....................................... 31 El efecto de la detención-inicio ................................................................................................ 31 Vibración .............................................................................................................................. 32 Bandas periódicas horizontales ............................................................................................... 33 Desenfoque, difuminado y colores deteriorados ......................................................................... 34 Avance del papel incorrecto, sesgo durante el escaneado o arrugas horizontales .......................... 35 Banda negra vertical de 20 cm de ancho ................................................................................. 36 El escáner daña algunos originales .......................................................................................... 37 Los colores son totalmente erróneos .......................................................................................... 37 Distorsión vertical ................................................................................................................... 38 Duplicación de objetos (efecto fantasma) .................................................................................. 39 Recorte o factor de escala incorrecto al reducir copias e impresiones ........................................... 39 Detección de bordes incorrectos, sobre todo cuando se escanea con papel de calco ..................... 40 Una imagen copiada o escaneada aparece con mucho sesgo .................................................... 40 4 Mantenimiento del escáner ............................................................................................. 42 Limpieza de la placa de cristal del escáner ............................................................................... 42 Calibración del escáner .......................................................................................................... 44 5 El trazado de diagnóstico del escáner ............................................................................. 46 Preparación del producto y del papel para imprimir la hoja de diagnóstico .................................. 46 Comprobación visual de los errores mientras se imprime la hoja de diagnóstico ........................... 46 Escaneado o copia del trazado de diagnóstico ......................................................................... 50 Calibración del monitor .......................................................................................................... 51 Guardar el trazado de diagnóstico para uso futuro .................................................................... 51 Índice ................................................................................................................................. 52 iv ESWW Introducción Introducción 1 Esta guía contiene una lista de los errores más comunes de calidad de impresión y de calidad de escaneado que pueden surgir al utilizar el producto HP Designjet. Le recomendamos que la lea si observa algún defecto o si obtiene resultados poco satisfactorios después de utilizar el producto. Esta guía le ayudará a corregir la mayoría de los errores usted mismo. En caso de que no le sea posible, le proporcionará información útil sobre la asistencia técnica de HP para que pueda corregir el error lo más rápidamente posible. En algunas ocasiones, es posible que piense que un elemento o efecto no deseado de la imagen se debe a un problema con el producto pero, de hecho, probablemente se deba a que ha seleccionado una opción de impresión o escaneado incorrecta o a una limitación técnica básica de este tipo de producto. Esta guía le ayudará a reconocer estas situaciones para evitar perder el tiempo. Solución de los problemas más comunes El asistente de solución de los problemas más comunes le ayudará con los tipos de problemas que suelen surgir con más frecuencia en el producto. Por ejemplo, si selecciona Imprimiendo, se tratarán los siguientes problemas: ESWW ● Líneas horizontales a lo largo de la imagen (bandas) ● La imagen completa aparece borrosa o granulosa ● Las líneas son demasiado gruesas, delgadas o inexistentes ● Los colores no son precisos Solución de los problemas más comunes 1 Introducción Para iniciar el asistente: ● Desde el servidor web incorporado: vaya a la ficha Asistencia, seleccione Solución de problemas y, a continuación, seleccione Most common issues resolution (Solución de problemas más comunes). ● Desde la HP Utility para Windows: vaya a la ficha Asistencia y seleccione Most common issues resolution (Solución de problemas más comunes). ● Desde la Utilidad HP para Mac OS: seleccione Most common issues resolution (Solución de problemas más comunes) en el grupo Asistencia. ● Desde el cuadro de diálogo Imprimir de Mac OS: vaya al panel Servicios, seleccione Mantenimiento del dispositivo y, a continuación, Most common issues resolution (Solución de problemas más comunes) en la lista de tareas de mantenimiento. Como alternativa, o si tiene otros problemas, continúe leyendo esta guía. 2 Capítulo 1 Introducción ESWW ESWW Solución de problemas de calidad de impresión ● Consejos generales ● Líneas horizontales que cruzan la imagen (bandas) ● Líneas demasiado gruesas, demasiado finas o que faltan ● Líneas escalonadas o zigzagueantes ● Líneas impresas por duplicado o con colores incorrectos ● Líneas discontinuas ● Líneas borrosas ● Las longitudes de las líneas no son precisas ● La imagen completa aparece borrosa o granulada ● El papel no está liso ● La hoja impresa está rasgada o arañada ● Marcas de tinta en el papel ● La tinta negra se quita cuando se toca la copia impresa ● Los bordes de los objetos aparecen escalonados o poco nítidos ● Los bordes de los objetos son más oscuros de lo esperado ● Líneas horizontales al final de una impresión en hoja cortada ● Líneas verticales de diferentes colores ● Puntos blancos en la hoja impresa ● Los colores no son los adecuados ● Los colores se deterioran ● La imagen está incompleta (recortada en la parte inferior) ● La imagen aparece cortada ● Algunos objetos faltan en la imagen impresa ● Un archivo PDF aparece cortado o faltan objetos Probl. calidad impresión 2 3 ● Impresión de diagnóstico para imágenes ● Si sigue teniendo problemas Consejos generales Cuando tenga problemas de calidad de impresión: Probl. calidad impresión ● Para obtener un rendimiento óptimo de su impresora, utilice únicamente consumibles y accesorios auténticos del fabricante, cuya fiabilidad y rendimiento se han sometido a pruebas exhaustivas que garantizan un rendimiento sin incidencias e impresiones de máxima calidad. Para obtener información sobre los papeles recomendados, consulte Uso de su producto. ● Asegúrese de que el tipo de papel seleccionado en el panel frontal es el mismo tipo de papel cargado en la impresora. Al mismo tiempo, compruebe que el tipo de papel se ha calibrado. Asegúrese también de que el tipo de papel seleccionado en el software es el mismo que el tipo de papel cargado en la impresora. PRECAUCIÓN: Si ha seleccionado un tipo de papel incorrecto, podría obtener una impresión de baja calidad y colores incorrectos, e incluso podría dañar los cabezales de impresión. ● Compruebe que está utilizando los ajustes de calidad de impresión más adecuados para el trabajo que desea realizar (consulte Uso de su producto). Es posible que la calidad de impresión disminuya si ha movido el deslizador de calidad de impresión al extremo de la escala "Velocidad" o si ha establecido el nivel de calidad personalizado como Rápida. ● Compruebe que las condiciones ambientales (temperatura, humedad) se encuentran en el rango recomendado. Consulte Uso de su producto. ● Compruebe que los cartuchos de tinta y los cabezales de impresión no hayan excedido la fecha de caducidad: consulte Uso de su producto. Líneas horizontales que cruzan la imagen (bandas) Si en la imagen impresa aparecen líneas horizontales como se muestra en la imagen (el color puede variar): 4 Capítulo 2 Solución de problemas de calidad de impresión ESWW Compruebe que el tipo de papel cargado corresponde al tipo de papel seleccionado en el panel frontal y en el software. 2. Compruebe que está utilizando los ajustes de calidad de impresión adecuados para el trabajo que desea realizar (consulte Uso de su producto). En algunos casos, puede resolver un problema de calidad de impresión con sólo seleccionar un nivel de calidad de impresión superior. Por ejemplo, si ha establecido el control deslizante Calidad de impresión en Velocidad, intente establecerlo en Calidad. Si cambia los ajustes de calidad de impresión, quizás desee reimprimir su trabajo en este momento en caso de que el problema se haya resuelto. 3. Utilice la impresión de diagnóstico para imágenes. Consulte Impresión de diagnóstico para imágenes en la página 17. 4. Si los cabezales de impresión funcionan correctamente, vaya al panel frontal, pulse continuación, Probl. calidad impresión 1. y, a para ver el estado de calibración de avance del papel. Si el estado es PREDETERMINADO, intente realizar la calibración de avance del papel: consulte Uso de su producto. Si el problema persiste a pesar de todas las acciones anteriores, póngase en contacto con el representante de servicios al cliente para obtener más asistencia. ESWW Líneas horizontales que cruzan la imagen (bandas) 5 Líneas demasiado gruesas, demasiado finas o que faltan Probl. calidad impresión 1. Compruebe que el tipo de papel cargado corresponde al tipo de papel seleccionado en el panel frontal y en el software. 2. Compruebe que está utilizando los ajustes de calidad de impresión adecuados para el trabajo que desea realizar (consulte Uso de su producto). Seleccione las opciones de calidad de impresión personalizada en el cuadro de diálogo del controlador e intente activar la opción Detalle máximo (si está disponible). Quizás desee reimprimir su trabajo en este momento en caso de que el problema se haya resuelto. 3. Si la resolución de la imagen es mayor que la resolución de impresión, puede observar cierta pérdida de calidad de las líneas. Si está utilizando el controlador PCL, HP-GL/2 o HP RTL para Windows, puede encontrar la opción Max. resolución de la aplicación en la ficha Avanzadas del cuadro de diálogo del controlador, bajo Opciones de documento > Características de la impresora. Si cambia esta opción, quizás desee reimprimir su trabajo en este momento en caso de que el problema se haya resuelto. 4. Si las líneas son demasiado finas o faltan, utilice la impresión de diagnóstico para imágenes. Consulte Impresión de diagnóstico para imágenes en la página 17. 5. Si el problema persiste, vaya al panel frontal, pulse y, a continuación, para ver el estado de la alineación de los cabezales de impresión. Si el estado es PENDIENTE, debe alinearlos. Consulte Uso de su producto. Una vez alineados, quizás desee reimprimir su trabajo en caso de que el problema se haya resuelto. 6. Vaya al panel frontal, pulse y, a continuación, para ver el estado de calibración de avance del papel. Si el estado es PREDETERMINADO, debe realizar la calibración de avance del papel: consulte Uso de su producto. Si el problema persiste a pesar de todas las acciones anteriores, póngase en contacto con el representante de servicios al cliente para obtener más asistencia. Líneas escalonadas o zigzagueantes Si las líneas de la imagen aparecen escalonadas o zigzagueantes: 6 Capítulo 2 Solución de problemas de calidad de impresión ESWW El problema puede ser inherente a la imagen. Intente mejorar la imagen con la aplicación que esté empleando para editarla. 2. Compruebe que está utilizando los ajustes de calidad de impresión apropiados. Consulte Uso de su producto. 3. Seleccione las opciones de calidad de impresión personalizada en el cuadro de diálogo del controlador y active la opción Detalle máximo (si está disponible). Probl. calidad impresión 1. Líneas impresas por duplicado o con colores incorrectos Este problema puede presentar varios síntomas visibles: ● Líneas de color que se imprimen por duplicado en colores distintos. ● Los bordes de bloques de color se imprimen con el color incorrecto. Para corregir este tipo de problema: ESWW Líneas impresas por duplicado o con colores incorrectos 7 1. Retire y vuelva a insertar los cabezales de impresión. Consulte Uso de su producto. 2. Alinee los cabezales de impresión. Consulte Uso de su producto. Líneas discontinuas Si las líneas aparecen rotas de la siguiente forma: Probl. calidad impresión 1. Compruebe que está utilizando los ajustes de calidad de impresión apropiados. Consulte Uso de su producto. 2. Retire y vuelva a insertar los cabezales de impresión. Consulte Uso de su producto. 3. Alinee los cabezales de impresión. Consulte Uso de su producto. Líneas borrosas La humedad puede hacer que la tinta embeba el papel, haciendo que las líneas aparezcan borrosas o imprecisas. Intente el siguiente método: 8 1. Compruebe que las condiciones ambientales (temperatura, humedad) son adecuadas para obtener impresiones de gran calidad. Consulte Uso de su producto. 2. Compruebe que el tipo de papel seleccionado en el panel frontal coincide con el tipo de papel que está utilizando. 3. Intente cambiar a un tipo de papel más grueso, como Papel recubierto de gramaje extra HP o Papel mate de gramaje extra superior HP Plus. 4. Seleccione un tipo de papel que sea ligeramente más fino del que ha cargado, esto hará que la impresora utilice menos tinta. Estos son algunos ejemplos de tipos de papel según su grosor en orden ascendente: Papel normal, Papel recubierto, Papel recubierto de gramaje extra, Papel mate de gramaje extra superior HP. Capítulo 2 Solución de problemas de calidad de impresión ESWW 5. Si utiliza papel satinado, intente cambiar a un tipo distinto de papel satinado. 6. Alinee los cabezales de impresión. Consulte Uso de su producto. Las longitudes de las líneas no son precisas Si ha medido las líneas de la impresora y descubre que las longitudes no son lo suficientemente precisas para sus propósitos, puede intentar mejorar la precisión de la longitud de las formas siguientes. Imprima en Transparencia mate HP, tipo de papel para el que se ha especificado la precisión de la longitud de las líneas de la impresora. Consulte Uso de su producto. Probl. calidad impresión 1. La transparencia de poliéster es diez veces más estable dimensionalmente que el papel. Pero si utiliza transparencia más fina o gruesa que la Transparencia mate HP reducirá la precisión de la longitud de las líneas. 2. Establezca el deslizador de calidad de impresión en Calidad. 3. Mantenga la sala a una temperatura estable entre 10 y 30° C (50 y 86° F). 4. Cargue el rollo o la película y déjelo reposar durante cinco minutos antes de imprimir. 5. Si todavía no se siente satisfecho, intente recalibrar el avance del papel. Consulte Uso de su producto. La imagen completa aparece borrosa o granulada ESWW 1. Compruebe que el tipo de papel cargado corresponde al tipo de papel seleccionado en el panel frontal y en el software. 2. Compruebe que está imprimiendo en la cara correcta del papel. 3. Compruebe que está utilizando los ajustes de calidad de impresión adecuados (consulte Uso de su producto). En algunos casos, puede resolver un problema de calidad de impresión con sólo seleccionar un nivel de calidad de impresión superior. Por ejemplo, si ha establecido el control deslizante Calidad de impresión en Velocidad, intente establecerlo en Calidad. Si cambia los ajustes de calidad de impresión, quizás desee reimprimir su trabajo en este momento en caso de que el problema se haya resuelto. Las longitudes de las líneas no son precisas 9 4. Vaya al panel frontal, pulse y, a continuación, para ver el estado de la alineación de los cabezales de impresión. Si el estado es PENDIENTE, debe alinearlos. Consulte Uso de su producto. Una vez alineados, quizás desee reimprimir su trabajo en caso de que el problema se haya resuelto. 5. Vaya al panel frontal, pulse y, a continuación, para ver el estado de calibración de avance del papel. Si el estado es PREDETERMINADO, debe realizar la calibración de avance del papel: consulte Uso de su producto. Si el problema persiste a pesar de todas las acciones anteriores, póngase en contacto con el representante de servicios al cliente para obtener más asistencia. Probl. calidad impresión El papel no está liso Si el papel no está liso cuando sale de la impresora, sino que presenta una ligera ondulación, es muy probable que se aprecien defectos en la imagen impresa, como por ejemplo rayas verticales. Esto puede ocurrir cuando se emplea un papel fino, ya que se satura con la tinta. 1. Compruebe que el tipo de papel cargado corresponde al tipo de papel seleccionado en el panel frontal y en el software. 2. Intente cambiar a un tipo de papel más grueso, como Papel recubierto de gramaje extra HP o Papel mate de gramaje extra superior HP Plus. 3. Seleccione un tipo de papel que sea ligeramente más fino del que ha cargado, esto hará que la impresora utilice menos tinta. Estos son algunos ejemplos de tipos de papel según su grosor en orden ascendente: Papel normal, Papel recubierto, Papel recubierto de gramaje extra, Papel mate de gramaje extra superior HP. La hoja impresa está rasgada o arañada El pigmento de tinta negra puede aparecer rasgado o arañado cuando se toca con los dedos, un lápiz u otro objeto. Esto se aprecia especialmente en el papel recubierto. El papel satinado puede ser extremadamente sensible a la cesta o a cualquier otro soporte con el que entre en contacto inmediatamente después de imprimir, según la cantidad de tinta utilizada y las condiciones ambientales en el momento de la impresión. 10 Capítulo 2 Solución de problemas de calidad de impresión ESWW Para reducir el riesgo de rasgado y arañazos: ● Maneje las hojas impresas con cuidado. ● Evite apilar las hojas impresas unas encima de otras. ● Recoja las hojas impresas cuando se corten del rollo y no deje que caigan en la cesta. Opcionalmente, deje una hoja de papel en la cesta para que las hojas recién impresas no entren en contacto directo con la cesta. Probl. calidad impresión Marcas de tinta en el papel Este problema se puede producir por varios motivos. Borrones horizontales en la parte frontal del papel revestido Si se utiliza mucha tinta en papel normal o revestido, éste absorbe y expande rápidamente la tinta. A medida que los cabezales se mueven sobre el papel, los cabezales pueden entrar en contacto con el papel y emborronar la imagen impresa. Este problema normalmente se produce en las hojas de papel cortadas (no en papel en rollo). Siempre que detecte este problema, cancele inmediatamente el trabajo de impresión. Pulse y cancele también el trabajo desde la aplicación de su ordenador. El papel embebido puede dañar los cabezales de impresión. Pruebe las siguientes sugerencias para evitar este problema: ESWW 1. Compruebe que el tipo de papel cargado corresponde al tipo de papel seleccionado en el panel frontal y en el software. 2. Utilice un tipo de papel recomendado (consulte Uso de su producto) y los ajustes de impresión adecuados. 3. Si emplea papel cortado, pruebe a girar la hoja 90 grados. La orientación de las fibras del papel puede afectar al rendimiento. 4. Intente cambiar a un tipo de papel más grueso, como Papel recubierto de gramaje extra HP y Papel mate de gramaje extra superior HP Plus. 5. Seleccione un tipo de papel que sea ligeramente más fino del que ha cargado, esto hará que la impresora utilice menos tinta. Estos son algunos ejemplos de tipos de papel según su grosor en orden Marcas de tinta en el papel 11 ascendente: Papel normal, Papel recubierto, Papel recubierto de gramaje extra, Papel mate de gramaje extra superior HP. 6. Pruebe a aumentar los márgenes y cambie la posición de la imagen al centro de la página utilizando su aplicación de software. Marcas de tinta en la parte posterior del papel Esto puede ocurrir después de realizar muchas impresiones sin bordes, especialmente en tamaños de papel no estándar. Los residuos de tinta de la platina pueden marcar la cara posterior del papel. Probl. calidad impresión Limpie la platina con un paño suave. Limpie cada varilla por separado sin tocar la espuma que se encuentra entre las mismas. La tinta negra se quita cuando se toca la copia impresa Este problema se puede deber a que se ha imprimido con tinta negra mate en un papel satinado. La impresora no utilizará la tinta negra mate si sabe que el papel no la va a retener. Para asegurarse de que no se va a utilizar la tinta negra mate, puede seleccionar Papel fotográfico satinado como tipo de papel (en la categoría Papel fotográfico). Los bordes de los objetos aparecen escalonados o poco nítidos Si los bordes de los objetos o las líneas aparecen poco definidos o con menor densidad de color, y ya ha establecido el deslizador de calidad de impresión en Calidad en el cuadro de diálogo del controlador, seleccione las opciones de calidad de impresión personalizada, y pruebe a establecer el nivel de calidad en Normal. Consulte Uso de su producto. Los bordes de los objetos son más oscuros de lo esperado 12 Capítulo 2 Solución de problemas de calidad de impresión ESWW Si los bordes de los objetos aparecen más oscuros de lo esperado, y ya ha establecido el deslizador de calidad de impresión en Calidad en el cuadro de diálogo del controlador, seleccione las opciones de calidad de impresión personalizada, y pruebe a establecer el nivel de calidad en Normal. Consulte Uso de su producto. Líneas horizontales al final de una impresión en hoja cortada Probl. calidad impresión Este tipo de defecto sólo afecta al final de una hoja impresa, aproximadamente a 30 mm del borde posterior del papel. Pueden aparecer algunas líneas horizontales muy finas que cruzan la hoja. Para evitar este problema: 1. Utilice la impresión de diagnóstico para imágenes. Consulte Impresión de diagnóstico para imágenes en la página 17. 2. Considere la posibilidad de imprimir con papel en rollo. 3. Considere la posibilidad de utilizar márgenes alrededor de la imagen. Líneas verticales de diferentes colores Si la hoja impresa presenta bandas verticales de diferentes colores a lo largo: 1. Pruebe a utilizar un papel más grueso, elegido entre los tipos de papel recomendados como Papel recubierto de gramaje extra HP o Papel súper de gramaje extra HP. Consulte Uso de su producto. 2. Pruebe a utilizar ajustes de calidad de impresión superiores (consulte Uso de su producto). Por ejemplo, si ha establecido el control deslizante Calidad de impresión en Velocidad, intente establecerlo en Calidad. Puntos blancos en la hoja impresa Si observa puntos blancos en la hoja impresa, probablemente se debe a las fibras del papel o al polvo, o a que el material del revestimiento se desprende. Para evitar este problema: ESWW 1. Pruebe a limpiar el papel con un cepillo antes de imprimir para quitar las fibras o partículas desprendidas. 2. Mantenga siempre cerrada la cubierta de la impresora. 3. Proteja los rollos y hojas de papel almacenándolos en bolsas o cajas. Líneas horizontales al final de una impresión en hoja cortada 13 Los colores no son los adecuados Probl. calidad impresión Si los colores que se imprimen no satisfacen sus expectativas, pruebe a realizar lo siguiente: 1. Compruebe que el tipo de papel cargado corresponde al tipo de papel seleccionado en el panel frontal y en el software. Al mismo tiempo, compruebe el estado de calibración del color. Si el estado es OBSOLETO o PENDIENTE, debe realizar la calibración del color: consulte Uso de su producto. Si ya ha realizado algún cambio, quizás desee reimprimir su trabajo en caso de que el problema se haya resuelto. 2. Compruebe que está imprimiendo en la cara correcta del papel. 3. Compruebe que está utilizando los ajustes de calidad de impresión adecuados (consulte Uso de su producto). Si ha seleccionado las opciones Velocidad o Rápida, posiblemente no obtenga los colores más precisos. Si cambia los ajustes de calidad de impresión, quizás desee reimprimir su trabajo en este momento en caso de que el problema se haya resuelto. 4. Si utiliza la gestión de color de la aplicación, compruebe que el perfil de color que utiliza corresponde al tipo de papel y a los ajustes de calidad de impresión seleccionados. Si no está seguro de los ajustes de color que debe utilizar, consulte Uso de su producto. 5. Si el problema consiste en diferencias de color entre las hojas impresas y el monitor, siga las instrucciones de la sección "Cómo calibrar el monitor" de HP Color Center. En este momento, quizás desee reimprimir su trabajo en caso de que el problema se haya resuelto. 6. Utilice la impresión de diagnóstico para imágenes. Consulte Impresión de diagnóstico para imágenes en la página 17. 7. Intente utilizar las opciones de ajuste de color para conseguir los colores que desea. Consulte Uso de su producto. Si el problema persiste a pesar de todas las acciones anteriores, póngase en contacto con el representante de servicios al cliente para obtener más asistencia. Precisión en el color cuando se emplean imágenes EPS o PDF en aplicaciones de diseño de página Algunas aplicaciones de diseño de página, como Adobe InDesign y QuarkXPress, no son compatibles con la gestión del color de EPS, PDF o de archivos de escala de grises. Si tiene que emplear ese tipo de archivos, intente asegurarse antes de que las imágenes EPS, PDF o de escala de grises ya están en el mismo espacio de color que pretende utilizar más adelante en Adobe InDesign o QuarkXPress. Por ejemplo, si su objetivo final es imprimir el trabajo en una imprenta que siga el estándar SWOP, convierta la imagen a SWOP al crearla. 14 Capítulo 2 Solución de problemas de calidad de impresión ESWW Los colores se deterioran Si imprime en papel fotográfico de secado instantáneo, sus impresiones se deteriorarán rápidamente. Si pretende mostrar las impresiones durante más de dos semanas, debería laminarlas para que duren más tiempo. La imagen está incompleta (recortada en la parte inferior) ● ¿Ha pulsado Cancelar antes de que la impresora pudiera recibir todos los datos? Si es así, ha interrumpido la transmisión de los datos y tendrá que volver a imprimir la página. ● Puede que el valor de T. esp. E/S sea demasiado corto. Este ajuste determina cuánto tiempo espera la impresora a que el ordenador envíe más datos, antes de decidir que el trabajo ha finalizado. En el panel frontal aumente el valor de Tiempo de espera de E/S definiéndolo como un periodo más largo y, a continuación, envíe de nuevo el trabajo de impresión. Pulse , después y, a continuación, Configuración > Conectividad > Avanzada > Tiempo de espera de E/S. ● Es posible que se haya producido un problema de comunicación entre el ordenador y el producto. Compruebe el cable de red o USB. ● Asegúrese de que la configuración del software es correcta en relación al tamaño de página actual (por ejemplo, las impresiones de eje largo). ● Si está utilizando un software de red, asegúrese de que no se ha agotado el tiempo de espera. La imagen aparece cortada Las imágenes cortadas suelen indicar una discrepancia entre el área imprimible actual del papel cargado y el área imprimible definida por el software. Este tipo de problema se puede identificar antes de imprimir si se obtiene una vista previa de la impresión (consulte Uso de su producto). ● Compruebe el área de impresión real en relación con el tamaño de papel que ha cargado. área imprimible = tamaño de papel – márgenes ESWW ● Compruebe lo que el software interpreta como área de impresión (que también podría llamarse "área imprimible" o "área de imagen"). Por ejemplo, algunas aplicaciones de software admiten áreas de impresión estándar que son mayores que las que utiliza esta impresora. ● Si ha definido un tamaño de página personalizado con márgenes muy estrechos, la impresora puede imponer sus propios márgenes mínimos y recortar ligeramente la imagen. Quizás sea conveniente que utilice un tamaño de papel mayor o la impresión sin bordes (consulte Uso de su producto). ● Si la imagen contiene sus propios márgenes, quizás pueda imprimirla correctamente utilizando la opción Cortar contenido por márgenes (consulte Uso de su producto). ● Si intenta imprimir una imagen muy grande en un rollo, compruebe que el software que utiliza es capaz de imprimir una imagen de ese tamaño. Los colores se deterioran 15 Probl. calidad impresión Las impresiones en papeles recubiertos expansibles se deteriorarán más lentamente. Sin embargo, la laminación aumentará la duración de las impresiones (dependiendo del tipo de laminación) con todos los tipos de papel. Para obtener más información, consulte al proveedor de láminas. ● Es posible que haya rotado la página de una posición vertical a una horizontal en un tamaño de papel que no es suficientemente ancho. ● Si es necesario, reduzca el tamaño de la imagen o del documento en la aplicación de software a fin de que quede ajustada dentro de los márgenes. Hay otra posible explicación para las imágenes cortadas. Algunas aplicaciones, como Adobe Photoshop, Adobe Illustrator y CorelDRAW, utilizan un sistema de coordenadas de 16 bits, lo que significa que no pueden manipular imágenes con más de 32.768 píxeles. Probl. calidad impresión NOTA: Una imagen de 32.768 píxeles se imprimiría con una longitud de 1,39 m(54,61 pulg.) si seleccionara Óptima o Calidad en el controlador, o con una longitud de 2,78 m(109,23 in) si seleccionara Rápida, Normal o Velocidad en el controlador. Si intenta imprimir una imagen más grande desde estas aplicaciones, la parte inferior de la imagen puede aparecer cortada. Para imprimir la imagen completa, pruebe lo siguiente: ● Si no lo ha probado, intente utilizar el controlador de impresora PostScript para imprimir el trabajo. ● El cuadro de diálogo del controlador HP-GL/2 y HP RTL de Windows incluye una opción denominada Max. resolución de la aplicación, que le permite imprimir correctamente en esta situación. Normalmente no es necesario cambiar la configuración predeterminada, establecida en Auto. No obstante, puede encontrar esta opción en la ficha Avanzadas, bajo Opciones de documento > Características de la impresora. ● Guarde el archivo en otro formato, como en TIFF o EPS, y ábralo con otra aplicación. ● Utilice un RIP para imprimir el archivo. Algunos objetos faltan en la imagen impresa Tal vez se necesiten muchos datos para imprimir un trabajo de impresión de alta calidad en gran formato, y en algunos flujos de trabajo específicos podrían existir problemas que tengan como resultado la ausencia de algunos objetos en la impresión. A continuación, tiene algunas sugerencias para ayudarle a evitar este problema. ● Si no lo ha probado, intente utilizar el controlador de impresora PostScript para imprimir el trabajo. ● Seleccione un tamaño de página y escala más pequeños que el tamaño de página final deseado en el controlador o en el panel frontal. ● Guarde el archivo en otro formato, como en TIFF o EPS, y ábralo con otra aplicación. ● Utilice un RIP para imprimir el archivo. ● Reduzca la resolución de las imágenes de mapa de bits en el software de su aplicación. ● Seleccione una calidad de impresión inferior para reducir la resolución de la imagen impresa. NOTA: Si está trabajando con Mac OS, no todas estas opciones estarán disponibles. Sugerimos estas opciones con el propósito de solucionar problemas, pero podrían afectar negativamente a la calidad del trabajo final o al tiempo necesario para generar el trabajo de impresión. Por lo tanto, si no ayudan a solucionar el problema, deberían cancelarse. 16 Capítulo 2 Solución de problemas de calidad de impresión ESWW Un archivo PDF aparece cortado o faltan objetos En versiones anteriores de Adobe Acrobat o Adobe Reader, los archivos PDF grandes podían aparecer cortados o sin algunos objetos cuando se imprimía con el controlador HP-GL/2 y HP RTL con una resolución alta. Para evitar esos problemas, actualice su software Adobe Acrobat o Adobe Reader con la última versión. A partir de la versión 7 estos problemas deberían estar solucionados. Impresión de diagnóstico para imágenes Probl. calidad impresión La impresión de diagnóstico para imágenes consta de patrones diseñados para resaltar los problemas de fiabilidad de los cabezales de impresión. Ayuda a comprobar el rendimiento de los cabezales instalados actualmente en la impresora, y si cualquier cabezal está obstruido o tiene otros problemas. Para realizar la impresión de diagnóstico para imágenes: 1. Utilice el mismo tipo de papel que utilizaba cuando detectó el problema. 2. Compruebe que el tipo de papel seleccionado es el mismo que el tipo de papel cargado en la impresora. 3. En el panel frontal de la impresora, pulse , después y, a continuación, Mantenim. calidad imagen > Impri. imágenes diagnóstico. La impresión de diagnóstico para imágenes lleva aproximadamente dos minutos. La impresión se divide en dos partes, las cuales prueban el rendimiento de los cabezales de impresión. ● La parte 1 (superior) consta de rectángulos de colores puros, uno por cada cabezal. Esta parte representa la calidad de impresión que obtendrá de cada color. ● La parte 2 (inferior) consta de pequeños puntos, uno por cada inyector de cada cabezal. Esta parte complementa la primera, e intenta detectar más específicamente cuántos inyectores defectuosos hay en cada cabezal. Observe atentamente la impresión. Los nombres de los colores se muestran sobre los rectángulos y en el centro de los modelos de puntos. ESWW Un archivo PDF aparece cortado o faltan objetos 17 Observe primero la parte superior de la impresión (parte 1). Cada rectángulo en color debe tener un color uniforme sin líneas horizontales que lo crucen. Después observe la parte inferior de la impresión (parte 2). En cada patrón de color individual, compruebe si están presentes la mayoría de los puntos. Si aparecen líneas en la parte 1 y también faltan puntos en la parte 2 para el mismo color, es necesario limpiar el cabezal de impresión correspondiente. Sin embargo, si los rectángulos aparecen uniformes, no se preocupe si faltan unos pocos puntos en la parte 2; esto es aceptable porque la impresora puede compensar unos pocos inyectores obstruidos. El siguiente es un ejemplo de un cabezal de impresión gris en buen estado: Probl. calidad impresión El siguiente es un ejemplo del mismo cabezal en mal estado: Acción correctiva 18 1. Limpie los cabezales defectuosos (consulte Uso de su producto). A continuación vuelva a realizar la impresión de diagnóstico para imágenes con el fin de ver si se ha resuelto el problema. 2. Si el problema persiste, limpie otra vez los cabezales y vuelva a realizar la impresión de diagnóstico para imágenes con el fin de ver si se ha resuelto el problema. Capítulo 2 Solución de problemas de calidad de impresión ESWW Si el problema persiste, considere la posibilidad de limpiar los cabezales a mano (consulte Uso de su producto). También puede probar a imprimir el trabajo actual por si ahora se imprime correctamente. 4. Si el problema continúa, pruebe a limpiar el detector de gotas del cabezal de impresión. Normalmente la impresora le indica cuándo es necesario hacerlo, aunque puede valer la pena probarlo aun cuando la impresora no lo haya sugerido. Consulte Uso de su producto. 5. Si el problema sigue persistiendo, sustituya los cabezales defectuosos (consulte Uso de su producto), o póngase en contacto con el servicio de asistencia técnica de HP (consulte Uso de su producto). Si sigue teniendo problemas Si sigue teniendo problemas de calidad de impresión después de aplicar los consejos de este capítulo, estos son otros pasos que puede realizar: ESWW ● Intente utilizar una opción de calidad de impresión superior. Consulte Uso de su producto. ● Compruebe el controlador que utiliza para imprimir. Si no es un controlador de HP, consulte el problema al proveedor del controlador. También puede intentar utilizar el controlador de HP adecuado si es posible. Los controladores de HP más recientes se pueden descargar de http://www.hp.com/go/T2300/drivers/. ● Si no utiliza un RIP HP, puede que la configuración no sea correcta. Consulte la documentación que se suministró con el RIP. ● Compruebe que el firmware del producto está actualizado. Consulte Uso de su producto. ● Compruebe que la configuración de la aplicación de software es la correcta. Si sigue teniendo problemas 19 Probl. calidad impresión 3. 3 Probl. calidad escaneado 20 Solución de problemas de calidad de escaneado ● Líneas verticales aleatorias ● Arrugas o pliegues ● Líneas discontinuas ● Grano en los rellenos de las áreas al escanear en papel normal ● Pequeñas diferencias de color entre los módulos CIS adyacentes ● Líneas verticales claras en la intersección entre los módulos CIS ● Grosor variable de las líneas o faltan líneas ● Los colores que se reproducen no son precisos ● Bordes de color ● Recortes en zonas oscuras o claras ● Imagen con destellos cuando se escanean originales satinados ● Bandas verticales de color rojo y verde sobre un fondo blanco o negro ● El efecto de la detención-inicio ● Vibración ● Bandas periódicas horizontales ● Desenfoque, difuminado y colores deteriorados ● Avance del papel incorrecto, sesgo durante el escaneado o arrugas horizontales ● Banda negra vertical de 20 cm de ancho ● El escáner daña algunos originales ● Los colores son totalmente erróneos ● Distorsión vertical ● Duplicación de objetos (efecto fantasma) ● Recorte o factor de escala incorrecto al reducir copias e impresiones ● Detección de bordes incorrectos, sobre todo cuando se escanea con papel de calco Capítulo 3 Solución de problemas de calidad de escaneado ESWW ● Una imagen copiada o escaneada aparece con mucho sesgo En este capítulo se muestran los defectos y modos de fallo más comunes, ordenados por importancia y frecuencia de aparición. Un defecto es un problema común de la imagen que normalmente aparece cuando se utiliza cualquier escáner CIS. Los defectos pueden deberse a ajustes incorrectos, a limitaciones del producto o a errores que se pueden resolver fácilmente. El modo de fallo se debe a un mal funcionamiento de alguno de los componentes del escáner. Algunas de las acciones correctivas que se proponen aquí requieren utilizar el trazado de diagnóstico del escáner, que puede imprimir y escanear como se indica en El trazado de diagnóstico del escáner en la página 46. No utilice ninguna versión impresa de esta guía para probar el escáner, dado que la resolución de las imágenes que se incluyen aquí es insuficiente. Cuando así se lo recomienden, utilice el trazado de diagnóstico como respuesta a cualquiera de los errores que se describen en este capítulo. Líneas verticales aleatorias Probl. calidad escaneado Se trata de uno de los problemas más comunes de los escáneres con alimentador de hojas. Normalmente, las rayas verticales se producen debido a las partículas de polvo que se acumulan dentro del escáner o a una mala calibración del escáner (en estos casos, el problema se puede resolver). A continuación se muestran algunos ejemplos de imágenes que contienen líneas o rayas verticales. Observe la flecha de color negro que indica la dirección del escaneado en estos ejemplos. Acciones 1. Limpie la placa de cristal del escáner y el original que va a escanear como se describe en Limpieza de la placa de cristal del escáner en la página 42. A continuación, vuelva a escanear el original. 2. Si las rayas siguen apareciendo, vuelva a calibrar el escáner como se indica en Calibración del escáner en la página 44. Asegúrese de limpiar la hoja de mantenimiento antes de calibrar el escáner y compruebe que la hoja de mantenimiento no esté dañada (en caso contrario, póngase en contacto con el servicio de asistencia técnica de HP y solicite una hoja de mantenimiento nueva). Una vez completada la calibración, vuelva a escanear el original. 3. Si las rayas aún siguen apareciendo, compruebe la placa de cristal del escáner visualmente. Si está dañada (arañada o rota), póngase en contacto con el servicio de asistencia técnica de HP. 4. Si las rayas siguen apareciendo, puede que haya partículas de polvo dentro de la placa de cristal. Extraiga con cuidado la placa de cristal y límpiela como se describe en Limpieza de la placa de cristal del escáner en la página 42. NOTA: No siempre es posible resolver el problema de las rayas verticales debido a las limitaciones tecnológicas de los escáneres CIS. Si las rayas siguen apareciendo después de realizar las acciones correctivas explicadas anteriormente, lo único que se puede hacer por mejorar la calidad de la imagen es adquirir un escáner CCD más caro. ESWW Líneas verticales aleatorias 21 Arrugas o pliegues Los escáneres basados en la tecnología CIS tienen una resolución óptica elevada en el plano del foco, a costa de una profundidad de campo muy limitada. Por lo tanto, cuando el original escaneado está perfectamente liso sobre la placa de cristal, se obtienen unas imágenes nítidas y detalladas. En cambio, si el original contiene arrugas o pliegues, estos defectos se ven claramente en la imagen escaneada (como se muestra en el ejemplo siguiente). Acciones Probl. calidad escaneado 1. Vuelva a escanear el original, estableciendo el tipo de contenido en Imagen y el contraste y la limpieza de fondo en cero. 2. Si el problema persiste, vuelva a escanear el original con una resolución de escaneado más baja (calidad Estándar si se está escaneando, o calidad Rápida o Normal si se está copiando). También puede ayudar intentar alisar el original manualmente tanto como se pueda, antes de volver a escanearlo. NOTA: No siempre es posible resolver el problema de las arrugas debido a las limitaciones tecnológicas de los escáneres CIS. Si las arrugas siguen apareciendo después de realizar las acciones correctivas explicadas anteriormente, lo único que se puede hacer por mejorar la calidad de la imagen es adquirir un escáner CCD más caro. Líneas discontinuas Cuando se escanean o copian originales grandes, en algunas ocasiones le pueden surgir problemas como los que se muestran en la imagen siguiente, en la que una línea recta (no necesariamente tiene que estar en posición horizontal) aparece discontinua o con escalones. Observe la flecha de color negro que indica la dirección del escaneado en este ejemplo. 22 Capítulo 3 Solución de problemas de calidad de escaneado ESWW Acciones Repita el escaneado y, esta vez, asegúrese de que el producto esté bien colocado (debe estar plano y fijo en el suelo) y de que la impresora no esté imprimiendo mientras escanea. Si gira el original 90 o 180 grados y lo vuelve a escanear, puede que se solucione el problema. 2. Si el problema persiste, compruebe que el original que va a escanear no esté torcido y que no se tuerce durante el escaneado. En ese caso, consulte Avance del papel incorrecto, sesgo durante el escaneado o arrugas horizontales en la página 35. Quizás también desee desactivar el algoritmo de enderezamiento automático como se indica en Una imagen copiada o escaneada aparece con mucho sesgo en la página 40. 3. Si no hay sesgo pero el problema persiste, limpie y calibre el escáner como se indica en Mantenimiento del escáner en la página 42. Tenga cuidado de no mover el producto durante la calibración (la impresora no debería estar imprimiendo durante la calibración del escáner) y compruebe que la hoja de mantenimiento esté bien colocada antes de empezar la calibración. Compruebe también que la hoja de mantenimiento no esté dañada antes de calibrar el escáner (el origen del problema puede ser una hoja de mantenimiento vieja o dañada); si está dañada, póngase en contacto con el servicio de asistencia técnica de HP y solicite una hoja de mantenimiento nueva. 4. Si el problema persiste, analice las áreas siguientes del trazado de diagnóstico: a. 4 (del módulo A al E). b. 10, en la intersección entre los módulos. c. 13 en los módulos A y E, y 14 en los módulos B, C y D. Probl. calidad escaneado 1. Si observa alguno de estos defectos en las áreas analizadas, póngase en contacto con el servicio de asistencia técnica de HP y notifíqueles un error de “líneas discontinuas” tras la calibración. Las cuatro líneas finas y negras verticales que aparecen al principio y al final del trazado de diagnóstico muestran, aproximadamente, la posición de la intersección entre los módulos CIS, que es donde suele aparecer este tipo de error. Si el error aparece fuera de estas áreas, póngase en contacto con el servicio de asistencia técnica de HP y notifíqueles un error de “líneas discontinuas en un módulo CIS”. Grano en los rellenos de las áreas al escanear en papel normal Al realizar copias de un original que contiene rellenos de áreas, si el papel utilizado en la impresora es papel normal (por ejemplo, Papel Bond HP Universal o Papel bond blanco intenso para inyección de tinta HP), puede aparecer grano en la imagen. Este error también puede aparecer en archivos ESWW Grano en los rellenos de las áreas al escanear en papel normal 23 escaneados de originales que se imprimieron en papel con textura. El ejemplo siguiente muestra la imagen original a la izquierda, y la imagen escaneada y con grano a la derecha. Acciones 1. Observe el original y compruebe si está sucio, si tiene huellas o si el grano ya está presente en la impresión. En caso contrario, continúe con el paso 2. 2. Repita el escaneado o la copia, estableciendo el tipo de contenido en Imagen. 3. Si el problema persiste: Probl. calidad escaneado 4. 24 ● Si el problema aparece al copiar, utilice la calidad Óptima. También le recomendamos que utilice papel recubierto o satinado para evitar el grano en las copias. ● Si el problema aparece en un archivo escaneado, utilice una resolución de escaneado más baja (calidad Estándar). Si el problema persiste, limpie y calibre el escáner como se indica en Mantenimiento del escáner en la página 42. Compruebe también que la hoja de mantenimiento esté limpia y que no esté dañada antes de calibrar el escáner (el origen del problema puede ser una hoja de mantenimiento vieja o dañada); si está dañada, póngase en contacto con el servicio de asistencia técnica de HP y solicite una hoja de mantenimiento nueva. Capítulo 3 Solución de problemas de calidad de escaneado ESWW 5. Si el problema persiste, analice las áreas 11 y 12 del trazado de diagnóstico, del módulo A al E. En los tres ejemplos siguientes, el primero es el ideal, el segundo se puede considerar aceptable, pero si observa algo similar (o peor) a lo del último ejemplo, póngase en contacto con el servicio de asistencia técnica de HP y notifíqueles que aparece “grano en los rellenos de las áreas”. Probl. calidad escaneado Pequeñas diferencias de color entre los módulos CIS adyacentes Al escanear trazados amplios, a veces se puede observar que los colores varían ligeramente a ambos lados de las uniones entre los dos módulos CIS. Si se produce este problema, se puede observar fácilmente analizando los patrones 9 del trazado de diagnóstico, en la intersección entre los módulos CIS. A continuación se muestran algunos ejemplos. Observe la flecha de color negro que indica la dirección del escaneado en estos ejemplos. A veces, la diferencia de color entre los módulos adyacentes puede ser muy grande, lo que indica un mal funcionamiento grave del escáner, como sucede en este ejemplo. Si esto sucede, consulte Los colores son totalmente erróneos en la página 37. ESWW Pequeñas diferencias de color entre los módulos CIS adyacentes 25 Acciones Probl. calidad escaneado 1. Repita el escaneado o la copia, estableciendo el tipo de contenido en Imagen, reduciendo la limpieza de fondo a 0 o girando el original 90 grados antes de volver a escanearlo. 2. Si el problema persiste, limpie y calibre el escáner como se indica en Mantenimiento del escáner en la página 42. Si la calibración ha finalizado sin errores, siga analizando el patrón número 9 y los módulos del A al E del trazado de diagnóstico. 3. Después de analizar el patrón 9, si observa diferencias de color entre la parte izquierda y la derecha de las barras para los colores neutros e intensos, póngase en contacto con el servicio de asistencia técnica de HP y notifíqueles que existen “pequeñas diferencias de color entre los módulos CIS adyacentes”. De lo contrario, si observa diferencias de color para los colores intensos pero no para los colores neutros, consulte Recortes en zonas oscuras o claras en la página 29. Si es necesario, consulte también Grano en los rellenos de las áreas al escanear en papel normal en la página 23. Líneas verticales claras en la intersección entre los módulos CIS Este problema puede surgir al escanear grandes rellenos de áreas uniformes que están formados por algunos colores claros. A veces aparecen bandas verticales claras (de unos 0,5 cm de ancho) en la intersección entre dos módulos CIS, como en este ejemplo. Observe la flecha de color negro que indica la dirección del escaneado en este ejemplo. Acciones 1. 26 Repita el escaneado o la copia, estableciendo el tipo de contenido en Imagen, reduciendo la limpieza de fondo a 0 o girando el original 90 grados antes de volver a escanearlo. Capítulo 3 Solución de problemas de calidad de escaneado ESWW 2. Si el problema persiste, limpie y calibre el escáner como se indica en Mantenimiento del escáner en la página 42. A continuación, analice el patrón número 2 del trazado de diagnóstico, en las intersecciones entre los módulos CIS. El ejemplo siguiente muestra un resultado satisfactorio a la izquierda y un mal resultado a la derecha: en la imagen de la derecha aparece una banda vertical clara de 0,5 cm de ancho en la intersección entre dos módulos CIS. Si observa el tipo de resultado que se muestra a la derecha, póngase en contacto con el servicio de asistencia técnica de HP y notifíqueles que aparecen “bandas verticales claras en los rellenos de las áreas, en la intersección entre los módulos CIS, después de calibrar el escáner”. Grosor variable de las líneas o faltan líneas Probl. calidad escaneado Cuando se escanean trazados CAD con una resolución Estándar, y sobre todo si se trabaja con impresiones en escala de grises o en blanco y negro que contienen líneas muy finas, se puede observar una variación en el grosor de las líneas, o incluso que faltan líneas en algunas partes: Acciones 1. Repita el escaneado o la copia utilizando una resolución más alta (Alta o Máxima si se está escaneando; Normal u Óptima si se está copiando). También debe establecer la limpieza de fondo en 0, o establecer el tipo de contenido en Combinación. También es posible desactivar el enderezamiento automático como se explica en Una imagen copiada o escaneada aparece con mucho sesgo en la página 40. En el caso de que trabaje en el modo blanco y negro, le recomendamos que utilice la escala de grises. 2. Si el problema persiste, gire el trazado original 90 grados antes de volver a escanearlo. 3. Si el problema persiste, limpie y calibre el escáner como se indica en Mantenimiento del escáner en la página 42. 4. Si el problema persiste, consulte Desenfoque, difuminado y colores deteriorados en la página 34. Los colores que se reproducen no son precisos Si desea obtener una coincidencia de color perfecta entre el original que está escaneando y la copia o el archivo escaneado que se obtiene como resultado deberá tratar con diversas variables. Si en ocasiones observa colores no deseados como en el ejemplo que se muestra a continuación (original a la izquierda, imagen escaneada a la derecha), puede seguir estas pautas. ESWW Grosor variable de las líneas o faltan líneas 27 Acciones Probl. calidad escaneado 1. Asegúrese de que ha seleccionado el tipo de papel correcto en los ajustes de escaneado antes de escanear. 2. Cuando esté trabajando con copias, debe tener en cuenta que para obtener una buena coincidencia de color entre un determinado original y su copia, los dos documentos deben imprimirse en el mismo tipo de papel. En el caso de los archivos escaneados, sólo se obtendrá una buena coincidencia de color si ha calibrado el color de su monitor o si éste cumple con los estándares sRGB o AdobeRGB. 3. Si se cumplen estas condiciones, también deberá tener en cuenta que los distintos ajustes del escáner pueden afectar al resultado final del color, como el contraste, la limpieza de fondo, el tipo de contenido y el tipo de papel. Para obtener los mejores colores posibles, establezca el contraste y la limpieza de fondo en 0, establezca el tipo de contenido en Imagen y seleccione el tipo de papel más adecuado para el original que esté escaneando (en caso de duda, utilice papel fotográfico). 4. Tenga en cuenta que los ajustes de mejora de la imagen se restablecen automáticamente a los valores predeterminados de fábrica tras un cierto tiempo, por lo que es posible que obtenga un resultado distinto al copiar el mismo original si no ha comprobado los ajustes antes de empezar el trabajo. 5. Si ha escaneado a un archivo PDF, intente abrir el archivo PDF con Adobe Acrobat y guardarlo como archivo PDF/A. Para obtener más información, consulte http://www.adobe.com/products/ acrobat/standards.html (sólo en inglés). 6. Para obtener unos resultados de color óptimos, limpie y calibre el escáner como se indica en Mantenimiento del escáner en la página 42. 7. Evite colocar el escáner bajo la luz directa del sol o cerca de fuentes que emitan calor o frío. Bordes de color El problema denominado “bordes de color” se produce cuando el escáner se ve afectado por un avance de papel o una calibración incorrectos. No obstante, es inevitable que aparezcan algunos bordes de color, especialmente con velocidades de escaneado rápidas. Los bordes de color se pueden observar en los bordes de un texto negro y nítido sobre un fondo blanco, como en el ejemplo que se muestra a continuación (original a la izquierda, imagen escaneada a la derecha). Observe la flecha de color negro que indica la dirección del escaneado. 28 Capítulo 3 Solución de problemas de calidad de escaneado ESWW Acciones 1. Repita el escaneado después de incrementar la resolución del escáner (elija calidad Máxima si se está escaneando, Óptima si se está copiando). Gire el original 90 grados, si es posible, antes de volver a escanearlo. 2. Si el problema persiste, limpie y calibre el escáner como se indica en Mantenimiento del escáner en la página 42. Repita el escaneado con una resolución alta (Máxima si se está escaneando, Óptima si se está copiando) y compruebe si el problema desaparece. 3. Si el problema aún persiste, puede diagnosticar el problema analizando los patrones 6 y 8 (del A al E) del trazado de diagnóstico. Las líneas horizontales de color negro aparecen ligeramente coloreadas en la parte superior e inferior de cada extremo (en el ejemplo de la derecha, abajo). Normalmente, parecen de color rojo en la parte superior y de color azul o verde en la parte inferior, pero podría ser a la inversa. Recortes en zonas oscuras o claras En ocasiones se puede observar que el archivo escaneado o la copia de uno de sus trazados ha perdido detalle en zonas claras u oscuras (o en ambas), como en el ejemplo siguiente: original a la izquierda, imagen escaneada a la derecha. Image © www.convincingblack.com, con permiso de reproducción. ESWW Recortes en zonas oscuras o claras 29 Probl. calidad escaneado Si observa este efecto, póngase en contacto con el servicio de asistencia técnica de HP y notifíqueles que existe un “problema de bordes de color después de la calibración”. Acciones Probl. calidad escaneado 1. Si está realizando copias, el original se ha impreso en papel fotográfico y está copiando en papel mate, es normal que surja este problema. No obstante, puede intentar mejorar el resultado ejecutando una calibración de color de la impresora (consulte Uso de su producto) y reduciendo el contraste y la limpieza de fondo; esto también es aplicable si observa este problema en archivos escaneados. 2. Si el problema persiste, repita el escaneado o la copia utilizando una resolución más alta (Alta o Máxima si se está escaneando; Normal u Óptima si se está copiando). Establezca el tipo de contenido en Imagen y asegúrese de que el tipo de original seleccionado en el panel frontal realmente se corresponde con el tipo de papel del original (blanco, fotográfico, reciclado o translúcido). Si no está seguro, seleccione fotográfico. 3. Si el problema persiste, vuelva a calibrar el escáner como se indica en Mantenimiento del escáner en la página 42. Asegúrese de limpiar la hoja de mantenimiento antes de calibrar el escáner y compruebe que la hoja de mantenimiento no esté dañada (en caso contrario, póngase en contacto con el servicio de asistencia técnica de HP y solicite una hoja de mantenimiento nueva). Una vez completada la calibración, vuelva a escanear el original. 4. Si el problema persiste, analice los patrones 16 (del A al E) del trazado de diagnóstico. Si puede distinguir escalones de claridad fuera de los límites superior e inferior especificados, significa que el escáner está correcto. A continuación se muestran algunos ejemplos de funcionamientos correctos e incorrectos. Si su patrón escaneado se parece al patrón incorrecto de la derecha, donde aparecen recortes en zonas oscuras o claras, póngase en contacto con el servicio de asistencia técnica de HP y notifíqueles que existen “recortes en zonas oscuras/claras”. Imagen con destellos cuando se escanean originales satinados Si el escáner no está bien calibrado o si el trazado original que está intentando escanear es muy satinado o reflectivo, a veces se pueden observar destellos en la imagen escaneada, como en el ejemplo siguiente: original a la izquierda, imagen escaneada a la derecha. 30 Capítulo 3 Solución de problemas de calidad de escaneado ESWW Image © www.convincingblack.com, con permiso de reproducción. 1. Limpie el original y la placa de cristal del escáner, y vuelva a escanear de nuevo. 2. Si el problema persiste, vuelva a calibrar el escáner como se indica en Mantenimiento del escáner en la página 42. Asegúrese de limpiar la hoja de mantenimiento antes de calibrar el escáner y compruebe que la hoja de mantenimiento no esté dañada (en caso contrario, póngase en contacto con el servicio de asistencia técnica de HP y solicite una hoja de mantenimiento nueva). Una vez completada la calibración, vuelva a escanear el original. 3. Si el problema persiste, consulte Recortes en zonas oscuras o claras en la página 29. Bandas verticales de color rojo y verde sobre un fondo blanco o negro Si hace mucho tiempo que no se ha calibrado el escáner o si la última calibración no se realizó correctamente, a veces se pueden observar defectos como los siguientes. Observe la flecha de color negro que indica la dirección del escaneado en este ejemplo: original a la izquierda, imagen escaneada a la derecha. Acciones 1. Limpie y calibre el escáner como se indica en Mantenimiento del escáner en la página 42. Si la calibración falla, prosiga como se indica en Calibración del escáner en la página 44. No obstante, si la calibración ha finalizado correctamente, vuelva a escanear sus originales y compruebe si las bandas verticales de color han desaparecido. 2. Si el problema persiste, póngase en contacto con el servicio de asistencia técnica de HP y notifíqueles que aparecen “bandas verticales de color rojo y negro después de la calibración”. El efecto de la detención-inicio Su producto es un sistema complejo que puede realizar varias tareas a la vez. Si está intentando escanear mientras imprime o procesa un trabajo de la cola de la impresora, puede suceder que el escáner se detenga unos instantes y, después, reanude el trabajo. Aunque se trata de un comportamiento normal, en ocasiones la imagen escaneada puede mostrar defectos como resultado de esta operación de detención-inicio. ESWW Bandas verticales de color rojo y verde sobre un fondo blanco o negro 31 Probl. calidad escaneado Acciones A continuación se muestra un ejemplo de una imagen original para ilustrar este efecto. Las dos imágenes de abajo son ejemplos del efecto de detención-inicio que se produce cuando se escanea la imagen anterior. Observe la flecha de color negro que indica la dirección del escaneado en estos ejemplos. Probl. calidad escaneado Acciones 1. Limpie y calibre el escáner como se indica en Mantenimiento del escáner en la página 42. Vuelva a escanear el original y asegúrese de que la impresora no esté funcionando mientras escanea. Reduzca la resolución del escaneado (elija Estándar si se está escaneando, Rápida si se está copiando), en caso necesario. 2. Si el problema persiste, siga analizando los patrones 4, 13 y 14 del trazado de diagnóstico. Si observa un problema similar al que se muestra a continuación, póngase en contacto con el servicio de asistencia técnica de HP y notifíqueles un error de “efecto de detención-inicio”. Vibración Si el producto no está bien colocado sobre una superficie lisa, o si la tapa del escáner no se cierra correctamente, a veces se puede observar que la imagen escaneada vibra, como en el ejemplo siguiente: original a la izquierda, imagen escaneada a la derecha. 32 Capítulo 3 Solución de problemas de calidad de escaneado ESWW Asegúrese de que el escáner esté colocado sobre una superficie lisa, que la tapa del escáner esté bien cerrada y que la impresora no esté funcionando mientras escanea. Vuelva a escanear el original. 2. Si el problema persiste, cambie la resolución de escaneado (increméntela o redúzcala) y vuelva a escanear el original. También le recomendamos que gire el original 90 grados antes de volver a escanearlo. 3. Si el problema persiste, analice el patrón 4 del trazado de diagnóstico. Si observa el problema que se muestra a la derecha, póngase en contacto con el servicio de asistencia técnica de HP y notifíqueles que existe un “problema de vibración”. Bandas periódicas horizontales Este problema puede surgir en escáneres que tienen un rodillo de presión defectuoso en algunos módulos CIS. En este caso, a veces se pueden observar bandas periódicas horizontales en las imágenes escaneadas, con una separación aproximada de 5 cm(2 pulg.), en la zona que cubre un módulo CIS, como en este ejemplo: original a la izquierda, imagen escaneada a la derecha. Observe la flecha de color negro que indica la dirección del escaneado en este ejemplo. Acciones 1. ESWW Abra la tapa del escáner. Limpie las ruedas del motor (pequeña pieza de goma negra) y los rodillos de presión (piezas de plástico grandes de color blanco). Compruebe que los rodillos de presión se mueven libremente. Si observa partículas de polvo u objetos que obstruyen el movimiento de los rodillos, intente retirarlos y, a continuación, cierre la tapa del escáner y repita el escaneado. Bandas periódicas horizontales 33 Probl. calidad escaneado 1. 2. Si el problema persiste, limpie y calibre el escáner como se indica en Mantenimiento del escáner en la página 42 y analice el patrón 1 del trazado de diagnóstico. Si observa bandas periódicas horizontales dentro de este patrón, como se muestra abajo a la derecha, póngase en contacto con el servicio de asistencia técnica de HP y notifíqueles que aparecen “bandas periódicas horizontales". Observe la flecha de color negro que indica la dirección del escaneado en este ejemplo. Patrón 1 original afectado por bandas periódicas horizontales Desenfoque, difuminado y colores deteriorados Probl. calidad escaneado Los escáneres con tecnología CIS están ajustados para funcionar a una distancia focal fija, y son muy sensibles a cualquier variación en la posición del original respecto a la placa de cristal del escáner. Si la tapa del escáner no está bien cerrada o si el original tiene arrugas muy profundas o textura, a veces pueden surgir problemas como los que se muestran en el ejemplo siguiente (a la derecha), donde la imagen escaneada aparece borrosa y los colores deteriorados. Acciones 34 1. Compruebe el sensor de la tapa del escáner. Para ello, abra la tapa del escáner y compruebe que los indicadores luminosos de los cinco módulos CIS parpadean en color rojo, verde y azul de forma alterna. Si no es así, reinicie la máquina, póngase en contacto con el servicio de asistencia técnica de HP y notifíqueles el error que aparece en el panel frontal. Si en el panel frontal no se muestra ningún error, notifíqueles un “fallo del sensor de la tapa del escáner”. 2. Si, tras realizar el paso anterior, todos los módulos se encienden correctamente, cierre la tapa del escáner bajándola hasta que oiga un clic. A continuación, calibre el escáner como se indica en Mantenimiento del escáner en la página 42 y repita el escaneado. 3. Si el problema persiste, repita el escaneado o la copia utilizando una resolución más alta (Alta o Máxima si se está escaneando; Normal u Óptima si se está copiando). También debe establecer la limpieza de fondo en 0, o establecer el tipo de contenido en Combinación. Capítulo 3 Solución de problemas de calidad de escaneado ESWW Si el problema persiste, analice el patrón número 7, en los módulos del A al E del trazado de diagnóstico. A continuación se muestra un ejemplo correcto, seguido de dos ejemplos incorrectos. Observe que hacia el centro del patrón 7 se muestra un anillo de color negro. En este paso deberá observar la zona que rodea al anillo negro. Si observa que las líneas negras y blancas son discontinuas, póngase en contacto con el servicio de asistencia técnica de HP y notifíqueles un error de “desenfoque o difuminado”. Probl. calidad escaneado 4. Avance del papel incorrecto, sesgo durante el escaneado o arrugas horizontales Al mover determinados originales gruesos y satinados por la ruta de papel del escáner pueden surgir problemas. En algunos casos, el original se puede torcer durante el proceso de escaneado. Si algunos de los rodillos de papel no funcionan correctamente, pueden aparecer arrugas horizontales en la imagen escaneada, debido a que el papel se ha pegado en algunas zonas y en otras no. ESWW Avance del papel incorrecto, sesgo durante el escaneado o arrugas horizontales 35 Acciones 1. Gire el original 90 grados y repita el escaneado. 2. Si el problema persiste, abra la tapa del escáner. Limpie las ruedas del motor (pequeña pieza de goma negra) y los rodillos de presión (piezas de plástico grandes de color blanco). Compruebe que los rodillos de presión se mueven libremente. Si observa partículas de polvo u objetos que obstruyen el movimiento de los rodillos, intente retirarlos y, a continuación, cierre la tapa del escáner y repita el escaneado. 3. Si el problema persiste, reinicie el escáner apagándolo y encendiéndolo de nuevo. Si durante este proceso aparece un mensaje de error en el panel frontal, póngase en contacto con el servicio de asistencia técnica de HP y notifíqueles el mensaje de error. Si no aparece ningún mensaje de error, intente repetir el escaneado. 4. Si el problema persiste, analice los patrones 4, 13 y 14 del trazado de diagnóstico. El trazado debería parecerse a este: Probl. calidad escaneado Si observa una imagen parecida a la de los ejemplos incorrectos siguientes, póngase en contacto con el servicio de asistencia técnica de HP y notifíqueles un problema de “avance de papel incorrecto”. Banda negra vertical de 20 cm de ancho Su escáner contiene varios módulos CIS, y cada uno de ellos cubre una zona de 20 cm(7,9 pulg.) de ancho. Si uno de los módulos falla, y el hardware del escáner no detecta el fallo, se puede observar una banda vertical de color negro, correspondiente a la zona que cubre un módulo CIS, en la imagen o copia escaneada. A continuación se muestra un ejemplo (a la derecha). Observe la flecha de color negro que indica la dirección del escaneado en este ejemplo. Escaneado de original afectado por el fallo de un módulo CIS 36 Capítulo 3 Solución de problemas de calidad de escaneado ESWW Acciones 1. Abra la tapa del escáner y compruebe que los indicadores luminosos de los cinco módulos CIS parpadean en color rojo, verde y azul de forma alterna. Si uno de los módulos falla, póngase en contacto con el servicio de asistencia técnica de HP y notifíqueles un error de “iluminación del módulo CIS”. 2. Si, tras realizar el paso anterior, todos los módulos se encienden correctamente, reinicie el escáner apagándolo y encendiéndolo de nuevo. Si durante este proceso aparece un mensaje de error en el panel frontal, póngase en contacto con el servicio de asistencia técnica de HP y notifíqueles el mensaje de error. Si no aparece ningún mensaje de error, intente repetir el escaneado. 3. Si el problema persiste, intente calibrar el escáner como se indica en Mantenimiento del escáner en la página 42. Si esta operación falla, póngase en contacto con el servicio de asistencia técnica de HP y notifíqueles el código de error que aparece en el panel frontal. Si no aparece ningún código de error, intente repetir el escaneado. 4. Si el problema persiste, póngase en contacto con el servicio de asistencia técnica de HP y notifíqueles que aparece una “banda negra vertical de 20 cm de ancho”. HP es consciente de que este escáner puede ocasionar arañazos verticales sobre originales de inyección de tinta al utilizar papel satinado grueso. Los originales viejos o en papel de calco muy fino también pueden resultar dañados. Esto se debe a que la tecnología CIS requiere mantener presionado el original hacia abajo para obtener resultados precisos y evitar problemas de difuminado y de desenfoque. Si el original que desea escanear es valioso y pertenece a uno de los tipos descritos anteriormente (original impreso con inyección de tinta, grueso y satinado u original viejo/fino/papel de calco) HP le recomienda que utilice un escáner CCD como el escáner HP Designjet T1200 HD MFP. Los colores son totalmente erróneos Si algunos de los LED que se utilizan para la iluminación de los módulos CIS fallan, o si la última calibración no funcionó correctamente, se pueden obtener colores totalmente erróneos en las imágenes escaneadas, como se muestra en el ejemplo siguiente, aunque no aparezca ningún mensaje de error en el panel frontal: original a la izquierda, imagen escaneada a la derecha. ESWW 1. Abra la tapa del escáner y compruebe que los indicadores luminosos de los cinco módulos CIS parpadean en color rojo, verde y azul de forma alterna. Si alguno de los módulos falla, póngase en contacto con el servicio de asistencia técnica de HP y notifíqueles un error de “iluminación del módulo CIS”. 2. Si, tras realizar el paso anterior, todos los módulos se encienden correctamente, reinicie el escáner apagándolo y encendiéndolo de nuevo. Si durante este proceso aparece un mensaje de error en el panel frontal, póngase en contacto con el servicio de asistencia técnica de HP y notifíqueles el mensaje de error. El escáner daña algunos originales 37 Probl. calidad escaneado El escáner daña algunos originales 3. Si durante el proceso de reinicio no aparece ningún mensaje de error en el panel frontal, intente calibrar el escáner como se indica en Mantenimiento del escáner en la página 42, una vez que esté totalmente operativo. Si aparece un mensaje de error en el panel frontal, póngase en contacto con el servicio de asistencia de HP y notifíqueles el error, añadiendo que ha aparecido después de observar “colores totalmente erróneos en la imagen escaneada”. 4. Si la calibración se ha realizado correctamente, repita el escaneado y compruebe los colores. 5. Si los colores siguen estando mal, analice toda la hoja de diagnóstico. Compruebe si los colores que aparecen en la zona correspondiente a uno de los módulos CIS son totalmente erróneos, como se muestra en la ilustración siguiente. Si es así, póngase en contacto con el servicio de asistencia de HP, notifíqueles que los “colores son totalmente erróneos después de la calibración” e indíqueles la letra del módulo CIS que falla (en el ejemplo, el módulo A). Si todos los módulos fallan, póngase en contacto con el servicio de asistencia técnica de HP y notifíqueselo. Probl. calidad escaneado Distorsión vertical Si el sensor de la tapa del escáner falla, el escáner no puede detectar si la tapa está abierta. De ahí que, tras iniciar un escaneado, en algún momento puede observar que los rodillos de presión no mueven el original a través de la ruta de papel del escáner. Cuando esto sucede, pueden aparecer imágenes como las siguientes (original a la izquierda, imagen escaneada a la derecha). Observe la flecha de color negro que indica la dirección del escaneado en estos ejemplos. Acciones 38 1. Compruebe que el sensor de la tapa del escáner funciona correctamente. Para ello, abra la tapa del escáner y compruebe que los indicadores luminosos de los cinco módulos CIS parpadean en color rojo, verde y azul de forma alterna. Si no es así, póngase en contacto con el servicio de asistencia técnica de HP y notifíqueles un “fallo del sensor de la tapa del escáner”. 2. Si, tras realizar el paso anterior, todos los módulos se encienden correctamente, cierre la tapa del escáner bajándola hasta que oiga un clic. A continuación, repita el escaneado y compruebe visualmente si el original avanza correctamente a través de la ruta del escáner. Si no es así, póngase Capítulo 3 Solución de problemas de calidad de escaneado ESWW en contacto con el servicio de asistencia técnica de HP y notifíqueles un error de “avance del papel incorrecto”. Recuerde que su escáner no está diseñado para trabajar con originales con un grosor superior a los 0,75 mm(29 milésimas de pulgada). Duplicación de objetos (efecto fantasma) Probl. calidad escaneado Este error rara vez se produce en los escáneres CIS. No obstante, es posible que alguna vez encuentre defectos en la imagen como los siguientes: original a la izquierda, imagen escaneada a la derecha. Image © www.convincingblack.com, con permiso de reproducción. Acciones 1. Reinicie el producto. A continuación, calibre el escáner como se indica en Mantenimiento del escáner en la página 42 y repita el escaneado. Gire el original 90 grados, si es posible, antes de volver a escanearlo. 2. Si el problema persiste, analice el patrón 3, módulos del A al E, del trazado de diagnóstico. Si observa un tipo de error como el que se muestra a la derecha, póngase en contacto con el servicio de asistencia técnica de HP y notifíqueles que existe un problema de “duplicación de objetos". Recorte o factor de escala incorrecto al reducir copias e impresiones Cuando se realizan copias o impresiones (desde un USB, desde el servidor web incorporado o desde un controlador de impresora), está disponible el ajuste de la escala con varias opciones. Si se están produciendo problemas relacionados con el recorte de los bordes, o si parece que la impresión ha ESWW Duplicación de objetos (efecto fantasma) 39 perdido el ajuste del factor de la escala, lea esta sección detenidamente para seleccionar el mejor valor para el ajuste de la escala para futuros trabajos. ● Escala precisa: en este caso, el contenido de la imagen original se escala en función del factor de porcentaje que haya seleccionado. Por ejemplo, en una imagen CAD original con una escala de 1:100, si el usuario selecciona escalar al 50%, el trazado impreso tendrá una precisión de escala de 1:200. No obstante, en el caso de las reducciones, cuando se selecciona un porcentaje fijo, se puede producir un recorte del contenido de los márgenes del trazado, dado que la impresora no puede imprimir hasta los bordes del papel. ● Escalar para ajustar a tamaño de página: en este caso, el contenido de la imagen original se escala en función del porcentaje necesario para que se imprima todo el contenido y no se produzca ningún recorte. No obstante, en el caso de las reducciones, cuando se selecciona ajustar a página, es posible que el ajuste de factor de escala no sea un múltiplo divisor del original. Por ejemplo, en un trazado CAD original con una escala de 1:100 en papel de tamaño A2, si el usuario selecciona ajustar a página en tamaño A3, el factor de escala no será exactamente del 50% y, por lo tanto, la escala del trazado impreso no será de 1:200 exactamente. No obstante, el trazado se imprimirá completamente sin recortar ningún contenido. Detección de bordes incorrectos, sobre todo cuando se escanea con papel de calco Probl. calidad escaneado Con su producto puede escanear papeles de calco o translúcidos y obtener buenos resultados, aunque los papeles totalmente transparentes no son válidos. No obstante, la imagen resultante puede tener márgenes adicionales o algún contenido recortado en aquellas ocasiones en las que la detección de los bordes del papel no es precisa, que también puede ocurrir cuando se escanean papeles normales si la placa del cristal está sucia. Para evitar estos efectos no deseados, siga estas recomendaciones. Acciones 1. Limpie con cuidado la placa de cristal del escáner y el original que va a escanear con un paño. Gire el original 90 grados, si es posible, y vuelva a escanearlo. Recuerde seleccionar Translúcido como tipo de papel en el escáner si el original es translúcido. 2. Si el problema persiste, calibre el escáner y vuelva a escanear el original. 3. Si el problema persiste en el caso del papel translúcido, coloque una hoja de papel blanco detrás del original que va a escanear. En este caso, recuerde seleccionar Papel blanco como tipo de papel para el escáner. Una imagen copiada o escaneada aparece con mucho sesgo Con frecuencia, los originales se colocan en el escáner con cierto grado de sesgo. Para corregir este problema inevitable, el escáner tiene incorporado un algoritmo automático de enderezamiento que mide el sesgo en el original y gira la imagen escaneada para que el resultado quede perfectamente recto. No obstante, en algunos casos, el algoritmo de enderezamiento puede incrementar el sesgo en lugar de corregirlo. En otros casos, el sesgo es tan elevado que no se puede corregir automáticamente. Para cargar el original con el menor sesgo posible, sujete el original por los dos extremos, con la imagen hacia arriba. Le recomendamos que evite colocar las manos y el original sobre la bandeja de entrada del escáner. Coloque el original en la ranura de inserción del escáner hasta que note que el borde superior del original toca los rodillos de goma del escáner, que cargarán el original transcurridos 0,5 40 Capítulo 3 Solución de problemas de calidad de escaneado ESWW segundos. Ahora ya puede soltar el original. Si no está satisfecho con la forma con la que el escáner ha tomado el original, puede pulsar e intentarlo de nuevo. Para desactivar el algoritmo de enderezamiento automático, pulse , después y, a Probl. calidad escaneado continuación, Preferencias de escaneado o Preferencias de copia (quizás desee desactivarlo en algunas ocasiones y en otras no). También puede desactivar el enderezamiento automático mediante el botón Configuración en cada trabajo de escaneado nuevo. ESWW Una imagen copiada o escaneada aparece con mucho sesgo 41 4 Mantenimiento del escáner ● Limpieza de la placa de cristal del escáner ● Calibración del escáner Limpieza de la placa de cristal del escáner Para mantener una alta calidad de la imagen, le recomendamos que limpie la placa de cristal del escáner periódicamente: dependiendo de la frecuencia con la que lo utilice, de los tipos de originales que escanee y del grado de limpieza del entorno. Para el mantenimiento rutinario, puede omitir el paso 4, que sólo es aplicable cuando el escáner requiere una limpieza intensiva. 1. Apague el producto utilizando la tecla Encender del panel frontal y, a continuación, apáguelo también mediante el interruptor de corriente situado en la parte posterior y desconecte el cable de alimentación. 2. Hay una pequeña palanca en la parte posterior izquierda del escáner. Deslice la palanca hacia la derecha y abra la cubierta del escáner. Mantenimiento escáner 42 Capítulo 4 Mantenimiento del escáner ESWW 3. Limpie suavemente la placa de cristal con un paño libre de pelusas humedecido en agua y, a continuación, séquelo bien. Con el producto se incluye un paño adecuado. Limpie también la zona situada delante y detrás de la placa de cristal (las dos zonas negras que rodean los rodillos de presión) y la zona interna de alimentación del papel (la zona negra que rodea los rodillos de alimentación). Asegúrese de eliminar todo el polvo y la suciedad. PRECAUCIÓN: No use productos abrasivos, acetona, benceno o fluidos que puedan contener esos productos químicos. No rocíe líquidos directamente sobre el cristal del escáner ni en ningún lugar del escáner. No se preocupe si quedan pequeñas gotas de agua sobre el cristal: se evaporarán. 5. ESWW Para realizar una limpieza más profunda también puede realizar lo siguiente: ● Extraer el cristal y limpiarlo por los dos lados. Consulte Uso de su producto. ● Limpie los rodillos de presión. Mantenimiento escáner 4. Cierre la cubierta del escáner y bájela suavemente hasta que encaje en su sitio. Limpieza de la placa de cristal del escáner 43 6. Limpie inmediatamente la zona frontal del escáner, donde permanece la hoja escaneada antes de escanear. 7. Vuelva a conectar el cable del alimentación del producto, encienda el interruptor de corriente situado en la parte posterior y encienda el producto utilizando la tecla Encender. Calibración del escáner Su escáner viene calibrado de fábrica y, en teoría, no es necesario volver a calibrar los escáneres CIS durante su ciclo de vida. No obstante, y debido a los cambios ambientales, el escáner puede empezar a mostrar defectos de imagen que se pueden corregir fácilmente si se vuelve a calibrar. El procedimiento completo no lleva más de 10 minutos y le recomendamos que vuelva a calibrar el escáner si observa algún elemento no deseado o una falta de calidad en los archivos o copias que escanee, teniendo en cuenta las limitaciones de la tecnología CIS que se explican en esta guía. Si realiza la calibración correctamente y sigue teniendo problemas con la calidad de la imagen, lea el documento Solución de problemas de calidad de escaneado en la página 20 para saber si se trata de una limitación del producto y quizás sea mejor adquirir un nuevo escáner CCD. Para calibrar el escáner 1. Limpie el escáner. Consulte Limpieza de la placa de cristal del escáner en la página 42. 2. Acceda al panel frontal, pulse , después y, a continuación, Mantenim. calidad imagen > Calibrar escáner. 3. Siga las instrucciones del panel frontal. La hoja de mantenimiento que se incluye para realizar la calibración del escáner se parece a ésta: Mantenimiento escáner Cargue la hoja de mantenimiento en el escáner, hacia arriba, centrada y con el menor sesgo posible. Una vez terminada la calibración, la hoja de mantenimiento debe colocarse con cuidado en su cubierta y guardarse en un lugar fresco y seco. De lo contrario, se podría dañar y podría afectar al funcionamiento del escáner en el futuro. Antes de calibrar el escáner, compruebe que la hoja de mantenimiento no esté sucia, arrugada, arañada ni doblada. Si es necesario, póngase en contacto con el servicio de asistencia técnica de HP y solicite una nueva hoja de mantenimiento. Si la calibración falla 44 1. Compruebe que el producto esté encendido y preparado para un funcionamiento normal. 2. Compruebe que el escáner funciona correctamente. Para probarlo, escanee un documento pequeño en un archivo. 3. Compruebe que el escáner está limpio antes de proceder a la calibración. En caso de duda, limpie el escáner e inicie de nuevo el proceso de calibración. Capítulo 4 Mantenimiento del escáner ESWW Expulse la hoja de calibración y vuelva a cargarla, asegurándose de que esté limpia, en perfectas condiciones, hacia arriba y bien centrada en el escáner. 5. Si los pasos anteriores no le ayudan, expulse la hoja y reinicie el producto (apáguelo y enciéndalo). Una vez reiniciado el sistema, repita la calibración. 6. Si no puede realizar la calibración correctamente tras tres intentos consecutivos, póngase en contacto con el servicio de asistencia de HP y notifíqueles el error que aparece en el panel frontal. Mantenimiento escáner 4. ESWW Calibración del escáner 45 5 El trazado de diagnóstico del escáner ● Preparación del producto y del papel para imprimir la hoja de diagnóstico ● Comprobación visual de los errores mientras se imprime la hoja de diagnóstico ● Escaneado o copia del trazado de diagnóstico ● Calibración del monitor ● Guardar el trazado de diagnóstico para uso futuro Preparación del producto y del papel para imprimir la hoja de diagnóstico Encienda el producto y espere a que esté operativo. A continuación, seleccione el papel en el que va a imprimir el trazado de diagnóstico (puede volver a utilizar el trazado de diagnóstico en cualquier momento, siempre que se guarde adecuadamente). Lo ideal es imprimir el trazado de diagnóstico en papel satinado, y le recomendamos encarecidamente que lo haga así si utiliza el producto sobre todo para escanear o copiar originales de fotografías (pósters, imágenes impresas en papel satinado, etc.). Si utiliza el producto principalmente para escanear o copiar originales mates, puede utilizar cualquier papel blanco mate para imprimir el trazado de diagnóstico. No utilice papel reciclado ni papel de calco para imprimir este trazado. El trazado de diagnóstico mide 610 × 914 mm(24 × 36 pulg.). Se puede imprimir en cualquier rollo de papel de 914 mm(36 pulg.) con orientación horizontal o de 610 mm(24 pulg.) con orientación vertical. También puede utilizar una hoja de papel con un tamaño mínimo de 610 × 914 mm(24 × 36 pulg.). Una vez cargado el papel correcto, y si el papel permite la calibración de color, le recomendamos que calibre el color de la impresora (consulte Uso de su producto). Puede imprimir el trazado de diagnóstico desde el panel frontal: pulse , después y, a continuación, Impresiones internas > Trazado IQ escáner o Mantenim. calidad imagen > Trazado IQ escáner. Trazado de diagnóstico Comprobación visual de los errores mientras se imprime la hoja de diagnóstico Una vez impreso el trazado de diagnóstico, el primer paso consiste en comprobar que todos los patrones incluidos se han impreso correctamente. El trazado de diagnóstico, si se ha impreso correctamente, debería parecerse a éste: 46 Capítulo 5 El trazado de diagnóstico del escáner ESWW A continuación se describen algunos de los defectos más comunes que pueden aparecer en un trazado de diagnóstico impreso. Si observa alguno de estos problemas, debe seguir el procedimiento de recuperación recomendado, al que puede acceder pulsando , después y, a continuación, Mantenim. calidad imagen en el panel frontal. Una vez que se haya diagnosticado la impresora y que funcione correctamente, puede volver a imprimir la hoja de diagnóstico como se describe en Preparación del producto y del papel para imprimir la hoja de diagnóstico en la página 46. Resolución Al consultar el patrón 7 puede observar problemas con la resolución de la impresora para el papel cargado. Normalmente, esta prueba no revela un problema con la impresora, sino un defecto del papel, que quizás no sea adecuado para imprimir la hoja de diagnóstico con la calidad necesaria. Alineación Al consultar los patrones 4, 13 y 14, puede observar problemas con la alineación de los cabezales de impresión de la impresora, que pueden provocar defectos como los siguientes. ESWW Comprobación visual de los errores mientras se imprime la hoja de diagnóstico 47 Trazado de diagnóstico Si todo está correcto, esto es lo que debería ver. Después se muestran dos ejemplos incorrectos. Además, también se pueden ver problemas de alineación incorrecta en los patrones 4 y 9 con la forma de bordes de color (que aparecen exagerados debajo, a la derecha). Esto significa que los límites entre los dos colores fuertes no están definidos o que aparece un tercer color entre ellos. Finalmente, en la esquina superior izquierda de la hoja de diagnóstico se encuentra un patrón especial para comprobar la alineación de los cabezales de impresión de la impresora. Este patrón no tiene ningún número porque no se utiliza para la comprobación del escáner. Está formado por tres cruces de color que se pueden utilizar para identificar el problema en cuestión. A la izquierda se muestra el patrón correcto, y a la derecha se muestra un ejemplo de alineación incorrecta. Pérdida de sombra o detalles resaltados Trazado de diagnóstico Al consultar el patrón 16 puede observar un problema con la calibración del color de la impresora (proceso CLC). Si puede distinguir escalones de claridad fuera de los límites superior e inferior especificados, significa que la impresora está correcta. A continuación se muestran ejemplos de un funcionamiento correcto a la izquierda, y de un funcionamiento incorrecto a la derecha. 48 Capítulo 5 El trazado de diagnóstico del escáner ESWW Si la impresora no supera esta prueba, deberá ejecutar una calibración de color en el caso de que el papel cargado en la impresora permita la calibración (por ejemplo, papel recubierto o satinado). Puede iniciar la calibración del color desde el panel frontal, pulsando , después y, a continuación, Mantenim. calidad imagen > Calibración del color. Bandas de la impresora Consultando los patrones 1, 2 y 3, puede observar problemas de bandas verticales debido a una calibración incorrecta del avance del papel en la impresora. También puede ver bandas en los patrones 4, 9, 10 y 11, que indican que es necesario limpiar los cabezales de impresión. Puede iniciar la limpieza de los cabezales de impresión desde el panel frontal, pulsando , después y, a continuación, Mantenim. calidad imagen > Limpiar cabezales de impresión. Rayas Trazado de diagnóstico Al consultar los patrones 1, 2, 3, 9 y 16, puede observar rayas verticales como las de los ejemplos que se muestran a continuación, si los cabezales de impresión de la impresora no funcionan correctamente. Si sustituye el cabezal de impresión correspondiente al color que muestra las rayas, quizás se resuelva el problema. ESWW Comprobación visual de los errores mientras se imprime la hoja de diagnóstico 49 Grano Al consultar los patrones 1, 2 y 3, puede observar problemas con el avance de papel de la impresora o bien puede observar que los cabezales de impresión provocan un grano visible en los rellenos de las áreas. En los ejemplos siguientes se muestra este defecto: original a la izquierda, imagen impresa a la derecha. Escaneado o copia del trazado de diagnóstico Hay dos formas de evaluar el trazado de diagnóstico: escanearlo a un archivo JPEG o copiarlo en papel. Le recomendamos que utilice la opción de escaneado para que el archivo generado lo pueda analizar más fácilmente un técnico de soporte, si es necesario. Si decide escanear el trazado, ajuste primero el monitor del ordenador como se describe en Calibración del monitor en la página 51. Una vez escaneado el trazado de diagnóstico, recuerde abrir el archivo escaneado con cualquier software de visor de imágenes y seleccione un zoom del 100% para llevar a cabo una evaluación visual correcta de los patrones. Trazado de diagnóstico Si decide copiarlo, asegúrese de que en la impresora haya cargado un rollo de papel con una anchura mínima de 36 pulg. (914 mm). Lo ideal sería utilizar el mismo tipo de papel para imprimir el trazado de diagnóstico y para copiarlo. Estos son los ajustes que puede seleccionar: Escaneado 50 ● Calidad: Máxima ● Tipo de archivo: JPG Capítulo 5 El trazado de diagnóstico del escáner ESWW ● Tipo de contenido: Imagen ● Tipo de papel: fotográfico o mate, en función del papel utilizado para imprimir el trazado de diagnóstico. En caso de duda, utilice papel fotográfico. ● Calidad: Óptima ● Tipo de contenido: Imagen ● Tipo de papel: fotográfico o mate, en función del papel utilizado para imprimir el trazado de diagnóstico. En caso de duda, utilice papel fotográfico. Copia Cargue el trazado de diagnóstico en la bandeja de entrada del escáner, asegurándose de que la cara impresa del trazado esté hacia arriba. Las flechas de color negro del trazado de diagnóstico indican la dirección de la carga. Asegúrese de que el trazado de diagnóstico se haya cargado sin sesgo y que esté centrado (es decir, que abarque toda la zona del escáner). Una vez escaneado el trazado de diagnóstico (en caso de que haya seleccionado la opción de escaneado), recuerde abrir el archivo escaneado con cualquier software de visor de imágenes y seleccione un zoom del 100% para llevar a cabo una evaluación visual correcta de los patrones. Calibración del monitor Lo ideal sería calibrar el monitor en el que se va a evaluar el trazado. Como esto no siempre es posible, aquí le proponemos seguir un sencillo procedimiento para ajustar el brillo y el contraste del monitor para que pueda ver los patrones correctamente. Ajuste el brillo y el contraste de su monitor hasta que pueda ver una diferencia de luminosidad entre estos dos cuadrados: Guardar el trazado de diagnóstico para uso futuro Le recomendamos que guarde el trazado de diagnóstico junto con la hoja de mantenimiento en el tubo rígido que se suministra. ESWW Calibración del monitor 51 Trazado de diagnóstico Ahora ya está preparado para comprobar cada patrón por separado. Índice E escáner calibración 44 limpiar placa de cristal 42 trazado de diagnóstico 46 I impresión de diagnóstico para imágenes 17 L limpieza de la platina 12 M monitor calibrar 51 P problemas de calidad de escaneado arrugas o pliegues 22 avance del papel 35 banda negra vertical de 20 cm de ancho 36 bandas periódicas horizontales 33 bandas verticales rojas/ verdes 31 bordes de color 28 colores imprecisos 27 colores totalmente erróneos 37 demasiado sesgo 40 desenfoque 34 destellos al utilizar originales satinados 30 detección de bordes 40 diferencias de color entre los módulos CIS 25 distorsión vertical 38 efecto de la detencióninicio 31 efecto de vibración 32 efecto fantasma 39 52 Índice grano en los rellenos de las áreas 23 grosor variable de las líneas 27 líneas discontinuas 22 líneas verticales aleatorias 21 líneas verticales entre los módulos CIS 26 original dañado 37 recortes en sombras/claros 29 reducción 39 problemas de calidad de impresión arañar 10 bandas 4 bordes escalonados o poco nítidos 12 bordes más oscuros de lo esperado 12 colores inadecuados 14 colores mal alineados 7 faltan objetos 16 faltan objetos o aparecen cortados en PDF 17 general 4 grano excesivo 9 grosor de la línea 6 impresión de diagnóstico para imágenes 17 la tinta negra se quita 12 líneas borrosas 8 líneas discontinuas 8 líneas escalonadas 6 líneas horizontales 4 líneas verticales de diferentes colores 13 longitud de líneas inadecuada 9 los colores se deterioran 15 marcas de tinta 11 papel no liso 10 parte inferior de la hoja impresa 13 puntos blancos 13 rasgar 10 si sigue teniendo problemas 19 problemas de imagen imagen cortada 15 recortada en la parte inferior 15 problemas más comunes 1 S solución de los problemas más comunes 1 ESWW