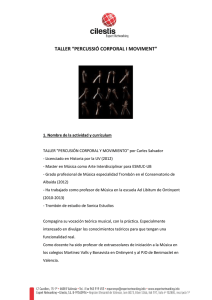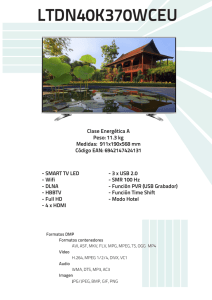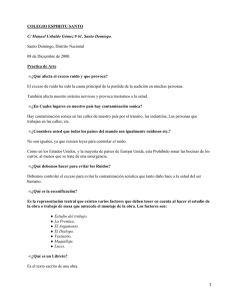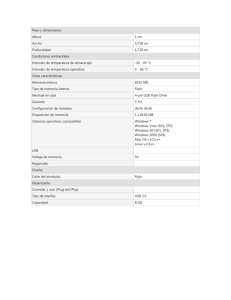Sonica - M
Anuncio

Sonica Manual del usuario ASQ-061002 Índice Introducción . . . . . . . . . . . . . . . . . . . . . . . . . . . . . . . . . . . . . . . . . . . . . . . .2 ¿Qué hay dentro de la caja? . . . . . . . . . . . . . . . . . . . . . . . . . . . . . . . . . . . .3 Características de Sonica . . . . . . . . . . . . . . . . . . . . . . . . . . . . . . . . . . . . . .3 Requisitos del sistema . . . . . . . . . . . . . . . . . . . . . . . . . . . . . . . . . . . . . . . .4 Windows: . . . . . . . . . . . . . . . . . . . . . . . . . . . . . . . . . . . . . . . . . . . . . .4 Apple Macintosh®: . . . . . . . . . . . . . . . . . . . . . . . . . . . . . . . . . . . . . . .4 Sonica en detalle... . . . . . . . . . . . . . . . . . . . . . . . . . . . . . . . . . . . . . . . . . . .5 Instalación del software . . . . . . . . . . . . . . . . . . . . . . . . . . . . . . . . . . . . . . .6 Windows XP . . . . . . . . . . . . . . . . . . . . . . . . . . . . . . . . . . . . . . . . . . . .6 Windows 2000 . . . . . . . . . . . . . . . . . . . . . . . . . . . . . . . . . . . . . . . . . .7 Windows ME . . . . . . . . . . . . . . . . . . . . . . . . . . . . . . . . . . . . . . . . . . . .8 Mac OS 9.2.2 . . . . . . . . . . . . . . . . . . . . . . . . . . . . . . . . . . . . . . . . . . .9 Mac OS X (versión 10.1.3 o superior) . . . . . . . . . . . . . . . . . . . . . .10 Conexión de la Sonica . . . . . . . . . . . . . . . . . . . . . . . . . . . . . . . . . . . . . . .11 Uso de la Sonica con software reproductor de DVD . . . . . . . . . . . . . .13 Uso del software SRS TruSurround XT™ . . . . . . . . . . . . . . . . . . . . . . . .14 Sonica y el sistema de sonido de Windows . . . . . . . . . . . . . . . . . . . . . .17 Sonica y el Sound Manager de Macintosh . . . . . . . . . . . . . . . . . . . . . . . .17 Sonica y Mac OS X . . . . . . . . . . . . . . . . . . . . . . . . . . . . . . . . . . . . . . . . .17 Introducción Gracias por haber elegido la interfaz Sonica de M-Audio. Sonica es una ampliación de audio para cualquier sistema PC o Macintosh* que se conecta cómodamente al puerto USB de su ordenador, sin necesidad de usar herramientas, desarmar el ordenador o conectar un alimentador externo. Gracias al audio de calidad 24 bits/ 96 kHz real, Sonica ofrece la máxima calidad disponible actualmente en el ámbito del sonido estéreo, el surround virtual y el surround multicanal. Por favor, dedique algún tiempo a la lectura de este manual. En él hallará información acerca de la instalación de Sonica en su ordenador, así como instrucciones para obtener el máximo rendimiento de su interfaz de audio Sonica. * consultar requisitos mínimos 2 ¿Qué hay dentro de la caja? Sonica se suministra con los siguientes elementos: • • • • Interfaz de audio Sonica Un cable USB estándar. CD de controladores Midiman/M-Audio (incluye software de instalación del controlador) Manual del producto y tarjeta de garantía Características de Sonica • • • • • • • Extensión portátil de audio 24 bits / 96 kHz para ordenadores portátiles y de sobremesa Conector digital para receptor surround o MiniDisc Conector analógico para monitores activos o amplificadores estéreo Compatible con Dolby Digital 5.1 (AC3), Dolby Pro Logic, DTS y otros formatos multicanal codificados La tecnología Advanced SRS TruSurround XT® ofrece sonido surround 5.1 virtual a través de altavoces estéreo, así como sistemas de optimización de bajos y optimización de diálogos. Dispositivo alimentado a través del bus USB (no requiere fuente de alimentación) Garantía de un año Características técnicas • • • • • Salida digital (S/PDIF óptico) y salida de línea analógica (minijack) a través del puerto USB La salida S/PDIF óptica puede transmitir tanto PCM lineal como señal de sonido surround codificada digitalmente, por ejemplo Dolby Digital AC-3 o DTS Sonica es compatible con los siguientes formatos de salida: PCM lineal de 24 bits, PCM lineal de 16 bits, AC-3 de 16 bits, Dolby Pro Logic o DTS a través de conector óptico Sonica es compatible con las siguientes frecuencias de muestreo (Hz): 8000, 9600, 11025, 12000, 16000, 22050, 24000, 32000, 44100, 48000, 88200, 96000 Especificaciones de audio: Rango dinámico: 97 dB (típico, -60 dB de entrada, ponderado A); Relación señal-ruido: 97 dB (típica, ponderado A);THD+N: -87 dB (típica) 3 Requisitos del sistema Windows: Mínimo: • • • • • Pentium 200 MHz MMX 64 MB de memoria RAM Lector de CD-ROM Puerto USB 1.1 disponible Windows® Me, 2000 o XP Recomendado: • • • • • Pentium III 500 MHz 128 MB de memoria RAM Unidad DVD-ROM y software reproductor DVD (para reproducción Dolby Digital) Puerto USB 1.1 disponible Windows® Me, 2000 o XP Apple Macintosh®: Mínimo: • • • • • G3, G4, iBook o PowerBook con puerto USB incorporado 64 MB de memoria RAM Lector de CD-ROM Mac OS 9.2.2 o superior Mac OS X versión 10.1.3 o superior Recomendado: • • • • G3, G4, iBook o PowerBook con puerto USB incorporado. 128 MB de memoria RAM Unidad DVD-ROM Mac OS X versión 10.2 o superior (para salida multicanal) 4 Sonica en detalle... A continuación encontrará una ilustración de la interfaz Sonica, con una descripción de sus conectores y componentes. Por favor, consulte la sección “Conexión de la Sonica” para más información. Vista 1 : Vista 2 : 1. Conector USB: Conecte el “extremo dispositivo” del cable USB suministrado con la Sonica en este conector USB. 2. LED de encendido: Este LED se ilumina de color azul brillante cuando la Sonica recibe alimentación a través del puerto USB. Esto ocurrirá cuando la Sonica esté debidamente conectada al ordenador mediante un cable USB estándar (como el que se suministra con Sonica), y el ordenador esté encendido, con el puerto USB habilitado. Dependiendo de su modelo de ordenador, Sonica puede recibir alimentación incluso cuando el ordenador está apagado. 3. Salida digital óptica: Se trata de un conector óptico estándar para audio digital (a veces llamado también conector TOSLink). En él puede conectar un cable digital óptico estándar. A través de este puerto puede enviar tanto audio digital estéreo como sonido surround codificado digitalmente. Esta salida está protegida por una pequeña pieza de plástico que deberá retirar para conectar el cable. Consérvela y colóquela de nuevo en su lugar cuando transporte la Sonica. 4. Salida analógica de línea: Esta toma mini-jack de 1/8” acepta conectores estéreo. Se trata del formato de conexión estándar de numerosos dispositivos de audio portátiles y sistemas de altavoces para ordenador. Si su amplificador estéreo dispone de entradas en formato RCA, también puede utilizar un cable con un conector minijack estéreo en un extremo y dos conectores RCA macho en el otro (estos son en general de color rojo y blanco para distinguir el canal derecho del izquierdo). 5 Instalación del software Sonica se suministra con un software controlador que permite la comunicación entre la interfaz y su sistema operativo y plataforma (PC o Mac). Busque la sección correspondiente al sistema operativo instalado en su ordenador y siga las instrucciones. El controlador de la Sonica, que incluye el software de sonido surround virtual SRS TruSurround XT, se cargará durante la instalación. Sonica dispone de un conector USB para cables USB estándar como el suministrado con la interfaz. Conecte el “extremo ordenador” del cable en el puerto USB de su ordenador. Cuando el sistema le pida que conecte la Sonica durante la instalación del controlador, simplemente conecte el “extremo dispositivo” del cable USB en la Sonica. El “extremo ordenador” y el “extremo dispositivo” son fácilmente identificables por su forma y tamaño. Windows XP 1. Introduzca el CD de instalación de Sonica en la unidad de CDROM. 2. Conecte la Sonica al puerto USB de su ordenador. 3. Aparecerá el Asistente para hardware nuevo encontrado, mostrando el mensaje “Este asistente le guiará en el proceso de instalación de: Desconocido”. Seleccione “Instalar el software automáticamente (Recomendado)”. Pulse el botón Siguiente. 6 4. La ventana de Instalación de hardware mostrará un mensaje advirtiendo que el software “no ha superado la prueba del logotipo de Windows que comprueba que es compatible con Windows XP”. Pulse el botón Continuar. 5. Aparecerá el Asistente para hardware nuevo encontrado, indicando que “El asistente ha terminado de instalar el software para: M-Audio Sonica DFU”. Pulse el botón Finalizar. 6. La ventana de Instalación de hardware mostrará un mensaje advirtiendo que el software “no ha superado la prueba del logotipo de Windows que comprueba que es compatible con Windows XP”. Pulse el botón Continuar. 7. Una vez instalado el software, el icono del panel de control de la Sonica aparecerá en la Bandeja de sistema de la Barra de tareas de Windows. Consulte la sección “Uso el software SRS TruSurround XT” para más información acerca del uso de este panel de control. La instalación en Windows XP ha finalizado. Windows 2000 1. Introduzca el CD de instalación de Sonica en la unidad de CDROM. 2. Conecte la Sonica al puerto USB de su ordenador. 3. Cuando el Asistente para nuevo hardware encontrado aparezca, pulse el botón Siguiente. 4. Aparecerá el Asistente para hardware nuevo encontrado, mostrando el mensaje “Este asistente le guiará en el proceso de instalación de: Desconocido”. Seleccione “Instalar el software automáticamente (Recomendado)”. Pulse el botón Siguiente. 7 5. El Asistente para nuevo hardware le preguntará por la ubicación de los archivos del controlador. Asegúrese de que la casilla “Unidad CDROM” está seleccionada y pulse el botón Siguiente. 6. El Asistente para nuevo hardware encontrado le informará de que ha encontrado un controlador para un dispositivo desconocido. Pulse el botón “Siguiente” para proseguir. 7. El Asistente para nuevo hardware le anunciará que ha finalizado de instalar el software para este dispositivo. Pulse el botón “Finalizar” para proseguir. 8. La ventana de Instalación de hardware mostrará un mensaje advirtiendo que el software no ha superado la prueba del logotipo de Windows. Pulse el botón “Sí” para proseguir. 9. Para completar la instalación del controlador de la M-Audio Sonica deberá reiniciar el ordenador. Pulse “Sí” para reiniciar. 10. Una vez instalado el software, el icono del panel de control de la Sonica aparecerá en la Bandeja de sistema de la Barra de tareas de Windows. Consulte la sección “Uso el software SRS TruSurround XT” para más información acerca del uso de este panel de control. La instalación en Windows 2000 ha finalizado. Windows ME 1. Introduzca el CD de instalación de Sonica en la unidad de CDROM. 2. Conecte la Sonica al puerto USB de su ordenador. 3. Aparecerá el Asistente para hardware nuevo encontrado, mostrando el mensaje “Este asistente le guiará en el proceso de instalación de: Desconocido”. Seleccione “Instalar el software automáticamente (Recomendado)”. Pulse el botón Siguiente. 8 4. El Asistente para nuevo hardware le anunciará que ha finalizado de instalar el software para el dispositivo “M-Audio Sonica DFU”. Pulse el botón “Finalizar” para continuar. 5. El Asistente para nuevo hardware aparecerá una vez más mostrando el mensaje “Este asistente le guiará en el proceso de instalación para: Dispositivo de audio USB”. Seleccione “Instalar el software automáticamente (Recomendado)”. Pulse siguiente. 6. El Asistente para nuevo hardware le anunciará que ha finalizado de instalar el software para el dispositivo “M-Audio Sonica USB”. Pulse el botón “Finalizar” para proseguir. 7. Una vez instalado el software, el icono del panel de control de la Sonica de aparecerá en la Bandeja de sistema. Consulte la sección “Uso el software SRS TruSurround XT” para más información acerca del uso de este panel de control. La instalación en Windows ME ha finalizado. Mac OS 9.2.2 1. Introduzca el CD de instalación de Sonica en la unidad de CDROM. AutoRun abrirá el CD y le permitirá ver su contenido. 2. Haga doble clic sobre “M-Audio Sonica Installer”. 3. Pulse el botón “Continuar” en la pantalla M-Powered. 4. Lea las instrucciones de uso de la M-Audio Sonica y pulse el botón “Continuar”. 5. Seleccione la ubicación donde desea instalar el software, o simplemente escoja la unidad de arranque de OS 9 (opción predeterminada). Pulse el botón “Instalar” para proseguir. 6. Para finalizar la instalación deberá reiniciar el ordenador. Pulse el botón “Continuar” para reiniciar. 7. A continuación aparecerá un mensaje similar. Pulse “Reiniciar” para reiniciar el ordenador. 9 8. Conecte la Sonica al puerto USB de su ordenador. 9. Una vez reiniciado el ordenador, seleccione Sonido en la lista de los Paneles de control y, a continuación pulse la pestaña Salida. Haga clic sobre “M-Audio Sonica” para seleccionar Sonica como dispositivo de salida predeterminado. La instalación en Mac OS 9.2.2 ha finalizado. Mac OS X (versión 10.1.3 o superior) 1. Inserte el CD de instalación de Sonica en la unidad CD-ROM y abra el CD para ver su contenido. 2. Haga doble clic sobre el archivo “M-Audio Sonica Installer.dmg”. Aparecerá un icono en su escritorio llamado Sonica. 3. Haga doble clic sobre dicho icono. 4. Haga doble clic sobre “M-Audio Sonica Installer.mpkg”. 5. Necesitará su contraseña de administrador para el siguiente paso. Para continuar, haga clic sobre el icono del candado en la esquina inferior izquierda, junto a la frase “Edición desactivada”. 6. Introduzca la contraseña y pulse OK. 7. La ventana siguiente muestra el mensaje “Bienvenido al Instalador de...”. Pulse Continuar. 8. Seleccione su unidad de disco duro OS X. Pulse Continuar. 9. Cuando el sistema se lo solicite, pulse “Actualizar” para continuar. 10. Cuando el sistema se lo solicite, pulse “Continuar instalación”. 11. Cuando el sistema se lo solicite, pulse “Reiniciar” para finalizar la instalación. 12. Una vez reiniciado el ordenador, conecte la Sonica al puerto USB de su ordenador. 10 13. Vaya a Preferencias del Sistema, en el menú Apple. Seleccione el panel de preferencias de Sonido y pulse la pestaña Salida. Haga clic sobre “M-Audio Sonica” para seleccionar Sonica como dispositivo de salida predeterminado. La instalación en Mac OS X ha finalizado. Conexión de la Sonica Sonica dispone de un conector minijack de 1/8”. Se trata de una salida de audio analógico que permite la conexión de la interfaz a un sistema de altavoces activos. También puede conectar esta salida a las entradas analógicas estéreo de un amplificador doméstico o de un receptor surround. Sonica también dispone de un conector óptico estándar. Se trata de una salida de audio digital que transmite tanto señal de audio digital estéreo, como señal surround multicanal codificada digitalmente. Puede conectar la salida digital de la Sonica a las entradas digitales de un sistema home cinema, amplificador estéreo con entrada digital, altavoces surround con entrada digital, grabador MiniDisc o cualquier otro dispositivo dotado de una entrada digital óptica. NOTA: Cuando Sonica reproduzca sonido surround codificado digitalmente (señal no decodificada en el ordenador), escuche sólo la salida digital de la Sonica. Si escucha la salida analógica de la Sonica mientras reproduce una señal surround digital obtendrá resultados poco deseables. Por último, Sonica dispone de un conector USB para cables USB estándar. Conecte el “extremo ordenador” del cable en el puerto USB de su ordenador. Cuando conecte la Sonica para usarla con el ordenador (o durante la instalación del controlador), bastará con que conecte el “extremo dispositivo” del cable USB en su Sonica. El “extremo ordenador” y el “extremo dispositivo” son fácilmente identificables por su forma y tamaño. Los diagramas de la página siguiente ilustran algunos ejemplos de conexión de la Sonica: 11 Usando la conexión analógica: Cable Cable USB analóg. Ordenador de sobremesa o portátil sonica Receptor estéreo o surround Altavoces activos Usando la conexión digital óptica: Cable Cable dig. USB óptico Ordenador de sobremesa o portátil sonica Altavoces surround con entrada digital óptica Receptor estéreo o surround con entrada digital óptica M iniDisc NOTA: Si en lugar de un conector digital óptico su receptor surround (o cualquier otro dispositivo digital) dispone de un conector digital coaxial, utilice el conversor coaxial/óptico CO2, de M-Audio para conectar la Sonica. El conversor coaxial/óptico CO2 permite la conexión de dispositivos digitales con conexiones ópticas con dispositivos dotados de conexiones coaxiales y viceversa. Para más información acerca del CO2, visite http://www.m-audio.com/products/m-audio/CO2.php. 12 Uso de la Sonica con software reproductor de DVD Sonica funciona con cualquier programa reproductor de DVD. El tipo de señal de audio que el programa reproductor de DVD enviará a la Sonica depende de la configuración de dicho software. Generalmente, su programa reproductor de DVD le ofrecerá varias opciones de configuración de audio o preferencias. La ubicación exacta de dichas opciones de audio puede variar. Consulte la documentación de su software reproductor para más información. A través de estas opciones de configuración podrá seleccionar y dirigir la salida de audio del software reproductor de DVD. La selección de las configuraciones de audio en los programas reproductores de DVD y el nombre que éstas reciben dentro del programa son distintas en cada caso y pueden estar limitadas por la versión o el “nivel” de su programa reproductor. Las posibilidades de configuración del software reproductor incluirán normalmente salida analógica estéreo, salida S/PDIF o salida surround 5.1. He aquí una lista de las posibles opciones y del efecto que cada una de ellas tiene sobre la salida de Sonica: 2 altavoces: Cuando la Sonica se configura como dispositivo de audio predeterminado del ordenador (consulte las secciones “Sonica y el sistema de sonido de Windows” y “Sonica y el Sound Manager de Macintosh”), el sistema enviará señal de audio estéreo a través de las salidas de la Sonica. Salida S/PDIF: Cuando la salida digital de la Sonica está conectada a la entrada digital de un receptor surround, escoja esta configuración para enviar la señal surround codificada (Dolby Digital, DTS) al receptor. 6 Altavoces: Si su reproductor de DVD puede descodificar señales de sonido surround (como Dolby Digital o DTS) y escucha el audio a través de un sistema de altavoces estéreo (o de cualquier configuración estéreo), seleccione esta opción.A continuación, en el panel de control de la Sonica (ver sección siguiente), seleccione la opción 5.1 Cinema Mode (sólo Windows). Esta combinación de configuraciones utiliza TruSurround XT para ofrecer la mejor simulación de sonido surround a través de unos altavoces estéreo. NOTA: En el momento de redactar este manual, Mac OS 9 no permite el envío de una señal surround codificada digitalmente, como Dolby Digital (AC3) o DTS, desde un puerto de audio digital como la salida digital óptica de la Sonica. Se espera que Mac OS X ofrezca dicha función en un futuro próximo. 13 Uso del software SRS TruSurround XT™ TruSurround XT es una tecnología SRS patentada que soluciona el problema de la reproducción de contenido multicanal 5.1 a través de un sistema de dos altavoces. TruSurround XT ofrece un convincente sonido surround virtual a través de cualquier sistema de reproducción -compuesto por un par de altavoces estéreo. Esta tecnología es 100% compatible con todos los formatos multicanal, hasta 6.1 canales. Para acceder al panel de control de la Sonica y a la configuración de TruSurround XT: E n Windows: Una vez instalado el controlador en Windows Me, 2000 y XP aparece un logotipo “M” en la parte derecha de la Barra de tareas de Windows. Haga doble clic sobre dicho logotipo para acceder al panel de control de la Sonica. En Mac OS 9: Después de instalar el controlador en Mac OS 9 y de reiniciar el sistema, el panel de control de la Sonica aparece en la carpeta de Paneles de control de Apple. Vaya al menú Apple, seleccione Paneles de control y, a continuación “M-Audio Sonica Settings”. Al hacerlo se abrirá el panel de control de la Sonica. En Mac OS X: Ejecute la instalación del controlador para Mac OS X y reinicie el sistema. Vaya al Dock y seleccione Preferencias del Sistema. Seleccione “Otros” y, a continuación “M-Audio Sonica”. Haga doble clic para abrir el panel de preferencias de la Sonica. Una vez abierto el panel de control de la Sonica podrá realizar los cambios que desee en función de sus necesidades y preferencias de escucha.A través del panel de control podrá activar o desactivar TruSurround XT (casilla “Enable TruSurround”). Cuando instale la Sonica por primera vez, esta casilla está seleccionada y TruSurround XT activado. Si desea desactivar TruSurround XT, deseleccione la opción “Enable TruSurround” haciendo clic sobre esta casilla. TruSurround XT dispone de diversosmodos de reproducción (sólo Windows y Mac OS X), diseñados para ofrecer un rendimiento óptimo en cualquier situación. He aquí una descripción de dichos modos y de las circunstancias en las que su uso resulta más apropiado: ( S t e reo) Music Mode: Este modo se usa normalmente para audio no codificado, como música y juegos en estéreo convencional. Por ejemplo, si está reproduciendo una emisora de radio de Internet o música de un CD normal, seleccione este modo. Cuando 14 instale la Sonica por primera vez este modo se seleccionará automáticamente. En este caso, TruSurround XT activa la función SRS “WOW” (ver a continuación). ( S t e reo) Cinema Mode: Si está usando un programa reproductor de DVD que sólo es compatible con una salida de 2 canales y desea reproducir una película Dolby Digital o DTS (o un CD de música DTS), seleccione este modo. Este modo resulta también adecuado para fuentes codificadas con Dolby Surround (formato utilizado por prácticamente todas las mezclas estéreo de películas y de algunos juegos). 5.1 Cinema Mode (sólo Windows): Este modo sólo debería usarse si el reproductor de DVD (o cualquier otro programa) suministra al software TruSurround XT una salida en formato 5.1, es decir, sólo si el software es capaz de descodificar el audio multicanal (normalmente se trata de una función disponible únicamente en programas reproductores de DVD “avanzados”). En el caso de una película o juego en Dolby Digital, si el programa de reproducción de DVD o el juego soportan esta función, seleccione “6 canales” o “5.1 multicanal” como modo de salida (consulte la sección “Uso de la Sonica con software reproductor de DVD”). TruSurround XT tomará la salida 5.1 del programa de Windows y suministrará una precisa virtualización surround de 2 canales. Ajuste las configuraciones de Dialog Enhancement (Optimización de diálogos) y TruBass según sus necesidades, o déjelas tal como están. Experimente con estas configuraciones mientras reproduce un DVD o escucha música. Puede desactivar estas funciones deshabilitando “Enable Dialog Enhancement” o “Enable TruBass”. Para ello basta con quitar la marca de verificación de la casilla correspondiente. A continuación describiremos estos controles y funciones adicionales de SRS TruSurround XT™. SRS Dialog Enhancement (Optimización de diálog os): En ocasiones la calidad de reproducción de los diálogos deja que desear, ya que las bandas sonoras de las películas están mezcladas para su reproducción en grandes salas de proyección e incluyen los últimos avances tecnológicos en efectos especiales de audio. Debido a ello, cuando se escuchan en un sistema de home cinema o a través del sistema de sonido de un ordenador los diálogos resultan a menudo ininteligibles. Este algoritmo SRS patentado realza la nitidez de la señal y hace que los diálogos de este tipo de DVDs se perciban con mayor claridad. 15 TruBass: TruBass es una tecnología SRS patentada que optimiza el rendimiento de los bajos utilizando técnicas psicoacústicas especiales. Estas técnicas restauran la percepción de los tonos fundamentales de baja frecuencia mediante el incremento dinámico de los armónicos, que se reproducen con mayor facilidad a través de los altavoces modernos. Cuando TruBass está activo, TruSurround XT toma la información de bajos contenida en la pista original de audio y ayuda a los altavoces o auriculares a recrearla, incluso cuando las frecuencias graves superan el límite que dichos dispositivos son capaces de reproducir. WOW : WOW es una innovadora tecnología de optimización estéreo que mejora significativamente el rendimiento de la señal estéreo (material no codificado en surround) en cualquier sistema de dos altavoces.WOW amplía la imagen sonora tanto en el plano vertical como en el horizontal, incluso más allá de la ubicación física de los altavoces.WOW cuenta además con las funciones TruBass y SRS Dialog Clarity Enhancement. Cuando TruSurround XT procesa una señal estéreo, WOW se activa automáticamente con el fin de optimizar la percepción auditiva. Finalmente, también existe la posibilidad de ajustar la configuración de TruSurround XT para un sistema de altavoces específico. La respuesta en las frecuencias bajas de TruSurround XT puede adaptarse al tamaño físico de sus altavoces. En este punto, convendría que echara un vistazo a sus altavoces y se hiciera una idea aproximada de sus dimensiones. A continuación, seleccione el valor que más se aproxime en la lista desplegable “Speaker Size” (Tamaño de los altavoces). En general, cuanto más grande es un altavoz, mayor es su respuesta en graves. Si utiliza altavoces grandes o un sistema de altavoces con subwoofer, el mejor resultado se obtiene con las opciones “Hz” más bajas, entre 40 Hz y 150 Hz. El ajuste “Small 250 Hz” funcionará correctamente con casi todos los altavoces de ordenador (seleccione “Small 100 Hz” si dispone de un subwoofer). No obstante, experimente hasta encontrar el ajuste que ofrece el mejor resultado. Cada tamaño de altavoces, Small (Pequeño), Medium (Mediano) y Large (Grande) dispone de varias frecuencias de corte (expresadas en Hz). Una vez más, cuanto más grandes sean sus altavoces, mayor será su capacidad para trabajar con las frecuencias de corte más bajas. TruSurround XT™ y el símbolo son marcas registradas de SRS Labs, Inc. La tecnología TruSurround XT se utiliza bajo licencia de SRS Labs, Inc. 16 Sonica y el sistema de sonido de Windows Los controladores Windows Multimedia de Sonica permiten utilizarla como dispositivo de sonido del sistema. Si Sonica es el único dispositivo de audio instalado en su ordenador, Windows lo seleccionará automáticamente. Si no es así, puede que necesite configurar Sonica para que actúe como tal. Para comprobar la configuración de audio de Windows y seleccionar Sonica como dispositivo audio del sistema: 1. Vaya al menú Inicio y seleccione Panel de control. 2. Abra “Dispositivos de sonido y audio” y pulse la pestaña Audio. 3. Compruebe que Sonica está seleccionada en la sección “Reproducción de sonido”. Si no es así, despliegue la lista de dispositivos y seleccione Sonica. 4. Pulse Aplicar y, a continuación,Aceptar. Cierre el Panel de control y ¡listo! Sonica y el Sound Manager de Macintosh El Sound Manager de Mac OS 9 permite configurar Sonica como dispositivo de salida de audio del sistema. Para comprobar la configuración de audio y seleccionar Sonica como dispositivo audio del sistema: 1. Abra el menú Manzana y seleccione “Sonido” en la lista de Paneles de control. 2. En la sección Salida, seleccione la Sonica en la lista de dispositivos disponibles. 3. Cierre el Panel de control de sonido y ¡listo! Sonica y Mac OS X Mac OS X permite configurar Sonica como dispositivo de salida de audio del sistema. Para comprobar la configuración de audio y seleccionar Sonica como dispositivo audio del sistema: 1. Vaya a Preferencias del Sistema, en el menú Apple. 2. Seleccione el panel de preferencias Sonido y pulse la pestaña Salida. 3. Haga clic sobre “M-Audio Sonica” para seleccionar Sonica como dispositivo de salida predeterminado. 17 M-AUDIO HEADQUARTERS 45 E. Saint Joseph Street Arcadia, CA 91006-2861 U.S.A. Tel.: (+1) 626 4452842 Fax: (+1) 626 4457564 Sales (e-mail): [email protected] Technical support*: (+1) 626 4458495 Technical support via e-mail*: [email protected] www.midiman.net www.m-audio.com M-AUDIO INTERNATIONAL HEADQUARTERS Unit 5, Saracens Industrial Estate, Mark Rd. Hemel Hempstead, Herts HP2 7BJ, England Tel: +44 (0)1442 416 590 Fax: +44 (0)1442 246 832 e-mail: [email protected] www.midiman.co.uk *Technical support is only available in English. For assistance in your own language, please contact your local M-Audio representative. A full listing of our international distributors can be obtained at http://www.midiman.net/company/international.php *Die technische Hotline ist nur mit englischsprachigen Mitarbeitern besetzt. Sollten Sie technische Assistenz in Ihrer Landessprache benötigen, wenden Sie sich bitte an den für Ihr Land zuständigen MAudio-Vertriebspartner. Eine vollständige Liste der Vertriebspartner können Sie unter folgender Adresse abrufen: http://www.midiman.net/company/international.php *El servicio de asistencia técnica sólo está disponible en inglés. Si necesita asistencia en su propio idioma, póngase en contacto con el distribuidor M-Audio en su país. Para obtener una lista completa de distribuidores diríjase a http://www.midiman.net/company/international.php *Il servizio di supporto tecnico è disponibile solo in inglese. Per ottenere assistenza nella propria lingua, contattare il rappresentante locale M-Audio. Un elenco completo dei nostri distributori internazionali è disponibile all’indirizzo http://www.midiman.net/company/international.php *Le service d’assistance technique n’est disponible qu’en anglais. Pour bénéficier d’un support technique dans votre langue, veuillez contacter le distributeur M-Audio de votre pays. La liste complète de nos distributeurs se trouve à l’adresse suivante : http://www.midiman.net/company/international.php. 18 Germany Canada M-AUDIO Deutschland Kuhallmand 34, D-74613 Öhringen Tel: +49 (0)7941-98 700 0 Fax: +49 (0)7941-98 700 70 Website: www.m-audio.de [email protected], [email protected] M-AUDIO Canada 1400 St. Jean Baptiste Av. #150 Quebec City, Quebec Canada G2E 5B7 Tel: (418) 8720444 Fax: (418) 8720034 e-mail: [email protected] Website: www.m-audio.ca Benelux Mafico BV Weg en Bos 2 2661 DH Bergschenhoek Tel: +31 (0)10 4148426 Fax: +31 (0)10 4048863 e-mail: [email protected] Website: www.mafico.com Italy SOUND WAVE DISTRIBUTION Via Pastrello, 11 31059 Zero Branco (TV), Italy Tel: +39 0422 485631 Fax: +39 0422 485647 E-Mail: [email protected] Website: ww.midiman.it , www.maudio.it Spain microFusa Industria 236 08026 Barcelona, Spain Tel: 93 4353682 Fax: 93 3471916 e-mail: [email protected] Website: www.microfusa.com France M-AUDIO France Assistance technique : 0820 000 731 (EUR 0,12 / minute,TTC) [email protected] www.m-audio-france.com If your country is not listed here please visit: Sollte Ihr Land nicht aufgeführt sein, linken Sie sich bitte auf folgende Seite: Si su país no aparece en esta lista, visite: Si votre pays n’apparaît pas sur cette liste veuillez visiter : Se il vostro paese non è incluso nell'elenco, visitare: http://www.midiman.net/company/international.php IMPORTANT · WICHTIGER HINWEIS · IMPORTANTE The information in this document, the specifications and package contents are subject to change without notice and do not represent a commitment on the part of M-Audio. Die in diesem Dokument enthaltenen Informationen und technischen Daten sowie der beschriebene Packungsinhalt können ohne Vorankündigung geändert werden und stellen keine Verpflichtung seitens M-Audio dar. La información, las especificaciones técnicas y el contenido del embalaje descritos en este documento están sujetos a cambios sin previo aviso y no representan ningún compromiso por parte de M-Audio. Les informations, les spécifications techniques et le contenu de l'emballage décrits dans ce document sont sujets à modification, sans préavis, et n'engagent aucunement la responsabilité de M-Audio. Le informazioni, le specifiche tecniche e il contenuto del pacchetto descriti in questo manuale sono soggetti a cambiamenti senza notifica e non rappresentano un impegno da parte della M-Audio. 19