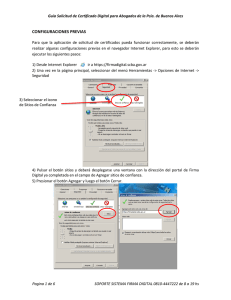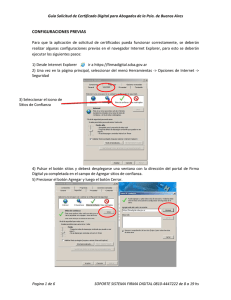Instructivo para la solicitud de certificados digitales
Anuncio
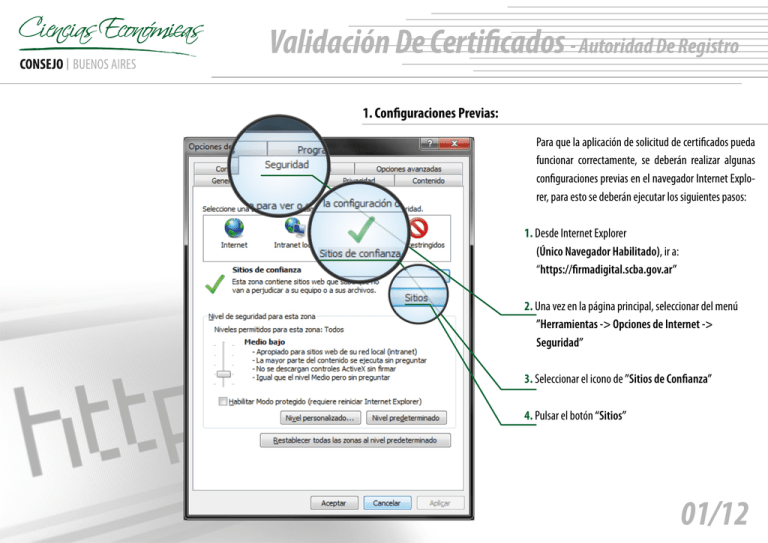
Validación De Certificados - Autoridad De Registro 1. Configuraciones Previas: Para que la aplicación de solicitud de certificados pueda funcionar correctamente, se deberán realizar algunas configuraciones previas en el navegador Internet Explorer, para esto se deberán ejecutar los siguientes pasos: 1. Desde Internet Explorer (Único Navegador Habilitado), ir a: “https://firmadigital.scba.gov.ar” 2. Una vez en la página principal, seleccionar del menú ”Herramientas -> Opciones de Internet -> Seguridad” 3. Seleccionar el icono de ”Sitios de Confianza” 4. Pulsar el botón “Sitios” 01/12 Guía Solicitud de Certificado Digital 1. Configuraciones Previas: Deberá desplegarse una ventana con la dirección del portal de Firma Digital ya completada en el campo de Agregar sitios de confianza. 5. Presionar el botón “Agregar” y luego el botón “Cerrar”. 02/12 Guía Solicitud de Certificado Digital 1. Configuraciones Previas: 6. Nuevamente en la pantalla anterior presionar el botón “Nivel personalizado” 7. Ubicar el grupo de opciones “Controles y Complementos Activex” 8. Una vez ubicado, buscar el ítem “Descargar los controles ActiveX sin firmar” y seleccionar la opción “Habilitar” 9. Buscar el ítem “Inicializar y generar scripts de los controles ActiveX no marcados como seguros para scripts”, seleccionar el valor “Habilitar” 10. Presionar el botón “Aceptar” al pie del formulario 11. Cerrar la ventana anterior presionando el botón “Aceptar” 03/12 Guía Solicitud de Certificado Digital 1. Configuraciones Previas: 12. Nuevamente en la página principal del aplicativo, posicionar el mouse sobre la opción “Consulta de Certificados y Descargas”, se desplegara un sub menú y deberá seleccionar la opción “Descarga del Certificado Raíz de la Autoridad Certificante”. 13. Seleccione la opción “Descarga de Certificado” 14. El explorador desplegara la pregunta para que indique si desea abrir o guardar el archivo, seleccione la opción “abrir” 15. Se mostrara el certificado digital de la AC, presione el botón “Instalar certificado” 16. A continuación descargar la lista de Revocación (CRL) con la misma metodología del Certificado Raíz. 04/12 Guía Solicitud de Certificado Digital 1. Configuraciones Previas: 17. Seleccione la opción Equipo Local, para que la confianza mantenga validez en todas las cuentas de usuario del equipo. Presione el botón “Siguiente” 18. Seleccione la opción ”Colocar todos los certificados en el siguiente almacén” y presione el botón ”Examinar” 19. Seleccione la opción ”Entidades de certificación raiz de confianza” 20. Presione el botón ”Siguiente” y en el siguiente formulario presione la opción ”Finalizar” 21. Se deberá desplegar el siguiente mensaje “La importación se completó correctamente”. 22. Presione el botón “Aceptar” 05/12 Guía Solicitud de Certificado Digital 2. Token: Instalacion del Driver 1. Token IdProtect (Carcaza Negra) Descargar e instalar los drivers del Token desde: http://www.scba.gov.ar/ Ejecute el programa setup.exe y siga las instrucciones del instalador Dependiendo de la versión de su Sistema Operativo deberá utilizar el instalador para 32 bits o para 64 bits Conecte el dispositivo y continúe con la solicitud del certificado. En el momento que le pida el pin de seguridad deberá ingresar 12345678 2. Token eToken (Carcaza Azul) Descargar e instalar los drivers del Token desde: http://www.scba.gov.ar/ Abra el archivo install.html Seleccione si desea instalar la versión de 32 o 64 bits según su sistema operativo y siga las instrucciones del instalador Conecte el dispositivo y continúe con la solicitud del certificado. En el momento que le pida el pin de seguridad deberá ingresar 1234567890 Descargar e instalar los drivers del Token desde: www.colproba.org.ar >> Firma Digital 06/12 Guía Solicitud de Certificado Digital 3. Solicitud De Certificado: IMPORTANTE: Para solicitar un certificado, deberá contar con un dispositivo criptográfico (“TOKEN”) conectado al equipo que esté utilizando. 1. Desde Internet Explorer (Único Navegador Habilitado), ir a: https://firmadigital.scba.gov.ar 2. Ingresar en “Solicitudes”, se desplegara un sub-menu, seleccione la opción “Certificado Nuevo” 3. Presione el botón “Continuar con la solicitud” ubicado al pie de la pantalla. 07/12 Guía Solicitud de Certificado Digital 3. Solicitud De Certificado: 4. Importante: A continuación deberá desplegarse el formulario de solicitud. Deberá ingresar como ámbito de aplicación “Consejo Profesional de Ciencias Econó- micas de la Provincia de Buenos Aires”. 5. Incluir Legajo (sin barra); y completar “Datos Personales” (Nombre, Apellido, CUIT, e-mail) 6. Una vez finalizada la carga del formulario presione el botón “Confirmar Solicitud de Certificado” 08/12 Guía Solicitud de Certificado Digital 3. Solicitud De Certificado: 7. Recibirá un correo electrónico de confirmación, deberá confirmar la solicitud realizando click en el enlace detallado en el e-mail (ingresar siempre desde Internet Explorer). 09/12 Guía Solicitud de Certificado Digital 3. Solicitud De Certificado: 8. Luego de confirmada la solicitud deberá presentarse en cualquiera de las Delegaciones y/o Receptorias del Consejo Profesional de Ciencias Económicas de la Provincia de Buenos Aires y solicitar la Aprobación y Generación del Certificado. 9. Una vez que el operador apruebe la solicitud Ud. recibirá un nuevo correo electrónico indicando la situación y con un enlace a la página de descarga del certificado. Asegúrese de tener su dispositivo criptográfico (“token”) conectado correctamente antes de continuar. 10/12 Guía Solicitud de Certificado Digital 3. Solicitud De Certificado: 10. Cuando el Token le facilite la clave deberá indicar la que corresponda según el proveeder por el que haya optado (ver. página 6) A continuacion le solicita que cambie el PIN por uno que solo usted conozca. 11/12 Guía Solicitud de Certificado Digital 3. Solicitud De Certificado: 11. Presionar el botón “Instalar” y se descargara automáticamente el Certificado Digital a su Dispositivo. 12/12