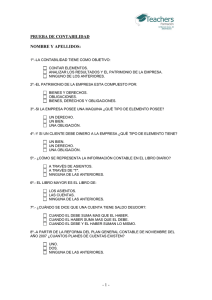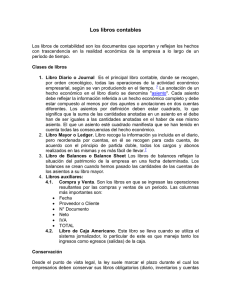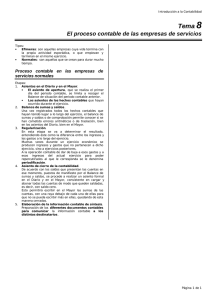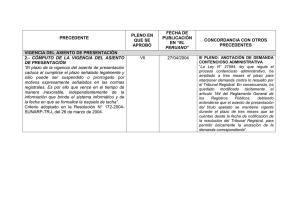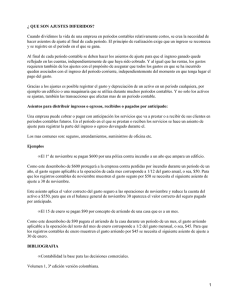Manual Usuario Contabilidad
Anuncio

MANUAL DE USUARIO Subsistema Contable Roca Nº 229 Piso 5to. – Neuquén Capital - CP(8300) – Tel. 0299-4495553 – http://www.haciendanqn.gob.ar/municipios Índice SUBSISTEMA CONTABLE 2 MATRICES CONTABLES 4 Matriz Contable de Gastos Matriz Contable de Recursos Matriz Contable Extrapresupuestaria Matriz Contable Bancos Matriz Contable Cuentas Corrientes 5 6 7 8 9 CONTABILIDAD 11 Árbol de Cuentas Contables 12 Creación de Cuentas Contables 12 Impresión del plan de cuentas 13 Asientos Contables 13 Impresión de Asientos Contables 15 Consulta de Asientos Contables 17 Correr Proceso Contable 18 Contabilidad Patrimonial, Libros y Reportes Interface de selección de opciones para impresión Reporte de libro diario Reporte de Libro Mayor Balance de sumas y saldos Balance general 19 19 20 21 22 23 ANEXO 26 Impresión de Reportes 26 Botones de Auditoria en los Formularios 29 Subsistema Contable El módulo de contabilidad permite realizar todas las operaciones relacionadas con la gestión contable del sistema. Para eso hay un menú básico dividido en Matrices Contables, Contabilidad propiamente dicha y Configuración. Página 2/29 Página 3/29 Matrices Contables Las Matrices Contables permiten vincular las presupuestarias del sistema. cuentas contables con las cuentas Página 4/29 Matriz Contable de Gastos Esta matriz permite relacionar las Partidas de gastos con las cuentas utilizadas para la contabilización de operaciones. Partida: Código de partida de gastos Tip.Proy: Indica el tipo de proyecto del programa en la cual está la partida de gastos. Fecha Vigencia: Indica la fecha de vigencia de la entrada en la matriz, se puede utilizar para tener otra configuración válida a partir de otra fecha de vigencia. Nro. Cuenta Debe: Se utiliza como cuenta DEBE en el asiento de devengado de gasto. Nro. Cuenta Haber: Se utiliza como cuenta HABER en el asiento de devengado de gasto. También se usa como cuenta DEBE en el asiento de PAGADO de gasto. Reimputa: Código de partida para la transacción que reimputa un gasto en el próximo ejercicio. También el formulario cuenta con un botón de imprimir que emite un resumen de la configuración de dicha matriz para simplificar su control y corrección. Página 5/29 Matriz Contable de Recursos Esta matriz permite relacionar los códigos de recursos con las cuentas utilizadas para la contabilización de operaciones. Recurso: Código de recurso. Fecha Vigencia: Indica la fecha de vigencia de la entrada en la matriz, se puede utilizar para tener otra configuración válida a partir de otra fecha de vigencia. Nro. Cuenta Debe: Se utiliza como cuenta DEBE en el asiento de devengado de recurso. También se usa como cuenta HABER en el asiento de PERCIBIDO de recurso. Nro. Cuenta Haber: Se utiliza como cuenta HABER en el asiento de devengado de recurso. Reimputa: Código de partida para la transacción que reimputa un gasto en el próximo ejercicio. Página 6/29 También el formulario cuenta con un botón de imprimir que emite un resumen de la configuración de dicha matriz para simplificar su control y corrección. Matriz Contable Extrapresupuestaria Esta matriz permite relacionar los códigos de auxiliares extrapresupuestarios con las cuentas utilizadas para la contabilización de operaciones. Auxiliar: Código de Auxiliar. Fecha Vigencia: Indica la fecha de vigencia de la entrada en la matriz, se puede utilizar para tener otra configuración válida a partir de otra fecha de vigencia. Cuenta Contable: Se utiliza como cuenta DEBE en el los asientos de egresos presupuestarios y como cuenta HABER en los asientos de ingresos presupuestarios. También el formulario cuenta con un botón de imprimir que emite un resumen de la configuración de dicha matriz para simplificar su control y corrección. Página 7/29 Matriz Contable Bancos Esta matriz permite declarar las cuentas contables de las cuentas cajas y cuentas bancos definidas en el módulo de administración. Id Cuenta: generado automáticamente. UA: Unidad de Administración. Tipo Cuenta: Tipo de Cuenta Banco. Nro Cuenta: Nro de cuenta. Fecha Vigencia: Indica la fecha de vigencia de la entrada en la matriz, se puede utilizar para tener otra configuración válida a partir de otra fecha de vigencia. Cuenta Contable: Se utiliza como cuenta DEBE en el los asientos de ingresos y como cuenta HABER en los asientos de egresos. Página 8/29 También el formulario cuenta con un botón de imprimir que emite un resumen de la configuración de dicha matriz para simplificar su control y corrección. Matriz Contable Cuentas Corrientes Esta matriz permite indicar por cuenta corriente, que cuenta utilizar. Se utiliza en caso de que alguna cuenta corriente se quiera llevar separada. Id Cuenta: generado automáticamente. UA: Unidad de Administración. Tipo Cuenta: Tipo de Cuenta corriente. Nro Cuenta: Nro de cuenta. Fecha Vigencia: Indica la fecha de vigencia de la entrada en la matriz, se puede utilizar para tener otra configuración válida a partir de otra fecha de vigencia. Cuenta Contable: Se utiliza como cuenta de contrapartida. Tiene preponderancia sobre las cuentas de las matrices de gastos y recursos. Página 9/29 También el formulario cuenta con un botón de imprimir que emite un resumen de la configuración de dicha matriz para simplificar su control y corrección. Página 10/29 Contabilidad Dentro del menú contabilidad encontraremos las opciones principales para administrar el plan de cuentas, la generación y consulta de asientos manuales y automáticos, la ejecución de los procesos contables y la generación de los distintos reportes del sistema. Página 11/29 Árbol de Cuentas Contables Este formulario nos permite crear, modificar y eliminar el plan de cuentas contables del sistema siguiendo el orden jerárquico impuesto por la estructura particular de cada organización y la teoría contable. Como la lógica lo indica, las cuentas del nivel inferior sumarizan en las del nivel inmediato superior y así sucesivamente hasta el nivel más alto de la jerarquía. Además parte del comportamiento de las cuentas de los niveles inferiores depende del comportamiento de las de los niveles superiores, facilitando así la configuración y el mantenimiento del plan de cuentas. Creación de Cuentas Contables Cuando creamos o modificamos una Cta. Contable podemos indicar si esta se va a relacionar de forma directa con una Cta. Corriente o una Cta. Bancaria particular. Página 12/29 Código: Código de cuenta dentro de la cuenta que la contiene. Descripción: Descripción de la cuenta contable. Padre: de solo lectura, referencia a la cuenta sumarizadora que la contiene. Descripción: de solo lectura, descripción de la cuenta contable. Cta. Cte.: Indica si la cuenta requiere auxiliar de cuenta corriente en los asientos. Cta. Bco.: Indica si la cuenta requiere auxiliar de cuenta banco en los asientos. Activa: Indica si la cuenta está activa o desactiva. Hereda: Indica si la activación es heredada o configurada en la cuenta. Impresión del plan de cuentas El botón imprimir del formulario nos permite generar un resumen del plan de cuentas impreso lo que simplifica su corrección, modificación y registración. De esta manera obtendremos el siguiente reporte del sistema. Asientos Contables Este formulario nos permite crear, modificar, eliminar asientos manuales y consultar asientos manuales y automáticos. Página 13/29 Id Asiento: identificación de asiento, se genera automáticamente. Fecha Asiento: Id Ejer.: de solo lectura, recupera el ID del ejercicio en función de la fecha del asiento. Nro. Ejer.: de solo lectura, recupera el número del ejercicio en función de la fecha del asiento. Nro Asiento: Número de asiento dentro del ejercicio, se genera automáticamente cuando se confirma el asiento. Automático: Indica si el asiento se generó automáticamente o es manual. Si el asiento se genero automáticamente no se podrá anular con las opciones del formulario, sino que se debe anular la transacción que lo generó. ID Trans.: Id de transacción, el botón “?” permite consultar la transacción que genero el asiento. Tipo Asiento: Indica el tipo de asiento. Detalle: Campo libre para cargar una observación al asiento. En el caso de los asientos automáticos muestra una descripción del la operación que generó el asiento. Contrasiento: identificador del contra asiento si es que el asiento está anulado, el botón “?” muestra el asiento. Confirmado: de solo lectura, muestra si el asiento está confirmado o es solo un borrador. Anulado: de solo lectura, muestra si el asiento está anulado. Fecha Anula: Fecha de anulación del asiento. Contrasentar: Permite contra asentar el asiento en otra fecha distinta al asiento. Confirmar: permite confirmar el asiento. Anular: Anula el asiento, lo contra asienta en la misma fecha que el asiento original. Imprimir Genera un reporte con el detalle del asiento. Página 14/29 Solapa de Detalle de Asiento Id: identificación de detalle de asiento, se genera automáticamente. Cuenta Cont.: Código de cuenta contable con su descripción Cta.Cte.: Id. cuenta corriente de auxiliar de cuenta corriente. Cta.Bco.:Id. cuenta banco de auxiliar de cuenta banco. Detalle: Descripción libre a indicar en el detalle. En el caso de los asientos automáticos muestra una descripción del la operación que generó el asiento. Debe: Monto en el debe, si corresponde. Haber: Monto en el haber, si corresponde. Impresión de Asientos Contables Por medio del botón de impresión podemos imprimir la información del formulario, incluyendo en esta, además de la información particular de cada asiento, el detalle del movimiento generado en las cuentas del debe y haber relacionadas. Página 15/29 Página 16/29 Consulta de Asientos Contables Este formulario esta diseñado para realizar consultas rápidas de los asientos contables, seleccionados en una Unidad de Administración y Ejercicio determinado. De esta manera se despliega en pantalla una tabla conteniendo la información contable mas relevante de los asientos, pero con la posibilidad de realizar una consulta detallada a través del botón de detalles ( ) lo que abre y posiciona de forma automática el formulario de asientos contables anteriormente mencionado. Página 17/29 Correr Proceso Contable Esta opción permite correr procesos contables relacionados con la gestión del sistema. Para esto basta con seleccionar la operación que se desea realizar y presionar el botón de Aceptar. En caso de no querer realizar ninguna operatoria de este tipo basta con cerrar la opción o simplemente presionar el botón de cancelar. Los procesos posibles de ejecución son Proceso de Refundición de cuentas: Proceso que calcula el resultado del ejercicio y genera el asiento de refundición. Proceso de Cierre: Genera el asiento del cierre del ejercicio. Renumeración de Asientos: Renumera los asientos de manera ascendente ordenados por fecha. Este proceso se debe ejecutar como ultimo proceso luego del asiento de cierre. Proceso de Apertura: Se debe generar este proceso para crear el asiento de apertura en el nuevo ejercicio. Página 18/29 Contabilidad Patrimonial, Libros y Reportes Las siguientes cuatro opciones del menú están relacionadas con la emisión impresa de los documentos contables básicos y fundamentales del sistema. Estos son, el libro diario, el libro mayor, el balance de sumas y saldos y el balance general. La interfase de emisión de estos documentos es general a todos por lo que detallaremos las opciones en su totalidad y luego analizaremos cada reporte en detalle. Interfase de selección de opciones para impresión Primero notamos que en la barra superior se detalla el nombre del reporte que pretendemos emitir, en este caso el Libro Diario. Se debe indicar la unidad de administración como parámetro. Si no se establece unidad de administración, se genera el reporte con todas las unidades de administración disponibles. Se debe indicar el ejercicio. Cuando se selecciona el ejercicio, automáticamente el sistema trae la fecha de origen y fin del ejercicio y estas fechas se pueden cambiar para acotar el rano de fechas a reportar. Además debemos completar el nivel de las cuentas lo que filtra el listado de cuentas de las opciones Cuenta Desde y Cuenta Hasta. Además, dependiendo del reporte podemos seleccionar una Cuenta Corriente y una Cuenta Banco para filtrar por esos auxiliares contables. Por ultimo tenemos 3 opciones que nos permite incluir o excluir los asientos de apertura, refundición y asiento de cierre. Además de las opciones de Sin movimientos y filtrado de las cuentas con saldo cero. La opción Saldo Cero se habilita si la opción de Sin Movimientos está habilitada y posee el valor de no listar cuentas sin movimiento. Página 19/29 Reporte de libro diario Las opciones que debemos completar para emitir este reporte son: Unidad de Administración, Ejercicio Entre Fechas Asiento de Apertura, Refundición y/o Cierre Página 20/29 Reporte de Libro Mayor Las opciones que debemos completar para emitir este reporte son: Unidad de Administración, Ejercicio Entre Fechas Nivel de Cuentas y Cuenta Desde – Cuenta Hasta Cuenta Corriente (todas si no se selecciona ninguna) Cuenta Banco (todas si no se selecciona ninguna) Asiento de Apertura, Refundición y/o Cierre Página 21/29 Balance de sumas y saldos Las opciones que debemos completar para emitir este reporte son: Unidad de Administración, Ejercicio Entre Fechas Nivel de Cuentas y Cuenta Desde – Cuenta Hasta Asiento de Apertura, Refundición y/o Cierre Sin movimientos – Saldo Cero Página 22/29 Balance general Las opciones que debemos completar para emitir este reporte son: Unidad de Administración, Ejercicio Entre Fechas Nivel de Cuentas y Cuenta Desde – Cuenta Hasta Asiento de Apertura, Refundición y/o Cierre Sin movimientos – Saldo Cero Configuración Dentro del menú configuración encontraremos las opciones principales para administrar la numeración de las cuentas contables y los tipos de asientos. Niveles Cuenta Esta opción permite configurar la forma de numeración de las cuentas contables. Página 23/29 Nivel: Indica el nivel de la numeración. Descripción: Indica la descripción que representa el nivel. Dígitos: cantidad de dígitos a completar para ese nivel de numeración. Separador: indica el separador del nivel con el nivel siguiente, es opcional. Tipos Asientos Esta opción permite configurar los tipos de asientos. Código: Código de tipo de asiento. Descripción: Descripción del tipo de asiento. Autom.: Indica si el asiento es manual o automático. UA: Indica si se debe indicar la unidad de administración cuando se carga un asiento de ese tipo. Página 24/29 Activo: Indica si el tipo de asiento está activo. Página 25/29 Anexo Barra de Herramientas (Toolbar) 14. Salir 13. Imprimir Pantalla 12. Exportar a Excel 11. Cancelar Consulta 10. Ejecutar Consulta 9. Entrar en Modo Consulta 8. Ultimo Registro 7. Siguiente Registro 6. Anterior Registro 5. Primer Registro 4. Guardar Cambios 1. 2. 3. 4. 5. 6. 7. 8. 9. 10. 11. 12. 13. 14. 3. Cortar Registro 2. Borrar Registro 1. Nuevo Registro Nuevo Registro (o F6): cuando estoy parado en un formulario sobre un registro determinado y presiono este botón entonces se abre o inicializa un registro en blanco para poder cargarlo. Este registro no será guardado en la base de datos hasta que no se guarde la información. Borrar Registro (o Shift F6): cuando estoy parado sobre un registro determinado y presiono este botón entonces el registro es borrado. Al igual que el anterior, el registro no es borrado de la base de datos hasta que no se guarde la información. Cortar Registro: permite cortar o borrar “visualmente” el registro sobre el que estoy parado actualmente, no lo borra de la base de datos. Guardar Cambios (F10): permite guardar los cambios realizados sobre los datos en la pantalla, estos cambios pueden ser: agregar nuevos registros a la base de datos, actualizar registros existentes y borrar registros. Primer Registro: permite ir o “navegar” al primer registro. Siguiente Registro: permite ir o “navegar” al siguiente registro. Anterior Registro: permite ir o “navegar” al anterior registro. Ultimo Registro: permite ir o “navegar” al último registro. Entrar en modo Consulta (o F7): permite entrar en modo consulta, esto es, se inicializa un nuevo registro en blanco donde yo puedo ingresar el criterio de búsqueda que quiera. Ejecutar Consulta (o F8): ejecuta la consulta y trae a pantalla los datos en función del criterio especificado. Si no se especificó ningún criterio trae todos los registros. Cancelar Consulta (o CTRL+Q): sale del modo ejecutar consulta. Exportar a Excel: Lista el contenido de los registros filtrados en un archivo de Excel. Imprimir Pantalla: imprime la pantalla actual. Salir: Sale del formulario actual. Página 26/29 Consultas Las consultas pueden hacerse sobre cualquier ítem que lo permita. Y la forma de búsqueda puede ser por dato completo, por similitud, por operadores relacionales y hasta por inclusión. A continuación se describen estos casos Datos completos: por ejemplo si se buscan los trámites iniciados por un proveedor que se llama “MOLINOS SA”, entonces el ítem RAZON SOCIAL, se coloca esa cadena. El resultado de la consulta será todos los registros que tengan ese valor en el ítem Por similitud: existen dos caracteres especiales que se utilizan para buscar por similitud: el porcentaje (“%”) y el guión bajo (“_”). El porcentaje se utiliza para simbolizar “cualquier cosa”, por ejemplo si quisiera consultar los registros por todos los MOLINOS, en el campo RAZON SOCIAL se pondría el siguiente criterio de búsqueda: “MOLINOS%”, y la consulta retornaría todos los registros de proveedores que tienen como inicio de razón social. El guión bajo se utiliza para simbolizar un solo carácter o número, por ejemplo si quisiera saber todos los registros de los proveedores que se llaman MOLINOS o MOLINOZ, el criterio de búsqueda sería “MOLINO_” en el campo razón social. Con operadores relacionales: los operadores son mayor (>), menor (<), distinto (<>), mayor igual (>=), menor igual (>=). Por ejemplo: si quisiera consultar los registros con nro. mayor al 1500, se tendría que poner el siguiente criterio en el ítem Trámite Nro.: “>=1500”. Impresión de Reportes Antes de tratar el tema de los clasificadores veremos la pantalla de impresión de reportes. Esta es genérica para todas las impresiones que deseemos realizar dentro del sistema y nos permite seleccionar el destino de salida de la impresión, por pantalla, impresora o en archivo, así como también, en el caso de impresión en archivo el tipo, ubicación y nombre del archivo destino a generar. Como detalle particular de los reportes podemos agregar que como norma general, estos cuentan con un encabezado en todas las hojas con la siguiente información, nombre del sistema y del municipio, nombre del reporte y la versión, logotipo de la entidad o dependencia, título del reporte, usuario responsable de la generación y la fecha y hora de la generación. Además el pie de página se completa con el número de página y el total de páginas del reporte en cuestión. Página 27/29 Encabezado Pie Página 28/29 Botones de Auditoria en los Formularios Algunos de los formularios del sistema que hacen referencia a acciones de aprobaciones y/o anulaciones que generan procesos internos de validación y control, cuentan con una auditoria que registra al usuario que realizó la operación con su correspondiente fecha y hora asociada. Página 29/29