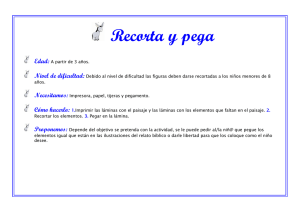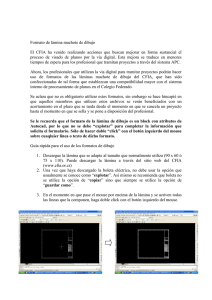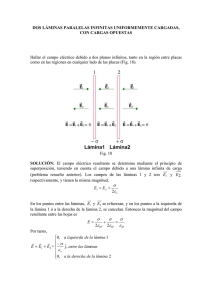Tecnologia y CAD 2 D TAMAÑO
Anuncio

DIDÁCTICA DE LA TECNOLOGÍA APLICADA AL DISEÑO GRÁFICO EN DOS DIMENSIONES. UTILIZACIÓN DEL AUTOCAD Autores: Inma Panera García Mercedes Charques Calderón Bernabé Pablo Álvarez Ruiz 1 ÍNDICE 1. 2. 3. 4. 5. 6. 7. 8. Introducción................................................................................................................4 Didáctica del recurso................................................................................................4 Manual de uso de Autocad.......................................................................................7 Ejemplos de uso. Nivel elemental.........................................................................17 Ejemplos de uso. Nivel medio................................................................................17 Ejemplos de uso. Nivel avanzado..........................................................................18 Conclusiones...............................................................................................................18 Bibliografía................................................................................................................18 Anexo I Anexo II Anexo III 2 1. Introducción. Este documento pretende ser una guía de la utilización del ordenador para el Diseño Gráfico en dos dimensiones. La presentación de esta guía tiene dos partes diferenciadas. El texto y las prácticas. Se ha realizado de esta forma para facilitar el trabajo al profesorado, que pondrá en uso lo aprendido con esta publicación. La estructura del libro es la siguiente. La primera es una descripción didáctica del recurso para que el profesorado sepa cuál es el objetivo principal del mismo. Se hará una descripción técnica del recurso y, posteriormente, una descripción pedagógica. Además, en esta última se hace una planificación de las actividades propuestas. La segunda parte del libro se explica la utilización del programa de diseño gráfico AutoCAD. Se ha elegido éste por ser el más empleado en la Industria, aunque ya hay corrientes de software libre que proponen la utilización de otros programas. Por último, vienen una serie de ejemplos aplicados a la Tecnología. Al final del libro hay un conjunto de anexos con láminas de utilización directa de los contenidos desarrollados en el libro. Sin más preámbulo se comienza con la Didáctica del Recurso. 2. Didáctica del recurso. 2.1 Descripción Técnica del Recurso Las Técnicas de Expresión y Comunicación Gráfica son imprescindibles para la materia de Tecnologías como se muestra en cada uno de los bloques de contenidos del DECRETO 112/2007, de 20 de julio, del Consell. En este decreto se establece el currículo de la Educación Secundaria Obligatoria en la Comunitat Valenciana. Dentro de la Técnicas de Expresión y Comunicación, en tercero de la ESO, se hace hincapié el Diseño Asistido por Ordenador (CAD). Dentro de este grupo hay dos tipos de programas. Los que hacen referencia al dibujo vectorial y los que no. Dentro del Materia de la Tecnologías, los más importantes son los programas vectoriales. Se denominan así porque utilizan las matemáticas para definir cada uno de los elementos: rectas, circunferencias, tangentes a rectas, elipses, etc. 3 Este recurso intenta conjugar dos modos de trabajo muy importantes: 1. Modo manual: utiliza las herramientas e instrumentos básicos del Dibujo y Diseño: regla, escuadra, cartabón, compás, .... 2. Planteamiento de las Nuevas Tecnologías: desarrolla dibujos aplicando un programa de diseño vectorial. El recurso está formado por un conjunto de láminas de dibujo elemental que se han explicado en cursos anteriores. El orden de dificultad se incrementa paulatinamente. Las láminas son: Lámina Número Descripción 1 Rectas paralelas horizontales, verticales, inclinadas y cruzadas. 2 Realiza los siguientes patrones 3 Rectas paralelas y perpendiculares. Bisectrices. 4 Construcción de triángulos. 5 Construcción de puntos notables de triángulos. 6 Construcción de cuadriláteros. 7 Construcción de polígonos regulares. 8 Polígonos estrellados. 9 Construcción de tangencias. 10 Enlaces y uniones I 11 Enlaces y uniones II. 12 Construcción de espirales. 13 Dibujo de óvalos y ovoides. 14 Determina las vistas principales de la siguiente figura. 15 Determina las vistas principales de la siguiente figura. Para la realización de las mismas se puede emplear cualquier programa de diseño gráfico en dos dimensiones como Qcad, LinuxCad o AutoCAD, aunque se va a hacer referencia a éste último en la presente publicación. 4 2.3 Descripción pedagógica del recurso. El objetivo pedagógico de esta serie de fichas es doble: recordar los conceptos que se han desarrollado en otros cursos y materias, y ampliarlos. Este recurso didáctico tiene dos partes bien diferenciadas: 1. Soporte físico. Está formado por quince láminas en formato pdf (portable document file). Se le denomina físico porque el profesor las imprime y se las da a los alumnos en papel. El alumno cogerá los instrumentos habituales de dibujo y las realizará. Para ello empleará principalmente la escuadra, cartabón, compás, reglas, un lápiz de dureza HB y una goma. Se recomienda en gran medida la utilización del compás para la mayoría de los trazos a llevar a cabo. Además, se les pedirá que pasen a tinta la mayoría de las láminas con distintos grosores normalizados. 2. Soporte virtual. Una vez concluida la parte de soporte físico, se comenzará a utilizar el ordenador como instrumento de dibujo. Para ello se puede usar el programa de diseño gráfico AutoCAD LT. Los alumnos han de dibujar con el ordenador cada una de las láminas anteriormente realizadas manualmente. De esta forma, se darán cuenta de la gran utilidad del ordenador y de la calidad del acabado que se obtiene. Se recuerda que el programa de diseño gráfico AutoCad tiene una licencia de uso y, el Departamento de Tecnología, debe adquirirla. Una posible planificación de las láminas, para tercero de la ESO, es la siguiente: Semanas Láminas Forma de Trabajo I 1,2, 3 Manual II 4, 5, 6 Manual III 7, 8, 9 Manual IV 10, 11, 12 Manual V 13, 14, 15 Manual VI 1,2, 3 Ordenador VII 4, 5, 6 Ordenador VIII 7, 8, 9 Ordenador IX 10, 11, 12 Ordenador X 13, 14, 15 Ordenador 5 El profesor, dependiendo de la Programación de Aula que tenga, puede realizar variaciones sin ningún tipo de restricción. Una posibilidad es que desde el principio de curso, el alumno tenga las láminas y las vaya haciendo poco a poco en ratos libres de la clase de Tecnologías o bien en su casa. El profesor las recoge y las corrige. Después el profesor comienza a explicar la utilización del programa de Diseño Gráfico en dos dimensiones y se realizan las láminas. Posteriormente, el alumno se las entrega al profesor en un disquete o se las manda por correo electrónico. Más tarde, él las corrige, devolviéndolas si fuera necesario el caso. 3. Manual de uso de Autocad. 3.1 Introducción. Este manual tiene como objetivo explicar cómo funciona y cuál es la filosofía de un programa de diseño 2 D. El diseño asistido por ordenador (CAD) se puede orientar hacia imágenes vectoriales o imágenes bitmap. Éstas últimas están formadas por un conjunto de puntos que forman una imagen final. En estas imágenes se debe dar el tamaño y la resolución. En cambio, las imágenes vectoriales están definidas matemáticamente, por lo que son independiente del tamaño y la resolución, y son las que se explicará en este curso. En este manual se explicará cómo trabaja un programa CAD y su forma de realización de dibujos: mediante las barras de herramientas, por el empleo de capas, su acotación e impresión en papel. 3.2. Programa CAD. El principal programa CAD que se emplea en la industria1 es el AutoCAD. Este pequeño manual explicará brevemente cómo emplearlo. Al abrir el programa se encuentra una figura como esta. 1 Aunque no es el único. Por ejemplo, el programa CATIA lo emplean empresas tan importantes como Airbus, Boeing y Toyota, para realizar CAD. 6 Figura 1. Contenido de la pantalla de trabajo. Donde se observan las siguientes zonas. a) Menú. Este menú tiene una serie de comandos típicos de Windows. b) Barras de herramientas. Hay 26 barras de herramientas. Dada su importancia en el dibujo se explicarán más adelante. c) Zona de diseño: la zona de diseño es un superficie ilimitada en la que se dibujará. d) Puntero. Su aplicación es igual que en Windows y es esencial para el trabajo en AutoCAD. e) Sistemas de coordenadas. Para trabajar en dos dimensiones se necesita un sistema coordenado X-Y. En el caso de que sea 3D, se visualizará un tercer eje coordenado perpendicular a los anteriores. f) Cursor de desplazamiento. Nos permitirá movernos por el dibujo realizado. g) Línea de comandos. Esta línea es fundamental y el usuario debe prestar siempre atención a todas las indicaciones que el programa realice. 7 La primera pregunta que el lector se puede hacer es en qué unidades trabaja AutoCAD. Se recomienda trabajar en milímetros y emplear una escala y un formato de archivo adecuados para el objeto a dibujar. El tamaño de los planos serán DIN-A4, DIN-A3, DIN-A2 y DIN-A1. La segunda pregunta que se puede plantear es cómo se indica al AutoCAD las dimensiones de los objetos. En la introducción se ha comentado que es un programa matemático. Por lo tanto, para dibujar los cuadrados, círculos, etc., se tiene que dar las coordenadas de lados, centros.... En AutoCAD se puede trabajar con coordenadas absolutas o con coordenadas relativas. El término coordenadas absolutas se refiere a que el programa le ha dado un valor (0,0) a una esquina del papel que se ve en la pantalla. Se podrá cambiar arbitrariamente este origen según convenga. Para dibujar una recta, en coordenadas absolutas, solamente hay que poner el punto inicial, separado por comas, y el punto final, separado por comas. Quizás, en AutoCAD, sea más útil la utilización de las coordenadas relativas. Su uso es muy intuitivo. Si se quiere dibujar un rectángulo de base 30 mm y 20 mm de altura, se utilizará la herramienta recta y se pinchará en la zona de diseño. A continuación se escribirá @30,0 y enter. Luego @0,20 y enter. A continuación @-30,0 y enter. Por último @0,-20 y enter. De esta forma se habrá dibujado un rectángulo con las dimensiones indicadas. Como el lector ha podido descubrir que la diferencia entre coordenadas absolutas y relativas está en la utilización del símbolo @. También es muy útil la utilización de coordenadas relativas polares. Para indicárselo a AutoCAD hay que poner el símbolo @ seguido del módulo seguido de < más el argumento, en grados. Es decir, la coordenada relativa @30<45, significa una distancia de 30 mm del punto anterior con una orientación de 45º. Los ángulos se toman positivos en sentido contrareloj y negativos con la orientación horaria. 8 3.3. Barra de herramientas. Las principales barras de herramientas para trabajar en AutoCAD son la estándar, la de dibujo, la de modificar, la de referencia a objetos y la de consultar. En la siguiente figura se muestra la estándar. Figura 2. Barra de herramientas estándar. De ella se comenta lo siguiente. -El botón guardar hará un archivo con formato .dwg -El botón de texto múltiple permite escribir un texto como si fuera un párrafo. -El botón de texto en una línea permite escribir el texto línea por línea. La barra de herramientas de dibujo se muestra en la siguiente figura. Figura 3. Barra de herramientas de dibujo. -El botón línea permite dibujar rectas a partir de diversos puntos. -El botón polígono hace cualquier tipo de polígono regular. Hay que seguir atentos las instrucciones de la línea de comando. -El botón círculo dibuja un círculo con distintas opciones. Hay que seguir atentos las instrucciones de la línea de comando. -El botón elipse permite generar elipses dando como datos el eje mayor y menor. -El botón arco puede hacer arcos de circunferencias o de elipses. -El botón dividir parte un objeto en diversos puntos. Para entrar en las opciones del punto, teclear ddptype en la línea de comandos. 9 -El botón sombreado permite rellenar un área. La barra de herramientas modificar se presenta en la figura 4. Figura 4. Barra de herramientas modificar. -El botón borrar permite borrar un objeto a seleccionar. -El botón copiar copia objeto una o varias veces. -El botón simetría hace la simetría de un objeto, una vez indicados unos parámetros que van apareciendo en la línea de comandos. -El botón equidistancia copia objetos a una determinada distancia del anterior. -El botón desplazar permite mover un objeto a otro sitio de la zona de diseño. -El botón girar rota el objeto un determinado ángulo. -El botón recortar permite recortar líneas. -El botón alargar permite unir líneas que no se cruzan. La barra referencia a objetos se muestra en la figura 5. Es necesario decir que esta barra se emplea después de haber elegido realizar una recta, o un círculo, etc. Figura 5. Iconos de la barra de herramientas de referencia a objetos. La barra de estado, como se ha indicado antes, indica las coordenadas del puntero del ratón y, en su parte derecha se observan las siguientes opciones. -Forzcursor: limita el movimiento del ratón a determinados intervalos. Para modificar los intervalos hay que situarse sobre la barra de estado con el ratón, dar al botón derecho del ratón y entrar en parámetros. -Rejilla: genera una malla de puntos que puede ser útil para diseñar objetos simétricos 2D. 10 -Orto: el programa sólo permite realizar movimientos verticales y horizontales -Refent: hace indicación de que está activada la localización rápida de referencia a objetos. Esto hace que el dibujo sea más rápido en su realización. -Rastreo: utiliza líneas auxiliares sin tener que trazarlas. En la pantalla se ven como discontinuas. -Polar: es como la función orto pero con un ángulo distinto al recto. La barra de herramientas consultar se muestra en la siguiente figura: Figura 6. Barra de herramientas consultar. En ella se observan los siguientes botones: -Distancia: permite medir la distancia que hay entre dos puntos. -Área: indica la información de perímetro y área de una superficie. -Lista: describe en qué capa está el objeto, sus coordenadas y propiedades básicas. -Coordenadas: indica el valor de las coordenadas X, Y respecto del origen en este momento. 3.4. Utilización de las capas. Cuando se dibuja, se ha de emplear distintos tipos de líneas: auxiliares, cotas, aristas no vistas, etc. Para indicárselo a AutoCAD, se utilizan las capas. Las capas son como si fueran hojas transparentes que se pueden dar características de grosor y color y se pueden quitar y poner a voluntad. En la siguiente figura se muestra la barra de herramientas de propiedades de objetos que permite trabajar con capas. Figura 7. Barra de herramientas de propiedades de objetos aplicada a capas. 11 Si se pulsa el botón capas aparece la siguiente figura Figura 8. Ventana del administrador de propiedades de capas. Para crear una nueva capa se presiona el botón nueva. En ella se puede poner un nuevo nombre (por ejemplo: auxiliares, cotas o ejes). Además, conviene que se le cambie el color y el tipo de línea (pinchando sobre los nombres). En el caso del tipo de línea habrá que cargar el formato: para ejes, para acotar, para cortes, etc. Para cambiar de una capa a otra se pinchará sobre la barra de herramientas de propiedades de objetos que permite trabajar con capas en estado de capas. De esta forma se puede cambiar de una capa a otra de una manera rápida y sencilla. 12 3.5. Acotación. La acotación se va a explicar a través del menú acotar (hay una barra de herramientas para acotación). En el menú se observan las siguientes opciones: -Cota rápida: es la forma más fácil de acotar pero no permite muchas opciones. Ideal para objetos sencillos. -Lineal: permite acortar dibujos de forma horizontal y vertical. -Alineada: permite acotar líneas oblícuas -Radio: permite acortar radios. -Diámetro: acota diámetros. El símbolo de diámetro se introduce en AutoCAD empleando la siguiente orden: %%c. -Angular: permite acotar ángulos en grados. Se recomienda crear una capa denominada cotas para dibujarlas en el archivo. 3.6. Imprimir documentos. El objetivo de cualquier programa de diseño es la obtención de un plano. En este curso se va a explicar la manera más sencilla: la obtención de un DIN-A4. Para ello se ha de trabajar, desde el principio con un archivo donde estén delimitadas las dimensiones de un DIN-A4: 210 mm x 297 mm (se recomienda que se cree una capa con un rectángulo con estas dimensiones). A continuación se dibuja dentro de esta zona. Una vez que se quiere imprimir, se da al botón de impresión de la barra estándar. Saldrá la siguiente figura. 13 Figura 9. Menú de imprimir. Dispositivo de impresión. Donde lo primero que se ha de hacer es la elección del dispositivo de impresión (la impresora). A continuación se pincha la pestaña de parámetros de impresión (figura 10). 14 Figura 10. Menú de imprimir. Parámetros de impresión. En esta figura, se pincha el tamaño de papel (DIN-A4). A continuación se da en el botón de ventana. Se entra en una zona donde se marca el rectángulo de 210 mm x 297 mm. A continuación se le indica al programa que centre la impresión y se pincha en el botón de vista previa completa. De esta forma se sabrá si el dibujo se sale de la hoja o no. Si se observa que no sale bien, se juega con la escala de impresión. Cabe indicar que cada impresora tiene unas características distintas. Por lo tanto se ha de ajustar a cada una de ellas. Si fuera un tamaño distinto del DIN-A4 se ha de imprimir en un establecimiento con un plotter. Allí, el técnico preguntará el grosor de las plumillas que se aplican a cada capa. 15 3.7. Aplicaciones a la Tecnología. La utilización del AutoCAD en el aula, se puede orientar de muchas formas. En este documento se proponen las siguientes: • • • • Se pueden realizar las láminas suministradas en el anexo de la publicación. Convendría que los alumnos las hicieran en papel y en el ordenador. De este modo los alumnos verían rápidamente la ventaja del uso de un programa de diseño vectorial. Dibujos de planos de su casa, IES, etc. Además se pueden dibujar las instalaciones necesarias: agua, calefacción, saneamiento, etc. Dibujos de objetos cotidianos: muebles, botes, cucharas, ganchos, etc. Realización de los planos de los proyectos realizados en el Aula-Taller. 4. Ejemplos de uso. Nivel elemental. Las láminas para emplear en este nivel ya han sido descritas en el apartado 2 y se muestran en el anexo I. 5. Ejemplos de uso. Nivel medio. Los ejemplos de uso para nivel medio son los desarrrollados por los alumnos en el taller de Tecnología. Dentro de todos los proyectos que se plantean se han elegido: • • • • Caseta para pájaros. Lámpara. Noria. Pulpo. Es de recalcar que el campo que se puede emplear ahí es innumerable: dibujo de planos de casas, instalaciones eléctricas, de agua caliente, calefacción, etc., en casas, dibujos de circuitos eléctricos y electrónicos sencillos, puentes... . Las láminas se encuentran en el anexo II. 16 6. Ejemplos de uso. Nivel avanzado. Los ejemplos de uso de nivel avanzado que se podrían plantear se refieren a la realización de planos de Proyectos de Final de Carrera, que cada profesor tiene. De este modo, el alumno tiene una mayor perspectiva de la utilización de los recursos aquí enseñados. Se han puesto una serie de ejemplos de planos DIN-A4 en el anexo III de un Proyecto Final de Carrera real. 7. Conclusiones. Las principales conclusiones que se han resaltado a lo largo del libro son: i. La gran ventaja de la utilización del ordenador para el diseño gráfico. ii. La aplicación práctica del Diseño Asistido por Ordenadora a la Materia de Tecnologías. iii. El cambio de mentalidad que va a sufrir el alumno al ir trabajando con el ordenador, desde el punto de vista de herramienta de trabajo. 8. Bibliografía. Para realizar el siguiente documento se ha empleado: -Disseny d´enginyeria 2D. Irene Sentana Gadea. Eloy Sentana Cremades. Silvia García García. Materials docents en valencià. Universitat d´Alacant. -Manual de AutoCAD 2002. Autodesk. -Proyecto final de carrera. Bernabé Álvarez Ruiz. Universidad de Alicante. 17 ANEXO I 18 Lámina 1: Rectas paralelas horizontales, verticales, inclinadas y cruzadas. Lámina 2: Realiza los siguientes patrones Traza un segmento de 50 mm por el punto R paralelo a la recta r. Divide el segmento AB en seis partes iguales R r A Traza un segmento perpendicular a la recta r que pase por el punto R. B Traza una recta perpendicular a la recta r que pase por el punto interior R. R R r r Traza una recta paralela a la recta r que pase por el punto R. Traza la bisectric del ángulo  R r  Lámina 3: Rectas paralelas y perpendiculares. Bisectrices. Construir el triángulo equilátero siendo el lado el segmento AB Construir el triángulo isóceles conociendo la altura h y la base el segmento AB. h A A B Construir el triángulo isóceles conociendo el ángulo y lado desiguales. B Construir el triángulo conociendo uno de sus lados y sus ángulos adyacentes. 46° A 46° A B De un triángulo se sabe dos de sus lados y el ángulo que forman. Construirlo. Dibujar el triángulo sabiendo sus tres lados. a b c b a 56° Lámina 4: Construcción de triángulos. 20° B Determinar el ortocentro del siguiente triángulo. Determinar el circuncentro del siguiente triángulo. C B C B A A Determinar el baricentro del siguiente triángulo. Determinar el incentro del siguiente triángulo. C C A B A Lámina 5: Construcción de puntos notables de triángulos. B Dibuja un cuadrado conociendo su diagonal d Dibuja un cuadrado conociendo su lado AB d A B Dibuja un rombo conociendo sus diagonales d y p. Dibuja un rectángulo conociendo un lado y su diagonal d. d p d A B Dibuja el trapecio isóceles a partir de su altura y sus bases. Dibuja el trapecio rectángulo a partir de sus diagonales y su altura. b h B h Lámina 6: Construcción de cuadriláteros. d D Construir un pentágono conocido su lado Construir un hexágono conocido su lado l l Construir un heptógono conocido su lado Construir un octógono conocido su lado l l Construir un decágono conocido su lado l Construir un polígono de 16 lados conocido su lado l Lámina 7: Construcción de polígonos regulares. Construir un pentágono estrellado conocido su lado Construir un hexágono estrellado conocido su lado l l Construir un heptágono estrellado conocido su lado Construir un eneágono estrellado conocido su lado l l Construir un decágono estrellado conocido su lado l Lámina 8: Polígonos estrellados. Construir un polígono estrellado de 16 lados conocido su lado l Recta tangente a una circunferencia en un punto dado de ella Rectas tangentes interiores a dos circunferencias dadas. Traza las posibles circunferencias de radio r que sean tangentes a dos rectas que se cortan. Recta tangente a una circunferencia desde un punto exterior. Rectas tangentes exteriores a dos circunferencias dadas. Traza las posibles circunferencias de radio r que sean tangentes a una recta y una circunferencia dadas. r Lámina 9: Construcción de tangencias. r Dado r, enlazar dos rectas que son perpendiculares. r Dado r, enlazar dos rectas que se cruzan. r Dado r, enlazar dos rectas que son paralelas. r Dada una circunferencia y una recta con un punto de tangencia T enlazarlas por un arco. T Dado r, enlazar dos circunferencias por medio de un arco. r Enlazar dos circunferencias mediante un arco, conociendo el punto de tangencia T en una de ellas. T Lámina 10: Enlaces y uniones I Traza las posibles circunferencias que pasan por un punto P comprendido entre dos rectas dadas Traza las posibles circunferencias que pasan por un punto P contenido entre dos rectas dadas. P P Traza la circunferencia que sea tangente a una circunferencia y a dos puntos dados. Traza las circunferencias que sean tangentes a una recta dada por un punto P y a una circunferencia. A B P Lámina 11: Enlaces y uniones II. Conocido el paso, construye la espiral de dos centros. P Conocido el lado de un hexágono, construir la evolvente. l Lámina 12: Construcción de espirales. Construir una espiral de base rectangular dada. Dado el eje mayor de un óvalo, constrúyelo. Dado su eje, construir un ovoide. Lámina 13: Dibujo de óvalos y ovoides. Lámina 14: Determina las vistas principales de la siguiente figura. Lámina 15: Determina las vistas principales de la siguiente figura. ANEXO II Ω Ω Ω Ω Ω ANEXO III