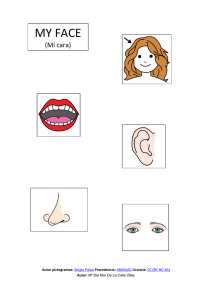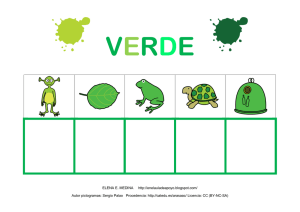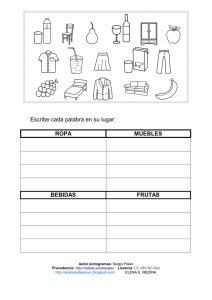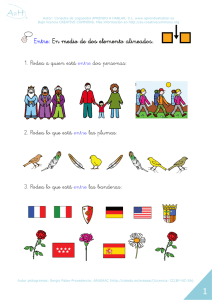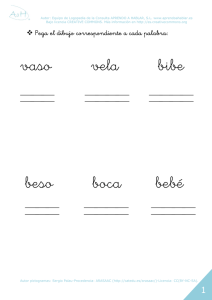MANUAL DE LA HERRAMIENTA “GENERADOR DE HORARIOS”
Anuncio
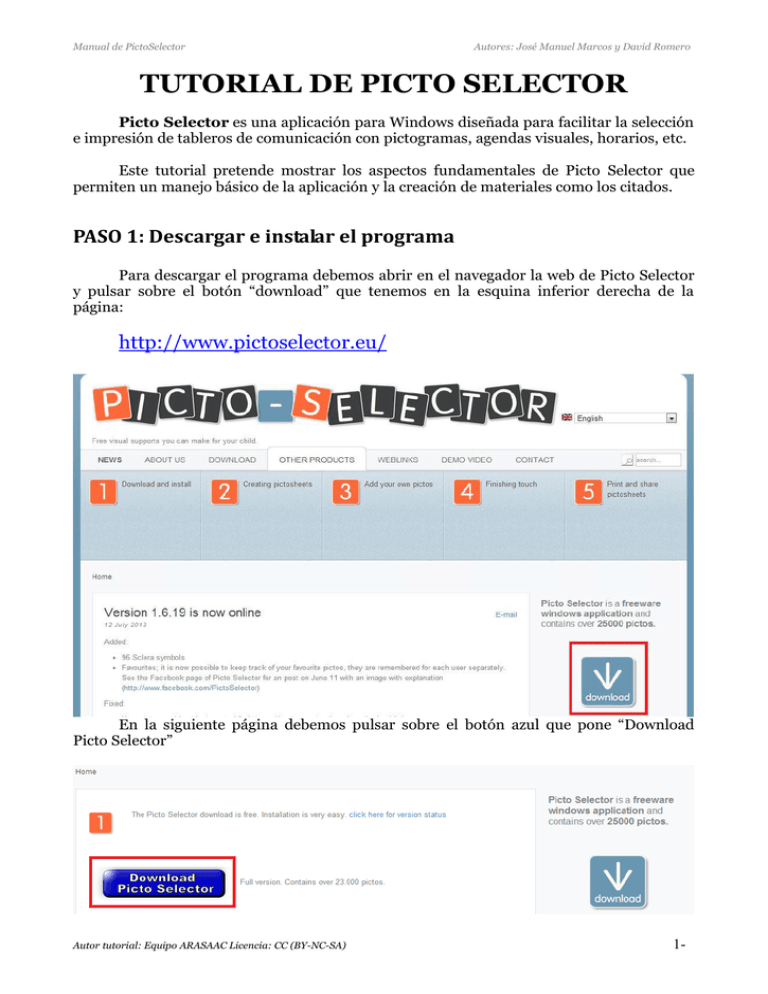
Manual de PictoSelector Autores: José Manuel Marcos y David Romero TUTORIAL DE PICTO SELECTOR Picto Selector es una aplicación para Windows diseñada para facilitar la selección e impresión de tableros de comunicación con pictogramas, agendas visuales, horarios, etc. Este tutorial pretende mostrar los aspectos fundamentales de Picto Selector que permiten un manejo básico de la aplicación y la creación de materiales como los citados. PASO 1: Descargar e instalar el programa Para descargar el programa debemos abrir en el navegador la web de Picto Selector y pulsar sobre el botón “download” que tenemos en la esquina inferior derecha de la página: http://www.pictoselector.eu/ En la siguiente página debemos pulsar sobre el botón azul que pone “Download Picto Selector” Autor tutorial: Equipo ARASAAC Licencia: CC (BY-NC-SA) 1- Manual de PictoSelector Autores: José Manuel Marcos y David Romero Una vez pulsado el botón se descargará el archivo de instalación de unos 200 megas a nuestro ordenador. Si, por alguna razón tenéis problemas para visualizar la página puede descargarse el archivo desde: http://pictoselector.sclera.be/setup_complete.exe Una vez descargado el archivo hacemos doble clic sobre el archivo de instalación descargado para iniciar la misma. En la primera pantalla pulsamos “Siguiente” En la segunda pantalla debemos “Aceptar el acuerdo” (las licencias de los diferentes catálogos) y pulsar en “Siguiente”. Autor tutorial: Equipo ARASAAC Licencia: CC (BY-NC-SA) 2- Manual de PictoSelector Autores: José Manuel Marcos y David Romero La carpeta de destino podemos mantenerla o cambiarla (por ejemplo en el caso de que tengamos el ordenador congelado en cuyo caso deberíamos instalarla en la unidad descongelada para que las actualizaciones de los pictogramas se almacenen). El nombre de la carpeta en el Menú de Inicio podemos conservarlo tal y como nos sugiere y pulsar en “Siguiente”. Autor tutorial: Equipo ARASAAC Licencia: CC (BY-NC-SA) 3- Manual de PictoSelector Autores: José Manuel Marcos y David Romero En Tareas Adicionales podemos marcar, si así lo deseamos las casillas que nos crean iconos del programa en el escritorio y/o en el menú de Inicio Rápido, antes de pulsar en “Siguiente”. En la siguiente pantalla basta con pulsar en el botón “Instalar”. Autor tutorial: Equipo ARASAAC Licencia: CC (BY-NC-SA) 4- Manual de PictoSelector Autores: José Manuel Marcos y David Romero El programa procederá a instalarse. Finalizada la instalación podemos marcar las casillas que nos ofrece para Ejecutar el programa y/o mostrarnos la web del programa al pulsar “Finalizar”. Autor tutorial: Equipo ARASAAC Licencia: CC (BY-NC-SA) 5- Manual de PictoSelector Autores: José Manuel Marcos y David Romero PASO 2: Iniciando el programa por primera vez Cada vez que iniciemos el programa, sea o no la primera nos aparecerá una ventana de Acceso en la que, por defecto, la primera vez nos aparecerá el usuario “Administrador” seleccionado. Bastará con pulsar en “Autentificarse” para acceder al programa PictoSelector admite la creación de usuarios de modo que si el programa es utilizado en un ordenador compartido cada usuario visualice únicamente los materiales que ha creado y mantenga las configuraciones y preferencias deseadas. No es objeto de este tutorial explicar la gestión de usuarios. Cada vez que accedamos al programa el sistema comprueba contra el servidor online de la aplicación si hay actualizaciones en algunos de los catálogos de recursos gráficos y procederá a su descarga. Una vez finalizada la comprobación o la actualización nos mostrará una página de resumen informativa. Tal y como nos advierte la ventana informativa los pictogramas en blanco y negro de ARASAAC y las imágenes en LSE no se instalan por defecto. Autor tutorial: Equipo ARASAAC Licencia: CC (BY-NC-SA) 6- Manual de PictoSelector Autores: José Manuel Marcos y David Romero En el caso de querer instalar los pictogramas en Blanco y Negro de ARASAAC o las imágenes en LSE (Lengua de Signos Española) visitar la página de Picto Selector dónde se da toda la información al respecto y los enlaces para su descarga. http://www.pictoselector.eu/index.php?option=com_content&view=article&id=88&Itemid=252&lang=es PASO 3: Creando nuestro primer tablero de comunicación Con el fin de explicar las funcionalidades básicas de Picto Selector vamos a crear un tablero de Comunicación Sencillo partiendo del modelo de Tableros de 12 casillas que podemos encontrar en el catálogo de materiales de ARASAAC. Autor tutorial: Equipo ARASAAC Licencia: CC (BY-NC-SA) 7- Manual de PictoSelector Autores: José Manuel Marcos y David Romero En primer lugar necesitaremos crear una “Nueva hoja” Una vez pulsado en el botón “Nueva hoja” vamos a definir algunas características de nuestro tablero. Lo esencial para cualquiera de los materiales que creemos es definir el número de columnas y filas. En este caso necesitaremos 4 (columnas) x 4 (filas). También es esencial darle un título a nuestro tablero o material ya que el sistema utiliza el título para almacenarlo y mostrarlo en la lista de materiales creados. Opcionalmente, si además de ser utilizado para almacenar el material queremos imprimir el título del mismo en la hoja marcaremos la casilla “Imprimir título”. Autor tutorial: Equipo ARASAAC Licencia: CC (BY-NC-SA) 8- Manual de PictoSelector Autores: José Manuel Marcos y David Romero Una vez definidas el número de filas y columnas en el espacio de trabajo (la gran zona blanca) se habrán configurado las celdas que componen la tabla aunque nos sean invisibles (virtuales). A continuación debemos añadir los pictogramas a las celdas “virtuales”. Una peculiaridad de PicoSelector es que las celdas deben ser rellenadas en orden empezando por la primera columna de la primera fila. Por ello, debemos ir buscando los pictogramas en el orden en el que vayan a situarse en el tablero para una experiencia de uso mucho más satisfactoria. En nuestro caso vamos a empezar en este orden: SI-YO-QUIERO-NO. Prescindimos del pictograma de pregunta al sólo disponer de 4 columnas. Para acceder al buscador de pictogramas pulsamos en “Mostrar Pictogramas”. La ventana emergente que nos aparece nos mostrará, por defecto, pictogramas de todos los catálogos de los que dispone PictoSelector. Por ello, si sólo deseamos trabajar con los pictogramas de ARASAAC una de las primeras opciones que debemos configurar son los catálogos a mostrar en los resultados de la búsqueda. Para ello, en la ventana que se nos ha abierto pulsamos en “Seleccionar Juegos de Símbolos”. Autor tutorial: Equipo ARASAAC Licencia: CC (BY-NC-SA) 9- Manual de PictoSelector Autores: José Manuel Marcos y David Romero En la ventana que se nos abre dejaremos marcado, únicamente, Símbolos de ARASAAC” y pulsamos en OK. “Juego de En el caso de haber instalado los pictogramas en Blanco y Negro o las imágenes en LSE éstas nos aparecerán en la lista y podremos marcarlas. De regreso a la ventana de búsqueda de pictogramas debemos buscar el pictograma de correcto. Para ello en el cuadro de búsqueda escribiremos Visto en el cuadro de texto Pictograma. De entre los resultados que nos aparezcan hacemos doble clic en el pictograma del verificador verde para insertarlo en la hoja de pictogramas. Opcionalmente también podemos hacer clic y arrastrar al área de trabajo para insertarlo. Autor tutorial: Equipo ARASAAC Licencia: CC (BY-NC-SA) 10- Manual de PictoSelector Autores: José Manuel Marcos y David Romero La búsqueda está establecida, por defecto como “Texto literal” lo que supone que buscará la cadena de texto que escribamos en cualquier parte del nombre del pictograma. Si queremos afinar la búsqueda podemos desplegar el menú y seleccionar, por ejemplo, “Solamente palabras completas” para que nos muestre solo pictogramas en los que coincida la palabra que hayamos escrito con las que tiene asignadas el pictograma. Otra opción para complementar las búsquedas es el uso de categorías. Estas categorías son realizadas por el propio equipo de colaboradores del programa y, aunque no abarca el 100% de los pictogramas de ARASAAC, sí permite obtener resultados en muchas de ellas. Insertado el primer pictograma debemos seguir completando el tablero repitiendo el procedimiento explicado: 1. Pulsar en “Seleccionar Juegos de Símbolos”. 2. Escribir la palabra a buscar (Yo) 3. Hacer doble clic sobre el pictograma o arrastrar al área de trabajo De esta forma completaríamos la primera fila con “Quiero” y con “no” (para buscar “no” es recomendable filtrar por “Solamente palabras completas” para que nos limite los resultados y encontrar fácilmente el pictograma). Autor tutorial: Equipo ARASAAC Licencia: CC (BY-NC-SA) 11- Manual de PictoSelector Autores: José Manuel Marcos y David Romero Como podemos ir apreciando al ir añadiendo los pictogramas a la izquierda del área de trabajo tenemos una vista previa que nos permite ir viendo el aspecto final que tendrán nuestro tablero al imprimirlo o guardarlo (como imagen, PDF,…). Como habréis podido comprobar, al añadir los pictogramas al área de trabajo les añade debajo todas las palabras que tiene asignadas. Así pues un trabajo que deberemos ir haciendo (si queremos que se muestre la palabra debajo del pictograma al imprimir o guardar el archivo) es cambiar el nombre del pictograma en el área de trabajo. Para ello basta con hacer doble clic sobre cada uno de los nombres y en la ventana que nos abra poner el nombre deseado en el campo “Título” y pulsar OK. Con estas indicaciones continuaremos rellenando nuestro tablero de comunicación añadiendo acciones a las filas 2, 3 y 4. Autor tutorial: Equipo ARASAAC Licencia: CC (BY-NC-SA) 12- Manual de PictoSelector Autores: José Manuel Marcos y David Romero PASO 4: Guardando e imprimiendo nuestro tablero Cuando hablamos de guardar el trabajo realizado debemos diferenciar entre el guardado que hace el programa y que nos permitirá abrirlo y editarlo con posterioridad y, por otra parte, la posibilidad que tenemos de guardar el material como PDF o Imagen. Al crear una nueva hoja podemos ver como en la barra superior aparece [Sin nombre 1* - Hoja de pictogramas]. Si cambiamos el título del tablero (en nuestro caso hemos escrito “Quiero-No Quiero”) podemos observar como en la lista debajo de “Mis hojas de pictogramas” cambia el nombre del archivo y pasa a denominarse “Quiero-No Quiero*”. La clave para saber si hemos guardado o no el archivo o si el archivo ha sido modificado y necesita ser guardado es el *. Para guardar el archivo pulsaremos en Archivo->Guardar o en el botón grande “Guardar” que tenemos a la derecha del título del tablero. Una vez hecho esto los asteriscos desaparecen y el nombre de archivo en la barra superior se corresponde con el título que hayamos dado al tablero. Autor tutorial: Equipo ARASAAC Licencia: CC (BY-NC-SA) 13- Manual de PictoSelector Autores: José Manuel Marcos y David Romero Si lo que deseamos, por otra parte, es guardar el tablero en un archivo que podamos, por ejemplo, enviar a otra persona por email o guardar en una memoria USB para importarla en otro ordenador con Picto Selector instalado utilizaremos la opción “Exportar hojas…” disponible en el menú “Archivo”. Una vez pulsado nos aparecerá una ventana para seleccionar la carpeta de destino y asignarle un nombre al archivo. Para abrir uno de los archivos que hayamos guardado con este sistema podemos hacer doble clic sobre el archivo o, dentro de Picto Selector utilizar la opción “Importar hojas…” y en la ventana que nos abre buscar y seleccionar el archivo deseado. Una vez hecho esto nos aparecerá una ventana con una vista previa del material a importar. Si pulsamos en “Importar” pasará a formar parte de la lista de hojas creadas en ese ordenador. Si lo que queremos es imprimir el tablero pulsaremos en Archivo->Imprimir…. Autor tutorial: Equipo ARASAAC Licencia: CC (BY-NC-SA) 14- Manual de PictoSelector Autores: José Manuel Marcos y David Romero En la ventana que nos abre podremos ver una vista previa del tablero. Pulsando en “Imprimir” nos abrirá ventana de selección de impresora y propiedades de la misma. Finalmente, desde la vista previa de Impresión podemos Guardar el tablero como PDF o como Archivo (PNG, JPG o BMP) para lo cual pulsaremos en la opción deseada y daremos un nombre de archivo en la ubicación deseada. PASO 5: Utilizando otros pictogramas Además de añadir pictogramas directamente de los catálogos como hemos visto en el tablero de ejemplo que hemos creado, Picto Selector permite utilizar una serie de pictogramas predefinidos o nuestras propias imágenes como pictogramas. Vamos a ir detallando los más relevantes. Pictograma Foto Partiendo del tablero de ejemplo que ya teníamos creado vamos a sustituir los pictogramas de lugares que hemos puesto en la última fila del tablero por fotografías de los lugares reales que el niño/a tiene en su entorno. Una vez tenemos las imágenes que vamos a utilizar seleccionadas, procederemos a eliminar los pictogramas que teníamos añadidos en la última fila. Para ello, basta con ir haciendo clic sobre cada uno de los pictogramas y pulsar el botón “Supr” del teclado (o pulsar el botón derecho del ratón y pulsar Borrar en las opciones que nos ofrecen). Autor tutorial: Equipo ARASAAC Licencia: CC (BY-NC-SA) 15- Manual de PictoSelector Autores: José Manuel Marcos y David Romero Una vez eliminados todos los pictogramas de la última fila, pulsaremos en el botón “Pictograma de Foto” que tenemos en el área de trabajo. Al hacerlo se abre una nueva ventana emergente en la cual pulsaremos en “Abrir foto”. En la ventana de selección que nos abra deberemos buscar en nuestro ordenador la fotografía a insertar y pulsar en “Abrir”. La imagen se cargará en el espacio de trabajo Autor tutorial: Equipo ARASAAC Licencia: CC (BY-NC-SA) 16- Manual de PictoSelector Autores: José Manuel Marcos y David Romero Una de las cosas que debemos modificar es el campo “Título” poniendo la palabra que define al Pictograma. En este caso pondremos “CENTRO COMERCIAL”. Por otra parte, como se puede ver en la imagen, moviendo las líneas negras que hay en cada uno de los lados de la fotografía (columna izquierda) podemos ajustar el tamaño del lienzo y, por tanto, la parte de la imagen que nos interesa mostrar para, por ejemplo, hacer que la imagen que estamos utilizando sea cuadrada. En el ejemplo que se muestra se ha movido hacia arriba la línea negra inferior. Para ello, nos ponemos con el ratón encima de la línea que deseamos mover y el cursor del ratón se convertirá en unas flechas que nos indicará en qué dirección podemos mover la línea. Una vez ajustado el lienzo pulsamos en OK lo que insertará la imagen en el tablero. Autor tutorial: Equipo ARASAAC Licencia: CC (BY-NC-SA) 17- Manual de PictoSelector Autores: José Manuel Marcos y David Romero Repitiendo el procedimiento explicado rellenaremos las 4 celdas de la fila inferior. Para finalizar la explicación del Pictograma Foto nos queda comentar que dentro de la ventana del Pictograma Foto podemos utilizar los botones: “Abrir imagen usada…” y “Usar Bitmap del Portapapeles”. El primero nos mostrará las imágenes que ya hayamos utilizado con anterioridad con lo que su selección es más rápida. El segundo nos permite utilizar cualquier fotografía o imagen que tengamos almacenada en el portapapeles, es decir, que hayamos copiado desde cualquier otro programa al portapapeles y deseamos pegarla aquí. Autor tutorial: Equipo ARASAAC Licencia: CC (BY-NC-SA) 18- Manual de PictoSelector Autores: José Manuel Marcos y David Romero Pictograma de Reloj El pictograma reloj nos permite insertar dentro de una celda un reloj analógico o digital marcando una hora determinada. Utilizando este pictograma podemos construir fácilmente un horario. Así, por ejemplo, podríamos construir una plantilla para los 5 días de las semana definiendo 6 columnas (para 5 días de la semana ya que la primera columna es para las horas) y 6 filas (para 5 horas ya que la primera fila la utilizaremos para poner los días de la semana). Aprovechando la plantilla que acabamos y que necesitamos que la primera celda esté vacia, vamos a ver otro de los pictogramas que nos ofrece Picto Selector. Pulsando en “Espacio Vacio” el programa nos insertará una celda vacia y nos permitirá continuar rellenando el resto de celdas. La primera fila la rellenaremos con los pictogramas de los días de la semana utilizando el buscador. En la primera columna de la segunda fila deberemos introducir el primer pictograma de reloj. Para ello, pulsaremos en “Pictograma de reloj”. Autor tutorial: Equipo ARASAAC Licencia: CC (BY-NC-SA) 19- Manual de PictoSelector Autores: José Manuel Marcos y David Romero En la ventana que nos abre deberemos: 1. Escoger el tipo de reloj que queremos usar (por defecto nos aparece el reloj analógico). 2. Establecer la hora que nos interesa. 3. Poner un título (por ejemplo la hora en forma númerica o en modo textual). 4. Pulsar en OK. Autor tutorial: Equipo ARASAAC Licencia: CC (BY-NC-SA) 20- Manual de PictoSelector Autores: José Manuel Marcos y David Romero En las siguientes celdas de la segunda fila deberemos ir poniendo las actividades a realizar cada uno de los días a esa hora. Siguiendo el mismo procedimiento completaremos el horario rellenando las siguientes filas del horario. Pictograma de Tiempo Para finalizar la explicación de los tipos de pictogramas básicos que ofrece Picto Selector nos queda ver el Pictograma de Tiempo que, a grandes rasgos, es un pictograma que muestra periodos de tiempo. Un ejemplo claro de uso de estos pictogramas es la creación de rutinas para niños con TEA de modo que puedan gestionar lo que dura una actividad, anticipar lo que va a ocurrir y aquello que ya ha pasado o se ha realizado. Para ver su funcionamiento vamos a crear una tabla de 3x3. La primera columna la utilizaremos para los pictogramas que definen la actividad, la segunda para el pictograma de tiempo que define cuánto dura la actividad y, la ultima, la dejaremos en blanco para marcar en ella si la actividad ya ha sido realizada o cómo ha sido realizada (bien o mal). Una vez hemos rellenado la primera celda con una actividad como, por ejemplo, recortar, pulsamos en “Pictograma de Tiempo”. En la ventana que nos abre, lo primero, debemos definir el tipo de reloj. Los 4 tipos que nos ofrecen son los que siguen: Analógico 60 minutos/segundos Analógico 120 minutos/segundos Autor tutorial: Equipo ARASAAC Licencia: CC (BY-NC-SA) Reloj LED Reloj Digital 21- Manual de PictoSelector Autores: José Manuel Marcos y David Romero En segundo lugar definiremos la duración del intervalo de tiempo y, posteriormente, en Título podemos poner el periodo de tiempo en modo numérico o textual. Finalmente, pulsamos en OK y de vuelta en el espacio de trabajo añadimos un “Espacio vacío”. Siguiendo el mismo procedimiento rellenamos la segunda y tercera fila con 2 actividades más. Autor tutorial: Equipo ARASAAC Licencia: CC (BY-NC-SA) 22- Manual de PictoSelector Autores: José Manuel Marcos y David Romero El resultado final puede ser similar a éste. Por supuesto, puede tener tantas filas como actividades nos interese secuenciar. PASO 6: Modificando los pictogramas Al insertar los diferentes pictogramas que hemos añadido hasta el momento hemos visto como en las ventanas de inserción había unas opciones que, hasta el momento, no hemos prestado mucha atención. Se trata de “Antes de colorear”, “colorear” y “fondo”. Autor tutorial: Equipo ARASAAC Licencia: CC (BY-NC-SA) 23- Manual de PictoSelector Autores: José Manuel Marcos y David Romero Vamos a ver qué nos permite hacer cada una de estas opciones. ANTES DE COLOREAR Las tres opciones principales son “Ninguno” (imagen original), “Negativo” (convierte la imagen en alto contraste invirtiendo el blanco y negro) y “Escala de grises” (convierte a escala de grises las imágenes en color). Ninguno Negativo Escala de Grises COLOREAR Aunque este menú nos ofrece más opciones nos vamos a centrar en las tres primeras: “Ninguno”, “Correcto” y “Erróneo”. Ninguno Correcto Erróneo Esta opción es especialmente interesante para la realización de tablas de conducta o escalas conductuales. Autor tutorial: Equipo ARASAAC Licencia: CC (BY-NC-SA) 24- Manual de PictoSelector Autores: José Manuel Marcos y David Romero FONDO La opción fondo, sustituye el color blanco de fondo de los pictogramas de ARASAAC por el color que seleccionemos. Esta opción es especialmente interesante, por ejemplo, para poner el color de fondo del pictograma siguiendo los 6 códigos de color que definen el tipo de palabra y que se utilizan, de modo, estándar a nivel internacional. Nombres Propios Nombres Comunes Descriptivos (Adj y Adv) Acciones Contenido Social Miscelánea PASO 7: Características avanzadas Para finalizar este tutorial vamos a ver algunas opciones avanzadas y complementarias a lo explicado hasta el momento. PLANTILLAS Para los diferentes ejemplos que hemos elaborado el campo “Plantilla” no lo hemos modificado dejando la opción “Picto Selector (tamaños dinámicos)” que aparece definido por defecto. Si desplegamos el menú plantilla vemos que podemos acceder a una serie de plantillas predefinidas, algunas de ellas, interesantes para algunos propósitos concretos. Autor tutorial: Equipo ARASAAC Licencia: CC (BY-NC-SA) 25- Manual de PictoSelector Autores: José Manuel Marcos y David Romero Así por ejemplo, para imprimir en A4 tenemos dos plantillas una para el formato vertical y otro para el horizontal o apaisado. Para aquellos que trabajan en centros en los que utilizan comunicadores físicos disponemos de plantillas para algunos de ellos como Chatbox, Go Talk, SuperTalker o VoicePal. Estas plantillas nos garantizan que, una vez impresa y recortada la plantilla esta coincidirá, exactamente con el tamaño la del comunicador seleccionado. MENU CONTEXTUAL PICTOGRAMAS DESDE LA VENTANA DE BUSQUEDA DE Desde la ventana “Motrar Pictogramas” que hemos utilizado a lo largo de este tutorial podemos hacer clic derecho del ratón sobre cualquiera de los pictogramas lo que nos dará acceso a algunas opciones interesantes. La opción “Añadir a documento Word” insertará automáticamente el pictograma en un documento Word o en el que tengamos abierto en ese momento. “Copiar al portapapeles” nos guardará el pictograma en el Portapapeles de Windows pudiendo pegarlo, posteriormente, en cualquier programa que admita imágenes y pegar desde el portapapales (como, por ejemplo, Power Point). Finalmente, “Add To Favourites” (Añadir a Favoritos) nos permite almacenar el pictograma en una lista de favoritos facilitando su búsqueda y selección posterior. Autor tutorial: Equipo ARASAAC Licencia: CC (BY-NC-SA) 26- Manual de PictoSelector Autores: José Manuel Marcos y David Romero USUARIO AVANZADO La activación del “Usuario Avanzado” nos transforma Picto Selector en un programa con un gran número de funcionalidades y posibilidades adicionales que no son objeto de este tutorial introductorio. Con todo, para aquellos usuarios más curiosos podéis activarlo desde: Ajustes->Usuario Avanzado Una vez activada la opción Usuario Avanzado vemos que en el programa aparecen opciones adicionales en las diferentes áreas del programa y si accedemos a menús como el de “Archivo”. Autor tutorial: Equipo ARASAAC Licencia: CC (BY-NC-SA) 27-