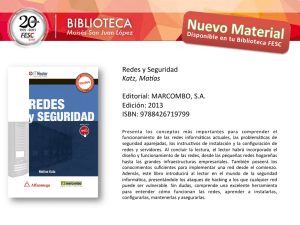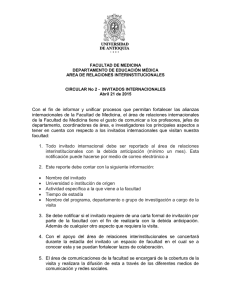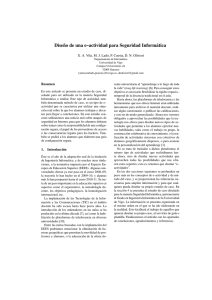guestgate™ dispositivo para acceso a internet manual del usuario
Anuncio

GUESTGATE DISPOSITIVO PARA ACCESO A INTERNET MANUAL DEL USUARIO ™ MODELO 523240 INT-523240-UM-0606-02 TABLA DE CONTENIDO Sección Página 1. Introducción.......................................................................3 Descripción de sus Funciones................................................................... 3 Ejemplos de Instalación ............................................................5 Funciones Básicas de GUESTGATE™............................................5 2. Instalación .........................................................................7 Configuración Recomendada ....................................................7 Configuración Avanzada ........................................................10 3. Opciones de Configuración ............................................ 13 Pantalla de Estado ................................................................. 13 Pantalla de Configuración del Invitado ...................................... 14 Pantalla de Configuración del Servidor ...................................... 16 Pantalla de Bienvenida ........................................................... 17 Pantalla para Configurar Dispositivos......................................... 18 Proceso de Actualización del Firmware ...................................... 19 Pantalla de Salida ................................................................. 19 4. Preguntas y Respuestas .................................................20 5. Servicio y Soporte ..........................................................22 6. Especificaciones ...............................................................22 7. Apéndice ..........................................................................23 2 TABLA DE CONTENIDO 1. INTRODUCCIÓN Felicidades por la compra de su Dispositivo de Acceso a Internet GUESTGATE de INTELLINET NETWORK SOLUTIONS™, modelo 523240. Con el GUESTGATE usted puede conectar invitados a su red, permitiéndoles el acceso sólo a la Internet (Web, correo electrónico, salas de charla y otras aplicaciones). GUESTGATE protege a su red existente de accesos no autorizados de los invitados que conecten sus computadoras y, si se requiere, incluso puede proveer de un blindaje de seguridad de sus computadoras. Además, las características mejoradas de GUESTGATE como IP PnP (tecnología Plug and Play) automáticamente ajustan las computadoras de los invitados en los parámetros TCP/IP, eliminando el consumo de tiempo en las reconfiguraciones del cliente IP. GUESTGATE se ajusta íntegramente a su red existente y, en la mayoría de las aplicaciones, la configuración del GUESTGATE no es necesaria. GUESTGATE proporciona la correcta funcionalidad de núcleo fuera de la caja. DESCRIPCIÓN DE SUS FUNCIONES Acceso a Internet para Invitados GUESTGATE está diseñado principalmente para permitir un acceso a Internet para sus invitados sin la necesidad de tener que configurarlo. GUESTGATE emplea la conexión existente a Internet de su red para proporcionar acceso a la Web y al correo electrónico a las computadoras conectadas en una sala de juntas, un hotel o en un lugar público con conectividad inalámbrica. Adicionalmente GUESTGATE dirige las peticiones de seguridad del administrador de la red blindando la existente para protegerla de los intentos de acceso de los invitados conectados. Esto significa que los invitados pueden acceder a Internet, estando la red fuera del alcance de éstos (por ejemplo servidores de impresión de correo o cualquier otra aplicación de servidor). Acceso Protegido a Internet con Clave de Acceso para Invitados Usted, como el administrador de la red, puede hacer obligatorio que los invitados tengan que registrarse al acceder a Internet a través de una clave de acceso. Esta es una función importante en caso de que usted ofrezca el servicio de Internet a cambio de un pago o en situaciones donde una red inalámbrica no protegida esté conectada a su GUESTGATE y desee mantener a los usuarios no autorizados fuera de su ancho de banda. Pantalla de Bienvenida Configurable para sus Invitados Usted puede establecer su propia pantalla de bienvenida en segundos. Cambie las palabras y el formato, incluso ponga el logotipo de su organización. La pantalla de bienvenida se muestra cuando el invitado se conecta a Internet por primera vez. La pantalla de bienvenida puede ser utilizada para hacer que el invitado INTRODUCCIÓN 3 acepte sus términos y condiciones, y puede ser desactivada por completo cuando sea necesario. IP PnP En muchas situaciones es necesario que el administrador de la red cambie los valores de TCP/IP de las computadoras de los invitados debido a que los valores existentes no son compatibles o a que su red tiene requerimientos avanzados. GUESTGATE elimina esto por completo. GUESTGATE automáticamente ajusta los valores de TCP/IP de la computadora del invitado, permitiendo así que su invitado no tenga que realizar ninguna configuración. Control del Ancho de Banda GUESTGATE controla que velocidad de su conexión a Internet será dedicada a sus invitados. Anchos de banda de bajada y de subida pueden ser configurados individualmente. Función VLAN de Capa 3 En un lugar público con punto de acceso inalámbrico a la red existen ciertas preocupaciones en lo que a seguridad se refiere. GUESTGATE no sólo protege al servidor de la red de accesos no autorizados de los invitados. Puede proporcionar un nivel más de seguridad. Cuando se selecciona la opción de crear una red separada por cliente (“separate network for each client”), ninguna computadora invitada podrá acceder a otra computadora también invitada. En este modo, GUESTGATE asigna aleatoriamente a cada computadora invitada su propia red. Esta opción está activada de forma predeterminada. Filtrado de Paquetes Bloquee el acceso a ciertos sitios Web o a un grupo particular de direcciones IP. Switch LAN de 4 puertos 10/100 autosensitivos GUESTGATE suministra un switch de cuatro puertos LAN 10/100 Mbps para la conexión de PCs, LapTops u otros switches o puntos de acceso inalámbricos. Interfaz de Administrador Basada en Web La configuración está completamente basada en el Web browser. Por razones de seguridad, el menú del administrador Web es sólo accesible desde el servidor de la red. Actualizaciones del Firmware a través del Web Browser Rápida y fácilmente actualice el firmware del dispositivo de acceso a Internet GUESTGATE desde el browser de su elección. 4 INTRODUCCIÓN EJEMPLOS DE INSTALACIÓN GUESTGATE en un Escenario de Red SOHO Esta es una configuración típica en la cual la conexión a Internet está establecida a través de un ruteador NAT con firewall integrado. GUESTGATE en un Escenario SMB En redes más grandes, GUESTGATE se conecta a cualquier puerto disponible de switch detrás del firewall/gateway/ ruteador. FUNCIONES BÁSICAS DE GUESTGATE Puertos GUESTGATE cuenta con un total de cinco puertos RJ-45 10/100. Un puerto es usado para la conexión del GUESTGATE al servidor (puerto host), los cuatro puertos restantes están disponibles para conexiones de invitados (puertos guest). INTRODUCCIÓN 5 En los puertos de invitados se pueden conectar hubs, switches, puntos de acceso inalámbricos, PCs o Laptops. Puertos del Servidor Por default, GUESTGATE obtiene una dirección IP de un servidor DHCP ya presente en la red. GUESTGATE analiza la red y obtiene toda la información necesaria para el acceso a Internet. La bitácora del servidor DHCP revela la dirección IP otorgada al GUESTGATE. En el caso de que el servidor DHCP no esté presente, GUESTGATE toma la dirección IP que viene de fábrica 192.168.2.1. En este caso, una configuración manual del servidor IP será necesaria. Puertos de Invitados GUESTGATE le asigna direcciones IP a las computadoras invitadas. La tecnología IP PnP garantiza que no será necesaria configuración alguna a las computadoras invitadas. El intervalo de dirección IP del DHCP que tiene preterminada es 172.16.x.x. Es posible cambiar los valores de la IP del servidor a través de la interfaz de administración Web. Puertos de Invitado con VLAN Activada Si la VLAN está activada, GUESTGATE asigna diferentes redes IP (subred) a cada computadora invitada conectada. Ya que esta asignación es aleatoria, es prácticamente imposible para un hacker acceder a los valores de IP de los otros invitados para tratar de ganar acceso a la red. VLAN está activada por default. Puede ser desactivada en la pantalla de configuración del invitado de la interfaz Web del administrador. La opción se llama “separate network for each client (automatic)”. Acceso a la Interfaz Web del Administrador La configuración de GUESTGATE está completamente basada en Web. Cualquier browser estándar es soportado. Por razones de seguridad, GUESTGATE sólo puede ser configurado por el puerto del servidor. GUESTGATE rechaza todos los intentos de conexión que se generen por los puertos de invitado. Acceso a Internet para Invitados y Página de Bienvenida Cuando una computadora invitada intenta acceder a Internet por primera vez, se muestra una pantalla de bienvenida en su Web browser. Esta pantalla de bienvenida puede ser configurada y cambiada en la interfaz Web del administrador. Los invitados deberán de aceptar los términos y condiciones para poder acceder a Internet. Si la opción de clave de acceso de invitado es activada, ésta deberá ser ingresada por el invitado para poder tener acceso a Internet. Este procedimiento de autorización es requerido una sola vez. GUESTGATE memoriza todas las computadoras invitadas autorizadas hasta que se reinicia. Después del reinicio de GUESTGATE, los invitados verán nuevamente esta página de bienvenida. 6 INTRODUCCIÓN 2. INSTALACIÓN CONFIGURACIÓN RECOMENDADA Este método de configuración para el Dispositivo de Acceso a Internet GUESTGATE de INTELLINET NETWORK SOLUTIONS asume que un servidor DHCP, como un ruteador, está presente en su red. Conectarse a la Red del Servidor Conecte un cable estándar RJ-45 al puerto del servidor GUESTGATE y a un puerto de su red existente (puerto de switch Ethernet, ruteador, etc.). Encienda el GUESTGATE y verifique que las conexiones de red estén activas (el LED del servidor deberá encender en GUESTGATE). NOTA: El proceso de arranque toma alrededor de 30 segundos. Conectar Invitados Use cables de red estándar RJ-45 para conectar PCs, Laptops, switches Ethernet, hubs o puntos de acceso inalámbricos a los puertos de invitado al GUESTGATE. Cada puerto cuenta con su propio LED que muestra su estado. Verifique que la conexión a la red esté activa en cada puerto conectado Probar el Acceso a Internet Encienda una PC o Laptop que se encuentre conectada a uno de los puertos de invitado. Arranque el Web browser de su elección y abra una página de Internet, como por ejemplo http://www.intellinet-network.com. Entonces GUESTGATE le presentará la pantalla de bienvenida. Digite la clave de acceso si la requiere y presione en “continue”. En ese momento será direccionado a la página que originalmente solicitó en la barra de direcciones de su Web browser. NOTA: Para obtener acceso a Internet, es preciso abrir primero un Web browser y una página Web. Para otras aplicaciones como programas de charla (ICQ, MSN Messenger, Skype, etc.), no será posible tener acceso a estos servicios hasta que se confirme el acceso a través de la página de bienvenida. INSTALACIÓN 7 Acceso a la Interfaz Web del Administrador desde la Interfaz del Servidor 1. Abra la bitácora de su DHCP para encontrar la dirección IP del GUESTGATE. La dirección MAC (control de acceso al medio) puede ser encontrada en la parte inferior del dispositivo. Encuentre esta dirección en la bitácora de servidor DHCP para determinar la dirección IP. Abajo se presenta un ejemplo de la bitácora del servidor DHCP. 2. Abra su Web browser y teclee la dirección IP mostrada en la bitácora del servidor DHCP. Verá entonces la interfaz Web del administrador. La contraseña por default es 1234. Cambio de la Clave de Acceso de Administrador 1. Dé clic en “Device Settings”. 8 INSTALACIÓN 2. Ingrese la clave de acceso anterior (1234). 3. Teclee una nueva clave de acceso (de hasta 20 caracteres). 4. Teclee la nueva clave de acceso nuevamente. 5. Dé clic en “Exit” (en la esquina superior derecha). 6. Seleccione “Save settings”. 7. Seleccione “Reboot device”. 8. Dé clic en “Exit”. GUESTGATE se reiniciará ahora. Esto toma alrededor de 25 segundos. Después del reinicio usted será direccionado a la página de acceso de GUESTGATE. Puede ahora entrar y conectarse al menú con la nueva clave de acceso. NOTA: La interfaz Web del administrador está diseñada para que se le puedan hacer cambios en todas las pantallas sin la necesidad de guardarlos en forma individual. Una vez que haya programado GUESTGATE, necesita dar clic en “Exit” y reiniciar el dispositivo. Los cambios sólo tomarán efecto después de que GUESTGATE haya sido reiniciado. Al cerrar el Web browser sin guardar los cambios hechos, ocasionará la pérdida de los mismos en la configuración. Si ha realizado exitosamente los pasos antes mencionados, puede omitir la siguiente sección. INSTALACIÓN 9 CONFIGURACIÓN AVANZADA La instalación estándar de GUESTGATE está basada en el supuesto de que un servidor DHCP esté presente en su red. Si éste no fuese el caso, usted también puede configurar el GUESTGATE manualmente. Para hacerlo, es necesario encender el GUESTGATE sin que esté conectado a la red. Si ningún servidor DHCP puede ser localizado después de tres minutos, GUESTGATE obtendrá su dirección de fábrica: 192.168.2.1. La configuración avanzada requiere: • Un adaptador de red correctamente instalado en su computadora, • Derechos de usuario que permitan configuración manual de los valores de TPC/IP en su PC, y • GUESTGATE conectado a través de un cable RJ-45 al adaptador de la red en su PC. Cambiar la Dirección IP de su PC 1. Dé clic en “Inicio”—> “Configuración” —> “Panel de Control”. 2. Dé doble clic en el icono “Conexiones de Red”. 10 INSTALACIÓN 3. Dé un clic derecho en el icono “Conexión de red” y seleccione la opción “Propiedades” del menú contextual. 4. En la ventana “Propiedades de Conexión de Red” seleccione “Protocolo Internet (TCP/IP)” y dé clic en “Propiedades”. Cuando esta ventana abra, haga los cambios como a continuación se menciona. 5. Dé clic en “Aceptar” cuando termine. 6. Cierre las ventanas previas dando clic en “Aceptar”. Sus parámetros TCP/IP ahora serán compatibles con GUESTGATE. INSTALACIÓN 11 Conexión de GUESTGATE a través de un Web Browser 1. Abra su Web browser e ingrese la dirección http://192.168.2.1. La pantalla de entrada a la interfaz Web del administrador aparecerá. 2. Ingrese la clave de acceso (1234) y dé clic en “Login”. NOTA: Hasta este punto, es recomendado que cambie la clave de acceso del administrador como se indicó en la sección anterior. Configuración del Servidor 1. Dé clic en “Host Configuration”. 2. Con la pantalla de “Host Configuration” desplegada, especifique la dirección IP, máscara de red IP, dirección de la compuerta de salida IP (o ruteador) y servidor DNS. 12 INSTALACIÓN Device IP Address: una dirección disponible en su red. Esta es la dirección IP que le ha asignado a GUESTGATE. IP Netmask: ingrese la misma dirección de la máscara o submáscara que usa en su red. IP Gateway: la dirección IP de su compuerta de salida (por ejemplo el ruteador). DNS Server: ésta dirección es provista por su proveedor de Internet. Puede ingresar diversas direcciones DNS separándolas mediante un espacio. Administrator IP Address: cuando se especifica, sólo esta dirección IP es permitida para conectar la interfaz del administrador de GUESTGATE. La función “Use this client’s IP address” automáticamente llena el campo con la dirección IP de la computadora actual usada para conectarse al menú de administrador. Al terminar, dé clic en “Exit” (esquina superior derecha). 3. Dé clic en “Exit” para guardar la configuración y reiniciar GUESTGATE. 3. OPCIONES DE CONFIGURACIÓN PANTALLA DE ESTADO La pantalla de estado muestra tres tipos de información. OPCIONES DE CONFIGURACIÓN 13 Network Information: información básica acerca de la interfaz de red del servidor. Various Information: despliega la versión actual del firmware, el tiempo en que lleva el sistema operando y el estatus del acceso a Internet protegido con la clave de acceso. Connected Guest Computers: GUESTGATE muestra a todas las computadoras invitadas que están conectadas, incluyendo la dirección MAC, la dirección IP asignada y el tiempo de conexión. Dé clic en “[Details]” para ver las estadísticas individuales de cada PC que esté conectada, incluyendo el ancho de banda que ésta consuma (Mbytes). PANTALLA DE CONFIGURACIÓN DEL INVITADO Esta página muestra las opciones de configuración de las computadoras invitadas conectadas. Configuración del Invitado Opción “separate network for each client (automatic)”: Este modo de operación es llamado LAN Virtual (o VLAN). Si esta opción está activada, GUESTGATE asignará de forma aleatoria diferentes redes para cada computadora invitada conectada. Esta opción deberá ser activada si se desea evitar que las computadoras invitadas puedan ver y tener acceso a las otras (LAN Virtual = on). Está opción viene activada por default. Opción “same network for all clients (automatic)”: GUESTGATE automáticamente asigna una dirección IP a las computadoras invitadas. Todas las computadoras invitadas operan en la misma red (LAN Virtual = off). Opción “same network for all clients (enter manually)”: Si esta opción se 14 OPCIONES DE CONFIGURACIÓN encuentra activada, usted puede manualmente definir la red a la que se conectarán las computadoras invitadas (LAN Virtual = off). Pantalla de Bienvenida Active o desactive la página de bienvenida para los invitados. (Default = activada). Clave de Acceso para Invitados Si requiere que los invitados utilicen una clave de acceso para acceder a Internet, lo puede configurar directamente en esta opción. Si se deja el espacio vacío, no será necesario ingresar clave de acceso. (Por default la clave de acceso no es requerida). Límite de Ancho de Banda de Bajada Controle la velocidad máxima del ancho de banda de bajada para las computadoras de los invitados conectados. Las velocidades disponibles van de 32 Kbps (Kilobits por segundo) hasta 2,048 Kbps (2 Megabits por segundo; por default la velocidad es ilimitada). Límite de Ancho de Banda de Subida Desde esta opción, controle la velocidad del ancho de banda de subida (envío de archivos por Internet) con las opciones de velocidad antes mencionadas. Direcciones Ethernet Confiables Si usted desea personalizar permanentemente la computadora de un invitado, usted podrá adicionar su dirección MAC a la configuración del GUESTGATE. No se mostrará la página de bienvenida a cualquier computadora registrada aquí. La dirección MAC de una computadora conectada se puede obtener desde la pantalla de estado del GUESTGATE o simplemente se pueden seguir los siguientes pasos (por ejemplo: Windows 2000/XP). 1. Dé clic en “Inicio” —> “Ejecutar”. 2. Teclee: cmd, y luego oprima “Enter”. 3. Desde la línea de comando del DOS, teclee “ipconfig/all” y luego oprima “Enter”. La dirección física es la dirección MAC que necesita ser ingresada en la configuración del GUESTGATE. El formato correcto es: xx:xx:xx:xx:xx:xx , no xx-xx-xx-xx-xx-xx. OPCIONES DE CONFIGURACIÓN 15 PANTALLA DE CONFIGURACIÓN DEL SERVIDOR Esta página muestra las opciones de configuración para la interfaz del servidor del GUESTGATE. Configuración del Servidor Opción “DHCP”: El GUESTGATE automáticamente recibe la dirección IP, la máscara de red, la compuerta de salida y la información del servidor DNS del servidor DHCP en la red, típicamente un ruteador. Esta es la configuración recomendada y se da por default. Opción “Static”: En redes grandes, la configuración manual de las direcciones IP puede ser necesaria. Seleccione “static” e ingrese manualmente la dirección IP, la máscara de red, la dirección IP de la compuerta de salida y la dirección IP del servidor DNS. Múltiples servidores DNS pueden ser ingresados, separando cada uno de ellos por espacios, por ejemplo: 111.222.333.444 999.888.777.666. Administrator IP Address: Restrinja el acceso al menú del administrador GUESTGATE a la dirección IP ingresada en este campo. Esta puede ser una dirección pública o local. Filtrado de Paquetes Bloqueo de Puertos: Si usted desea bloquear ciertas direcciones IP, dominios o una red completa, lo puede hacer en esta opción. “Add Host Address” es usada para ingresar un dominio, por ejemplo: guestgate.com o intellinet-network.com. 16 OPCIONES DE CONFIGURACIÓN “Add Network Address” es usada para ingresar una dirección IP. Para especificar la cobertura, usted puede seleccionar la máscara de red apropiada desde la lista desplegable. Bloqueo de Direcciones: Esta opción permite especificar los puertos de salida TCP/IP que desee bloquear. Ingrese el número de puerto y dé clic en “Add Port” para que GUESTGATE bloquee los protocolos TCP y UDP. Una lista de puertos de servicio comunes puede ser consultada en el apéndice, localizado al final de este manual. Si usted desea eliminar un puerto, simplemente seleccione el puerto en el menú desplegable y dé clic en “Remove”. NOTA: Usted sólo puede adicionar o eliminar puertos individuales. La opción para eliminar una selección completa de puertos no está disponible. Permitted Addresses: GUESTGATE bloquea por default el acceso a todas las computadoras de un servidor en red. Esta función permite manejar excepciones. “Add Host Address”: Ingrese una dirección IP individual, por ejemplo la dirección IP del servidor de su Intranet, después dé clic en “Add Host”. Repita este paso si desea ingresar más direcciones IP. “Add Network Address”: Ingrese una dirección IP y una máscara de subred para definir una cobertura de direcciones IP permitidas para los invitados. PANTALLA DE BIENVENIDA Esta página muestra la pantalla de bienvenida para las opciones de configuración del GUESTGATE. Gráfico (Letrero) Usted puede sustituir la imagen del letrero que se tiene por default con alguna imagen propia, como por ejemplo el logo de su compañía. Dé clic en “Browser” OPCIONES DE CONFIGURACIÓN 17 para seleccionar el archivo que desea cargar. Dé clic en “Upload” para sustituir la imagen del letrero que se tiene por default. Al concluir la carga del archivo, el texto “Default Image” cambia a “Custom Image”. NOTA: El archivo que contenga la imagen del letrero debe estar en formato JPG, GIF o PNG. El tamaño de la imagen no debe exceder 60 kb, las dimensiones de la imagen no deben exceder de 1,024 pixeles. La imagen del letrero sólo aparece en la pantalla de bienvenida del usuario, este no reemplaza el letrero que se tenga dentro de la interfaz del administrador basada en Web. Texto de Bienvenida Usted tiene la posibilidad de sobrescribir el texto que por default se tiene con el texto de su preferencia. GUESTGATE soporta etiquetas de HTML para formatear su texto. A continuación encontrará una pequeña selección. • • • • • <strong>bold text</strong> <font color = red>red text</font> <font color = #00ff00”>green text</font> <u>underlined text</u> <u><strong><font color = red>red bold underlined text</font></strong></u> Otros comandos HTML, tales como etiquetas <TABLE>, <tr>, <td> e <img> y muchos más también son soportadas. PANTALLA PARA CONFIGURAR DISPOSITIVOS Esta pantalla muestra la configuración de los dispositivos GUESTGATE. Administración de Claves de Acceso Para cambiar la clave de acceso del administrador, es necesario ingresar la clave de acceso anterior y la nueva. También será necesario confirmar la nueva clave, ingresándola nuevamente. Dé clic en “Change” para guardar todos los 18 OPCIONES DE CONFIGURACIÓN cambios realizados. La clave de acceso que GUESTGATE tiene por default es 1234. La clave de acceso no debe exceder los 20 caracteres. Firmware Para obtener el beneficio de nuevas funciones que estén disponibles en el futuro, usted puede actualizar el firmware. En la siguiente sección se detalla mayor información de como realizar esta actualización. PROCESO DE ACTUALIZACIÓN DEL FIRMWARE ¿Dónde se obtiene la nueva versión del Firmware? Existen dos formas para saber si la actualización del Firmware está disponible para el Dispositivo de Acceso a Internet GUESTGATE. • Revise el estatus de la página del GUESTGATE. En caso de existir una nueva versión del firmware, GUESTGATE lo detectará al momento de conectarse al menú del administrador. Se le enviará un mensaje que aparecerá en la pantalla de estado. Dé clic en el vínculo “Click here for more information” para abrir la página Web con los detalles, instrucciones y la nueva imagen del firmware. • Revise la sección para descarga manual en http://www.guestgate.com. Proceso de Actualización Abra la pantalla para configurar dispositivos del menú de administrador. Dé clic en “Browse” para seleccionar la nueva imagen del firmware, después dé clic en “Install” para empezar el proceso de actualización. La actualización podrá tomar varios minutos, esto dependerá de la velocidad de conexión del GUESTGATE. GUESTGATE automáticamente se reiniciará después de completar el proceso de actualización. Después de que vea el mensaje de reinicio, tendrá que esperar un minuto antes de ingresar nuevamente al GUESTGATE. IMPORTANTE: El proceso de actualización no debe ser interrumpido. Una falla de conexión en la red o una falla en la computadora durante el proceso de actualización resultará desastroso para el GUESTGATE. Para una óptima actualización del firmware, se recomienda hacer el proceso dentro del servidor local de red. PANTALLA DE SALIDA Esta pantalla le permite guardar cualquier configuración nueva que se realice. Guardar Cambios en la Configuración Todos los cambios que se realicen a la configuración serán reconocidos sólo si OPCIONES DE CONFIGURACIÓN 19 estos son guardados mediante la activación de esta opción dentro de esta pantalla. Si usted hiciera cambios en algunas de las pantallas de configuración y no guardara la información siguiendo este paso antes de cerrar el Web browser, todos los cambios se perderán. Reinicio del Dispositivo Para poder activar una configuración nueva, también es necesario que usted active la opción en esta ventana. NOTA: El guardar las configuraciones nuevas no implica que en automático se activen los cambios realizados. Es necesario reiniciar el GUESTGATE para que los cambios se activen. De esta forma, usted podrá hacer cambios en la configuración en ese momento (por ejemplo una clave de acceso para un invitado) y activarlos más tarde. Al reiniciar el GUESTGATE también se volverá a ejecutar una autentificación de todas las computadoras invitadas que se encuentren conectadas. 4. PREGUNTAS Y RESPUESTAS P: Yo cuento con un servidor en mi red al que los invitados no pueden ingresar.¿Qué configuración debo activar en el GUESTGATE para prevenir que los invitados puedan ingresar a este servidor? R: Usted no se tiene que activar ninguna configuración. GUESTGATE cuenta con esta modalidad por default. Si algún invitado o alguna computadora intentara ingresar al servidor de su red, GUESTGATE negará la solicitud de acceso y enviará un mensaje de alerta en la ventana del Web browser del invitado. P: ¿Qué pasa si yo quisiera darles acceso a los invitados a la red, como por ejemplo acceso a Intranet? R: Adicione la dirección IP del servidor de Intranet en la página de configuración del servidor GUESTGATE a través de la opción “Permit Addresses” y el GUESTGATE dejará de bloquear cualquier acceso al servidor. P: ¿Se puede controlar el tamaño de ancho de banda disponible para la red del invitado? R: Sí, el ancho de banda de subida y de bajada puede ser controlado en la configuración del invitado, esta opción está disponible en la sección de Interfaz del Administrador Web. P: Si yo quisiera mostrar mi propia página de bienvenida para mis invitados, ¿se pueden hacer cambios a la página de bienvenida que se tiene por default? R: Sí, la página de bienvenida puede ser modificada haciendo cambios en la 20 PREGUNTAS Y RESPUESTAS configuración. Esta opción está disponible en la sección de Interfaz del Administrador Web. Además usted podrá cambiar el mensaje de bienvenida y cargar su propio letrero. P: ¿Se puede usar el código HTML en una página de bienvenida personalizada? R: Sí, GUESTGATE no lo limita en ningún sentido, si usted es un desarrollador de aplicaciones HTML en la Web, puede crear cualquier página de bienvenida, simplemente con pegar el código HTML en el campo de configuración de la página de bienvenida. P: ¿GUESTGATE soporta PHP, ASP o Perl? R: No, GUESTGATE no soporta encriptación server-side. P: Se realizaron algunos cambios de configuración en la interfaz del administrador Web, pero los cambios no se reflejan. ¿Por qué? R: Es probable que haya olvidado guardar los cambios realizados a través de la página de salida en la interfaz del administrador Web. P: ¿Para qué sirve la opción “separate network for each client (automatic)” que se encuentra en la pantalla de configuración del usuario? R: Esta es una función LAN Virtual del GUESTGATE. Si esta opción está activada, GUESTGATE impedirá que las computadoras conectadas de los invitados tengan acceso entre ellas a través de la asignación aleatoria de configuraciones de red TCP/IP. De esta forma, cada invitado opera su propia “LAN Virtual”. Los siguiente ejemplos describen esta función: 1. La configuración del invitado establecida como “same network for all clients (automatic)”: La computadora del invitado 1 recibe la dirección IP 172.16.254.253. La computadora del invitado 2 recibe la dirección IP 172.16.254.252. La computadora del invitado 3 recibe la dirección IP 172.16.254.251. [.....] En este modo, todas las computadoras de los invitados operan en una sola red y por lo tanto están autorizadas a consultarse unas con otras. Este es el modo estándar de cualquier ruteador virtual y servidor DHCP en el mercado. 2. La configuración del invitado establecida como “separate network for each client (automatic)” (LAN Virtual desactivado): La computadora del invitado 1 recibe la dirección IP 192.168.17.42. La computadora del invitado 2 recibe la dirección IP 172.16.25.12. La computadora del invitado 3 recibe la dirección IP 10.10.8.178. La computadora del invitado 4 recibe la dirección IP 10.10.4.18. La computadora del invitado 5 recibe la dirección IP 192.168.8.178. [.....] En este modo, cada computadora opera en su propia red, y por lo tanto no podrán ingresar a ninguna otra aplicación que no sea el Internet. Esta función es aleatoria, lo que hace imposible a un atacante saber o adivinar la dirección IP que tiene asignada cada invitado, lo que hace más difícil un PREGUNTAS Y RESPUESTAS 21 ataque de los hackers. Si a usted le preocupa la seguridad de sus invitados o su posible responsabilidad en cuestiones de seguridad, usted deberá de activar esta opción (se encuentra activada por default). Q: Algunos de mis invitados desean jugar en la red o compartir archivos y carpetas pero no es posible. ¿Por qué las computadoras conectadas no pueden comunicarse entre sí? A: Esto se debe a que por default la LAN Virtual está activada. Es necesario que se desactive esta función para permitir la comunicación en red entre las computadoras de los invitados (consulte la pregunta y respuesta anterior). Q: ¿Qué tan frecuentemente un invitado necesita identificarse en la página de bienvenida? A: Sólo en una ocasión. Mientras que el GUESTGATE no se reinicie, el usuario no tendrá que ingresar su clave de acceso y estar de acuerdo con lo términos y condiciones nuevamente. Q: ¿Se puede ingresar el menú de administrador del GUESTGATE desde el puerto de un invitado? A: No, por razones de seguridad esto no es posible. El ingreso al menú de administrador sólo es posible a través del puerto del servidor. 5. SERVICIO Y SOPORTE Información adicional del GUESTGATE está disponible en la Web en http://www.guestgate.com/. En esta página usted podrá 1) encontrar respuestas a preguntas frecuentes (FAQ); 2) obtener las últimas versiones del firmware; y 3) estar en contacto con nuestra área de soporte técnico. En caso de que se presenten problemas técnicos, le recomendamos que primero contacte a su distribuidor local autorizado INTELLINET NETWORK SOLUTIONS. El contacto con nuestra área de soporte también puede ser vía Web. 6. ESPECIFICACIONES • • • • • • • • • Red del invitado: 1 puerto RJ-45 10/100 Mbps Red del servidor: 4 puertos RJ-45 10/100 Mbps Botón de reestablecimiento LEDs: 1 x Energía, 1 x Enlace/Actividad de WAN, 4 x Enlace/Actividad para los puertos de LAN Adaptador 12 V AC / 0.5 A Dimensiones: 45 mm (altura), 220 mm (ancho), 120 mm (profundidad) Humedad: 0 – 90% (No-condensada) Temperatura: 10° – 55°C Certificación EMI: FCC Clase B, CE Mark, C-T 22 SERVICIO Y SOPORTE/ESPECIFICACIONES 7. APÉNDICE Esta es una lista de los puertos de servicio TCP/IP más comunes que han sido configurados en GUESTGATE para bloquear los accesos a ciertos servicios. Número de Puerto 21 22 23 25 69 70 79 80 110 115 119 123 135 137, 138, 139 143 161 194, 6665-6669 443 514 515 631 1080, 3127, 3128, 10080 1723 1863 2535, 2745, 8866 3389 3410 3689 4899 5000, 5001 5100 5190, 5191, 5192, 5193 5554 5800+, 5900+ 12345 27374 Nombre del servicio/Descripción FTP SSH (Secure Shell) Telnet SMTP (Servidor de correo saliente) TFTP (FTP Trivial) Gopher Finger HTTP (Puerto Web estándar) POP3 (Servidor de correo entrante) SFTP (FTP Simple) NNTP (Grupo de noticias) NTP (Protocolo de Sincronía de Tiempo) Servicio RPC, usado para el comando SEND en .NET NETBIOS (compartición de archivos, MS Windows Network) IMAP (Protocolo de Acceso a Correo Interino) SNMP (Protocolo de Administración de Red Simple) IRC (Internet Relay Chat) HTTS (Transferencia Web segura, usada por SSL) SHELL LPR (Impresión de línea remota), LPD (Line Printer Daemon) IPP (Protocolo de Impresión en Internet) Trojan: Usado por MyDoom PPTP (Usado para conexiones VPN) MSN Messenger Trojan: Usado por Beagle Puerto de Atención Remota de Windows XP Trojan: OptixPro, también usado por eventos SSL NetworkLens iTunes de Apple, DAAP Control remoto RADMIN Chat de Voz del mensajero YAHOO Mensajero de vídeo YAHOO (Webcam) AOL (America on Line a través de TCP) Trojan: Familia de Sasser, también usado por SGI ESP http VNC Trojan: usado por Netbus, Italk Chat System y TrendMicro OfficeScan antivirus Trojan: Usado por SubSeven APÉNDICE 23 www.intellinet-network.com ¿Se encuentra completamente satisfecho con este producto? Por favor, contacte a su distribuidor autorizado INTELLINET NETWORK SOLUTIONS para comentarios o preguntas. Copyright © INTELLINET NETWORK SOLUTIONS Todos los productos mencionados son marcas registradas de sus respectivos fabricantes.