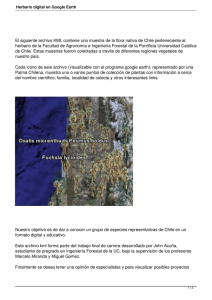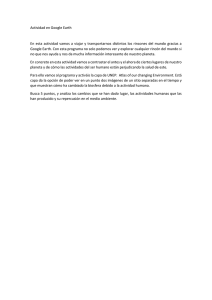Cartografía de Montevideo en Google Earth Guía de Uso
Anuncio

Cartografía de Montevideo en Google Earth Guía de Uso (Enero 2012) 1- Generalidades Esta aplicación permite ver algunas de las capas de MonteviMap en Google Earth y entre otras funcionalidades se podrá: • • • Realizar búsquedas por padrón, dirección, etc. Consultar la información asociada. Realizar recorridos programados (visitas guiadas). A tales efectos la información es transformada al formato KML (Keyhole Markup Language) o KMZ (KML comprimido). Estos son los formatos requeridos por Google Earth para agregar capas. En general existe un archivo KML o KMZ por cada capa. 2- Capas y funcionalidades VENTANA LUGARES: Al abrir el archivo descargado (Cartografia_de_Montevideo_en_Google_Earth.kmz), en la ventana “Lugares” de Google Earth se despliega un árbol con las capas y funcionalidades. Las funcionalidades se encuentran dentro “Utilidades” y “Buscar por...” y las capas se agrupan bajo “Cartografía Base” y “Cartografía Temática”. Haciendo clic sobre el símbolo “+” en las carpetas, se desplegará el listado de funcionalidades/capas correspondientes a cada una. VISUALIZACIÓN, CONSULTA Y DESCARGA DE CAPAS Para ver una capa en Google Earth, haga clic en la casilla de verificación (checkbox) a la izquierda del nombre del la misma. La visualización tiene diferencias según las capas sean estáticas o dinámicas, es decir, si los archivos KML que las representan son estáticos o dinámicos. KML estáticos: Este tipo de archivos se descargan completos por única vez al hacer clic en la casilla de verificación (checkbox). Cada vez que se inicie una nueva sesión de Google Earth se volverán a descargar del servidor de datos de la Intendencia de Montevideo. KML dinámicos: Este tipo de archivos se actualizan al detenerse la vista luego de un pan o zoom. De esta forma según la ubicación y la altura de visualización, se devolverá a Google Earth un archivo diferente, conteniendo los datos de esa posición particular. Este tipo de KML se utiliza para las capas con mayor cantidad de datos, por ejemplo los padrones. A modo de ejemplo se describe a continuación el comportamiento de la capa dinámica padrones. Las demás capas dinámicas (manzanas, números de puerta, ejes de calles) tienen un comportamiento similar donde sólo varían las alturas de visualización. Capa Padrones: Esta capa se podrá visualizar sólo dentro de los límites del departamento y a una altura de ojo menor a 2000 metros para la zona rural y 500 metros para la zona urbana. La altura de ojo se muestra abajo a la derecha y es relativa al terreno, por lo que variará en caso de tener el relieve activado. Nota: Para conocer o profundizar en los conceptos de “altura de ojo” o “relieve activado” puede referirse al tutorial de Google Earth en el siguiente enlace: http://earth.google.com/support/bin/static.py?page=guide_toc.cs Si al hacer clic en el checkbox la altura de ojo es mayor a 5000 metros se mostrará dentro de la carpeta padrones el texto “Acérquese mas para ver los padrones”. Si la altura es menor a 5000 metros el texto que se muestra es “Doble clic para ver padrones”. Al hacer doble clic en el texto se acercará la vista a 2000 metros en la zona rural o 500 metros en zona urbana. A esa altura pasando el cursor sobre los padrones se muestra el número. Acercándose hasta una altura de 1500 metros en lo rural o 200 metros en lo urbano se muestran todos los números. Al hacer clic en cualquier parte del padrón se desplegará el formulario de información. A través de este formulario se puede acceder además a enlaces que abren archivos PDF o páginas Web en el navegador que tenga predeterminado en su PC. Menú secundario: Haciendo clic con el botón derecho del mouse sobre el nombre de la capa se despliega un menú secundario conteniendo entre otras opciones las siguientes: Actualizar: Vuelve a descargar los datos del servidor a través de un enlace de red. Puede utilizarse para volver a la configuración original de la capa en caso de haber hecho cambios personalizados (colores, grosores, etc.), o para actualizar los KML dinámicos que requieren actualización manual, por ejemplo Normativa de Alturas (3D). Guardar lugar como: Guarda los datos de la capa en formato KML o KMZ. Como se trata enlaces de red - identificados por el icono - , no se guardarán los datos que esté viendo, sino la dirección del enlace. Para guardar los datos propiamente debe guardar el contenido que se encuentra dentro del enlace de red. Propiedades: Permite cambiar la configuración de la capa en cuanto a colores, ancho de línea, tamaño de etiqueta, altura sobre el terreno, etc. Consulta a los metadatos: Los metadatos se obtienen haciendo clic sobre el nombre de la capa cuando ésta se encuentra subrayada y en color azul. Pueden obtenerse metadatos detallados de la capa consultando el sitio MonteviMap. Descarga de datos: Ver Menú secundario > Guardar lugar como. Consulta de datos: En general, dentro de la ventana de navegación, haciendo clic sobre un polígono, línea o punto se obtiene la información asociada. Visualización de temas especiales: Normativa de Alturas (3D): Esta capa es dinámica y se ubica en Cartografía Temática > Ordenamiento Territorial. La altura máxima de visualización es de 700 metros. A diferencia del resto de las capas dinámicas, ésta se debe actualizar manualmente haciendo clic con el botón derecho sobre el nombre de la capa y luego clic en Actualizar. De este modo aparecerán volúmenes en 3D representando la altura máxima autorizada por la normativa. Por el momento es la única capa para ver en 3D. Recorridos programados (visitas guiadas): Existe, por el momento, un recorrido programado que muestra el Colector Perimetral (Ruta 102). Se ubica en Cartografía Temática > Ordenamiento Territorial > Estructuradores > Recorrido Colector. Haciendo clic sobre el nombre se reproduce un vuelo sobre la traza del colector. FUNCIONALIDADES La mayoría de las funcionalidades se encuentran bajo la carpeta “Utilidades” que se despliegan haciendo clic en el símbolo de “+”. Logo: Haciendo clic en el checkbox se muestra u oculta el logo de la IM en la esquina superior izquierda de la zona del mapa. Ver en MonteviMap: Esta funcionalidad permite ver en MonteviMap la misma zona que se está viendo en Google Earth. Para esto deberá marcar el checkbox, dar clic en el “ + ” y finalmente clic sobre el enlace “Clic aquí para ver en MonteviMap”. Esto abrirá la aplicación MonteviMap en el navegador que tenga predeterminado en su PC. Novedades: Haciendo clic en el texto Novedades se abrirá un globo centrado en la pantalla de navegación donde se informará respecto de nuevas capas que se agreguen o cambios que se realicen. Preguntas frecuentes: Haciendo clic en el texto Preguntas frecuentes se abrirá una página web donde se se podrá ver un listado de las preguntas mas frecuentes de los usuarios. Ayuda: Haciendo clic en el texto Ayuda se abre esta Guía de uso de la aplicación en formato PDF de modo que pueda ser descargado fácilmente si el usuario lo desea. Contacto: Haciendo clic en el texto Contacto se abrirá una página web con un formulario a través del cual se podrán enviar consultas o comentarios respecto de la aplicación. Buscar capa: Para facilitar la tarea de encontrar una capa en el árbol de capas, es posible buscarla presionando las teclas <Control> + <F>. Aparecerá una barra de búsqueda en la ventana “Lugares” donde deberá ingresar el nombre de la capa que desea encontrar, o parte del mismo. El resultado se resaltará en color gris. 3- Búsquedas Las opciones de búsqueda se encuentran bajo el ítem “Buscar por...” identificado por el icono . Estas permiten localizar objetos o lugares y consultar la información asociada. Al hacer clic sobre la opción, se despliegan las diferentes posibilidades de búsqueda: Se debe hacer clic en una de ellas y luego completar la información que se solicita, ingresando en las correspondientes cajas de texto los nombres de calle, números, etc. según sea necesario. Número de Padrón: Deberá ingresar el número de padrón y presionar el botón Ir o presionar la tecla <Enter>. Si el padrón existe será localizado, se descargará un archivo KML que se abrirá automáticamente en Google Earth y se centrará en la parcela correspondiente. Carpeta catastral: Deberá ingresar el número de carpeta catastral y luego hacer clic en el botón Ir o presionar la tecla <Enter>. Los números de carpeta catastral para el departamento de Montevideo van de 1 a 8700 aproximadamente. Si el número de carpeta es válido se descargará un archivo KML que se abrirá automáticamente en Google Earth y se centrará en la carpeta correspondiente. Dirección: Deberá ingresar el nombre, o una parte del nombre de la calle. A medida que vaya escribiendo se desplegará una ventana con sugerencias de nombres de calle que contienen el texto ingresado. Por ejemplo, si busca una dirección en la calle "Alejandro Chucarro", puede ingresar "Alejandro" o "chucarro" o "chuca", etc. Puede escribir con mayúsculas o minúsculas. A los efectos de la búsqueda las vocales acentuadas se deben escribir sin tilde. Luego puede posicionarse con clic o la tecla <Tabulador> en el cuadro de texto “Número de puerta”, ingresar el número (sin bis ni letras). A medida que escriba el número serán desplegadas las opciones posibles. Luego presione el botón Ir o la tecla <Enter>, se descargará un archivo KML que se abrirá automáticamente en Google Earth y se centrará en la dirección seleccionada si ingresó un número de puerta. Si no lo ingresó, se descargarán los tramos de calle correspondientes al nombre de calle ingresado. Cruce de Calles: Deberá ingresar el nombre (o una parte del nombre) de la primera calle. Por ejemplo, si busca Bulevar España, puede ingresar "espa". A partir del 3er. caracter ingresado se mostrarán las sugerencias de calles con ese texto. Luego puede posicionarse con clic o la tecla <Tabulador> en el cuadro de texto “Cruce con:”, para ingresar el nombre de la segunda calle. Luego presione el botón Ir o la tecla <Enter>, se descargará un archivo KML que se abrirá automáticamente en Google Earth y se centrará en el cruce seleccionado si ingresó un cruce de calle. Si no lo ingresó, se descargarán los tramos de calle correspondientes al nombre de calle ingresado. 4- Eliminar la aplicación Para eliminar la aplicación, dentro de Google Earth, debe hacer clic derecho->Eliminar, sobre el archivo Cartografía de Montevideo en Google Earth.