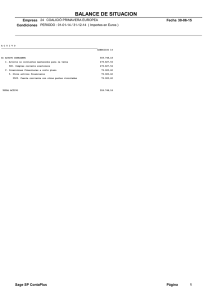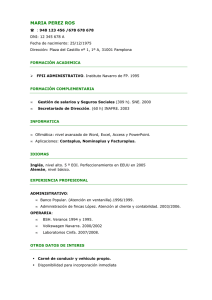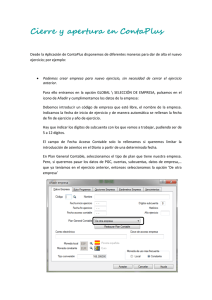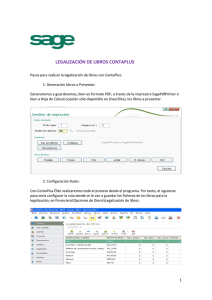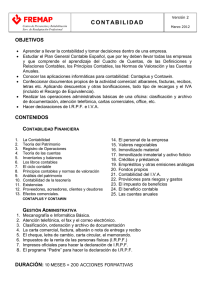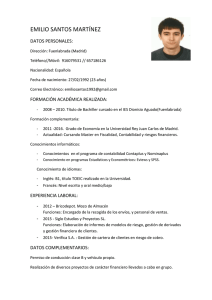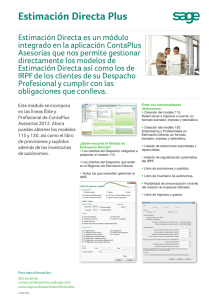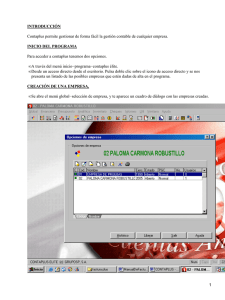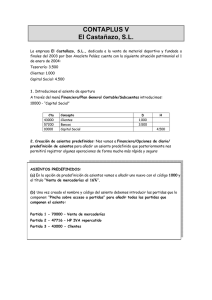unidad didáctica 1 contaplus
Anuncio
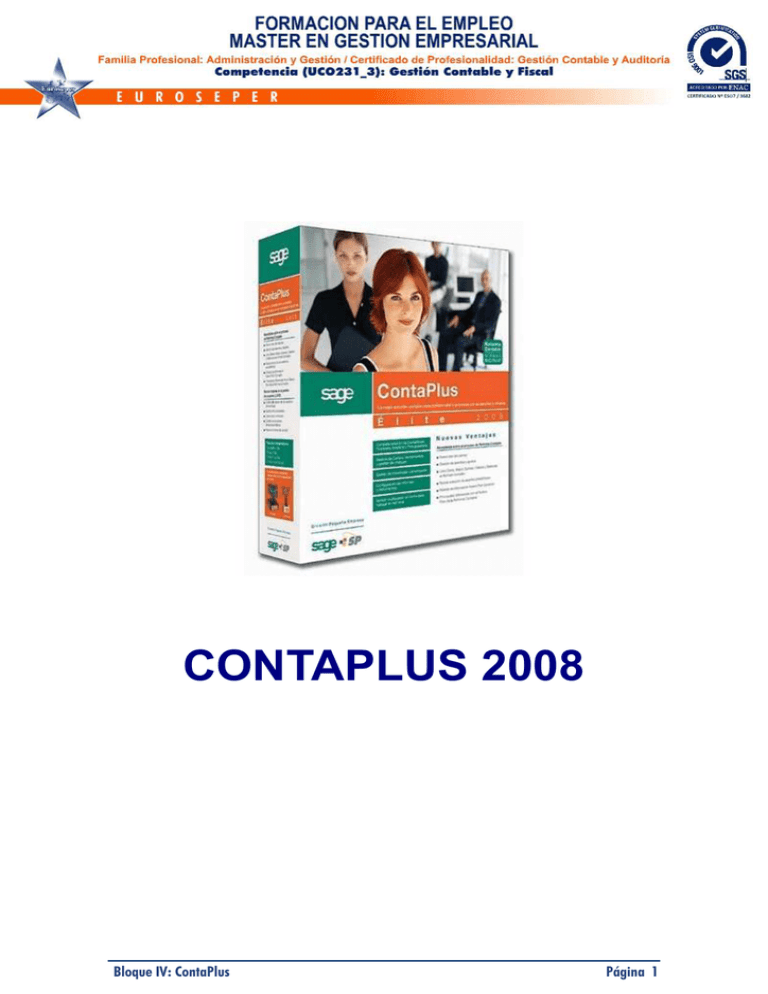
CONTAPLUS 2008 Bloque IV: ContaPlus Página 1 Bloque IV: ContaPlus Página 2 Índice general Unidad Didáctica 1: ContaPlus 1. Introducción y utilización de ContaPlus ..................................................................................... 6 2. Creación de una empresa .............................................................................................................. 9 3. Mantenimiento de subcuentas .................................................................................................... 16 4. Conceptos tipo.............................................................................................................................. 19 Ejercicios de repaso y autoevaluación .............................................................................................. 22 Unidad Didáctica 2: Introducción de apuntes contables: libro Diario. 1. Barra de menús y de herramientas ............................................................................................. 27 2. Introducción, anulación y modificación de apuntes contables .............................................. 38 3. Puntero, casación y vencimientos .............................................................................................. 48 4. Asientos predefinidos .................................................................................................................. 63 Resumen ............................................................................................................................................... 71 Ejercicios de repaso y autoevaluación .............................................................................................. 71 Unidad Didáctica 3: El IVA y su configuración 1. Opciones de IVA ......................................................................................................................... 84 2. Configuración ............................................................................................................................. 115 3. Presupuesto ................................................................................................................................. 124 4. Analítica ....................................................................................................................................... 130 Resumen ............................................................................................................................................. 140 Bloque IV: ContaPlus Página 3 Unidad Didáctica 4: Inventario 1. Inventario .................................................................................................................................... 144 2. Cheques........................................................................................................................................ 157 3. Informes ...................................................................................................................................... 170 Resumen ............................................................................................................................................. 180 Unidad Didáctica 5: Listados 1. Listado del libro Diario ............................................................................................................. 183 2. Listado del libro Mayor ............................................................................................................. 187 3. Balance de Sumas y Saldos ........................................................................................................ 192 4. Gráficos de las cuentas .............................................................................................................. 196 Resumen ............................................................................................................................................. 203 Unidad Didáctica 6: Cierre y apertura del ejercicio económico 1. Regularización y cierre del ejercicio ......................................................................................... 205 2. La cuenta de Pérdidas y Ganancias.......................................................................................... 210 3. El Balance de Situación ............................................................................................................. 216 4. Utilidades ..................................................................................................................................... 219 Resumen ............................................................................................................................................. 232 Ejercicios de repaso y autoevaluación ............................................................................................ 234 Evaluación global .......................................................................................... 237 Bloque IV: ContaPlus Página 4 UNIDAD DIDÁCTICA 1 CONTAPLUS Presentación En este módulo aprenderemos a llevar la contabilidad por ordenador. Para ello utilizaremos el programa de gestión SP CONTAPLUS ÉLITE, que es el programa de contabilidad líder en el mercado y con más prestigio, por su sencillez y sus prestaciones, ya que incorpora las novedades tecnológicas más avanzadas. En esta unidad didáctica nos introduciremos en el programa y aprenderemos a crear una empresa, así como las subcuentas con las que operará la empresa y los conceptos que nos permitirán acelerar la introducción de apuntes contables. Temporalización 4 horas Objetivos de la Unidad Didáctica Aprender a ejecutar el programa. Dar de alta a una empresa en ContaPlus. Identificar cada una de las partes de los elementos que integran la ventana del programa. Crear, modificar y eliminar subcuentas y conceptos tipo. Contenidos de la Unidad Didáctica 1. Introducción y utilización de ContaPlus. 2. Creación de una empresa. 3. Mantenimiento de subcuentas. 4. Conceptos tipo. Ejercicios de repaso y autoevaluación. Bloque IV: ContaPlus Página 5 INTRODUCCIÓN Y UTILIZACIÓN DE CONTAPLUS En este módulo aprenderemos a utilizar el programa de gestión contable SP CONTAPLUS ÉLITE, es el programa estándar de contabilidad líder en el mercado por su eficacia, sencillez y rentabilidad, que introduce a la empresa en la era digital y el mundo de internet. Si, posteriormente, tienes que trabajar con otros programas de contabilidad (Contawin, Diconta, Power Gest, Gestor, Logia Control…), con sólo consultar el manual de dicho programa sabrás utilizarlo, pues, aunque varían en algunos detalles, las operaciones esenciales de la contabilidad son iguales para todos. El nuevo SP ContaPlus Élite integra todos los requisitos y funcionalidades para la empresa más exigente (contabilidad financiera, presupuestaria, analítica, cartera). Te darás cuenta que es muy cómodo utilizar programas de contabilidad, pues realizan automáticamente procesos complicados como la anotación en los mayores, balances, regularización, etc. Además, CONTAPLUS pone en la punta de sus dedos la posibilidad de pasar de un proceso a otro con la simple pulsación de su ratón, así, podrás obtener rápidamente extractos de subcuentas en los que acabamos de introducir un dato, sin tener que actualizarlo (muy habitual en otros programas de contabilidad), y podrás elaborar gráficos tridimensionales de dichas subcuentas, lo que le da un carácter muy atractivo al programa. El mecanismo a seguir para llevar la contabilidad de una empresa de forma mecanizada es: - En primer lugar, definir el plan de cuentas, especificando el número y el nombre de todas las cuentas y subcuentas que utilizará a lo largo del ejercicio. Una de las ventajas que presenta CONTAPLUS es que incorpora un plan contable estándar. Lo único que tendremos que hacer nosotros es, bien adaptar nuestra contabilidad a dicho plan, o bien, crear nuestra propia estructura del plan contable, con la posibilidad de crear nuestra estructura del plan contable, con la posibilidad de crear un plan abreviado, de poder copiar las subcuentas de otra empresa o bien crear un plan personalizado. Bloque IV: ContaPlus Página 6 - Posteriormente, irá anotando los asientos contables. Con ellos CONTAPLUS elabora el Diario, el Mayor, los Balances de Situación de Sumas y Saldos, la cuenta de Pérdidas y Ganancias, etc. Podrás obtener cualquiera de ellos por impresora. Para poder ejecutar el programa CONTAPLUS activaremos Inicio, entraremos en la opción Programas, nos dirigiremos a la opción Grupo SP y haremos clic en SP Panel de Gestión. Una vez dentro de esta ventana haremos clic en la opción Global de la barra de menús, seleccionamos Aplicaciones, SP ContaPlus Élite 2008, y por último, clic en SP ContaPlus Élite. La pantalla que aparecerá es la siguiente: Tras la ejecución, el programa te pedirá que te identifiques como usuario del mismo. Si se trata de la primera vez que accedes al programa, es lógico que no se tenga clave de acceso al mismo, pero CONTAPLUS, permite entrar en el programa seleccionado la opción que aparece marcada con el nombre Supervisor. Cuando te encuentres trabajando en CONTAPLUS podrás crear tu propia clave de acceso, al igual que se podrán crear claves de nuevos usuarios y restringirles el acceso a Bloque IV: ContaPlus Página 7 determinadas opciones. Más adelante explicaremos como se crean estas claves. De momento nos basta seleccionar la opción Supervisor y aceptarla como clave de acceso. Una vez realizados estos pasos, el programa mostrará la siguiente pantalla. Bloque IV: ContaPlus Página 8 CREACIÓN DE UNA EMPRESA Para acceder a la ventana que te posibilidad la creación de una empresa en ContaPlus, deberás hacer clic en el menú Global y seleccionar la opción Selección de empresa, o bien clic en el primer icono de la barra de herramientas <<Operaciones empresas>>. Una vez realizadas estas acciones aparecerá una ventana como la que se muestra a continuación. Una vez que hayas abierto la ventana anterior sólo te bastará con hacer clic sobre el botón Añadir para crear la nueva empresa. Seguidamente aparecerá una nueva ventana con cinco carpetas diferentes, cada una de ellas encabezadas por un título en la pestaña superior de las mismas: - Datos Empresa. - Rutas Programa de SP. - Opciones Empresa. - Parámetros Empresa. Bloque IV: ContaPlus Página 9 - Vencimientos. La pantalla de que hablamos es la que aparece a continuación, la cual pasamos a explicarte: 1. Datos empresa Por defecto aparecerá siempre abierta esta carpeta en la encontramos los siguientes campos: - Código y Nombre: estos dos campos se utilizarán para la identificación de la empresa. El código estará compuesto por dos dígitos alfanuméricos, lo cual nos servirá para introducir tanto número como letras, por ejemplo: A1, 05,68, AC, etc. En cuanto al campo Nombre deberá introducirse el nombre asignado a la empresa que estamos dando de alta. - Fecha inicio ejercicio: en este campo definiremos, el formato (dd-mm-aa), la fecha inicial del ejercicio, a partir de la cual se producirán los movimientos contables. Bloque IV: ContaPlus Página 10 Todos los asientos que se introduzcan deberán tener fecha posterior o igual a la introducida como fecha inicio. - Fecha fin ejercicio: en este campo definiremos, en el formato (dd-mm- aa), la ficha final del ejercicio. Pero este proceso normalmente no hay que realizarlo, ya que CONTAPLUS, automáticamente, introduce el último día del último mes del año introducido en el campo anterior. Sin embargo, esto no significa que nos veamos obligados a aceptar esta fecha, podemos variarla a nuestro gusto, siempre y cuando sea posterior a la fecha introducida en el apartado anterior. Todos los asientos que se introduzcan deberán tener fecha anterior o igual a la introducida en este campo. - Fecha acceso contable: este campo nos servirá para establecer una fecha tope a partir de la cual no es posible la introducción de asientos, el formato sigue siendo (dd-mm-aa). Habitualmente se utilizará como fecha límite la de la última liquidación de IVA, para bloquear la introducción de facturas anteriores a la liquidación presentada en Hacienda. - Dígitos Subcuenta: este campo contendrá el número de dígitos de las subcuentas con las que operarán la empresa. Estos deben estar comprendidos entre 4 como mínimo y 12 como máximo. Es importante saber que una vez establecido el número de dígitos y empecemos a introducir apuntes de la empresa, no es posible variar este parámetro (nosotros en principio, utilizaremos subcuentas de 8 dígitos). - Histórico: este campo nos permitirá realizar comparaciones entre diferentes empresas o entre ejercicios económicos de una misma empresa. Si la empresa no tiene histórico aparecerá en blanco. - Año ejercicio: año natural de referencia del ejercicio. Dependiendo de la <<Fecha inicio ejercicio>>, ContaPlus propone un año. Para finalizar con la configuración de nuestra empresa debemos seleccionar el plan contable del que dispondremos a la hora de trabajar. El programa nos facilita la posibilidad de elegir entre estas opciones: Bloque IV: ContaPlus Página 11 - Estándar / Nuevo PGC Estándar: es el que dotará a la empresa de los ficheros de Títulos, Grupos y Cuentas conforme la normativa del Nuevo Plan General de Contabilidad. Una vez copiando el plan, habrá que dar de alta las subcuentas o cuentas particulares de cada empresa (como pueden ser los distintos clientes, proveedores, bancos, etc., con los que trabaje cada empresa). - Abreviado / Nuevo PGC Abreviado: es aquel que dotará a la empresa de los ficheros Títulos, Grupos y Cuentas conforme a la normativa del Nuevo Plan General de Contabilidad para aquellas empresas que puedan llevar la contabilidad según este plan abreviado. - De otra empresa: copiará en la empresa que estemos dando de alta el plan de cuentas existente en otra empresa. - Personalizado / Nuevo PGC Personalizado: permite al usuario definir desde cero la totalidad de los ficheros del plan. Cuando se proceda a crear la empresa, normalmente se utilizará el plan estándar establecido por CONTAPLUS, pero podrá observar que las posibilidades de configuración del plan contable son inagotables, permitiendo a CONTAPLUS adaptarse a la práctica totalidad de las empresas. - Euro: en este campo se presentan las dos monedas en las cuales podremos realizar anotaciones contables: la peseta y el euro, como moneda local y constante, respectivamente. Esta opción sólo estará disponible si se selecciona un PGC Antiguo. Bloque IV: ContaPlus Página 12 2. Ruta programa de SP Con esta opción indicamos la ruta de FacturaPlus y NominaPlus. De esta forma, podremos aprovechar los enlaces existentes entre dichos programas y Contaplus, para así obtener la información que necesitamos en el momento preciso. Una vez introducida la ruta, podrás elegir la empresa de FacturaPlus y/o NominaPlus que quieres asociar con nuestra empresa en ContaPlus. Pulsar en la lupa si se quieres buscar la empresa. Gracias a esta opción podrás, por ejemplo, consultar pedidos, albaranes, facturas de empresa asociada, así como los datos de los trabajadores de dicha empresa. Dentro de esta ventana tenemos la opción <<Traspasar la colección de asientos predefinidos>>. Ésta opción realiza el traspaso de los asientos predefinidos que propone el programa. Importante: Debemos tener en cuenta que para realizar los asientos predefinidos el programa necesita una serie de subcuentas por lo que al elegir esta opción no sólo se traspasarán a nuestra empresa los asientos predeterminados sino también copiará las subcuentas utilizadas en dichos predefinidos. 3. Opciones empresa En esta carpeta configuraremos opciones generales de la empresa que no atañen a su estructura. Las opciones son las siguientes: - Acceso a campos analíticos en asientos: nos permitirá, en la introducción de asientos, el acceso a Proyectos; y en Balances y Mayor, el acceso al campo proyecto, pudiendo llevar al mismo tiempo que la Contabilidad Financiera una Contabilidad Analítica paralela. - Acceso a campo de documento en asientos: al igual que en campo anterior podemos acceder, siempre que seleccionemos esta opción, al campo documento en la <<Gestión de asientos>>. Bloque IV: ContaPlus Página 13 - Tiempos de espeta con contador: si se selecciona esta opción aparecerá una barra de estado que nos informa del progreso de la acción que estemos realizando (listados, organización de ficheros, etc.). - Borrador de vencimientos después de pasar al diario: esta opción activa el borrador de vencimientos con posterioridad al preprocesado. - Eliminar cheques y pagarés después de pasar al diario. Alternativa para tener el fichero de cheques sólo con los pendientes de emitir. - Acceso a serie de facturación: activa el campo de serie para introducir los datos correspondientes en la gestión de asientos. - La opción Nº máximo de asientos en la sesión para paso al maestro: te permite determinar el número máximo de asientos que quedan en memoria antes de su paso al diario. 4. Parámetros empresa En esta carpeta encontramos los siguientes campos: - Nivel de seguridad de la empresa: nivel asignado a la empresa para que ningún usuario de nivel inferior tenga acceso o derechos sobre ella. El 9 equivale al nivel más seguro y el 1 al nivel mínimo. - Subcuenta de banco más utilizada: contendrá la subcuenta del banco que utilicemos con más frecuencia. - Asiento de apertura: se rellena automáticamente al cierre del ejercicio. Este campo puede ser modificado por el usuario. - Asiento de regularización: se rellena automáticamente al cierre del ejercicio. Puede ser modificado por el usuario. - Asiento de cierre: se rellena automáticamente al cierre del ejercicio. - Fecha última liquidación del IVA: al realizar el asiento de regularización del IVA, ContaPlus guarda la ficha de la última liquidación en este campo. 5. Vencimientos A través de esta opción, podemos recibir información sobre la fecha en que se deben procesar los vencimientos. Bloque IV: ContaPlus Página 14 Una vez establecidos todos los parámetros de la empresa solo queda hacer clic sobre el botón Aceptar y automáticamente CONTAPLUS dará de alta la nueva empresa. Para seguir trabajando debemos seleccionar la empresa recién creada. Para ello haremos clic, con el puntero del ratón, sobre dicha empresa y nuevamente clic sobre el botón Seleccionar o hacer doble clic sobre su nombre. Si llegado el caso tuviésemos que dar de baja alguna empresa de las creadas, tendríamos que seleccionarla, para ello situamos el puntero del ratón sobre ella, y posteriormente haremos clic sobre el icono situado en la barra de herramientas denominado Eliminar. Una vez activado este icono aparecerá una ventana de aviso donde nos comunican el peligro de este proceso, pudiendo en último momento dar marcha atrás en la eliminación. Si por el contrario estamos de acuerdo con él, sólo nos resta hacer clic sobre el botón Aceptar y automáticamente CONTAPLUS eliminará la empresa. En las modificaciones el proceso es el mismo. Primeramente debemos seleccionar la empresa, en la cual se realizarán dichas modificaciones y seguidamente haremos clic sobre el botón Modificar. Bloque IV: ContaPlus Página 15 MANTENIMIENTO DE SUBCUENTAS Debes saber que las subcuentas deben estar definidas para la introducción de apuntes en el Diario con un número de dígitos igual al seleccionado en el momento la creación de la empresa y que los tres o cuatro primeros han coincidir con los de la cuenta de la cual son extensión. Cuando creamos la empresa establecimos que el plan contable que utilizaríamos sería el estándar, con lo que las cuentas principales ya están creadas en el programa, sólo tendremos que dar de alta las subcuentas auxiliares o cuentas de detalle. Para la creación de dichas subcuentas tenemos dos opciones: - Seleccionar, dentro del menú Financiera, la opción Plan General Contable y hacer clic en la opción SubCuentas. - O bien, hacer clic con el puntero del ratón sobre el icono que aparece en la barra de herramientas denominado SCTA. Una vez realizado este paso aparecerá la siguiente ventana. Bloque IV: ContaPlus Página 16 Para introducir las subcuentas deberá hacer clic sobre el icono Añadir. La ventana que nos aparece es la siguiente. Deberás rellenar las casillas de la pestaña <<Datos>> si quieres tener una subcuenta. - Subcuenta: Es un campo alfanumérico y sus dígitos dependerán del dato introducido en el momento de la creación de la empresa. En este campo introduciremos el número adjudicado a cada subcuenta. Para ello primero escribiremos los tres dígitos correspondientes a la cuenta principal, seguidamente completaremos con ceros el código, y posteriormente el número específico de cada subcuenta. Ejemplo: Banco Andalucía .......................................... 572001 Cliente J. Ramírez....................................... 4300012 Cliente L. Ruiz ..........................................43000009 Bloque IV: ContaPlus Página 17 Observa como los tres primeros dígitos corresponden a las cuentas principales y los últimos a los específicos de cada subcuenta. En este caso el Banco Andalucía está registrado con el código 1, el cliente J. Ramírez con el 12 y el cliente L. Ruiz con el número 9. Para facilitar la introducción de estos números, una vez que hayamos introducido el código raíz de cada subcuenta, podemos escribir un punto entre estos tres primeros dígitos y el número específico de cada subcuenta. Este punto completará los ceros que necesita el código hasta alcanzar los dígitos establecidos (en este caso 8). Ejemplo: Banco Andalucía ........................ 572.1 ................ 5720001 Cliente J. Ramírez.....................430.12 ................ 4300012 Cliente L. Ruiz ............................ 430.9 ................ 4300009 - Descripción: en este campo introduciremos la descripción de cada subcuenta, es decir el nombre específico de cada una de ellas. Al finalizar la introducción del primer campo, se activarán el resto de los apartados que componen esta ventana, donde podemos introducir datos identificativos de cada subcuenta, como pueden ser: DNI, Domicilio, Población, etc. En la creación de las subcuentas 400 Proveedores, 410 Acreedores, 430 Clientes y 440 Deudores, el programa necesitará los datos fiscales (NIF o CIF) para la realización de algunos modelos. Si no se dispone de ese dato podemos continuar teniendo en cuenta la repercusión Cabe destacar que a la hora de introducir las subcuentas relacionadas con el IVA, como son IVA Soportado e IVA Repercutido, se nos abrirá unas opciones distintas a las establecidas para el resto de las subcuentas. En las subcuentas de IVA, el programa no nos pedirá datos referentes a la dirección o DNI, sino que nos solicitará datos específicos de estas subcuentas en la pestaña <<Parámetros>>, como pueden ser el tanto por cien de aplicación de cada uno de estos IVA, o el tipo de IVA de que se trata (deducible en operaciones interiores, en importaciones, etc.). Bloque IV: ContaPlus Página 18 Una vez introducidos todos los datos referentes a cada subcuenta, solo nos resta hacer clic sobre el botón Aceptar, y CONTAPLUS inmediatamente incorporá la subcuenta al programa. Algunas de las operaciones que podemos realizar a partir de la ventana Subcuentas son las siguientes: - Añadir: para añadir nuevos registros de subcuentas a la ventana. - Modificar: para modificar cualquier dato referente a las subcuentas creadas. - Eliminar: para eliminar la subcuenta seleccionada. No se podrán eliminar subcuentas que se encuentren en asientos de diario. - Zoom: para visualizar los datos introducidos de las subcuentas, pero con esta opción no podemos realizar modificaciones sobre ellas. - Localizar: para localizar subcuentas dentro de la ventana de trabajo. - Consulta: para consultar datos de la subcuenta. - Ver saldos: para visualizar los saldos de las subcuentas. - Imprimir: para imprimir el listado de las subcuentas sólo deberemos hacer clic sobre el icono <<Imprimir>> y establecer los parámetros a partir de los cuales queremos obtener el listado de subcuentas. CONCEPTOS TIPO Los conceptos permiten acelerar la anotación de apuntes contables. Ya sabes que cada asiento debe llevar un comentario. Podemos crear un fichero en el que codifiquemos las anotaciones o conceptos más utilizados. De este modo, para escribir cualquiera de ellos, bastará con introducir su código. Para poder crear el archivo de los conceptos tipos o auxiliares debemos situarnos sobre la barra menús y hacer clic sobre el menú Financiera. Una vez seleccionado dicho menú se abrirá una nueva ventana de opciones donde debemos escoger la opción Configuración. Nuevamente, y una vez seleccionada esta opción, se abrirá una nueva ventana donde podremos escoger la opción que hará posible la creación de los conceptos auxiliares. Esta opción es Conceptos tipo. Bloque IV: ContaPlus Página 19 El proceso explicado en el párrafo anterior es el que aparece en la siguiente figura. Una vez seleccionada la opción Conceptos tipo la ventana que muestra el monitor es la que aparece seguidamente. Bloque IV: ContaPlus Página 20 Es un fichero creado para agilizar la introducción de asientos en el Diario obviando el tedioso trabajo de introducción del campo <<Conceptos>> en cada línea de asiento. Para la introducción de estos conceptos debemos hacer clic sobre <<Añadir>>, automáticamente se activarán los espacios donde será posible introducir los datos referentes a estos conceptos. En primer lugar se activará el espacio destinado al código numérico del concepto. Así por ejemplo el concepto <<Apertura>> tendrá el número<<O1>>; luego, en el espacio destinado al código, debemos introducir dicho número. Una vez introducido el código debemos introducir la descripción de dicho conceptos que como hemos dicho anteriormente se trata del concepto <<Apertura>>, así pues escribimos dicho concepto. Si deseamos seguir dando de alta nuevos conceptos, solo tenemos que hacer clic nuevamente sobre <<Añadir>> y continuaríamos con este proceso. Al igual que con las subcuentas, los conceptos se pueden modificar, eliminar, imprimir, etc. Para ello nos serviremos de los botones que aparecen a la izquierda de la ventana, en la barra de herramientas. Para realizar estos procesos procederíamos de la siguiente forma: seleccionaríamos el concepto con el puntero del ratón y elegiríamos que realmente vamos a utilizar: <<Modificar>>, <<Eliminar>>, <<Imprimir>>,etc. Bloque IV: ContaPlus Página 21 EJERCICIOS DE REPASO Y AUTOEVALUACIÓN 1. Vamos a iniciar el programa CONTAPLUS para llevar la contabilidad de una empresa que se dedica a la venta de muebles. Esta empresa se denomina <<MOBSUR, S.A.>> de Málaga. El ejercicio económico de esta empresa abarcará un período de fechas que va desde el día 01-01-09 al 31-12-09. Cuando se dé de alta una empresa, antes del nombre de la misma deberá aparecer el tuyo, para poder identificar tu trabajo del resto de usuarios del programa, y tu código identificativo debe de ser el siguiente al último que esté dado de alta. Así, si por ejemplo te llamas María deberás escribir: MOBSUR, S.A. - MARIA A la hora de crear la empresa debemos establecer que, el número de dígitos que tendrán las subcuentas o cuentas auxiliares, será de 8. Y deberás seleccionar el Nuevo PGC Estándar establecido por el programa. Las subcuentas que aparecen a continuación son las que necesitarás en tu contabilidad. Da de alta estas subcuentas y obtén, asimismo un listado de las mismas. SUBCUENTAS (100.) CAPITAL SOCIAL. (129.) PÉRDIDAS Y GANANCIAS. (170.) DEUDAS A LARGO PLAZO CON ENTIDADES DE CRÉDITO. (211.) CONSTRUCCIONES. (216.) MOBILIARIO. (218.) ELEMENTOS DE TRANSPORTE. (282.) AMORTIZACIÓN ACUMULADA DEL INMOVILIZADO MATERIAL. (300.) MERCADERÍAS. (400.) PROVEEDORES. (400.1) MERCASUR. (400.2) MOBCROM. Bloque IV: ContaPlus Página 22 (400.3) MERAMAS. (401.) PROVEEDORES EFECTOS COMERCIALES A PAGAR (410.) ACRREDORES POR PRESTACIONES DE SERVICIOS. (430.) CLIENTES (430.1) MUEBLES ROMAN. (430.2) MUEBLES LOPEZ. (430.3) SUPERMUEBLE (431.) CLIENTE EFECTOS COMERCIALES A COBRAR. (460.) ANTICIPOS REMUNERACIÓN. (465.) REMUNERACIONES PENDIENTES DE PAGO (472.16) HACIENDA PÚBLICA IVA SOPORTADO (16%) (4750.) H.P. ACREEDORA POR IVA. (4751.) H.P. ACREDORA POR RETENCIONES PRACTICADAS. (476) ORGANISMOS DE LA SEGURIDAD SOCIAL ACRREDORES. (477.7) HACIENDA PÚBLICA, IVA REPERCUTIDO (7%) (477.16) HACIENDA PÚBLICA, IVA REPERCUTIDO (16%) (5208.) DEUDAS PRO EFECTOS DESCONTADOS. (543.) CRÉDITOS C/P POR ENAJENACIÓN DEL INMOVILIZADO (570.) CAJA (EUROS) (572.) BANCOS CTA/CTE. (572.1) BANCO CENTRAL. (572.2) BANCO ZARAGOZANO (600.) COMPRAS DE MERCADERÍAS. (606.) DESCUENTOS SOBRE COMPRAS POR PRONTO PAGO. (608.) DEVOLUCIONES DE COMPRAS Y OPERACIONES SIMILARES. (610.) VARIACIÓN DE EXISTENCIAS DE MERCADERÍAS (622.) REPARACIONES Y CONSERVACIÓN (626.) SERVICIOS BANCARIOS Y SIMILARES. (640.) SUELDOS Y SALARIOS. (642.) SEGURIDAD SOCIAL A CARGO DE LA EMPRESA. (664.) INTERESES POR DESCUENTO DE EFECTOS. (682.) AMORTIZACIÓN DEL INMOVILIZADO MATERIAL. Bloque IV: ContaPlus Página 23 (700.) VENTAS DE MERCADERÍAS. (706.) DESCUENTOS SOBRE VENTAS POR PRONTO PAGO. (708.) DEVOLUCIONES DE VENTAS Y OPERACIONES SIMILARES. (759.) INGRESOS POR SERVICIO DIVERSOS. Podrás observar cómo se han abierto dos subcuentas de IVA Repercutido, el motivo de ello es que cada uno va a recoger un porcentaje distinto de aplicación: el primero el 7% y el segundo 16%. Igualmente a la subcuenta de IVA Soportado se le ha adjudicado el código (472.16), pues el tanto por ciento a aplicar en los ejercicios posteriores será el 16%. Cuando introduzcas los datos referentes a las subcuentas de IVA Soportado, deberás seleccionar la pestaña parámetros y ver que en el apartado denominado IVA SOPORTADO (Deducible) aparezca << Deducible en operaciones interiores>>. Y para el IVA Repercutido y en el aportado denominado IVA REPERCUTIDO (Devengado), seleccionamos la opción <<Devengado en régimen general>>. Y posteriormente establecer el tanto por ciento de IVA a aplicar. CONCETPOS TIPO 1. Apertura. 2. Venta al contado 3. Venta a crédito 4. Compras al contado 5. Compras a crédito 6. Cobro cliente. 7. Pago proveedor. 8. Pago nóminas. 9. Asuntos bancarios 10. Cobro efecto 11. Pago de efectos 12. Gastos por: 13. Ingresos por: Bloque IV: ContaPlus Página 24 14. Gastos financieros: 15. Devoluciones de ventas. 16. Devoluciones de compras. 17. pago recibo de la luz. 18. Liquidación de IVA. 19. Negociación de efectos. 20. Anticipos de nómina 21. Regularización stocks 22. Amortización del inmovilizado material Bloque IV: ContaPlus Página 25 UNIDAD DIDÁCTICA 2 INTRODUCCIÓN DE APUNTES CONTABLES: LIBRO DIARIO Presentación En esta unidad didáctica, vamos a analizar cada una de las operaciones que recoge las barras de menús y de herramientas para manejar mejor el programa. También estudiaremos una de las partes más importantes de un programa de contabilidad como ContaPlus, que es la entrada de asientos, ya que a partir de esa información vamos a poder obtener una visión de la contabilidad que estamos realizando, a través de los distintos informes y balances que proporciona el programa. Además explicaremos otras opciones relacionadas con la gestión de la empresa que serán: el punteo, la casación, los vencimientos y los asientos predefinidos. Temporalización 6 horas Objetivos de la Unidad Didáctica Conocer las distintas opciones que integran las barras de menús y de herramientas. Aprender a introducir, modificar y eliminar correctamente apuntes contables. Conocer y aplicar las opciones del punteo, la casación, los vencimientos y los asientos predefinidos en la gestión contable. Bloque IV: ContaPlus Página 26 Contenido de la Unidad Didáctica 1. Barra de menús y de herramientas. 2. Introducción, anulación y modificación de apuntes contables. 3. Punteo, casación y vencimientos. 4. Asientos predefinidos. Resumen. Ejercicios de repaso y autoevaluación. Solucionario ejercicios de repaso y autoevaluación. BARRA DE MENÚS Y DE HERRAMIENTAS Como dijimos en la unidad didáctica anterior, la barra de menús es una lista de las diferentes opciones de menús, precedida de una letra ( subrayada), que es la clave de acceso a esa opción desde el teclado, en combinación con la tecla Alt. Barra de menús Estos menús se abren para elegir las diferentes opciones que cada uno de ellos nos proporcionan. Como podrás observar está compuesta de 10 menús distintos. Veamos detenidamente las opciones que cada uno de ellos nos puede proporcionar. Bloque IV: ContaPlus Página 27 1. Global Las distintas opciones que componen este menú son: - Fecha de trabajo: esta opción nos servirá para modificar la fecha que tenga establecida el ordenador, que por norma general será la fecha real del día. Su modificación es fácil, simplemente deberás hacer clic sobre la fecha y ésta empezará a parpadear, simplemente tendrás que cambiarla y pulsar sobre el botón <<Aceptar>> para que el programa recoja la nueva fecha. Esta opción se utilizará en aquellos casos en los que la fecha de trabajo no coincida con la fecha del día actual. Puede seleccionar la fecha que desee, ayudándose del calendario presentado. - Selección de empresa: sobre esta opción hay poco que contar, recuerda que se vio en uno de los apartados de la unidad didáctica anterior. Cabe destacar que con ella podemos crear, modificar, anular, seleccionar, etc., las distintas empresas con las que trabaja el programa. - Datos de empresa: esta opción nos permitirá introducir los datos generales de la empresa activa, como balances, liquidaciones del IVA, etc. Podemos encontrar cuatro carpetas diferentes. Bloque IV: ContaPlus Página 28 - Terminar: última opción que presenta el menú Global. Nos permite abandonar el programa CONTAPLUS. 2. Financiera Las diferentes opciones que conforman este menú son: - Plan General Contable: esta opción servirá para crear o modificar el plan contable. Recuerda que cuando se creó la empresa, en la unidad didáctica anterior, CONTAPLUS, daba la posibilidad de adaptar nuestra empresa al plan estándar establecido en el programa o bien crear nuestra propia estructura. Esta opción es la que nos posibilita el poder crear o modificar la estructura de plan contable. También podemos utilizarla para crear o modificar las distintas subcuentas de que consta el plan de la empresa con que vamos a trabajar; al igual que permite obtener estas subcuentas por impresora. Más adelante verás como en la barra de herramientas existen unos iconos que nos harán más rápido este menester. - Opciones de Diario: esta opción será explicada más extensamente en un apartado posterior, dada la importancia de la misma. Bloque IV: ContaPlus Página 29 - Balances: con esta opción podemos obtener los principales balances de la empresa, como pueden ser: Sumas y Saldos, Pérdidas y Ganancias, Situación, Memoria, etc. En otra unidad serán comentados más ampliamente. - Vencimientos: esta opción permite tener un control sobre las distintas corrientes de pagos y cobros, y las fechas de vencimientos de cada uno de ellos. - Opciones de IVA: esta opción nos servirá para llevar un libro de registros donde iremos anotando las distintas facturas tanto recibidas como emitidas. También nos servirá, esta opción, para obtener los distintos listados existentes para la liquidación del IVA. - Fin de ejercicio: esta opción permite por una parte el cierre del ejercicio económico de una manera rápida y segura al poder efectuarlo automáticamente, evitando así, la pérdida de información. Si una vez realizado el cierre de la contabilidad mediante el correspondiente asiento, el operador desea volver al estado anterior para modificar, añadir, etc., podemos invertir cierre. - Configuración: esta opción está integrada por otras muy interesantes, como pueden ser: Tipos de IVA, Cuentas especiales, Conceptos tipo, etc. Algunas de estas opciones ya se han visto y otras se verán posteriormente. - Banca electrónica: esta opción realiza automáticamente, y sin tener que realizar ningún desplazamiento, operaciones relacionadas con los movimientos de las cuentas bancarias. Bloque IV: ContaPlus Página 30 3. Presupuesto Dado que cada día son más los clientes que desean obtener una información rápida sobre una serie de previsiones realizadas sobre ciertas subcuentas, CONTAPLUS incorpora una herramienta potente capaz de controlar la gestión de la empresa. Esta herramienta se trata de la Contabilidad Presupuestaria. La ventana de la Contabilidad Presupuestaria está compuesta de las siguientes opciones: - Plan presupuestario: esta opción permite configurar a nuestro gusto el plan presupuestario que soportará nuestra empresa o empresas. - Presupuestos anuales: en esta opción establecemos la información contenida en una serie de campos para que el programa, basándose en éstos, nos muestre por el dispositivo seleccionado la información requerida. - Modificación del plan: esta opción como su nombre indica te permitirá realizar fácil y cómodamente modificaciones en las cantidades de las subcuentas. 4. Analítica La Contabilidad Analítica se basa en una división de departamentos de la empresa, cada uno de ellos con su proyectos propios. Las distintas opciones que proporciona este menú son las siguientes: Bloque IV: ContaPlus Página 31 - Departamentos: esta opción permite la creación de la estructura de los distintos departamentos de la empresa para que luego se puedan imputar los gastos y beneficios realizados por la empresa a los distintos departamentos y proyectos. - Proyectos: esta opción permite crear los distintos proyectos que formarán parte de cada departamento. - Mover proyecto en Diario: esta opción nos permite mover en el Diario el proyecto que cada línea tenga asignado, igual que se mueven las subcuentas. - Mayor analítico: esta opción nos facilita un informe de los movimientos que se han producido en cada proyecto o departamento, ordenando el Mayor analíticamente. - Balance de Sumas y saldos analíticos: Obtendremos con esta opción un Balance de Sumas y Saldos correspondiente a cada proyecto o departamento. 5 Inventario En este menú es posible estudiar todas aquellas operaciones relacionadas con la gestión de inventarios, vital para la realización eficiente de las amortizaciones. Las opciones que integran este menú son: Bloque IV: ContaPlus Página 32 - Gestión de inventario: esta opción nos muestra todos los campos que componen los Activos fijos de un inventario, los cuales tendremos que añadir para crear el mismo. - Amortizaciones: esta opción permite realizar aquellos asientos contables relacionados con las amortizaciones de los elementos del Activo fijo de la empresa. - Código y tablas: esta opción nos permite realizar unas tablas con todos los datos que podamos tener de los distintos elementos del Activo fijo que posee la empresa. En ellas vendrán especificadas el nombre del elemento, la ubicación dentro de la empresa, tanto por ciento de amortización, etc. 6. Cheques Menú Cheques Este menú servirá para gestionar todos los conceptos referentes a cheques. Con él es posible emitirlos, imprimir cheques, confeccionar cartas, pasar los asientos que se puedan generar con ello a la contabilidad, etc. Bloque IV: ContaPlus Página 33 7. Informes Este menú nos permite obtener información, realizar gráficos, etc., sobre los distintos aspectos contables, financieros y fiscales de la empresa. 8. Útil Las opciones que presenta este menú son muchas y variadas, con ellas podremos organizar los ficheros, configurar la impresora, etc., opciones que veremos posteriormente. Menú Útil Respecto a la barra de herramientas, podemos decir, que es un conjunto de iconos que facilitan el acceso inmediato a los mandatos de CONTAPLUS más utilizados. Incluye una etiqueta de ayuda para cada uno de los iconos, y así, cuando posicionamos el ratón sobre Bloque IV: ContaPlus Página 34 alguno de ellos, inmediatamente nos aparece bajo el icono el nombre o función de dicho icono. La barra de herramientas presenta los siguientes iconos: - Opciones empresas: mediante este icono accedemos a las opciones de las Empresas, para poder crearlas, seleccionarlas, modificarlas, etc. Este icono tiene las mismas funciones que la opción <<Selección de empresas>> del menú GLOBAL - Configuración PGC: este icono nos servirá para el mantenimiento general del fichero de cuentas del Plan General Contable. Con él podemos crear, modificar, o eliminar cualquier subcuenta del dicho plan. Al igual que podemos obtener un listado por impresora del plan completo o de un determinado número de subcuenas - Subcuentas: este icono nos servirá para el mantenimiento del fichero de subcuentas. Con el podemos crear, modificar o eliminar cualquier subcuenta creada. Podemos igualmente obtener, como en el caso anterior, un listado de todas las subcuentas creadas para la empresa - . Proyectos: mantenimiento del fichero de proyectos Bloque IV: ContaPlus . Página 35 - Mantenimiento CC: podemos recibir los movimientos de nuestras cuentas, generados por cualquier programa de banca electrónica - Banca electrónica: - Asientos: con . desde esta opción podemos generar órdenes de pago este icono podemos gestionar los asientos del diario, con la posibilidad de añadir, modificar o eliminar líneas de asientos. Funciona igual que la opción <<Opciones de Diario>> - Punteo/Casación: mediante este icono podemos realizar los procesos de punteo simple, la casación por subcuenta y documento, etc. - Libro Diario: mediante este icono podemos obtener por impresora o bien por pantalla un listado del libro Diario, de un periodo de tiempo determinado, de un número de asientos en concreto o bien de todo el ejercicio económico completo de la empresa que tengamos seleccionada o activada en ese momento - . Libro Mayor: mediante este icono podemos obtener por impresora o bien por pantalla un listado del libro Mayor, ya sea de todas las subcuentas o de un número determinado de ellas, de la empresa que tengamos seleccionada o activada en ese momento. Bloque IV: ContaPlus . Página 36 - Gestión del conocimiento: permite localizar información relativa a clientes, proveedores y agentes - . Sumas y Saldos: con este icono es posible obtener por impresora o bien por pantalla un listado del Balance de Suma y Saldos, de la empresa que tengamos seleccionada o activada en ese momento - . Presentación Telemática: permite pasar a forma a formato digital una serie de documentos - Divisas: mantenimiento de la cotización de las divisas extranjeras - Gráficos: este icono nos servirá para obtener gráficos de las subcuentas. Es posible obtenerlos en distintos formatos. Pero esta opción será explicada en otra unidad didáctica - Predefinidos: mantenimiento de los asientos predefinidos - Búsquedas atípicas: búsquedas discriminadas del Diario - Vencimientos: este icono servirá para llevar el control de tesorería - Inventarios: mediante este icono podemos llevar el control del Inmovilizado y sus amortizaciones Bloque IV: ContaPlus Página 37 - Cheques: este icono nos servirá para la emisión y creación de cheques bancarios . - Organización de ficheros: regenera las bases de datos del programa . - Terminar: con este icono es posible dar por finalizado el trabajo con el programa . Como puedes observar algunas de estas opciones han sido ya vista en la barra menús, pero CONTAPLUS, pone en sus manos una forma más rápida y cómoda de acceder a ellas, sobre todo con las opciones de mayor utilidad. INTRODUCCIÓN, ANULACIÓN Y MODIFICACIÓN DE APUNTES CONTABLES Este es el proceso que más nos interesa, pues será el más usado a lo largo del ejercicio económico, CONTAPLUS nos facilitará mucho este menester, y podremos introducir apuntes de una manera rápida, sencilla y segura. Algunas de las ventajas que ofrece CONTAPLUS son: - Permite la introducción de asientos simples de una forma automática. - Permite la introducción de asientos predefinidos. - Numeración automática de asientos. Para poder acceder a la pantalla en la que se realizará la introducción de apuntes tenemos dos opciones: Bloque IV: ContaPlus Página 38 - Seleccionar el menú Financiera, y dentro de la opción Opciones de Diario el apartado Gestión de asientos. - O bien, directamente en la barra de herramientas seleccionar el icono Asientos Tanto si se realiza de una forma como si se realiza de otra, la pantalla que nos aparece es la siguiente: En esta ventana es posible dar de alta a nuevos apuntes, modificar los que ya han sido registrados, imprimir ciertos número de ellos, etc. Los elementos que componen esta ventana son: una barra de herramientas, con las principales opciones de trabajo y un área de trabajo donde iremos introduciendo los datos propios del asiento. Bloque IV: ContaPlus Página 39 Los iconos que forman la barra de herramientas son fáciles de manejar. Algunos han sido vistos en la unidad anterior, otros son nuevos. Comenzado de izquierda a derecha, tenemos: - Añadir: se utilizará para añadir un nuevo asiento a la contabilidad. - Modificar: esta opción se encarga de modificar cualquiera de los datos que componen el asiento. - Eliminar: esta opción se encarga de eliminar el registro que, en ese momento, tengamos seleccionado o en activo - Zoom: esta opción se encarga de visualizar el registro que tengamos seleccionado, pero nunca se podrán hacer modificaciones sobre él. - Localizar: esta opción realiza la búsqueda de un registro determinado en la tabla que se muestra en la ventana. - Imprimir: permite imprimir la ventana de trabajo. - Casación: permite la casación entre asientos - Mayor: permite obtener el Mayor de una subcuenta - Gestión del conocimiento: desde esta nueva opción podremos consultar el Mayor de una subcuenta Bloque IV: ContaPlus Página 40 - Añadir Vencimientos: permite establecer la fecha de vencimiento de determinadas subcuentas - . Añadir Inventarios: nos da la posibilidad de enlazar directamente un asiento a un tipo de inventario . - Peseta- Euro: permite cambiar la moneda de entrada de asientos - Banca electrónica: podemos generar distintas órdenes de pago para posteriormente, enviarlas a través de la banca electrónica - . Regularización moneda extranjera: realiza un partida en moneda extranjera, realizando un apunte de pérdida o ganancia - Grabar asiento: esta operación deberá realizarse en el momento en que se de por concluido el asiento y queramos dejarlo grabado en el programa, para que lo actualice y lo incorpore a los mayores, y así seguir introduciendo nuevos asientos - Papelera: elimina el asiento activo, con todos sus movimientos - Abrir/ Cerrar ventana de sesión: esta opción nos permitirá abrir una ventana donde aparecerán todos los trabajos realizados antes de actualizarlos en los mayores Bloque IV: ContaPlus Página 41 - Configuración entorno: se utilizará para configurar la forma de trabajar dentro de la introducción de asientos - Eliminar asientos: elimina asientos del Diario, una vez actualizados. Esta opción es irreversible, por lo cual debemos tener cuidado a la hora de utilizarla - Fuentes: para modificar el formato de letra. - Comentarios: sirve para asignar un comentario al asiento en curso. - Terminar: para salir y abandonar la introducción de asientos. . Con todas estas opciones ya estamos en disposición de poder realizar casi todo el trabajo posible en el libro Diario. Los primeros datos que tenemos que reflejar a la hora de comenzar a introducir apuntes son: fecha, número de asiento y una posibilidad muy cómoda de trabajo como son los asientos predefinidos. Si cuando creamos la empresa establecimos los parámetros de la fecha de trabajo; es decir, fecha de inicio y fecha final, en estos momentos CONTAPLUS habrá incorporado la fecha de inicio como fecha del primer asiento. Si ésta no coincidiera con la del asiento, podremos modificarla fácilmente. Con respecto a los asientos predefinidos, diremos que son unos asientos que normalmente son repetitivos a lo largo del ejercicio económico, de los cuales podemos crear unas plantillas que podemos utilizarlas a lo largo del mismo, sin tener que introducirlos manualmente. Esta opción será explicada detenidamente más adelante. Así pues, si no se trata de un asiento predefinido dejaremos el espacio destinado a los mismo en blanco. El siguiente dato a rellenar es el contador de asientos. El programa asignará automáticamente el número al asiento, que será el siguiente al último introducido. Sólo se tendrá que variar en el caso de tener que modificar algún asiento que ya esté actualizado. Bloque IV: ContaPlus Página 42 Sin embargo, podemos decir que existe una posibilidad de poder renumerar los asientos, en el caso en qué, en el Diario, se hayan anulado asientos posteriormente a su actualización. Para ello debemos seleccionar el menú Financiera, la opción Opciones de Diario a continuación Utilidades de asientos, y posteriormente la opción Remuneración de asientos. Sigamos viendo el proceso de introducción de asiento. Una vez cumplimentados los primeros datos de la ventana de trabajo, debemos seleccionar el icono Añadir de la barra de herramientas. Seguidamente se activarán los campos donde iremos introduciendo, progresivamente, cada uno de los registros que componen el asiento. La ventana a la que nos referimos es la siguiente: EL primer dato a rellenar es el código de la subcuenta que aparecerá en primer lugar. La forma de introducirlo es la misma que para crearlo. Por ejemplo, en un asiento de un ingreso en efectivo de 150,25 € en el banco, la primera subcuenta que debemos introducir es la (572) Bancos c/c, para ello escribimos: - 572. Te recuerdo que el punto completará de ceros los dígitos que dejamos establecido para las subcuentas. Bloque IV: ContaPlus Página 43 Seguidamente, nos pedirán que introduzcamos un concepto para este asiento. Recordemos que este proceso se puede realizar automáticamente, sólo debemos introducir el número que le adjudicamos al concepto en el archivo de conceptos auxiliares; o bien, podemos hacer la introducción de forma manual. El siguiente dato que nos solicita el ordenador es el importe que acompañará a la subcuenta. Cuando se introduce la cantidad no se debe teclear nunca los puntos de separación de millares, CONTAPLUS los asigna automáticamente. Si la cantidad es deudora debemos colocarla en el espacio reservado con el título DEBE, si por el contrario la cantidad es acreedora debemos colocarla en el espacio denominado HABER. Sólo nos queda hacer clic sobre el botón situado en el margen derecho de este registro, que está señalado con la letra A, para que éste quede grabado y salga reflejado en el área de trabajo. En nuestro ejemplo deberíamos haber hecho el siguiente procesos: - 572 - ENTER. - Ingreso en efectivo. - ENTER. - 150,25. - ENTER. - Hacer clic sobre A. Seguidamente debemos realizar la misma operación para la cantidad acreedora. Debemos introducir su código de subcuenta, pero los siguientes datos, como se trata de un asiento simple, los podemos validar pulsando ENTER en cada uno de ellos. Observará como Bloque IV: ContaPlus Página 44 CONTAPLUS habrá incorporado la cantidad acreedora en su sitio correspondiente, por lo que sólo debes de hacer clic sobre el botón A (Aceptar) para validar el registro. En estos momentos el asiento quedará reflejado en su totalidad en el área de trabajo. Si quisiéramos seguir introduciendo apuntes debemos hacer clic sobre el icono Grabar asientos. Para continuar con la introducción de apuntes debemos seleccionar nuevamente el icono Añadir. Ya hemos visto como se introducen los asientos simples. Los compuestos no presentan mayor complicación. Sólo que debemos de introducir primeramente todas las partidas con saldo deudor y posteriormente las que presenten saldo acreedor. Debemos hacer una mención especial a los asientos que están relacionados con las subcuentas de IVA. En el momento en que se introduce uno de estos asientos, y más concretamente, cuando hemos completado el registro de la subcuenta de IVA, nos aparece una segunda ventana donde tendremos que introducir una serie de datos, que más adelante, harán falta para poder llevar el control de las distintas facturas emitidas y recibidas ( Diarios de Compras- Ventas de IVA). Esta ventana está compuesta por una serie de datos como son: el número de factura del registro, la base imponible del mismo y la subcuenta de contrapartida. Además de estos datos aparecen dos apartados denominados: Facturas libro de IVA y Partida de regularización. Normalmente, se recogerá la primera opción que es la que está establecida por defecto por el programa. Una vez completaos los datos de esta ventana, volveremos al área de trabajo con la opción Aceptar, y podrás observar como el programa automáticamente ha creado el siguiente Bloque IV: ContaPlus Página 45 registro; es decir, la contrapartida del asiento y el importe que le corresponde, sólo nos resta validarlo todo para dar por concluido el mismo. Para salir de la ventana de trabajo, y dar por concluido el proceso de introducción de apuntes, debemos hacer clic sobre el icono puerta de salida e inmediatamente salimos a la ventana principal. 1. Anulación y modificación de apuntes Hay ocasiones en que bien por error o simplemente por tener que dar marcah atrás en el proceso de regularización o cierre, nos vemos en la necesidad de anular o modificar apuntes en el Diario. Como ya sabrás, cualquier error puede ser subsanado con un contraasiento, pero también recordarás el inconveniente que presenta este método de anulación y corrección. Por ello CONTAPLUS, una vez más, nos facilitar la labor de anular los asientos de una forma rápida y segura. Para realizar cualquier modificación o anulación debemos estar situados en la ventana de trabajo. Para ello, debemos escoger el icono de la barra de herramientas Asientos y seguidamente utilizar los iconos oportunos para realizar cualquiera de estas operaciones. Antes de proceder a explicar como se realiza cualquier modificación o anulación debemos decir que los asientos se pueden anular o modificar en su totalidad o sólo en parte, al igual que se pueden anular o modificar asientos en activo o actualizados. Para ello vamos a ir explicando en primer lugar, las anulaciones, ya sean en activo o actualizadas y seguidamente las modificaciones. Anulación de asientos - Anulación completa de un asiento en activo: para ello, y una vez que el asiento está concluido, sólo debemos dirigir el puntero del ratón hacia el icono e Bloque IV: ContaPlus Página 46 inmediatamente nos saldrá un mensaje de aviso donde podemos proceder a la eliminación del asiento si procede - Anulación completa de un asiento actualizado: para ello debemos hacer clic sobre el icono <<Eliminación de asiento>>. Una vez seleccionado dicho icono debemos introducir el número de asientos que deseamos anular. Si fuese más de un asiento, él que quisiéramos anular, debemos introducir desde qué asiento hasta qué asiento se debe realizar la anulación - . Anulación parcial de un asiento activo: para ello debemos hacer clic sobre el registro que deseemos anular, y nuevamente clic sobre el icono <<Eliminar>>, automáticamente el programa borrará dicho registro . Modificación de asientos - Modificación de asientos actualizados: primeramente debemos activar el asiento actualizado. Para ello, y una vez que estamos en la ventana de trabajo, escogemos el número del asiento a modificar, una vez seleccionado podemos realizar las modificaciones que queramos con el icono <<Modificar>>. - Modificaciones de un asiento en activo: debemos seleccionar el registro a modificar y seguidamente realizar las modificaciones oportunas activando el icono <<modificar>>. Bloque IV: ContaPlus Página 47 PUNTEO/ CASACIÓN Y VENCIMIENTOS En este párrafo vamos a explicar tres opciones que, sin intervenir directamente en la gestión de la empresa, si nos ayudarán a controlar esta gestión más cómodamente. Las opciones Punteo/ Casación se gestionan juntas, aunque cada una de ellas tendrá un icono independiente para activarse. 1. Punteo/ Casación Para acceder al Punteo y Casación contamos con dos opciones distintas: - Desde el menú Financiera/ Opciones de Diario/ Punteo-Casación. - Accionar el icono de acceso directo de la Barra de herramientas Punteo/Casación . Al acceder a esta opción, el programa mostrará la siguiente ventana: Bloque IV: ContaPlus Página 48 a) Casación: mediante la casación de asientos conseguimos relacionar directamente asientos que de alguna forma dependan unos de otros. Su empleo puede centrarse en aquellas operaciones en las que de una factura (por compras o ventas) aparecen varios apuntes de cobro o pago de la misma. Los apuntes generados por estas operaciones (pagos fraccionados) dan origen a una incertidumbre sobre el saldo que pueda presentar la subcuenta encargada de recoger el crédito (clientes o proveedores), ya que su Mayor sólo nos indica su saldo, no si este saldo corresponde a una o a varias partidas o liquidaciones. La forma de utilizar esta opción es sumamente sencilla y puede realizarse de dos formas distintas: desde <<Gestión de asientos>> o desde <<Punteo y Casación>> de la ventana principal de trabajo. 1. Desde Gestión de asiento: para realizar la casación por este procedimiento, debemos estar situados en la ventana de gestión de asientos. Para comprender un poco mejor estas opciones vamos a ir viéndolas a través de un ejemplo: Supongamos que vendemos mercaderías por 601 € a crédito. Realizamos el asiento normalmente, pero antes de grabarlo debemos situarnos sobre la línea del cliente y pulsar el botón <<Casación>>, para indicarle al programa que esta partida va a ser el origen a parir del cual después iremos restando los distintos cobros aplazados realizados al cliente. Bloque IV: ContaPlus Página 49 Cuando llegue el vencimiento de alguno de los aplazamientos debemos realizar el mismo proceso que antes. Es decir, realizamos el asiento y antes de grabarlo seleccionamos la línea del cliente y volvemos a hacer clic sobre el botón <<Casación>>. Seguidamente nos volverá a aparecer el mismo mensaje que antes, pero como ahora lo que estamos haciendo es cobrar parte de la deuda anterior, debemos indicar que este registro es una <<partida>> del registro <<origen>> establecido en el proceso anterior. Bloque IV: ContaPlus Página 50 A continuación nos aparecerá una pantalla con la relación completa de las deudas de este cliente ( en el caso de tener éste pendiente más de una factura). Para realizar la casación debemos seleccionar la partida <<origen>> de lacual vamos a descontar el recibo cobrado. Para ello haremos clic sobre dicha partida, activaremos el botón Seleccionar y automáticamente la <<partida>> queda casada con su <<origen>>. Podrás observar como junto a las partidas aparecen unos símbolos que representan: - Origen sin casar totalmente (O). - Partida del origen casada parcialmente (P) Bloque IV: ContaPlus Página 51 - Origen casada completa (O). - Partida de origen casada completa(P). Este proceso habrá que repetirlo tantas veces como pagos o cobros aplazados tengan las facturas, hasta completar la casación. 2. Punteo y Casación a partir del botón de la barra de herramientas: para realizar esta segunda opción debemos tener presente que, los asientos contables de las operaciones a casar, deben estar realizados de antemano. Para comenzar con la casación, debemos estar situados en la ventana principal de trabajo. Activamos el icono <<Punteo/ Casación>> y el programa mostrará en pantalla la relación de movimientos, realizados hasta el momento, ordenados por subcuentas. Bloque IV: ContaPlus Página 52 Como hemos dicho antes, se supone que los asientos que vamos a casar ya estarían introducimos en el programa. Sin embargo no es necesario que hallamos marcado la partida <<origen>> a partir de la cual realizaremos la casación, pues será en esta ventana donde realicemos el proceso. Para ello nos basta situar el puntero del ratón sobre el registro que será origen de casación y hacemos clic sobre el icono del mismo nombre. Seguidamente aparecerá el mensaje donde indicaremos que éste registro que hemos marcado será <<origen>> de casación. Las <<partidas>> las iremos seleccionando una a una e indicaremos, de igual forma que antes, que se tratan de las <<Partidas>> del registro marcado como <<origen>> anteriormente. b) Casación pro Subcuentas y documento: esta forma de casación, si se utiliza correctamente, ahorrará mucho tiempo den la tediosa labor de casación. Su fin es realizar de forma automática las casaciones, bien totales o parciales, basándose en la asociación de subcuentas con documentos. Antes de continuar explicando esta opción vamos a realizar una breve explicación de lo que se entiende por documento. Cuando en una empresa se habla de documentos nos referimos a toda la documentación que por un motivo u otro sale o entra en dicha empresa, como por ejemplo: facturas emitidas o recibidas, talones, extractos bancarios, etc. Cada empresa llevará un control tanto de los documentos que entran como de los que salen, numerándolos correlativamente. Este número que se le adjudica no es el número del documento en sí, sino un número de control interno para la empresa. Bloque IV: ContaPlus Página 53 Ejemplo: emitimos la factura nº 368, pero como documento de salida le corresponde el 2315, ya que desde que empezó el ejercicio económico hemos gestionado ya 2314 documentos distintos ( ya sean facturas, albaranes, cheques, etc.). El número de documentos puede ser numérico o alfanumérico y debe tenerse en cuenta que cuando creamos la empresa, debimos activar la opción <<Acceso a campo de documento en asiento>> si queremos realizar esta opción de casación correctamente, ya que por el contrario sería imposible conseguir activar este registro. Una vez visto lo que es el registro <<Documento>>, vamos a ver como podemos realizar la casación por subcuenta y documento. Explicaremos su funcionamiento con un sencillo ejemplo. Ejemplo: supongamos que realizamos una reparación de un vehículo y dejamos pendiente su pago. El número de factura es la 15 y el número de documento el F 327. Realizamos, como siempre, el asiento correspondiente, pero esta vez debemos introducir en el campo <<Documento>> el número que le hemos adjudicado a la factura, que en este caso es el documento F 327. Bloque IV: ContaPlus Página 54 Días más tarde liquidamos el importe de la factura a través del banco, con lo cual realizamos un asiento de pago introduciendo nuevamente en el campo <<Documento>> el código F 327. De este modo vemos como las operaciones se han relacionado por tener el mismo número de documento. Para poder casar estos apuntes debemos ir a la opción Punteo/ Casación y seleccionar el icono <<Casación por subcuentas y documentos>>. Realizados estos pasos, nos aparecerá la siguiente ventana: En ella aparecen unos campos que acotarán el rango de casaciones: - Cuotas subcuentas: en este campo seleccionamos o introducimos el código o códigos de subcuentas que queremos casar en un momento determinado ( la casación por este proceso puede casar el mismo tiempo varias partidas <<origen>> de varias subcuentas con sus respectivas <<partidas finales>>). - Rango de documentos: al igual que el anterior, en este registro debemos indicar el documento o documentos que deseamos casar. Bloque IV: ContaPlus Página 55 - Periodo de fechas: rango de fechas donde actuará la casación. Estos registros, aunque son fáciles de completar, corren el riesgo de realizar casaciones masivas no deseadas, si se introducen unos datos erróneos o unas cotas altas ( periodos de fechas extensos, por ejemplo). Volviendo a nuestro ejemplo, acotaríamos a la subcuenta (410) Acreedores por prestaciones de servicios y al documento F 327. Automáticamente, el programa comenzará a buscar los registros que cumplan estas condiciones y los casa. De este modo, y utilizando de forma ordenada los documentos, se podrán casar total o parcialmente en escaso segundos multitud de partidas. c) Punteo: en el ejercicio normal de una actividad contable, hay ocasiones en que es necesario comprobar asientos o partidas ( como por ejemplo: comprobación de movimientos, seguimientos contables de cuentas, integración de partidas, etc. ) lo que hace necesario contar con un mecanismo capaz de verificar estos datos. Para ello se utiliza el punteo, que es un proceso por el cual nosotros comprobamos las partidas de un asiento y ponemos junto al registro comprobado una marca. Se suele utilizar sobre todo para las conciliaciones bancarias. Así, si recibimos un extracto bancario con varios movimientos iremos comparando nuestro mayor de bancos con los distintos apuntes del extracto, poniendo al lado de cada registro comprobado la señal de punteo. Para realizar el proceso debemos activar el icono <<Punteo/ Casación>>. Seguidamente aparecerá en pantalla el listado de movimientos ordenados por subcuentas. Bloque IV: ContaPlus Página 56 Para puntear una línea de apuntes en concreto, nos situamos sobre ella y activamos el icono <<Punteo>> de la barra de herramientas, con lo cual el registro queda marcado y comprobado. El mismo proceso anula la marcación. Debe tenerse en cuenta que las opciones punteo y casación son excluyentes entre sí, es decir, no se puede puntear un registro casado ni casar un registro punteado. 2. Vencimientos Para poder controlar y gestionar los pagos y los cobros a realizar en una fecha determinada, contamos en ContaPlus, con una opción denominada <<Vencimientos>>. Esta opción, además de cumplir esta misión tan específica, facilita un listado del estado de los recursos financieros que van a resultar de gran interés para la toma de decisiones a corto y medio plazo. Bloque IV: ContaPlus Página 57 Esta opción, aunque cuenta con un icono de acceso directo en la barra de herramientas de la ventana principal de trabajo, se activa normalmente desde la opción de entrada o gestión de asientos al Diario, contando para ello con un botón denominado <<Vencimientos>> que ayuda al usuario a la introducción de la información necesaria para realizar el proceso. Al igual que en la opciones de <<Punteo/ Casación>>, vamos a ver el funcionamiento de <<Vencimientos>> con un sencillo ejemplo. Ejemplo: el día 01-01-03 vendemos mercaderías a crédito por 696 € ( IVA incluido) cobrando el importe en tres plazos 30,60 y 90 días. Realizamos el asiento, y antes de grabarlo debemos hacer clic sobre el botón <<Añadir Vencimientos>> Seguidamente aparece la ventana que mostramos a continuación: Bloque IV: ContaPlus Página 58 Tanto si se opta por el botón de acceso directo, como si optamos por la opción introducción de líneas de apuntes en el Diario, podemos acceder a esta ventana donde introducimos los datos relativos a la previsión de pago- cobro de la empresa: - Fecha vencimiento: fecha en la que se producirá el vencimiento del cobro o pago. - Subcuenta: subcuenta a la que imputaremos el vencimiento. El programa, una vez indiquemos la subcuenta deducirá la cantidad introducida es a pagar o a cobrar. - Bancos: código de la subcuenta de banco por el que normalmente se producirá el pago o el cobro del vencimiento. - Concepto: mensaje que introducimos a cada registro como recordatorio del mismo. - Tipo: código asignado a los vencimientos para poder clasificarlos y distinguirlos. ( Para introducir este dato debemos haber creado con anterioridad en el menú Financiera/ Configuración/ Vencimientos tipo, los diversos tipos de vencimientos con que queramos operar: previsiones, pagos, seguros, cobros dudosos, etc.). Siguiendo con nuestro ejemplo, debemos activar esta pantalla 3 veces que son tres cobros aplazados los que debemos realizar, introduciendo en cada uno de ellos. - 1º pago: fecha: 01-02-03 • Subcuenta: 430.1 • Concepto. Venta a crédito. • Importe: 232 €. Bloque IV: ContaPlus Página 59 - - 2º pago fecha 01-03-03. • Subcuenta: 430.1 • Concepto. Venta a crédito. • Importe: 232 €. 3º pago: fecha 01-04-03 • Subcuenta: 430.1 • Concepto. Venta a crédito. • Importe: 232€. Una vez introducidos los vencimientos ya podemos grabar nuestro asiento. Para visualizar los distintos vencimientos establecidos utilizaremos el botón de la barra de herramientas de la ventana de trabajo <<Vencimientos>> La ventana que aparece presenta la información ordenada por columnas: Bloque IV: ContaPlus Página 60 En ella aparece la relación de los vencimientos ordenados por subcuentas. Veamos algunas de las opciones que presenta dicha ventana. - Marcar para Preprocesar: con esta opción colocamos una marca al lado del vencimiento o vencimientos para que ContaPlus efectúe directa y automáticamente el asiento contable en el diario de dicho vencimiento. Igualmente podrá generar, también de horma automática, un cheque, en el caso de vencimientos de pagos. Para conseguir esto debemos posicionarnos sobre el vencimiento que deseamos marcar y hacer clic sobre el botón de <<Preprocesar>> Seguidamente aparecerá una ventana donde indicaremos al programa que genere el asiento o cheque de forma automática. Saldremos de esta ventana y el registro queda preprocesado y listo para contabilizar. - Procesado de vencimientos: con esta opción el programa procesa los vencimientos marcados anteriormente con la opción <<Preprocesar>>, generando Bloque IV: ContaPlus Página 61 así los asientos contables y los cheques, en el caso de haber activado ambos registros - Cambio de estado: esta opción es sólo informativa, indicándonos mediante unas aspas rojas o verdes, situadas al lado de cada vencimiento, si los mismos han venido o no Conforme vayan venciendo los cobros de nuestro ejemplo debemos entrar en esta ventana e indicar que dicho vencimiento ha llegado y vamos a cobrarlo, y podemos, igualmente, indicarle al programa que genere un asiento contable por dicho cobro. Con lo cual nos ahorramos el introducir manualmente el asiento. Para realizar este proceso debemos, anteriormente, realizar un preproceso del mismo; es decir, indicar la fecha con la que se realizará el asiento y las cuentas que intervendrán en el mismo. Bloque IV: ContaPlus Página 62 Una vez terminada la toma de datos de la opción, aparecerá una marca en la segunda columna indicando que la información relativa a este vencimiento originará un apunte contable al activar el botón de procesado. Para generar el asiento contable nos basta hacer clic sobre este botón. Si se confirma el paso, la marca de preproceso se borrará y aparecerá una señal en la primera de las columnas indicando que ese vencimiento se ha ejecutado. Cada vez que vayan venciendo los vencimientos realizaremos la misma operación, pudiendo, automáticamente y de una sola vez, generar varios asientos contables. ASIENTOS PREDEFINIDOS En el manejo diario de la contabilidad, nos encontramos con asientos en los que intervienen siempre las mismas subcuentas, esto supone que en la introducción rutinaria de asientos del mismo tipo se repitan una serie de datos que son duplicados una y otra vez – como código de subcuentas, tipos de IVA, porcentajes, conceptos, etc.-, lo que nos obliga a perder tiempo en su introducción. Para poder contabilizar estos asientos con mayor rapidez y evitar que se comentan errores, CONTAPLUS incorpora unas plantillas que nosotros podemos crear, adaptándolas a las necesidades de cada asiento. Así podemos generar asientos de compras o ventas de mercaderías de forma totalmente automática, o asientos relacionados con la cartera de previsiones de cobros- pagos, etc. El uso de los asientos modelos o predefinidos nos hará más seguro el trabajo, ya que hay asientos que exigen operaciones o expresiones que sólo se ajustan a las necesidades específicas de la empresa con la que estamos trabajando. Por ello podemos crear cuantos modelos personalizados queramos para introducir asientos en el Diario ( máximo de 9.999). Los asientos predefinidos pueden realizarse de forma totalmente automática o bien de forma que, a la hora de introducir dicho asiento, tengamos que introducir algunas variables Bloque IV: ContaPlus Página 63 del mismo ( en el caso de plantillas de asientos donde no se conoce el importe o bien alguna de las subcuentas). Otra de las ventajas que ofrece este tipo de asientos es que parte del asiento es calculado automáticamente a partir de los datos inicialmente introducidos, de forma que la probabilidad de equivocación en operaciones aritméticas queda completamente anulada. En un principio encontrarás este sistema de generar las máscaras o plantillas de los asientos un poco complicado, pero cuando introduzcamos los primeros datos verás como no presentan grandes problemas. Además intentaremos guiarte paso a paso por las distintas posibilidades que esta opción posee. Para ello, además de sencillos ejemplos hemos configurado cuadros que te resultarán muy prácticos para la introducción de los distintos datos que formarán parte de la máscara. Para poder acceder a la ventana donde podemos crear los asientos predefinidos debemos escoger en la barra menú el menú Financiera, dentro de este menú la opción Opciones de diario, y Predefinición de asientos. Para dar de alta un nuevo asiento modelo debemos hacer clic sobre la opción <<Añadir>>. Seguidamente nos aparece una ventana donde establecemos el número que le vamos a adjudicar a este asiento modelo, número que después nos servirá para llamar a la máscara cuando estemos introduciendo asientos. Igualmente aparecerá un breve comentario de lo que va a recoger dicho asiento, y una opción denominada Encadenar que se utilizará cuando queramos relacionar dos asientos predefinidos. Bloque IV: ContaPlus Página 64 Supongamos que vamos a crear un asiento modelo para registrar un asiento simple de un pago en efectivo a un proveedor. La descripción que utilizaríamos para dicho asiento sería por ejemplo: <<Pago en efectivo a proveedores>>. Como número le adjudicaríamos el que le correspondiese dentro del orden que tengamos establecido. Una vez establecido estos primeros parámetros del asiento modelo debemos comenzar a introducir los datos que formarán parte de dicho asiento. Para ello debemos hacer clic sobre el icono <<Acceso a partidas>> y nos aparecerá la siguiente pantalla: Cuadro de diálogo Partidas asientos predefinido Bloque IV: ContaPlus Página 65 En ella debemos hacer clic sobre el icono <<Añadir>> y aparece la ventana siguiente: Antes de comenzar a explicar el proceso de introducción de datos vamos a hacer una explicación acerca de los distintos elementos que forman esta ventana y de las posibilidades de cada uno de ellos. - Subcuenta: en este apartado es donde debemos introducir el código de la subcuenta del registro. Presenta tres alternativas: a) Fija: obliga a introducir el código de la subcuenta. b) Variable: introduciremos el código de la subcuenta en el momento en que introduzcamos el asiento en el libro Diario. Bloque IV: ContaPlus Página 66 c) Definida: en este caso se escogerá el código de una subcuenta que anteriormente ya hemos introducido en algún registro y que ahora podemos volver a utilizarla introduciendo el código de su variable. - Importe: este espacio está reservado para introducir el importe del registro. Está compuesto de las siguientes opciones. a) Número: introducimos el importe a la hora de introducir el asiento en el libro Diario. b) Fórmula: el importe se calcula mediante una fórmula en la cual intervienen diferentes variables numéricas de distintos registros ( es ideal para crear máscaras de asientos relacionados con tantos por cientos) c) Cuadre de asiento: la subcuenta que tenga asignado este tipo de importe será la que cuadre el asientos, por lo cual el programa le adjudicará el importe que le corresponda. - Partida: en esta opción definiremos qué partida o registro es deudor o acreedor. Para ello debemos seleccionar alguna de las dos opciones que presenta el espacio reservado para la partida. - Concepto: en este apartado introducimos el concepto que acompaña al asiento, puede ser: a) Fijo: donde nos vemos obligados a introducir un concepto cuando estamos creando la máscara. b) Variable: se introduce el concepto cuando introduzcamos el asiento en el libro Diario. Bloque IV: ContaPlus Página 67 c) Anterior: se utiliza para decirle al programa que deseamos utilizar el mismo concepto que el registro anterior. - Proyecto y Documento: estos dos valores los dejaremos en blanco, pues sólo se utilizan en el caso de llevar un control analítico de la contabilidad. - Contrapartida: espacio reservado para indicar la contrapartida del registro. Presenta las mismas opciones que la subcuenta, por lo que no vamos a repetirlo. Además de estas opciones que hemos explicado, podrás observar que en la ventana aparecen una serie de datos de los cuales no hemos hablado, como son: número de variable subcuenta, número variable numérica, etc. Estos datos los irá introduciendo automáticamente el programa y nos servirán para, en el caso de haber establecido algunos de los daos explicados anteriormente de forma variable, coger el código que le pertenezca a dicha variable. Este proceso debemos repetirlo tantas veces como registros formen el asiento. Una vez establecido el primer registro debemos hacer lo mismo para el segundo ( en el caso de un asiento simple) o para los restantes, si se trata de un asiento compuesto. Veamos con un ejemplo como funciona esta opción . Volvamos al ejemplo anterior. El asiento sería: <<Pago en efectivo a proveedores>> donde el código del proveedor puede variar y la cantidad no la sabremos hasta no realizar el pago. Primeramente debemos entrar en la ventana de trabajo, para ello ya sabe que deberá seleccionar el menú Financiera, la opción Opciones de Diario y el apartado Predefinición de asientos. Seguidamente debemos dar de alta al nuevo registro. Se le adjudicará el número 1 y como descripción llevará: <<Pago a proveedores>>. Bloque IV: ContaPlus Página 68 Ya estamos en condiciones de establecer los parámetros del primer registro, para ello se deberá hacer clic sobre el botón <<Acceso a Partidas>> e introducimos. Subcuenta Partida Importe Concepto Contapartida Variable Debe Número Fijo Fija Pago a 570 proveedores Una vez establecido estos datos hacemos clic sobre el botón <<Aceptar>> y añadiremos un segundo registro con los siguientes datos: Subcuenta Partida Importe Concepto Contrapartida Definida 2 Haber Cuadrar Anterior Definición 1 Asiento Observa como el código de la subcuenta y el código de la contrapartida de este segundo registro no se han introducido como datos, si no que hemos utilizado los <<comodines>> establecidos por el programa, es decir, las opciones <<definidas>>. Con ello conseguimos ahorrarnos el trabajo de introducir nuevamente estos datos que son repetitivos: definida nº 2 será el código de caja, y definida nº 1 código del proveedor ( estos códigos de partidas definidas las adjudica el programa automáticamente). Cuando utilicemos esta máscara en la introducción de asientos en el Diario, deberemos establecer el código de la subcuenta deudora, que no en todos los caso de pago a un proveedor es el mismo código y el importe que corresponde a dicho pago, el resto de datos los introduce automáticamente el programa. Los asientos compuestos, es decir, con más de dos registros, deberán introducirse de la misma forma, dando de alta primeramente los registros que aparecen como partidas deudoras y después las que aparecen como partidas acreedoras. Bloque IV: ContaPlus Página 69 Veamos con un ejemplo como sería la máscara del siguiente asiento: <<Compra de mercaderías, con el 16% de IVA, al contado>> Subcuenta Partida Importe Concepto Fija Debe Número Variable 6000000 Fija Compra s/fra. Debe 4720000 Definida Contrapartida Fórmula Anterior N 1* 0,16 Haber Cuadro asiento Fórmula N1 Anterior 2 Expliquemos un poco este asiento: - La primera subcuenta deudora de la subcuenta ( 600) Compras de mercaderías ( variable de subcuenta-1, variable numérica-1), que tendrá su anotación en el Debe, un importe numérico, que desconocemos por el momento, un concepto variable y una contrapartida fija ( variable subcuenta-2), que será la cuenta ( 570) caja ( los números de variables subcuenta los establece el programa). - La segunda subcuenta deudora es (472) H.P. IVA soportado que tendrá su anotación en el Debe, el importe será una fórmula obtenida de aplicar el 16% a la variable numérica 1, es decir el importe de la subcuenta (600) Compras de mercaderías. El concepto será el mismo del registro anterior, la contrapartida será la misma que establecimos para la subcuenta anterior, por ello está definida como la variable 2 y la base imponible será una fórmula, que no es otra que la variable numérica 1, es decir, el importe de la subcuenta ( 600) Compras de mercaderías. - La subcuenta acreedora es la subcuenta de bancos. Este dato fue ya introducido como contrapartida de la cuenta ( 600), por ello ahora introducimos el código de subcuenta definido con la variable subcuenta nº 2. Irá anotada en el Haber, el importe se calculara de la forma más rápida: indicando que se trata de la cuenta que Bloque IV: ContaPlus Página 70 cuadra el asiento; el concepto seguirá siendo el mismo y la contrapartida, la subcuenta fija (600) ( definida 1). Cuando llamemos a este asiento predefinido en el proceso de anotación de asientos, sólo tendremos que introducir el importe de la compra y el número de factura de la operación. El resto es calculado por CONTAPLUS y anotado directamente en el libro Diario. Como podrás observar el proceso de creación de máscaras es sencillo, aunque tenemos que tener muy claro el asiento que deseamos realizar y como obtener los resultados de los registros que lo conforman. Las posibilidades que nos ofrece el programa son ilimitadas, pudiendo crear máscaras complicadas o extensas para asientos donde intervengan varios registros. Al final, cuando ejecutemos el asiento predefinido, éste nos ahorrará tiempo y contribuirá a que éste trabajo sea más fiable, pues los cálculos los realiza automáticamente el programa. RESUMEN La barra de menú de ContaPlus está compuesta por 10 menús distintos, los más utilizados son: - GLOBAL, con las opciones: • Fecha de trabajo. • Selección de empresa. • Datos de empresas. • Terminar. Bloque IV: ContaPlus Página 71 - - - FINANCIERA, con las opciones: • Plan General Contable. • Opciones de Diario. • Balances. • Vencimientos. • Opciones de IVA. • Fin de ejercicio. • Configuración • Banca electrónica. PRESUPUESTO, con las opciones: • Plan presupuestario. • Presupuestos anuales. • Modificación del plan. ANALÍTICA, con las opciones: Bloque IV: ContaPlus Página 72 - - - • Departamentos. • Proyectos. • Mover proyectos en Diario. • Mayor analítico. • Suma y Saldos analítico. INVENTARIO, con las opciones: • Gestión inventario. • Amortizaciones. • Código y tablas. CHEQUES, con las opciones: • Gestión cheques. • Emisión • Paso a contabilidad. • Configuración de formatos. INFORMES, con las opciones: Bloque IV: ContaPlus Página 73 - • Estadísticas e informes. • Gráficos. • H. Cálculo Excel. • Mapa. ÚTIL, con las opciones: • Organización de ficheros. • Herramientas. • Perfiles de usuario, colores, periféricos. • Importación. • Avisos de inicio. • Conversiones a EURO. La barra de herramientas presenta los siguientes iconos: - Opciones empresa. - Configuración PGC. - Subcuentas. - Proyectos. Bloque IV: ContaPlus Página 74 - Movimientos CC. - Banca electrónica. - Asientos. - Punt./Casac. - Diario. - Mayor. - Gestión del conocimiento. - Sumas/ Saldos. - Presentación Telemática. - Divisas. - Gráficos. - Predefinidos. - Búsquedas atípicas. - Vencimientos. - Inventario. - Cheques. Bloque IV: ContaPlus Página 75 - Organización de ficheros. - Terminar. La introducción de apuntes contables es el proceso más usado a lo largo del ejercicio económico. Para acceder a la pantalla donde introduciremos los apuntes tenemos dos opciones: - Seleccionar el menú Financiera/ Opciones de Diario y clic en Gestión de asientos. - Seleccionar el icono <<Asientos>>. En la pantalla que aparece es posible dar de alta nuevos apuntes ( botón Añadir), modificar los ya registrados ( botón Modificar), imprimir los que queramos ( botón Imprimir),… Podemos acceder al Punteo y Casación de dos formas distintas: - Desde el menú Financiera/ Opciones de diario/ Punteo/ Casación - Accionar el icono de acceso directo de la barra de herramientas Punteo/ Casación. Mediante la Casación de asientos conseguimos relacionar directamente asientos que de alguna forma dependan unos de otros. En el ejercicio normal de una actividad contable, hay ocasiones en las que es necesario comprobar asientos o partidas, para ello utilizamos el Punteo. Para poder controlar y gestionar los pagos y los cobros a realizar en una fecha determinada, contamos con la opción denominada Vencimientos. Bloque IV: ContaPlus Página 76 Podemos anular de forma completa un asiento en activo ( icono Papelera), o un asiento actualizado ( icono Eliminación de asiento) o anular de forma parcial un asiento activo ( hacer clic sobre el registro a anular y clic sobre icono Eliminar). También podemos modificar asientos actualizados (icono Modificar) o asientos en activo ( hacer clic en el registro a modificar y clic en el icono Modificar). En el manejo diario de la contabilidad, nos encontramos con asientos en los que intervienen siempre las mismas subcuentas, esto supone que en la introducción rutinaria de asientos del mismo tipo se repitan una serie de datos que son duplicados una y otra vez, lo que nos obliga a perder tiempo en su introducción. Con el fin de evitar esa pérdida de tiempo, ContaPlus incorpora los llamados Asientos Predefinidos. Bloque IV: ContaPlus Página 77 EJERCICIOS DE REPASO Y AUTOEVALUACIÓN 1. Continuando con la empresa <<MOBSUR, S.A.>>, creada en la unidad anterior; llevaremos un control sobre los vencimientos de los pagos y los cobros que debamos realizar. Igualmente realizaremos la casación de las partidas que estén relacionadas de alguna forma. Esta casación se producirá por medio de la opción <<Casación documentos y subcuentas>> y se realizará al final de cada mes. En cada uno de los asientos te iré indicando los distintos vencimientos que se han de producir a lo largo del ejercicio económico y el número de documentos a que corresponde cada operación, para que establezcas dichos datos y realices la casación y los asientos de vencimientos de forma automática. Igualmente, y al final de estos ejercicios, aparecen los asientos predefinidos que tendrás que introducir para su posterior utilización en la gestión de asientos. Se trata de dos asientos que nos servirán para realizar los cobros de los clientes y los pagos a los proveedores, incluyendo un descuento por pronto pago. Así pues, deberás crear en primer lugar estos asientos predefinidos y a continuación introducir el asiento de apertura y los asientos de gestión del mes de enero de la empresa <<MOBSUR, S.A.>>. La empresa << MOBSUR,S.A.>> de Málaga, dedicada a la venta de muebles, presenta el día 1 de enero de 2003 el siguiente patrimonio: - En efectivo .............................................................................................................. 310,12 € - En el Banco Central ............................................................................................. 1.418,39 € - En el Banco Zaragozano ..................................................................................... 1.893,19 € - Los muebles de oficina tienen un valor de ....................................................... 1.803,04 € Bloque IV: ContaPlus Página 78 - Tiene muebles para vender por un valor de ..................................................... 1.803,04 € - Tiene un local valorado en .................................................................................. 4.988,40 € - Tiene un camión de reparto valorado en ......................................................... 3.912,59 € - Debe al banco, por un préstamo a 15 meses.................................................... 1.141,92 € -Por reparaciones debe ................................................................................................ 480,81 - Por la venta a c/p de un ordenador le deben ...................................................... 300,51 € - Debe a un empleado, ( fecha vencimiento05-03, nº doc. N12)........................ 540,91 € - La amortización de inmovilizado es de .............................................................. 721,21 € - Debe a los proveedores: MECASUR (número documento FP99) ................................................................ 162,27 € MOBCROM (número documento FP100)............................................................. 601,01€ MERAMAS (número documento FP101) .......................................................... 1.322,23 € - Los clientes le deben: MUEBLES ROMAN (número documento FC86) .............................................. 219,37 € MUEBLES LOPEZ (número documento FC87) ................................................ 270,46 € SUPERMUEBLE( número documento FC88)..................................................... 721,21 € Bloque IV: ContaPlus Página 79 Movimientos del mes de enero de 2003: - Día 2: Compramos mercaderías a MERCASUR por 601,01 € ( +16% IVA) según factura nº 320 (número de documento FP1). Le pagamos 180,30 € al contado, y el resto a crédito. - Día 3: Vendemos mercaderías según factura 414 ( número de documento FP1) pro 901,52 € (+ 16% IVA) que nos pagan en efectivo. - Día 3: Pagamos en efectivo lo que debíamos de la compra del día 2 ( número documento FP1), por lo que nos hacen un descuento por pronto pago de 93,16 € (+16% IVA) - Día 5:Pagamos en efectivo lo que debíamos al empleado. ( Aplicar Vencimiento). - Día 7: Vendemos mercaderías por 1.803,04 € ( +16% IVA) a MUEBLES LOPEZ, según factura nº 415 (número documento FC2). Nos pagan 150,25 E al contado y el resto nos lo dejan a deber.. - Día 8: MUEBLES LOPEZ nos devuelve género por valor de 307,72 € (+16 % IVA) de la compra del día 7 ( número documento FC2). - Día 9: Realizamos un servicio de transporte de otra empresa, por lo que cobramos en efectivo 270,46 € (IVA incluido 7 %), según factura nº 416 (número documentos FS1). - Día 17: Vendemos mercaderías a MUEBLES LOPEZ, según factura nº 417, por un total de 2710,56 € ( +16 % IVA), y nos acepta un efecto con vencimiento 1704-03 (número documento FC3). Bloque IV: ContaPlus Página 80 - Día 19: Negociamos en el Banco Central el efecto del día 17, y nos ingresan en cuenta el importe total según extracto nº 2801 (número documento E1). - Día 21: El Banco Central nos comunica que los gastos por la negociación del efecto del día 19 ascienden a 27,05 €,según extracto nº 1836 ( número documento E2). - Día 22: Compramos mercaderías a MERAMAS por 1.923,24 € ( +16% IVA) según factura nº 630 (número documento FP2). Pagamos 150,25 € con un talón del Banco Zaragozano, en efectivo 300,51 € y el resto lo dejamos a deber. - Día 25: Vendemos mercaderías a crédito a SUPERMUEBLE, según factura nº 418 (número documento FC4), por un total de 1.923,24 € (+16% IVA). - Día 27: SUPERMUEBLE nos paga en efectivo la compra del día 25, por lo que le hacemos un descuento de 157,65 € ( 16% IVA incluido9 (número documento FC4). - Día 27: Devolvemos a MERAMAS género por valor de 338,37 € (+16% IVA) de compra del día 22 ( número documento FP2). - Día 28 : Vendemos géneros al contado según factura nº 419 por 270,46 € (+16 % IVA) ( número documento FC5). - Día 31: Pagamos a los empleados con talones del Banco Zaragozano un total de 1.352,28 € de las cuales hay que descontar 210,35 € de seguros y 146,05 € de I.R.P.F.(número documento N1). Asientos predefinidos: Cobro cliente al contado con descuento por pronto pago: Bloque IV: ContaPlus Página 81 Subcuenta Partida Importe Concepto N. Compartida Documentos Fija Debe 5700000 Cuadre Fijo asiento Cobro Base imponible Variable Variable cliente Fija Debe Número Anterior Anterior Definida 2 Debe Fórmula Anterior anterior Definida 2 Anterior Anterior Definida 1 6650000 Fija 4770016 Definida 2 N1 N 1*0.16 Haber Número Pago proveedores al contado con descuentos por pronto pago: Subcuenta Partida Importe Concepto N. Compartida Base Documento Variable Debe Número Fijo Variable Pago imponible Fija 5700000 Proveedor Fija Haber Número Anterior anterior Definida 1 Haber Fórmula Anterior Anterior Definida 1 Anterior Anterior Definida 1 7650000 Fija 4720016 Definida 2 N2 N2*0.16 Haber Cuadre asiento Bloque IV: ContaPlus Página 82 UNIDAD DIDÁCTICA 3 EL IVA Y SU CONFIGURACIÓN Presentación En esta unidad didáctica estudiaremos las opciones de IVA que recoge los libros de facturas emitidas y recibidas, los modelos de Hacienda y la realización del asiento de regularización del IVA de forma automática. También se tratará la opción configuración en la que se podrán crear distintas tablas auxiliares que son utilizadas en distintos puntos del programa. Además de las opciones del menú Presupuestos y Analítica, que nos permiten controlar la Contabilidad Analítica a través de un sistema de departamentos y proyectos. Temporalización 3 horas. Objetivos de la Unidad Didáctica Conocer las opciones de IVA. Obtener el libro de facturas recibidas y emitidas. Realizar declaraciones trimestrales y mensuales del IVA. Contabilizar el asiento de regularización del IVA de forma automática. Familiarizarse con los menús Presupuesto y Analítica, y con las opciones que engloban. Bloque IV: ContaPlus Página 83 Contenidos de la Unidad Didáctica 1. Opciones de IVA. 2. Configuración. 3. Presupuesto. 4. Analítica Resumen. Ejercicios de repaso y autoevaluación. Solucionario ejercicios de repaso y autoevaluación. OPCIONES DE IVA Vamos a ver ahora la problemática del Impuesto sobre el Valor Añadido desde el punto de vista de una contabilidad informatizada y la forma de obtener todos los listados necesarios. Para acceder a esta opción debemos activar el menú Financiera/Opciones de IVA. Las opciones que contiene son: - Facturas recibidas. - Facturas emitidas. - Modelo 300-320. - Modelo 347. Bloque IV: ContaPlus Página 84 - Modelo 349. - Modelo 390. - Datos de los modelos. - Configuración de los modelos. - Configuración de cartas. - Modelos de Hacienda 300-347. - Asiento de regularización. Las dos primeras opciones configuran los denominados <<Diarios de Compras- Ventas de IVA>>, cuya obligatoriedad corresponde a aquellos empresarios o profesionales sujetos pasivos del Impuestos sobre el Valor Añadido. De esta forma, en cuanto al libro registro de facturas recibidas encontramos que: Bloque IV: ContaPlus Página 85 1. Los sujetos pasivos del Impuesto sobre el Valor Añadido deberán numerar correlativamente todas las facturas y documentos de aduanas correspondientes a bienes adquiridos o importados y servicios recibidos en el ejercicio de su actividad empresarial o profesional, así como las demás adquisiciones de bienes o presentaciones de servicios recibidos. 2. Los documentos y operaciones a que se refiere el número anterior se anotarán en el libro registro de facturas recibidas, en las que costarán una por una las facturas recibidas y, en su caso, los documentos de aduanas, reflejando su número de recepción, fecha, nombre y apellidos o razón social del proveedor, etc. 3. Cuando las facturas sean de importe inferior a 300.51 €, podrá anotarse un asiento resumen global, de las recibidas en la misma fecha, en el que se harán constar los números de las facturas. En cuanto al libro de facturas emitidas: 1. Toda persona sujeta al impuesto deberá llevar y conservar un libro registro de facturas o documentos análogos expedidos, en el que se anotarán, con la debida separación, las operaciones sujetas al impuesto. 2. Se inscribirán, una por una, las facturas o documentos análogos emitidos, reflejando el número, fecha, cliente, base imponible, tipo tributario y cuota repercutida, y las demás operaciones sujetas al impuesto. Los sujetos pasivos podrán sustituir la anotación individualizada de las facturas a que se refiere el número anterior por la que asientos resúmenes en las que se hará constar la fecha, números, base imponible global, tipo impositivo y cuota global de facturas numeradas correlativamente y expedidas en la misma fecha cuyo importe total conjunto, IVA incluido no exceda de 1502,53 €. Bloque IV: ContaPlus Página 86 1. Facturas recibidas La primera de las opciones de este apartado, facturas recibidas, presenta una ventana de forma inicial de parámetros para el listado oficial, como la que se visualiza a continuación: Los campos que componen esta ventana son los siguientes: - Numeración: este campo tiene las siguientes opciones: • Existente: esta opción se empleará en el caso de que el operador esté efectuando la entrada de este dato al momento de introducción de la factura. Bloque IV: ContaPlus Página 87 • Automática: el programa efectúa una numeración automática de las facturas encontradas en el período, comenzando por un primer número cuyo valor se introduce a continuación. • Primer Nº: solamente será necesaria su introducción si en la opción anterior de numeración se ha optado por automático. • Sin serie de facturación : se activará al seleccionar la numeración automática. Al marcar esta opción sacará el listado de facturas sin la serie y ordenado por fechas. Para que esta opción esté activa, se debe hacer marcado <<Acceso a serie de facturación>> en Global / Selección de empresa/ Opciones de empresa. • Orden por documento: esta opción hace que el listado salga ordenado por documento. Si se ha seleccionado la numeración automática, el programa ordenará el listado por documento y a continuación numerará correlativamente las facturas. - Periodo de fechas: con los campos <<Fecha inicial>> y <<Fecha final>> del listado que contempla el rango de fechas. - Opciones de IVA: facturas que aparecerán en el listado ( tipos): • Operaciones interiores. • Importaciones. • Adquisiciones intracomunitarias. • Régimen especial Agricultura, Ganadería y Pesca. Bloque IV: ContaPlus Página 88 - - • Regularización por Inversiones. • Deducc. Inver. Sujeto Pasivo. Formato: diferentes formatos para el listado por impresora: • Con documento. • Con total factura. • Con NIF. • Con Nº asiento. • Importe en Euros. Filtro % IVA: permite sacar un listado de facturas de un mismo porcentaje de IVA. - Valores iniciales: en el último recuadro, de toma de datos, habrán de introducirse aquellos datos iniciales de suma y sigue, del listado anterior, para que ContaPlus tenga en cuenta datos como página Base e IVA anteriores. Esta deberá hacerse en caso de estar realizando un listado de facturas recibidas en un período distinto al inicial. Al finalizar de completar esta ventana, hacemos clic en el botón <<Aceptar>> obteniendo la salida de la información, como en el resto de los listados que configuran este programa, en dispositivos diferentes: pantalla, impresora o fichero. El listado que se obtiene ofrece la siguiente información: - Tipo de factura: aparecerán solamente aquellos tipos que han sido requeridos mediante la correspondiente <<marcación>> al momento de solicitar el listado ( Bloque IV: ContaPlus Página 89 recuerda que había varios tipos: operaciones interiores, importaciones, regularización, etc.). - Número de factura: en esta columna aparecerán los números de orden dados a las facturas en el momento de su introducción en contabilidad o el correlativo asignado por el programa a partir del primero introducido como dato. - Fecha: fecha del asiento de la factura. - Subcuenta: en este caso deberá ser la del proveedor o acreedor. - Base imponible: introducida en la factura al momento de efectuar el asiento en el Diario. - Porcentaje de IVA: que se ha aplicado. - Importe del IVA: importe calculado de aplicar el % correspondiente sobre la base imponible. Bloque IV: ContaPlus Página 90 2. Facturas emitidas La segunda de las opciones del programa, presenta una pantalla de toma inicial de parámetros para el listado oficial igual a la que vemos en la siguiente figura: Los campos que componen esta ventana son los siguientes: - Numeración: este campo tiene las siguientes opciones: • Existente: esta opción se empleará en el caso de que el operador esté efectuando la entrada de este dato al momento de introducción de la factura. • Automática: el programa efectúa una numeración automática de las facturas encontradas en el período, comenzando por un primer número cuyo valor se introduce a continuación. Bloque IV: ContaPlus Página 91 • Primer Nº: solamente será necesaria su introducción si en la opción anterior de numeración se ha optado por automático. • Sin serie de facturación: se activará al seleccionar la numeración automática. Al marcar esta opción sacará el listado de facturas sin la serie y ordenado por fechas. Para que esta opción esté activa, se debe haber marcado, <<Acceso a serie de facturación>> en Global/ Selección de empresa/ Opciones de empresa. • Orden por documentos: esta opción hace que el listado salga ordenado por documento. Si se ha seleccionado la numeración automática, el programa ordenará el listado por documento y a continuación numerará correlativamente las fechas. - Periodo de fechas: con los campos <<Fecha inicial>> y <<Fecha final>> del listado que contempla el rango de fechas. - Opciones de IVA: facturas que aparecerán en el listado ( Tipos): • Régimen General. • Adquisiciones intracomunitarias. • Entregas intracomunitarias exentas. • Exportaciones. • Deven. Inver. Sujeto Pasivo. Bloque IV: ContaPlus Página 92 • - - Sólo recargo de equivalencia. Formato: diferentes formatos para el listado por impresora: • Con documento. • Con total factura. • Con NIF. • Con Nº asiento. • Importe en Euros. Filtro % IVA: permite sacar un listado de facturas de un mismo porcentaje de IVA y/o recargo de equivalencia. - Valores iniciales: en el último recuadro, de toma de datos, habrán de introducirse aquellos valores iniciales de suma y sigue , del listado anterior, para que ContaPlus lleve el control de los datos obtenidos en listados de periodos anteriores. Estos valores iniciales de suma y sigue son: • Base imponible. • Recargo. • IVA. • Página. Bloque IV: ContaPlus Página 93 Al finalizar de completar esta ventana, hacemos clic en el botón <<Aceptar>> obteniendo la salida de información, como en el resto de los listados que configuran este programa, en dispositivos diferentes: pantalla, impresora o fichero. El listado que obtiene ofrece la siguiente información: - Tipo de factura: aparecerán solamente aquellos tipos que han sido requeridos mediante la correspondiente <<marcación>> al momento de solicitar el listado ( recuerda que había varios tipos: operaciones interiores, importaciones, regularización, etc.). - Número de factura: en esta columna aparecerán los números de orden dados a las facturas en el momento de su introducción en contabilidad o el correlativo asignado por el programa a partir del primero introducido como dato. - Subcuenta: en este caso deberá ser la del proveedor o acreedor. - Base imponible: introducida en la factura al momento de efectuar el asiento en el Diario. - Porcentaje de IVA: que se ha aplicado. - Importe del IVA: importe calculado de aplicar el % correspondiente sobre la base imponible. Bloque IV: ContaPlus Página 94 3. Modelo 300-320 Declaraciones trimestrales- mensuales del IVA. Los parámetros que componen la pantalla de introducción de datos para la obtención de este documento son los que se muestran en la siguiente figura: Bloque IV: ContaPlus Página 95 Tipo Se puede seleccionar entre borrador y oficial. Seleccionando el modelo oficial podrás a la vez elegir cuál de los dos modelos deseas, el 300ó el 320. - Tipo borrador: presenta la información del modelo seleccionado en formato borrador, por el dispositivo seleccionado. -Tipo oficial: presentación de la pantalla por la cual se establecerá el tipo de formato de papel que se vaya a utilizar y los márgenes del papel. Se podrán cambiar la impresora, configurarla, cancelar o imprimir. Presentación Telemática Mediante esta nueva opción, ContaPlus generará los ficheros y firma digital necesarios para la presentación Telemática de los Modelos 300ó 320. - Fecha inicial y final: intervalo de fechas para realizar el listado. - Datos complementarios: estos datos pueden rellenarse cuando se selecciona el modelo oficial. - Importe en Euros: esta casilla puede seleccionarse cualquiera que sea el tipo que hayamos seleccionado , y nos permite presentar los importes en Euros. Bloque IV: ContaPlus Página 96 4. Modelo 347 Declaración anual de operaciones con terceros ( figura siguiente): Los parámetros que componen la pantalla de introducción datos para la obtención de este documento son: - Modelo borrador/ Modelo oficial ( impresión- soporte): estos campos son excluyentes. - Periodo de fechas. Fecha inicial y final para realizar el listado. - Tipo: en este apartado podemos encontrar: • Compras: listado de proveedores/ acreedores con saldo mayor a 3005,06 € o el que nosotros pongamos en el apartado correspondiente. • Ventas: listado de clientes con saldo mayor a 3005,06 € o el que nosotros pongamos en el campo correspondiente. Bloque IV: ContaPlus Página 97 • Mediación: listado de con saldo mayor a 300,51 € o el que nosotros pongamos en el campo correspondiente. La cuenta de mediación es la cuenta de clientes o proveedores que operan con nosotros en régimen de mediación ( ejemplo: los colegios profesionales). - Operaciones: en este campo podemos encontrar: • Valor mínimo de la mediación: importe para la mediación. • Cuenta de mediación: número de la cuenta que se utilizará para realizar la mediación. • Valor mínimo comp./ventas: importe mínimo de las compras-ventas. • Obtener datos sin NIF: si pulsamos esta opción saldrán todos los clientes-proveedores- acreedores cuyo saldo sea mayor que el solicitado en el listado. Si no pulsamos esta opción sólo saldrán los clientes- proveedoresacreedores que tengan los datos del NIF en la subcuenta, independientemente de que el saldo sea mayor al que hemos solicitado en el listado. • Agrupar por DNI-CIF: agrupa en una misma línea, aquellas subcuentas de proveedores/ clientes que tengan el mismo DNI-CIF. Esta opción es muy útil cuando tenemos varias subcuentas con un mismo NIF, con cada delegación de un proveedor/ cliente. • Recuperar datos: esta opción permite recuperar los datos calculados con anterioridad. De esta forma el usuario puede realizar su modelo, guardarlo y posteriormente modificarlo si lo desea para que, finalmente, lo obtenga por el dispositivo deseado. Bloque IV: ContaPlus Página 98 • Importe en Euros: esta opción nos permite presentar los importes de nuestro documento expresados en euros. El listado que se obtiene ofrece la siguiente información: - NIF. - Nombre. - Compras. - Ventas. Este listado recoge los valores de las bases imponibles de las compras/ ventas más el IVA de dichas operaciones, siendo éstos los datos solicitados oficialmente. Si se elige el modelo oficial, podrás a su vez definirlo distintos aspectos ( figura siguiente): Bloque IV: ContaPlus Página 99 - Dispositivo ( Impreso oficial/ Soporte magnético): se elige el medio de presentación del documentación del documento. - Soporte: soporte individual/ Soporte colectivo: se elige el tipo de presentación del documento. - Formato: Hoja resumen/ Relación de declarados: se diferencia entre la hoja presentación y el cuerpo del documento. • Formato de hoja resumen: posibilidad de elegir el formato que deseemos para la hoja. Configurable por el usuario. • Formato relación declarados: posibilidad de elegir el formato que deseemos para la relación de declarados. Configurable por el usuario. - Ajustes: Valores vertical y horizontal, en milímetros, para un perfecto ajuste del papel oficial. - Ficheros: ruta y nombre donde deseamos guardar el fichero para Soporte Magnético. Existen también una serie de botones para seleccionar diferentes opciones: - Botones Empresas: • Selección/ Deselección: de empresa para el tipo colectivo. • Localizar empresa: que interviene en el documento. Bloque IV: ContaPlus Página 100 - Botones Opción: • Alternar: las impresoras seleccionadas. • Configurar: la impresión con el módulo de configuración. • Imprimir: el documento tanto en papel como en soporte magnético. • Ayuda: llama a la ayuda sobre la opción en la que estamos. Cuando se pulsa el botón <<Imprimir>>, el programa mostrará una tabla en la cual se pueden añadir, modificar o eliminar declarados, por si fuera necesario y ejecutar el documento con el botón <<Imprimir- Exportar>>. Si se decide enviar la información a soporte magnético, se tendrá la posibilidad de imprimir a continuación la hoja resumen del documento. 5. Modelo 349 Proviene de la Orden de 16 de Marzo de 1993 por la que se aprueba este modelo de Declaración Recapitulativa de operaciones intracomunitarias. Este modelo ( figura siguiente) consta de dos ejemplares, uno para la Administración y otro para el interesado. El modelo se compone de una hoja resumen, así como de hojas interiores correspondientes a entregar intracomunitarias exentas, adquisiciones intracomunitarias sujetas y a rectificaciones que afecten a unas y a otras. Bloque IV: ContaPlus Página 101 Cuadro de diálogo Documento 349 En cuanto a la obligatoriedad de presentación de este documento, estarán obligados a su presentación los sujetos pasivos del Impuesto sobre el Valor Añadido que hayan realizado entregas o adquisiciones intracomunitarias de bienes en los términos del Art.79 del Reglamento del Impuesto sobre el Valor Añadido. Dentro de ella se consignará la relación de adquirientes identificados como sujetos pasivos del IVA en otros Estados miembros a los que se hayan efectuado entregas intracomunitarias de bienes exentos. Los parámetros que componen la pantalla de introducción de datos para la obtención de este documento son: Bloque IV: ContaPlus Página 102 - Modelo borrador/ Modelo oficial ( impresión- soporte): estos campos son excluyentes. - Periodo de fechas: fecha inicial y final para realizar el listado. - Tipo: adquisiciones o entregas. - Opciones: • Valor mínimo Adquisiciones/ Entregas. • Obtener datos sin NIF: si pulsamos esta opción saldrán todos los clientes- proveedores- acreedores cuyo saldo sea mayor que el solicitado en el listado. Si no pulsamos esta opción sólo saldrán los datos del NIF en la subcuenta, independientemente de que su saldo sea mayor al que hemos solicitado en el listado. • Agrupar por DNI-CIF: agrupar en una misma línea, aquellas subcuentas de clientes- proveedores- acreedores que tengan el mismo DNI- CIF. Esta opción es muy útil cuando tenemos varias subcuentas con un mismo NIF por cada delegación de un proveedor- cliente. El listado que se obtiene ofrece la siguiente información. - NIF - Nombre. - Compras. - Ventas. Bloque IV: ContaPlus Página 103 Si se elige el modelo oficial, podrán a su vez definir distintos aspectos ( siguiente figura): - Impresos oficial/ Soporte magnético: se elige el medio de presentación del documento. - Soporte individual/ Soporte colectivo: se elige el tipo de presentación del documento.. - Hoja resumen/ Relación de declarados: posibilidad de imprimir la hoja resumen y la relación de declarados de forma optativa. - Formato hoja resumen: posibilidades de elegir el formato que deseemos para la hoja. Configurable por el usuario. Bloque IV: ContaPlus Página 104 - Formato relación de declarados: posibilidad de elegir el formato que deseemos para la relación de declarados. Configurable por el usuario. - Ajustes: Valores vertical y horizontal en milímetros, para un perfecto ajuste del papel oficial. - Fichero: ruta y nombre donde deseamos guardar el fichero para soporte magnético. Existen también una serie de botones para seleccionar diferentes opciones dentro de este modelo oficial: - - Botones Empresa: • Selección/ Deselección: de empresa para el tipo colectivo. • Localizar empresa: que interviene en el documento. Botones Opción: • Alternar: las impresoras seleccionadas. • Configurar: la impresión con el módulo de configuración. • Imprimir: el documento tanto en papel como en soporte magnético. Cuando se activa el botón Imprimir, el programa mostrará una tabla en la cual se pueden añadir, modificar o eliminar declarados, por si fuera necesarios y ejecutar el documento con el botón <<Actualizar>>. Bloque IV: ContaPlus Página 105 Si se decide enviar la información a soporte magnético, se tendrá la posibilidad de imprimir a continuación la hoja resumen del documento. • Ayuda: llama a la ayuda sobre la opción en la que estamos. 6. Modelo 390 Desde esta opción se realiza la presentación de la declaración resumen anual del IVA. La declaración- resumen anual es una declaración tributaria que contiene las operaciones realizadas a lo largo del año natural relativas a al liquidación del Impuesto sobre el Valor Añadido. Para poder imprimir el modelo resumen anual 390 ( siguiente figura) es necesario haber generado previamente los modelos oficiales trimestrales del IVA. Bloque IV: ContaPlus Página 106 Los campos a rellenar en esta pantalla son los siguientes: - Borrador: presenta la información del modelo seleccionado en formato borrador, con la posibilidad de elegir la moneda de presentación. Podrás asimismo visualizar los datos tanto por pantalla como por impresora. - Oficial: realiza la presentación oficial del documento seleccionado, tanto en los formatos papel preimpreso como papel en blanco. Para su correcta obtención se deberán completar los datos estadísticos y de representantes necesarios. Bloque IV: ContaPlus Página 107 - Papel en blanco: con esta opción se podrá lanzar la impresión en papel en blanco sin necesidad de adquirir un impreso oficial una vez comprobadas y solventadas las posible incidencias. - Papel preimpreso: esta opción permite lanzar la impresión en papel oficial, con la posibilidad de marcar y/ o desmarcar las hojas a imprimir y seleccionar el formato adecuado del modelo. - Recuperar datos: esta opción recuperar los datos calculados con anterioridad. De esta forma, el usuario puede realizar su modelo, guardarlo y posteriormente modificarlo. - Cálculo: con esta opción se calcularán los datos necesarios para generar la declaración resumen anual del IVA. - Mantenimiento: esta opción permite comprobar la información y si se considera oportuno realizar las modificaciones pertinentes previas a la generación del modelo. 7. Datos de los modelos En este apartado se configuran los datos de la empresa que serán utilizados para la realización de los distintos modelos oficiales. Esta opción también es accesible desde el menú Global/ Datos de empresas, donde se han explicado todos sus cambos y ventanas con mayor profundidad. La ventana que ofrece este apartado es la que aparece a continuación ( figura siguiente): Bloque IV: ContaPlus Página 108 El botón <<Imprimir datos generales de identificación>> permite obtener la hoja de identificación de los modelos oficiales. 8. Configuración de los modelos En esta opción se configuran los distintos modelos oficiales, establecido una codificación identificativa diferenciando la hoja resumen de la relación de declarados. El programa establece una configuración de los modelos oficiales por defecto, pero el usuario puede modificar los modelos para adaptarlos a sus necesidades o cambios. A continuación reproducimos la ventana que acompaña a esta opción: Bloque IV: ContaPlus Página 109 9. Configuración de cartas Permite crear y personalizar tantos formatos de cartas modelos como queramos. Aquí presentamos su ventana ( figura siguiente): Bloque IV: ContaPlus Página 110 Los campos que ofrece esta ventana son: - Código: código alfanumérico de dos dígitos que identifica cada uno de los formatos de carta que tengamos, permitiendo la creación de tantos formatos como carta como queramos. - Descripción: descripción de cada uno de los formatos. - Alto: longitud en milímetros del tamaño de la carta. Destacamos dentro de esta ventana: Bloque IV: ContaPlus Página 111 - Partidas del formato: con este botón se accede a la configuración de las partidas del formato activo. Presenta esta ventana ( siguiente figura): 10. Modelos de Hacienda 300-347 Desde esta opción el usuario podrá obtener por impresora los modelos oficiales 300 ó 347, para ello, será necesario que, previamente, desde la opción correspondiente a cada uno de ellos, se haya obtenido un modelo oficial, bien por impresora, bien por soporte magnético. Esta opción ofrece, la siguiente ventana ( figura siguiente): Cuadro de diálogo Impresión de documentos 300-347 Algunas de sus opciones son: Bloque IV: ContaPlus Página 112 - Generar tercera copia: para obtener una tercera copia deberá marcar esta opción. - Documento: desde este botón el usuario podrá obtener las especificaciones propias de cada modelo, en el caso de que necesite aclaración sobre la funcionalidad de esta opción. - Incidencia: obtención de un fichero con formato TXT, donde el usuario podrá ver los motivos por los cuales no ha sido impresos el modelo oficial. 11. Asiento de regularización Con esta opción se realizan de forma automática los asientos de regularización del IVA (figura siguiente): Bloque IV: ContaPlus Página 113 - Datos del IVA: selección del modelo de IVA sobre el cual se va a trabajar, así como el período de fechas deseado. ContaPlus pone automáticamente el rango de fechas: trimestral para el modelo 300 y mensual para el modelo 320. Cada vez que ContaPlus realiza el asiento de regularización de IVA, guardar la fecha de la última vez que se hizo en la pestaña <<Parámetros de empresa>>, dentro de <<Opciones empresa>>. De esta forma, se evita duplicar los asientos de regularización. - Datos del asiento: es un campo opcional. Si no se rellenan, el programa lo hará de forma automática, poniendo la fecha del último día del mes, así como poniendo en el concepto del período regularizado. - Subcuentas de regularización: campos que recogen las subcuentas donde se va a regularizar el IVA del período. El programa propone unas subcuentas, pero estas pueden ser cambiadas, según las necesidades de cada usuario. - Botón Pesetas/ Euros: permite realizar el asiento en cualquiera de las dos monedas.. - Compensación IVA: si existe algún saldo pendiente de compensar de períodos anteriores, tienes la posibilidad de tenerlo en cuenta en este período. Por defecto, lo tomará de forma automática aunque puedes meter el importe manualmente. En caso de no querer compensar, debes desmarcar ambos check. Una vez seleccionados todos los parámetros, se realiza la regularización. En este momento, el programa presenta una ventana con el asiento propuesto ( figura siguiente): Bloque IV: ContaPlus Página 114 Si estamos de acuerdo con el asiento que presenta, aceptas para su paso al Diario. Además, desde esta misma ventana, se puede introducir un comentario al asiento. Una vez realizado el asiento, el programa actualizará la fecha de la última regularización de IVA en <<Parámetros de empresa>>, dentro de <<Operaciones de la empresa>>, con anteriormente citado. CONFIGURACIÓN En este apartado el programa incluye varias tablas auxiliares que son utilizadas en distintos puntos del programa. Se puede decir que esta opción es la que se encarga de adaptar las variaciones legales aparecidas y de próxima aparición, nuevas normativas y requerimientos de usuario, lo máximo posible al programa. Está compuesta de las siguientes opciones ( siguiente figura): Bloque IV: ContaPlus Página 115 - Tipos de IVA. - Cuentas especiales. - Niveles de desglose. - Conceptos tipo. - Vencimientos tipo. - Divisas. Bloque IV: ContaPlus Página 116 1. Tipos de IVA Hace posible el empleo de diferentes porcentajes ( tipos) de aplicación, así como reserva, para posibles variaciones de normativa, algunos de ellos. De todos es sabido que debido a la actual legislación ( Ley de IVA, nuevo Plan General Contable, Adhesión a las normas de la CEE,etc.), existen varios tipos del Impuesto sobre el Valor Añadido. Estos tipos son fijos y sus valores oscilan entre el 0 y el 16 %. Mediante esta opción ( figura siguiente) podremos configurar estos valores de IVA en unas tablas, asignando diferentes valores de IVA en porcentajes ( hasta con dos decimales) así como los porcentajes del Recargo de Equivalencia, que puedan corresponder a cada uno. Cuadro de diálogo Configuración de los tipos de IVA La única restricción al uso de esta opción, puede venir por el cambio de los valores en el transcurso de un mismo ejercicio. Estas variaciones podrían afectar principales a los libros Diarios de facturas emitidas y recibidas. Bloque IV: ContaPlus Página 117 Cada empresa podrá llevar diferentes porcentajes sin suponer ningún cambio en las demás empresas que haya definidas en el programa. 2. Cuentas especiales Permite la asignación de cuentas a casos o funciones especiales ( siguiente figura): Cuadro de diálogo cuentas especiales Podemos asignar cuentas a los diferentes tipos de IVA, definir la cuenta que recoja las Pérdidas y ganancias de un ejercicio, la cuenta del Recargo de Equivalencia, etc. No pienses en un Plan de Cuentas concreto y cerrado como el que ahora poseemos, sino que mediante ContaPlus, el usuario puede definirse su propio plan de trabajo. La operativa es sencilla: se selecciona el registro que desee modificar, se pulsa el icono correspondiente y se introduce el valor deseado. Las cuentas a predefinir son: - IVA Soportado. - IVA repercutido. - Recargo de Equivalencia. Bloque IV: ContaPlus Página 118 - Pérdidas y Ganancias. - Beneficio año anterior. - Pérdidas año anterior. - Diferencias negativas de cambio. - Diferencias positivas de cambio. - Diferencias positivas de moneda de moneda extranjera. - Diferencias negativas redondeo euro. - Diferencias positivas redondeo euro. 3. Niveles de desglose Esta opción permite predefinir una serie de valores para la obtención de listados y la toma de datos del fichero de subcuentas ( en lo referente a descripción de los diferentes desgloses). El nivel de desglose ( figura siguiente) depende del numero de dígitos con que se hayan creado las subcuentas, hasta un máximo de 12. Bloque IV: ContaPlus Página 119 Los niveles de desglose seleccionados en esta opción aparecerán por defecto en el Balance de Sumas y Saldos, aunque se permitirá modificarlos. 4. Conceptos tipo Concepto tipo es un fichero creado para agilizar la introducción de asientos en el diario obviando el tedioso trabajo de introducción del campo concepto en cada línea de asiento ( figura siguiente). Esta opción fue debidamente explicada en la unidad didáctica 1. Los campos que aparecen en esta tabla son: - Código: código del concepto. - Descripción: bastará teclear en el campo conceptos del Diario el código correspondiente al concepto que se quiere introducir y pulsar Intro para que el programa compruebe la asociación de ese código con un literal y lo introduzca. Bloque IV: ContaPlus Página 120 5. Vencimientos tipo A fin de poder clasificar y distinguir los tipos de vencimientos, con esta opción (figura siguiente) se pueden dar de alta códigos de dos dígitos alfanuméricos, para la posterior identificación en la opción de <<Gestión de vencimientos>>. Esta opción se utilizará fundamentalmente para sacar listados de vencimientos por diferentes tipos. 6. Divisas De esta tabla (figura siguiente), se puede llevar un completo mantenimiento de las divisas con las que se trabaje, así como obtener los informes necesarios para tener el control de nuestras operaciones en moneda extranjera. Bloque IV: ContaPlus Página 121 Añadir/ Modificar divisas Cuando se añade o modifica una divisa, aparece el siguiente cuadro de diálogo con los siguientes campos (figura siguiente): Bloque IV: ContaPlus Página 122 - Código: código de la divisa. Pueden utilizarse caracteres alfanuméricos, como por ejemplo el signo $ para denominar al dólar americano. - Zona Euro: señala la divisa como moneda perteneciente a la zona Euro. - País: menú desplegable con todos los países y banderas, para una rápida identificación y clasificación. - Descripción: nombre completo de la divisa. - Nombre moneda: nombre con el cual identificamos a la moneda. - Nombre fracción: nombre con el cual identificamos la fracción de la moneda, si la tuviera. - Símbolo moneda: carácter ASCII que representa el símbolo oficial de la moneda. - Posición símbolo: determinación de la posición del símbolo asociado a la moneda. - Número decimales: en este campo se fija el número de decimales con el cual trabaja la moneda. - Formato importe: se puede elegir entre separadores de miles con puntos y decimales con coma, o viceversa, separadores de miles con comas y decimales con punto. - Subcuentas de cambio: en estos campos introduciremos las subcuentas asociadas a esta divisa en las que se recogerán las diferencias de cambio. - Cambios: desde esta tabla se controlan todos los tipos de cambio asociados con la divisa. En la zona no Euro se puede introducir un cambio para cada fecha que deseemos. La zona Euro sólo permite la instalación del cambio a fecha 01- 01-99. Bloque IV: ContaPlus Página 123 Dentro de la ventana << Divisas>>, podemos destacar el botón: - Informe de dividas: con un rango de fechas, subcuenta y divisas, se obtienen unos informes en los cuales se observan las operaciones de las divisas, así como su estados actuales ( siguiente figura). Cuadro de diálogo Informe de Divisas PRESUPUESTO ContaPlus no se limita a la contabilidad financiera (la estudiada hasta ahora), sino que sirve igualmente para controlar la gestión de sus empresas. Por ello se ha incorporado se ha incorporado al programa esta herramienta que de una forma rápida, fiable y veraz viene a completar el abanico de posibilidades disponibles en ContaPlus. Este menú está compuesto de las siguientes opciones: - Plan presupuestario. - Presupuestos anuales. - Modificación del plan. Bloque IV: ContaPlus Página 124 1. Plan presupuestario Esta opción es la primera contenida dentro del menú <<Presupuestos>>, y permite configurar a medida el plan presupuestario que soportará la empresa o empresas que se estén gestionando (figura siguiente). No hace falta la creación de un nuevo plan presupuestario cada vez que cree una empresa, recuerda la posibilidad de copiar el plan contable de otra empresa explicado en el menú Global. Pero si es la primera vez que estableces un plan presupuestario deberá saber como añadir, modificar y eliminar las subcuentas del mismo. Cuando creas una nueva empresa, siempre que no hayas copiado el plan contable de otra empresa, ContaPlus te mostrará la siguiente ventana, si pulsas el botón <<Añadir>>, en la opción <<Plan Presupuestario>> (figura siguiente): Bloque IV: ContaPlus Página 125 Se deben introducir, una a una, aquellas subcuentas que se deseen contemplar en el plan presupuestario. Esta opción dispone de los siguientes campos que se deben cumplimentar: - Subcuenta: se introduce el código de la subcuenta al que vamos a dotar de presupuesto. Incluye la búsqueda incremental. - Los doce meses del año: aquí se englobarán las cantidades a introducir por mensualidades. Según se van introduciendo cantidades en los meses deseados, el presupuesto anual actualiza su valor. - Total anual: valor único a introducir por subcuenta. Dicho valor será dividido en doce cantidades iguales, modificables por el usuario con actualización de su valor actual automáticamente. - Euro: al pulsar esta opción, todos los importes de la ventana activa aparecerán en euros. Si se pulsa de nuevo, los importes volverán a pesetas. El tipo de cambio aplicado se configura desde la ventana <<Datos empresa>> dentro de <<Selección de empresa>>. Bloque IV: ContaPlus Página 126 La introducción de subcuenta en el plan presupuestario es realmente simple, sólo puede darse entrada a un valor presupuestario por subcuenta, pudiendo efectuarse como anual o mensual. 2. Presupuestos anuales En esta opción ( siguiente figura) se establecerá la información contenida en una serie de campos para que el programa, basándose en éstos, muestre por el dispositivo seleccionado la información deseada: pantalla, fichero, impresora email. Los siguientes campos incluidos en esta ventana son: Cuadro de diálogo Presupuestos anuales - Subcuenta inicial y subcuenta final: campos utilizados para acotar el rango de subcuentas que deseamos obtener en el listado. Bloque IV: ContaPlus Página 127 - Tipo (Saldos y Debe/ Haber): opciones disponibles para la obtención del listado según las necesidades. - Desgloses: aparecerán por defecto marcados los definidos en el apartado <<Niveles de desglose>> de la opción <<Configuración>>, del menú Financiera. Modificable por el usuario. - Importe en Euros: permite presentar los importes en euros. 3. Modificación del plan Esta opción y como su nombre indica, permite realizar fácil y cómodamente modificaciones en las cantidades de los presupuestos, ya sean por porcentaje o mediante una cantidad fija ( figura siguiente): cuadro de diálogo Actualización plan presupuestario Esta ventana dispone de los siguientes campos y elementos: - Subcuentas iniciales y subcuentas final: en ella se indica el rango de subcuentas (ambas incluidas) seleccionadas para realizar las modificaciones. Bloque IV: ContaPlus Página 128 - Incrementos o decrementos: se seleccionará uno de estos dos conceptos, bien para incrementar o para decrementar los presupuestos de las subcuentas previamente seleccionadas. - Cantidad o porcentaje: opción que permite elegir el método en el que vamos a modificar el Plan presupuestario, bien por cantidad fija, bien por porcentaje. - Valores de la operación: en este campo incluiremos la cantidad o el porcentaje para realizar la modificación. Dependiendo de si la selección es por porcentaje o por cantidad el programa te permitirá la introducción de datos en diferentes campos. ANALÍTICA En ContaPlus, se puede controlar la contabilidad a través de un sistema de departamentos y proyectos. La empresas se dividen en departamentos y dentro de estos, en proyectos individuales. En ContaPlus, las imputaciones de gastos e ingresos se realizan a nivel de proyecto, con la particularidad de que no pueden existir proyectos independientes, es decir, se tiene que crear al menos un departamento para utilizar la Contabilidad Analítica en Contaplus. Para poder comprenderlo mejor, se puede decir que es lo mismo la cuenta y la subcuenta: aunque sólo exista una cuenta (100) Capital social, para introducir un apunte tenemos que crear al menos una subcuenta, p.e.: 6.000€ (Capital social). Además se ha incorporado una opción que asocia los presupuestos a los proyectos. De esta forma, se podrá lograr un control más exhaustivo de la evolución de cada proyecto. Las opciones que componen el menú Anallítica son ( siguiente figura): - Departamentos. - Proyectos. Bloque IV: ContaPlus Página 129 - Mover proyecto en diario. - Mayor analítico. - Sumas y saldos analítico. 1. Departamentos Como ya se ha mencionado en el principio de este párrafo, ContaPlus establece un desglose por departamentos y proyectos, que obliga a crear esta estructura para poder luego imputar los gastos y beneficios realizados por la empresa a los distintos departamentos y proyectos. Bloque IV: ContaPlus Página 130 La estructura que se configurará en las opciones<< Departamentos>> y <<Proyectos>> debe crearse con un sesglose que te permita vincular los gastos y beneficios de cada proyecto para observar la contabilidad del departamento al que este asociado. Se puede crear tantos departamentos como sean necesarios y así gestionar eficazmente la empresa. La pantalla de introducción de datos para la opción de departamentos es la siguiente (figura siguiente): Los campos que la componen son: - Cód: donde se introduce el código del departamento a crear. Permite la introducción de tres caracteres alfanuméricos. Códigos validos serían ADM, 001, A01, etc. - Descripción: donde se introduce la descripción o nombre del departamento para su posterior identificación: Contabilidad, Administración, Desarrollo 001,etc. Bloque IV: ContaPlus Página 131 2. Proyectos Tras desglosar la estructura de departamentos de la empresa, se debe realizar un nuevo desglose por proyectos, pues un mismo departamento puede contener diferentes proyectos ( siguiente figura): Las operaciones estudiadas en estos apartados son muy similares a las realizadas en departamentos, por lo que un aprendizaje será muy sencillo. Al igual que pasaba en departamentos, se pueden crear tantos proyectos como se necesite (figura siguiente): Cuadro de diálogo Añadir proyecto Bloque IV: ContaPlus Página 132 Para crear proyectos se procede de un modo similar al visto anteriormente, aunque existen diferencias que se describen a continuación. - Proyecto: donde se introduce el código del departamento y separado por un punto (.), el nuevo código del proyecto. Permite la introducción de tres carácter alfanuméricos para el departamento y otros seis para el proyecto. Códigos válidos serían ADM.00001, 001. admin.,etc. Siempre que crees proyectos, el departamento asociado a éste debe existir, si no es así, el programa se lo indicará. - Descripción: recoge la descripción o nombre del proyecto para su posterior identificación: Nuevas portadas, Unix, mesa 144, etc. - Presupuesto: gracias a estos campos, podremos asociar un presupuesto al proyecto que deseemos. De esta forma, podemos distinguir entre presupuestos de Gastos/ Debe o de Ingresos/ Haber, dependiendo del proyecto en el que estemos trabajando. Igualmente, se pueden combinar estos campos, es decir, un proyecto puede ser origen de gastos, pero también de ingresos. Este apartado de proyectos con presupuestos no tiene relación con la contabilidad presupuestaria de ContabPlus, contenida en el menú >>Presupuestos>>. - Euro: al pulsar sobre esta opción, todos los importes de la ventana activa aparecerán en euros. Si pulsamos de nuevo, los importes volverán a pesetas. El tipo de cambio aplicado se configura desde la ventana <<Datos empresa>>, dentro de <<Selección de empresas>>. Dentro de la opción proyectos se encuentra un icono de acceso directo denominado <<Informe de proyectos con presupuestos>>. Desde esta nueva opción, podremos obtener una serie de listado de los proyectos asociados con sus presupuestos ( figura siguiente): Bloque IV: ContaPlus Página 133 - Proyectos: rango de proyectos para acotar la salida del informe. - Tipo: informe valorando los datos del Debe, Haber o Saldo. - Fechas: rango de fechas para acotar la salida del informe. - Valorar con el presupuesto: con esta opción se obtiene un informe en el cual se valorarán los proyectos con sus presupuestos en general. Con esta opción activada, también se mostrarán los proyectos que no tienen ningún presupuesto asociado. En este caso, dichos presupuestos aparecerán con valor cero. - Sólo con presupuesto: si se activa esta opción, se obtiene un informe de los proyectos que tengan presupuesto asociado. Esta opción sólo se puede seleccionar si está activada la opción anterior. - Importe en Euros: esta opción permite presentar los importes de los presupuestos expresados en euros. Bloque IV: ContaPlus Página 134 Existe, tanto en el submenú Departamentos, como el de Proyectos, una opción denominada: Impresión de departamentos y proyectos que activándola aparecen las siguientes ventanas respectivamente (figura siguientes): Como puedes apreciar en las anteriores pantallas, el programa te solicita que introduzcas información en los siguientes campos: Bloque IV: ContaPlus Página 135 - Código inicial y Código final: donde se introduce el rango del departamento o proyectos a listar. Estos deben existir. Antes de efectuar el listado asegúrate que la impresora está en línea ( on line) y que dispone de papel para la impresión. Al igual que la definición de plan de cuentas de Contabilidad Financiera, la definición de la estructura de la Contabilidad Analítica también se puede realizar en el momento en que se están haciendo los asientos desde la introducción de asientos en ContaPlus, de esta forma no es necesario tener los departamentos y proyectos creados, sino que se pueden introducir en el momento en el que se está dando de alta un asiento. Una vez organizada la estructura departamental de la empresa, se puede empezar a imputar los gastos y los ingresos a cada uno de los departamentos y proyectos. Esto se realiza directamente en la introducción de asientos, permitiendo el programa la introducción por cada línea, de un departamento y un proyecto. De esta forma cuando se introduce, por ejemplo, un gasto, se puede imputar ese gasto a un departamento y proyecto. Bloque IV: ContaPlus Página 136 Esta es la forma en la que ContaPlus recoge la imputación de gastos y a su vez se puede hacer igual con asientos de ingresos. Con ello, la Contabilidad Analítica queda totalmente vinculada a la Contabilidad Financiera. Es posible resaltar la importancia que tienen los asientos predefinidos dentro de la contabilidad, pues todos aquellos gastos o ingresos que se hagan de forma periódica y cuyo reparto sea igualitario o con un porcentaje similar, podrán hacerse a través de un asiento predefinido, el cual, nos ahorra tener que realizar periódicamente ese asiento. Si se recibe mensualmente la cuenta de teléfono o el gasto telefónico, el cual se debe repartir por departamentos de forma equitativa ( por ejemplo, 4 departamentos y se imputa al 25 % cada uno), se hace un asiento de forma que la cuenta 600 habrá que escribirla 4 veces, y así cada línea de la 600 tendrá un departamento distinto. 3. Mover proyecto en diario Esta opción permite mover en el Diario el proyecto que cada línea tenga asignado igual que se mueven las subcuentas. Simplemente hay que seleccionar el proyecto que se desee sustituir y el número de asientos en los que se quiera realizar la sustitución, entonces el programa recorrerá el diario y en todas aquellas líneas donde detecte el proyecto actual lo cambiará por el nuevo número. La ventana de la figura siguiente presenta las siguientes opciones: Bloque IV: ContaPlus Página 137 - Proyecto actual: se debe indicar el proyecto que se quiere sustituir y que por tanto, ya se encuentra asociado a una o varias partidas en el fichero del Diario. - Proyecto nuevo: se indicará el nuevo proyecto qor el que se debe sustituir el actual. - Asiento inicial y Asiento final: se introducirá el rango de asientos en los que se quiera modificar el proyecto actual. 4. Mayor analítico Este informe nos ofrecerá la información del mayor ordenado analíticamente, para así poder ver los determinados movimientos que se han producido en cada proyecto o departamento, según se seleccione, con o sin desglose. Las distintas opciones disponibles se muestran en la ( siguiente figura): Bloque IV: ContaPlus Página 138 5. Sumas y Saldos analítico Ejecutando esta opción se obtiene un Balance de sumas y Saldos correspondientes a cada departamento o proyecto, de manera que desglose la información asociándola analíticamente a los departamentos/ Proyectos. Las distintas opciones se muestran en la (figura siguiente): Bloque IV: ContaPlus Página 139 RESUMEN Opciones de IVA: para acceder a esta opción debemos activar el menú Financiera/Opciones de IVA. Contiene los siguientes apartados: - Facturas recibidas y emitidas: Configuran los denominados <<Diarios de Compras- Ventas de IVA>>. - Modelo 300-320: declaraciones trimestrales- mensuales de IVA. - Modelo 347: declaración anual de operaciones con terceros. - Modelo 349: declaración recapitulativa de operaciones intracomunitarias. - Modelo 390: declaración resumen anual del IVA. - Datos de los modelos: en este apartado se configuran los datos de la empresa que serán utilizados para la relación de los distintos modelos oficiales. - Configuración de los modelos: aquí configuramos los distintos modelos oficiales, establecido una codificación identificativa diferenciado la hoja resumen de la relación de declarados. - Configuración de cartas: permite crear y personalizar tantos modelos de cartas como queramos. - Modelos de Hacienda 300-347: desde esta opción el usuario podrá obtener por impresora los modelos oficiales 300ó 347. - Asiento de regularización: con esta opción se realizan de forma automática los asientos de regularización del IVA. Configuración: esta opción del menú Financiera, está compuesta de las opciones: Bloque IV: ContaPlus Página 140 - Tipos de IVA: hace posible el empleo de diferentes porcentajes ( tipos) de aplicación, así como reserva, para posibles valoraciones de normativa, algunos de ellos. - Cuentas especiales: permite la asignación de cuentas a casos o funciones especiales. - Niveles de desglose: esta opción permite predefinir una serie de valores para la obtención de listados y la toma de datos del fichero de subcuentas. - Conceptos tipo: es un fichero creado para agilizar la introducción de asientos en el diario obviando el tedioso trabajo de introducción del campo Concepto en cada línea del asiento. - Vencimientos tipo: a fin de poder clasificar y distinguir los tipos de vencimientos, con esta opción, podemos dar de alta códigos de dos dígitos alfanuméricos, para la posterior identificación en la opción de <<Gestión de vencimientos>>. - Divisas: desde esta tabla, podremos llevar un completo mantenimiento de las divisas con las que trabajamos, así como obtener los informes necesarios para tener el control de nuestras operaciones en moneda extranjera. ContaPlus no se limita a la Contabilidad Financiera, sino que sirve igualmente para controlar la gestión de tus empresas. El menú Presupuesto, está compuesto de las siguientes opciones: - Plan Presupuestario: esta opción nos permitirá configurar a nuestro gusto el Plan Presupuestario que soportará nuestra empresa o empresas. - Presupuestos Anuales: en esta opción estableceremos la información contenida en una serie de campos para que el programa, basándose en éstos, nos muestre por el dispositivo seleccionado la información deseada. Bloque IV: ContaPlus Página 141 - Modificación del plan: esta opción nos permitirá realizar fácil y cómodamente modificaciones en las cantidades de los presupuestos, ya sean por porcentaje o mediante una cantidad fija. En ContaPlus, podemos controlar la Contabilidad Analítica a través de un sistema de departamentos y proyectos. Las empresas se dividen en departamentos y dentro de éstos, en proyectos individuales. Las opciones que componen el menú Analítica son: - Departamentos: la estructura que se configurará en los apartados departamentos y proyectos debe crearse con un desglose que le permita vincular los gastos y beneficios de cada proyecto para observar la contabilidad de cada departamento. - Proyectos: tras desglosar la estructura de departamentos de la empresa, debemos realizar un nuevo desglose por proyectos, pues un mismo departamento puede contener diferentes proyectos. - Mover proyecto en diario: esta opción nos permite mover en el Diario el proyecto que cada línea tenga asignado, igual que se mueven las subcuentas. - Mayor analítico: este informe nos ofrecerá la información del mayor ordenado analíticamente, así podremos ver los movimientos determinados que se han producido en cada proyecto o departamento, según seleccionemos con o sin desglose. - Sumas y Saldos analítico: ejecutando esta opción, podemos obtener un balance de sumas y saldos correspondiente a cada departamento o proyecto, de manera que desglose la información asociándola a los departamentos/ proyectos. Bloque IV: ContaPlus Página 142 UNIDAD DIDÁCTICA 4 INVENTARIO Presentación Para poder realizar de una forma eficiente las amortizaciones de los elementos de inmovilizado, contamos en ContaPlus con una opción denominada Inventario. Con ella podemos gestionar, de una forma fácil, rápida y automática los asientos de amortización del inmovilizado de la empresa. También estudiaremos en esta unidad didáctica la opción cheque con la cual podemos realizar su emisión, gestión, control y contabilización. A través del menú Informes se podrá obtener información sobre los distintos aspectos contables, financieros y fiscales de la empresa. Temporalización 3 horas. Objetivos de la Unidad Didáctica Realizar correctamente las amortizaciones de los elementos de inmovilizado de la empresa mediante el menú Inventario. Conocer las distintas opciones del menú Inventario. Trabajar con la herramienta cheques para gestionar todo lo relacionado con los talones o cheques y pagarés que origine la empresa. Bloque IV: ContaPlus Página 143 Familiarizarse con el menú Informes para obtener información sobre distintos aspectos de la empresa. Contenidos de la Unidad Didáctica 1. Inventario. 2. Cheques. 3. Informes. Resumen. Ejercicios de repaso y autoevaluación. Solucionario ejercicios de repaso y autoevaluación. INVENTARIO Comencemos pues, viendo las distintas opciones que componen este menú. Pero no comenzaremos con la primera de las opciones que presenta, sino que empezaremos por la denominada <<Códigos y tablas>>, pues tendremos que introducir todos los datos imprescindibles para llevar a cabo la gestión de nuestro inventario. Las opciones que componen este menú son: - Gestión inventario. - Amortizaciones. - Códigos y tablas. Bloque IV: ContaPlus Página 144 1. Códigos y tablas Estudiaremos en esta primera parte las opciones contenidas en el submenú <<Códigos y tablas>>,, ubicando dentro del menú Inventario. Esta a su vez da paso a otras opciones que comentaremos a continuación, ya que su operatoria es identifica, cambiando únicamente los campos contenidos en ellas: Bloque IV: ContaPlus Página 145 Grupos de amortización Los grupos de amortización son las agrupaciones de elementos homogéneos que forman parte del inmovilizado de la empresa: elementos de transportes, construcciones, etc. Como puedes observar en la figura siguiente, y tras la selección de la opción <<Grupos de Amortización>>, el programa muestra la siguiente pantalla. En esta ventana podemos añadir de la forma habitual, los grupos de amortización necesarios. Cada grupo consta de un código y una descripción. Cuentas de amortización En esta ventana, la operatoria es idéntica a la anteriormente descrita. En ella se introducen las cuentas que intervienen en los asientos de amortización del inmovilizado y el tanto por ciento aplicable de amortización. En cuentas de amortización nos encontramos los siguientes campos, tal y como vemos en la figura siguiente: Bloque IV: ContaPlus Página 146 - Cuenta: cuenta de Pasivo encargada de recoger el importe de amortizaciones del elemento del inmovilizado material, inmaterial o financiero, perteneciente al plan contable. - Descripción: será la descripción con la que identificaremos la cuenta anteriormente codificada. - Grupo: grupo de amortización al que pertenece la cuenta. - Dotación: cuenta de gastos asociada a la dotación que vamos a realizar. - % Amortización: tanto por ciento que amortizará esta cuenta. - Meses amortización: período amortizado. Siempre en meses. Bloque IV: ContaPlus Página 147 Códigos de ubicación Código asignado a la ubicación real del elemento dentro de la empresa. En códigos de ubicación nos encontramos los siguientes campos, tal y como vemos en la figura siguiente: Códigos de naturaleza Permiten clasificar los elementos del inmovilizado (patentes, coches, edificios, etc.) según su naturaleza: material, inmaterial o financiera. En códigos de naturaleza nos encontramos sólo dos campos, tal y como se ve en la figura siguiente: Bloque IV: ContaPlus Página 148 Cuadro de diálogo Código de naturaleza Causas de baja Código creado para indicar el tipo do motivo de baja del elemento del inmovilizado. En causas de baja nos encontramos también dos campos, tal y como vemos: Como habrás apreciado, la operatoria de todas las operaciones es la misma, y por lo tanto, sumamente sencilla. Como ya se comentó al comienzo de la unidad didáctica, estos datos incluidos en las ventanas anteriormente descritas son imprescindibles para gestionar el inventario. Bloque IV: ContaPlus Página 149 2. Gestión inventario Para poder calcular el importe de amortización de los elementos de inmovilizado que forman parte de una empresa, se debe tener una base de datos que contenga el elemento en cuestión, cuando se compró, importe amortizable, tanto por ciento de amortización que le corresponda, etc. Para ello, ContaPlus cuenta con la opción denominada <<Gestión inventario>>. En esta opción se muestran todos los campos que componen los activos fijos de un inventario. Se tendrán que crear tantos inventarios como elementos de inmovilizado se posean. Dispone de una serie de opciones para su mantenimiento. Además, en la parte inferior de la misma se encuentran una serie de pestañas que nos permiten ordenar la tabla según el criterio deseado. Cuado damos de alta un activo del inventario, nos encontramos con los siguientes campos: Bloque IV: ContaPlus Página 150 - Número inventario: código alfanumérico para la identificación de un Activo fijo determinado. - Código ubicación: código de localizaciones y situaciones del Activo en la empresa ( creado anteriormente). - Código naturaleza: hace referencia a la descripción del Activo fijo ( creado anteriormente). Nota: estos tres primeros campos deben rellenarse obligatoriamente. - Fecha compra: fecha de adquisición del Activo fijo. Aparece en este campo por defecto la fecha actual del sistema, y al dar un valor determinado, es tomado automáticamente por el campo <<Fecha inicio amortización>>. Bloque IV: ContaPlus Página 151 - Fecha inicio amortización: este campo, identifica la fecha en la cual queramos realizar la primera amortización. Por defecto, aparece la fecha de compra. - Grupo amortización: código del grupo de amortización al que se asocia este Activo fijo. No permite pasar al siguiente campo si no se ha introducido información. - Subcuenta amortización: es el código de la subcuenta de dotación del grupo 28 que el programa utilizará para realizar las amortizaciones automáticas. - Subcuenta dotación: código de la subcuenta de dotación del grupo 68 asociado a la cuenta de amortización definida en el campo anterior. El programa utilizara esta cuenta para realizar los asientos de amortización. - Concepto: usualmente se utiliza para introducir la descripción de la factura. - Euros: valor de la compra del Activo. - Número factura: codificación de la factura de compra del elemento que se amortiza. - Documento: dato que puede ser utilizado para referenciar el Activo. Su función es meramente informativa y su valor puede omitirse. - Proveedor: código de la subcuenta del Proveedor al que le adquirimos el Activo. - Fecha de baja: fecha en la que procedemos a dar de baja cualquier elemento del Activo. A partir del momento en que le demos de baja, dejará de formar parte de los asientos de las amortizaciones, aunque esté dentro de las fechas y números de inventario en que realicemos la opción de amortizaciones. - Causa baja: código asignado para la causa de baja del Activo. Bloque IV: ContaPlus Página 152 - Porcentaje amortización: tanto por ciento de amortización que aplicaremos al Activo. Vendrá dado por la cuenta de amortización que hayamos elegido anteriormente. - Meses lanzamiento asientos: información sobre cada cuanto tiempo desea el usuario que se produzca el asiento de amortización del Activo. Valor introducido en meses. El primer año que compremos un bien y lo introduzcamos para la amortización, debemos poner el período de meses en 1. Si pusiéramos como período 12 y aun suponiendo que compráramos el bien el día 1 de enero, no podríamos hacer la amortización hasta el día 1 de enero del año siguiente. Como quiera que los asientos de amortizaciones deben efectuarse a fecha 31 de diciembre, en ese año no aparecería la amortización de ese bien. Poniendo el período en 1, el programa efectuaría tantos asientos de amortización como meses restarán desde la fecha de su compra hasta diciembre. Por ejemplo, si adquirimos un bien el día 15 de marzo y ponemos como fecha de primera amortización ese mismo día y como período en meses para la amortización 1, efectuaría 10 apuntes contables con fechas desde el 15 de marzo hasta el 15 de diciembre. Opcionalmente, podremos señalar, al efectuar la amortización, agrupar las amortizaciones en asiento único, de manera que realizará un solo asiento con fecha15 de diciembre por el importe de esas 10 amortizaciones. En la práctica contables se suelen efectuar las amortizaciones con fecha 31, por lo que recomienda poner como primera fecha de amortización el día 31 ( en este ejemplo, 31 de marzo). El siguiente año, ya podemos poner el período en 12 meses, de manera que sólo realice un asiento a los 12 meses exactos de la fecha de última amortización por valor del porcentaje que amorticemos sobre el importe que quede por amortizar. - Campos automáticos: • Importe amortizado: cuantía que llevamos amortizada. Inicialmente tendrá valor igual a cero, pero se irá actualizando a medida que realicemos las amortizaciones. Bloque IV: ContaPlus Página 153 • Fecha última amortización: en principio aparecerá en blanco y el programa irá actualizando a medida que realicemos las amortizaciones. Solamente la rellenaremos en el caso de introducir un bien que ya hayamos amortizado anteriormente en parte. • Fecha fin amortización: fecha en la que se completa la amortización. Aparece por defecto en blanco y coincide con la fecha de última amortización en el momento en que el Activo se amortice completamente. No se debe rellenar nunca esta fecha de fin de amortización con la fecha en la que se quiera que termine la amortización, ya que ese cálculo lo realizará el programa automáticamente, con respecto a su porcentaje. - Desglose analítico del activo: podrán asignarse al Activo, departamentos y proyectos, en el caso de llevar un control analítico de la contabilidad. Se imputarán como gasto a los distintos proyectos relacionados con el elemento. 3. Amortizaciones Esta opción incorporada en ContaPlus te ayudará a realizar aquellos asientos contables en el libro de Diario que reflejen la información de amortizaciones de los activos de tu empresa: Bloque IV: ContaPlus Página 154 Para ello disponemos de las siguientes opciones: - Fecha de amortización: fecha hasta la que se amortizará el Activo. - Cotas de activos: • Número de inventario inicial y final: números en los que habremos introducido nuestro inmovilizado. Saldrán por defecto el primer y el último. - Parámetros de la amortización: activando o desactivando estas opciones podemos: • Agrupar amortizaciones, asiento único: realizará un solo asiento por todos los meses amortizados y por todo el Activo. Bloque IV: ContaPlus Página 155 • Incluir número de activo en concepto: en el concepto del asiento saldrá el número de inventario que se está amortizando. • Amortizar incluyendo días hasta fecha: se realizarán asientos contemplados en la amortización. • Utilizar contabilidad analítica: se realizará el desglose analítico en el asiento para aquellos activos que contemplan dicha opción. Todos los datos para realizar las amortizaciones se extraen de la ficha Inventarios donde se configurarán todos los parámetros como subcuenta de dotaciones y amortizaciones, % de amortización, fecha de 1ª amortización, etc. Las amortizaciones que realizan son las del tipo lineal, es decir, el bien se amortiza en el tiempo, siempre por la misma cantidad. Una vez hallamos seleccionado las opciones de interés, se realizarán los asientos, los cuales se presentan en la parte inferior de la pantalla antes de su paso al diario. En esta ventana de previsualización de asientos aparece una serie de opciones sobre dichos asientos: - Marcar y desmarcar amortización: opción que permite seleccionar los asientos que queramos sean pasados al diario. - Marcar todos: selecciona todas las partidas para su paso al diario. Bloque IV: ContaPlus Página 156 - Desmarcar todos: anula las selecciones de asientos realizados. - Localizar subcuenta: Localizar la partida donde se encuentre la subcuenta de amortización deseada. Una vez que estemos de acuerdo con los asientos que se presentan, se pasarán al Diario pulsando la tecla <<Diario>>, si no lo estamos, pulsamos <<Cancelar>>. CHEQUES Mediante esta potente herramienta, podemos gestionar todos los conceptos referentes a talones o cheques y pagarés que origine una empresa, desde su emisión hasta su gestión, control, contabilización, etc. Las opciones que componen este menú son: - Gestión cheques. - Emisión. - Paso a contabilidad. - Configuración de formatos. Bloque IV: ContaPlus Página 157 1. Gestión cheques Este submenú da la posibilidad de poder crear de forma automática un cheque o un pagaré, y posibilita igualmente, el control sobre el estado exacto en que se encuentra cada uno de estos documentos. Recuerda que se puede generar también talones de forma automática desde la gestión de vencimientos. Dentro de esta opción, nos encargaremos de trabajar exclusivamente la generación de cheques y pagarés, olvidándonos de momento de su concepto contable. Al seleccionar esta opción, el programa pone a nuestra disposición la siguiente ventana, que nos ofrecerá las operaciones necesarias para tratar estos documentos. Bloque IV: ContaPlus Página 158 Como en tantas otras ocasiones, ContaPlus te permitirá gestionar tantos documentos como crea necesarios. Gracias a las pestañas que se encuentran en la parte inferior de la pantalla, podremos clasificar la información de la tabla según el criterio elegido. Añadir cheque Bloque IV: ContaPlus Página 159 En esta ventana disponemos de los siguientes campos que deberemos rellenar: - Cheque o Pagaré. Este campo es excluyente y nos permite elegir el tipo de documento deseado. - Fecha emisión: deberá mostrarse la fecha con la que se crea el cheque. ContaPlus, por defecto, muestra la que tiene el sistema. La fecha aparecerá también en formato cheque o talón que se encuentra en la parte inferior de la ventana. - Fecha vencimiento: fecha en la que vencerá el documento. Si no se selecciona <<pagaré, este campo queda desactivado. En el caso de un pagaré, la fecha introducida aquí, aparecerá también en formato pagaré que se encuentra en la parte inferior de la ventana. - Justificante: como ya sabrás, cada cheque dispones de un número de justificante. Este, a su vez, está compuesto por dos números. El primero hace referencia al mes y el segundo indicará el número de orden del cheque. - Euros: cantidad en cifra que figurará en el cheque. Tras introducir la cifra, el programa te muestra automáticamente, en el cheque o talón de la parte inferior de la ventana, la cifra escrita en caracteres, ahorrándote de esta manera trabajo extra. - Banco: donde se deberá introducir el código de la subcuenta del banco en que domiciliará el pago. Los datos introducidos aquí, aparecerán también en el formato cheque o pagaré que se encuentra en la parte inferior de la ventana. - Acreedor: cuenta de proveedor/ acreedor a la que imputa el cheque. Los datos introducidos aquí, aparecerán también en el formato cheque o pagaré que se encuentra en la parte inferior de la ventana. - Concepto: breve resumen del motivo de emisión del cheque. Bloque IV: ContaPlus Página 160 - Serie/ Nº: serie o número de serie del cheque. Al introducir este dato, se actualizará en el cheque o talón de la parte inferior de la ventana, el dato <<Serie/ Nº>>. - Paso a contabilidad: si de activa esta opción se le indicará al programa que registre el paso del talón o el pagaré a la contabilidad, desde el submenú <<paso a contabilidad>>. Con esta opción pasa igual que ocurría en el preprocesado de los vencimientos, primero se indica los cheques y pagarés que deseemos contabilizar y posteriormente se realiza el paso a los libros contables. - Cheque o pagaré anulado: si marcamos este campo, el programa tomará el cheque o el pagaré como anulado. Anulación / Validación Mediante la pulsación de este botón modificaremos el estado del cheque seleccionado. Si el cheque está anulado, aparecerá en la tabla marcado con una (X). Si no está, el campo estado aparecerá limpio. Cambio de estado Mediante esta opción podemos indicarle al programa, si anteriormente le hemos señalado que haga el asiento contable derivado el pago del cheque o pagaré, que anule esta contabilización. Debes de tener en cuenta que modifica el estado del documento, pero no hace la anulación del asiento en el Diario, por lo que dicha anulación debe realizarse de forma manual. Bloque IV: ContaPlus Página 161 Impresión de cheque Mediante esta opción podemos obtener por impresora un listado de la relación de cheque y pagaré que tengamos dados de alta. Los campos que la integran son: - Orden de salida: ordenará el listado por el criterio que se haya marcado: Fecha, Justificante, Acreedor, Entidades, Nº de cheque o Fecha de Vencimiento. - Condiciones para el listado: rangos que acotarán el listado que deseemos obtener. - Importe en Euros: permite elegir el presentar los importes del listado expresados en Euros. Opción innecesaria en el caso en que la moneda seleccionada cuando se dio de alta la empresa fuese el Euro. 2. Emisión La segunda opción del menú se utilizará para obtener por impresora los cheques y pagarés y las cartas asociadas a los mismos. La pantalla de esta opción la podemos ver en la figura siguiente: Bloque IV: ContaPlus Página 162 Contiene los siguientes campos: - Orden de salida: ordenará la salida por el campo que esté marcado: Fecha, Justificante, Acreedor, Entidades, Nº de cheque o Fecha de Vencimiento. - Condiciones para el listado: rango que acotarán el listado. - Agrupar talones de un mismo proveedor: si se activa esta opción agrupará en un solo cheque, pagaré o carta los documentos de un mismo proveedor o acreedor. Bloque IV: ContaPlus Página 163 - Formato de impresión: en esta opción seleccionaremos el documento que queramos obtener: cheque, pagaré o carta. Los formatos de los mismos vienen configurados por defecto, aunque pueden ser modificados. - Numeración de cheques: si activamos la opción <<Al imprimir>> el programa nos permitirá numerar los cheques a partir de un número determinado. Si por el contrario activamos la opción <<Primer número>> podremos indicar el número a partir del cual queremos que se empiecen a numerar los cheques. Paso a contabilidad Con esta opción conseguimos pasar a los libros contables los asientos que se generen de los pagos de los cheques o pagarés, siempre que anteriormente y en la pantalla de añadir cheque se haya activado al opción <<Paso a contabilidad>>. Al acceder a esta opción visualizaremos la siguiente pantalla: Bloque IV: ContaPlus Página 164 Los campos que la integran son: - Orden de paso: el activar un registro u otro nos condicionará el orden en el paso de los asientos a contabilidad: mediante fecha de emisión, justificante o fecha de vencimiento. - Condiciones para el paso: rasgos que se tendrán en cuenta para el traspaso de los talones, cheques o pagarés a asientos contables, excluyendo aquellos que estén anulados o bien su imposte sea igual a 0. - Parámetros de paso: se puede introducir una fecha de paso seleccionado la opción correspondiente y poniendo la fecha en el campo destinado al efecto, o se pueden respetar las fechas de los talones. - Pasar número de cheque/ pagaré al concepto: si marcamos esta opción, pasará el número del talón al concepto del asiento. - Agrupar efectos de un mismo proveedor: agrupa los efectos de un mismo proveedor en un solo asiento. Una vez establecidas las condiciones de paso, se realizarán los asientos y se pasarán al Diario, tras lo cual aparecerá una ventana informativa, en la que se nos indicará que el proceso se ha terminado y que se han realizado los asientos de talones. Configuración de formatos Cualquier documento que se genere a partir del programa ContaPlus, puede adaptarse a las necesidades de cada empresa. Para ello se tiene que acceder a la opción configurar y establecer los parámetros que necesitemos. En la generación de los cheques y pagarés, al igual que las cartas asociadas a ellos, el programa cuenta por defecto con unos formatos que pueden ser configurados por el usuario. Al acceder a esta opción aparecerá una pantalla como la que vemos en la figura siguiente: Bloque IV: ContaPlus Página 165 Podemos crear, modificar eliminar tantos formatos de talones y cartas asociadas como queramos. Para la introducción de datos en esta opción, aparecerá una pantalla como la que vemos en la figura siguiente: Cuadro de diálogo Añadir formatos de cheques y cartas En ella podremos ver los siguientes campos: - Código: código alfanumérico de dos dígitos asignado al formato que estemos creando. - Descripción: descripción del formato. Bloque IV: ContaPlus Página 166 - Alto Documento: longitud en milímetros del tamaño del talón o carta. La longitud máxima recomendada en un talón es de 100 mm. A Continuación, pasamos a describir uno de los botones de la barra que es específico de esta opción <<Partidas del formato>>. Con este botón se accede a la configuración del formato de los diferentes talones. Cuadro de diálogo Detalles de formato Dentro de esta configuración y en la introducción de datos para el formato, se encuentran unos campos fijos y la posibilidad de detallar textos mediante literales. Bloque IV: ContaPlus Página 167 En ella se podrá seleccionar el <<Campo a imprimir>> desde el menú desplegable, dándole unas coordenadas en milímetros horizontales y verticales, dentro del papel. También se podrá dotar a la impresión de ese campo de las características típicas en Windows como el tipo de letra, la impresión en negrita y justificada. Si se selecciona <<TEXTOS DEFINIDO POR EL USUARIO>>, nos permitirá escribir un texto libremente y no elegir un campo definido. Dependiendo de lo que se introduzca, campo fijo o texto definido, aparecerá en la pantalla de configuración de formatos un punto rojo para el campo fijo o un punto verde para el texto definido, en la columna izquierda. Bloque IV: ContaPlus Página 168 INFORMES Con este nuevo menú se podrá obtener información sobre los distintos aspectos contables, financieros y fiscales de la empresa. Estos informes son personalizables por el usuario y consta de cuatro opciones. 1. Estadísticas e informes Esta opción permite la obtención de cualquier tipo de informe y estadísticas personalizadas para controlar en todo momento la situación de la empresa. Bloque IV: ContaPlus Página 169 Cuadro de diálogo Árbol de informes Cuenta con las opciones vistas en otras pantallas como: añadir, modificar y eliminar. Sin embargo presenta otras nuevas que se activarán cuando hayamos seleccionado el informe que queramos obtener y que nos servirán para: - Definir las columnas que aparecerán en el informe de las tablas auxiliares que están relacionadas con la tabla maestra. - Ejecutar el informe una vez establecidas los parámetros del mismo. - Duplicar un informe ya creado, sin necesidad de volver a definir todos los parámetros del mismo. Para añadir un nuevo informe a la lista que aparece por defecto en la ventana principal de <<Gestión de informes>>, se deberá hacer clic en el botón <<Añadir>> y seguidamente se activará la opción denominada Añadir informes. Bloque IV: ContaPlus Página 170 Esta opción abre una ventana con las siguientes carpetas: - Datos iniciales. - Datos de impresión. - Presentación. - Establecer filtros. Datos iniciales Es la primera carpeta de esta opción, y en ella se van a definir los datos generales del informe, dependiendo de las tablas maestras a utilizar. La ventana principal es la siguiente: En esta carpeta se establecerán los parámetros para la impresión del informe. Suelen estar configurados por defecto por el propio programa. Presentación Desde esta opción podemos definir distintos aspectos de la presentación del informe y presenta los siguientes registros: Bloque IV: ContaPlus Página 171 - Orden de presentación: en esta pantalla definiremos el orden de presentación de informe. - Agrupar cuando varíe…: en él decidiremos por qué campo/s del informe queremos agrupar. - Saltar de página al agrupar: si hemos seleccionado algún campo para imprimir subtotales, cada nuevo grupo se imprimirá en una página distinta. - Imprimir informe detallado: si desmarcamos esta opción, obtendrás un listado en los totales, sin ningún tipo de desgloses. Bloque IV: ContaPlus Página 172 Establecer filtros En esta carpeta se establecerán las condiciones que regirán el listado. Pueden ser las generales del informe o los límites hasta donde queremos que llegue dicho informe. Contiene los siguientes registros: - Imprimir todos aquellos registros que cumplan…: a través de la lupa se accede a la pantalla donde se introducen las condiciones, para imprimir los registros que cumplan estas condiciones. Ejemplo <<Obtener un listado de asientos donde aparezca la subcuenta X, y además la cantidad deudora sea superior a Y>>. - Imprimir registros hasta que…: a través de la lupa se accede a la pantalla, donde se establecen las condiciones, en la que indicaremos en qué condiciones queremos que finalice el informe. Bloque IV: ContaPlus Página 173 Estas dos últimas carpetas sólo se activarán cuando introduzcamos las columnas que formarán el informe a generar. Una vez creado el nuevo informe e incorporado a la categoría corresponda, habrá que establecer qué columnas van a salir en dicho informe. Con el botón Columnas, definiremos las que presentará el informe. En la pantalla principal a la que accedemos aparecen las tablas auxiliares relacionadas con la tabla maestra del informe. En dichas tablas auxiliares aparecen todos los campos definidos de los registros que las componen. Por ejemplo, la tabla maestra de las subcuentas contendría como tablas auxiliares los siguientes datos. Códigos de subcuentas, descripción, Bloque IV: ContaPlus Página 174 saldos Debe, saldo Haber, etc. De estas tablas auxiliares seleccionamos los campos para imprimir. Para ello contamos con unos botones ( que aparecen a continuación) que activaremos para pasar los datos de las tablas auxiliares al registro denominado Columnas. Con estos botones, podremos añadir y eliminar columnas del informe. El botón denominado Columna calculada se utiliza para añadir columnas que no sean datos fijos de las tablas o no se hayan creado con anterioridad y que resulten de realizar operaciones entre columnas que contengan datos numéricos . El botón Columna acumulada realiza la misma función que el de columna acumulada, con la particularidad, de que los datos de esta columna, irán arrastrando el valor de la línea anterior acumulándolo. Una vez indicados los registros de las tablas auxiliares que aparezcan en nuestro informe, podremos definir el orden de presentación de las columnas. Para ello contamos con Subir y Bajar. El botón Editar nos permite cambiar cualquier columna del informe, modificar el título de la columna, el ancho de la misma, su alineación, etc. Bloque IV: ContaPlus Página 175 Una vez establecidos todos los parámetros que configurará nuestro informe, para obtenerlo por impresora sólo resta ejecutarlo. Para ello debemos hacer clic sobre el icono Ejecutar. Cabe la posibilidad de poder hacer una visualización previa del informe antes de obtenerlo definitivamente en papel impreso. Bloque IV: ContaPlus Página 176 2. Gráficos Con esta opción es posible la realización y generación de gráficos en distintos formatos, de los datos de nuestra contabilidad. La ventana principal de este submenú la compone dos carpetas diferentes: - Parámetros del Gráfico. - Datos del Gráfico. Este submenú se verá más detenidamente en las siguientes unidades didácticas. Bloque IV: ContaPlus Página 177 3. Hoja de cálculo Excel Este submenú permite realizar un enlace con el programa Excel. Para que ello se produzca satisfactoriamente, es necesario tener abierto Microsoft Excel antes de realizar el traspaso. Existen dos carpetas diferentes para realizar el paso de los datos: - Parámetros de enlace DDE: en ella se definen la forma de visualizar los valores, el tipo de los mismos y la presentación del informe en Excel. - Datos de Enlace: en ella se definen los parámetros de subcuentas que van a traspasar a Excel. Se puede hacer una selección de rangos por subcuentas o por empresas. Bloque IV: ContaPlus Página 178 4. Mapa Este submenú permite la representación en un mapa de España de las distintas subcuentas utilizadas en la contabilidad, así como sus valores. Simplemente hay que seleccionar una cuenta, o un rango de subcuentas y los meses que queremos que tome el programa como base para la búsqueda de datos. La representación inicial del mapa representa el nº de subcuentas distribuidas por las provincias. Bloque IV: ContaPlus Página 179 Cuadro de diálogo Selección de datos RESUMEN Las opciones que componen el menú Inventario son: - Gestión inventario. - Amortizaciones. - Códigos y tablas. Dentro del submenú Códigos y tablas encontramos las siguientes opciones: - Grupos de amortización. - Cuentas de amortización. - Códigos de ubicación. - Códigos de naturalezas. Bloque IV: ContaPlus Página 180 - Causas de baja. En la opción Gestión inventario, se muestran todos los campos que componen los activos fijos de un inventario. La opción Gestión inventario, se muestran todos los campos que componen los activos de nuestra empresa. Las opciones que componen el menú Cheques son: - Gestión cheques, donde podremos añadir un cheque, cambiar su estado o imprimirlo. - Emisión, imprime los cheques y sus cartas asociadas. - Paso a contabilidad, establecidas las condiciones de paso , se realizarán los asientos y se pasarán al Diario. - Configuración de formatos, para crear tantos formatos de cheques y cartas asociadas como queramos. El menú Informes nos permite obtener información sobre los distintos aspectos contables, financieros y fiscales de la empresa. Sus opciones son: - Estadísticas o informes. - Gráficos. - Hojas de Cálculo Excel. - Mapa. Bloque IV: ContaPlus Página 181 UNIDAD DIDÁCTICA 5 LISTADOS Presentación En la presente unidad didáctica aprenderemos a obtener tanto por pantalla como por impresora los principales listados contables como son el libro Diario, libro Mayor y Balances de Sumas y Saldos. Así como obtener gráficos relativos a las subcuentas utilizadas en el ejercicio económico. Temporalización 2 horas Objetivos de la Unidad Didáctica Conocer las opciones para obtener los distintos listados contables. Obtener por impresora los listados del libro Diario, libro Mayor y Balance de Sumas y Saldos. Obtener gráficos de las distintas subcuentas del ejercicio económico. Contenidos de la Unidad Didáctica 1. Listado del libro Diario. 2. Listado del libro Mayor. 3. Balance de Sumas y Saldos. Bloque IV: ContaPlus Página 182 4. Gráficos de las cuentas. Resumen. Ejercicios de repaso y autoevaluación. Solucionario ejercicios de repaso y autoevaluación. LISTADO DEL LIBRO DIARIO Esta opción nos permite obtener por impresora un listado del libro Diario, es decir, obtendremos un listado de los asientos realizados para una determinada empresa en el programa. Este listado es posible obtenerlo en el formato borrador, analítico, oficial u oficial mensual. Podemos definir un intervalo de fechas o de número de asientos, de este modo sólo se listarán aquellos asientos que estén comprendidos en estos intervalos. Para poder acceder a la ventana donde se puede obtener el listado del libro Diario, podemos hacerlo de dos formas distintas, que son: - Mediante el menú Financiera, escogiendo la opción Opciones de Diario, y seguidamente la denominada Listado de Diario; - o bien, directamente en la barra de herramientas escoger el siguiente icono Tanto si se escoge una forma u otra la ventana que aparece es la siguiente: Bloque IV: ContaPlus Página 183 Como podrás observar en esta ventana aparecen dos carpetas distintas, una denominada Configuración y otra Valores Iniciales. Veamos detenidamente para qué sirve cada una de estas carpetas y las opciones que las componen. 1. Configuración Esta carpeta nos servirá para establecer el tipo de listado que queremos obtener. En él se selecciona el formato del mismo, al igual que los intervalos ( ya sean de fechas o de asientos) que abarcará dicho listado. Los distintos modelos que nos presenta el programa son: listados borrador, listado analítico, oficial y oficial mensual ( con la posibilidad de incluir los dígitos de desglose). Los que nosotros obtendremos en todos los ejercicios que deberás realizar posteriormente son los listados oficiales. Bloque IV: ContaPlus Página 184 Es importante establecer el orden de salida del listado, para ello tenemos dos opciones, bien determinarlo por número de asientos, o bien por fechas, donde estableceremos los límites que abarcará el listado. Si se elige la opción Asientos se deberá introducir en el primer recuadro el valor del primer asiento a partir del cual queremos obtener el listado, y en el segundo recuadro el último asiento que queremos que nos aparezca en el listado. Si se escoge la opción Fechas se deberá introducir, en el primer recuadro, la fecha inicial a partir de la cual deseamos obtener el listado, y en el segundo recuadro la fecha final del mismo. Los otros dos apartados no es normal que los utilicemos, se hará sólo en el caso de llevar la contabilidad de forma analítica, con lo cual podemos obtener listados de asientos relacionados con los distintos documentos o proyectos que tenga la empresa. 2. Valores iniciales Esta ventana nos servirá para establecer una serie de valores que acotarán el listado obtenido. Estos valores son: Bloque IV: ContaPlus Página 185 - Debe: donde si no se trata del primer listado que obtenemos, estableceremos las sumas del debe del anterior listado, con lo cual éste último reflejará la situación real de los movimiento habidos hasta ahora. - Haber: ocurre como antes, debemos establecer las sumas del haber del anterior listado, si no se trata del primero que hayamos obtenido. - Página: este valor nos servirá para establecer el número de página del listado, ello facilitará el orden del mismo. - Fecha inicial y Fecha final: normalmente quedarán establecidas en la carpeta anterior, pero podemos establecer aquí, la fecha en que se está obteniendo el listado. Una vez seleccionados todos los parámetros del listado, pulsamos el botón de Aceptar y nos aparecerá una nueva ventana, que será la ventana de impresión, propiamente dicha. En ella es donde podemos seleccionar el tipo de impresora a utilizar o bien decidir si el listado lo queremos obtener por pantalla o por impresora. Mediante el listado de apuntes Diario podemos en cualquier momento visualizar: - Un asiento determinado. Bloque IV: ContaPlus Página 186 - Varios asientos correlativos. - Todos los asientos de una fecha determinada. - Todos los asientos comprendidos entre dos fechas. - Los apuntes correspondientes a uno o varios documentos. - Apuntes de un determinado proyecto. Y toda esta información ordenada de diferentes formas y con posibilidad de cambio de columnas en el listado. Debes saber que si al efectuar el listado del Diario vieses fechas salteadas, o bien existiesen saltos entre el contados de asientos, por anulaciones realizadas durante el ejercicio económico, puedes utilizar la opción Remuneración de asientos para volver a ordenar el Diario. LISTADO DEL LIBRO MAYOR Con esta opción conseguimos obtener un listado del libro Mayor, es decir, un listado de los distintos asientos realizados para una determinada empresa, pero clasificados por subcuentas. En este listado aparecerán todas las anotaciones realizadas en cada subcuenta: fecha, número de asiento, importe, y el saldo. Para poder obtener dicho listado hacemos clic sobre el icono Mayor Bloque IV: ContaPlus Página 187 Al seleccionar esta opción aparecerá una ventana, que la igual que ocurría con el listado de Diario, presentará dos carpetas distintas, una denominada Configuración y otra Valores Iniciales. Los campos que presenta la primera carpeta son: - Condiciones del listado: donde establecemos los límites de los códigos de las subcuentas de las queramos obtener el listado. Este listado puede contener todas las subcuentas del Plan Contable, o bien un número determinado de ellas. Otro dato significativo es la fecha. En este apartado estableceremos la fecha a partir de la cual queremos que aparezcan los datos en los mayores. Con ello conseguimos saber, en cualquier momento, los movimientos que se han registrado en una subcuenta determinada, en un periodo de tiempo en concreto. Bloque IV: ContaPlus Página 188 La otra opción que presenta este campo, sólo se activará en el caso de llevar un control analítico de la contabilidad - Opciones: presenta ocho registros diferentes: el primero (Analítica) se utilizará para llevar un control analítico de la contabilidad; el segundo ( Acumulados) deberá activarse para que al final de cada Mayor e cada subcuenta, aparezca el acumulado; el tercero (salto de página) se utilizará para que cada subcuenta aparezca en un hoja distinta del listado; el cuarto (Agrupar subcuenta analíticas) para agrupar en la misma subcuenta aquellas partidas del diario que presenta características analíticas dentro del mismo estado; en la quinta ( Incluir comentarios) se pueden incluir comentarios de la subcuenta en la impresión; la sexta ( Moneda extranjera) nos proporciona una lista de los valores en la divisa correspondiente, la séptima ( Importes en euros) nos permite presentar el importe en Euros y el octavo (Origen de la moneda) si seleccionamos esta opción y a su vez importes en euros se obtendrá el mayor de aquellos asientos introducidos a euros. La segunda carpeta, presenta los mismos campos que la carpeta de Valores Iniciales del listado del Diario. En ella estableceremos los parámetros que limitarán el listado de mayor de las subcuentas, como pueden ser las sumas del Debe, las del Haber, el número de páginas que llevará el listado, y las fechas de dicho listado. Pero debes saber que las opciones de esta carpeta sólo serán funcionales en la impresión del libro Mayor de una sola subcuenta. Bloque IV: ContaPlus Página 189 Una vez introducidos todos los datos, pulsaremos el botón Aceptar y visualizaremos la pantalla de impresión, propiamente dicha. La salda podrá realizarse por pantalla, por impresora o bien por ficheros. Si decides realizar el listado por pantalla, la ventana que aparece, con el Mayor de la subcuenta, presenta una serie de opciones interesantes, como son: Bloque IV: ContaPlus Página 190 - Anterior: con ella conseguimos obtener el Mayor de la subcuenta anterior a la seleccionada en primer lugar. - Siguiente: con ella conseguimos obtener el Mayor de la subcuenta siguiente a la seleccionada en primer lugar. - Fuentes: con ella conseguimos modificar el tipo de letra que presentará el listado. - Cerrar: con ella cerramos la ventana activada. - Refrescar: con ella conseguimos, en el caso de no verse correctamente la pantalla, corregir las anomalías que ésta presente. - Imprimir: con ella podemos imprimir los datos del Mayor seleccionado. Bloque IV: ContaPlus Página 191 Una vez introducidos todos los parámetros que formarán parte del listado, estamos en condiciones de hacer clic sobre el botón Aceptar y obtendremos el listado de las subcuentas por pantalla o impresora. BALANCE DE SUMAS Y SALDOS Este balance nos permite imprimir todas las subcuentas que han tenido movimiento a lo largo del ejercicio económico, estableciendo las sumas totales del Debe y Haber, así como las de los saldos deudores y acreedores. ContaPlus facilita la obtención de balances por períodos de tiempo: el balance de un mes, o entre un rango de meses. Podemos también imprimir balances de cierto grupo o grupos contables y de los distintos niveles contables del Plan. Para poder obtener un Balance de Sumas y Saldos haremos clic sobre el icono Sumas y Saldos que se encuentra en la barra de herramientas o bien en el menú Financiera, seleccionar la opción Balances La ventana que nos aparece, es la reflejada en el gráfico siguientes: Bloque IV: ContaPlus Página 192 Como podrás observar esta ventana está compuesta de dos pestañas, una denominada Datos del Balance y otra Configuración del Balance. Iremos explicando cada una de estas carpetas por separado, deteniéndonos brevemente en cada una de las opciones que presentan. 1. Datos del balance - Modelo de balance: normalmente, se seleccionará el apartado destinado <<Sumas y Saldos>>. La opción comparativo presupuesto se elige en caso de haber realizado anteriormente unos presupuestos para cada subcuenta, y así comparar los resultados nuevos con anteriores. Bloque IV: ContaPlus Página 193 - Periodos de fechas: en este espacio se introducirán las fechas que delimitarán este listado; es decir, la fecha de inicio, a partir de la cual comenzará a coger datos, y la fecha final. - Cota subcuentas: es decir, subcuenta inicial y final entre las que estará comprendido el balance. Por defecto, el programa ofrece la primera y la última cuenta del Plan Contable, con lo cual si de dejan éstas, se seleccionarán todas las cuentas del Plan. - Opciones: esta opción se activa o desactiva para dejar constancia del importe acumulado entre la fecha inicio de ejercicio y la fecha final designada en el período. También podemos elegir si queremos presentar los importes en Euros. 2. Configuración del balance Esta pestaña presenta los siguientes campos: - Proyectos: este especio se utilizará en el caso de haber establecido la principio del ejercicio económico los proyectos, en la Contabilidad Analítica, de la empresa. Si no hubiese sido ese nuestro caso, dejaremos este espacio en blanco. - Valores iniciales: donde estableceremos los parámetros: fechas y número de página del listado. Bloque IV: ContaPlus Página 194 - Desgloses de activos: esta opción nos servirá para establecer el nivel que presentarán las subcuentas en el balance. Por ejemplo, piensa en la subcuenta ( 4000002). Si desglosamos esta subcuenta en todos sus niveles tendríamos: (4) (40) (400) Proveedores. (4000) (40000) (400000) (4000002) Bloque IV: ContaPlus Luis Ortiz Página 195 En este caso hemos desglosado la subcuenta del proveedor Luis Ortiz en toda su amplitud. Normalmente, en este campo, estarán activados dos niveles de desglose: el nivel 3 y el nivel 7 (en el caso de establecer el número de dígitos de las subcuentas con el número 7), que serán los que realmente interesen a la empresa. El resto de niveles son opcionales. GRÁFICOS DE LAS CUENTAS Es sin duda una de las características más llamativas de ContaPlus, por su gran impacto visual, pues se pueden obtener gráficos de las distintas subcuentas que han registrado movimiento a lo largo del ejercicio económico. Los gráficos de ContaPlus permiten la representación gráfica del movimiento contable, ( del presupuesto o de la comparación entre ambos), de subcuentas. Permite igualmente obtener gráficos acotados por distintas fechas, es decir, puede obtenerse gráficos de un período determinado de tiempo. También permite indicar de qué empresas estamos obteniendo los datos, con el fin de poder compararlos con gráficos de otras empresas. ContaPlus contiene un módulo de gráficos, donde podemos escoger entre ocho tipos diferentes, incluidos 2 de tipos tridimensional, lo que permitirá elegir el más idóneo para tener una vista adecuada de los datos. Podemos obtener gráficos de barras, de tartas, polar, lineales, etc. Existe dos posibilidades de acceder: a través del menú Informes y la opción Gráficos (explicando en la unidad didáctica anterior9 o bien por el botón en la barra de herramientas que nos da acceso directo a la creación de gráficos Una vez seleccionado nos aparecerá en pantalla la siguiente ventana. Bloque IV: ContaPlus Página 196 Esta ventana está compuesta de dos pestañas: Parámetros del Gráfico y Datos del Gráfico; que pasamos seguidamente a comentar. 1. Parámetros del Gráfico - Leyenda y etiqueta: en este apartado, etiqueta significa el valor a representar en el eje X y la leyenda una serie de valores que se distinguen en el gráfico como un grupo de valores relacionados entre sí. Esta sección consta de cuatro opciones: Nota: Si seleccionas alguna de las dos opciones siguientes no tendrás acceso a la opción Selección de empresas. 1. Subcuenta como etiqueta y períodos como leyendas. Bloque IV: ContaPlus Página 197 2. Periodos como etiquetas y subcuentas como leyendas Nota: Si seleccionas alguna de las dos opciones siguientes no tendrás acceso a la opción Desglose. 3. Empresas como etiquetas y subcuentas como leyendas. 4. Subcuentas como etiquetas y empresas como leyendas. - Tipo: esta opción nos servirá para elegir representar datos de movimiento (subcuenta), presupuestarios o comparativos. En la primera opción el valor a representar será un movimiento contable definido. En la segunda ( presupuesto) el valor a representar es el presupuesto de la subcuenta. Y en la tercera ( comparativo) se representan dos valores para cada subcuenta: un movimiento contable y otro presupuestario. Bloque IV: ContaPlus Página 198 - Valores: esta opción nos servirá para elegir si deseamos los valores deudores, acreedores o bien el saldo de una subcuenta. - Periodo: esta opción servirá para delimitar los meses que comprenderá el gráfico; es decir, el mes inicial y el mes final de los valores a representar. Al final aparece un apartado denominados Con desglose, que nos servirá para que cada mes esté representado por un valor distinto. Los valores por defecto para los meses inicial y final son los meses primero y último del ejercicio económico. - Representar en: en este campo podremos decidir a qué nivel se visualizarán las cifras en los listados: pesetas, miles, millones o euros. - Desglose: en esta opción se elegirá el nivel de desglose de las subcuentas. Por defecto estará activado el número correspondiente al número de dígitos de que constan las subcuentas. 2. Datos del Gráfico Esta pestaña presenta dos opciones: Selección de empresas y Selección de subcuentas. Bloque IV: ContaPlus Página 199 - Selección de empresas: este campo sólo estará activado si se han elegido las opciones 3 ó 4 en el grupo Etiqueta y Leyenda. Consta de una lista donde podemos elegir una de las empresas que tengamos dadas de alta en el programa. Para activar o desactivar algunas de estas empresas, basta con hacer doble clic sobre ella. Sólo se pueden incluir en la lista empresas compartibles entre sí, es decir, con el mismo mes inicial y final del ejercicio económico y con el mismo nivel de desglose de subcuentas. - Selección de subcuentas: con este campo seleccionaremos las subcuentas o grupos de subcuentas correlativas que aparecerán en el gráfico. Consta de una lista donde podemos ir introduciendo las subcuentas a representar, con la posibilidad de añadir nuevas o bien eliminar de la lista que no deseemos. Una vez seleccionados los valores a representar, la aplicación abrirá la ventana de gráficos dentro de la ventana principal. En ella es donde podemos elegir el tipo de gráfico que se desea visualizar. Esta ventana está compuesta por una barra de botones donde se accede a todas las posibilidades de presentación del gráfico. Estos botones se agrupan según la función que realizan. De izquierda a derecha y por grupos, son: Bloque IV: ContaPlus Página 200 - Grupos tipos: todos los botones de este grupo cambian el tipo de gráfico sin pedir confirmación ni datos adicionales. Está compuesto por: a) Tarta 2 D: los datos se representan como sectores de un círculo de área proporcional al valor. b) Tarta 3D: igual que tarta 2 D pero el círculo se representa como un disco con grosor y en perspectiva. c) Barras 2 D: los datos están representados por rectángulos de longitud. d) Barra 3D: igual que barras 2 D pero hay un eje adicional en perspectiva. Bloque IV: ContaPlus Página 201 e) Lineal: cada leyenda está representada por una línea que une todos los datos asociados y cuya altura en cada etiqueta es proporcional al valor. f) Lineal logarítmica: igual que el lineal pero la escala de valores representada en el eje Y es la potencia en base 10 del valor correspondiente. Este gráfico consigue visualizar simultáneamente valores muy dispares. g) Polar: cada leyenda viene representada por una línea que une todos los datos asociados y cuya distancia al centro de una circunferencia es proporcional al valor. h) Área: cada leyenda viene representada por una zona del plano de color uniforme comprendida entre dos líneas y cuya altura en cada etiqueta es proporcional al valor. - Grupo de estilos, Texto y Atributos: cada uno de los botones que componen este grupo servirán para definir las características de los gráficos, como son: el color de fondo de los mismos, el tipo de letra que acompañará, los títulos que pueden encabezar los gráficos, etc. - Grupo de impresión y Salvado del Gráfico: los campos que recoge este grupo de iconos, nos servirán para imprimir el gráfico y poder guardarlo en un fichero, posteriormente. Bloque IV: ContaPlus Página 202 RESUMEN La ventana que aparece para obtener el listado del libro Diario ofrece dos carpetas: - Configuración: para establecer el tipo de listado que queremos obtener. - Valores Iniciales: para establecer los valores que acotarán el listado obtenido. Mediante la opción listado del libro Mayor obtenemos un listado de los distintos asientos realizados para una determinada empresa, pero clasificados por subcuentas. El Balance de Sumas y Saldos nos permite imprimir todas las subcuentas que han tenido movimiento a lo largo del ejercicio económico, estableciendo las sumas totales del Debe y Haber, así como las de los saldos deudores y acreedores. La ventana que presenta esta opción contiene dos pestañas: - Datos del balance: con las opciones Modelo de balance, Periodo de fechas, Cotas subcuentas y Opciones. - Configuración del balance: con las opciones Proyectos, Valores iniciales y Desgloses de activos. Por último, la opción Gráficos nos da la posibilidad de representar mediante éstos las distintas cuentas que han registrado movimiento a lo largo del ejercicio económico. Bloque IV: ContaPlus Página 203 UNIDAD DIDÁCTICA 6 CIERRE Y APERTURA DEL EJERCICIO ECONÓMICO Presentación Vamos a explicar cómo realizar un cierre contable, así como la forma de obtener los listados que genera el cierre que son: las cuenta de Pérdidas y Ganancias y el Balance de Situación. Para ello, es fundamental tener preparada la empresa con los asientos de liquidación del IVA, las amortizaciones, los ajustes, etc. Es decir, realizar todos aquellos asientos propios de la preparación al cierre y la regularización. Si al realizar el cierre, todavía no se conoce esta información, no hay problema, ya que siempre tenemos la posibilidad de abrir y cerrar el ejercicio tantas veces como sea necesario. También en esta unidad didáctica vamos a explicar algunas de las utilidades más importantes que nos ofrece el programa CONTAPLUS,que nos permitirán trabajar de una forma más eficiente, ahorrándonos mucho trabajo. Temporalización 10 horas Objetivos de la Unidad Didáctica Aprender a realizar, la regularización y cierre del ejercicio a través de las opciones que nos ofrece el programa CONTAPLUS, así como invertir el cierre de dicho ejercicio económico. Obtener tanto por pantalla como por impresora los listados de la cuenta de Pérdidas y Ganancias y el Balance de Situación. Bloque IV: ContaPlus Página 204 Aplicar correctamente las utilidades que nos ofrece el programa como la organización de ficheros, copias de seguridad, instalar la impresora, entre otras opciones. Contenidos de la Unidad Didáctica 1. Regularización y cierre del ejercicio. 2. La cuenta de Pérdidas y Ganancias. 3. El Balance de Situación. 4. Utilidades. Resumen. Ejercicios de repaso y autoevaluación. Solucionario ejercicios de repaso y autoevaluación. REGULARIZACIÓN Y CIERRE DEL EJERCICIO Mediante esta opción, CONTAPLUS, ha procurado salvar los obstáculos propios del cierre y reapertura manuales de la contabilidad. Se trata de un proceso rápido y sencillo de ejecutar, ya que se realiza el cierre de forma automática, sin perder parte alguna de información. Para poder acceder al cierre del ejercicio prodremos como se indica a continuación: Bloque IV: ContaPlus Página 205 Como podrá observar esta ventana presenta dos opciones: 1. Cierre de ejercicio 2. Invertir cierre. La primera de las opciones, realiza de forma automática el cierre contable del ejercicio, generando los asientos de regularización, cierre y apertura del nuevo ejercicio contable. Debes de saber que antes de efectuar el cierre contable del ejercicio económico deberán efectuarse previamente todos los asientos típicos de un ejercicio: liquidación de las subcuentas de IVA, amortizaciones, regularización de existencias y el asiento del Impuesto de Sociedades. Bloque IV: ContaPlus Página 206 Si una vez efectuado el cierre contable se desea realizar cualquier rectificación se deberá obligatoriamente activar la segunda de las opciones de esta ventana, es decir Invertir Cierre, pues una vez cerrado el ejercicio no podrá ser modificado y quedará únicamente para ser comparado con el siguiente. Las posibilidades que presenta la opción Cierre del ejercicio son: 1. Cierre automático de la contabilidad. 2. Posibilidad de anular el cierre, recuperando la información contenida en los ficheros al momento de efectuarlo. 3. Posibilidad de efectuar simulaciones del cierre cuantas veces desee el operador, realizando cierres y aperturas sin perjudicar por ello los datos de la empresa- ejercicio. 4. Permite trabajar con la contabilidad de cualquier empresa- ejercicio sin necesidad de haber efectuado asientos de cierre, apertura, etc. En cuanto al trabajo en sí de la opción Cierre del ejercicio es bastante simple. Una vez situados en la ventana, que aparece seguidamente, basta introducir las fechas deseadas para los asientos de regularización, cierre y apertura, así como la empresa que recogerá el correspondiente asiento de apertura, para que el proceso se realice Bloque IV: ContaPlus Página 207 Como ya se comentó anteriormente, cada vez que comience un ejercicio económico nuevo, debemos dar de alta nuevamente a la empresa, pero con un código distinto. Así por ejemplo, si a la empresa que creamos en un principio le adjudicamos el número <<02>>, con el nombre <<MOBSUR, S.A.>>,una vez realizado el cierre del ejercicio económico, podemos denominarla <<MOBSUR, 2 S.A.>>, con el código <<03>> para el siguiente ejercicio económico. Hay que recordar que el proceso de regularización que efectúa el programa regulariza las cuentas de gastos ( grupo 6) y las cuentas de ingresos ( grupo 7) a través de la cuenta (129) Pérdidas y ganancias, que será la que aparezca en el asiento de cierre recogiendo los resultados habidos en el ejercicio. Con el asiento de cierre se pasarán todas las subcuentas de Activo al Haber del asiento y las de Pasivo al Debe, con la intención de dejarlas saldadas. El asiento de apertura realiza el proceso al contrario, de manera que ninguna de las subcuentas varíe su saldo. Sólo cambiará la cuenta (129), está quedará saldada, y su saldo (Beneficio o Pérdida) pasará, en el asiento de reapertura, a la subcuenta <<1200000 Beneficios años anteriores>> ó Bloque IV: ContaPlus Página 208 <<1210000 Pérdidas años anteriores>>. Los campos que la forman la ventana del cierre son: - Fecha del asiento de regularización: en este campo debemos introducir la fecha que acompañará al asiento de regularización. - Fecha del asiento de cierre: en este campo se introducirá la fecha que llevará el asiento de cierre. - Fecha del asiento de apertura: en él introducimos la fecha que acompañará al asiento de apertura. Normalmente será la fecha inmediatamente posterior al asiento de cierre, la cual va a coincidir con el comienzo del nuevo año. Se recomienda dejar el día 01-01 para introducir el asiento de apertura, y realizar los demás asientos con fecha 02-01 en adelante. El siguiente campo que nos aparece contiene las distintas empresas en las cuales podemos realizar o introducir el nuevo asiento que se genera, y que no es otro que el asiento de apertura. En dicho campo aparecen todas las empresas que tengamos dadas de alta en el programa. A veces ocurre que bien entrado el siguiente año ( meses febrero o marzo) no hayamos procedido al cierre del ejercicio anterior, con lo cuál estaremos trabajando con una empresa que, aunque no tenga asiento de apertura, si está dada de alta con anterioridad y tendrá asientos ya introducidos. En el momento en que se proceda al cierre del ejercicio debemos seleccionar dicha empresa para poder cerrar el ejercicio económico anterior. Para ello, y con el puntero del ratón, nos situamos sobre dicha empresa y hacemos clic sobre el botón Seleccionar. Inmediatamente, el botón que aparece en la parte superior de la ventana denominado Cerrar se activará. Sólo tenemos que hacer clic sobre él y comenzará el proceso de regularización, cierre y apertura del nuevo ejercicio económico. Es conveniente, si ocurre este caso, que los asientos se vuelvan a renumerar una vez introducido el asiento de apertura. Recuerda lo comentado en el apartado Fecha Asiento Apertura. Es en estos casos cuando especialmente debemos comenzar a introducir los asientos contables a partir del día 02-01, y dejar 01-01 para el asiento de apertura. Bloque IV: ContaPlus Página 209 Pero otras veces ocurre que no existe una empresa creada para recoger el nuevo ejercicio económico; en este caso debemos crearla durante este mismo proceso. Para ello haremos clic sobre la opción Añadir. La ventana que aparece ya la conocemos, es la misma que la utilizada en el proceso de creación de la empresa de la unidad didáctica 1. Debemos rellenar los datos de la empresa, que en este caso serán los mismos que en la original. Lo único que no tendremos que seleccionar es la adaptación al Plan Contable, pues el programa automáticamente le adjudicará lo establecido para la empresa origen. El proceso de cierre sólo se podrá ejecutar entre empresas que tengan establecido el mismo nivel de desglose de las subcuentas. Una vez creada y seleccionada la empresa debemos proceder igual que antes, haremos clic sobre el icono situado en la parte superior de la ventana Cerrar y automáticamente comenzará el proceso de cierre del ejercicio contable. Debe de ser que el proceso de cierre, como se comentó anteriormente, es un proceso reversible, que anula el asiento de regularización y cierre generado anteriormente, pero no anula el asiento de apertura, generado en la empresa del nuevo ejercicio económico. Por ello debemos tener la precaución de eliminarlo manualmente para no encontrarnos con varios asientos de apertura que podrían alterar los saldos. El proceso de Invertir cierre es un proceso sencillo, basta seleccionar el menú Financiera, la opción Fin de ejercicio, y finalmente Invertir cierre. Si al realizar este proceso nos aparece un mensaje de << Para realizar este proceso no puede haber usuarios trabajando en esta empresa>>, debemos efectuar una liberación de la empresa en Selección de Empresa mediante el botón Liberar. LA CUENTA DE PÉRDIDAS Y GANANCIAS Esta opción nos permite obtener un listado, ya sea por impresora o por pantalla, de la cuenta Pérdidas y Ganancias. Bloque IV: ContaPlus Página 210 Deberá obtenerse un listado mensual, después de haber introducido los asientos del periodo y el asiento de regularización de existencias. Esta cuenta reflejará en el Debe todas las cantidades anotadas en el diario como compras- gastos, y en el Haber todas las de ventas- ingresos, determinando al final de la misma el resultado. Así mismo, anualmente, se procederá a obtener un listado de esta cuenta, después de haber introducido el asiento de regularización de existencias y antes de regularizar las cuentas de gestión. CONTAPLUS incluye en el programa una serie de balances que son aplicables a casi todas las empresas, tanto en el formato normal como en el abreviado, al igual que podemos obtener una cuenta de Pérdidas y Ganancias <<comparativo presupuestario>>, el cual compara el balance en el período deseado con el balance obtenido en la introducción presupuestaria. La ejecución, dentro del programa CONTAPLUS, es muy sencilla. Para ello, debemos seleccionar, en la barra de menú, el menú Financiera, dentro de éste, la opción Balances, y seguidamente Pérdidas y Ganancias. Este proceso está reflejado en la siguiente ventana: Bloque IV: ContaPlus Página 211 Una vez seleccionada la opción, aparece una ventana donde tendremos que introducir una serie de datos necesarios para que el programa elabore el Balance. Esta ventana está compuesta de tres carpetas: Borrador, Oficial y Comparativo presupuesto. Veamos detenidamente los campos y utilidad de cada una de estas carpetas. 1. Borrador En esta carpeta se introducirá la información sobre la configuración general del balance. Contiene los siguientes campos: Bloque IV: ContaPlus Página 212 - Ejercicio N: fecha inicial y final que abarcará el balance. Por defecto aparecerán reflejadas las fechas que dejamos establecidas a la hora de crear la empresaejercicio. Dichas fechas se podrán modificar en el caso de obtener balance mensualmente. - Opciones: este campo contiene tres registros, los cuales nos dan la posibilidad de incluir en el listado, además de las subcuentas con saldo, aquellas que no presenten saldo, o su saldo sea cero, y reflejar igualmente los códigos de títulos y grupos de subcuentas. También se puede elegir el presentar los importes en Euros. - Ejercicio N-1: este campo normalmente no estará activado si se trata de obtener el primer balance del primer ejercicio económico de la empresa. Servirá para comparar balances de distintos ejercicios económicos o de distintas empresas. Está compuesto por dos registro de fechas, tanto inicial como final del periodo que abarcará el balance, y uno donde se reflejará la empresa con la cual se comparará dicho balance. - Utilizar cuotas de proyectos: este campo se completará en el caso de llevar un control analítico de la contabilidad. - Valores iniciales: donde incluiremos el número de página, la fecha inicial y fecha final que acompañarán al balance. Bloque IV: ContaPlus Página 213 2. Oficial Esta carpeta realiza el listado oficial de Pérdidas y Ganancias que obliga el BOE para la presentación en el Registro Mercantil de las Cuentas Anuales. Presenta los siguientes campos: - Ejercicio N: con los registros fecha inicial y final. Estos se establecerán automáticamente por CONTAPLUS. - Ejercicio N-1: como ocurría en la anterior carpeta, este registro no estará activado cuando se trate del primer balance que obtengamos de una empresa. - Opciones: donde es posible escoger el modelo Normal o Abreviado. Ya sabes que determinadas empresas están obligadas a presentar un determinado modelo de balance. Si se elige el modelo Abreviado, se tiene que tener en cuenta que, Bloque IV: ContaPlus Página 214 anteriormente, y a la hora de crear la empresa, debimos establecer el Plan Contable en formato abreviado. 3. Comparativo presupuesto Compara el balance en el periodo deseado con el balance obtenido en la introducción presupuestaria. Contiene los mismos campos que la carpeta Borrador. Una vez elegidos los parámetros que forman parte del balance, estamos en condiciones de poder obtenerlo por pantalla o por impresora, para ello debemos hacer clic sobre el botón Aceptar, de cualquier de las carpetas abiertas, y automáticamente obtendremos el listado. Debes saber, que si elegiste, a la hora de dar de alta a la empresa, el modelo Personalizado del plan de cuentas, ahora deberá configurar la estructura de la cuenta de Pérdidas y Ganancias. Si por el contrario, escogiste el formato estándar o bien el abreviado, no hace falta realizar ninguna modificación en la estructura del balance. Bloque IV: ContaPlus Página 215 EL BALANCE DE SITUACIÓN Esta opción nos permite obtener, por pantalla o impresora, el Balance de Situación, que es muy parecido a un inventario. Se hará al final del ejercicio económico, una vez introducidos todos los asientos del período y una vez realizado el cierre contable. Este balance tiene por misión conocer la situación de la empresa en un momento determinado. El acceder a este balance es muy sencilla, al igual que cualquier proceso de CONTAPLUS. Para ello seleccionaremos el menú Financiera, dentro de éste la opción Balances, y seguidamente la opción Situación; y nos aparece una ventana con cuatro carpetas, donde se irán anotando los datos que acompañarán a este listado.Veamos uno por uno los campos integran estas carpetas. 1. Borrador En esta carpeta se introduce la información sobre la configuración general del listado. Contiene los siguientes campos: Bloque IV: ContaPlus Página 216 - Opciones: donde seleccionaremos la posibilidad de listar las subcuentas que tengan salda cero, o de reflejar los códigos de títulos y los grupos de subcuentas. E igualmente, si no se trata del primer ejercicio económico, podemos comparar los resultados con otro anterior, y también reflejar los importes en Euros. - Ejercicio N: se indicarán las fechas que abarcará este listado. Lo normal (y es lo que establece el programa por defecto) es el periodo completo del ejercicio económico. - Ejercicio N-1: este espacio estará activado cuando se trate del balance de una empresa que lleva más de un ejercicio económico realizado, para comparar los resultados con el anterior. - Utilizar cotas de proyecto: sólo se activará en el caso de llevar la contabilidad de forma analítica. - Valores iniciales: son los valores propios del listado, como la fecha inicial y final de trabajo. 2. Oficial En esta carpeta obtenemos el listado del balance de situación en el formato que obliga el BOE para la presentación en el Registro Mercantil de las Cuentas Anuales. Los campos que la integran son: - Opciones: donde escogeremos, bien el modelo Normal o el Abreviado, dependiendo de las características de la empresa. Bloque IV: ContaPlus Página 217 - Ejercicio N: estos valores los establecerá automáticamente el programa, aunque cabe la posibilidad de modificarlos. - Ejercicio N-1: no estará activado en el caso de tratarse del primer ejercicio contable de la empresa. 3. Comparativo presupuesto Compara el balance, en el periodo deseado, con el balance obtenido en la introducción presupuestaria. Contiene los mismos campos que la carpeta Borrador. Bloque IV: ContaPlus Página 218 Una vez escogido el tipo de balance a obtener, solo nos resta hacer clic sobre el botón Aceptar, e inmediatamente nos aparece la ventana de impresión, donde escogeremos si el balance lo queremos por impresora o por pantalla. UTILIDADES Veamos algunas de las opciones más interesantes que forman parte de este programa, y que sin duda, aunque no intervengan directamente en el proceso contable, si nos serán de gran ayuda para realizar procesos que sí son importantes para el tratamiento mecanizado de la empresa. Algunas de estas opciones son: 1. Organización de ficheros Para poder acceder a esta opción, procederemos de la siguiente forma: Útil/ Organización de ficheros, una vez realizados estos pasos, la pantalla que aparece es la siguiente: Bloque IV: ContaPlus Página 219 Los procesos que esta opción realiza son: - Eliminación definitiva de los registros marcados para borrar. - Regeneración de ficheros índices, correspondientes a la memoria activa y los comunes a todas las memorias. - Comprobación jerárquica de la información. Esta opción es sumamente importante porque cuando se produzca cualquier tipo de error, será la primera opción en informarnos de a qué fichero/s afecta y en caso de ser un problema menor (índices), solucionarlo. En el momento que tengamos un corte del fluido eléctrico, bajada de tensión u otro problema de características similares se aconseja efectuar esta opción como primera medida para solventar el problema. Si activamos la opción contadores, podremos observar gráficamente el avance del proceso en curso. 2. Gestión de usuarios Si recuerdas, al principio del módulo comentamos cómo podíamos acceder al programa CONTAPLUS, y recordaras también como dicho programa nos solicitaba una clave de acceso al mismo, y nosotros, al no tener creada ninguna, accedíamos con la que estaba establecida en el programa, denominada Supervisor. Pues bien, cada usuario del programa puede dispones de una clave propia, con la cual tendrá acceso a un determinado número de operaciones; es decir, el usuario tendrá el paso restringido a ciertas opciones del programa. Esto nos da la seguridad de que no se comentan errores, o se realicen procesos que los usuarios no deberán realizarlos, ya que los mismos, corresponderán a otra jerarquía de la empresa ( regularización, cierre del ejercicio, etc.). Para poder acceder a la pantalla donde crearemos las claves de seguridad, procederemos de la siguiente forma: seleccionaremos en primer lugar el Menú Útil/ Perfiles de usuario, colores, periféricos y seguidamente la opción Gestión de usuarios. Una vez realizados estos pasos, la pantalla que aparece es la siguiente: Bloque IV: ContaPlus Página 220 En ella aparecen los nombres de los posibles usuarios que pueden acceder al sistema y cuál de ellos se encuentra ejecutándolo en estos momentos, y las letras a las que asocia esas unidades. Para establecer un nuevo usuario debemos hacer clic sobre el icono Añadir. Nos aparecerá una ventana donde estableceremos el nombre y la clave secreta que dará acceso al sistema ( esta clave será personalizada y puede estar integrada por caracteres alfanuméricos). Una vez aceptada dicha ventana, el nuevo registro se integrará a la lista ya creada. Seguidamente debemos dejar establecida la capacidad de trabajo o acceso de este nuevo usuario, para ello debemos hacer clic sobre este icono. Una vez activado el mismo, aparecerá una nueva ventana con todas las opciones de trabajo. A este nuevo usuario se le podrá adjudicar alguna de ellas, o bien todas. Bloque IV: ContaPlus Página 221 Si al usuario, se le restringe el paso a algunas de las posibilidades de trabajo del programa, en el momento en que seleccione alguna de ellas, aparecerá un mensaje de advertencia donde se le comunica la imposibilidad de acceder al mismo. Cuadro de diálogo restringiendo el acceso al programa Nota: el usuario Supervisor no puede ser eliminado de la lista ya que tiene como misión permitir la entrada al programa y la liberación de los usuarios si se encontrara alguno bloqueado. Si se intenta su eliminación aparecerá un mensaje de error denegando el proceso. 3. Periféricos A través de esta opción se pueden configurar los distintos dispositivos de salida disponibles en CONTAPLUS para listados y emisión de documentos. Accedemos a esta opción mediante el menú Útil/ Perfiles de usuario, colores, periféricos y seguidamente la opción Periféricos. - Impresora: en esta carpeta aparecen las impresoras disponibles. Desde esta carpeta podremos realizar el completo mantenimiento de las impresoras con las que deseemos trabajar en el programa. Bloque IV: ContaPlus Página 222 Podremos añadir y eliminar tantas impresoras como deseemos a través de los botones correspondientes. Para añadir impresoras bastará con seleccionar aquella que deseemos agregar con un doble clic de ratón sobre la misma. Para eliminar una impresora nos posicionaremos sobre la misma y pulsaremos el botón Eliminar. Para eliminar una impresora, ésta no podrá estar <<Activada como impresora 1>>. El botón de <<Activar como impresora 2>> da la opción de tener seleccionadas dos impresoras, es muy útil en la emisión de documentos, por ejemplo en la emisión de cheques, en la que existe un botón Alternar que da la posibilidad de imprimir en la impresora 2. Bloque IV: ContaPlus Página 223 4. Copias de seguridad Copias de seguridad es una herramienta imprescindible para conservar todos los datos del programa. Su uso es altamente recomendable para la seguridad de los datos de tu empresa. Podemos distinguir dos procesos diferentes: copiar y recuperar. Copiar En este proceso, se guardará en un dispositivo de almacenamiento masivo (unidades de disco, discos duros, unidades de red, unidades removibles, etc.) una copia comprimida de tus datos. Los pasos a seguir son los siguientes: - Seleccionar la empresa o empresas de las que queramos realizar copia de seguridad. Con los botones Seleccionar, Todas, Ninguna podremos elegir las empresas de Bloque IV: ContaPlus Página 224 las que queremos realizar copia de seguridad. Además existe la opción de realizar una copia completa, incluyendo los fichero maestros y ficheros comunes a todas las empresas. Esta opción es recomendable cuando vayamos a reinstalar el programa en otro directorio u ordenador distinto y queramos recuperar los mismos datos. Para activar esa característica, deberás marcar la casilla Realizar copia completa. - En los campos Autor y Comentarios, podemos incluir un texto explicativo del proceso de copia que estamos realizando. Cuando recuperamos esta copia, podremos ver esta información. - Una vez seleccionada la empresa y rellenando los campos de autor y comentario, debemos seleccionar el destino de nuestra copia. Este destino puede ser una unidad de disquete, o cualquier directorio al que tengamos acceso. - Al pulsar el botón Destino, se mostrará nos una pantalla en la que seleccionaremos el destino de la copia de seguridad. - Al pulsar el botón Aceptar comenzará el proceso de copia. Este proceso creará en el directorio destino seleccionado una serie de ficheros. Uno de ellos es el Catálogo de Copias. En este catálogo se guarda información sobre todas y cada una de las empresas que han sido copiadas. Deberás conservar este catálogo, ya que al recuperar la copia, será imprescindible su presencia. Bloque IV: ContaPlus Página 225 Recuperar Si tuviéramos algún problema en nuestro ordenador y nos tienen que formatear el disco duro o bien se nos ha estropeado el fichero de datos, podremos recuperar la información que guardamos con la opción de Copias de Seguridad. Aquí es donde entra en juego el catálogo de Copias. Los pasos a seguir para recuperar una copia de seguridad son los que se explican a continuación. En primer lugar, deberás indicar la ubicación del fichero que contiene el Catálogo de Copias. Pulsa el botón siguiente para localizar el catálogo. El nombre de los catálogos comienza por la palabra <<SPC.CAT>>. Aparecerán las empresas contenidas en el catálogo seleccionado. Asimismo veremos la fecha, la hora, el autor y los comentarios de la copia de seguridad. Bloque IV: ContaPlus Página 226 Pulsamos el botón información, para obtener más información sobre la empresa seleccionada. Al igual que en el proceso de Copias, podremos seleccionar aquellas empresas que queramos recuperar. Una vez elegidas las empresas a recuperar, pulsa el botón Aceptar, para comenzar el proceso de recuperación de copias. Es recomendable que después de recuperar una copia de seguridad, organices ficheros en las empresas recién recuperadas, desde el menú Útil/ Organización de Ficheros. Nota: Si recuperas una copia de seguridad de una empresa que ya exista en el programa, todos sus datos serán reemplazados por los contenidos en la copia de Seguridad. Opera con extrema precaución. Si la empresa a recuperar no existe en el programa, será añadida automáticamente al fichero de empresas. 5. Utilidades de los asientos Esta opción se encuentra dentro del menú Financiera/ Opciones de Diario posibilidades y entre permite las otras que vemos en la figura de la derecha. De todas ellas la que veremos será la denominada Remuneración de asientos. Bloque IV: ContaPlus Página 227 Con esta opción podemos renumerar asientos o cambiar el número de alguno de ellos. La remuneración es muy útil en el caso de eliminación sistemática de asientos, con la consiguiente creación de huecos entre ellos. Mediante la renumeración conseguimos nuevamente ordenar los apuntes del libro Diario por fechas y número de asiento. La opción cambiar número de asiento, como su nombre indica, permite el cambio de número de asiento, pudiendo cambiar el número de un asiento por otro que haya sido borrado con anterioridad. La pantalla donde se pueden realizar estos cambios es la siguiente: Bloque IV: ContaPlus Página 228 Para renumerar el diario basta hacer clic en Aceptar. Para cambiar un número de asiento debemos indicar el asiento origen que queremos cambiar y el asiento destino que le vamos a asignar. 6. Caja auxiliar Una de las posibilidades que ofrece ContaPlus es la de poder recoger diariamente, los movimientos de cajas o bancos que se produzcan y generar de forma automática los asientos correspondientes a operaciones de entrada y salda, es decir, pagos y cobros. El traspaso de estos movimientos al libro Diario, se realiza mediante un asiento resumen, es decir un único asiento que recoja todos aquellos movimientos que el usuario decida. Para acceder a esta opción la ruta es: menú Financiera/ Opciones del Diario/ Caja auxiliar. Una vez llegado a este punto aparecen dos submenús: Movimientos de Caja y Traspaso al Diario. 6.1 Movimientos de caja La ventana principal de esta opción presenta los campos vistos en anteriores ocasiones: Añadir, Modificar, etc. Cuando se añade un nuevo registro la pantalla que aparece es la siguiente: Bloque IV: ContaPlus Página 229 En esta ventana se van añadiendo día a día los diferentes movimientos de pagos y cobros correspondientes a cada subcuenta que el usuario decida: Caja o Bancos. Los registros que integran esta opción son: - Fecha: registro donde se introduce la fecha del día que se está contabilizando el hecho contable. - Subcuenta: código de la subcuenta de tesorería que estemos controlando. - Subcuenta movimiento: código de la subcuenta origen del gasto o del ingreso. - Concepto: breve comentario del hecho contable. - Importe Debe/ Haber; importe correspondiente al cobro o al pago. - Documento: nº de proyecto asociado al gasto o al ingreso. Bloque IV: ContaPlus Página 230 - Proyecto: nº de proyecto asociado al gasto o al ingreso. - Contrapartida: campo opcional, en el que se puede introducir el código de la cuenta que figurará como contrapartida. - Grabar y salir: campo que se activará una vez concluida la introducción de datos. Se pueden ir añadiendo tantos registros como operaciones de cobro o pagos se deriven en el día de la subcuenta de tesorería. Una vez registrados todos, el programa ya esta dispuesto para poder traspasar esta información a los libros contables. Traspaso al diario Con esta nueva opción conseguimos hacer el traspaso de los registros anteriores al Diario. La ventana principal de esta opción es la que se ve en la figura de la página siguiente. En ella acotaremos los rangos de subcuentas y fechas de las que deseamos hacer el traspaso. Cuadro de diálogo Traspaso al diario Bloque IV: ContaPlus Página 231 RESUMEN La regularización y el cierre del ejercicio en ContaPlus es un proceso rápido y sencillo de ejecutar, ya que se realiza de forma automática. Los campos que forman la ventana del cierre son: - Fecha del asiento de regularización. - Fecha del asiento de cierre. - Fecha del asiento de apertura. Además existe otro campo que contiene las distintas empresas en las cuales podemos realizar o introducir el nuevo asiento que se genera. El proceso de cierre es un proceso reversible, podemos invertir el cierre para anular el asiento de regularización y cierre generados. La cuenta de Pérdidas y Ganancias reflejará en el Debe todas las cantidades anotadas en el Diario como compra- gastos, y en el haber todas las ventas- ingresos, determinando al final de la misma el resultado. La ventana de la cuenta de Pérdidas y Ganancias está compuesta de tres carpetas que son: - Borrador: donde se introduce la información sobre la configuración general del balance. - Oficial: realiza el listado oficial de Pérdidas y Ganancias que obliga el BOE para la presentación en el Registro Mercantil de las Cuentas Anuales. Bloque IV: ContaPlus Página 232 - Comparativo Presupuesto: compara el balance en el periodo deseado con el balance obtenido en la introducción presupuestaria. El Balance de Situación se realizará al final del ejercicio económico, una vez introducidos todos los asientos del período y una vez realizado el cierre contable, tiene por misión conocer la situación de la empresa en un momento determinado. Sus campos son: - Borrador. - Oficial. - Comparativo presupuesto. - Sin valoración. Algunas de las opciones más interesantes que forman parte del programa ContaPlus y que nos serán de gran ayuda para realizar procesos que son importantes para la empresa son: - Organización de ficheros. - Gestión de usuarios. - Periféricos. - Copia de seguridad. - Utilidades de asientos ( Remuneración de asientos). - Caja Auxiliar. Bloque IV: ContaPlus Página 233 EJERCICIOS DE REPASO Y AUTOEVALUACIÓN 1. Introduce los asientos del mes de febrero y marzo en la empresa MOBSUR, S.A. y cierra el ejercicio económico. Movimientos de mes de febrero: - Día 1: Vendemos mercaderías por valor de 2.494,20 € (+ 16% IVA) a MUEBLES LOPEZ, según factura nº 420. Nos paga 420,71 € en efectivo, nos firma un efecto de 871,47 € a tres meses, y el resto es a crédito ( número documento FC6). - Día 3: SUPERMUEBLE nos paga en efectivo 480,81 € que nos debía del la factura nº 280 ( número documento FC88). - Día 9: Pagamos en efectivo a MOBCROM 420,71 € que le debíamos de la factura nº 126 (número documento FP100). - Día 14: Pagamos a un empleado 219,37 € con un talón del Banco Central en concepto de anticipo de su sueldo ( número documento R1). - Día 15: Pagamos a Hacienda lo que debíamos del IRPF del mes pasado, con dinero del Banco Central, según extracto nº 2870( número documento N1). - Día 21: Pagamos a la Seguridad Social lo que debíamos de seguros del mes pasado con dinero del Banco Central, según extracto nº 2870 ( número documento N 1). - Día 28: Por arreglar el camión nos cobran 279,47 € ( 16% IVA incluido) según factura nº 725. Pagamos 120,20 € al contado y el resto lo dejamos a deber ( número documento FS2). Bloque IV: ContaPlus Página 234 Movimientos mes de marzo: - Día 1: Vendemos género al contado por 540,91 € ( +16 % IVA) según factura nº 421 (número documento FC7). - Día 8: SUPERMUEBLE nos paga en efectivo 60,10 € que nos debía ( número documento FC88). - Día 12: Vendemos géneros a MUEBLES ROMAN por 2.524,25 € (+16% IVA) según factura nº 422. Nos paga 601,01 € en efectivo, 1.202,02 € en una transferencia al Banco Zaragozano, y el resto nos lo deja a deber ( número documento FC8). - Día 25: MUEBLES ROMAN nos paga en efectivo lo que nos debía de la compra del día 12, por lo que le hacemos un descuento por pronto pago de 72,12€ ( +16% IVA) ( número documento FC8). - Día 28: Pagamos al personal lo mismo que el mes pasado, con talones del Banco Zaragozano (número documento N2). - Día 31: Cancelamos las cuentas de IVA del 1º trimestre. La dotación del ejercicio para amortizaciones ha sido de 176,10 € y las existencias finales ascienden a 3.758,37 €. Operaciones a realizar: - Listado del libro Diario del meses de febrero y marzo. - Mayor. - Balance de Comprobación de Sumas y Saldos. Bloque IV: ContaPlus Página 235 - Cuenta de Pérdidas y Ganancias ( en el formato borrador). - Regularización y cierre del ejercicio económico. ( Nota: crear como segunda empresa MOBSUR, S.A. 2, con la fecha del ejercicio del 01-04-03 al 30-06-03). - Listado del Diario de estos dos asientos. - Balance de Situación ( en el formato borrador). - Listado del Diario del asiento de apertura del nuevo ejercicio económico. Bloque IV: ContaPlus Página 236