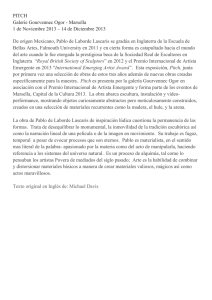PCDJ Red Mobile
Anuncio

PCDJ Red Mobile Manual PCDJ Red Mobile Versión: Última actualización de este documento: Web: http://www.pcdj.com xxxxxx xxxxxxxxx Traducido al Español por Diego Sucaria 1 1 Contenidos 1 – Contenidos………………………………………………………………………………………………………………………….. 2 2 – Introducción………………………………………………………………………………………………… ………………..….. 3 3 – Explorador de Archivos y Listas de Reproducción…………………………………………………………………4 El explorador de Archivos……………………………………………………………………………………………. 4 Búsquedas……………………………………………………………………………………………………………………. 4 Cache de Tags………………………………………………………………………………………………………………. 4 Librerías……………………………………………………………………………………………………………………….. 5 CD’s de Audio……………………………………………………………………………………………………………….. 5 Explorador de Windows u otros programas de librerías de música……………………………….. 5 Reproducción Automática……………………………………………………………………………………………..5 4 – Las compacteras……………………………………………………………………………………………………………..…… 7 Cueing …............................................................................................................................. 7 Puntos de Cue….................................................................................................................. 7 Pitch y rango de Pitch…………………………………………………………………………………………………... 7 Posición………………………………………………………………………………………………………………………... 7 Loops……………………………………………………………………………………………………………………………. 8 Display de BPM…………………………………………………………………………………………………………….. 8 Detección automática de BPM……………………………………………………………………………………… 8 Rueda Jog……………………………………………………………………………………………………………………… 8 5 – La Mezcladora………………………………………………………………………………………………………………………9 Volumen……………………………………………………………………………………………………………………….. 9 Ecualizador……………………………………………………………………………………………………………………. 9 6 – Efectos…………………………………………………………………………………………………………………………………. 10 Flanger…………………………………………………………………………………………………………………………. 10 Echo……………………………………….……………………………………………………………………………………. 10 Gapper…………………………………………………………………………………………………………………………. 10 Control de Tiempo……………………………………………………………………………………………………….. 10 Filtro……………………………………………………………………………………………………………………………. 10 Bitcrusher……………………………………………………………………………………………………………………. 10 7 – Igualación de golpes……………………………………………………………………………………………………………. 11 8 – Configuración de la salida de Audio………………………………………………………………………………………12 Driver de Salida…………………………………………………………………………………..…….…………..………12 Usando la Mezcladora interna de PCDJ Red Mobile……………………………..…………………..……12 Usando una Mezcladora externa………………………………………………………..……………………….…12 9 – Parámetros de línea de comando………………….…………………………………………..…………………………13 10 – Atajos del Teclado…………………………………………………………………………………………………………..……14 Atajos del teclado por defecto……………………………………………………………………………………….14 11 – Controladores Externos……………………………………………..……………………………………………………… 15 Hercules DJ Console………………………………………………..…………………………………………………… 15 Hercules DJ Console RMX……………………………………………………………………………………………… 16 EKS XP10 / EKS XP5………………………………………………..……………………………………………………… 17 Behringer BCD-­‐2000 and BCD-­‐3000………………………………………………..…………………………… 19 Vestax VCI-­‐100, VCM-­‐100………………………………………………..…………………………………………… 22 Denon DN-­‐HC4500, DN-­‐HS5500, DN-­‐S1200………………………………………………..……………… 24 PCDJ DAC-­‐2………………………………………………..…………………………………………..…………………….. 26 PCDJ DAC-­‐3………………………………………………..……………………………………………………… …………. 27 12 – Opciones……………………………………………………………………………………….………………………. …………..29 Entradas/Salidas………………………………………………..………………………………………………………….. 29 Sonido………………………………………………..………………………………………………………………………… 30 General………………………………………………..……………………………………………………………………….. 31 2 2 Introducción Red Mobile es la herramienta final para los DJ’s móviles. Este manual describe las características que están disponibles en una instalación por defecto de Red Mobile Cada compactera puede cargar una canción, que puede ser controlada, comenzándola, parándola, haciendo loops cue y pitch. La información como el Artista, bit rate, bpm, posición de la canción y la forma del sonido, se puede ver en cada compactera. El BPM1 indica el tiempo de una canción y es usado para igualar con el tiempo de otra canción diferente. Red Mobile, puede detectar automáticamente los tiempos de la mayoría de las canciones. En Red Mobile, cada compactera tiene una sección de efectos, para controlar los efectos de la misma. Red Mobile trae incluido los siguientes efectos: flanger, echo, filter, bitcrusher y gapper. Las mezcladoras conectan las dos compacteras. La mezcladora se utiliza para mezclar canciones. Desde ahí puedes cambiar el volumen, ganancia y el volumen de los audífonos. También hay un ecualizador de tres bandas por cada compactera y un crossfader. Si prefieres utilizar una mezcladora externa que quizás ya tengas, también es posible conectarla a Red Mobile. Seleccionar las canciones también es muy sencillo con el explorador de archivos y listas de reproducción que lee las etiquetas (tags) de mp3 D3v1 y ID3v2 como también de ogg, wma y flac. Toda la información de cada canción es guardada usando las tags ID3v2, lo que significa que toda la información necesaria para la canción, se guarda. (BPM, titulo, artista, duración, puntos cue,…) Como la información de las tags es guardada en una base de datos, es realmente muy fácil encontrar una canción escribiendo una parte de cualquiera de los campos guardados. Red Mobile también tiene soporte nativo para varios controladores externos como los siguientes: Hercules DJ Consoles, Behringer BCD-­‐2000 y BCD-­‐3000, EKS XP10 y XP5, Vestax VCI-­‐100 y VCM-­‐ 100, Denon HC-­‐4500, HS-­‐5500 y S1200, y PCDJ DAC-­‐2 y DAC-­‐3. 1 BPM, golpes por minuto, indica el tiempo de una canción. 3 3 El explorador de archivos y listas de reproducción Para comenzar, necesitas cargar algunas canciones primero. Esto se puede hacer con el explorador de archivos y de listas de reproducción. El explorador de Archivos A la izquierda puedes seleccionar carpetas del sistema o listas de reproducción propias, a la derecha veras las canciones encontradas en la carpeta seleccionada. Para seleccionar una Unidad diferente deberás usar el botón “Drive”. Para acceder fácilmente a los directorios de música más utilizados, puedes usar el botón “Add Favourite” que te permite añadir carpetas a la lista que siempre se mostrará. Si un directorio no contiene ninguna canción, pero tiene al menos 4 subdirectorios, los contenidos de esos subdirectorios se muestran. Por ejemplo si tienes un directorio llamado “Algún Álbum” con los subdirectorios CD1 y CD2, al seleccionarlo veras el álbum completo. Una vez que tengas seleccionado el directorio desde el cual quieras cargar una canción, puedes poner la canción en una lista de reproducción para reproducirla más tarde o puedes cargarla inmediatamente a una compactera. Para añadir la canción a la lista de reproducción, haz click-­‐derecho y selecciona “add to waitlist”, o arrástralo hasta la lista de reproducción de la izquierda. Puedes continuar buscando otras canciones que te gustarían que se reprodujeran mas tarde. Para cargar una canción directamente a una compactera, haz click-­‐derecho y selecciona “Load in Free Player” que cargara la canción en la compactera que no esté reproduciendo en ese momento. SI no hay ninguna compactera libre disponible (es decir que ambas están reproduciendo), la canción no se cargara y tendrás que detener (Stop) alguna antes de que puedas cargar la canción. El explorador de archivos, también permite eliminar y mover archivos, haciéndoles click-­‐derecho y seleccionando las opciones correspondientes. Esto hace mucho más fácil el manejo de la librería de música. Búsquedas Para buscar una canción, puedes escribir en el campo de búsquedas cualquier parte del título de la canción, artista, CD, o cualquier otro tipo de datos guardados en las tags de los ficheros. Red Mobile buscara en su cache de tags, que consiste en todas las carpetas a través de las cuales has navegado en el explorador de archivos, o en aquellas que hayas añadido manualmente al tag cache. Tag Cache Para acelerar la navegación en el explorador de archivos y las búsquedas, Red Mobile guarda la información de las tags como el titulo y el artista de la canción en una base de datos. Cada carpeta por la que has navegado desde el principio queda guardada automáticamente en la tag cache. Cada vez que Red Mobile se reinicia, las carpetas guardadas en la tag cache se chequean de nuevo, buscando por archivos nuevos o borrados. 4 Cuando apenas te inicias con Red Mobile, o has hecho muchos cambios como añadir/quitar archivos o editando tags, es bueno usar la opción “Build Tag Cache” para dejar que Red Mobile busque automáticamente las carpetas y subcarpetas para guardarlas en la base de datos. Si haces click en Menu”Build Tag Cache” y luego seleccionas una carpeta, Red Mobile, comenzara a buscar todas las canciones de esa carpeta y las añadirá a la base de datos. Esta operación se hace en el fondo (de Background) entonces, puedes seguir utilizando Red Mobile mientras se completa. Veras que el fondo del campo de búsquedas es de color Amarillo o Rojo mientras la tag cache se está construyendo. Inclusive si cierras Red Mobile, la próxima vez que lo inicies, la construcción de la tag cache continuara en el punto que estaba antes de que lo cerraras. Listas de Reproducción Para hacer más sencilla la búsqueda y el orden de la música que quieres reproducir, puedes ordenar tu música en Listas de reproducción (Record Cases). Puedes crear nuevas listas, o cargar alguna que ya tengas, usando el botón “Case” debajo de la ventana de listas de reproducción. Las listas de reproducción se guardan automáticamente cuando Red Mobile se cierra. Si quieres, también puedes añadir listas .m3u manualmente copiándolas en c:\program files\Red Mobile\settings\nombredeusuario\playlists (en XP) c:\Users\ nombredeusuario \Local Settings\Red Mobile\settings\nombredeusuario\playlists (en Vista) Inclusive puedes ordenar las listas en subdirectorios si lo deseas. Hay algunas listas por defecto que tienen un comportamiento un poco diferente. La primera lista especial, es “loadedsongs”. Cuando inicias Red Mobile, la lista estará vacia, pero una vez que cargas canciones en las compacteras, cada canción ira siendo guardad en la lista. La segunda lista especial es “waitlist”. Con controladores como el DAC-­‐3 es muy sencillo añadir canciones a esta lista, como también abrirla y cargar canciones de la misma. También es la lista por defecto desde la cual se reproducirán las canciones cuando el modo “AutoPlay” está activo. CD’s de Audio Puedes usar tus CD’s de audio directamente desde Red Mobile, pero hay algunas cosas que debes saber sobre como cargarlos. La primera opción es arrastrar los archivos .cda desde el explorador de Windows (Drag&Drop) hasta la compactera para cargarlos. La Segunda opción es seleccionar la unidad de CD en la librería. Para ver las canciones (tracks) o actualizar la lista cuando insertas un CD, necesitas presionar F5. Si hay alguna conexión de internet disponible, Red Mobile, tratara de buscar los nombres de las canciones en freedbdatabase para mostrarlos, en lugar de los números. Explorador de Windows u otros programas de libreras de músicas. Si prefieres usar el explorador de Windows también puedes usarlo. Arrastra las canciones hasta las listas de reproducción para añadirlas, o a alguna de las compacteras para cargarlas. También puedes usar tu programa de librería de música favorito, mientras que soporte la carga de canciones a través de Drag & Drop o este hecho específicamente para funcionar con Red Mobile. Reproducción Automática Por defecto, la reproducción automática reproduce las canciones desde la lista de reproducción “waitlist”. Presiona el botón “Case” y selecciona waitlist para abrir la waitlist. Para reproducir automáticamente cualquier otro directorio o lista de reproducción, haz click-­‐derecho en la carpeta o lista y selecciona “Set AutoPlay Folder” Para activar o desactivar la reproducción automática, utiliza el botón “AutoPlay” En OptionsGeneral puedes configurar como funcionara la reproducción automática: Basic: Al finalizar la canción el crossfade se desplaza hacia el otro lado. La duración del desplazamiento del crossfade se selecciona usando “Fadetime”. También puedes poner un numero negativo para crear una brecha entre la mezcla. Beatmatching: Automáticamente se igualara el BPM y se intentara hacer un fade según los beats. 5 Fully Automatic: El tiempo de fade es ignorado, dependiendo de la diferencia de BPM entre las canciones, se hará una mezcla de 20 segundos o una de 3 Extras Click derecho en la scrollbar para mostrar el número de ítems en una lista de reproducción. Click del centro (con la rueda de scroll) en un ítem para ver más detalles como el camino completo donde se encuentra el archivo. 6 4 Compacteras Cueing Red Mobile te ofrece 3 métodos de Cueing. El primero es “djDecks mode”, el segundo es “CDJ mode” y el tercero es “PCDJ mode”. En el modo djDecks, el botón de Play/Pause reproduce la canción. Cuando el botón es apretado de nuevo mientras la canción se está reproduciendo, se guardara la posición de la canción en el punto Cue en uso y la canción se pone en pausa. El botón Stop retornara la posición de la canción a este punto cue y detendrá la reproducción. Si se presiona el botón Stop de nuevo, la posición volverá al inicio de la canción. En el modo “CDJ” el botón de Play/Pause también reproduce o pone en pausa la canción, pero el punto cue no es alterado. Para establecer un punto cue, primero hay que poner en pausa la canción y después apretar el botón stop/cue. Si el botón stop/cue es presionado mientras la canción se está reproduciendo, la canción se detendrá y volverá a la posición del punto cue activo. Si una canción está detenida en un punto cue, el botón de stop/cue reproducirá la canción tanto como se mantenga presionado el mismo y retornara a la posición inicial cuando se suelte, si quieres mantener la reproducción de la canción, aprieta Play antes de soltar el stop/cue. (Por supuesto que no se puede hacer solamente con el mouse!) El modo “PCDJ” es muy similar al modo CDJ. La única excepción es que cuando pausas la canción después mueves la rueda JOG de tu controlador, la canción se va a ir reproduciendo en intervalos muy cortos para indicar la posición del punto cue. En el modo PCDJ A, el punto cue se establece al principio del intervalo, y en el PCDJ B al final del intervalo de reproducción, similar a otros productos PCDJ. Los atajos del teclado son F2 para Play/Pause y F3 para stop/cue, en la compactera 1, F6 y F7 en la compactera 2. Para mover un punto cue, hay que detener la canción, y mover la rueda JOG hacia arriba o abajo. Si quieres usar el teclado las teclas son q y w para las compacteras 1 y 2 respectivamente. Puntos Cue Para guardar un punto Cue, primero, presiona el botón rojo para grabar, luego selecciona uno de los 8 lugares para cue. Cuando quieras regresar a esa posición más tarde, simplemente cliquea el número del punto cue que desees. Para eliminar un punto cue, primero clickea el botón “X” y luego click en el punto cue. Pitch y Rango de Pitch La velocidad de una canción puede ser cambiada por el slider vertical al lado de la rueda JOG. Un click izquierdo simplemente cambia el pitch, un click derecho resetea el pitch a la velocidad normal. Utiliza el botón “Sync” para sincronizar con el BPM de la otra compactera. El Rango de pitch por defecto es de 8%. Clickeando en el valor del rango puedes seleccionar entre 8, 16, 24, 50 o 100% Posición Puedes cambiar la posición de la canción cliqueando en algún lugar de la barra de posición, veras la forma del sonido en general de toda la canción en la barra de posición. Una vista más detallada de la forma de la música se muestra en el área al lado de la barra de posición. 7 Loops Si quieres repetir (loop) algunos beats (golpes), presiona el numero de golpes que quieres repetir. Para desactivar el loop, presiona el número de nuevo. El loop funcionara solamente si el BPM del tema se ha detectado bien. Por defecto la posición final del loop será la nueva posición de reproducción, por lo tanto, tienes que escuchar lo que quieres loopear antes de presionar el botón. Algunos prefieren establecer que el punto de inicio del loop al hacer click, por eso, si quieres puedes configurar eso en la pestaña “General” desde las opciones. Display BPM BPM quiere decir, beats per minute, o en español, golpes por minuto, y es la indicación del tiempo de la canción. Este valor puede ser usado para iniciar loops correctamente y para sincronizar el tiempo de dos canciones. Usualmente el BPM es detectado automáticamente, y no se requiere ninguna acción adicional para usarlo. Algunas veces la detección BPM no suele ser lo suficientemente buena, en ese caso puedes editar el bpm manualmente haciendo doble click en el campo de información de titulo/artista. Debajo del BPM hay un segundo valor BPM, este es que el que Red Mobile detecta automáticamente. El porcentaje al lado indica la precisión de la detección. Detección de BPM automática La detección automática de BPM esta habilitada por defecto, pero la puedes apagar en las opciones si no la quieres usar. La detección comienza tan pronto como la canción es cargada en la compactera. Después de que el bpm se detecta, se guarda en la etiqueta ID3v2, entonces no se necesita calcularlo de nuevo la próxima vez. Rueda JOG La rueda JOG puede ser usada para acelerar o frenar temporalmente la canción, para sincronizarla con otra canción. Click en la rueda, y mantiene apretado mientras mueves el mouse arriba o abajo para acelerar o frenar la canción. Mientras más mueves el mouse, mas se acelerará o frenara la canción. Tan pronto como sueltes el botón del mouse el pitch volverá a su estado original, donde estaba antes. También puedes hacer click derecho en la rueda JOG para hacer algo de scratch con el mouse. 8 5 La Mezcladora Volumen El crossfader puede ser utilizado para hacer un fade de una compactera a la otra. Utiliza el botón derecho del mouse para establecer el crossfader en el centro y el botón izquierdo para hacer un fade hasta una posición. Sobre cada Vúmetro, tienes un slider vertical que ajusta el volumen de cada compactera. Para aumentar el volumen aun mas, para canciones grabadas con un volumen muy bajo, puedes subir la ganancia. Si “ReplayGain” está activo la ganancia será calculada automáticamente para cada archivo, y no será necesario tocarla ya que todas las canciones sonaran igual de fuerte. Para escuchar una canción a través de los auriculares, para hacer una pre-­‐escucha utiliza el botón de auriculares (headphone button), o la perilla de volumen de auriculares debajo del icono de los auriculares. Ecualizador Cada compactera tiene un ecualizador de 3 bandas, llamados “hi”, “mid” and “low”. Utiliza el click derecho para volverlos a la posición central. 9 6 Efectos Los efectos incluidos son flanger, echo, gapper, loop, filter and bitcrusher. Puedes seleccionar uno, Clickeando el botón FX. También puedes asignar diferentes efectos en cada slot clickeando en el nombre del efecto. Para activar un efecto, presiona el botón “power”. Los parámetros pueden ser ajustados dependiendo del efecto. Todos los efectos son automáticamente sincronizados con el tiempo de la canción. Flanger Presiona el botón de Power para activar el efecto, luego usa la perilla “strength” para controlar la cantidad de efecto, y la perilla “length” para controlar la duración del efecto. Echo El deslizador del medio, controla cuanto eco se producirá. Normalmente no lo debes poner al 100% porque esto hará que el sonido se haga cada vez más alto y más alto, obteniendo mucho ruido. El botón “length” controla la duración del eco. Gapper El efecto gapper, rápidamente cambia el volumen de la canción de 0% al 100%. La velocidad puede seleccionarse con el slider “length” o haciendo click derecho en el slider. El slider del medio, controla la fuerza del efecto. Tempo Control Para usar este efecto, simplemente actívalo apretando su botón. Cuando este prendido, cuando cambies la velocidad de la canción, el pitch será el mismo, (entonces la canción será más rápida, pero no más acelerada). Esto es muy útil cuando tienes dos canciones y quieres igualar las velocidades que son muy diferentes. Filter Activa el efecto presionando el botón Power y luego usa la perilla low-­‐hi para seleccionar la banda de frecuencias que se filtrara de la canción. Hacia la izquierda, se cortan las frecuencias altas, y hacia la derecha las bajas. Usa el “bandwidth” para especificar la resonancia del filtro. (Menor, significa más resonancia) Bitcrusher Este efecto introduce en la canción distorsiones específicas. El parámetro “bits” cambia la cantidad de bits, que se usan para representar una muestra. El parámetro “crush” especifica cuanto se reduce el muestreo de una canción. Para bajar el muestreo se utiliza un algoritmo simple que también introduce sonidos nuevos. La mejor manera de entender que hace es probándolo. 10 7 Igualación de Golpes (Beatmatching) Cuando tienes dos canciones con sus respectivos BPM detectados, probablemente quieras sincronizarlos para que los beats coincidan. Comienza a reproducir una canción, luego la otra, haz click en el botón “Sync” en la otra compactera (de la que todavía no has oído nada) para igualar la velocidad de los beats. Ahora, suavemente mueve el crossfader hacia la otra canción hasta que puedas oír los golpes suavemente. Probablemente no están correctamente sincronizados, eso es lo que nos queda para hacer. La manera más fácil de hacerlo es usar la rueda JOG en el otro reproductor, presiona la rueda JOG y manteniendo presionado mueve el mouse hacia arriba o hacia abajo, esto modificara momentáneamente el pitch hasta que sueltes el botón del mouse. Tienes que deslizar hacia arriba o hacia abajo, hasta que los golpes estén sincronizados. Aprender a escuchar si los golpes están atrasados o adelantados requiere algo de habilidad, pero es solo cuestión de mucha práctica. Ahora puedes continuar con el fade hacia la otra compatera. Como los BPM que acabas de sincronizar pueden no estar 100% correctos, (puede haber un 0.1/0.2% de diferencia) podrías tener que retocar la sincronización un poco mientras mezclas los temas. Si parece que uno va más rápido que el otro, deberías cambiar el pitch desde las barras. Trata siempre de no cambiar a más del 5% hacia arriba o abajo el pitch mientras la canción está sonando, porque probablemente será audible. 11 8 Configuración de la salida de audio Driver de salida En la pestaña de OptionsIn/Out primero deberás seleccionar un driver de salida. Si tu placa de sonido soporta ASIO, es recomendado que seleccione eso, ya que te dará la menor latencia y la mejor calidad de sonido. Si esta opción no está disponible deberás usar DirectSound. Si escuchas mucho ruido o cortes en la canción, es porque probablemente la latencia este muy baja. Para DirectSound y Windows Audio Session, esta se puede incrementar usando la opción BufferSize. Para el driver ASIO puedes cambiar esto abriendo el panel de control ASIO. Usando la mezcladora interna de Red Mobile Si tu solo mezclas con la computadora, o con un controlador midi, necesitaras usar la consola mezcladora de Red Mobile. Tienes disponibles varios modos de salida, dependiendo de la configuración de tu PC. • • • • Si tu placa de sonido tiene salida para 4 parlantes (Front y Rear), puedes usar la salida frontal para los parlantes y la salida trasera para los auriculares. Para que esta configuración funcione correctamente, asegúrate de que la configuración de la placa de sonido este establecida en 5.1 con sonido surround, para hacer esto, tiene que ir a Panel de ControlDispositivos de Audio y SonidoConfiguración de ParlantesAvanzado Si tienes 2 placas de sonido, puedes seleccionar la salida Master a una placa y la salida de los auriculares a la otra. Si tienes una placa de sonido con múltiples salidas y drivers ASIO, puedes seleccionar que salida utilizara el master y cual los auriculares. Si tu placa tiene solo una salida, puedes dividir los canales a izquierda y derecha, entonces el canal izquierdo será el master, y el derecho los auriculares. Puedes seleccionar estos modos en OptionsIn/OutOutput Mode Con la pre-­‐escucha, puedes usar los auriculares para sincronizar los golpes, sin que el público los escuche. Mezcladora externa Si usas una mezcladora externa, puedes configurar el crossfader Red Mobile al centro, entonces puedes usar los potenciómetros de tu mezcladora para controlar el volumen. Red Mobile hace esto por defecto al iniciar si tienes seleccionado el modo de mezcladora externa. 12 9 Parámetros de línea de comando Algunas opciones avanzadas pueden ser puestas solamente a través de la línea de comando del acceso directo de Red Mobile. Para hacer esto, haz click derecho en el icono del acceso directo de Red Mobile y selecciona la pestaña Propiedades. Allí en el campo de texto de Destino, puedes añadir las siguientes propiedades: -­‐nobg esto hará que no se vea el fondo -­‐nopol esto hará que no se vea la ventana de las listas de reproducción -­‐playlistdir:”dirección” cambiara la dirección por defecto de las playlist a cualquier carpeta que quieras. Por defecto es C:\Program files\PCDJ Red Mobile\settings\nombre de usuario\playlist 13 10 Atajos del Teclado Atajos por defecto Hay algunas teclas de acceso directo que son más fáciles que hacer las cosas con el mouse. Por favor, notar que con la ventana de la lista de reproducción seleccionada, algunos pueden no funcionar. Presiona ESC para cambiar el foco entre la ventana de la lista de reproducción y la mezcladora. Keypad:4, 6 5 1,3 8,2 Flecha Izquierda Flecha Derecha F1 F2-­‐>F4 F6-­‐>F8 F9-­‐>F10 F11-­‐>F12 q, w e, r u,i o,p Home End Page Up Page Down a,z s,x d,c f,v g,b h,n Fade hacia la compactera izquierda, fade hacia la derecha. Pone el slider al centro . Corta el volumen del Player 1, Player 2 mientras se mantenga presionado . Pequeño fade hacia la compactera izquierda, derecha. Reproducirá la canción en Reversa Avance rápido, al 150% Abre la ventana de búsqueda. Presiona ESC para salir. Play/Pause, Stop, Loop 4 beats on/off para la compactera 1 Play/Pause, Stop, Loop 4 beats on/off para la compactera 2 Pitch 0.1% menos, Pitch 0.1% mas para player 1, usa CTRL para 0.02% Pitch 0.1% menos, Pitch 0.1% mas para player 2, usa CTRL para 0.02% Mueve el punto Cue de la compactera 1 hacia adelante o atrás. Mueve el punto Cue de la compactera 2 hacia adelante o atrás. Pitch Bend Down, Up para Player 1 Pitch Bend Down, Up para Player 2 Pone el volumen general al 0% Pausa todas las canciones Aumenta el volumen General Disminuye el volumen General Aumenta, Disminuye el ecualizador Bajo Med Alto para Player 1 Aumenta, Disminuye el ecualizador Bajo Med Alto para Player 2 usado en combinación con ctrl (0.25) o shift (0.125) para incrementos más pequeños del ecualizador. 1,2 Mientras lo tengas presionado, esa canción hará un loop de 4 beats. Usar en combinación con Ctrl y Shift para cambiar la longitud del loop. 3,4 Mientras los tengas presionado se reproducirá la canción . (Stutter effect) ALT+up/Flecha Abajo Scroll en el explorador de archivos, inclusive si una de las compacteras esta seleccionada. ALT+left/Flecha Arriba Carga la canción seleccionada en la compactera izquierda o derecha. CTRL+up/Abajo Scroll en la playlist, inclusive si una de las compacteras esta seleccionada. CTRL+left/Derecha Carga la canción seleccionada en la compactera izquierda o derecha. CTRL+q Pre-­‐escucha la canción seleccionada en el canal Cue. Presiona de nuevo para detener. CTRL+w/CTRL+e Avanza adelante/atrás en la cancion de pre-­‐escucha. ESC Cambia el foco entre las compacteras y las playlist. 14 11 Controladores externos Hercules DJ Console Configuración – Dispositivo de sonido. Puedes elegir si quieres usar otra placa de sonido que tal vez tengas, o usar Hercules DJ Console 1 o DJ Console MK2 como dispositivo de sonido. Para hacer esto, necesitas configurar el Dispositivo de Audio en Red Mobile. Puedes encontrar esta configuración en OpcionesIn/Out Selecciona 24-­‐bit si quieres usar al menos una entrada, o selección 16-­‐bit si quieres usar 2 entradas del Hercules Control Panel. Configuración – Controlador Para usar los controles de la DJ Console, tienes que activarlo en la configuración de Red Mobile. Para hacer esto, abre la ventana de opciones, y selecciona la pestaña General. Ahí puedes marcar la opción Hercules DJ Console. En el panel de configuración de la DJ Console, puedes conectar/desconectar la DJ console. También puedes elegir si quieres usar la consola para controlar las compacteras o usarla como un panel de efectos. Uso General Los botones de Play/pausa y Cue funcionan de la misma manera que los de la pantalla o los atajos del teclado. Usa el Track FWD/BCK para hacer scroll en el tema cargado. Por defecto el Crossfader hace un fade de una compactera a la otra, y los dos faders verticales controlaran el volumen de cada compactera. También puedes configurarlos para controlar el pitch. La perilla sin fin rotatoria, puede ser usada para aumentar/disminuir el pitch en pequeños pasos para hacer pequeños ajustes al pitch. Si has seleccionado que los faders controlen el pitch, estas perillas contralaran el volumen de cada canal. Las perillas Bass, Medium y Treble controlan la ecualización, para cortar o disminuir las frecuencias bajas, medias y altas. El botón AutoBeat sincronizara el tiempo de la compactera con el de la otra. En este punto los beats no están alineados, esto es algo que tienes que hacer manualmente con la rueda JOG o los botones Pitch Bend Los botones Pitch Bend pueden ser usados para acelerar o disminuir la velocidad de cada compacteras, para por ejemplo, alinear los beats. La rueda JOG puede ser usada para la misma función. Mientras la gires, la velocidad aumentará o disminuirá. Si la canción no se esta reproduciendo, la rueda JOG moverá el punto Cue. Usa el botón Master Tempo para seleccionar que va a hacer la rueda JOG. Si el led está apagado, la rueda se puede usar para hacer pith bending. Si el led esta prendido, la rueda puede ser usada para scratching. Si el led esta prendiendo y apagando, la rueda se puede usar para controlar la playlist. El joystick del centro puede ser usado para mandar el sonido de una compactera a los auriculares. Si lo empujas hacia arriba-­‐izquierda la compactera izquierda se escuchara por los auriculares, si lo empujas hacia abajo-­‐izquierda, la compactera izquierda no se escuchara por los auriculares. El lado derecho hace lo mismo para la compactera derecha. Manteniendo apretado el botón de abajo del joystick por un segundo, se cargara la canción seleccionada del playlist a la compactera seleccionada. Efectos La DJ Console, también tiene tres botones de efectos. El primer botón de efecto va a activar, desactivar un loop de 4 beats. El segundo botón de efecto va a activar/desactivar el efecto flanger. El tercer botón de efecto va a activar el efecto gapper tanto como se mantenga apretado el botón. Presionando el botón triangular, también puedes seleccionar otros modos de efectos. Cuando el led Cue esta prendiendo y apagando, presionando alguno de los tres botones seleccionara el punto cue 1 2 o 3. Cuando el led loop este prendiendo y apagando, los botones harán loops de diferentes duraciones. 15 Hercules DJ Console RMX Configuración – Dispositivo de sonido Puedes utilizar otra placa de sonido que quizás tengas, o puedes usar el dispositivo de sonido de Hercules DJ Console RMX. Para hacer esto necesitas configurar el dispositivo de audio en PCDJ Red Mobile. Puedes encontrar esta configuración en OptionsIn/Out. Marca la opción Streaming ASIO si tienes menos de 1GB de RAM. Mira la documentación de PCDJ Red Mobile para más información sobre este modo. Selecciona 24-­‐bit si quieres usar al menos una entrada, o selecciona 16 si quieres usar 2. Configuración – Controlador Para usar los controles del DJ Console tienes que activar esto en PCDJ Red Mobile. Para hacerlo abre la ventana de opciones y selecciona la pestaña General. Ahí puedes marcar la opción Hercules DJ Console RMX. En el panel de configuración puedes conectar/desconectar el DJ Hercules Console Uso General Los botones de Play/Pause y el botón stop funcionan de la misma manera que los de la pantalla o los atajos del teclado. Usa los botones Fast Foward/Backward para avanzar o retroceder rápidamente en la canción cargada. El Crossfader hace un fade de una a la otra compactera y los dos faders verticales controlan el volumen de cada canal. Los faders de pitch controlaran el pitch. Por defecto están en modo relativo, lo que significa que moverán el pitch hacia arriba o abajo relativamente del pitch actual. Las perillas Bass, Medium y Treble controlan el ecualizador, para cortar o disminuir las frecuencias bajas, medias y altas. los botones Kill van a cortar temporalmente las frecuencias bajas, medias o altas hasta que el botón se presione nuevamente. El botón Sync va a sincronizar el tiempo de la compactera para igualarlo con el de la otra. Tienes que alinear los beats manualmente con la rueda JOG o el Pitch Bend. La rueda JOG puede ser usada para aumentar o disminuir temporalmente el pitch. Mientras más la gires la velocidad de la canción aumentara o disminuirá dependiendo la dirección del giro. Usa el botón de Scratch para seleccionar que harán las ruedas JOG. Si el modo scratch esta activo, la rueda va a hacer scratch, si esta desactivado, la rueda va a hacer pitch bend. El botón Cue Select puede ser usado para enviar el sonido de cada compactera a los auriculares. Loops y puntos Cue Los loops y puntos cue pueden ser controlado con los seis botones numerados el botón CUE va a cambiar entre modo Cue o Loop. Cuando el botón Cue esta desactivado, usa 1 y 4 para establecer un punto de entrada y salida del loop. El loop Out también saldrá si hay un loop existente. Mientras mantengas 1 puedes usar la rueda JOG para mover el loop hacia adelante o atrás. usa 2 y 5 para empezar un loop o pararlo, de 4 u 8 beats. usa 3 y 5 para aumentar o disminuir el largo del loop actual. Cuando el botón cue esta activado presiona los botones del 1 al 6 para cargar uno de los seis puntos cue guardados. para guardar un punto cue, mantén presionado el botón CUE y presiona uno de los 6 botones. 16 EKS XP10 / EKS XP5 Configuración – Dispositivo de Sonido Puedes utilizar otra placa de sonido que quizás tengas, o puedes usar una o dos EKS XP10 como placas de sonido. Para hacer esto necesitas configurar el dispositivo de audio en PCDJ Red Mobile. Puedes encontrar esta configuración en OptionsIn/Out. Si tienes solamente una XP10, selecciona 0-­‐Master Output como modo de salida y selecciona como placa de sonido la XP10. Usualmente se llama “USB Speakers” Si tienes 2 XP10, selecciona el modo de salida 4, y selecciona las dos XP10 como Sound Card1 y Sound Card 2. Usualmente se llaman “USB Speakers” con un numero detrás. Configuración – Controlador Para usar los controles del XP10 tienes que activarlo en la configuración de Red Mobile. Para hacerlo, abre la ventana de opciones y en la pestaña General marca la opción EKS XP10. En el panel de configuración xp10 puedes desconectar/conectar el xp10. Se pueden auto detectar y utilizar hasta 3 xp10. Por defecto se configuraran para controlar la compactera 1, 2 y 3. -­‐Pitch Slider Relative Mode cambia entre un pitch relativo o uno absoluto. Este último significa que el centro del slider de pitch va a ser siempre 0%. Esto significa que no puede ser usado en combinación con la sincronización automática de bpm. El modo relativo, (que viene por defecto) significa que se va a aumentar o disminuir el pitch actual cuando muevas el slider del pitch sin importar la posición absoluta del pitch. Esto significa que no siempre el centro del slider va a ser el 0%. Uso general El botón de Play y Cue funcionan exactamente como los botones de la pantalla. usa el slider del pitch para ajustar el pitch en cada compactera. Note que este slider funcionara en modo relativo al pitch actual, por lo que puedes usar la función de igualación de bpm y luego ajustar el pitch desde el slider si fuera necesario. Con el botón Pitch Mode puedes cambiar entre los modos absoluto y relativo. Con las flechas de izquierda y derecha, puedes navegar por la canción actual. Apretando adelante, la posición de la canción se moverá unos 30 segundos, y presionando atrás la canción se moverá unos 10 segundos. El botón Play Mode va a cambiar el modo de la rueda JOG, de Pitch Bend a Vinyl Simulación. En modo simulación, manteniendo apretada la rueda JOG va a detener la canción y al moverla hacia adelante o atrás, va a hacer scratch. En modo pitch bend el pitch se va a incrementar o disminuir temporalmente. En ambos modos, el aro exterior de la rueda, puede usarse para hacer pitch bend. el botón Loop, va a detener un loop si ya hay uno activo o comenzar uno de 4 beats. el botón Reverse va a reproducir la canción hacia atrás, mientras se mantenga presionado. el botón Brake/Spin Up va a simular un brake o spin up de una tornamesa. Puntos cue y selección de compactera Como se mencionó, puedes usar el botón Cue para regresar al punto cue actual, o al inicio de la canción. también puedes guardar hasta cuatro puntos cue por canción. si tienes seleccionado los botones A,B,C,D para controlar los puntos cue, puedes establecer como punto cue actual a los cue 1 2 3 o 4 presionando A B C o D. para guardar un punto cue, presiona el botón CueRec de la pantalla, y luego presiona uno de los 4 botones para guardar el punto cue en esa posición. Si has seleccionado el modo “Select Deck” para los botones A,B,C,D los botones van a seleccionar que compactera del programa controlara tu XP10. Esto te permite controlar hasta 3 compacteras con solo una XP10. 17 Loops Como se explicó previamente, el botón loop puede ser usado para comenzar un loop de 4 golpes, o terminar un loop activo. Usa las flechas hacia arriba y abajo, para dividir o duplicar el largo del loop. Para especificar un loop propio, presiona el botón loop in para seleccionar el comienzo y luego el loop Out para seleccionar el final. Playlist Presiona el botón PlayList para cambiar el modo de la rueda JOG a modo playlist. mueve la rueda JOG para navegar pro las listas de reproducción. Presiona el botón OK para cargar la canción seleccionada o abrir una carpeta. usa el botón menú para cambiar entre la lista de playlist, carpetas o archivos. Cuando termines, presiona nuevamente el botón playlist, para activar la compactera. 18 Behringer BCD-­‐2000 y BCD-­‐3000 Configuración – Dispositivo de Sonido Puedes elegir usar una placa de sonido que tal vez tengas, o puedes elegir usar el BCD como placa de sonido. Para hacerlo, necesitas configurar el dispositivo de sonido en Red Mobile. Puedes encontrar esta configuración en OptionsIn/Out Por defecto usando la rueda JOG mientras la canción esta pausada, va a mover el punto cue. Configuración – Controlador Para usar los controles de la BCD-­‐2000/3000 tienes que activarlo en la configuración de Red Mobile. Para hacer esto, abre la ventana de opciones y ve a la pestaña General. Ahí puedes marcar la opción Behringer BCD-­‐2000/3000. En el panel de configuración, puedes conectar/desconectar la BCD. -­‐el modo PFL Mix knob fades between channels setea el comportamiento de la perilla PFL Mix. Si esta opción esta activada, el volumen de los auriculares va a hacer un fade gradual de una compactera a la otra y en la posición central, vas a escuchar ambas compacteras. Si esta opción esta desactivada, la perilla PFL va a cambiar entre la compactera A o la B y en el centro ninguna se escuchara. -­‐Disable Sync Button Flashing esta opción va a desactivar el led del botón Sync, que prende en cada beat, si te distrae o no lo encuentras preciso. -­‐Pitch Slider Relative Mode va a cambiar entre modo relativo u absoluto. Este último significa que el centro del slider de pitch va a ser siempre 0%. Esto significa que no puede ser usado en combinación con la sincronización automática de bpm. El modo relativo, (que viene por defecto) significa que se va a aumentar o disminuir el pitch actual cuando muevas el slider del pitch sin importar la posición absoluta del pitch. Esto significa que no siempre el centro del slider va a ser el 0%. -­‐JOG Wheel Sensitivity establece la sensibilidad de la rueda JOG. Por defecto esta en 100, aumentandolo va a hacer que el pitch responda más fuerte en pequeños movimientos de la rueda. -­‐Default Effects establece el efecto por defecto que controlara la sección de efectos de la bcd al iniciar Red Mobile Uso General Usa el botón play para comenzar o pausar una canción. Al pausar también se establecerá un punto cue. Usa al botón Cue para detener la canción. Esto la retornara a la posición del punto cue actual. los sliders de crossfader y volumen, manejaran el volumen como se espera, y también lo hacen las perillas low, mid y high del ecualizador, y los botones Kill. los botones de pitch bend + y – temporalmente cambiaran el pitch de la canción para poder sincronizar los beats. Cuando sueltes el botón, el pitch retornara a su valor original. Mientras más mantengas el botón apretado, mas cambiara el pitch. usa el slider de pitch para ajustar el pitch en cada compactera. Nota que si el slider trabaja en modo relativo significa que puedes utilizar la función de sincronización de bpm de Red Mobile y luego ajustar el pitch con el slider si fuera necesario. si deseas hacer pequeños cambios en el pitch, también puedes mantener apretado el botón To Top (SET en la BCD-­‐3000) y usar los botones + y – del pitch bend, para cambiar el pitch en intervalos de +-­‐0.05% con los botones search forwards/Backward puedes navegar por la canción. Al apretar Forward la canción se moverá unos 30 segundos hacia adelante y al apretar Backward la canción se moverá unos 10 segundos hacia atrás. también puedes mantener apretados los botones de Search Fwd/Bck para moverse más rápido por la canción. Mientras más lo aprietes más rápido se moverá. el botón Sync Slave ajusta el pitch para sincronizar el bpm con la otra compactera. Si lo mantienes por más de un segundo y luego lo sueltas el pitch se reseteará al 0% el botón Scratch cambia el modo de comportamiento de las ruedas JOG. Cuando el led está 19 apagado, la rueda se usa para hacer pitch bend mientras la canción se está reproduciendo. Si la cancion está en pausa, se moverá el punto cue. Cuando el led esta prendido, la rueda se puede usar para hacer scratch mientras la cancion se está reproduciendo. Cuando el led esta intermitente, puedes usar la rueda JOG para navegar en las playlist. (leer más adelante) puedes usar el botón Loop In/End para comenzar o detener un loop de 4 golpes. El led en el botón loop Out mostrara si el loop está activo o no. mantén apretado el botón Analog Input por un segundo para activar la línea de entrada en esa compactera. Nota que en la BCD la entrada de micrófono y de Phono A comparten la misma entrada por lo que solo uno de los dos se puede usar a la vez. utiliza el botón On Air para activar el micrófono. Internamente, se cargara en la tercer compactera de Red Mobile, así que abriéndola puedes aplicar el efecto que quieras al micrófono desde la pantalla. Usa el botón Master/Split para cambiar el modo de los auriculares entre, escuchar la salida del master por los auriculares o la salida cue. Mantén el botón por un segundo para activar el modo dividido, donde un lado de los auriculares es la salida master y el otro es lo que quieres escuchar en los auriculares. Puntos Cue Como se menciono puedes usar el botón Cue para volver al punto cue actual o el comienzo de la cancion. También puedes guardar hasta 4 puntos cue por cancion. para cargar un punto, mantén presionado el botón cue y presiona a la vez uno de los botones de efectos A,B,C,D para cargar un punto cue 1,2,3,o 4. para guardar un punto cue presiona el botón To Top (SET) y a la vez, Cue para activar el modo CueRec. Una vez que este modo esta activado veras que los botones A, B, C y D están intermitentes. Presiona uno de los botones A, B, C, o D para guardar el punto en la posición 1, 2, 3 o 4 respectivamente. Loops Como se explico el botón loop in/Out se puede utilizar para comenzar o detener un loop de 4 beats. Un modo de loopeo mas avanzado es posible utilizando el botón loop Out. estas son las opciones que tienes mientras mantienes apretado el botón Loop Out: -­‐Presiona uno de los botones de efecto para comenzar un loop de 2, 4, 8 o 16 beats. -­‐Presiona el botón bend + para duplicar la duración del loop o bend – para dividirla. -­‐usa la rueda JOG para mover el loop hacia adelante o hacia atrás. -­‐Presiona el botón To Top (SET) para cambiar entre modo de loops cortos o largos. Cuando el modo de loops cortos esta seleccionado, los botones de efectos comenzaran loops de 1/4 , 1/2, 1 y 2 beats. -­‐Usa los botones de búsqueda Fwd/Bck para cambiar la duración del loop en pequeñas cantidades. Efectos Los efectos están controlados por la fila de perillas y botones de arriba. Como los efectos son separados para cada compactera, las perillas y botones A y B controlan los efectos de la compactera A y las perlillas y botones C y D controlan los efectos de la compactera B. la primera cosa para hacer es seleccionar el efecto que vas a utilizar. Puedes hacer esto apretando el botón To Top (Set) y sin soltarlo, presionando uno de los botones de efectos A, B, C o D. puedes seleccionar efectos distintos para cada compactera usando el botón To Top (Set) correspondiente. Efecto A: Flanger. Activa el flanger usando el primer botón. La fuerza del efecto se selecciona con la primera perilla, la segunda se usa para fijar el flanger en la posición actual. Efecto B: Echo. Este efecto esta activado permanentemente. Asegúrate de mover las perillas hacia la izquierda antes de seleccionar este efecto. La primera perilla se utiliza para seleccionar la cantidad de eco, y la segunda la duración. La duración se fijara en un múltiplo de numero de beats (1/8, ¼, ½, ¾, 1, 2, 3, 8) Puedes usar el segundo botón para mantener el buffer del eco, lo que significa que cuando después de usar la primer perilla para detener el efecto, puedes usar luego el mismo sonido usando la primer perilla de nuevo. Con el primer botón puedes desactivar la fuente de sonido, dejando audible solo el eco. 20 Efecto C: Gapper. Presiona el primer botón para activar/desactivar el efecto. Cuando presiona el botón, se define donde comienza el Gap. Usa la primera perilla para definir la fuerza. El segundo botón cambia la longitud entre ¼ y ½ de beat. Usa la segunda perilla para seleccionar la forma. Efecto D: Filter. Antes de activar esto, pon las dos perillas al centro, luego activa el efecto con el primer botón. Usa la primera perilla para filtrar el sonido. Cuando se usa desde el centro hacia la izquierda, se cortaran al principio las frecuencias altas, y luego las bajas, al moverlo desde el centro hacia la derecha, primero se cortan las frecuencias bajas. Con la segunda perilla pues seleccionar el feedback el efecto. Al mover esta perilla hacia la izquierda el efecto sonara más fuerte. Efecto A+B: Tercera compactera. Lee la última sección de este manual. Efecto A+C: Bitcrusher. Establece la primera perilla hacia la izquierda y la segunda hacia la derecha antes de activar este efecto. Actívalo usando el primer botón la primer perilla cambia el parámetro de downsample, y la segunda la profundidad de bits. Efecto A+D: Efecto Personalizado. Este efecto se configura seleccionando Custom en el panel de configuración de Red Mobile para la BCD. PlayList. Usa el botón scratch para cambiar entre los modos de uso de la rueda JOG. Cuando el botón Scratch este intermitente, estará seleccionado el modo playlist. puedes usar los botones de Kill low, mid, y high para seleccionar en que lista deseas navegar. (playlist, carpetas, archivos). la navegación se hace con la rueda JOG. Cuando hayas seleccionado una cancion, presiona el botón To Top (Set) para cargar la cancion. si una cancion ya se está reproduciendo en la compactera, tienes que mantener apretado el botón To Top (Set) por al menos un segundo para que la cancion se cargue en esa compactera. Esto es para prevenir cortes del sonido accidentales. 21 Vestax VCI-­‐100, VCM-­‐100 Configuración – Controlador Para usar los controles de la VCL-­‐100 tienes que activarlo en la configuración de Red Mobile. Para hacerlo abre una ventana de opciones y selecciona la pestaña General. ahí puedes marcar la opción Vestax VCI-­‐100. En el panel de configuración de la Vestax puedes desconectar o conectar el VCI-­‐100. -­‐Disable Sync Button Flashing desactiva el parpadeo del botón Sync por cada beat. Esto es si te distrae o lo encuentras impreciso. -­‐Pitch Slider Relative Mode va a cambiar entre modo relativo u absoluto. Este último significa que el centro del slider de pitch va a ser siempre 0%. Esto significa que no puede ser usado en combinación con la sincronización automática de bpm. El modo relativo, (que viene por defecto) significa que se va a aumentar o disminuir el pitch actual cuando muevas el slider del pitch sin importar la posición absoluta del pitch. Esto significa que no siempre el centro del slider va a ser el 0%. -­‐JOG Wheel Sensitivity establece la sensibilidad de la rueda JOG. Por defecto es 100, al aumentará el valor, el pitch responderá más con menos movimiento. -­‐El VCM-­‐100 también es soportado, y es posible utilizar 2 VCI-­‐100 o un VCI-­‐100 y un VCM-­‐100 juntos para controlar 4 compacteras. Uso General Usa los botones play/stop para comenzar o pausar una cancion. Al pausarlo se establece un punto cue. usa los botones Cue/play para detener la cancion, esto también retornara a la posición del cue actual. los slider de Crossfader, Volumen y las perillas de Stereo Balance, funcionaran como se espera. las perillas low, mid low and mid hi controlan las frecuencias bajas, medias y altas del ecualizador. usa el slider de pitch para ajustar el pitch en cada compactera. Nota que si el slider trabaja en modo relativo significa que puedes utilizar la función de sincronización de bpm de Red Mobile y luego ajustar el pitch con el slider si fuera necesario. el botón Sync ajustara el pitch para que los bpm sean iguales a los de la otra compactera. Manteniendo apretado el botón por más de un segundo, el pitch se resetea al 0%. el botón Vinyl Mode cambia entre el modo vinilo o modo mezcla de la rueda JOG. Cuando el led está apagado, pues usar la rueda para hacer pitch bend mientras suena la cancion, cuando la cancion está detenida se mueve el punto cue. Si el led esta prendido, la rueda se puede usar para hacer scratch, aunque el anillo externo de la rueda siempre será pitch bend. puedes usar el botón Loop*4 para comenzar/detener un loop de 4 beats. la perilla Master Level, controla el volumen general de Red Mobile, la perilla Monitor Level controlará el volumen de los auriculares. la perilla Monitor Select controla la cantidad de salida general, que se manda a la salida monitor. el botón Cue al lado del ecualizador, cambia esa salida, para que salga pro la salida monitor. Puntos cue Para cargar un punto cue guardado anteriormente, mantén presionado el botón CuePause y luego presiona uno de los cuatro pequeños botones de arriba, para cargar uno de 4 cues. para guardar un punto cue, mantén presionado el botón Set Cue y presiona uno de los pequeños botones de arriba para guardarlo en esa posición. antes de cargar o guardar puntos cue, asegúrate de que el primero de los 3 botones más grandes este activo. Loops Como se explico el botón Loop*4 se usa para comenzar/detener un loop de golpes. Un loopeo mas avanzado es posible utilizando el botón Key. mientras se mantiene el botón Key, tienes las siguientes opciones: -­‐Presiona uno de los botones pequeños para comenzar un loop de 2, 4, 8, o 16 beats. -­‐presiona el botón playlist Up/Down para duplicar o dividir, la duración del loop. 22 -­‐Usa la parte del centro de la rueda JOG para mover el loop hacia adelante o atrás. -­‐Usa la parte de afuera de la rueda JOG para cambiar la duración del loop. -­‐presiona el primero de los 3 botones para seleccionar loops largos (2, 4, 8 o 16 beats) -­‐presiona el segundo de los 3 botones para seleccionar loops cortos (1/4, 1/2, 1 o 2 beats) Los loops también pueden ser guardados para usarlos más tarde. Para hacer eso presiona el tercer botón arriba a la izquierda de la VCI y: -­‐usa CUE/PAUSE + uno de los cuatro botones pequeños para cargar un loop guardado o: -­‐usa Set Cue + uno de los cuatro botones pequeños para guardar el loop actual. Efectos Los efectos son controlados por las perillas y botones de parámetros de efectos. el botón Select selecciona como las perillas y botones controlaran los efectos. cuando se establece A o B las 4 perillas y botones controlan el efecto actual para cada compactera ya sea A o B. cuando se establece en MAS los primeros 2 botones y perillas, controlan el efecto actual para la compactera A y los últimos 2 botones controlan los efectos para la compactera B. la mayoría de los efectos se pueden activar/desactivar usando el botón Effect al lado de las perillas del ecualizador, o presionando el segundo botón de parámetro de efecto. la primera cosa a hacer es seleccionar el efecto que quieras usar, Puedes hacer esto manteniendo apretado el botón Effect Select (en modo MAS, el botón de arriba selecciona los efectos para la compactera A y el botón de abajo los efectos de la compactera B) y presionando uno de los 4 botones pequeños. Efecto A: Flanger. La fuerza de este efecto se selecciona con la primera perilla. El primer botón puede utilizarse para fijar el flanger en la posición actual. Efecto B: Echo. Como este efecto siempre está activo, asegúrate de girar la primera perilla siempre hacia la izquierda antes de seleccionar el efecto. Luego usa la primera perilla para seleccionar la cantidad de eco, y la segunda el largo del mismo. El largo se fijara en un múltiplo de numero de beats (1/8,1/4,1/2,3/4,1,2,4,8) Puedes usar el primer botón para mantener el buffer del eco, lo que significa que cuando luego pares el efecto con la primer perilla, mas tarde puedas usar la misma muestra de audio cuando activas la perilla. Efecto C: Bitcrusher. La primera perilla controla el downsampling, con el efecto aumentando de izquierda a derecha. La segunda perilla controla la profundidad de bits, con el efecto aumentando de derecha a izquierda. Efecto D: Filter. Este efecto se controla con la perilla hi EQ. Mientras usas este efecto desde el centro hacia la izquierda, primero se cortaran las frecuencias altas, y luego las bajas. Si lo usas desde el centro hacia la derecha, primero corta las frecuencias bajas. Con la primera perilla puedes seleccionar la cantidad de feedback del efecto. Moviéndola más hacia la derecha, el efecto suena más fuerte. Playlist Usa los botones Up y Down para seleccionar una cancion en la playlist. Presiona el botón Preview para pre-­‐escuchar la cancion y presiónalo de nuevo para detenerla. mantiene los botones Up y Down apretados a la vez para cambiar entre las listas (playlist, explorador de archivos, carpetas) presiona el botón Load A o Load B para cargar la cancion seleccionada en su compactera correspondiente. 23 Denon DN-­‐HC4500, DN-­‐HS5500, DN-­‐S1200 Configuración -­‐ Controlador Para usar los controles del controlador Denon, primero tienes que activarlo en la configuración de red Mobile. Para hacer esto, abre la ventana de opciones y ve a la pestaña General. Ahí puedes marcar la opción “Denon Controllers” -­‐Use Pitch Slider as Volume Slider te permite usar el slider del pitch para controlar el volumen. -­‐Pitch Slider Relative Mode te permite cambiar entre modo relativo u absoluto. Este último significa que el centro del slider de pitch va a ser siempre 0%. Esto significa que no puede ser usado en combinación con la sincronización automática de bpm. El modo relativo, (que viene por defecto) significa que se va a aumentar o disminuir el pitch actual cuando muevas el slider del pitch sin importar la posición absoluta del pitch. Esto significa que no siempre el centro del slider va a ser el 0%. -­‐JOG Wheel Sensitivity establece la sensibilidad de la rueda JOG. Por defecto, esta en 100, si lo aumentas, el pitch responderá más fuerte, con menos movimiento. -­‐Si tienes 2 controladores puedes seleccionar cada uno de ellos, usando las listas desplegables. con los números que están después de estas listas, puedes seleccionar que compactera controlara cada unidad. Por ejemplo, si tienes 2 DN-­‐S1200 o 2 DN-­‐5500 y quieres que la primera controle la compactera 1 y la segunda la compactera 2, entonces, selecciona ½ para las dos unidades. En la unidad misma, configura la 1 en el canal 1 y la 2 en el canal 2. Uso general Los botones Play/pause y Cue funcionan igual que los de la pantalla. -­‐El botón Sync ajustara el pitch de la otra compactera, hasta hacerlo coincidir. Si lo mantienes apretado por más de un segundo, el pitch se resetea al 0% -­‐El botón Job Mode cambian entre modo de scratch y modo pitch bend de la rueda JOG. -­‐El botón Pitch/Key cambia el estado del tempo control entre activado, desactivado. Si mantienes el botón apretado por 1 segundo, puedes cambiar el rango de pitch, girando la perilla “para meter”. -­‐El botón Fast Search se puede usar para buscar hacia adelante o atrás en la cancion actual. -­‐El botón Pitch Bend hace pitch bend temporalmente. -­‐El botón Time cambia la forma de mostrar el tiempo en el Display, entre tiempo transcurrido o cuenta regresiva y temporalmente muestra la duración de la cancion en el Display. -­‐Si presionas el botón Cont./Single por un segundo, el Display cambia entre pitch y bpm. Puntos Cue Cuando conectas el dispositivo por primera vez, los botones de función, estarán en modo cuepoint. Presionando un botón, instantáneamente cargara el punto cue de esa posición. Para guardar un punto Cue, presiona el botón Memo, y luego presiona una de las teclas de función, para guardar el punto cue. Presiona Memo de nuevo, para cancelar. Para acceder a más puntos cue, gira la perilla de parámetro, entre los 20 puntos cue. Loops Presiona el botón A1 para establecer el punto de entrada del loop, y luego presiona B para seleccionar el punto de salida. El punto de salida se alineara con los beats automáticamente. Alternativamente, si no hay ningún loop andando, puedes presionar y mantener B y presionar una de los botones de función, para empezar un loop de una duración pre-­‐definida. La tecla de función 3 comenzara un loop de 4 beats. cuando un loop ha comenzado, presiona Exit/Reloop para salir del loop. Manteniendo A1 cuando un loop ha iniciado, te permite mover el principio del loop con la rueda JOG. Manteniendo B mientras un loop esta iniciado, te permite cambiar la duración del loop. Puedes usar la rueda JOG para cambios continuos o presionar las teclas de función para seleccionar una longitud predefinida, o inclusive puedes aumentar o disminuir el loop con la perilla de parámetro. Efectos 24 Los efectos se pueden seleccionar con los 3 botones de efectos. Cada efecto está controlado por cada botón de efecto que puede ser asignado en la ventana de configuración. también puedes cambiar el efecto que controla cada boton, manteniendo el botón apretado, y luego presionando una de las 5 teclas de función. Efecto Startup/Brake con este botón, puedes seleccionar otros efectos simples. haz click en el botón una vez, luego el LED se debería encender. Ahora puedes usar la perilla de parámetro para seleccionar Brake, Reverse, o Backspin. Presiona la perilla de parámetro para comenzar o detener el efecto. Puedes mover la rueda JOG hacia arriba o abajo, para seleccionar la longitud del efecto Brake o Startup. Efecto Filter. Presiona la perilla de parámetro para activar o desactivar este efecto. Usa la rueda JOG para cambiar la frecuencia. Moviéndola en sentido horario, cortara desde las bajas hacia las altas. Moviéndola en sentido anti-­‐horario, cortará desde las altas, hacia las bajas. Efecto Echo. Usa la perilla de parámetro para asignar el largo del eco, y la rueda JOG para definir la fuerza. Efecto Flanger Usa la perilla de parámetro, para activar o desactivar el efecto y tambien para seleccionar la cantidad de flanger. Usa la rueda para seleccionar el largo del flanger. Puntos Cue usa la perilla de parámetro para seleccionar uno de los 20 puntos cue. Presiona la perilla para cargarlo, o si estas en el modo Memo, para guardar un punto. 25 PCDJ DAC-­‐2 Para usar los controles del DAC-­‐2 necesitas activarlo primero. Para hacer esto, abre la ventana de opciones y ve a la pestaña General. Ahí marca la opción DAC-­‐2 y presiona el botón Config. Selecciona el puerto COM correspondiente y presiona Connect.. -­‐Pitch Slider Relative Mode va a cambiar entre modo relativo u absoluto. Este último significa que el centro del slider de pitch va a ser siempre 0%. Esto significa que no puede ser usado en combinación con la sincronización automática de bpm. El modo relativo, (que viene por defecto) significa que se va a aumentar o disminuir el pitch actual cuando muevas el slider del pitch sin importar la posición absoluta del pitch. Esto significa que no siempre el centro del slider va a ser el 0%. -­‐JOG Wheel Sensitivity establece la sensibilidad de la rueda JOG. Por defecto es 100, al aumentará el valor, el pitch responderá más con menos movimiento. Uso General Los botones Play/pause y Cue funcionaran exactamente igual que los de la pantalla. SHIFT + Play/Pause comenzara o detendrá la canción lentamente, como si una tornamesa fuera girando lentamente. los botones +/-­‐ hacen pitch bend y cuando la canción no se está reproduciendo los puedes utilizar para mover los puntos cue hacia adelante o atrás. SHIFT+ +/-­‐ hace un pitch bend mas rápido. El botón Match igualara las velocidades de ambas compacteras. Mantenlo por 1 segundo para reseteara al 0%. SHIFT + Match cambia el Display entre BPM y Pitch. Como solo hay dos dígitos disponibles, el primer 1 de los bpm más grandes que 100 no se muestra. Waitlist+Match cambia el rango del pitch Waitlist +FX activa el modo scratch en la rueda JOG. Loop establece el comienzo de un loop. El led parpadeara hasta que el botón se presione de nuevo. Loop establece luego el final del loop. Que también se alineara automáticamente con los beats. SHIFT+Loop Out establece el fin de un loop, pero sin alinear. Loop saldrá de un loop que haya sido comenzado. FWD y BACK seleccionan y cargan un punto Cue. Playlist Mientras una cancion no se está reproduciendo: GROUP+rueda JOG externa navega por la lista de carpetas. La rueda JOG externa navega entre la lista de los archivos. GROUP+Load abre la carpeta seleccionada. SHIFT+Waitlist abre la waitlist o regresa a la carpeta anterior. Waitlist+Load carga la cancion en la waitlist. 26 PCDJ DAC-­‐3 Configuración – Controlador Para usar el DAC-­‐3primer debes activarlo en la configuración de Red Mobile. Para hacer esto, abre la ventana de opciones y ve a la pestaña General. Ahí puedes marcar la opción PCDJ DAC-­‐3. -­‐Pitch Slider Relative Mode va a cambiar entre modo relativo u absoluto. Este último significa que el centro del slider de pitch va a ser siempre 0%. Esto significa que no puede ser usado en combinación con la sincronización automática de bpm. El modo relativo, (que viene por defecto) significa que se va a aumentar o disminuir el pitch actual cuando muevas el slider del pitch sin importar la posición absoluta del pitch. Esto significa que no siempre el centro del slider va a ser el 0%. -­‐JOG Wheel Sensitivity establece la sensibilidad de la rueda JOG. Por defecto es 100, al aumentará el valor, el pitch responderá más con menos movimiento. Uso General Los botones Play/pause y Cue funcionaran exactamente igual que los de la pantalla. SHIFT + Play/Pause comenzara o detendrá la canción lentamente, como si una tornamesa fuera girando lentamente. los botones +/-­‐ hacen pitch bend y cuando la canción no se está reproduciendo los puedes utilizar para mover los puntos cue hacia adelante o atrás. SHIFT+ +/-­‐ hace un pitch bend mas rápido. R activa o desactiva la reproducción en reversa. SHIFT+R comienza un Backspin automático. MT activa/desactiva el Master Tempo SHIFT+MT cambia el slider del pitch entre pitch/volumen Los botones Foward/Backward pueden ser usados para navegar por una cancion. Waitlist+Match cambia el rango de pitch. Waitlist+CP active el modo scratch en la rueda JOG Cuando el modo scratch este activado, el Display parpadeara diciendo CONTINUE Time Display cambia entre el tiempo transcurrido o el faltante. Loop establece el comienzo de un loop. El led parpadeara hasta que el botón se presione de nuevo. Loop establece luego el final del loop. Que se alineará automáticamente con los beats. SHIFT+Loop Out establece el fin de un loop, pero sin alinear. Reloop saldrá de un loop que haya sido comenzado. Los puntos cue del 1 al 10 cargar el punto seleccionado. SHIFT + 1 al 10 para guardar la posición actual en ese punto. Mix Now hace un fade hacia la otra compactera. Si esta última no se encontraba reproduciendo, comenzará a hacerlo. SHIFT+Mix Now establece la velocidad del fade. Efectos Puedes activar o desactivar el efecto cargado en la configuración de DAC-­‐3 presionando el botón FX PlayList Record case up/Down navega en la carpeta actual. Folder+Up/Down navega por la lista de carpetas. SHIFT+Up/Down navega por las playlist. Load carga la cancion seleccionada a la compactera. 27 Folder+Load abre la carpeta seleccionada. SHIFT+Load carga la cancion seleccionada en la playlist. SHIFT+Waitlist abre la Waitlist o vuelve a la carpeta anterior. Waitlist+Load carga la cancion seleccionada a la waitlist. SHIFT+Rueda JOG navega por la carpeta. Folder+Rueda JOG navega por la lista de carpetas. 28 12 opciones Hay muchas opciones disponibles para configurar como funcionara Red Mobile. Cuando inicias Red Mobile por primera vez, la mayoría de las opciones se auto configuran de manera optima, según la velocidad y memoria de la computadora. In/Out (Entrada/Salida) Output Driver: • • • DirectSound: este es el modo de salida por defecto. Funciona con casi todas las placas de sonido pero la latencia es más alta que en ASIO. waveOut: usa este solo si experimentas problemas con DirectSound. No recomendado. Usualmente tiene una latencia muy alta. ASIO: solo disponible en las placas que soportan ASIO. Este modo se recomienda para mejor latencia y mayor calidad.2 Output Mode: 1. Master Output: simplemente manda todo el sonido a la salida. 2. Master to Front, Headphone to Rear: usa esto si tienes una placa de sonido 3D (asegúrate de que este en modo de 4 parlantes). El sonido general sale por la salida frontal y el sonido e los auriculares por la salida trasera. 3. Master to left, Headphone to right: si puedes dividir la salida Stereo en dos señales mono, este método funcionara como el anterior, solo que sin necesidad de una placa 3D. 4. Player 1 to front, Player 2 Rear: también con una placa 3D en modo de 4-­‐parlantes puedes usar este modo para mezclar con un mixer externo. 5. Player 1 card1, player 2 card2: usa esto cuando tengas dos placas de sonido y un mixer externo. 6. Master Card1, Headphones Card2: usa esto cuando tengas dos placas y quieras usar la mezcladora interna. Sampling Rate: por defecto esta en 44100Hz. En las placas SoundBlaster es mejor 48000Hz para calidad óptima. Buffer Size: (milisegundos) Aumenta el tamaño del buffer por si el audio se corta momentáneamente o salta. Disminúyelo para disminuir la latencia. Esto no tiene ningún efecto si el modo de salida es ASIO. Streaming Mode: Se recomienda fuertemente si tienes 512 de RAM o menos. Esto cargara solo una parte del archivo en la memoria en vez de todo el archivo completo. La otra ventaja es que no necesitas esperar que se cargue el archivo completamente antes de empezar a buscar posiciones en el. ASIO control Panel: abre el panel de control del dispositivo ASIO seleccionado, puede ser usado para configurar el tamaño del buffer y la frecuencia de muestreo. Inputs: selecciona las entradas de tu placa de sonido si quieres usarla para reproducir algo desde ahí, como un micrófono. 2 http://en.wikipedia.org/wiki/Audio_stream_input_outpu 29 Sound Mixer Quality: Seleccionando el Mixer a la más alta calidad, (Highest Quality) mejorara la calidad del sonido especialmente al cambiar el pitch. Pero una calidad mas alta usara más el procesador, si tienes una PC rápida, puedes seleccionar Insane Quality para una mejor calidad aun. Output: Mono o Stereo. En el modo ASIO mono requerirá como mucho la mitad de memoria. ASIO CPU Load: este valor puede estar entre 10 y 100. Mientras más alto lo pongas más rápido se cargara la cancion, pero es más probable que la cancion comience a saltar mientras se carga. Por defecto es 55. Memory per stream: establece la cantidad de memoria que Red Mobile puede apropiarse por cada compactera. Maximun memory per stream: cuando el modo Streaming esta desactivado, esto, determina la máxima cantidad de memoria permitida para una compactera. Si el archivo es más grande que este valor, entonces es carado en modo Streaming. Equalizer Type: esto cambia como suena el ecualizador. Prueba los dos y elige el que más te guste. Auto Gain: para asegurarte de que todas las tus canciones suenen a igual volumen, puedes activar esta opción, si activas esta opción, es recomendado que actives “Real Time Calculation” esto hará los cálculos necesarios para determinar cuan fuerte deberá sonar cada cancion, cuando ésta es cargada. Esto se hace solo una vez por cada mp3, al cargarlo, el valor de ganancia se guarda en el Tag. nota que esta característica consume más procesador cuando la información de ganancia no está disponible aun. Si desactivas “Real Time Calculation” la ganancia se establecerá automáticamente solo si el valor de la misma se encuentra en el tag. Si no se encuentra el valor, la cancion se normalizara al volumen del peak más 3 alto. Más información acerca de este algoritmo se puede encontrar en línea. DCfilter: esto filtra la corriente continua de la salida principal. Cuando aplicas efectos o mezclas 2 canciones es posible que algo de corriente continua se agregue en el sonido, que no es bueno para tus amplificadores o parlantes. 0db Limiter: Esto limita la salida principal al volumen máximo. No altera la salida del sonido, mientras que este no clipee, si la cancion esta por clipear este filtro baja el volumen, resultando un sonido más parejo. Se recomienda dejar esta opción activada para mejor calidad. Cue output befor efects and eq: cuando esta opción esta activa, el sonido que escuchas en tus auriculares, no se alterara, por los efectos o el ecualizador. Si esta desactivado, escucharas el sonido exactamente igual que como se escucha a través de los parlantes principales. 3 http://www.replaygain.org 30 General Calculate BPM: esto calcula los BPM automáticamente para cada compactera. También activa el método alternativo, si quieres detectar DnB,RnB,rap,rock.. correctamente. Desactiva el método alternativo si experimentas cortes en el sonido. Disable BPM Matching: por defecto, Red Mobile, trata de igualar los bpm de las canciones cuando las cargas. Si no quieres que esto pase automáticamente, desactiva esta opción. Disable Crossfader: esto desactiva el crossfader. Es útil si tienes una mezcladora externa, para no mover el crossfader accidentalmente. Disable warning when loading a new track in a playing deck: si tratas de cargar una cancion en una compactera que este andando, un mensaje de advertencia aparecerá, que puede ser desactivado con esta opción. Auto Cue: esto establece el principio de la cancion en donde el sonido comienza automáticamente. Es útil cuando las canciones tienen algo de silencio antes de comenzar. Activating loop sets start of loop: por defecto, cuando comienzas una cancion, al apretar el botón de loop, se selecciona el final del loop, entonces, lo que quieres loopear, ya lo has oído, con esta opción, se establece el principio del loop, entonces lo que quieres loopear es lo que sigue. Logging: hay tres tipos de archivos de log que pueden ser escritos, conteniendo las canciones reproducidas en un set. Los textos y las listas m3u son guardados en Red Mobile\logs\username y los nombres son las fechas. Los logs de textos también contienen la hora de inicio y fin del set. También se puede encontrar un 4 archivo scrobbler.log que puede ser utilizado para actualizar tus estadísticas de last.fm DM1/DAC2 si tienes estos controladores de hardware, puedes usarlos con Red Mobile, activando esta opción. El soporte para este hardware no está muy completo. Hercules DJ Console: si tienes este controlador de Hardware puedes usarlo con Red Mobile. EKS XP10: si tienes este controlador de Hardware puedes usarlo con Red Mobile. Behringer BCD2000/3000: si tienes este controlador de Hardware puedes usarlo con Red Mobile. Vestax VCI-­‐100: si tienes este controlador de Hardware puedes usarlo con Red Mobile. Save ID3v2 tags: guardara todos los cambios realizados a los tags de los archivos mp3, ogg y flac al salir. Los cambios en los tags incluyen nombre del tema, artista... También se incluyen los puntos cue, bpm y ganancia. La forma del sonido no se guarda en la tag, pero si en la base de datos de Red Mobile. Si esta opción esta desactivada, los tags se guardaran en la cache, pero se borraran cuando actualices o borres Red Mobile. Get Length while browsing: las canciones que no han sido abiertas aun, no muestran su duración en el explorador de archivos. Para mostrar la duración de estos archivos, activa esta opción. Nota que esto, abrirá cada uno de esos archivos, por lo que puede hacer que la navegación sea un poco lenta. 4 http://www.last.fm/ 31