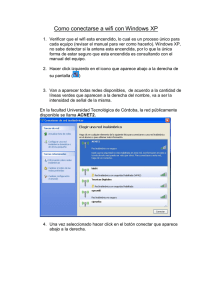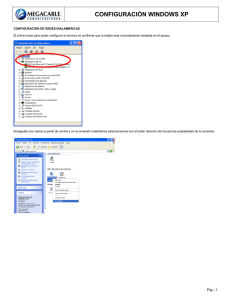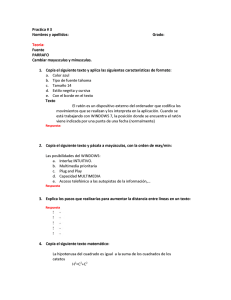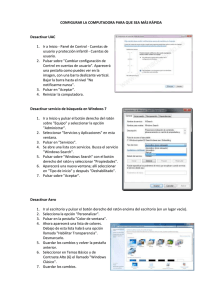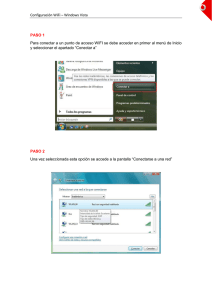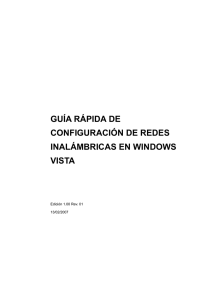configuración windows vista
Anuncio

CONFIGURACIÓN WINDOWS VISTA CONFIGURACIÓN DE REDES INALÁMBRICAS Para conectar un adaptador inalámbrico a un punto de acceso mediante la funcionalidad de gestión de Windows Vista se debe acceder en primer lugar al apartado “Conectar a” dentro del menú “Inicio” según indica la siguiente pantalla: Una vez seleccionada esta opción se accede a la pantalla “Conectarse a una red” que muestra todas las redes disponibles tanto accesos inalámbricos como conexiones VPN y accesos telefónicos. Desde el desplegable “Mostrar” seleccionar la opción “Inalámbrico” para filtrar el contenido del listado de conexiones y que solamente aparezcan los accesos inalámbricos disponibles. Escoger del listado mostrado la red de acceso inalámbrico a la que se quiere conectar, como por ejemplo el punto de acceso “WLAN_66”. Al seleccionar con el ratón se ofrece información de punto de acceso: su nombre (en el ejemplo WLAN_66), la intensidad de la señal (en este caso “Excelente”), el tipo de conexión inalámbrica (802.11g), el tipo de seguridad (WEP) y el SSID de la red (WLAN_66). Pág.: 1 CONFIGURACIÓN WINDOWS VISTA Pulsar sobre el botón “Conectar” para establecer la conexión inalámbrica. Si el punto de acceso donde se va a conectar tiene definido algún tipo de seguridad (WEP o WPA), mientras se establece la conexión se solicita introducir la clave o contraseña de seguridad. Una vez introducida la clave, pulse sobre el botón “Conectar” para que continúe el proceso. Si la conexión se realiza correctamente aparece la siguiente pantalla que permite guardar los datos de la red inalámbrica para futuras conexiones. Estas opciones vienen marcadas por defecto y es decisión del usuario si desea mantenerlas dependiendo de si desea guardar la configuración de la red para un uso futuro (“Guardar esta red”) e incluso conectarse a ella automáticamente (“Iniciar esta conexión automáticamente”). Pulsar el botón “Cerrar”. Pág.: 2 CONFIGURACIÓN WINDOWS VISTA Dentro del gestor de redes de Windows Vista, dependiendo del tipo de ubicación para el uso de la conexión se establecen distintas medidas de seguridad. La siguiente figura muestra una pantalla donde se debe seleccionar la opción elegida. Para los casos “Hogar” y “Trabajo” se requiere disponer de permiso por parte del administrador. Pulsar “Continuar” en caso de ser necesario. Una pantalla indica la correcta configuración de la conexión de red. Pulsar “Cerrar” para finalizar el proceso. Para comprobar el estado de la conexión se sitúa el ratón sobre el icono de conexiones de red de la barra de tareas. Ofrece información de la red donde se encuentra conectado y la intensidad de la señal recibida. Pág.: 3 CONFIGURACIÓN WINDOWS VISTA En caso de no encontrarse conectado a ninguna red, ofrece una ventana informativa: Desde ese mismo icono, pulsando con el botón secundario del ratón, se obtiene un menú contextual en el que se debe seleccionar la opción “Conectarse a una red”: Desde ahí se accede a la aplicación para conectarse a una red. Puede ser necesario tener que eliminar alguno de los perfiles definidos para conectar a redes preferidas para poder crear uno nuevo. Pulsando con el botón secundario del ratón sobre el icono de conexiones de red de la barra de tareas, se obtiene un menú contextual en el que se debe seleccionar la opción “Centro de redes y recursos compartidos”: Pág.: 4 CONFIGURACIÓN WINDOWS VISTA Una vez en el centro de redes y recursos compartidos se debe seleccionar la opción “Administrar redes inalámbricas“: En la ventana de administración de redes inalámbricas se muestra una lista con los perfiles ya creados: Pág.: 5 CONFIGURACIÓN WINDOWS VISTA Seleccionar el perfil que se desea eliminar y pulsar la opción “Quitar”: Repitiendo este proceso se pueden eliminar todos los perfiles deseados. Pág.: 6