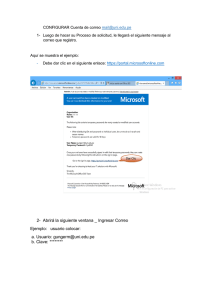Guía de uso básico de Qt
Anuncio
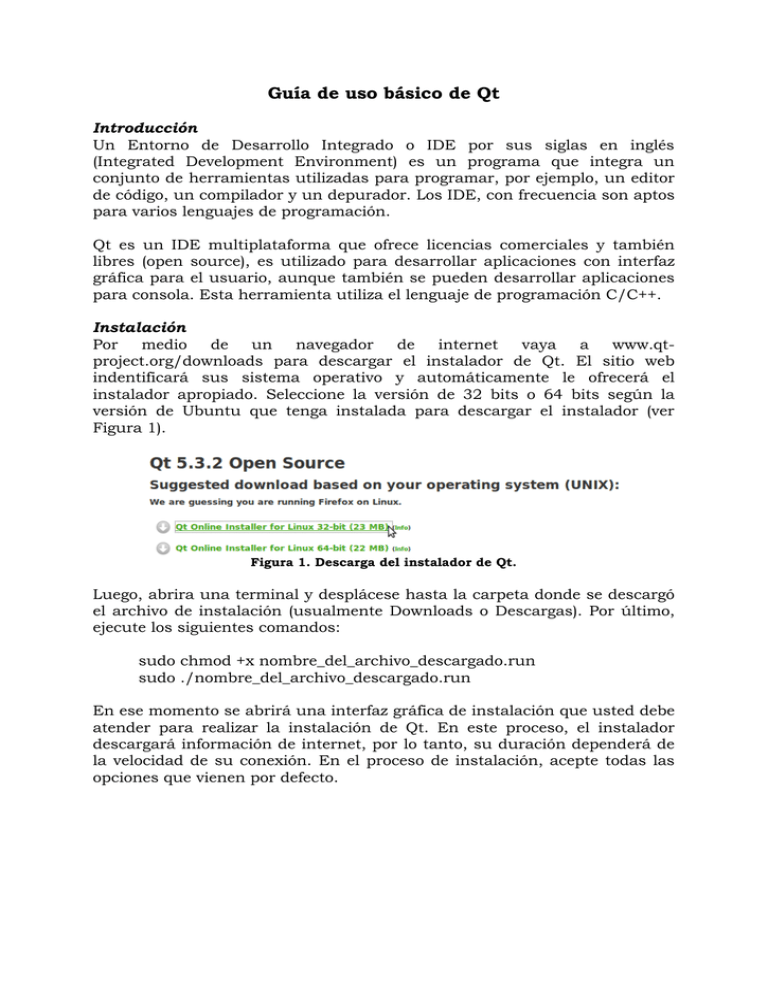
Guía de uso básico de Qt Introducción Un Entorno de Desarrollo Integrado o IDE por sus siglas en inglés (Integrated Development Environment) es un programa que integra un conjunto de herramientas utilizadas para programar, por ejemplo, un editor de código, un compilador y un depurador. Los IDE, con frecuencia son aptos para varios lenguajes de programación. Qt es un IDE multiplataforma que ofrece licencias comerciales y también libres (open source), es utilizado para desarrollar aplicaciones con interfaz gráfica para el usuario, aunque también se pueden desarrollar aplicaciones para consola. Esta herramienta utiliza el lenguaje de programación C/C++. Instalación Por medio de un navegador de internet vaya a www.qtproject.org/downloads para descargar el instalador de Qt. El sitio web indentificará sus sistema operativo y automáticamente le ofrecerá el instalador apropiado. Seleccione la versión de 32 bits o 64 bits según la versión de Ubuntu que tenga instalada para descargar el instalador (ver Figura 1). Figura 1. Descarga del instalador de Qt. Luego, abrira una terminal y desplácese hasta la carpeta donde se descargó el archivo de instalación (usualmente Downloads o Descargas). Por último, ejecute los siguientes comandos: sudo chmod +x nombre_del_archivo_descargado.run sudo ./nombre_del_archivo_descargado.run En ese momento se abrirá una interfaz gráfica de instalación que usted debe atender para realizar la instalación de Qt. En este proceso, el instalador descargará información de internet, por lo tanto, su duración dependerá de la velocidad de su conexión. En el proceso de instalación, acepte todas las opciones que vienen por defecto. Figura 2. Abriendo Qt desde el escritorio de Ubuntu. Una vez finalizada la instalación, abra Qt desde el escritorio como se indica en la Figura 2. La Figura 3 muestra el aspecto de la interfaz de usuario de Qt al abrirlo. Figura 3. Vista principal de Qt al abrirlo. Creación de un proyecto Cuando se desarrolla software con un IDE, cada programa que se hace debe pertenecer a un proyecto. El término proyecto se refiere a un conjunto de archivos de configuración que están ocultos al usuario y que se utilizan para la correcta compilación y ejecución del programa que está implementado en uno o varios archivos fuente. Cada que vamos a empezar a desarrollar un nuevo programa lo primero es crear un proyecto de Qt. Para ejemplificar la creación de un proyecto, se creará un programa sencillo que mostrará un texto en la pantalla. Para crear el proyecto se debe dar clic en la opción “File”, que aparece en la barra de herramientas. Luego, se da clic en “New File or Project…”, como se observa en la Figura 4. Figura 4. Crear un nuevo proyecto. Luego, se abrirá una ventana, que nos guiará en el proceso de crear el nuevo proyecto. Seleccione la opción “Non-Qt-Project”, como se observa en la Figura 5, y luego se selecciona “Plain C Project”, para crear un proyecto con el lenguaje de programación C y por último se da clic en “Choose…”. Es posible observar que al lado derecho aparece una breve descripción de cada opción que se tiene en esta ventana. Figura 5. Creación de un proyecto en lenguaje C. La ventana siguiente permite indicar la ruta donde se va a guardar el proyecto y el nombre del mismo, como se muestra en la Figura 6. Se puede cambiar la ruta del proyecto por la que se desee, accediendo a la opción de la derecha “Browse…”, allí se busca la carpeta deseada y se da doble clic para seleccionarla. Figura 6. Nombre del proyecto en C. Para finalizar el proceso, se da clic en “Next” y “Finish” en las ventanas que aparecen a continuación. Estas últimas entregarán información, en forma de resumen, del proyecto creado. Edición de un programa Luego de tener un proyecto creado se tendrá un archivo abierto en la ventana principal del programa. La Figura 7 ilustra esta vista con un ejemplo de un programa en C muy sencillo. Este es el archivo fuente que está contenido en el nuevo proyecto. En este punto, el programador puede escribir su código en la ventana principal y posteriormente guardar los cambios hechos. Nótese que en la parte izquierda se cambió a la opción “Edit”. Figura 7. Vista de edición de un proyecto en lenguaje C. Compilación y ejecución de programas Ahora, se ejecutará el sencillo programa que se mostró en la Figura 7. Para compilar y ejecutar, se da clic en las opciones que se muestran en la Figura 8. Figura 8. Íconos para compilar (martillo) y ejecutar (play). Primero se da clic en la opción con apariencia de martillo para compilar el programa. Si el código fuente tiene errores, se abrirá una ventana en la parte inferior en donde se mostrarán dichos errores (ver Figura 9). Después de corregir los errores, es necesario compilar de nuevo hasta que no salga ningún error. Por último se oprime el ícono con apariencia de un reproductor (play) para ejecutar el programa creado. Figura 9. Ejemplo de errores en código, mostrados en etapa de compilación. Al ejecutar el programa, se abrirá una terminal donde aparecerán los mensajes que genere el programa y el usuario podrán interactuar con éste cuando sea necesario. Figura 9. Ejecución del programa. Programas multi-archivo En muchos casos un programa estará conformado por más de un archivo fuente. Para agregar otros archivos al proyecto se debe dar clic derecho en el archivo principal del proyecto, en donde se muestran los archivos del mismo. Este archivo se distingue por estar en la primera posición. Al dar clic derecho allí, se muestran unas opciones como se ve en la Figura 10, acá dar clic en “Add New…”. Figura 10. Crear un nuevo archivo. Para crear un nuevo archivo (que sea parte del mismo programa) con extensión .c, en la ventana donde se escoge el tipo de archivo, seleccionar la opción “General” y luego “Text File”, como se muestra en la Figura 11. Figura 11. Pasos para crear un archivo con extensión .c. Luego, al copiar el nombre del archivo, se hace necesario especificar la extensión (.c), como se muestra en la Figura 12. Figura 12. El especificar el nombre y la extensión del archivo. Al dar clic en siguiente, después de haber elegido el nombre del archivo y su extensión, finalizamos el proceso de creación de este. Se puede observar en la Figura 13, como fue añadido al proyecto. Figura 13. Segundo archivo .c agregado al proyecto. También, es posible agregar a un proyecto, archivos fuente ya existentes que quieran ser reutilizados. Para esto, damos clic derecho en el archivo principal del proyecto, como se observa en la Figura 14 y luego seleccionamos “Add Existing Files…”. Figura 14. Agregar un archivo existente. Créditos Elaborado por Carlos Gómez y revisado por Sebastián Isaza.