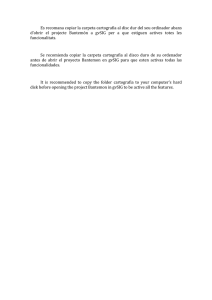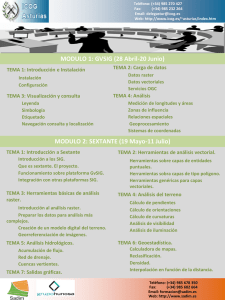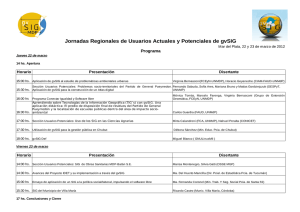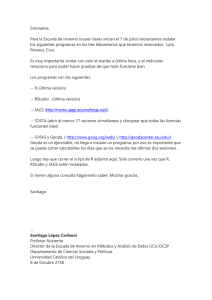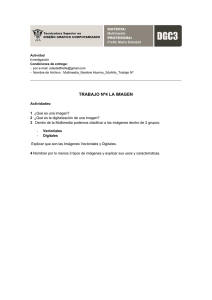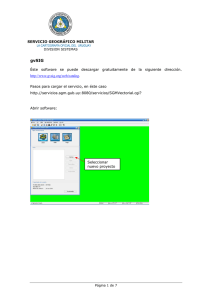Guía Básica GVSIG Versión 1.10
Anuncio

Gerencia Geomática - Ciren Guía Básica GVSIG Versión 1.10 Para el Trabajo con Archivos Vectoriales. Alex Fernández M. Guía Básica GVSIG 1.10 – Archivos Vectoriales 1 Ciren Guía Básica GVSIG 1.10 – Archivos Vectoriales Índice 1.0 Configurando el espacio de trabajo ….………………………………………….4 2.0 Cargando información a nuestro proyecto……………..………………………7 3.0 Modificar atributos y simbología…………………………..……………………..9 4.0 Creando nuevas capas de información…………………………...………..….10 5.0 Etiquetar capas de información…………………………………………………13 6.0 Editando capas de información. 6.1 “Cortar” polígonos…………………………………………….…..………14 6.2 Unión de polígonos…………………………………………….…….……17 6.3 “Cortar” líneas y polilínea……………………………………..…………18 6.4 Unión de líneas y polilínea……………………………………………….19 6.5 Unión de vectores mediante base de datos…………………………..20 6.6 Edición de vértices en polígonos ………………………………………22 6.7 Dibujar polígonos complejos con comando “Autocompletar”……25 6.8 Eliminación de elementos……………………………………….….……27 7.0 Vinculación de tablas.……………………………………………………….……28 8.0 Importar campos de tablas……………………..………………………………..30 9.0 Modificar estructura de tablas……………………………………..……………32 10.0 Selección de atributos mediante consulta en base de datos…….…...…35 11.0 Exportación de capas…………………….………………………………...……36 12.0 Conexión a Base de datos externas PostGIS……………………………….38 13.0 Crear mapa…………………………………………………………………..…….41 2 Ciren Guía Básica GVSIG 1.10 – Archivos Vectoriales 14.0 Recomendaciones finales…………………………………….…………...…...46 Referencias……………………………………………………………………………...50 3 Ciren Guía Básica GVSIG 1.10 – Archivos Vectoriales Guía Básica Utilización GVSIG 1.0 – Configurando el espacio de trabajo. GVSIG es un software SIG1 de desarrollo libre, que requiere pre definir el espacio geográfico donde se ubicará la información vectorial2. Para ello, se debe especificar el sistema de proyección cartográfica. Este procedimiento es necesario realizarlo la primera vez que se ejecute el programa, ya que por defecto viene con el datum3 correspondiente a España (país desarrollador del software). El no realizar esta configuración previa, repercutirá en problemas para visualizar y trabajar con los archivos. 1) Ejecutar GVSIG. Se nos abrirá el “Gestor de proyectos” y seleccionamos el icono “vista”. Este debe quedar destacado en un color más claro que el resto de iconos. 1 Sistema de Información Geográfica. 2 Dibujo realizado en un programa de diseño gráfico el cual no se distorsiona independiente de la medida en que se imprima. 3 Modelo matemático de puntos de referencia en la superficie terrestre, en base a los cuales son tomadas las medidas de posición asociadas a un modelo de la forma de la tierra (elipsoide de referencia), para definir el sistema de coordenadas geográficas. 4 Ciren Guía Básica GVSIG 1.10 – Archivos Vectoriales 2) En el menú Ir a ventana -> preferencias -> seleccionar “vista” con el mouse. En “proyección por defecto”, hacer clic en el botón “cambiar”. En el cuadro de dialogo en “tipo” debemos seleccionar “Esri”, luego en “Criterio de búsqueda”, seleccionar “por nombre” y en “buscar” escribir “wgs”. Nos aparecerá una lista, en esa lista debemos buscar “WGS_1984_UTM_Zone_19S” (ó “WGS_1984_UTM_Zone_18S” en el caso de algunas zonas del sur de Chile). Seleccionamos con el cursor (debe quedar destacada en tono azul) y apretamos el botón “aceptar”, se cierra la ventana, aparece la ventana previa y volvemos a presionar el botón “aceptar”. 5 Ciren Guía Básica GVSIG 1.10 – Archivos Vectoriales 3) En gestor de proyectos seleccionar el icono vista y presionar “nuevo”, aparecerá el nombre “sin título - 0”. podemos modificar el nombre con el botón “Renombrar” dentro del mismo cuadro de dialogo. 4) Configurar proyección de la vista: Seleccionar el nombre de la vista (debe quedar destacada en tono azul) y luego presionar en botón “propiedades” que se encuentra debajo del botón “Borrar”. Se abrirá un cuadro de dialogo. Primero se selecciona el tipo de proyección, que en el caso de Chile será “Esri”, en criterio de búsqueda se selecciona “por nombre” y luego en buscar se escribe “wgs”, se despliega una lista de la que se debe seleccionar “wgs_1984_utm_zone_19s” ó “wgs_1984_utm_zone_18s”, se presiona aceptar y luego aceptar en la ventana anterior. 5) En la vista “Gestor de proyectos” seleccionar abrir y se nos abrirá la vista de nuestro proyecto. Se abre una nueva ventana, la maximizamos y ya podemos comenzar a trabajar. 6) Es recomendable trabajar con proyectos cuando se trabaja con más de un archivo. Los proyectos tienen la ventaja de guardar y conservar el orden y atributos gráficos de la vista. En GVSIG los archivos de proyectos se guardan con la extensión *.gvp 6 Ciren Guía Básica GVSIG 1.10 – Archivos Vectoriales 2.0 – Cargando información a nuestro proyecto. 1) En la vista de nuestro proyecto, presionar el icono “Añadir capa4” Se nos desplegará el siguiente cuadro de dialogo: A partir de aquí podemos comenzar a añadir información a nuestro proyecto. 4 Entenderemos por capa a los archivos de tipo vectorial o ráster que vamos cargando en nuestro proyecto. 7 Ciren Guía Básica GVSIG 1.10 – Archivos Vectoriales 2) Para añadir archivos vectoriales es necesario seleccionar los archivos en formato *.shp (Shape). Del mismo modo se carga el resto de los archivos con los que se quiera trabajar (ej. archivos ráster). 3) Una vez cargadas las distintas capas de información se procede a ordenarlas para su correcta visualización. Para ello utilizaremos el mouse para desplazarlas dentro de la “Tabla de contenidos” o TOC (Table of Contents). 8 Ciren Guía Básica GVSIG 1.10 – Archivos Vectoriales 3.0 – Modificar atributos y simbología. 1) Para cambiar atributos y simbología de una capa hay que posicionar el cursor del mouse por debajo del nombre de la capa, sobre su leyenda, presionar el botón derecho del mouse y seleccionar “Cambiar símbolo”. 2) Se desplegará la ventana “Selector de simbología”, donde podremos cambiar el color de relleno, borde y el ancho de líneas, dependiendo si nuestra capa es de tipo punto, polilínea o polígonos. 3) También podemos modificar otros atributos, especialmente en el caso de las líneas. Para ello en el mismo cuadro de dialogo anterior, presionamos sobre el botón “Propiedades” y nos presentará una serie de opciones adicionales. 9 Ciren Guía Básica GVSIG 1.10 – Archivos Vectoriales 4.0 – Creando nuevas capas de información. 1) En general, para crear una nueva capa de información trabajamos sobre una base ya existente, por ello para este ejemplo utilizáremos como base una capa de tipo ráster. El modo de cargar una capa ráster es igual que al hacerlo con una capa shape, descrito en el punto 2.0. 2) En el menú vista seleccionamos “nueva capa” y luego “nuevo shape”. 3) Se nos desplegará una nueva ventana, donde deberemos definir si nuestra capa será tipo punto, multipunto, línea o polígono. Para este caso elegiremos tipo “polígono”, le asignamos un nombre y marcamos el botón “siguiente”. 10 Ciren Guía Básica GVSIG 1.10 – Archivos Vectoriales Se nos desplegará una nueva ventana, donde se define la estructura de la tabla de datos de nuestra nueva capa. Por ello deberemos definir los campos, tipo y tamaño de los datos que deseamos incluir en nuestra nueva capa. Con el botón “Añadir campo”, se nos añade por defecto un campo nuevo con el nombre de “Campo 1”, al que podemos cambiar el nombre haciendo doble clic con el cursor de mouse. Luego, definiremos el tipo de dato haciendo doble clic bajo “Tipo”. Allí podremos definir si nuestros datos serán de tipo “Boolean” (verdadero, falso/ si, no), “Date” (fecha), “integer” (datos positivos y negativos, sin decimales), Double (Para representar números con partes fraccionarias) y “String” (secuencia de caracteres como letras, números y signos de puntuación.) 4) Finalmente le asignamos un nombre al nuevo archivo e indicamos donde lo queremos guardar. 5) Seleccionamos “polílinea” y comenzamos a agregar información a nuestra capa. 11 Ciren Guía Básica GVSIG 1.10 – Archivos Vectoriales 6) Cada vez que terminemos de crear un polígono, inmediatamente después de poner el último vértice, con el botón derecho del mouse marcamos terminar. 7) Una vez terminada nuestra labor, nos posicionamos con el cursor sobre nuestra nueva capa, presionamos el botón derecho y marcamos “Terminar edición”. 8) A partir de este momento ya tendremos una nueva capa de información con la que podremos trabajar. 12 Ciren Guía Básica GVSIG 1.10 – Archivos Vectoriales 5.0 Etiquetar capas de información. Esta acción nos permite ubicar sobre una capa “etiquetas” o agregar textos como nombres, números o cualquier otro tipo de dato presente en su respectiva tabla. 1) Seleccionar con el cursor del “mouse” la capa con que desea trabajar (debe quedar activa en negrita). 2) Con el cursor sobre la capa en la tabla de contenidos, presionamos el botón derecho del mouse y seleccionamos “Propiedades”. 3) Se nos desplegará una ventana donde deberemos seleccionar la pestaña “Etiquetados”. Seleccionamos “Habilitar etiquetado”, luego en “Campo a etiquetar” seleccionamos el campo que deseamos usar como texto y finalmente presionamos el botón “Aplicar”. 13 Ciren Guía Básica GVSIG 1.10 – Archivos Vectoriales 6.0 Editando capas de información: Modificando archivos pre existentes de modo simple. Los procesos de edición que describiremos a continuación son de carácter simple y no son recomendables de realizar en capas de gran tamaño. Por tanto, es preferible usarlos para corregir o actualizar casos puntuales. Existen procesos de edición más complejos que trabajan directamente con las bases de datos de las capas, por tanto su grado de efectividad dependerá de la calidad de la estructura de la tabla, así como de los datos que contenga. Las principales herramientas para realizar estas ediciones más complejas se encuentran en el “gestor de geoprocesos” y el “Sextante Toolbox”. Más adelante se explicará una de estas herramientas para realizar “uniones” o “fusión” de elementos, debido a que este tipo de proceso tiene mejores resultados al emplear base de datos. 6.1 “Cortar” polígonos: Entenderemos por “cortar” a la división de un polígono que deseamos fraccionar en dos o más partes. 1) Realizaremos este ejercicio trabajado con una capa de información “shape” generada en otro programa (arcview, arcgis, mapinfo, tntmips,qgis etc.) 2) En la vista de nuestro proyecto presionar el icono “Añadir capa”. Se nos desplegará un cuadro de dialogo donde debemos seleccionar el archivo que deseamos editar. 3) Una vez cargada nuestra capa de información, comenzamos con su edición. Comenzaremos con la división de un predio agrícola, subdividido por ej. por una venta o herencia. 4) Primero debemos poner nuestra capa de información en modo de edición. Para ello nos posicionamos con el cursor, en la capa que queremos editar en la tabla de contenidos, pulsamos el botón derecho de nuestro mouse y seleccionamos “Comenzar edición”. El nombre de nuestra capa quedará destacada en letras rojas. 5) Se nos desplegara una sub ventana de comandos, la que podemos minimizar con el botón “hacia abajo”, para tener nuestra ventana de trabajo más despejada. 14 Ciren Guía Básica GVSIG 1.10 – Archivos Vectoriales 6) Seleccionamos el polígono que queremos dividir con el el botón “seleccionar”. 7) Realizamos un “zoom” al predio seleccionado mediante el botón “Zoom a lo seleccionado”. 8) Una vez seleccionado buscamos la herramienta “Partir Geometrías” para generar nuestra división. 9) Ubicamos el lugar donde realizar la división y trazamos la línea de corte. Para ello podemos realizar más de una línea, pero debemos poner atención en que esta sobrepase el rectángulo sombreado que se genera. 15 Ciren Guía Básica GVSIG 1.10 – Archivos Vectoriales 10) Luego, al igual que con el resto de procesos, usamos el botón derecho para terminar el corte. 11) Producto de la división, ambos polígonos conservarán los datos del polígono original seccionado. 16 Ciren Guía Básica GVSIG 1.10 – Archivos Vectoriales 6.2 Unión de polígonos. Entenderemos por “unión” al ejercicio de fusionar o agrupar dos polígonos contiguos y constituirlos en una entidad única. 1) Primero debemos poner nuestra capa de información en modo de edición. Para ello pulsamos el botón derecho de nuestro mouse y seleccionamos “Comenzar edición” en la capa de información situada en la “Tabla de contenidos". 2) Seleccionamos los predios que queremos unir con el botón “seleccionar”, manteniendo presionada la tecla “Ctrl” (control) de nuestro teclado. 3) Una vez seleccionados los poligonos que deseamos unir, vamos al menu “Geometría”, luego a “Modificar” y finalmente seleccionamos “Unir”. De este modo los dos poligonos se fusionarán dando origen a una nueva unidad. 4) Hay que tener en cuenta que al realizar este procedimiento el sistema eliminará uno de los registros asociado a alguno de los poligonos, por lo tanto, será necesario revisar la tabla y de ser necesario modificar los datos del poligono unificado. 17 Ciren Guía Básica GVSIG 1.10 – Archivos Vectoriales 6.3 “Cortar” líneas y polilíneas. Entenderemos por “cortar” a la división de una línea o polilínea que deseamos fraccionar en dos o más partes. 1) Primero, ponemos nuestra capa de línea o polilínea en modo de edición. 2) Seleccionamos la línea que deseamos dividir con el botón “seleccionar”. 3) Seleccionada la línea, presionamos el botón “Partir Geometrías” para generar nuestra división. 4) Realizamos el corte a través de una línea en el lugar donde deseamos generar la división. Una vez trazado el corte, presionamos el botón derecho del mouse y presionamos en “Terminar”. 5) Una vez finalizado el proceso, nos posicionamos en la capa y con el botón derecho del mouse terminamos la edición. 6) Los nuevos segmentos conservarán los datos de la línea original seccionada. 18 Ciren Guía Básica GVSIG 1.10 – Archivos Vectoriales 6.4 Unión de líneas y polilíneas. Este procedimiento resulta útil para fusionar o agrupar dos líneas o polilíneas contiguas y constituirlas en una sola unidad. 1) Primero, debemos poner nuestra capa de información en modo de edición. Para ello pulsamos el botón derecho de nuestro mouse y seleccionamos “Comenzar edición”. 2) Seleccionamos las lineas que queremos unir con el botón “seleccionar”, manteniendo presionada la tecla “Ctrl” (control) de nuestro teclado. 3) Una vez seleccionadas las líneas que deseamos unir, vamos al menu “Geometría”, luego a “Modificar” y finalmente seleccionamos “Unir”. De este modo las líneas seleccionadas se unirán constituyendo una nueva entidad. 4) Al realizar esta acción, el sistema eliminará de la tabla uno de los registros de alguna de las líneas, por tanto es necesario revisar los datos asociados a la nueva entidad y modificarlos de ser necesario. 19 Ciren Guía Básica GVSIG 1.10 – Archivos Vectoriales 6.5 Unión de vectores mediante base de datos. Este proceso nos permitirá realizar uniones o fusiones de elementos vectoriales contiguos (líneas o polilíneas) presentes en una misma capa, a partir de datos en común que presenten en la tabla. Este proceso generará una nueva capa, no modificando ni alterando la capa original. Existen dos herramientas que nos permiten realizar esta edición, una es el “Sextante Toolbox” y la otra es el “Gestor de geoprocesos”. Explicaremos esta última debido a su mayor facilidad de uso. 1) Presionamos el botón correspondiente al “Gestor de geoprocesos”. 2) Se nos abrirá una ventana con una carpeta llamada “Geoprocesos”, hay que abrir la carpeta (al igual a como se hace en un explorador de archivos) se desplegaran dos sub carpetas “Análisis” y “Conversión de datos”. 3) Vamos a la carpeta “Análisis” y la desplegamos, nos mostrará cuatro subcarpetas, de las cuales desplegaremos aquella que dice “Agregación”. 4) Nos aparecerá un archivo que dice “Disolver”, lo seleccionamos con el cursor del mouse y presionamos el botón “Abrir geoproceso”. 20 Ciren Guía Básica GVSIG 1.10 – Archivos Vectoriales 5) se desplegara una nueva ventana donde deberemos seleccionar la “Capa de entrada”, el “Campo para disolver”, luego marcamos en “Sólo disolver adyacentes”. Finalmente presionamos el botón “abrir” y le indicamos al sistema donde guardar el nuevo archivo. 6) La nueva capa generada se agregará a nuestra tabla de contenidos y aparecerá desplegada en nuestra vista de modo automático. 21 Ciren Guía Básica GVSIG 1.10 – Archivos Vectoriales 6.6 Edición de vértices en polígonos. Esta acción nos servirá para modificar de modo manual la forma o geometría de algún polígono. 1) Para comenzar, debemos poner nuestra capa en modo edición (Clic botón derecho sobre la capa a editar) 2) Una vez en modo de edición, seleccionamos el polígono o línea a modificar con el botón “seleccionar”. 3) El polígono seleccionado debe destacarse en color rojo y mostrar los vértices en color amarillo. 22 Ciren Guía Básica GVSIG 1.10 – Archivos Vectoriales 4) Para modificar la forma del polígono, nos posicionamos en uno de los vértices con el cursor de mouse, hasta que este desaparezca y destaque sus bordes en un pequeño cuadrado color lila, hacemos un clic y desplazamos el vértice hacia su nueva ubicación. 5) Es posible añadir vértices en el polígono a través del botón “Editar vértice”. Para ello seleccionamos el botón “Editar vértice” y seleccionamos el polígono al que deseamos agregar vértices. Este debe quedar destacado en una tonalidad más oscura respecto de la original. 23 Ciren Guía Básica GVSIG 1.10 – Archivos Vectoriales 6) Luego en cualquier parte de la vista hacemos clic en el botón derecho del mouse y seleccionamos “Añadir”, solo se debe tener cuidado que el vértice a agregar no se encuentre entre el vértice número “cero” y el vértice “final”, ya que este segmento contendrá un nodo, por tanto en vez de agregar un vértice, agregará un vértice y un nuevo nodo, generando un “error” que se verá en forma de línea. Este fenómeno se explica en detalle en el punto 15.0 “Recomendaciones finales” 7) Terminada nuestra modificación del polígono, nos posicionamos en la capa en edición (resaltada en rojo en la tabla de contenidos), y con el botón derecho del mouse terminamos la edición. 24 Ciren Guía Básica GVSIG 1.10 – Archivos Vectoriales 6.7 Dibujar polígonos complejos con comando “Autocompletar”. 1) Este comando resulta muy útil para dibujar polígonos de formas complejas, ya que permite dibujar un nuevo polígono tomando como base los limites de los polígonos vecinos al que deseamos crear. Para activar este comando ponemos nuestra capa en modo edición y hacemos clic al icono del comando “Autocompletar”. 2) Con el cursor nos ubicamos sobre uno de los vértices del borde de alguno de nuestros polígonos contiguos, hacemos clic y comenzamos a trazar nuestra primera línea. Idealmente hay que ubicarse cerca de donde deseamos que pase el límite de nuestro polígono. 25 Ciren Guía Básica GVSIG 1.10 – Archivos Vectoriales 3) Una vez trazada nuestra primera línea, comenzamos a dibujar un polígono que contenga la forma del polígono irregular que deseamos dibujar, asegurándonos de cubrir por competo la forma que queremos como límite para nuestro polígono. Una vez terminado, presionamos el botón derecho del mouse y marcamos “terminar”. 4) Automáticamente se generará el polígono con la forma irregular que deseábamos. 5) Una vez finalizado nuestro polígono, nos posicionamos en la capa y con el botón derecho del mouse terminamos la edición. 26 Ciren Guía Básica GVSIG 1.10 – Archivos Vectoriales 6.8 Eliminación de elementos. Esta acción nos permite eliminar algún polígono o línea desde alguna de nuestras capas. 1) Debemos poner nuestra capa en modo edición. 2) Una vez en modo de edición, seleccionamos el polígono o línea a eliminar con el botón “seleccionar”. 3) El polígono seleccionado debe destacarse en color rojo y mostrar los vértices en color amarillo. 4) Una vez seleccionado, presionamos la tecla “suprimir” (Supr) de nuestro teclado y el polígono, línea o punto desaparecerá. 5) En la “Tabla de contenidos” nos posicionamos con el cursor del mouse y con el botón derecho hacemos clic sobre la capa y seleccionamos “Terminar edición”. 27 Ciren Guía Básica GVSIG 1.10 – Archivos Vectoriales 7.0 Vinculación de tablas. Este procedimiento nos permitirá vincular o unir virtualmente una tabla de datos, que puede pertenecer a otro archivo vectorial o ser una tabla de datos independiente. 1) Antes de realizar este proceso, debemos asegurarnos que la tabla que deseamos vincular se encuentra en formato dBase (*.dbf) o en el formato de valores separados por coma (*.csv). Si se encuentra en otro formato, como por ejemplo Excel (*.xls), podemos guardarla o exportarla a través de cualquier programa que maneje archivos del tipo “hojas de cálculo”. 2) Para vincular la nueva tabla debemos ir a nuestro gestor de proyectos, seleccionar el icono “Tabla”, luego presionamos el botón “nuevo”, se nos abrirá una nueva ventana y cliqueamos en “añadir”. Se nos abrirá un explorador de archivos, en donde debemos buscar la tabla que queremos agregar. 3) Luego cliqueamos el botón abrir, después aceptar y finalmente “abrir” en la ventana “Gestor de proyectos”. Con esto se debe desplegar la tabla de datos que queremos añadir. 4) Para unir dos tablas de datos debemos asegurarnos que por lo menos un campo de ambas tablas coincidan, no necesariamente en el nombre del campo, pero si en los valores y caracteres que ellas contengan. Sin este requisito no podremos realizar nuestra vinculación. 28 Ciren Guía Básica GVSIG 1.10 – Archivos Vectoriales 5) Una vez cargadas en nuestro “Gestor de proyectos” las tablas que queremos unir y teniendo por lo menos una abierta, presionamos el botón “unir”. 6) Se nos desplegará la ventana “Unión de tablas”, que nos preguntará por la “Tabla de origen”, refiriendose a la tabla que deseamos reuna la información. Luego nos pregunta por el “Campo a usar para la unión”, aquí debemos seleccionar el campo que tenemos en “común” con la otra tabla. En “Prefijo de campo” es preferible dejarlo vacio, y damos click a ”siguiente”. Se nos deplegará un cuadro de dialogo igual al anterior, pero esta vez nos pregunta por la “Tabla de destino”, aquí seleccionamos la tabla que queremos agregar. Después nos pregunta por el “Campo a usar para la unión” aquí debemos seleccionar el campo en común con la tabla anterior. Nuevamente en “Prefijo de campo” lo dejamos vacio y damos click a ”final”. 29 Ciren Guía Básica GVSIG 1.10 – Archivos Vectoriales 7) Se nos presentará las tablas unidas del siguiente modo: Hay que aclarar que esta tabla es de carácter temporal y no modifica la estructura de la tabla, por tanto ambas tablas se mantendrán en su estado original. Aún así, es posible utilizar esta vinculación para consultas y clasificaciones. 8.0 Importar campos de tablas. Esta acción posibilita copiar a una tabla, uno o varios campos de datos desde otra. 1) Este proceso es similar al explicado con anterioridad, con la diferencia que este es de carácter permanente y por lo tanto, modifica la estructura de la tabla. 2) Este ejemplo lo haremos desde nuestra “Vista” que es donde tenemos cargada nuestra información gráfica y asumiendo que tenemos más de dos tabla de datos cargadas en nuestro “Gestor de proyectos”. 3) Seleccionamos el campo al que deseamos importar los nuevos campos, vamos al menú de “capa” y seleccionamos “Ver tabla de atributos”. 30 Ciren Guía Básica GVSIG 1.10 – Archivos Vectoriales 4) Una vez desplegada la tabla de atributos, vamos al menú “tabla” y seleccionaos la opción “Importar campos”. 5) Se nos desplegará una ventana donde deberemos definir la “Tabla”, que por defecto será la tabla de nuestra capa activa. Luego debemos definir el “Campo de unión”. A continuación en “Tabla a importar” debemos seleccionar la tabla de la cual queremos extraer los campos. Posteriormente definimos el “Campo de unión”, que es el campo con datos en común con la tabla de nuestra capa. 31 Ciren Guía Básica GVSIG 1.10 – Archivos Vectoriales 6) Después de apretar “siguiente”, se desplegará una nueva ventana, donde debemos seleccionar los campos que queremos importar. Una vez seleccionados presionamos el botón “Final”. Con esto ya hemos importado los campos deseados a la tabla de nuestra capa. 9.0 Modificar estructura de la tabla. Este proceso nos permitirá editar, agregar y borrar datos desde los campos y filas de las tablas. Asimismo nos permitirá modificar la estructura de la tabla permitiéndonos borrar y agregar nuevos campos y filas. El procedimiento descrito tiene que ver con tablas no abiertas desde “Vista”, si este no es el caso, aparecerán descritas como “Tabla de atributos:” en “Tabla” y no podrá ser editada, para hacerlo hay que ir a “Vista”, poner en edición la capa y seguir los mismos pasos descritos desde el paso 3. 1) Para modificar la estructura de una tabla primero debemos ir hacia el “Gestor de Proyectos” y seleccionar el icono “Tabla”. 32 Ciren Guía Básica GVSIG 1.10 – Archivos Vectoriales 2) Es muy probable que no se encuentre la tabla que queremos modificar, por lo tanto debemos agregarla. Para ello apretamos el botón “nuevo” y luego “añadir” en la ventana que se desplegará. A partir de ahí buscamos en nuestros archivos la tabla de base de datos que queremos modificar. 3) Una vez abierta nuestra tabla vamos al menú “Tabla” y seleccionamos “Comenzar edición”. 4) Entre los cambios que podemos realizar es agregar filas. Esta acción la podemos realizar desde el menú “Tabla”, seleccionamos “Insertar fila” e inmediatamente se agregará una fila. Para agregar datos, simplemente seleccionamos, con el cursor, desde los campos de la tabla, la fila donde 33 Ciren Guía Básica GVSIG 1.10 – Archivos Vectoriales queremos agregar los nuevos datos. Esta se remarcará en amarillo, e ingresamos con el teclado los nuevos datos. Esta última acción es válida también para modificar datos. 5) Otro de los cambios que podemos realizar en las tablas es agregar “Campos” o columnas de datos. Para ello, en el modo edición y desde el menu “Tabla” seleccionamos “Modificar estructura de la tabla”. 6) Con este comando podremos renombrar , borrar y agregar campos. Al igual que en el punto 4.3 de esta guia “Creando nuevas capas de información”, para agregar campos tendremos que definir el nombre, el tipo, tamaño de los caracteres. Al finalizar presionamos el botón “Aceptar” 34 Ciren Guía Básica GVSIG 1.10 – Archivos Vectoriales 7) Una vez finalizada la edición, en el menú “Tabla” seleccionamos “Terminar edición”. 10.0 Selección de atributos mediante consulta en base de datos. 1) Seleccionar con el cursor del “mouse” la capa con que desea trabajar (debe quedar en negrita). 2) Luego seleccionamos el icono “Filtro”, para realizar la consulta según los atributos que buscamos en nuestra tabla. 3) Se nos desplegará una ventana de dialogo, que nos permitirá seleccionar los atributos de acuerdo a la información que requerimos seleccionar. Esta ventana se encuentra dividida en 5 sectores. El primer sector es el denominado “Campos”, donde se despliegan los nombres de los campos presentes en la tabla de nuestra capa y quedan activados al seleccionarlos con el mouse. Al centro se encuentran las instrucciones que nos permitirán crear la secuencia de órdenes lógicas para realizar una selección. En el lado derecho se encuentran los “Valores conocidos”, donde se despliegan los valores del campo seleccionado. En el recuadro inferior izquierdo se van escribiendo las secuencias de ordenes lógicas de acuerdo a la selección que queremos realizar. Finalmente se encuentran los botones “Nuevo conjunto”, el que nos permite realizar una primera selección, mientras que “Añadir al conjunto” y “Seleccionar del conjunto”, nos permiten añadir o realizar una selección más específica a partir de la primera consulta realizada. 35 Ciren Guía Básica GVSIG 1.10 – Archivos Vectoriales Para este caso, seleccionamos de la tabla aquellos predios que cuentan con derecho de agua, tienen como cultivo trigo y cuya área sea mayor a 2 hectáreas. El resultado de los predios que cumplen con estas condiciones se presentan en color amarillo. 11.0 Exportación de capas vectoriales. Esta acción nos permitirá guardar nuestros archivos shape (*.shp) en distintos formatos digitales, que los hacen legibles en la mayoría de software SIG y de visualización de mapas. 1) Para realizar una exportación de capa, primero debemos activar nuestra capa a exportar, ello se hace simplemente haciendo clic sobre la capa, quedando remarcada está en “negrita”. 2) Vamos al menú “Capa”, seleccionamos “Exportar a …” y seleccionamos la opción deseada. Entre las opciones que se nos presentan están exportar a los formatos: GML, KML, dxf, shp, PostGis y “Anotación”. 3) Tanto los archivos GML como KML, son archivos de intercambio basados en el lenguaje XML, orientado en un comienzo hacia internet y luego usados en otras áreas como los sistemas de información geográfica (SIG). Un ejemplo de aplicación KML la podemos ver en “Google Earth”, quien nos permite exportar y 36 Ciren Guía Básica GVSIG 1.10 – Archivos Vectoriales agregar información. Los archivos dxf y shp son archivos vectoriales de común uso en plataformas de dibujo asistido por computadores (CAD en inglés) y software SIG. PostGis es un formato que permite visualizar los archivos mediante el uso de bases de datos. Por su parte “Anotación”, permite crear una capa de etiquetado avanzado, que contenga textos, basada en una capa existente. 37 Ciren Guía Básica GVSIG 1.10 – Archivos Vectoriales 12.0 Conexión a Base de datos externas de tipo PostGIS. Este procedimiento nos permite conectar a una base de datos vectoriales externa en formato PostGis. En general este método está concebido para establecer conexiones por medio de servicios vía web ,internet, servidores e intranet. 1) En la vista de nuestro proyecto presionar el icono “Añadir capa” 2) Se nos desplegará el siguiente cuadro de dialogo: 38 Ciren Guía Básica GVSIG 1.10 – Archivos Vectoriales 3) Debemos seleccionar la pestaña “GeoDB” y luego hacer clic en el botón “Añadir conexión” 4) Se nos desplegará una nueva ventana, donde deberemos dar nombre a la conexión. Luego en “Driver” hay que seleccionar “PostGis JDBC Driver”, para después en “Url del servidor” poner la ruta web hacia la base de datos. 39 Ciren Guía Básica GVSIG 1.10 – Archivos Vectoriales 5) El proceso se completa poniendo el nombre exacto en “Nombre de BD” de la base de datos a la cual queremos conectarnos, junto con el nombre de usuario y clave correspondiente. 6) En “Elija tabla” seleccionamos la tabla y en “Columnas de tabla” la cobertura de información que nos interesa. Finalmente damos clic en aceptar, con esto se nos debe agregar la capa de información en nuestra “Tabla de contenidos”. 40 Ciren Guía Básica GVSIG 1.10 – Archivos Vectoriales 13.0 Crear mapa. En este apartado describiremos los pasos a seguir para confeccionar un mapa, el que posteriormente podrá ser impreso o llevado a algún formato digital de imagen o documento. 1) Esta acción se debe ejecutar solo después que tengamos cargada información en nuestra vista o proyecto. De otro modo no será posible de realizar. 2) Para comenzar vamos hacia nuestro “Gestor de proyectos” y seleccionamos el icono “Mapa”, luego presionamos en el botón “Nuevo” y luego en abrir. 41 Ciren Guía Básica GVSIG 1.10 – Archivos Vectoriales 3) Se desplegará una nueva ventana visualizadora, que contendrá un espacio en blanco donde debemos ir colocando los distintos elementos. El primero en ubicar será la “vista”, para ello presionamos el icono “Insertar vista”. 4) Se activará un cursor, el que debemos posicionar en la esquina superior derecha del área de trabajo, hacemos clic al botón izquierdo del mouse y sin soltarlo, trasladamos el cursor hasta antes de la esquina inferior derecha, dejando espacio para ubicar los demás elementos del mapa. 5) Aparecerá una ventana donde deberemos seleccionar la “Vista” a representar (debe quedar destacada en azul). Luego si deseamos en “Escala” seleccionamos “Escala especificada por el usuario” y la definimos en el espacio inferior. También es posible pedir que se muestre una cuadricula o malla con las coordenadas de referencia, que pueden ser definidos sus intervalos presionando el botón “Configurar”. Finalmente presionamos en aceptar. 6) Presionando en el icono “Seleccionar por rectángulo” podremos mover, achicar o agrandar nuestra “vista”, pudiendo reubicarla de mejor modo y dejar espacio para los otros elementos en la hoja de trabajo. 42 Ciren Guía Básica GVSIG 1.10 – Archivos Vectoriales 7) Para agregar la leyenda, presionamos el icono “Insertar leyenda”. 8) Aparecerá un cursor, con el que deberemos ubicar y dibujar un rectángulo (presionando el botón izquierdo del mouse sin soltar), en el lugar donde deseamos ubicar la leyenda. 9) Automáticamente nos aparecerá una ventana donde debemos seleccionar el proyecto o la vista, dejándola destacada en azul. Luego podremos elegir que capas incluir o no en la leyenda del mapa. Para finalizar presionamos con el cursor en aceptar. 10) Con “Seleccionar por rectángulo” podremos redimensionar y reubicar la leyenda. 11) Para insertar la escala gráfica seleccionamos el botón “Insertar escala” y dibujamos con el botón izquierdo del mouse, el espacio donde queremos ubicarla. 12) De igual modo, para agregar el norte, presionamos el icono “Insertar norte”, el que nos presentará un cuadro de dialogo donde podremos seleccionar aquel que más nos acomode. 43 Ciren Guía Básica GVSIG 1.10 – Archivos Vectoriales 13) Para agregar textos seleccionamos el icono “Insertar texto”. 14) Aparecerá un cursor, con el botón izquierdo del mouse presionado dibujamos el área donde queremos ubicar el texto. Nos aparecerá un cuadro de dialogo donde debemos poner el texto a introducir. 15) Esta última herramienta será útil para agregar títulos y otros datos como fuente, datum, fecha, etc. 44 Ciren Guía Básica GVSIG 1.10 – Archivos Vectoriales 16) El mapa deberá tener una imagen similar a la siguiente: 45 Ciren Guía Básica GVSIG 1.10 – Archivos Vectoriales 14.0 Recomendaciones finales. Un paso a la vez. Siempre es necesario realizar un proceso a la vez, por tanto, antes de comenzar un proceso nuevo es necesario finalizar el anterior. Por ej. si nos encontramos editando alguna capa debemos guardar y terminar la edición antes de comenzar a editar una tabla, aunque esta sea la tabla de la misma capa que estábamos editando. Aparición de segmentos adicionales en líneas o polílineas o polígonos. En el caso de líneas o polilíneas, es posible que a veces el sistema al momento de guardar alguna de estas después de un corte, genere un segmento adicional que puede situarse sobre o debajo, resultando imperceptible. Por ello será necesario cotejar la base de datos junto con la geometría de la línea. Para ello utilizaremos el comando “Seleccionar por rectángulo” para seleccionar las posibles línea. Una vez seleccionada, con el comando “Nav Table” exploramos la tabla y nos cercioramos que los números de registros sean igual al número de segmentos generados en la línea (3 registros = 3 segmentos). 46 Ciren Guía Básica GVSIG 1.10 – Archivos Vectoriales De existir un segmento adicional contenido en la línea, lo podemos seleccionar y eliminar desde la ventana “NavTable”. En el caso de la imagen de abajo, este se encuentra bajo la línea y por tanto al seleccionarlo no es visible ni destacado en color amarillo. Para eliminarlo con el cursor presionamos el botón “Eliminar Registro”. Este “error” se explica por la presencia de un nodo. Al realizar un corte entre un vértice y un nodo (en especial en el caso de las líneas) se generará un segmento adicional que agregará un sub segmento, que contendrá dos nodos y por lo tanto, el sistema lo interpretará como línea. En el caso de los polígonos este error es menos habitual y solo se producirá al momento de agregar un vértice entre el nodo y el último vértice de la figura. En este caso agregará una línea casi imperceptible, que añadirá un vértice en el punto señalado, pero a la vez adicionará un nuevo nodo superpuesto al original. Para evitar este error es recomendable agregar vértices solo entre vértices, evitando hacerlo en los segmentos que contengan un nodo y vértice. 47 Ciren Guía Básica GVSIG 1.10 – Archivos Vectoriales Ordenar lógicamente vértices. Este proceso nos permitirá eliminar el exceso de vértices, incluyendo aquellos superpuestos, ordenarlos secuencialmente y simplificar la geometría de una línea, polilínea o poligono. En general al realizar un proceso de “unión” en GVSIG, el sistema numera en orden aleatorio los vértices presentes en la línea o polilínea. Esto puede resultar un problema al momento de querer eliminar segmentos, debido a que un solo punto puede contener más de un vértice. Para solucionar este problema es necesario instalar la extensión “Topología”, disponible desde http://www.gvsig.org/web/projects/gvsig-desktop/devel/topology .Hay que aclarar que este es un modulo en desarrollo, por tanto es posible que presente algún error en su ejecución. Para instalarlo se descarga e instala como cualquier programa. En caso que el proceso de instalación no encuentre automáticamente el directorio donde se halla instalada la versión de GVSIG, hay que indicarlo manualmente. Por ejemplo, en el caso de la extensión para gvSIG 1.10, en Windows XP, el directorio podría ser C:\ Archivos de programa\gvSIG_1.10.5 Una vez instalada abrimos el archivo *.shp que deseamos comprobar . Nos posicionamos sobre la capa activa en la “Tabla de contenidos”, presionamos el botón derecho del mouse y seleccionamos “Comenzar edición”. Luego con el cursor presionamos el botón “Seleccionar”. Con esto se nos deben seleccionar los vértices presentes en la línea o polilínea, en caso de existir vértices superpuestos los números asignados se verán sobrepuestos y serán ilegibles. 5 http://www.gvsig.org/web/projects/gvsig-desktop/official/gvsig-1.10/extensiones-gvsig-1.10/extensionde-normalizacion/instrucciones-de-instalacion/ 48 Ciren Guía Básica GVSIG 1.10 – Archivos Vectoriales Una vez constatada la existencia de vértices superpuestos, debemos presionar el botón “Simplify_geometry”, que eliminará el exceso de vértices y aquellos que se encuentren superpuestos. El procedimiento anteriormente descrito resulta útil en el caso de polígonos, ya que agrega un vertice sobre el nodo de la figura, eliminando de este modo la posibilidad de agregar un vertice entre el nodo y el útlimo vertice, que como explicamos con anterioridad, agregaría una linea indeseada. Finalmente, es recomendable realizar esta aplicación cada vez que deseemos exportar una capa de información, ya que es posible que algunos programas SIG interpreten el solapamiento y exceso de vértices como nodos o líneas o figuras distintas. Actualizaciones en GVSIG GVSIG por ser un software libre, está en constante desarrollo y mejora por parte de un grupo de usuarios y desarrolladores, por tanto es necesario visitar con cierta regularidad su página oficial; http://www.gvsig.org para constatar las mejoras y avances. Se recomienda hacer esto cada 6 meses. 49 Ciren Guía Básica GVSIG 1.10 – Archivos Vectoriales Referencias GVSIG Association, Curso de GVSIG 1.10. Valencia 1,2 y 3 de diciembre 2010, 264p. Sitios www Asociación GVSIG. Portal GVSIG. (En línea) < http://www.gvsig.org > (consulta: Septiembre 2011). Fundación Wikimedia. Enciclopedia Wikipedia. (En línea) < http://es.wikipedia.org > (consulta: Septiembre 2011). Real Academia Española. Diccionario de la lengua española. Vigésima segunda edición. (En línea) < http://www.rae.es/rae.html > (consulta: Septiembre 2011). 50 Ciren