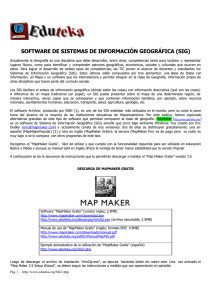map maker
Anuncio

MAP MAKER TM El Procesador de Mapas para Windows Elaborado por Michel Laforge y Pablo Torrealba Unidad de Seguimiento y Evaluación del Programa de Desarrollo Sostenible en Zonas de Frontera Agrícola de Centro América PFA MapMaker ha sido desarrollado por el Señor Eric Dudley en Inglaterra. Para escribirle y obtener mayor infor mación: eric@map maker.com, o a la dirección postal: Map Maker Ltd, 64 Tenison Road, Cambridge, CB1 2DW, Reino Unido Notas: • en el texto, la flecha significa un click (o sea una presión) con el botón izquierdo del ratón, por lo que File significa hacer un click en el Menu File. • "doble click" significa hacer dos presiones seguidas. Ö Ö Para contactar al PFA Urbanización Los Angeles, Calle 68 Oeste, Casa n°12. Apartado Postal 87-2733, Zona 7, Panamá, República de Panamá Tels: (507) 236 81 86 / 236 39 84 / 236 39 79 Fax: (507) 236 39 66 Correo Electrónico: [email protected] Michel Laforge: [email protected] Pablo Torrealba: [email protected] Página Web: http://sdnp.org.pa/PFA Manual básico de MapMaker: lo necesario para hacer un mapa 1° Parte INTRODUCCIÓN 1.1 Primeras herramientas de computación Como MapMaker fue diseñado en Inglés y no existe a nuestro conocimiento una versión en español, en el presente documento iremos explicando el funcionamiento del programa en español, y poniendo todo lo que sea necesario en inglés (como los comandos que el lector no podría reconocer en el programa, si solo los explicáramos en español). Los esquemas de vistas de pantalla representan lo que se ve en la versión 2 de MapMaker, que es una versión gratis (freeware) que ha estado difundiendo el equipo del Programa de Frontera Agrícola, así como otros organismos u organizaciones que trabajan en Centro América (como la UICN, el Escuela ESNACIFOR en Honduras, etc...). Existen versiones con mayores comandos (como posibilidad de importación de datos de más programas distintos), como MapMaker Pro, pero es necesario comprarlas. 1.1.1 Archivos y directorios MapMaker es un programa que funciona en computadoras. Por lo tanto, todo lo que uno crea mediante el programa (ver más allá, las capas, los mapas ensamblados, los estilos, etc...) deberá ser archivados para que no se pierda la información. MapMaker reconoce únicamente los archivos cuyo nombre SOLO TIENE 8 CARÁCTERES, entre letras y cifras sí uno lo desea. Eso significa que permitirá grabar nombres de archivos de 8 o menos carácteres, pero no más (como ahora lo permiten ciertos programas diseñados para Windows95). MapMaker permite crear directorios, por lo que aconsejamos la creación de directorios dedicados a los datos de mapeo en el disco duro de la computadora en la cual se instala el programa. La primera oportunidad que ofrece MapMaker es guardar los archivos creados en los directorios del mismo programa. NO RECOMENDAMOS GUARDAR LOS ARCHIVOS DE DATOS BAJO LOS DIRECTORIOS DEL MISMO MAPMAKER ya que de tener un problema con el programa, se corre el riesgo de perder también los mapas creados. Página 1 Manual básico de MapMaker: lo necesario para hacer un mapa 1.1.2 El ratón Una herramienta de la computadora que resulta ser esencial para el uso de MapMaker es el llamado "Ratón" (Mouse en inglés). Por lo general, el ratón tiene 2 botones, a la izquierda y a la derecha, en la parte del frente (donde se tienen que poner los dedos). Con MapMaker, al igual que con la mayoría de los programas, se utiliza más comúnmente el botón izquierdo, el derecho siendo útil para hacer aparecer un menu "mínimo" es decir con las herramientas más utilizadas (ver en el texto el uso del menu mínimo). Página 2 Manual básico de MapMaker: lo necesario para hacer un mapa 2° Parte LO BÁSICO DE MAPMAKER MapMaker trabaja, según su diseñador, en base a 12 conceptos esenciales. Cada uno de ellos se explica a continuación. Nos parece sín embargo que para usuarios principiantes, sabiendo utilizar solo los 8 primeros (que son realmente los básicos) es posible realizar un mapa. El orden de presentación de los conceptos básicos corresponden más o menos al orden en que serán usados al momento de crear un mapa. 2.1 Herramientas (Tools en inglés) Las herramientas sirven para dibujar, medir áreas y distancias, acercar, editar, conseguir información, etc... 2.2 Objetos (Objects en inglés) MapMaker llama objetos todos los dibujos que están en un mapa, como polígonos (o sea formas cerradas que representan algo qué tiene una superficie, como un potrero, un bosque, un país, etc), líneas (como los caminos, los ríos) y símbolos (el cuadradito que representa a la comunidad en un mapa de la provincia por ejemplo). Estos objetos pueden ser ubicados geográficamente, es decir que estarán en las coordenadas exactas donde se encuentran en la tierra. 2.3 Capas (Layers en inglés) Con MapMaker, al igual que la mayoría de los demás programas para realizar mapas en computadora, cada mapa debe ser un conjunto de capas, puestas unas sobre otras, y cada una representado algo en particular. Los mapas son entonces algo como una serie de filminas puestas una sobre la otra, cada una teniendo un tipo especial de información. Por ejemplo, para el mapa de una comunidad, se pondrá en la misma capa, los límites de la comunidad, en otra todos los rastrojos (será la capa de rastrojos), en otra todos los bosques (capa bosque), en otra los ríos, en otra las casas, en otra los caminos, etc... De ese modo, uno podrá después hacer distintos tipos de mapas, usando una u otra capa: se podrá hacer un mapa solo con las capas de límites de la comunidad, ríos y bosques, lo que nos daría un mapa de los recursos Página 3 Manual básico de MapMaker: lo necesario para hacer un mapa naturales dentro de la comunidad. Otro mapa podría tener las capas de límites de la comunidad, con la de las casas y los caminos, lo que nos daría el mapa de la infraestructura existente dentro de la comunidad. Y por supuesto, se puede hacer un solo mapa con todas las capas. Con MapMaker, el órden de las capas es importante: por ejemplo si pongo la capa de bosque encima de la de ríos, puede que ya no vea los ríos, tapados por el bosque, aunque estén en el dibujo (esto se debe al estilo del dibujo, ver más adelante); para volver a verlos, es necesario poner la capa de ríos encima de la de bosque. En la computadora, cada capa dibujada será guardada con la extensión “dra”, o sea que el archivo que va a tener la información se llamará por ejemplo “bosque.dra”. 2.4 La capa viva (Live Layer en inglés) La capa viva es la capa que uno puede trabajar, es decir es la que uno está dibujando, o la qué uno desea modificar. Esa capa siempre se pone encima de todas las demás (sín hacer nada, automáticamente, MapMaker asume que debe ir encima de las demás). 2.5 Estilos mostrados (Display styles en inglés) La apariencia de cada objeto dibujado cambiará en la pantalla y en el mapa impreso en función del estilo que tenga el objeto. Los distintos estilos son los que permiten que por ejemplo una línea dibujada represente a un río si se le escoje el estilo de línea azul, o una carretera si se le escoje el estilo de línea negra o chocolate. MapMaker tiene unos estilos predefinidos (100) para líneas y polígonos, pero esos se pueden cambiar. 2.6 Accesorios cartográficos (Map furnitures en inglés) Los accesorios cartográficos son los accesorios que un mapa necesita para ser un mapa, a demás de las capas de dibujos. Estos son principalmente: el título del mapa, la escala, el norte, y leyenda. Estos accesorios no están ubicados geográficamente, sino que en relación a la pantalla: cuando uno se desplaza, o hace un zoom para acercarse, todos los objetos de las capas se desplazan o se agrandan, pero los accesorios no, ellos se mantienen en la misma posición en la pantalla. 2.7 Mapa ensamblado (Map assemblies en inglés) Un mapa ensamblado es un mapa que contiene todo lo necesario, o sea las distintas capas que uno quiere mostrar, más los accesorios necesarios para explicarlo. Página 4 Manual básico de MapMaker: lo necesario para hacer un mapa Uno puede ensamblar un mapa con las distintas capas, agregarle los accesorios, y el conjunto se podrá archivar como un solo mapa, con extensión “map” (por ejemplo panama.map). Luego, uno podrá abrir directamente el mapa, sín tener que acordarse de las distintas capas que lo componen, ya que ese es justamente el trabajo del archivo de extensión “map”. 2.8 Escala (Scale en inglés) La escala es un número que indica cuanto representa en la realidad lo que está dibujado en el mapa, por eso tiene dos cifras, como por ejemplo 1:50 000. Esto se lee "uno cincuenta mil", e indica que 1 centímetro (o 1 pulgada) en el dibujo son 50 000 centímetros (o pulgadas) en la realidad. Esto sirve para conocer gracias al mapa a escala las distancias y las superficies. Un mapa solo está a escala sí uno así lo dibuja, lo que puede ser bastante difícil. Por eso es más simple hacer un mapa de una comunidad a escala tomando como base un mapa topográfico oficial (que ya está a escala), copiándolo y utilizando la copia como base. 2.9 Escaneados (Scans en inglés) Las imágenes escaneadas son imágenes que existían dibujadas en papel, y que uno “pasó” a la computadora. Por ejemplo, cuando ya existe un mapa base de una zona, se puede escanear (que es como fotocopiar solo que en vez de dar otra imágen en una hoja, la copia en la computadora), para luego utilizarla como fondo y dibujar (con polígonos, líneas y símbolos) lo que nos interesa copiar en distintas capas. 2.10 Enlace de datos (Data linking en inglés) Esta es una opción avanzada de MapMaker, que permite enlazar datos con mapas. Por ejemplo, uno puede realizar mapas temáticos, en el cual cada departamento o provincia estará dibujado con un color específico para cada valor del dato del departamento o provincia: los departamentos con un índice de analfabetismo de menos de 50% estarán en azul (o rojo o verde), los que tienen el mismo índice entre 50 y 70% tendrán otro color, y sucesivamente. 2.11 Navegación (Navigation en inglés) Existen diferentes formas de “moverse” por el mapa y de cambiar de escala como por ejemplo acercamientos, desplazamientos horizontales o verticales por el mapa, etc... A esto se le llama “navegación”. Página 5 Manual básico de MapMaker: lo necesario para hacer un mapa 2.12 Importación de datos (Importing data en inglés) Para poder realizar un mapa, se necesita información. Esa información se puede crear (dibujando) o se puede “importar”, es decir que se puede utilizar información que otro dibujó. MapMaker permite importar información digital (es decir de computadora) de otros programas de mapeos, lo que es una gran ventaja. Página 6 Manual básico de MapMaker: lo necesario para hacer un mapa 3° Parte LOCALIZANDO LOS DIFERENTES ELEMENTOS DE MAPMAKER Nos parece que a nivel de comunidades u organizaciones de base, el mapa “digitalizado” (es decir computarizado) NO DEBE REEMPLAZAR AL MAPA ELABORADO EN PAPEL CON LA COMUNIDAD o la organización. Es solo otra manera de conservarlo, y permite, en el caso de querer tener mapas de una misma comunidad en distintas épocas, ahorrar tiempo comparado a los mapas dibujados a mano (ciertas capas no deberán ser dibujadas de nuevo por ejemplo). Al ser así, antes de empezar a digitalizar un mapa, uno ya dispone de él en papel, lo que ayuda para iniciar la digitalización en varios sentidos, del cual el más importante es que se puede decidir desde el inicio cuales serán las diferentes capas que se van a dibujar. En efecto, como lo hemos explicado anteriormente, una de las “reglas” (para poder aprovechar plenamente del programa), es el de dibujar en cada capa objetos similares. Esto tiene la ventaja de poder modificar fácilmente cualquier información sín tener que modificar el mapa completo. Por ejemplo, si uno se da cuenta que los bosques son más grandes (o chicos) que lo dibujado, solo se modifica la capa de bosques, eliminado así los riesgos de perder otro tipo de información. Esto permitirá también, como lo explicamos, realizar mapas distintos utilizando las diversas capas de información. A partir de aquí, para seguir utilizando el manual, usted debería tener el programa MapMaker en su computadora. Página 7 Manual básico de MapMaker: lo necesario para hacer un mapa 3.1 Instalación de MapMaker Para instalar el programa MapMaker en su computadora, usted debe tener el Diskette de Instalación (dos en el caso de MapMaker Pro). A continuación presentaremos la manera de instalarlo cuando la computadora utiliza el sistema operativo Windows 95 (entre paréntesis pondremos los nombres de los comandos de la versión en Inglés de Windows 95): 1. haga click en el botón Inicio (o Start) en la parte de abajo de la pantalla; 2. Seleccione Configuración (o Settings) y Panel de Control (o Control Panel); 3. Escoja Agregar o quitar programas (o Add/Remove Programs); 4. Haga click en el botón Instalar (o Install); 5. Inserte el diskette de instalación en la unidad de diskette de su computadora; 6. A partir de ahí Windows 95 debería poder hacer todo automáticamente y correctamente, solo necesitará hacer click en Continuar (o Next) en cada pregunta. Pasos 1 y 2 Pasos 3 Pasos 4 Pasos 6 Página 8 Manual básico de MapMaker: lo necesario para hacer un mapa 3.2 Abriendo MapMaker Al abrir el MapMaker, la pantalla que aparece se parece a está, dónde están los siguientes elementos: Hacer un disquette de instalación Ordenar al MapMaker Pro Número de Versión Botón OK, para iniciar con el mapeo Con esa primera pantalla uno tiene 3 opciones: ordenar el MapMaker Pro, lo que activa automáticamente la realización de una orden de compra; hacer un disquette de instalación (es decir un disquette pra copiar el programa a otra computadora); o empezar con el programa (con el botón OK). Luego de entrar al MapMaker, se ven dos barras de opciones, arriba y abajo. 3.3 La barra de arriba A continuación daremos una descripción rápida de cada comando del Menu de la "Barra de arriba". Enfatizaremos más adelante el uso de ciertas herramientas más utilizadas. Página 9 Manual básico de MapMaker: lo necesario para hacer un mapa En esta barra, se pueden conseguir los siguientes elementos de Menu: File (Archivo); View (Vista); Navigate (Navegar); Tools (Herramientas); Utilities (Utilitarios) y Help (Ayuda). Al hacer un "click" en cada una de esas palabras, se obtiene una serie de comandos específicos, de los cuales detallaremos los más importantes a continuación: 3.3.1 Menu File (Menu Archivo) ABRIR GUARDAR EL MAPA CAPA VIVA ADMINISTRADOR DE CAPAS ESTILO MOSTRADOS IMPRIMIR SALIR Del Menu Archivo (File), solo hemos traducido los comando más importantes: Abrir, Guardar el mapa, Capa Viva, Administrador de capas, Estilo Mostrados, Imprimir y Salir. Para cada uno de estos subMenus, se explican a continuación los comandos más importantes. Página 10 Manual básico de MapMaker: lo necesario para hacer un mapa 3.3.1.1 Abrir Este menu muestra un cuadro en la qué se tienen que entrar varias opciones (ver el esquema) "camino" para encontrar al archivo Aquí se inscribe el nombre del archivo seleccionado Escoger el tipo de archivo a abrir: *.dra: capa dibujada *.map: mapa *.bmp: imagen Para "desplazarse" por el disco duro o disquette, hasta encontrar al archivo deseado en el otro cuadro 3.3.1.2 Administrador de Capas Esta es una función muy importante, ya que es la que determina en gran parte la manera como se verá el mapa realizado, por la importancia que puede tener el orden de las capas. Al seleccionar este comando, aparece la siguiente pantalla (en el ejemplo ya le hemos puesto 3 capas para explicar el uso de cada botón): Lista de capas Poner la capa más arriba Quitarla Ponerla más abajo Agregarla a la capa viva Seleccionar los atributos de la capa Agregar otra capa Aceptar Página 11 Manual básico de MapMaker: lo necesario para hacer un mapa Los comandos "mover la capa hacía arriba", "quitarla", "hacia abajo", "agregarla a la capa viva" y "atributos de la capa" se refieren todos a la capa seleccionada (la qué está como en negativo en un cuadro). 3.3.1.3 Estilo Mostrados Este comando del Menu File es mostrado con el Estilo que se está usando, entre paréntesis (en el ejemplo, 3.3.1 Menu File (Menu Archivo) de la página 10 se ve con [default]), y ofrece varias posibilidades (como todas las opciones que tienen, después del texto la flechita negra ).Al llevar la flecha del Ratón hasta la flechita, aparece otro submenu, con 9 comandos posibles, del cual el más importante nos parece ser el primero, Editar o cambiar el grupo de estilo (Edit or change style set en inglés). Ese comando permite cambiar los atributos (es decir color, tamaño de líneas, tipo de flecha, tipo de hachurado, etc…) del grupo de estilos en uso, o crear otro grupo nuevo. 3.3.1.4 Imprimir Este es un comando importante cuando se tiene el mapa listo. Permite imprimir en una sola página, o en tamaño Poster, es decir en más de 1 página, las cuales se pegan para armar un mapa más grande. También permite supuestamente cambiar de impresora, pero la experiencia muestra que no se debe hacer, y si se tiene que cambiar de impresora, es mejor hacerlo directamente desde el panel de control de Windows, cambiando la impresora predeterminada (esa es la que aparece automáticamente entre paréntesis, como en el ejemplo de más arriba aparecía [HP DeskJet 340 Printer]). En ese caso se tendrá posiblemente que cerrar MapMaker y volverlo a abrir cuando se haya cambiado de impresora predeterminada. Esta manera ocasiona menos problemas y demoras que otra. 3.3.2 Menu View (Menu Vista) En el Menu Vista se encuentran las herramientas para cambiar la vista del mapa: Plena Pantalla Con forma especial Como se verá la página impresa Ver líneas, símbolos y texto Cuadrícula [ninguna] Unidades de medidas [sistema métrico] Página 12 Manual básico de MapMaker: lo necesario para hacer un mapa Los tres primeros comandos son para cambiar la manera de ver el mapa en la pantalla. Los comandos que pueden ser muy útiles para dibujar mapas hechos a partir de la copia de la cuadrícula de un mapa topográfico son los de Cuadrícula y Unidades de medidas: es necesario utilizar las unidades del mapa copiado (por lo general en Centro América los mapas vienen en unidades métricas, es decir metros y kilómetros). La Cuadrícula se puede ajustar: a 100, 10 o 1 km; 100, 10 o 1 m, personalizada, automática, a otro color. 3.3.3 Menu Navigate (Menu Navegar) El comando Navegar permite cambiar la vista de lo que se ve en pantalla, pero por medio de cambios de escala, o cuando se hizo uno o más zoom (herramienta Zoom to box del menu Herramientas (Tools) ver más adelante para su uso), se puede regresar a la primera vista (Return to first view) o a la vista anterior (go to Previous view). Ir a la escala… Regresar a la primera vista ir a la vista Anterior Página 13 Manual básico de MapMaker: lo necesario para hacer un mapa 3.3.4 Menu Tools (Menu Herramientas) Este Menu es el que contiene todos los elementos para dibujar un mapa en pantalla. Explicaremos con más detale algunos de estos elementos más lejos, en el capitulo 3.4 Las Herramientas más utilizadas en la página 15. Ninguna Zoom al cuadro Arrastrar Medir: distancias, áreas y ángulos Dibujar: línea, polígono, texto, flecha, etc… Editar: objeto, cortar, juntar Buscar información Accesorios cartográficos 3.3.5 Menu Utilities (Menu Utilidades) En el menu Utilidades se encuentran la mayoría de las herramientas para modificar datos, es decir: cambiar la forma de un objeto, cambiar entre los diferentes sistemas de ubicación geográficos (Latitud/Longitud o UTM), importar y exportar archivos, imprimir herramientas de campo, utilizar herramientas de Windows como calculadora y editor de texto. Utilidades para dibujos (archivos "dra" de MapMaker) Utilidades de escaneo Sistemas de ubicación geográficos Importar archivo Exportar archivo Imprimir herramientas de campo Calculadora (utiliza la de Windows) Editor de texto (utiliza el NotePad de Windows) Página 14 Manual básico de MapMaker: lo necesario para hacer un mapa 3.3.6 Menu Help (Menu Ayuda) Este Menu no será de gran utilidad a los usuarios que no entienden el Inglés, ya que todo los elementos de Ayuda están en ese idioma. Para los que entienden el inglés, puede ser útil hacer una impresión de los llamados Essentials, o sea esenciales: ahí encontrarán la información acerca de los 12 conceptos claves y otros. Con el comando About MapMaker (Acerca de MapMaker) vuelve a aparecer la primera pantalla del programa, que permite hacer un disquette de instalación para copiar el programa en otra computadora. 3.4 Las Herramientas más utilizadas En este capítulo pasaremos a explicar el uso de las herramientas que nos parecen básicas para lograr dibujar un mapa. 3.4.1 Menu de herramientas La figura de abajo muestra la ubicación de las herramientas, del menu herramientas, enfatizando en aquellas de dibujo (Drawing), que son Líneas (Line), Polígonos (Poligons), Lápiz (Pencil), Símbolos (Symbol (Point)), Texto (Text object), Flecha (Arrow) y Círculo (Circle), Nodos (Nodes), Enlace (Link), Lápiz de enlace (Link pencil), Llenar polígono (Flood-fill polygon) y Polígonos a partir de nodos (Polygon from nodes). Ninguna Zoom al cuadro Arrastrar Medir Línea Polígono Lápiz Símbolo (punto) Texto Flecha Círculo Nodo Enlace Lápiz de enlace Llenar polígono Polígono a partir de nodos Página 15 Manual básico de MapMaker: lo necesario para hacer un mapa 3.4.2 Estilos Los Estilos son la manera en qué se verán los dibujos del mapa, es decir los polígonos, las líneas, los textos y las flechas. Para poder entender un mapa, se aconseja representar a todos los objetos de un mismo tipo (por ejemplo los bosques, o los cultivos) con el mismo Estilo, al menos que existan diferentes tipos dentro de una misma categoría (por ejemplo bosque de pino, bosque húmedo, bosque seco, etc…, o cultivo de maíz, de frijol, etc…). En esta parte explicaremos sobre todo los mecanismos para poder cambiar los estilos, para personalizarlos. Al hacer Ö File Ö Display style [default] Ö Edit or change style set… se obtiene el siguiente cuadro en pantalla: Nombre y ubicación del archivo de grupo de estilo seleccionado Estilos Editar símbolo y texto interno Línea y relleno Flecha Nombre del grupo de estilos en uso Crear o cambiar el grupo de estilos Representación de la apariencia del estilo cuando se usa el símbolo (symbol), la flecha (Arrow) y el polígono (polygon) Salvar como Las herramientas para personalizar un estilo son las que permiten editarlo (los tres botones a la izquierda y arriba del cuadro). Cada uno de ellos da acceso a otro cuadro, los tres se presentan a continuación: Página 16 Manual básico de MapMaker: lo necesario para hacer un mapa 3.4.2.1 Edición de los símbolos y textos del estilo seleccionado Cambiar el color Símbolos posibles para el estilo Fijar el tamaño del símbolo Que aparezca con el texto explicativo Color del texto explicativo Tipo de póliza letra Tamaño de las letras 3.4.2.2 Edición de la línea y relleno de polígono Color de relleno Tipo de hachurado o relleno del polígono Incluir texto explicativo (Color opaco (no permite ver lo que este abajo) o transparente (permite ver lo de abajo) del polígono) Color de la línea (externa si se trata de un polígono Tipo de línea Grosor de la línea Espaceado para líneas no contínuas 3.4.2.3 Edición de flecha Tipos de flechas disponibles (el color de las flechas con relleno será el mismo que el del relleno puesto en el cuadro Edición de línea y relleno) Página 17 Manual básico de MapMaker: lo necesario para hacer un mapa 3.4.2.4 Edición del color Paleta de colores disponibles Posibilidad de hacer un color personalizado Ejemplo de lo que dará el color en los distintos casos: para relleno, texto y línea 3.5 La barra de abajo La barra de abajo de la pantalla de MapMaker tiene una serie de informaciones acerca del mapa realizado, así como una serie de herramientas para desplazarse por el mapa. Posición geográfica Escala en el Papel Flechas para moverse a la izquierda (left), a la derecha (right), hacia arriba (up) y hacia abajo (down) Hacer zoom para alejar (out) y acercar (in) Las informaciones de escala cambian automáticamente cuando uno hace zoom, o cuando se cambia la escala con el menu Navegar, o cuando se hace un zoom al cuadro. Las informaciones de ubicación geográfica están en zero (como en el ejemplo) al centro de la pantalla cuando uno abre MapMaker. Luego, si se abre un a capa que está geoposicionada, es decir que está dibujada en las coordenadas geográficas exactas del lugar representado en el mapa, la posición geográfica cambiará. Es importante saber que la escala y la posición geográfica son independientes, es decir que uno puede dibujar un mapa a la escala correcta, o sea que permita medir distancias y superficie correctamente, y no estar geoposicionado. El geoposicionamiento será útil para compartir datos con terceros: si tengo el mapa georeferenciado de una comunidad, y consigo los datos georefrenciados de la comunidad vecina, al abrir todos los datos (los mios y los de la otra Página 18 Manual básico de MapMaker: lo necesario para hacer un mapa comunidad), estos deberían estar a la par en el mapa. Si ni uno ni otro, o uno de los dos fue digitalizado (es decir dibujado) sin las coordenadas geográficas correctas, será más difícil ponerlos a la par (habrá que hacer una serie de manipulaciones para moverlos sin deformarlos, lo que puede resultar ser difícil). 4° Parte EL PRIMER MAPA Una vez que hemos abierto MapMaker, y que hemos escogido hacer un click en el botón OK, estamos listos para dibujar nuestro primer mapa. En las explicaciones que siguen, partiremos del caso en el cual se dispone de un mapa elaborado por una comunidad en base a una hoja cartográfica oficial, copiando la cuadrícula (en el ejemplo imaginario de mapa comunitario un cuadradito representa un kilómetro cuadrado, es decir que mide en la realidad 1 km de alto por 1 km de ancho). Tenemos entonces un mapa a cierta escala, en el cual la cuadrícula representa un km2, y que contiene información como caminos, ríos, parcelas de bosque, ubicación de lugares de cacería, ubicación y tamaño de ciertos cultivos específicos, etc…). En este caso, no nos importará geoposicionar el mapa que vamos a hacer, pero sí se hará a escala. 4.1 Arreglando la pantalla para trabajar Lo primero que haremos, para poder tener un mapa a escala, es tener en pantalla los elementos que nos permitan copiar el mapa. Para eso, le vamos a pedir a MapMaker que nos dibuje una cuadrícula como la del mapa que vamos a copiar, o sea de 1 km2. Para eso vamos a ir a Ö View Ö Grid Ö 1 km. Deben entonces aparecer unas líneas en la pantalla. Para tener suficientes líneas, vamos a cambiar la escala del documento (si poner la cuadrícula ha sido lo primero que hicimos, tenemos una escala, indicada en la barra de abajo de la pantalla, de 1:3616, y aparece 0m 0m abajo de la escala si ponemos la flecha del ratón en el centro de las dos líneas). Para eso, vamos a hacer Ö Navigate Ö Zoom to scale Ö 1:50,000. Ahora la escala en la barra de abajo debe indicar 1:50000, y si nos vamos al centro de la pantalla, debemos poder poner la flecha del ratón en la posición 0m 0m. La pantalla debería verse entonces de la siguiente manera: Página 19 Manual básico de MapMaker: lo necesario para hacer un mapa 4.2 Dibujando líneas Ahora podemos empezar a copiar el mapa. Debemos entonces escoger las herramientas de dibujo adecuadas. Estas se encuentran en Ö Tools Ö Drawings Ö. Vamos a empezar por copiar los caminos y los ríos, por lo que necesitamos dibujar LÍNEAS. Esta herramienta nos permitirá más tarde medir distancias (si el mapa está a escala), con un click. Escogemos entonces la herramienta Line. Una vez escogida la herramienta, la flecha del ratón debe aparecer de la siguiente manera: Para poder dibujar una línea, basta entonces con hacer un click en el botón izquierdo del ratón, moverse y hacer otro click en el lugar donde esa línea termina. Se puede seguir de esa manera para dibujar un camino por ejemplo, haciendo un click cada vez que el camino hace una vuelta. Se obtiene entonces un dibujo, donde cada punto rojo está en el lugar donde se hizo un click, "amarrados" por una línea azul. Para hacer curvas, es necesario dibujar pequeñas líneas, muy cortas, o sea ir girando por el trayecto deseado, haciendo los clicks seguidos. Para las líneas Página 20 Manual básico de MapMaker: lo necesario para hacer un mapa rectas, basta con hacer los clicks alejados. Se puede obtener entonces un camino, con curvas (que en realidad son pequeñas líneas muy juntas), parecido a este: Punto rojo que indica que se hizo un click Curva realizada con pequeñas líneas muy juntas Línea azul automática, que une cada punto puesto con un click A esa línea, en realidad conjunto de líneas, se le necesita ahora ponerle un estilo para que quede realmente dibujada en la pantalla. Esto se hace con un click DEL BOTÓN DERECHO del ratón, para hacer aparecer el grupo de estilos activo. Aparecerá entonces en pantalla un cuadro con diversas opciones: Nombre del objeto (ejemplo: Carretera Panamericana) este nombre es opcional Nombre del objeto en una base de datos (opcional) Los 100 estilos disponibles, estando en gris el seleccionado Esquema de la apariencia de la línea seleccionada Página 21 Manual básico de MapMaker: lo necesario para hacer un mapa Una vez seleccionado el estilo deseado, se hace click en el botón OK del cuadro. El dibujo tiene entonces este aspecto: En este caso, no le hemos puesto ningún nombre al objeto, pero como vimos que el nombre (Label) no era mostrado en ese estilo, no aparece tampoco el texto Object 1 que quedó inscrito en el cuadrito de nombre. El punto azul en medio del objeto indica que este está en la capa viva, y es "editable" (es decir que se puede cambiar). Si se ha cometido algún error al dibujar, se puede editar el objeto, para hacerle los cambios necesarios. Para eso, escogemos la herramienta en Ö Tools Ö Edit Ö Edit object. El cursor cambia entonces a una manito con escrito Edit arriba en lugar de la flecha anterior: Página 22 Manual básico de MapMaker: lo necesario para hacer un mapa Haciendo doble click en cualquier lugar de la línea, se obtiene la siguiente pantalla: Círculo para hacer girar el objeto Ubicación del texto de nombre del objeto, cuando el estilo lo muestra y que se ha escrito alguno Cuadrados para cambiar la forma del objeto: al hacer click en un cuadrado, el otro se convierte en punto fijo, y la forma cambia al moverse. Cocada para mover el objeto sin cambiar su forma Al poner la manito en uno de los puntos rojos y hacer un click, aparece una manito con la palabra move (que significa mover). Si se mantiene presionado el botón izquierdo del ratón y se desplaza, el punto rojo se mueve, cambiando la forma de la figura. Si ha faltado uno o varios puntos en algún lugar (por ejemplo una línea muy larga no toma en cuanta una pequeña curva), al ubicar la manito en la línea azul, hacer un click con el botón izquierdo del ratón y mover el ratón conservando el click, aparece un nuevo punto rojo y se modifica la línea (ver ejemplos) Se agrego un solo punto Se agregaron varios puntos modificando la forma original Página 23 Manual básico de MapMaker: lo necesario para hacer un mapa Ahora que quedó corregido, basta con hacer un click fuera del cuadro que forman los cuadrados, circulo y cocada alrededor de la línea, para salir de la edición del objeto. Volvemos a tomar la herramienta Línea para seguir dibujando otro camino. Existe una manera rápida de cambiar de herramientas, aunque no aparecen todas: consiste en hacer un click con el botón derecho del ratón, para ver aparecer los siguientes comandos y herramientas: Herramientas de Archivo: Cargar archivo Salvar como Borrar Deshacer Administrador de capas Herramientas de Vista: Agrandar al cuadro Dar datos de información Accesorios cartográficos Herramientas de Dibujo de objetos: Línea (está en negativo por ser el que queremos seleccionar) Polígono Lápiz Símbolo (punto) Herramientas de Dibujo de objeto: Nodo Enlace Lápiz de enlace Llenar polígonos Herramientas de Edición de objeto: Transformar Juntar objetos Editar objeto (tiene la marca porque es la herramienta que tenemos) Le agregamos dos líneas de caminos y el dibujo queda de la siguiente manera: Página 24 Manual básico de MapMaker: lo necesario para hacer un mapa Cada objeto dibujado tiene un punto azul. Ahora, vamos a archivar esos tres objetos como pertenecientes a una sola capa, que llamaremos caminos: haciendo un click con el botón derecho, escogemos Ö Save as… y aparece el siguiente cuadro: Cuadro para poner el nombre del archivo creado Cuadro para escoger el tipo de archivo creado Cuadro para escoger otro disco donde guardar el archivo Cuadro para escoger el directorio donde guardar el archivo Cuadro donde aparecen los demás archivos del mismo tipo (ni uno en este caso) Primero tenemos que escoger el lugar donde deseamos archivar la capa. Vamos a crear un directorio especial para mapas. Para eso, hacemos click en el botón de la pantalla marcado Ö Make Dir. lo que significa Crear Directorio. Aparece un cuadro que indica c:\xxxxxx (xxxx pudiendo ser cualquier nombre de directorio: en el caso nuestro, aparece c:\windows ya que estabamos bajo el directorio windows, como se ve en el cuadro de arriba). Borramos todo hasta solo dejar c:\ y escribimos mapas: veremos entonces c:\mapas. Aceptamos apretando el botón de pantalla marcado OK. Luego seleccionamos ese directorio, y escribimos el nombre deseado (caminos). 4.3 Dibujando Polígonos Ahora vamos a dibujar un polígono. Los polígonos son las figuras que nos van a permitir más tarde, si lo deseamos, medir superficies: al dibujar a escala un bosque utilizando la herramienta Página 25 Manual básico de MapMaker: lo necesario para hacer un mapa de dibujar polígonos, tendremos la posibilidad de saber con exactitud la superficie de ese polígono con tan solo un click. Para escoger la herramienta de dibujar polígonos, vamos a Tools Ö Ö Drawing Ö Polygon. De la misma manera que con la herramienta línea, nos cambia el cursor del ratón. Ahora lo vemos así: Siguiendo nuestro dibujo anterior, le agregaremos un polígono. Para eso, ahora que tenemos la herramienta de dibujar polígonos, marcaremos los puntos que corresponden a los lados del polígono, haciendo un click en el botón izquierdo del ratón. El polígono se sierra automáticamente cuando volvemos al primer punto: Página 26 Manual básico de MapMaker: lo necesario para hacer un mapa Una vez cerrado, nos aparece el cuadro de estilos, para escoger el que queremos para el dibujo: Cuadro para ponerle nombre al dibujo (eje. Bosque) Estilos posibles: los que tienen una letra dentro escribirán el nombre del objeto en el objeto Ejemplo de como se va a ver en el mapa Cuando le escribimos "Bosque" en el cuadro de Display label, y le hacemos un click al botón OK, tenemos lo siguiente en pantalla: Página 27 Manual básico de MapMaker: lo necesario para hacer un mapa 4.4 Utilizar la herramienta zoom Como vemos en el dibujo, no hemos podido pegar con facilidad el bosque dibujado al camino. Para que queden mejor pegados, vamos a hacer un zoom, es decir agrandar una parte del mapa, para poder editar el polígono y mover los puntos más cerca de la carretera. Seleccionamos la herramienta zoom, haciendo Ö Tools Ö Zoom to box. El cursor cambia entonces y tiene la siguiente figura: Esta herramienta permite seleccionar un rectángulo en el mapa, y luego agranda para ver solo lo que escogimos DENTRO del rectángulo. Para eso hacemos un click con el botón izquierdo del ratón, mantenemos el botón apretado, y movemos el ratón. Se irá entonces agrandando un rectángulo. Cuando este incluya justo lo que queremos agrandar, soltamos la presión. Rectángulo de la herramienta Zoom Una vez soltado el botón del ratón, la pantalla se verá de la siguiente manera: Página 28 Manual básico de MapMaker: lo necesario para hacer un mapa Ahora seleccionamos la herramienta Editar, para cambiar los puntos del objeto "Bosque". Para eso, Vamos a Ö Tools Ö Edit Ö Edit object. Luego (con el cursos con forma de manito apuntando) hacemos un doble click Dentro del objetos, es decir en el color verde en este caso. Este aparecerá entonces así: Si hacemos un solo click en vez de un doble click, veremos el cuadro de elección de estilos. Página 29 Manual básico de MapMaker: lo necesario para hacer un mapa Ahora podemos desplazar los puntos rojos, y agregarle otros si queremos mayor precisión (como lo hicimos para las líneas). Si lo hacemos, podremos ver a nuestro objeto de la siguiente manera: Con esta vista no podemos arreglar todo el objeto, ya que solo logramos ver de él un parte. Pero podemos seguir arreglándolo a la misma escala utilizando las flechas desplazamiento de de la barra de abajo de la pantalla. Aconsejamos solo desplazarse por saltos máximos de "50" (en algunos casos, hemos notado que los saltos de "100" "mueven" los objetos, lo que es bastante problemático). Si nos desplazamos de 50 hacía arriba, veremos esto, y luego 2 "5" hacia arriba y 9 "5" hacia la derecha, para ver: Ahora podemos mover los puntos en pantalla. De esa manera le podemos dar la vuelta al objeto e ir modificándolo punto por punto. Cuando le hemos dado la vuelta, hacemos un click FUERA del polígono, y este volverá a su aspecto con estilo. Para volver a ver el mapa como antes del Página 30 Manual básico de MapMaker: lo necesario para hacer un mapa zoom, escogemos el comando go to previous view (Regresar a la vista anterior), del Menu Navigate (navegar). Deberíamos entonces poder ver esto: Existe otra forma de desplazarse por los mapas, cuando no se está en modo edición, que es la de Pan by dragging, o sea Arrastrar. Esta se encuentra en Ö Tools Ö Pan by dragging. Al seleccionarla, el cursor del ratón se transforma en una mano que dice pan: Haciendo un click en el mapa y desplazando el cursor, el mapa es como agarrado y movido. Cuando hemos terminado de dibujar esa capa, no hay que olvidarse guardarla con su nombre antes de pasar al dibujo de la siguiente capa (para eso ver como se hizo en "Dibujando líneas"). 4.5 Agregar símbolos Ahora agregaremos símbolos al mapa que estamos haciendo. Con los símbolos representaremos por ejemplo a las casas de la comunidad, la iglesia, la escuela, etc… Escogemos Ö Tools Ö Página 31 Drawing Ö Manual básico de MapMaker: lo necesario para hacer un mapa Symbol (Point) (símbolo o punto). Podemos entonces empezar a ubicar los diferentes puntos. Al hacer un click en el lugar deseado, nos aparece el cuadro para escoger el estilo del símbolo. Escogemos un símbolo de los que están disponibles. Cuidado con los nombres en el cuadro Display label: el símbolo en ejemplo muestra que se le pondrá ese nombre al objeto-símbolo creado, por lo tanto, si se trata de una casa por ejemplo, hay que escribir el nombre del dueño, o no ponerle nada en vez de ponerle "casa", ya que si tenemos muchas, todas las casas van a decir "casa" abajo del símbolito (no será muy útil para entender el mapa). Si se trata de un edificio particular (escuela, iglesia, municipalidad, casa cultural, etc…) o de un punto específico (cumbre de un cerro), puede valer la pena ponerle un nombre. Luego de agregar algunos símbolos, podríamos tener esto en el mapa: Para que los símbolos tengan su aspecto definitivo, debemos guardar la capa de objetossímbolos. Para eso, hacemos igual que para las capas anteriores. Página 32 Manual básico de MapMaker: lo necesario para hacer un mapa 4.6 Agregar accesorios cartográficos Cuando nuestro mapa ya tiene todas las capas necesarias dibujadas y grabadas, podemos agregarle algunos elementos útiles, como el título, el norte, una barra de escala, y una leyenda. Los tres primeros elementos mencionados son bastante fáciles de agregar. La leyenda tenemos todavía que construirla. Para obtener todos estos elementos se debe utilizar la herramienta Furniture maker (Accesorios cartográficos), que se consigue en Ö Tools Ö Furniture maker. El cursor se transforma entonces en una cajita marcada box, como esta: Esta cajita se utiliza de manera parecida al zoom, es decir que dibuja un cuadro (que va apareciendo en negro está vez), del tamaño deseado. Cuadro dibujado al hacer click y mover el ratón con la herramienta de accesorios cartográficos Página 33 Manual básico de MapMaker: lo necesario para hacer un mapa Cuando ya se consiguió el tamaño deseado, aparece un cuadro con varias opciones de accesorios cartográficos, como esta: Cuadro Título simple Norte Barra de Escala Cuadro de texto en formato ASCII Leyenda (clave) Insertar imágen 4.6.1 Poner un título Para empezar escogeremos la de título, con la que nos aparece el siguiente cuadro: Cuadro para escribir el título deseado Cuadro para seleccionar el tipo de letra Negrilla Itálico Tipo de cuadro al rededor del título Al seleccionar el tipo de cuadro del título, aparece este cuadro, en el cual es posible seleccionar el tipo de cuadro alrededor del título, incluyendo el color. El cuadro que se selecciona aparece ejemplificado en el lado, para poder verlo antes de aceptarlo como definitivo. Una vez seleccionado el tipo de cuadro para el título, y escrito el título, debería aparecer el mapa de la siguiente manera: Página 34 Manual básico de MapMaker: lo necesario para hacer un mapa El cuadro con el título se puede entonces mover, al hacerle un clik encima, guardar el botón presionado y moviendo el ratón. 4.6.2 Poner una barra de escala Para eso, se usa también la herramienta de accesorios cartográficos (como para el título), solo que esta vez se escoge el comando Barra de escala (Scale bar en inglés). Nos aparece un nuevo cuadro de opciones, como que está presentado al lado: con ese cuadro se puede escoger el tipo de barra de escala que a uno más le guste. 4.6.3 Poner un símbolo para el Norte Seguimos utilizando la herramienta de accesorios cartográficos, utilizando aohra el comando Norte (North point en inglés). De la misma manera que con los demás comandos, nos aparece Página 35 Manual básico de MapMaker: lo necesario para hacer un mapa un cuadro de opciones, para escoger el tipo de símbolo para el norte que mas nos guste. La elección, al igual que para el cuadro de barra de escala, depende únicamente del gusto de la persona que está haciendo el mapa. 4.6.4 Agregar una leyenda Como heos visto, con la herramienta Accesorios cartográficos, existe la posibilidad de agregar una leyenda. La leyenda es un accesorio importante, ya que es el que permite identificar los diferentes objetos del mapa por su color y estilo (por ejemplo saber que una linea punteada es un camino malo, y que una línea llena es una carretera buena). Con la versión 2 de MapMaker, la herramienta de Accesorios cartográficos solo permite agregar una leyenda YA HECHA, y no permite hacerla. Para hacer la leyenda, se debe ir al menu Ö File Ö Display style [default] Ö Edit leyend (key): Aparece entonces un cuadro con el cual si se puede construir la leyenda. Con MapMaker 2, hay que tener claridad de lo que se quiere poner el la leyenda y DEL ORDEN en el que se quiere poner, ya que no se puede cambiar el orden (!). Página 36 Manual básico de MapMaker: lo necesario para hacer un mapa El cuadro y sus opciones son las siguientes: Título: aparece automáticamente escrito Legend, pero se puede cambiar Cuadro donde se veran las Entradas Tamaño de letras Tipo de letras Botón Editar entrada (solo activo cuando ya hay una) Botón Borrar entrada (igual) Botón Nueva entrada Botón abrir archivo (otra leyenda) Podemos empezar por cambiar el título de Legend (en inglés) a Leyenda. Luego, empezaremos a agregar las “entradas”. Cada entrada es un estilo de objeto, al cual le ponemos el nombre de lo que representa. Al seleccionar el boton Nueva entrada, nos aparece el siguiente cuandro: Cuadro para poner el nombre del objeto Archivo de estilo que se está utilizando, con el botón para seleccionar otro Tipo de objeto Símbolo Línea Polígono (seleccionado en este caso) Ascensor para escoger los estilos Estilos disponibles En el cuadro de nombre del objeto, escribiremos el nombre que corresponde al estilo escogido. En el caso presentado, escribiremos Bosque por ejemplo, ya que ese estilo corresponde a lo que hemos ubicado como bosque en nuestro mapa. Iremos agregando todos los estilos del mapa, o por lo menos los más importantes. En el caso nuestro deberemos agregar otros 2 de líneas (carretera y camino), y tres de símbolos (casas, escuela y municipio). A cada vez que le hacemos un click en el botón OK después de haber seleccionado el estilo (debemos utilizar el ascensor para encontrar el estilo que hemos utilizado en el mapa) y escrito el nombre, volvemos al cuadro de leyenda. Le agregamos cada estilo con el botón Nueva entrada. Una vez todos los estilos deseados seleccionados y visibles en el cuadro de muestra, seleccionamos el botón Save (Guardar o Archivar en español). Nos aparece entonces el cuadro siguiente: Página 37 Manual básico de lo necesario para hacer un mapa Ubicación delMapMaker: archivo de leyenda Nombre del archivo de leyenda (en este caso le pusimos micomuni, el .leg siendo automático) Cuadro de otras leyendas disponibles (ni una en este caso) Ahora que hemos creado el archivo de Leyenda, le podemos agregar la leyenda a nuestro mapa con la herramienta Accesorios cartográficos, de la misma manera que los demás accesorios. Luego de seleccionar Legend (key) (Leyenda (clave), en español), nos aparece un cuadro como este: Cuadro donde aparecerá el nombre del achivo seleccionado Botón para seleccionar el archivo de leyenda ya creado Botón para escoger el tipo de borde de la leyenda Al escoger el botón Choose file (escoger archivo), aparece el cuadro ya habitual de archivos: Tipo de archivo: Leyenda (Legends); Datos (Data bands) y Condiciones (Conditions) Archivos disponibles en el tipo seleccionado Despues de escoger el archivo adecuado, aceptamos al hacer un click en el botón OK, lo que nos regresa al cuadro anterior a este, pero en el cual ya está el nombre del archivo seleccionado. Hacemos OK también, y aparece la leyenda en nuestro mapa. Página 38 Manual básico de MapMaker: lo necesario para hacer un mapa 4.6.5 Vista completa del mapa realizado Una vez que hemos terminado de agragar todas las capas deseadas, que hemos agragado todos los accesorios cartográficos necesarios, el mapa que realizamos debería parecerse a este: Podemos acomodar todos los accesorios cartográficos, agrandándolos, achicándolos o moviéndolos para que queden bien ubicados y no molesten en el mapa. También le podemos quitar la cuadrícula, y acomodar la vista para poder ver todo y tener una escala comoda (es decir más bien con una cifra “redonda”. Tendríamos entonces la siguiente vista: Página 39 Manual básico de MapMaker: lo necesario para hacer un mapa 4.7 Imprimir el mapa Una vez el mapa en pantalla terminado, podemos proceder a imprimirlo. Para eso, iremos al comando Imprimir (Print), del menu Archivo (File) (o sea impresora] Ö File Ö Print [nombre de la Ö Print). Es necesario asegurarse que el nombre de la impresora seleccionada, escrito entre paréntesis, sea el nombre de la impresora conectada. Aparece el siguiente cuadro: Nombre de la impresora seleccionada (la que está como “Predeterminada” por Windows) Número de impresiones deseadas Para cambios de impresora, referirse al 3.3.1.4 Imprimir (página 12)donde se explica con mayor detalle como hacerlo para no tener problemas. Página 40 Manual básico de MapMaker: lo necesario para hacer un mapa ,QGLFH GH &RQWHQLGR 1° PARTE INTRODUCCIÓN 1 1.1 PRIMERAS HERRAMIENTAS DE COMPUTACIÓN 1.1.1 Archivos y directorios 1.1.2 El ratón 2° PARTE 2.1 2.2 2.3 2.4 2.5 2.6 2.7 2.8 2.9 2.10 2.11 2.12 LO BÁSICO DE MAPMAKER HERRAMIENTAS OBJETOS CAPAS LA CAPA VIVA ESTILOS MOSTRADOS ACCESORIOS CARTOGRÁFICOS MAPA ENSAMBLADO ESCALA ESCANEADOS ENLACE DE DATOS NAVEGACIÓN IMPORTACIÓN DE DATOS 3° PARTE 3 3 3 3 4 4 4 4 5 5 5 5 6 LOCALIZANDO LOS DIFERENTES ELEMENTOS DE MAPMAKER 3.1 INSTALACIÓN DE MAPMAKER 3.2 ABRIENDO MAPMAKER 3.3 LA BARRA DE ARRIBA 3.3.1 Menu File (Menu Archivo) 3.3.2 Menu View (Menu Vista) 3.3.3 Menu Navigate (Menu Navegar) 3.3.4 Menu Tools (Menu Herramientas) 3.3.5 Menu Utilities (Menu Utilidades) 3.3.6 Menu Help (Menu Ayuda) 3.4 LAS HERRAMIENTAS MÁS UTILIZADAS 3.4.1 Menu de herramientas 3.4.2 Estilos 3.5 LA BARRA DE ABAJO 4° PARTE 1 1 2 EL PRIMER MAPA 7 8 9 9 10 12 13 14 14 15 15 15 16 18 19 4.1 ARREGLANDO LA PANTALLA PARA TRABAJAR 4.2 DIBUJANDO LÍNEAS 4.3 DIBUJANDO POLÍGONOS 4.4 UTILIZAR LA HERRAMIENTA ZOOM 4.5 AGREGAR SÍMBOLOS 4.6 AGREGAR ACCESORIOS CARTOGRÁFICOS 4.6.1 Poner un título 4.6.2 Poner una barra de escala 4.6.3 Poner un símbolo para el Norte 4.6.4 Agregar una leyenda 4.6.5 Vista completa del mapa realizado 4.7 IMPRIMIR EL MAPA Índice de Contenido 19 20 25 28 31 33 34 35 35 36 39 40