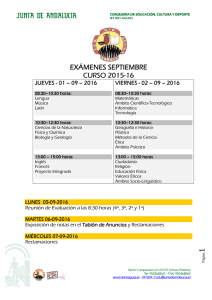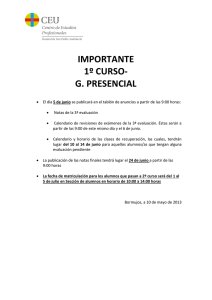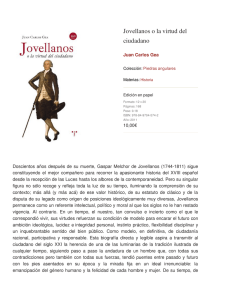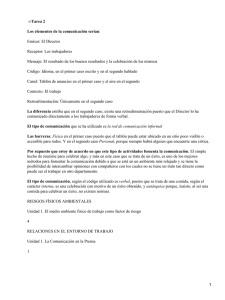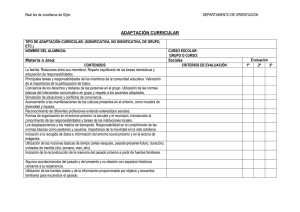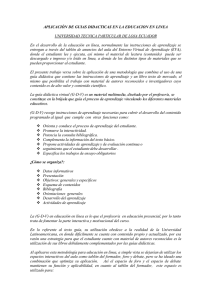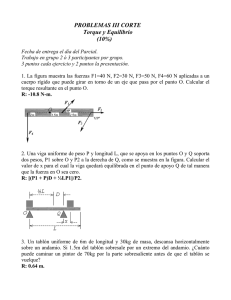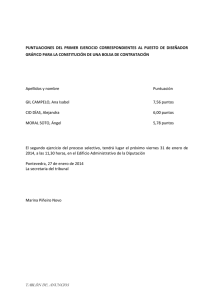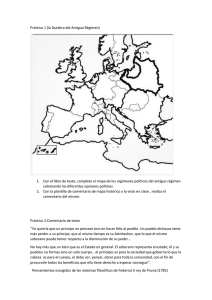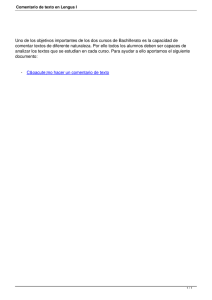Tutorial
Anuncio

Tutorial del Tablón de contenidos del IES Jovellanos Rafael Menéndez Ramos TABLÓN del IES Jovellanos En la página web del IES Jovellanos disponemos de una utilidad, que denominamos tablón, con la que aquellos profesores y departamentos que deseen hacer públicos contenidos de interés para la comunidad educativa, puedan publicarlos en la web sin necesidad de trasladárselos a los responsables de la edición de la web. En primer lugar, para poder subir archivos, comentarios o enlaces a nuestra página, debe de ser un usuario registrado con nombre y contraseña reconocibles por el sistema. Si no está registrado todavía, póngase en contacto con los responsables de esta web. TUTORIAL Para explicar con claridad las posibilidades de que dispone este tablón y los procedimientos necesarios hemos creado un supuesto usuario, de nombre Leopoldo, con el que haremos una simulación de todos los pasos. Paso 0: Entrada al Tablón A la derecha del Menú principal debe pulsar en la opción Tablón Paso 1: Identificación (Añadir un Comentario) En el formulario de identificación pondrá su nombre de usuario y contraseña. Desplegando en el menú ¿Qué desea hacer? dispondrá de cinco opciones que iremos detallando en este tutorial en sucesivos pasos. A continuación hemos supuesto que ha elegido la opción Añadir un Comentario. Por último pulse en Entrada. Tutorial del Tablón de contenidos del IES Jovellanos Rafael Menéndez Ramos Paso 2: Añadir un Comentario (aspecto normal) En el nuevo formulario escribirá su comentario, en esta simulación es El plazo de entrega de los trabajos es hasta el lunes. El aspecto en la página alude a la importancia que queramos darle al comentario y dispone de dos opciones: normal y titular. En este paso utilizaremos el aspecto normal. Si dispone de varias páginas a su nombre podrá elegir aquella en la que desee que aparezca el comentario y si desea que aparezca una referencia en la página de novedades de nuestra web, debería hacer clic en la casilla correspondiente. Por último, pulse en Entrada Paso 3: Añadir un Comentario (titular) En la simulación que estamos haciendo ahora introduciremos el comentario Trabajos con aspecto de Titular con el fin de que sirva de epígrafe. Paso 4: Identificación (Añadir un Archivo) Si desea subir un archivo a la web, debe elegir en el formulario de identificación la opción Añadir un Archivo. (Nota: el tamaño del archivo está limitado para no sobrecargar el servidor, si desea subir un archivo voluminoso hable con los responsables de esta web) Tutorial del Tablón de contenidos del IES Jovellanos Rafael Menéndez Ramos Paso 5: Añadir un Archivo Pulsando en el botón Examinar y navegando por las carpetas de Windows elegirá el archivo que desee subir a la web, pulsando a continuación en el botón Abrir. En la simulación hemos elegido el archivo trabajo.doc Por último debe escribir una corta información sobre el contenido del archivo (en la simulación Trabajo escrito) y si desea extenderse más, puede añadir un comentario (en la simulación hemos escrito Detalles sobre el trabajo que hay que entregar). Todo ello formará la información que se verá en Internet. Como ya hemos comentado en el anterior paso, podrá elegir la página en la que desee que aparezca el enlace con el archivo y, si lo desea, referenciar la entrada en la página de novedades de nuestra web. Por último, pulse en Entrada Tutorial del Tablón de contenidos del IES Jovellanos Rafael Menéndez Ramos Paso 6: Añadir un Enlace Si desea informar de un enlace externo, debe elegir en el formulario de identificación la opción Añadir un Enlace. Rellenará el formulario (en la simulación se trata de una página de recursos llamada Tiger). Además de la dirección de Internet conviene añadir algún comentario y elegir el tipo. La dirección aparecerá en la página general de enlaces pero si además desea que aparezca el enlace en alguna de sus páginas deberá indicarlo así. Como en los anteriores apartados puede, si lo desea, referenciar la entrada en la página de novedades de nuestra web. Por último, pulse en Entrada Tutorial del Tablón de contenidos del IES Jovellanos Rafael Menéndez Ramos Paso 7: Borrar Comentarios, Archivos y Enlaces Si desea borrar algún contenido que ya hubiese introducido previamente, debe elegir en el formulario de identificación la opción Borrar Comentarios, Archivos y Enlaces. Aparecerán listados todos los contenidos que consten con su nombre de usuario. Para borrar alguno o varios de dichos contenidos simplemente debe hacer clic en la(s) casilla(s) correspondiente(s) y pulsar en Eliminar los registros marcados Tutorial del Tablón de contenidos del IES Jovellanos Rafael Menéndez Ramos Paso 8: Ordenar Comentarios, Archivos y Enlaces Los contenidos aparecerán en su página ordenados por fecha pero si desea darles otro orden podrá hacerlo eligiendo en el formulario de identificación la opción Ordenar los Comentarios, Archivos y Enlaces. Aparecerán listados todos los contenidos que consten con su nombre de usuario. Poniendo en la columna Nuevo Orden los números que desee, los contenidos aparecerán ordenados según dicha numeración. En la simulación estamos indicando que el 2º contenido aparezca en primer lugar, a continuación el tercero, el primero y el cuarto contenido. Pulse en Ordenar los contenidos Verá entonces la posibilidad de cambiar de página yendo a la página principal o de nuevo al tablón o visualizar su página. Este mismo menú aparece también en muchas otras ocasiones Tutorial del Tablón de contenidos del IES Jovellanos Rafael Menéndez Ramos Paso 9: Visualización de la página Si elige Ver cómo queda la página en la simulación que hemos hecho se verá así: Hacemos ver que los comentarios tipo Título aparecen como encabezados mientras que las restantes entradas aparecerán con un círculo negro a la izquierda.