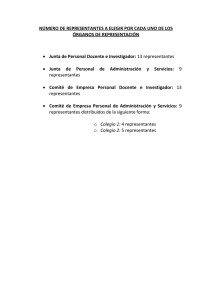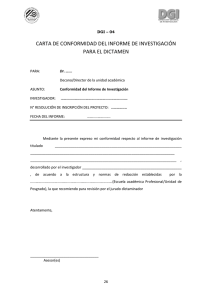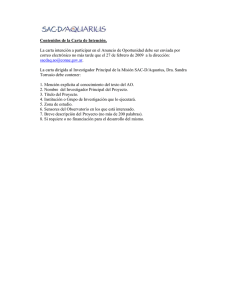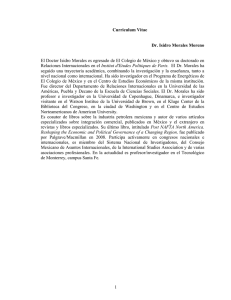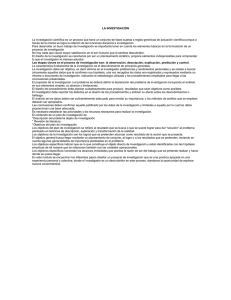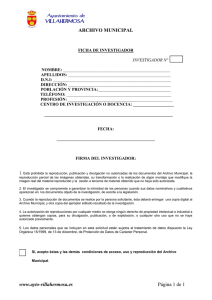Contratado - Universidad de Málaga
Anuncio

Manual del Oficina de Transferencia de Resultados de Investigación Universidad de Málaga I R T O e Usuario EDITA: Universidad de Málaga DISEÑO: OTRI IMPRIME: Romsur e-OTRI Manual del Usuario Esta aplicación está destinada a investigadores y empresas que tengan contratos con la OTRI y a investigadores principales de Proyectos Europeos. El objetivo fundamental de esta aplicación es permitir el acceso a la información de los contratos y proyectos europeos que el investigador o la empresa tienen en esta oficina, para su seguimiento. ga la á M e d d I Universida OTR 3/58 Acceso a la Aplicación Investigador Empresas Para acceder al sistema, el investigador debe identificarse mediante su cuenta de correo electrónico de la Universidad de Málaga. Para ello, debe indicar en el campo “usuario” su dirección de correo: [email protected] y en el campo “contraseña” teclear la contraseña que utiliza normalmente para acceder a su correo electrónico. Por último en el desplegable “perfil” debe seleccionar la opción “Investigador”. En el caso de las empresas deberán solicitar previamente una cuenta de acceso a la e-OTRI, para lo que deberán ponerse en contacto con la Oficina de Transferencia de Resultados de Investigación (OTRI). Una vez solicitada, recibirán un correo electrónico con los datos de acceso. Cuando disponga de su usuario para acceder al sistema, simplemente debe teclear el nombre de usuario asignado en el campo usuario, la contraseña en el campo contraseña y seleccionar la opción empresa en el menú desplegable perfil. Una vez identificado, se tendrá acceso a la ventana principal de la aplicación. En la parte superior de la ventana se muestra un menú con las opciones principales, al pinchar en cada una de estas opciones se desplegará un nuevo submenú en el lateral izquierdo de la ventana de la aplicación, desde el que será posible acceder a nuevas opciones. En la figura 1 se muestra dicha ventana principal. El menú superior cuenta con tres opciones: Contratos, Proyectos Europeos y Gestión. Figura 1 4/58 s o t a r t n o C o l u d ó M Contratos El módulo de contratos permite acceder a la información de los contratos en los que el investigador/empresa participa. Para entrar en este módulo, simplemente hay que pinchar en la opción Contratos del menú superior y se desplegará un nuevo menú en el lado izquierdo con las opciones de este módulo. En este menú aparecen inicialmente dos opciones: Listado y Búsqueda Figura 2 Listado Al pinchar sobre esta opción se muestra un listado de los contratos que el investigador/empresa tiene actualmente. Con el objetivo de facilitar la localización del contrato, en el listado se muestra la información básica de éste, como puede ser el código de contrato, la fecha de inicio, o el estado de tramitación en que se encuentra. Si el usuario es un investigador, se muestra la empresa con la que tiene firmado el contrato. En el caso que sea una empresa, se muestra el investigador. En el campo Estado del contrato, pueden aparecer los siguientes valores: 6/58 Propuesta Contrato: En este estado se cuenta con una propuesta de contrato que todavía no ha sido aceptada por las partes. Manual e-OTRI Propuesta Aceptada: La propuesta ha sido aceptada por las partes y se inicia la tramitación. Circulación: Tras haber recibido el infor me del departamento, el presupuesto, la hoja de dedicación y el informe positivo del director de la OTRI, se inicia la fase de circulación, que se corresponde con el envío de tres informes al Vicerrectorado de Investigación, Ordenación Académica y Gerencia, respectivamente. Una vez recibidos los tres informes, se envía un nuevo informe de aceptación a la Rectora. Pendiente de Firma: Tras recibir el informe de aceptación de la Rectora, el contrato ya puede firmarse. Facturación: Tras la firma del contrato por ambas partes, el contrato entra en fase de facturación. Finalizado: Contrato Finalizado. Denegado OTRI: El contrato ha sido denegado por la OTRI. No autorizado Departamento: El contrato ha sido denegado por el Consejo del Departamento. Desfavorable Investigación: El contrato ha sido denegado por el Vicerrectorado de Investigación. Desfavorable Gerencia: El contrato ha sido denegado por un informe desfavorable de Gerencia. Desfavorable Ordenación Académica: El contrato ha sido denegado por Ordenación académica. Rechazado Empresa: La propuesta de contrato es rechazada por la empresa. Rechazado Investigador: La propuesta de contrato es rechazada por el investigador. Al pinchar sobre la referencia del contrato, se accederá a la información. El menú izquierdo cambiará nuevamente y se mostrarán los accesos a las nuevas opciones del contrato seleccionado. 7/58 Figura 3 Si investigador/empresa cuenta con un elevado número de contratos estos se mostrarán en varias paginas. En la parte inferior del listado, se mostrarán los controles de navegación para moverse por dichas páginas. Búsqueda de Contratos Esta opción permite buscar entre los contratos realizados en base a los siguientes criterios de búsqueda: Código del contrato Estado del contrato Fecha de Inicio Es posible combinar los tres criterios de búsqueda, utilizando el operador AND entre ellos. En el caso del código del contrato, basta con teclear solo una parte del código, recomendamos utilizar los cuatro últimos dígitos para localizar éste. 8/58 El estado del contrato permite localizar los contratos que se encuentren en un determinado estado. Debe seleccionar en la lista desplegable en qué estado se encuentra el contrato que desea localizar. Esta opción es muy útil para realizar el seguimiento de los contratos que se encuentran en tramitación. Figura 4 Seguimiento de Contratos La aplicación e-OTRI permite realizar el seguimiento del estado de tramitación del contrato, consultar los datos del contrato y descargar los documentos de tramitación de éste. Para ello, se debe seleccionar el contrato que se desea consultar mediante uno de los dos procedimientos descritos en las secciones anteriores: mediante el listado de contratos o a través de una búsqueda realizada mediante el buscador de contratos. Simplemente hay que pinchar en el código del contrato que aparece en el listado y se mostrará una nueva página con la información general del mismo, como puede verse en la figura 5. 9/58 Figura 5 En la parte superior se muestra una barra de información general que permite identificar en todo momento el contrato que se esta mostrando mediante la visualización de información básica, como el código del contrato, la fecha de inicio y el investigador o la empresa contratante. Este último campo varia en función del perfil con que se haya iniciado sesión en el sistema. Si se ha iniciado sesión como investigador, se muestra la empresa contratante, si se inicia como empresa, se muestra el investigador contratado. El menú izquierdo muestra una serie de opciones que permite acceder a los datos del contrato por apartados. En las siguientes secciones se explicarán detalladamente cada uno de los apartados y los datos que se muestran. 10/58 General La opción general es la que se muestra por defecto al entrar en el contrato a partir del listado de contratos o al realizar una búsqueda. En esta pantalla se muestra información básica sobre el contrato, los campos son los siguientes: Código: Código del contrato Tipo: Tipo de contrato, puede ser contrato, convenio o convenio Marco Tipo Contrato: Establece el tipo de trabajo a realizar en el contrato, pueden aparecer los siguientes valores: • Investigación y Desarrollo • Asistencia Científico Técnica • Acciones Formativas • Convenio de Colaboración • Servicios • Licencias Ámbito: Ámbito geográfico del contrato, admite los valores local, provincial, regional, nacional o internacional. Objeto: Objeto del contrato Tiempo de realización: Tiempo de realización del contrato, puede venir expresado en días, meses o años. Vigencia del Contrato: Tiempo de vigencia del contrato, puede venir expresado en días, meses o años. Inicio: Fecha de inicio del contrato Fin: Fecha de finalización del contrato Presupuesto: Presupuesto inicial del contrato I.V.A: Indica si debe aplicarse el I.V.A a las facturas del contrato. En la figura 5 se muestra una captura de pantalla en la que puede verse la opción general del menú. 11/58 Contratado En esta opción se muestra información sobre el personal contratado de la Universidad de Málaga, es visible tanto por los investigadores como por la empresa. Los campos que se muestran son los siguientes: Centro: Centro al que está adscrito el investigador principal Departamento: Departamento al que pertenece el investigador principal Grupo: Grupo PAI del investigador principal Investigador Principal: Investigador principal del contrato Investigador Secundario: Segundo Investigador del contrato Otros: Otros investigadores participantes, destinado a personal que no sea PDI (Personal Docente Investigador) Participantes: Listado de otros participantes en el contrato (PDI) Departamentos Participantes: Listado de todos los departamentos participantes en el contrato Junto a algunos campos se muestra un icono azul con el anagrama +i Al pinchar sobre dicho icono se muestra una ventana emergente con información básica de contacto (correo electrónico y teléfono) de dicha persona. En el caso del campo Participantes, es necesario seleccionar previamente un miembro en la lista antes de pinchar en el icono. En la figura 6 se muestra una captura con dicha sección del menú de usuario. Figura 6 12/58 Contratante Muestra información sobre la empresa contratante. Se muestra tanto en el perfil de empresa como en el de investigador, contando con los siguientes campos: Contratante: Muestra la empresa contratante, así como sus datos básicos de contacto. Persona de Contacto: Datos de contacto de la persona responsable del contrato en la empresa. Datos de Facturación: Datos para la emisión de facturas. Otros Contratantes: Muestra otras empresas participantes en el contrato. En la figura 7 se muestra una imagen de dicha seccion. Figura 7 13/58 Pagos En esta sección se muestra un listado con los pagos establecidos del contrato. A partir de esta información se generará la facturación del contrato. El listado cuenta con los siguientes campos: Tipo: Establece el tipo de pago. Admite los siguientes valores: • Petición del investigador: Indica que la factura se enviará a la empresa cuando el investigador lo solicite. • A la firma: Indica un pago que debe realizarse al firmar el contrato. • Trimestral: Implica un pago que se realizará trimestralmente en un numero determinado de cuotas. • Mensual: Indica un pago que debe realizarse mensualmente en un número determinado de cuotas • A la finalización: Pago que debe realizarse al finalizar el contrato. • Fijo: Indica un pago que debe realizarse en una fecha concreta. Figura 8 14/58 Porcentaje: Cuando se especifica un pago, puede indicarse su importe mediante un porcentaje del presupuesto del contrato o mediante un valor fijo. En el caso de indicarse mediante porcentajes se indicará en esta columna. Importe: Indica el importe del pago, tanto si se ha introducido directamente o mediante porcentajes. Fecha: Indica la fecha en que debe realizarse el pago, solo se muestra en el caso de pago Fijo. Al pinchar sobre el tipo de pago se muestra una pantalla en la que pueden verse los detalles del pago. En dicha pantalla, que puede verse en la Figura 9, se muestran los siguientes campos: Tipo : Tipo de pago Concepto: Concepto de pago Porcentaje: En el caso que se vaya a realizar el pago por porcentajes, se muestra el valor del mismo. Si el pago se ha especificado por valor fijo, no se muestra ningún valor en el campo porcentaje. Importe: Importe del pago. Solo se muestra cuando el importe es fijo. Si es porcentual no se muestra. Fecha pago: Fecha en que debe realizarse el pago, solo se muestra si el pago se ha establecido como fijo. Número de Cuotas: Numero de veces que se va a repetir el pago, se utiliza para los pagos mensuales y trimestrales. Facturar: Indica si el pago va a facturarse o no. Figura 9 15/58 Circulación En esta sección se muestra el estado en que se encuentra la tramitación del contrato, para ello se muestra un diagrama de flujo en el que puede verse el proceso completo de tramitación, desde el primer al último paso. En el lateral izquierdo se muestra una flecha en la que puede verse en qué fase se encuentra la tramitación. De la misma manera, en cada uno de los hitos que representan las distintas fases, se muestra la fecha de finalización de dicha fase. Los hitos de tramitación del contrato son los siguientes: Figura 10 Informe Departamento: Indica la fecha de presentación del informe del Departamento, en el cual el Consejo de Departamento autoriza la firma del contrato. Hojas de dedicación: Indica la fecha de presentación del informe de horas de dedicación por parte del investigador principal. Presupuesto: Fecha de presentación del presupuesto del contrato. 16/58 Informe del director: Fecha de emisión del informe del director de la OTRI por el que se aprueba la realización del contrato Envío de Informes: Fecha de envío de los informes al Vicerrectorado de investigación, Ordenación Académica y Gerencia. Recepción Informe Investigación: Fecha de recepción del informe del Vicerrectorado de Investigación Recepción Informe Gerencia: Fecha de recepción del informe de Gerencia. Recepción Informe Ordenación Académica: Fecha de recepción del informe de Ordenación Académica. Paso a la Rectora: Paso del informe de aceptación a la rectora. Autorización: Fecha de recepción del informe de autorización de la rectora. Firma: Fecha de firma del contrato. Facturación En esta sección se muestra información sobre las facturas emitidas, o que están previsto que se emitan para dicho contrato. Dicha facturación se genera a partir de la información recogida en la sección de pagos y solo se genera para los contratos que entran en la fase de facturación. Al entrar en esta sección aparece un listado con todas las facturas, en este listado se muestra información básica que permite tanto al investigador como a la empresa identificar las facturas. Los campos mostrados son los siguientes: 17/58 Figura 11 Fecha de pago: Fecha en que se debe abonar la factura. Nº de proforma: Número de factura pro forma. Nº definitiva: Número de factura definitivo. Código Factura: Código de la factura Código Bancario: Código bancario de la factura, necesario para el abono a través del banco. Importe: Importe de la factura. En la figura 11 se muestra el listado de facturación 18/58 Al pinchar en la fecha de pago, el sistema da acceso a una pantalla detallada en la que se muestra información ampliada sobre dicha factura. En dicha pantalla se recoge la siguiente información: Nº de proforma: Número de factura pro forma. Nº definitiva: Número de factura definitivo. Fecha Factura: Fecha de emisión de la factura. Fecha Pago: Fecha de pago de la factura. Fecha Ingreso: Fecha de ingreso del pago de la factura. Concepto: Concepto de la factura. Importe: Importe de la factura. I.V.A: Importe del I.V.A. Total: Importe total de la factura (importe factura + I.V.A). Datos Pago Unicaja: Indica el código de la factura y el código bancario necesarios para realizar el pago a través de Unicaja. Figura 12 19/58 Becarios En la sección Becarios del contrato se muestra un listado de los becarios nombrados para la realización del contrato. Se muestra la siguiente información: Nombre: Nombre y apellidos del becario Fecha Inicio: Fecha de inicio del becario. Fecha Fin: Fecha finalización del becario. Anulación: Fecha anulación del nombramiento del becario. Meses: Meses de duración del nombramiento. Cuantía: Salario mensual. Figura 13 20/58 Prórrogas En un listado se muestra la relación de prorrogas del contrato. En dicho listado se muestra información básica para identificar la prórroga, como el número del contrato, el investigador contratado o la empresa contratante, dependiendo del perfil del usuario que se encuentra conectado y la fecha de prorroga, así como el estado en que se encuentra la prórroga. Al pinchar sobre el código del contrato nos llevará a la información del contrato en cuestión. Figura 14 Documentación Esta sección es exclusiva para el perfil Investigador y permite descargar documentación relativa al contrato en formato PDF. Los documentos que son posible descargar son los siguientes: Informe del director de la O.T.R.I Informe del Departamento Informe de Presupuesto 21/58 Hojas de dedicación Informe de Investigación Informe de Gerencia Informe Ordenación Académica Informe Autorización del Rectorado Contrato Firmado En la figura 15 se muestra la pantalla de descarga de la documentación. Figura 15 22/58 s o e p o r u E s to c e y o r P o l u Mód Proyectos Europeos El módulo de Proyectos Europeos le permite consultar toda la información disponible sobre sus propuestas y proyectos de los distintos programas europeos de investigación gestionados desde la Oficina de Proyectos Europeos, como pueden ser: el Programa Marco de I+D, CECA-RFCS, o el Programa Marco para la Competitividad y la Innovación (CIP), entre otros. Para acceder a dicho módulo, debe pinchar en el menú superior en la opción Proyectos Europeos, con lo que aparecerá un nuevo menú en el lateral izquierdo. Dicho menú da acceso a dos listados: uno de propuestas de proyectos europeos, en el cual se muestran las propuestas de proyectos europeos que ha presentado actualmente o propuestas antiguas que no fueron concedidas. En el listado de proyectos, se muestran los proyectos que han sido concedidos, mostrándose tanto los proyectos activos como los finalizados. Ambos listados tienen el mismo formato, y muestran información básica que permite identificar el proyecto: Código del proyecto Acrónimo del proyecto Participación (Socio o Coordinador) Fecha Inicio Fecha Finalización Estado en el que se encuentra el proyecto Si la fecha de finalización aparece en color rojo, indica que la fecha de cierre ha sido prorrogada con respecto a la fecha prevista en el contrato firmado con la entidad financiadora. Al pinchar sobre el código del proyecto accederemos a la información de dicho proyecto. En el caso de que cuente con un elevado número de proyectos europeos o propuestas presentadas los resultados se mostrarán paginados, por lo que deberá pulsar sobre el botón siguiente para acceder al resto del listado. 24/58 Figura 16 Seguimiento Proyectos Europeos Una vez seleccionado un proyecto o propuesta de proyecto del listado, el programa nos llevará a una nueva ventana en la cual será posible acceder a la información sobre el proyecto. En el menú izquierdo se mostrarán una serie de opciones que nos permitirán acceder a la información del proyecto por categorías. Las opciones son las siguientes: General Objetivos Presupuesto Investigador Coordinador Participantes Ingresos Estado Costes Prorroga Personal Plantilla Persona Contratado Paquetes de trabajo 25/58 General Al pinchar en esta opción se mostrará la información básica sobre el proyecto, como el programa europeo al que pertenece, información sobre la convocatoria o plazos de ejecución. Los datos que se muestran son los siguientes: Convocatoria: En esta sección se muestran las fechas de inicio y fin de la convocatoria a la que se presenta el proyecto. Fecha Inicio 1E y Fecha Fin 1E indican la fecha de inicio y finalización de la convocatoria, respetivamente. En el caso de que la convocatoria conste de dos etapas, se cumplimentarán los campos Fecha Inicio 2E y Fecha Fin 2E. Programa Europeo: Programa al que pertenece la convocatoria. Programa Específico: Sub-programa dentro del Programa Europeo al que se presenta la convocatoria. Tema: Sub-categoría a la que pertenece el Proyecto. Instrumento de participación: Esquema de financiación correspondiente al modelo de participación seleccionado. Acrónimo: Nombre corto del proyecto. Título: Titulo completo del proyecto de investigación. Código Interno: Referencia interna asociada al proyecto por la Oficina de Proyectos Europeos (OPE). Código UE: Referencia externa asignada al proyecto por la Unión Europea. Inicio Contrato: Fecha de inicio del contrato. Fin Contrato: Fecha de finalización inicial del contrato. Si el contrato ha sido prorrogado, se seguirá mostrando la fecha de finalización original, pero acompañada de la leyenda Prorrogado en color rojo. Si desea conocer la fecha de finalización de la prorroga deberá acceder a la opción Prórroga del menú izquierdo. Participación: Indica si la participación en el proyecto es como Socio o como Coordinador. 26/58 Figura 17 Objetivos En esta pestaña se muestra información sobre los objetivos del proyecto. Se muestran tres campos: Objetivos : Objetivos iniciales del proyectos Participación: Grado de participación del grupo de investigación de la UMA en el proyecto. Liderazgo de paquetes de trabajo. Resultado: Resultados obtenidos en el proyecto de investigación. Figura 18 27/58 Presupuesto En esta pestaña se muestran datos económicos, tanto de la financiación obtenida, como datos relacionados con la justificación de los proyectos. Los campos son los siguientes: Periodo informe económico: Periodicidad con la que hay que presentar el estado de costes del proyecto, atendiendo al contrato con la entidad financiadora. Por lo tanto, se trata de plazos obligatorios. Admite subcontratación: Indica si el investigador puede o no subcontratar parte del trabajo de investigación a terceras partes. Presupuesto Solicitado por la UMA: Cantidad solicitada por el grupo de investigación en la propuesta que va a presentar. En el caso de que el proyecto este cofinanciado, Total indica el valor real del coste del proyecto de investigación, y Solicitado UE sería la cantidad que se le solicita a la Unión Europea para financiar el proyecto. Contratado UMA: Valor final contratado. En el caso de cofinanciación Total indica el importe total de realización del proyecto y Solicitado UE la cantidad financiada por la Unión Europea. Contratado Consorcio: Indica la cantidad total que ha contratado el consorcio que va a realizar el proyecto. En el caso de cofinanciación, nuevamente, Total indica el total del coste del proyecto y Solicitado UE la cantidad que se ha solicitado a la Unión Europea. El Retorno teórico UE indica el peso específico que tiene el grupo de investigación en el proyecto y refleja el porcentaje del presupuesto que recibiría la Universidad de Málaga. Financiación Obtenida: El campo denominado Total hace referencia a la cantidad que ha justificado la UMA en los estados de costes del proyecto. La Contribución UE indica el importe final que obtiene la UMA de la entidad financiadora. Este campo se calcula automáticamente a partir de la información de los ingresos, por lo que la información del campo varía durante la vida del proyecto hasta el ingreso final. 28/58 Figura 19 Investigador Muestra la información sobre el investigador responsable del proyecto. Podemos encontrar los siguientes campos: Investigador Responsable: Nombre completo del investigador responsable del proyecto. Centro: Centro al que está adscrito el investigador. Departamento: Departamento al que pertenece el investigador. Grupo de Investigación: Grupo de investigación al que pertenece el investigador. Información Investigador Responsable. Persona de Contacto: Datos de contacto de la persona designada por el investigador responsable como persona de referencia para este proyecto. 29/58 Figura 20 Coordinador Se muestra información relacionada con el coordinador del proyecto europeo. Se muestran tres tipos de informaciones: Datos de contacto del coordinador Datos de la persona de contacto del coordinador Dirección de envío de documentación para el coordinador. Figura 21 30/58 Participantes En esta sección se muestra información sobre los participantes en el proyecto europeo. Se recogen los nombres de las entidades participantes, mostrándose el número de socios del proyecto y el puesto que ocupa la Universidad de Málaga dentro del consorcio. Figura 22 Ingresos Muestra un listado con los ingresos recibidos de la Comisión Europea para la realización del proyecto. Cada ingreso cuenta con los siguientes campos: Fecha: Fecha en la que el ingreso ha sido recibido en la UMA. Ingreso: Importe ingresado para la UMA. Costes Directos: Costes directos correspondiente al ingreso. Costes Indirectos: Costes indirectos correspondiente al ingreso. UMA: Cantidad retenida por la Universidad. Disponibilidad: Cantidad del ingreso disponible para el investigador. Estas columnas pueden cambiar en función del programa al que pertenece el proyecto. 31/58 Figura 23 Estado de Costes Prórroga Esta opción da acceso al listado de estados de costes del proyecto. Se tratará con profundidad posteriormente en la sección de Estado de Costes. Muestra un listado con las prorrogas que se han concedido al proyecto. Incluye en “Fecha Inicio” la fecha de comienzo de la prorroga y en “Fecha fin” su finalización. Figura 24 32/58 Personal Plantilla Esta opción da acceso a un listado en el que se muestra el personal de plantilla de la Universidad de Málaga que participa en el proyecto. Junto con el nombre, se muestra la categoría profesional de dicha persona y el porcentaje máximo de horas de su jornada laboral que se le ha permitido como dedicación a investigación. Esta información es introducida por los técnicos de la OPE a partir de los datos facilitados por el investigador principal. Si la información mostrada es incorrecta o está incompleta, debe ponerse en contacto con la OPE para subsanar el error. Figura 25 Personal Contratado Muestra un listado con los datos personales y de contacto de las personas contratadas a cargo del proyecto. Al pinchar sobre la opción Ver se abrirá una ventana en la cual es posible obtener información mas detallada sobre los contratos que se le han hecho a dicho investigador y la cuantía de los mismos. Figura 26 33/58 Paquetes de Trabajo Este módulo permite al investigador principal definir los paquetes de trabajo en que está dividido el proyecto. Esta información se utilizará posteriormente en la aplicación Timesheet, que gestiona las horas de dedicación del personal de plantilla, por lo que es sumamente importante que se introduzcan todos los paquetes de trabajo antes que el personal del proyecto comience a rellenar sus hojas de dedicación. Al entrar en esta opción el sistema nos mostrará un listado con los paquetes de trabajo definidos hasta el momento. En dicho listado se muestra el nombre del paquete de trabajo y el objetivo del mismo. En el caso de que un paquete esté dividido en sub-paquetes, éstos deberán ser introducidos en el sistema manualmente para que el sistema de gestión de horas de dedicación (Timesheet) funcione correctamente. Figura 27 Para añadir un nuevo paquete de trabajo, debemos seleccionar la opción Añadir Paquete de Trabajo, que aparece en la parte superior del listado, en el lado izquierdo. Al pinchar se abrirá un formulario en el que se solicitarán los datos del paquete de trabajo. Pulsando sobre el botón guardar los datos se quedan almacenados. Los paquetes de trabajo, podrán eliminarse mientras que ningún investigador participante haya añadido horas de trabajo a dicho paquete. En el caso de que tenga algún problema con la gestión de los paquetes de trabajo, póngase en contacto con la Oficina de Proyectos Europeos. Figura 28 34/58 Estado de Costes Se denomina Estado de Costes al resumen desglosado de los gastos de un proyecto, comprendidos en un periodo de justificación. Esta nomenclatura se usaba para elaborar los informes financieros o económicos en el V Programa Marco de I+D de la Unión Europea y será utilizada para definir los informes financieros por periodos que exija la entidad financiadora. Al pinchar sobre la opción estados de costes del menú izquierdo del proyecto nos aparecerá un listado de los estados de costes que se han realizado, ver figura 24. En dicho listado se muestra información básica para identificar el estado de costes. Los estados de costes se enumeran ordenándolos por la fecha de inicio del periodo que abarca el estado de costes, siguiendo el formato ECnn, donde nn es un numero de carácter ordinal, de 1 a n. En dicho listado, junto con el indicador del estado de costes, se indica la fecha de inicio del periodo, la fecha de fin, los meses que abarca el periodo y la cantidad total del estado de costes. Al pinchar sobre el identificador del estado de costes, se nos abrirá una nueva sección de la aplicación que permitirá acceder a la información del estado de costes. En el menú izquierdo se mostrarán opciones específicas del estado de costes. Figura 29 35/58 Personal de Plantilla Esta opción muestra el listado del personal de plantilla de la universidad que colabora en el proyecto de investigación, recogido en la figura 26, relacionándolo con la dedicación al proyecto. De esta manera se incluye: Nombre. Categoría Profesional. Número de horas dedicadas al proyecto, durante el periodo que abarca el Estado de Costes. Coste Elegible: Valor total de las horas dedicadas, considerando como “valor” el coste total atendiendo al computo de horas dedicadas al proyecto durante el periodo que abarca el presente Estado de Costes. Total Solicitado: Importe solicitado a la Comisión Europea, en función de la dedicación por Actividad, ya sea RTD (IDT, investigación y desarrollo tecnológico), Gestión, Demostración, Otros, etc. Por ejemplo, la Comisión Europea en el VII Programa Marco de I+D para entidades como la nuestra co-financia un porcentaje distinto dependiendo del tipo de actividad llevada a cabo. De esta manera, las actividades de IDT son pagadas al 75%, las de Gestión al 100%, las de Demostración al 50% y al 100% para Otras actividades (donde pueden tener cabida, por ejemplo, las actuaciones previstas para la difusión del proyecto, confirmar en la Guía del Solicitante). Persona-mes: Dedicación del personal al proyecto expresados en persona-mes. Esta terminología es una medida de esfuerzo, utilizada habitualmente en este tipo de proyectos, para definir el trabajo equivalente realizado a tiempo completo durante un mes. En la parte derecha del listado por cada investigador aparecen dos opciones que dan acceso a información ampliada. Al pinchar sobre la opción resumen, se mostrará una ventana emergente en la que se podrán ver desglosadas las horas de dedicación en función de las distintas partidas y los viajes, desglosados también por partidas. Figura 30 36/58 Para cada una de las filas, se muestra el nº de horas de dedicación, el coste elegible y el solicitado. Al final de cada uno de los bloques se muestran los subtotales de horas de dedicación, de viajes y el total de viajes y horas. Figura 31 Al pinchar sobre la opción Dedicación se mostrará la hoja de dedicación (Timesheet) del investigador en cuestión, para dicho proyecto (solo se muestra el proyecto actual, no se muestran otros proyectos de investigación en los que el investigador participe, incluso si pertenecen al mismo investigador principal que el proyecto actual). La hoja de dedicación se muestra como un calendario anual, y al abrir la hoja se muestra por defecto el año de inicio del estado de costes actual. Mediante las opciones situadas en la parte superior derecha de la hoja de dedicación, es posible acceder a otros años, anteriores o posteriores al actual. Debajo de cada mes se muestra el total de horas de dedicación de dicho mes, y en la parte derecha de cada semana del mes, se muestra el total de horas de dicha semana. En el calendario, los días que el investigador haya estado de viaje se muestran con el fondo de la casilla en color celeste. Figura 32 37/58 Si desea acceder a una vista detallada de la dedicación semanal, debe pinchar sobre el reloj que aparece en el lado derecho de cada semana, lo que mostrará una ventana emergente con el desglose por paquetes de trabajo, partidas y los viajes de dicha semana. El investigador principal puede modificar las horas de dedicación de sus colaboradores. Si desea obtener una información mas detallada sobre el funcionamiento de las hojas de dedicación, le recomendamos consultar el manual de la aplicación Timesheet. Figura 33 Personal Contratado Esta opción muestra el coste del personal contratado en el proyecto en el presente estado de costes. Para cada persona contratada, se muestran desglosados los meses que comprenden el estado de costes, el importe del sueldo en el citado mes, y las cuotas patronales, así como el número de justificación del gasto proporcionado por Gerencia. Se muestra el subtotal por cada persona contratada y al final de la tabla el importe total gastado en personal contratado en el citado estado de costes. 38/58 Figura 34 Subcontratas En este apartado se muestra un listado de las facturas correspondientes a las subcontratas realizadas en el proyecto. Se muestra la siguiente información: Fecha Factura: Fecha de compra. Concepto: Concepto de la factura. Proveedor: Empresa proveedora del artículo. Base Imponible: Precio del artículo sin I.V.A. I.V.A. Total: Base Imponible más I.V.A. Clasificación: Tipo de actividad en la que se enmarca el gasto (RTD, Demostración, Gestión, Otros). Fuera de periodo: Si la factura corresponde a un periodo de tiempo fuera del estado de costes actual, se indicará con un asterisco (*). 39/58 Figura 35 Inventariables En esta sección se muestra un listado con las facturas correspondientes al material inventariable que se ha adquirido para el proyecto. Pueden aparecer dos tipos de facturas: Equipos nuevos que se han comprado durante el presente estado de costes. Equipos que provienen de un estado de costes anterior (mostrado en color amarillo). En esta tabla aparece la siguiente información adicional respecto a la figura anterior: Amortización: Cantidad amortizada en el estado de costes actual según los criterios de amortización de la Universidad de Málaga. Figura 36 40/58 Para cada registro, podemos abrir una ventana con información mas detallada, para ello hay que pulsar en la opción Ver de la tabla. Dicha ventana puede verse en la figura 37. Se muestra la siguiente información adicional: Tipo de inventariable: Dividido en dos categorías, equipos y/o aplicaciones informáticas y equipos de investigación, sujetas a normas de amortización diferentes según los criterios de la propia institución. Nº factura: Referencia del proveedor. Figura 37 Fungibles Nº de justificación: Referencia adjudicada al registrar el gasto en el sistema contable de la UMA (Sorolla). Muestra el listado de las facturas de fungible que han sido cargadas en el presente estado de costes. Los campos que aparecen en la Tabla han sido explicados anteriormente. Figura 38 41/58 Si desea acceder a información adicional sobre el artículo, debe pulsar en la opción ver que aparece en el lado derecho de la tabla. Figura 39 Viajes En esta sección se muestran los viajes que se han realizado en el presente estado de costes. En listado se muestra la siguiente información: Ida: Fecha de Ida Vuelta: Fecha de Vuelta Persona: Persona que realiza el viaje. Destino: Destino del Viaje Motivo: Motivo del Viaje Base Imponible: Importe del Viaje Fuera Periodo: Marcará con un asterisco (*) cuando la fecha del viaje pertenezca a otro periodo de tiempo fuera del estado de costes actual. Figura 40 42/58 Un mismo viaje puede generar más de una factura debido a conceptos diferentes, por ese motivo, para acceder a la información completa sobre el viaje, es necesario pinchar en la opción Ver. Al pinchar en dicha opción, se mostrará una nueva ventana con el listado completo de facturas. Los campos que aparecen en la Tabla han sido explicados anteriormente. Una misma factura puede tener más de un concepto incluido como vuelo y hotel. Para identificar rápidamente los conceptos de cada factura, se han creado una serie de iconos que se muestran en la parte derecha del listado los conceptos que incluye cada factura. Dichos iconos son los siguientes: Vuelo Hotel Transporte Dietas Inscripción Otros gastos Figura 41 43/58 Si desea obtener información ampliada sobre la factura, pulse en la opción Ver que aparece en el lado derecho del registro. Figura 42 44/58 n ó i t s e G o Módul Menú Gestión En este menú encontrará las opciones relacionadas con la gestión de la E-OTRI. Actualmente se encuentran disponibles dos opciones de gestión: Cambio de contraseña para Empresas Autorización de Acceso a las TimeSheet Cambio de Contraseña para Empresas Esta opción permite el cambio de la contraseña a los usuarios con perfil empresa. Al seleccionar esta opción, se muestra un formulario en el que se debe teclear la contraseña actual, la nueva contraseña y la verificación de la nueva contraseña. Pulse el botón Cambiar Contraseña para realizar el cambio de la misma. Tras el primer acceso al sistema, se recomienda cambiar la contraseña. En el caso de investigadores, la contraseña de acceso se corresponde con la del directorio de la Universidad de Málaga (DUMA), por lo que para cambiar la contraseña a la E-OTRI, debe hacerlo desde el interfaz de DUMA. Figura 43 46/58 Autorización Acceso a las Timesheet Para la correcta justificación económica de los proyectos europeos en los que participan los investigadores en plantilla de la Universidad de Málaga, es necesario que el investigador principal tenga acceso a la información facilitada por el servicio de Habilitación de la Universidad. Para que el investigador principal tenga acceso a dicha información, los investigadores que participan en el proyecto deben darle su consentimiento expreso. Con el objetivo de facilitar la gestión interna, se ha creado un interfaz que permite dar dicho consentimiento desde la E-OTRI. Para ello, debe pinchar en la opción A. Timesheet que aparece en el menú izquierdo. Esta acción le llevará a una nueva ventana en la que se muestra el listado de proyectos europeos en los que participa, así como información básica sobre el proyecto, como su código, el acrónimo y el investigador principal. Figura 44 47/58 En la columna Autorización se muestra el estado en que se encuentra la autorización, pueden aparecer tres valores posibles: Pendiente: No se ha concedido ni denegado el acceso. Autorizado: Ha autorizado el acceso a su información. Denegado: Ha denegado el acceso. Si la autorización se encuentra en el estado de pendiente, aparecerá un enlace llamado Autorizar que le permite conceder la autorización. Al pinchar en dicho enlace se muestra una nueva ventana en la cual aparece el texto por el cual se autoriza al investigador principal a acceder a su información. En la parte inferior se muestran dos botones que permiten autorizar o denegar el acceso a su información. Pulse el botón Aceptar si está conforme. Se generará automáticamente un e-mail de confirmación que recibirá el investigador. Figura 45 48/58 Mó +i D + I a t r e f O n ó i t s e G o l u d Gestión Oferta I+D+i Acceso El módulo de Gestión de Oferta de I+D+i permite a los investigadores responsables de los grupos de investigación modificar la información que se muestra en la web de Oferta I +D+i de la Universidad de Málaga (http://ofertaidi.uma.es). Mediante este módulo se puede modificar cómodamente la denominación del grupo, la descripción, las líneas de investigación y los servicios científico-técnicos que dicho grupo ofrece. Además este módulo se encuentra integrado con el Campus de Excelencia Andalucía Tech, y permite asignar las líneas de investigación y los servicios científico-técnicos a los distintos polos de actuación de dicho campus. Para poder modificar la información de Oferta I+D+i del grupo de investigación al cual dirige, debe seleccionar la opción Oferta I+D+i del menú superior. Al pinchar en esta opción se mostrará en pantalla un listado donde encontrará la información básica del grupo al que dirige. Pinche en la opción Editar para poder acceder al área de Gestión de la oferta de su grupo. En la figura 43 se muestra dicho listado. Al seleccionar editar un grupo de investigación se mostrará una pantalla con un menú de opciones al lado izquierdo que nos permitirá acceder a las distintas opciones de edición de la Oferta de I+D+i. En este menú encontramos las siguientes opciones: Denominación Introducción Líneas Investigación Servicios Figura 46 50/58 Denominación Mediante esta opción se puede cambiar la denominación del grupo de investigación que se muestra en la web de Oferta I +D+i. En el formulario aparecen dos campos, uno para la denominación en español y otro para la denominación en inglés. Para cambiar la denominación del grupo simplemente debe cambiar ambos campos y pulsar el botón guardar. Todos los cambios realizados en la información que se muestra en la web de Oferta I+D+i son supervisados por los técnicos de la OTRI, por lo que, una vez solicitado un cambio se mostrará la leyenda Denominación pendiente de ser aprobada. Una vez confirmada la nueva denominación del grupo se mostrará automáticamente en la web de Oferta I+D+i. Figura 47 Descripción Este formulario permite el cambio del texto de descripción del grupo de investigación. En el formulario se muestran dos campos de texto en los que se puede insertar el texto en español y en inglés. Al igual que sucedía con la denominación, los cambios de descripción del grupo están supervisados por los técnicos de OTRI. Al realizar un cambio, se deja pendiente hasta que el técnico lo acepte. Una vez aceptado se muestra directamente en la web de Oferta I+D+i. 51/58 Figura 48 Líneas de Investigación En la sección de Líneas de Investigación se le permitirá añadir, modificar y eliminar las líneas de investigación de su grupo. En el listado se muestran las líneas de investigación que tiene actualmente. Para modificar una línea de investigación, debe pulsar sobre la opción Modificar de la tabla lo que le llevará a un nuevo formulario que le permitirá modificar la línea de investigación y añadir el texto de descripción de la misma, tanto en español como en inglés. Figura 49 52/58 Este mismo formulario se utiliza para añadir nuevas líneas de investigación. Para ello, debe seleccionar la opción Añadir Línea de Investigación que aparece en la parte superior derecha del listado de Líneas de Investigación. Para eliminar una línea de investigación, debe seleccionar la opción Borrar, que tras pedirle que confirme la acción, eliminará dicha línea de investigación. Figura 50 Al igual que ocurría con la denominación y la descripción del grupo, los cambios realizados sobre las líneas de investigación, tanto modificación, borrado o creación de nuevas líneas están supervisados los técnicos de la OTRI. Hasta que el técnico no confirme la aceptación o denegación de la operación solicitada por el investigador responsable, se mostrará un texto en color rojo en el listado de líneas de investigación avisando que la operación solicitada está pendiente de confirmación. 53/58 Con la creación de Campus de Excelencia Andalucia Tech, es necesario englobar las líneas de investigación que sean apropiadas dentro de los polos y líneas de actuación que forman el Campus de Excelencia. Los Polos de Excelencia Docente e Investigadora materializan las especializaciones de Andalucía TECH, escogidas tras el análisis de las fortalezas de las Universidades de Málaga y Sevilla y las oportunidades estratégicas que surgen de la acción conjunta con los agentes agregados. Se pretende que estos Polos tengan carácter transversal, de manera que permitan dar servicios a todos los aspectos posibles dentro de cada una de estas especializaciones. Para añadir la línea de investigación a un polo y su correspondiente línea, debemos seleccionar la opción añadir polos que aparece junto a la línea de investigación. Esta opción abrirá un nuevo formulario en el que podrá añadir los polos y las líneas de actuación en las que se quiere englobar la línea de investigación. En la parte superior del formulario se muestran dos listas desplegables. En la superior, etiquetada con la palabra Polos aparecen los polos que forman el campus Andalucia Tech. Al seleccionar un polo dentro de esta línea automáticamente se cargarán las sublíneas correspondientes en combo líneas. Una vez haya seleccionado el polo y la línea deseada, debe pulsar el botón Añadir Línea, que se muestra en la parte derecha. En la parte inferior del formulario hay un listado en el que se muestran los polos y las líneas de actuación de Andalucía Tech actualmente asociadas a la línea de investigación. Esta asociación está moderada, por lo que se mostrará la leyenda pendiente hasta que sea aceptada. Figura 51 54/58 Servicios Científico Técnicos Esta sección nos permite modificar, eliminar y añadir nuevos servicios científico técnicos al grupo de investigación así como gestionar los polos y líneas de cada servicio. El funcionamiento es idéntico al de la sección de líneas de investigación. Para acceder a esta sección hay que pinchar sobre la opción Servicio en el menú izquierdo, lo que nos llevará al listado de Servicios de investigación. Figura 52 En el listado, para cada servicio de investigación tenemos disponibles varias opciones: Borrar: Al seleccionar esta opción nos muestra un diálogo solicitándonos la confirmación para el borrado. El borrado del servicio no se produce directamente, sino que, tiene que ser supervisado por un técnico de la OTRI, mientras que no este confirmado mostrará una leyenda indicando que está pendiente de borrado. Modificar: Esta opción permite modificar el servicio. Al seleccionar esta opción aparecerá un formulario en el cual se pueden editar el nombre y la descripción del servicio, tanto en español como en inglés. Todas las modificaciones que se realicen deben ser moderadas, mostrándose una indicación en el listado de Servicios de que está pendiente de aprobación. 55/58 Figura 53 Añadir Polo: Al igual que sucedía con las líneas de investigación, los servicios se pueden asociar a polos y líneas del campus de excelencia Andalucía Tech. Al seleccionar la opción Añadir polo del listado, se nos mostrará una página en la que en la parte superior podemos seleccionar el pólo y la línea correspondiente a la que queremos añadir el servicio. Debe pulsar el botón Añadir Línea para que finalmente se añada. En la parte inferior de esta pantalla, se muestra una tabla con los polos y líneas a los que este servicio ya ha sido asociado previamente. En el caso que alguna asociación no haya sido todavía validada por la OTRI se mostrará una leyenda indicándolo. 56/58 Añadir Servicio Científico Técnico: En la parte superior del listado de Servicios Científico Técnicos se muestra una opción que permite añadir un nuevo servicio científico técnico. El formulario es idéntico al formulario de modificar servicio, por lo que no se explica en detalle. Los nuevos servicios deben ser aprobados por los técnicos de la OTRI. Figura 54 57/58 Manual del e-OTRI C/Severo Ochoa, 4 Edf. Institutos Universitarios. Parque Tecnológico de Andalucía. 29590 - Campanillas (Málaga) Tel.: 952 132 591 Fax: 952 131 021 [email protected] http://www.otri.uma.es Usuario