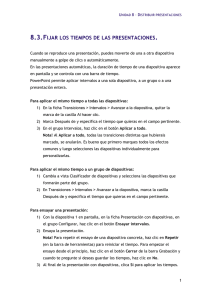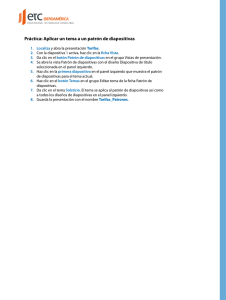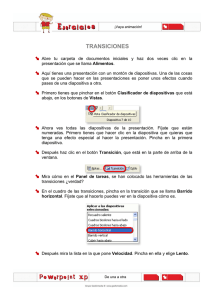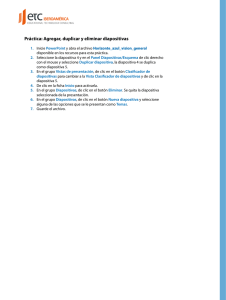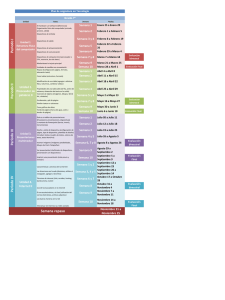- Ninguna Categoria
Hago Presentaciones con la Computadora
Anuncio
Secretaría de Educación Pública Dirección General de INEA Dirección Académica Coordinación académica Luz María Matamoros Vieyra Coordinación gráfica y cuidado de la edición Greta Sánchez Muñoz Autoría Silvia Adriana González González Seguimiento al diseño Adriana Barraza Hernández Selección de contenidos Rocío Adelina González Díaz Seguimiento editorial María del Carmen Cano Aguilar Revisión de contenidos Joel Guzmán Mosqueda María del Carmen Oseguera Sánchez Revisión editorial Verónica Cuevas Luna Eliseo Brena Becerril Laura Sainz Olivares Revisión técnica Luz María Matamoros Vieyra Revisión académica María de Lourdes Aravedo Reséndiz Diseño Javier Contreras Zavala Diagramación Marina Paola Campetti Jesús García Morales Jorge Alberto Nava Rodríguez Ilustración de portada Vanessa Hernández Gusmão Ilustración de interiores Vanessa Hernández Gusmão Belén García Monroy Nora Millán Jaramillo Fotografía Ernesto Ramírez Bautista Hago presentaciones con la computadora. Libro del adulto. D.R. 2014 ©Instituto Nacional para la Educación de los Adultos, INEA. Francisco Márquez 160, Col. Condesa, México, D.F., C.P. 06140. Esta obra es propiedad intelectual de su autora y los derechos de publicación han sido legalmente trasferidos al INEA. Prohibida su reproducción parcial o total por cualquier medio, sin autorización escrita de su legítimo titular de derechos. ISBN Modelo de Educación para la Vida y el Trabajo. Obra completa: 970-23-0274-9 ISBN Hago presentaciones con la computadora. Libro del adulto: En trámite Impreso en México Índice Bienvenida................................................................. 5 Propósitos del módulo..................................................... 9 UNIDAD 1. Conocer los elementos de una presentación... 10 Reto 1. Abrir y cerrar un programa para hacer presentaciones...... 13 Reto 2. Escribir en una diapositiva........................................ 17 Reto 3. Insertar una nueva diapositiva................................... 22 Reto 4. Ir de una diapositiva a otra....................................... 26 Reto 5. Ver una presentación.............................................. 32 4 Reto 6. Configurar una página............................................ 3 Practica lo que aprendiste................................................. 39 4 Mis avances.................................................................. 4 UNIDAD 2. Manejar imágenes y diapositivas........................ 4 6 Reto 7. Insertar imágenes................................................. 49 4 Reto 8. Insertar una imagen de fondo.................................. 5 Reto 9. Eliminar, ocultar o mostrar diapositivas....................... 59 3 Reto 10. Mover el orden de las diapositivas............................. 6 Reto 11. Utilizar la función para hacer rótulos con letras............. 65 Practica lo que aprendiste................................................. 70 2 Mis avances.................................................................. 7 UNIDAD 3. Incorporar objetos a una presentación............. 74 Reto 12. Ordenar objetos............................................... 77 Reto 13. Dibujar un organigrama...................................... 80 Reto 14. Alinear objetos................................................. 84 Reto 15. Manejar autoformas........................................... 88 Reto 16. Insertar animaciones y globos de diálogo................. 91 Practica lo que aprendiste.............................................. 96 Mis avances................................................................ 98 UNIDAD 4. Agregar efectos de sonido y movimiento........ 100 Reto 17. Usar botones de acción..................................... 103 Reto 18. Insertar hipervínculos en una presentación............. 106 Reto 19. Agregar efectos de movimiento.......................... 110 Reto 20. Cómo realizar la presentación frente a un grupo de personas apoyándose en la hoja de notas.......... 115 Practica lo que aprendiste............................................ 119 Mis avances............................................................. 121 Actividades complementarias........................................ 123 Hoja de avances........................................................ 127 Bienvenida El módulo Hago presentaciones con la computadora forma parte del eje de Alfabetización Tecnológica. Está hecho para ti que ya sabes usar un poco la computadora y quieres aprender a hacer presentaciones. Por las características y funciones que aprenderás en este módulo, te sugerimos que antes estudies el módulo Introducción al uso de la computadora y Escribo con la computadora, ya que las actividades de estos módulos te permitirán avanzar mejor; sin embargo, si éste es el primer módulo del eje que estudias, no te preocupes, todo está explicado de manera sencilla para que puedas avanzar a tu ritmo. El módulo Hago presentaciones con la computadora está compuesto por cuatro unidades: Unidad 1. Conocer los elementos de una presentación Unidad 2. Manejar imágenes y diapositivas Unidad 3. Incorporar objetos a una presentación Unidad 4. Agregar efectos de sonido y movimiento Al inicio de cada unidad te presentamos una breve historia sobre personas que necesitan usar la computadora para mejorar su trabajo, solucionar algún problema o… ¡simplemente porque quieren aprender! Las unidades están formadas por retos, que son situaciones de los personajes que requieren de tu colaboración para solucionarlas. A través de ¿Cómo logro mi reto? te mostramos los pasos que podrás seguir para resolverlos y, 5 Hago presentaciones con la computadora por último, en las Actividades podrás practicar lo que acabas de aprender. Algunas de estas actividades te servirán como Evidencia de aprendizaje para completar tu Hoja de avances. En algunas páginas encontrarás recuadros que comienzan con la frase Recuerda que…, léelos, contienen información que te será muy útil para resolver las actividades de los retos. A medida que avances en el módulo, te será muy sencillo identificar los apartados Retos, ¿Cómo logro mi reto? y las Actividades, ya que en todos los módulos del eje se identifican con el mismo dibujo. Cuando estudies cada unidad, te encontrarás al final con el apartado Practica lo que aprendiste, este apartado cuenta con una serie de actividades en las que podrás integrar los aprendizajes logrados. Consulta con tu asesor si necesitas algún apoyo u orientación para realizar las actividades. Al finalizar cada unidad encontrarás la sección Mis avances, en la que podrás reflexionar sobre lo que has aprendido hasta ese momento y revisar si necesitas reforzar algún reto. 6 Libro del adulto Todo esto te permitirá ir desarrollando habilidades para manejar las herramientas del programa y hacer presentaciones en las que podrás plasmar tu ingenio y creatividad. Al término de cada unidad, encontrarás Actividades complementarias, que te ayudarán a reforzar lo que has aprendido; te aconsejamos que hagas todas y cada una de éstas. El módulo viene acompañado de un CD de actividades en el que encontrarás material para realizar las actividades propuestas en las unidades del Libro del adulto; en éste se te explica cómo y cuándo utilizarlo. En el Libro del adulto encontrarás frases como: “oprime una vez el botón izquierdo del ratón”, “haz un clic”, u “oprime dos veces el botón izquierdo del ratón”, “haz doble clic”. Estas expresiones significan la misma acción, y las incluimos para que te acostumbres a las distintas expresiones utilizadas para referirse a una misma función. 7 Hago presentaciones con la computadora Tu asesor o apoyo técnico te ayudarán a crear una carpeta electrónica donde podrás guardar tus actividades. Cuando tengas alguna duda, pregúntale a ellos, están allí para orientarte y facilitarte el estudio del módulo. Es muy importante que tomes tu tiempo para estudiar cada unidad, recuerda que no se trata de una carrera, trabaja a tu propio ritmo; si es la primera vez que usas una computadora, seguramente al principio te resultará difícil manejar el ratón o usar algunas funciones, pero a medida que avances en el estudio del módulo te resultará más sencillo recordar cómo hacer las cosas… ¡Verás que pronto te convertirás en un experto en el uso de la computadora y del programa para hacer presentaciones! En el CD de actividades se encuentra una sección con Pantallas, cuya finalidad es mostrar el procedimiento que deberán realizar las personas para lograr los retos. Se incluyen varias versiones de programas para hacer presentaciones, de acuerdo con el que utilizan las personas jóvenes y adultas. Comienza ahora. ¡Mucha suerte! 8 Libro del adulto Propósitos del módulo En este módulo aprenderás a usar un programa para hacer presentaciones con diapositivas. Una presentación es un grupo de diapositivas o pantallas que te permiten mostrar en forma ordenada ideas o información de un tema que quieras exponer. Cada diapositiva es como una hoja que puede contener imágenes, gráficos o textos. Las presentaciones que se hacen con este programa suelen ser más llamativas y mucho más prácticas que las que puedes hacer con un procesador de palabras. Al estudiar este módulo esperamos que: • Desarrolles habilidades de comprensión lectora, como la selección de ideas centrales, así como su escritura; para ello utilizarás un programa que te permitirá hacer presentaciones con la computadora. • Aprendas a utilizar comandos y procedimientos básicos para hacer presentaciones con diapositivas. • Reflexiones acerca de la forma en que puedes participar en el mejoramiento de tu comunidad o de tu trabajo, utilizando la computadora. 9 Unidad 1 Conocer los elementos de una presentación Propósitos: •Desarrollarás las habilidades necesarias para comenzar a utilizar un programa de presentaciones. •Utilizarás la página de notas, que te facilitará la exposición de un tema. •Desarrollarás la habilidad para sintetizar textos y organizar información. Saber qué debes hacer en caso de un accidente o una enfermedad es importante porque te permitirá ayudar a las personas de tu comunidad, para ello, es necesario realizar ciertos pasos; igualmente, las pláticas que los doctores o enfermeras dan a un auditorio requieren de un orden. Organizar la información para hacer una presentación que muestre cómo prevenir enfermedades requiere de ciertas habilidades y, sobre todo, de práctica. Con las actividades que te proponemos en esta unidad, podrás, poco a poco, realizar tu propia presentación. Hago presentaciones con la computadora En el Centro de salud de San Andrés, ubicado en el Sureste de México, se organizan pláticas dirigidas a señoras amas de casa con la finalidad de difundir información que les ayude a cuidar la salud de la familia. Carmen, una señora que asiste regularmente a estas pláticas, pensó que sería muy bueno que las pláticas se acompañaran con presentaciones en computadora. Ella sabe usar un poco la computadora, y con la ayuda de Dorita, una de sus hijas, podría prepararlas usando el material para los cursos, que ya tienen los profesionistas del Centro de Salud. Las presentaciones van a visualizarlas directamente en la computadora cuando sean pequeños grupos; cuando se trate de grupos grandes, será necesario utilizar un proyector para presentarlas. 12 Libro del adulto Reto 1 Abrir y cerrar un programa para hacer presentaciones Carmen está muy ansiosa por empezar a hacer las presentaciones que necesita, pero Dorita le recomienda que primero aprenda a abrir y cerrar el programa y a reconocer los botones de la pantalla. ¿Cómo logro mi reto? Abrir el programa Para abrir el programa que utilizaremos para hacer presentaciones: 1. Oprime el botón izquierdo del ratón dos veces sobre el dibujo o icono que identifica al programa para hacer presentaciones, si está visible en la pantalla. 2. Si no ves el icono, haz clic en el botón Inicio para desplegar su menú, ve a Programas y oprime una vez el botón del ratón sobre el icono del programa. 3. Verás que se abrirá el programa y aparecerá una hoja en blanco para que empieces a escribir. Te sugerimos que explores y revises qué otros elementos hay en la pantalla. 13 Hago presentaciones con la computadora Abrir un archivo Si necesitas abrir un archivo que ya ha sido creado: 1. Abre el programa. 2. Haz clic en el menú Archivo de la barra de menús y luego en Abrir. 3. Se abrirá una ventana con opciones. Allí verás varias carpetas y archivos. Si tu archivo está a la vista, haz clic sobre él o en la carpeta en la que esté ubicado y luego en Abrir. Si el archivo que buscas no está a la vista, haz clic sobre la flecha que indica las carpetas, para que puedas buscar en tu computadora. Recuerda que… dependiendo de la plataforma o versión del botones o figuras pueden cambiar de forma o puedes auxiliar colocando el puntero sobre y aparecerá un recuadro con la función que programa, los posición. Te cada botón éste realiza. Cerrar el programa Antes de cerrar el archivo con el que estás trabajando, asegúrate de haberlo guardado. Oprime aquí para cerrar el programa Oprime aquí para cerrar el archivo que tienes abierto 14 Libro del adulto Para cerrar el programa o un archivo: 1. Oprime una vez el botón izquierdo del ratón (haz clic) sobre la cruz . Puedes encontrarla del lado superior derecho o izquierdo de la pantalla, según la plataforma que uses. 2. También puedes hacer clic en el menú Archivo de la barra de menús y luego en Salir. Recuerda que… si vas a guardar un archivo por primera vez, debes usar la función Guardar como, que se ubica en el menú Archivo de la barra de menús, elegir un nombre para el archivo y hacer clic en la opción Guardar. Si vas a guardar un archivo ya creado, puedes simplemente oprimir el botón . Guardar Consulta la sección Pantallas que se ubica en el CD de actividades y localiza las que correspondan a la versión del programa para hacer presentaciones en el que estés estudiando. Actividades Antes de comenzar te proponemos que veas un ejemplo de cómo es una presentación de diapositivas. Para esto abre una ya elaborada, con el tema de “Los microbios”, y observa sus características y cómo funciona. 1.Abre el programa para hacer presentaciones. 2.Abre de la carpeta unidad1, del CD de actividades, el archivo microbios (si no sabes cómo ver la información que hay en un CD, pregúntale a tu asesor o apoyo técnico). 15 Hago presentaciones con la computadora 3.Para cambiar de diapositiva, oprime las teclas de avance (para ver la siguiente) o retroceso (para ver la anterior) del teclado. 4.Lee la presentación y responde las siguientes preguntas: ¿Qué hay en la primera diapositiva? ¿De qué tamaño es la letra? ¿Cómo es el fondo de la diapositiva? ¿Hay mucho texto en cada pantalla? Sí No ¿Por qué lo consideras así? e.¿ ¿Solamente hay texto o qué más hay? 16 Libro del adulto Explica con tus propias palabras lo que es una presentación con diapositivas. 5. Cierra el archivo. Reto 2 Escribir en una diapositiva Ya que aprendió a abrir y cerrar el programa, Carmen está lista para empezar a hacer sus diapositivas, pero no identifica dónde hay que escribir lo que uno quiere, ¿sabes tú dónde comenzar a escribir en una diapositiva? ¿Cómo logro mi reto? Hay tres formas de abrir un archivo nuevo. a.Al abrir el programa aparece un archivo nuevo para crear presentaciones con diapositivas. b.Otra forma es abrir un archivo nuevo haciendo clic sobre el botón Nuevo. 17 Hago presentaciones con la computadora c.La tercera forma es ir al menú superior o barra de menús, hacer clic en el menú Archivo, y luego hacer clic en Nuevo. Independientemente de la forma en que abras tu archivo, en la parte superior verás una barra de herramientas; del lado derecho, varias opciones de formatos; y al centro, uno o dos recuadros donde podrás escribir. Para comenzar, solamente tienes que hacer clic en cualquiera de los recuadros y escribir; observa la siguiente imagen. 18 Libro del adulto Insertar cuadro de texto Un cuadro de texto te permite escribir en un área de la pantalla y moverlo de lugar en bloque. Por lo general, cada nueva diapositiva presenta dos cuadros de textos; también puedes agregar cuadros de texto donde tú desees. Para ello: 1.Haz clic sobre el botón Cuadro de texto en la barra de herramientas Dibujo, puedes posicionar el puntero del ratón sobre cada botón para que veas qué función realiza. 19 Hago presentaciones con la computadora 2.En la diapositiva haz clic donde quieras colocar el cuadro de texto y, sin soltar el botón izquierdo del ratón, deslízalo en forma horizontal para modificar su tamaño. Listo, ahora ya sabes cómo escribir dentro de un cuadro de texto. Modificar el texto Puedes cambiar el tamaño y color del texto que escribas en las diapositivas. Para hacer esto, selecciona el texto que quieras modificar y ve al menú Formato del menú superior o barra de menús, ahí selecciona Fuente y se abrirá una ventana en la que podrás elegir la fuente o tamaño de letra, estilo, color, etcétera; al finalizar haz clic en Aceptar. 20 Libro del adulto Recuerda que… para seleccionar un texto debes colocar tu puntero al inicio del texto, oprimir el botón del ratón y, sin soltar, arrastrar el cursor hasta el final del texto que deseas seleccionar; al finalizar, suelta el botón. Consulta la sección Pantallas que se ubica en el CD de actividades y localiza las que correspondan a la versión del programa para hacer presentaciones en el que estés estudiando. Actividades 1.Abre el programa para hacer presentaciones. 2.En el recuadro superior (Título) de la primera diapositiva escribe tu nombre. 3.En el recuadro inferior escribe el domicilio de tu casa. 4.Inserta un cuadro de texto en medio y escribe tu fecha de nacimiento. 5.Selecciona de uno a la vez los textos que acabas de escribir y cámbiales el color y tamaño de letra. 6.Guarda el archivo con el nombre misdatos en tu carpeta. Si aún no tienes una carpeta o no sabes cómo crear una, pídele al asesor o apoyo técnico que te ayude a crear una en la computadora en la que estés trabajando. 7.Cierra el archivo que estabas trabajando. 21 Hago presentaciones con la computadora Reto 3 Insertar una nueva diapositiva Carmen ya se siente segura como para hacer su primer presentación; y tú, ¿te sientes también preparado? Sigue los pasos que te mostramos y verás que es bastante sencillo; además, con la práctica te resultará cada vez más fácil. ¿Cómo logro mi reto? Insertar una nueva diapositiva 22 Libro del adulto Una presentación se compone de varias diapositivas, es decir, las pantallas con la información que se presentará. Para agregar una nueva diapositiva, tienes dos opciones: 1.Oprime el botón izquierdo del ratón (un clic) sobre el botón Nueva diapositiva , que se encuentra en la parte superior de la pantalla. 2.Haz clic en el menú Insertar de la barra de menús y luego en Nueva diapositiva. Cada vez que quieras agregar una diapositiva realiza esta misma acción. Elegir un diseño de diapositivas Cuando abres el programa para hacer presentaciones o cuando abres un archivo nuevo, aparece, en la parte derecha de la pantalla, una ventana con diferentes diseños que puedes utilizar para crear tus diapositivas. Un diseño es una forma particular de distribuir el texto y las imágenes en cada diapositiva. Para facilitar la creación de diseños, puedes utilizar cualquiera de los que se muestran. Algunos diseños combinan imágenes con texto; moviendo las barras de desplazamiento podrás verlos todos. 23 Hago presentaciones con la computadora Recuerda que… las barras de desplazamiento son dos barras situadas una en la parte derecha y en la parte inferior de las ventanas, están delimitadas por flechas, que señalan las cuatro direcciones posibles para desplazarse por la pantalla. Consulta la sección Pantallas que se ubica al final del módulo y localiza las que correspondan a la versión del programa para hacer presentaciones en el que estés estudiando. Actividades Te sugerimos que antes de hacer tu presentación vuelvas a abrir la presentación del Reto 1 (microbios) para ver algunos detalles que te pueden ser de utilidad. 24 Libro del adulto 1.Abre el archivo infecciones, ubicado en la carpeta unidad1 del CD de actividades. 2.Lee el texto. 3.Responde a las preguntas guía que están en el siguiente cuadro. Las respuestas te servirán para armar la presentación. Te sugerimos que vayas marcando con otro color las respuestas en el archivo infecciones. Trata de que tus respuestas sean lo más cortas posible. Recuerda que en una presentación se escriben las ideas con muy pocas palabras, y no todo lo que deseas expresar. Preguntas guía Pregunta Texto en la diapositiva ¿Cuál es el título? ¿Qué son las infecciones? Pregunta Texto en la diapositiva ¿Qué tipos de infecciones existen? 25 Hago presentaciones con la computadora Pregunta Texto en la diapositiva ¿Cuál es el tratamiento para las infecciones? 4.Elige el formato que te parezca más adecuado para hacer tu presentación. 5.Elabora una diapositiva por cada pregunta. 6.No olvides poner un título a cada una. 7.Guarda tu archivo con el nombre infecciones en tu carpeta electrónica. Cierra los archivos que tengas abiertos. Reto 4 Ir de una diapositiva a otra Carmen ya terminó de hacer su presentación, pero quiere revisarla desde el principio para ver si no ha quedado algún error. Dorita le dice que eso es muy sencillo de hacer. ¿Sabes tú como se puede ir de una diapositiva a otra? 26 Libro del adulto ¿Cómo logro mi reto? Cuando estás elaborando una presentación y ya tienes varias diapositivas creadas, puedes ir de una a otra para agregar, borrar o cambiar información en ellas, o simplemente para revisar el contenido y la secuencia en que esté la presentación. 1.Verás en la pantalla del lado izquierdo o derecho, según la plataforma que uses, todas las diapositivas en miniatura que has realizado. Oprime el botón izquierdo del ratón sobre la que quieras ver. 2.Otra forma de ir de una diapositiva a otra es moviendo la barra de desplazamiento que aparece junto a la diapositiva central. 27 Hago presentaciones con la computadora Usar página de notas La página de notas sirve para escribir lo que quieres decir cuando proyectes una diapositiva a un grupo de personas, digamos que es una “ayuda para la memoria”. Para escribir en la página de notas, haz lo siguiente: 1.Selecciona el menú Ver de la barra de menús y luego Página de notas. 2.A continuación verás la primera diapositiva y abajo un espacio para escribir. Allí anota lo que quieras decir cuando se muestre esta diapositiva. 3.Para pasar a las siguientes diapositivas, mueve la barra de desplazamiento que está del lado derecho de la pantalla y escribe en cada una de ellas. Al finalizar guarda tus cambios. 28 Libro del adulto Consulta la sección Pantallas que se ubica en el CD de actividades y localiza las que correspondan a la versión del programa para hacer presentaciones en el que estés estudiando. Más adelante verás cómo puedes imprimir esta presentación junto con las páginas de notas. Actividades Actividad 1 1. A bre el archivo microbioseinfecciones, ubicado en la carpeta unidad1 del CD de actividades. 29 Hago presentaciones con la computadora 2.Lee el texto con atención y responde las siguientes preguntas, ya que pueden servirte de guía para hacer tu presentación. Al finalizar cierra el archivo. ¿Cuál es el título? ¿Cómo se producen las enfermedades? ¿Todos los microbios son malos? ¿Cómo podemos saber que alguien tiene una infección? 30 Libro del adulto ¿Cómo se transmite una infección? ¿Cómo producen los microbios una infección? ¿Qué es el periodo de incubación? Actividad 2 1.Abre el programa para hacer presentaciones. 2.En la primera diapositiva escribe, en el cuadro para el título, el título de la presentación (puedes usar el mismo que el del texto), en el otro cuadro escribe tu nombre. 3.Agrega una diapositiva para cada una de las preguntas que respondiste. Escribe en el rectángulo superior la pregunta y en el inferior la respuesta. Recuerda usar pocas palabras, es decir, responde de manera sintética. 4.Recuerda que puedes usar la página de notas para incluir información que te pueda ser útil al momento de exponer tu presentación. 31 Hago presentaciones con la computadora 5.Guarda la presentación con el nombre microbios, en tu carpeta electrónica, antes de continuar. 6.Al finalizar guarda los cambios y cierra los archivos que tengas abiertos. Reto 5 Ver una presentación Con la ayuda de su hija, Carmen ya hizo dos presentaciones; ahora quisiera ver cómo quedarían cuando se las muestre a las otras señoras que toman los cursos con ella. ¿Sabes tú cómo se hace esto? ¿Cómo logro mi reto? Ver una presentación Cuando has terminado varias diapositivas, puedes verlas como una presentación completa, y modificarlas si es necesario. Hay varias formas de hacerlo: a.Presiona la tecla F5 y luego, para pasar de una diapositiva a otra, puedes oprimir la tecla Enter, el botón derecho del ratón o las flechas de dirección del teclado. b.Oprime el botón izquierdo del ratón sobre Presentación a partir de diapositiva actual. Encontrarás este botón en la parte inferior del recuadro que muestra las diapositivas. Con esta opción verás las diapositivas a partir de la que tengas seleccionada en ese momento, tanto en el área central como en la lista de miniaturas del lado izquierdo de la pantalla. c.En la barra de menús haz clic en Ver. Verás que se despliega un menú de opciones. Elige la que dice Presentación con diapositivas. 32 Libro del adulto Si quieres cancelar en cualquier momento la presentación, presiona la tecla ESC, que está en la parte superior izquierda del teclado. Consulta la sección Pantallas que se ubica en el CD de actividades y localiza las que correspondan a la versión del programa para hacer presentaciones en el que estés estudiando. Actividades 1.Abre en tu carpeta electrónica las dos presentaciones que has hecho hasta el momento (infecciones y microbios). 2.Elige al menos dos de las opciones que te mostramos para verlas. 3.Cuando termines, cierra las dos presentaciones y el programa. 33 Hago presentaciones con la computadora Reto 6 Configurar una página Ya están listas las presentaciones para comenzar las pláticas, Carmen ya las ha revisado varias veces y está muy contenta con su aspecto; Dorita le recomienda que las imprima para poder repasar en casa los temas que va a exponer. ¿Cómo logro mi reto? Configurar una página Esta función sirve para realizar algunos ajustes a la página; por ejemplo, el tamaño de la diapositiva, elegir su orientación vertical u horizontal, así como el tamaño del papel en el que vas a imprimir la presentación. 34 Libro del adulto 1.Selecciona del menú Archivo la opción Configurar página. a.Puedes elegir el tamaño de diapositiva para: presentación en pantalla, papel tamaño carta (en caso de que quieras imprimir tu presentación), etcétera. Con la barra de desplazamiento podrás ver todas las opciones. b.También puedes elegir la orientación de las diapositivas (vertical u horizontal). Vista preliminar Esta función te permitirá ver la apariencia que tendrá tu documento antes de imprimirlo y así ahorrar recursos de la Plaza comunitaria o del lugar en el que estés. 1.Oprime el botón Vista preliminar y en la pantalla se te mostrará el aspecto de la página antes de imprimirla. 2.Para regresar al documento en el que estás trabajando oprime el botón Cerrar. 3.Otra forma de abrir esta función es ir al menú Archivo y seleccionar la opción Vista preliminar. 35 Hago presentaciones con la computadora Recuerda que… si bien existen muchos tamaños de papel, los más utilizados son carta y A4; antes de imprimir pregunta a tu asesor cuál es el tamaño que están utilizando en la Plaza comunitaria. Imprimir Si quieres imprimir todo el documento que tienes en la pantalla, oprime el . botón Imprimir 36 Libro del adulto Si necesitas imprimir parte de un documento, elige en el menú Archivo la opción Imprimir, verás que se abre una ventana en la que tienes varias opciones: • Todas: se utiliza para imprimir el documento completo. • Diapositiva actual: se utiliza cuando solamente quieres imprimir la diapositiva en la cual estás trabajando, o sea, en la que está el puntero. • Diapositivas: podrás indicar cuál o cuáles deseas imprimir. Si son varias, y no son seguidas, separa los números con una coma (5, 7, 9). Si quieres imprimir un rango de diapositivas, escribe el número de la primera y la última separadas por un guión, por ejemplo, si escribiste un documento de 10 diapositivas, pero sólo quieres imprimir de la diapositiva 5 a la 7, escribe 5-7. • En número de copias indica el número de veces que deseas que tu selección se imprima. Puedes también seleccionar la opción Imprimir del menú Archivo y después imprimir Página de notas; o en la opción Documentos puedes imprimir en tamaño reducido hasta 9 diapositivas por página. Cuando hayas terminado, oprime el botón Aceptar. 37 Hago presentaciones con la computadora Consulta la sección Pantallas que se ubica en el CD de actividades y localiza las que correspondan a la versión del programa para hacer presentaciones en el que estés estudiando. Actividades 1.Abre la presentación microbios que realizaste en el Reto 4, configura la página e imprime esta presentación, no olvides usar antes la vista preliminar. 2.Pide permiso a tu apoyo técnico o asesor para colocar esta impresión sobre los microbios en un lugar visible de la Plaza comunitaria, para que todos los que asisten puedan verla. 3.Cuando termines, cierra el archivo y el programa. 38 Libro del adulto Practica lo que aprendiste En esta actividad te proponemos que apliques lo que has aprendido hasta el momento sobre el programa para hacer presentaciones. 1.Abre de tu CD de actividades, en la carpeta unidad 1, el archivo saludmental, lee detenidamente el texto y contesta las siguientes preguntas: Preguntas guía a. ¿Cuál es el título? b. ¿Qué es la salud? c. ¿Qué es la salud mental? 39 Hago presentaciones con la computadora d.¿Con quiénes tiene que ver la salud mental de una persona? e.¿Cuáles son los tres grandes aspectos que marca la Organización Mundial de la Salud respecto a la salud mental? 40 Libro del adulto f.¿Qué aspectos del medio influyen en la salud mental? g.¿Qué puede aportar un gobierno a la salud mental de la población? h.Algunos aspectos de la salud mental son: 2.En tus respuestas anteriores, subraya las palabras clave que deberías de escribir en la presentación y las palabras que puedes utilizar como títulos en las diapositivas. 41 Hago presentaciones con la computadora Recuerda: El orden en que escribas tus ideas es muy importante para que los demás las entiendan. 3.Inserta una nueva diapositiva para cada pregunta. 4.En el menú Ver usa la función Página de notas para escribir información importante que, por razones de espacio, no puedes incluir en las diapositivas. 5.Cambia el color, tipo y tamaño de letra (fuente). 6.Cuando termines, guarda tu diapositiva con el nombre saludmental en tu carpeta electrónica. 7.En el menú Presentación haz clic en Ver presentación y observa cómo ha quedado. 8.Imprime algunas de las diapositivas que creas que contienen la información más importante, y pregunta a tu asesor dónde puedes pegar estas hojas en la Plaza comunitaria para que puedan ser vistas por las personas que asisten. 9.Cierra los archivos que hayas abierto. 10.Responde las siguientes preguntas: a. ¿Alguna vez habías reflexionado sobre este tema? Sí No 42 Libro del adulto ¿Por qué? b.¿Qué otras causas, además de las que menciona el texto, piensas que pueden llevar a otra persona a perder su salud mental? 43 Hago presentaciones con la computadora Mis avances Tómate tu tiempo para responder, si es necesario hojea con calma los retos y actividades de la unidad, si tienes alguna duda pregúntale a tu asesor o apoyo técnico. ¿Lograste tus retos? Encierra con un círculo la opción que hayas logrado o no. Reto Logrado 1. Abrir y cerrar un programa para hacer presentaciones Sí No 2. Escribir en una diapositiva Sí No 3. Insertar una nueva diapositiva Sí No 4. Ir de una diapositiva a otra Sí No 5. Ver una presentación Sí No 6. Configurar una página Sí No ¿Qué aprendí? 44 Libro del adulto ¿Qué me hace falta? ¿Qué me resultó fácil? ¿Qué me resultó difícil? Pide a tu asesor que revise en tu carpeta electrónica si realizaste adecuadamente los archivos que se te piden en esta unidad y lo señale con un círculo en la siguiente tabla. Esta tabla le será de mucha utilidad para completar tu Hoja de avances. Archivo Realizado microbios Sí No misdatos Sí No infecciones Sí No saludmental Sí No 45 Unidad 2 Manejar imágenes y diapositivas Propósitos: •Aprenderás a utilizar los comandos y procedimientos necesarios para agregar imágenes prediseñadas y letras decoradas. •Utilizarás funciones de edición para realizar presentaciones. •Personalizarás tus presentaciones según tu gusto o requerimientos. La salud mental y física de una persona puede ser afectada por la poca o mala información que se le da para prevenir enfermedades. Una forma de ayudar a la salud física es caminar o hacer ejercicio en lugares óptimos para ello. Si quisieras hacer una presentación para motivar el ejercicio en tu comunidad, las imágenes te ayudarán a reforzar gráficamente este tema. Es importante que sepas elegir la imagen adecuada para cada tema y no hacer un uso excesivo de ellas. Hago presentaciones con la computadora Margarita es la promotora comunitaria de la Plaza San José, que está ubicada en el Estado de Puebla. Como parte de su trabajo camina bastante seguido por las calles de la comunidad para promocionar a la Plaza comunitaria. En estas caminatas, ha observado que no hay espacios para que las familias convivan y hagan actividades al aire libre los fines de semana; por eso, junto con los asesores de la Plaza comunitaria y el Presidente Municipal, han iniciado un proyecto para rescatar un parque que está cerca para que las familias puedan ir a hacer deporte o simplemente a pasear. Una de las tareas que le toca a Margarita es promocionar los beneficios del ejercicio para motivar a las personas a usar este espacio. Junto con Alejandro, el apoyo técnico de la Plaza comunitaria, va a organizar algunas reuniones informativas, para lo que han pensado hacer unas presentaciones en la computadora. 48 Libro del adulto Reto 7Insertar imágenes Margarita, al igual que tú, ya sabe usar de manera básica el programa para hacer presentaciones, pero ahora quiere aprender a usar otras herramientas para hacer sus presentaciones más atractivas e interesantes para las personas de su comunidad. ¿Cómo logro mi reto? Insertar una imagen Puedes insertar imágenes en una diapositiva en blanco o en una que tenga diseño, donde ya se marcan espacios para texto e imágenes. Los pasos que te mostraremos los puedes usar para insertar imágenes desde archivo o prediseñadas. 49 Hago presentaciones con la computadora 1. En caso de que tengas una diapositiva en blanco: a.Selecciona en la barra de menús el menú Insertar, en Imagen oprime el botón izquierdo del ratón una vez y después en Desde archivo. b.Se abrirá una ventana donde podrás buscar en la computadora el archivo de imagen que necesitas. Cuando lo hayas encontrado, selecciónalo y oprime el botón del ratón en Insertar. c.La imagen se insertará al centro de la diapositiva. Puedes moverla posteriormente. 2.Si estas trabajando en una diapositiva con diseño, puedes revisar este tema en el reto 3 de la Unidad 1: Insertar una nueva diapositiva, en el apartado Elegir un diseño de diapositivas a.Oprime una vez el botón izquierdo del ratón (haz clic) en el cuadro que corresponde a imágenes, sobre el tipo de imagen que quieres agregar. Por ejemplo, sobre una imagen en archivo. 50 Libro del adulto b.Se abrirá una ventana mostrándote las imágenes que tienes en la computadora. Oprime el botón izquierdo del ratón sobre la que quieras insertar y luego en Insertar. c.La imagen que seleccionaste aparecerá en el lugar que el formato reserva para ella. Si quieres insertar más imágenes, usa el mismo procedimiento que se indicó para diapositivas en blanco. Cómo cambiar el tamaño de una imagen 1.Oprime el botón izquierdo del ratón una vez (un clic) sobre la imagen que quieres modificar. 2.Aparecerán unos pequeños círculos alrededor de la imagen. Eso significa que está seleccionada. 51 Hago presentaciones con la computadora 3.Acerca el puntero del ratón a uno de ellos. Verás una flecha con dos puntas. 4.Presiona el botón izquierdo del ratón y mantenlo así, mientras mueves el ratón, hasta que la imagen tenga el tamaño que quieres. 5.Cuando la imagen tenga el tamaño deseado, suelta el botón del ratón. Aquí para modificar tamaño completo Aquí para modificar tamaño horizontal Aquí para modificar tamaño vertical Usa un punto que esté en una esquina para que la figura cambie de tamaño completamente. Si jalas en horizontal solamente crecerá en este sentido, y si jalas en dirección vertical, solamente crecerá en vertical. 52 Libro del adulto Consulta la sección Pantallas que se ubica en el CD de actividades y localiza las que correspondan a la versión del programa para hacer presentaciones en el que estés estudiando. Recuerda que… para copiar y pegar una imagen, debes seleccionar la imagen que quieres copiar (oprime el botón izquierdo del ratón una vez sobre ella). Verás que se marcan sus orillas con pequeños círculos. Copia la imagen de la barra de herramientas oprimiendo el botón Copiar estándar. Luego oprime el botón del ratón una vez en el lugar donde la quieres insertar y haz clic en el botón Pegar de la barra de herramientas estándar. Actividades 1. Abre el archivo beneficiosdelejercicio de la carpeta unidad2 del CD de actividades. 2. Lee atentamente el texto, resalta con color las ideas principales. 3. Abre el programa para hacer presentaciones y elige un formato de diseño. 4. A partir del texto que acabas de leer y de las ideas principales que has resaltado, haz una presentación con el título “Beneficios del ejercicio”. Tu presentación deberá tener por lo menos cinco diapositivas. Recuerda que si necesitas puedes agregar más cuadros de texto o incluso diapositivas. 5.Inserta una imagen a tres de las diapositivas (puedes elegir las imágenes en la carpeta imagenes de la unidad2 del CD de actividades). 6.Ve cómo ha quedado tu presentación. 53 Hago presentaciones con la computadora 7.Guarda tu archivo con el nombre beneficiosdelejercicio en tu carpeta electrónica. 8.Al finalizar, cierra los archivos que tengas abiertos. Reto 8Insertar una imagen de fondo Insertar imágenes fue bastante sencillo. Margarita, que sabe usar muy bien el procesador de palabras, le preguntó a Alejandro si también en este programa se pueden insertar imágenes como fondo. ¿Crees que se pueda hacer esto? ¿Cómo logro mi reto? Insertar una imagen de fondo En las diapositivas puedes insertar una imagen de fondo y sobre ella colocar cuadros de texto. 54 Libro del adulto Para colocar una imagen de fondo: 1.En la barra de menús selecciona Formato y luego Fondo. 2.Se abrirá una ventana con opciones. 3.Selecciona Omitir imágenes gráficas del fondo del patrón, y luego en la pestaña desplegable elige Efectos de relleno. En la siguiente ventana, haz clic en la pestaña Imagen y luego en Seleccionar imagen; en la ventana que se abrirá localiza un archivo de imagen en tu computadora. Una vez que la hayas elegido oprime Insertar. 4.En la siguiente ventana, haz clic en la pestaña Imagen y luego en Seleccionar imagen; en la ventana que se abrirá localiza un archivo de imagen en tu computadora. Una vez que la hayas elegido oprime Insertar. 5.En la siguiente ventana, haz clic en Aceptar y luego en Aplicar: la imagen que elegiste estará como fondo de tu diapositiva. Si eliges la opción Aplicar a todo, se aplicará este fondo a todas las diapositivas de tu presentación. Sobre la imagen de fondo puedes colocar cuadros de texto y escribir, o agregar otras imágenes y colocarlas donde tú quieras. 55 Hago presentaciones con la computadora Selecciona esta flecha para ver la opción efectos de relleno Recuerda que… al insertar una imagen como fondo, posiblemente necesites cambiar el color o tamaño de la letra de algún texto para que pueda leerse bien. Consulta la sección Pantallas que se ubica en el CD de actividades y localiza las que correspondan a la versión del programa para hacer presentaciones en el que estés estudiando. 56 Libro del adulto Actividades Actividad 1 1.Abre el archivo del reto anterior, llamado beneficiosdelejercicio. 2.Elige una diapositiva en la que no hayas insertado una imagen e inserta una como fondo. 57 Hago presentaciones con la computadora 3.Puedes elegir la imagen de la carpeta imagenes, ubicada en la unidad2 del CD de actividades, o si la computadora en la que estás trabajando tiene conexión a internet, y ya sabes cómo buscar imágenes en internet, busca una imagen para insertar como fondo, ingresando a un buscador en el navegador. 4.Revisa cómo se ve tu presentación con la imagen que acabas de insertar, ya que quizá tengas que cambiar el tamaño o color del texto para que pueda leerse fácilmente. 5.Guarda tu archivo con el nombre ejercicioconfondo en tu carpeta electrónica. Cierra tu archivo. Actividad 2 1.Abre el archivo microbios de tu carpeta electrónica. 2.Elige de la carpeta imagenes de la unidad2 del CD de actividades, dos imágenes e insértalas como fondo, una en la portada de la presentación y otra en alguna diapositiva. Verifica que el texto se lea fácilmente. 58 Libro del adulto 3.Guarda este archivo en tu carpeta electrónica con el nombre mi crobiosfondo, cierra el archivo. Reto 9 Eliminar, ocultar o mostrar diapositivas Si bien la presentación de Margarita se ve bastante bien, ella ha decidido junto con Alejandro sacar algunas diapositivas para la próxima reunión que han organizado y quizá utilizarlas más adelante. Margarita pensaba copiar y pegar las que no usará en otro archivo, pero Alejandro le dice que hay una manera más sencilla de hacer esto. ¿Cómo logro mi reto? Eliminar una diapositiva Puede suceder que luego de revisar tu presentación te des cuenta de que algunas diapositivas no son necesarias, o de que quieras darle otro sentido a tu presentación y, por lo tanto, decidas eliminarlas. 1.Selecciona la diapositiva, ya sea usando la Vista Clasificador de diapositivas y luego haciendo clic sobre ella, o haciendo clic sobre ella en la columna de diapositivas que se muestran del lado izquierdo de la pantalla. 59 Hago presentaciones con la computadora 2.Luego de seleccionar la diapositiva, según la plataforma en la que estés trabajando: a.Oprime la tecla Del (supr). b.Selecciónala y luego oprime el botón derecho del ratón y haz clic en la opción Eliminar diapositiva. c.Selecciona la opción Edición de la barra de menús y luego Eliminar diapositiva. Cuando acabas de realizar una acción y decides que no te gustó cómo quedó, o bien cuando has aplicado un formato y quieres dejar tu presentación como estaba antes, puedes usar la opción Deshacer dentro del menú Edición. Para esto, presiona el botón Deshacer , que se encuentra en la barra de herramientas estándar. Ocultar o mostrar una diapositiva Puede suceder que haya una diapositiva que no vayas a usar en ese momento, pero que sí pueda servirte en el futuro, en ese caso te conviene ocultarla y no eliminarla. 60 Libro del adulto Para ocultar una diapositiva: 1.Estando en la vista normal o en clasificador de diapositivas oprime el botón del ratón sobre la diapositiva que quieres ocultar (selecciónala). 2.En la barra de menús selecciona la opción Presentación y luego Ocultar diapositiva. Si no ves inmediatamente esta opción, sostén unos segundos el puntero del ratón sobre las flechas del final de las opciones y se abrirán las que faltan. En el clasificador de diapositivas se verá el número de la diapositiva cancelado con una línea. Esto quiere decir que al pasar la presentación no se va a ver. Para volver a mostrar una diapositiva oculta, sigue el mismo procedimiento que para ocultarla, entonces desaparecerá la marca de ocultar y, al pasar la presentación, la diapositiva se verá. 61 Hago presentaciones con la computadora Consulta la sección Pantallas que se ubica en el CD de actividades y localiza las que correspondan a la versión del programa para hacer presentaciones en el que estés estudiando. Actividades Actividad 1 1.Abre el archivo ejercicioconfondo de tu carpeta electrónica y, para practicar esto que acabamos de ver prueba ocultar y volver a mostrar algunas diapositivas. Inserta diapositivas y elimínalas. 2.Cuando termines cierra tu archivo sin guardar los cambios, de esta manera el archivo quedará tal como lo dejaste en el reto anterior. Actividad 2 1.Abre el archivo microbios2 de la unidad 2 del CD de actividades y responde lo siguiente: ¿Qué diapositivas están ocultas? Compara este archivo con el que usaste en la Unidad 1. ¿Qué diapositivas se han agregado? Muestra las diapositivas ocultas y elimina las que se han agregado. 2.Guarda el archivo con el nombre microbios2 en tu carpeta electrónica. 62 Libro del adulto Reto 10 Mover el orden de las diapositivas Alejandro ve a Margarita tan entusiasmada por aprender, que va a aprovechar para enseñarle a usar otras funciones del programa. ¿Quieres aprender más tú también? ¿Cómo logro mi reto? Mover el orden de las diapositivas A veces al revisar tu presentación decides mover de lugar algunas diapositivas. Puedes mover una diapositiva de lugar desde la vista Clasificador de diapositivas , o en la Vista Normal (en la fila de diapositivas que se muestran en la parte izquierda de la pantalla). Para mover una diapositiva de lugar: 1.Oprime una vez el botón izquierdo del ratón (haz clic) sobre la diapositiva que quieres mover, es decir, selecciónala y, sin soltar el botón del ratón, arrástrala al lugar donde debe estar y suelta el botón del ratón. 2.Ten en cuenta que: • Si mueves la diapositiva de un número menor a uno mayor, es decir, hacia la derecha, el cambio se hace tal como lo marcaste. • Si lo haces de un número mayor a uno menor, esto es hacia la izquierda, quedará frente al lugar que marcaste. • Bastará con que muevas la diapositiva que está antes hacia delante, a un número mayor, para que quede colocada donde la quieres. 63 Hago presentaciones con la computadora Actividades Actividad 1 1.Abre el archivo beneficiosdelejercicio, de tu carpeta electrónica, y cambia el orden de las diapositivas; por ejemplo, si tu presentación es de cinco diapositivas, cambia la número 2 al lugar donde está la número 4 y la número 5 por la del lugar del número 3. Recuerda que, en una presentación, el orden en que presentas la información es muy importante para que los demás puedan entenderla. 2.Observa cómo ha quedado tu presentación luego de los cambios que hiciste. ¿Crees que las demás personas puedan entenderla? Sí No ¿Por qué? 3.Antes de cerrar tu archivo, coloca las diapositivas en su orden original o no guardes los cambios. 64 Libro del adulto Actividad 2 1.Abre el archivo instrucciones de la unidad2 del CD de actividades. 2.Observa la presentación con la opción Ver presentación del menú Presentación. Mueve el orden de las diapositivas como tú creas que deben ir. 3.Guarda la presentación con el nombre instruccionesordenadas, en tu carpeta electrónica. 4.¿Sabes quién fue, dónde nació y dónde murió Leonardo Da Vinci?, si no lo sabes averígualo en un diccionario de la Mediateca de tu Plaza comunitaria o en internet. Reto 11 Utilizar la función para hacer rótulos con letras Ahora Margarita aprenderá a usar la función para hacer rótulos con letras, de esta manera podrá escribir los títulos o cualquier texto con más diseño y color. Si has estudiado el módulo Escribo con la computadora, seguro que ya sabes cómo hacerlo; si no, ¡vamos a aprender! 65 Hago presentaciones con la computadora ¿Cómo logro mi reto? Insertar Rótulo con letras La función Rótulo con letras (WordArt) te permite escribir algo con letras diseñadas y manejarlo como una imagen. Para usar esta función: 1.Oprime el botón izquierdo del ratón (haz clic) en (WordArt) de la barra de herramientas Dibujo (por lo general se ubica en la parte inferior de la pantalla). 66 Libro del adulto 2.Se abrirá una ventana con varios estilos. Elige uno y haz clic en Aceptar. 3.Se abrirá otra ventana donde podrás escribir una o varias palabras. Ahí puedes cambiar el tipo de letra y el tamaño de ésta, como lo has hecho antes con la barra de herramientas Formato. 4.Al finalizar haz clic en Aceptar. Puedes mover el texto que has escrito con la opción Rótulo con letras y cambiar su forma, como lo has hecho con las imágenes que insertas. Recuerda que… si vas a usar la función Rótulo con letras en una diapositiva que ya tiene texto escrito, antes deberás borrar el texto. 67 Hago presentaciones con la computadora Cómo modificar un texto con Rrótulo con letras Si ya has colocado un letrero hecho con Rótulo con letras en tu presentación y quieres cambiarle el diseño, los colores o incluso el texto: 1.Oprime el botón izquierdo del ratón sobre el letrero para seleccionarlo. 2.Aparecerá una pequeña barra de herramientas con la que podrás realizar los cambios. 68 Libro del adulto Desliza el puntero sobre cada pestaña para ver qué puedes hacer en cada una y modifica lo que desees. Consulta la sección Pantallas que se ubica en el CD de actividades y localiza las que correspondan a la versión del programa para hacer presentaciones en el que estés estudiando. Actividades 1.Abre las presentaciones tituladas beneficiosdelejercicio e instruccionesordenadas, de tu carpeta electrónica. 2.Vuelve a escribir el título de cada diapositiva, usando la función Rótulo con letras. 3.Elige el diseño que más te guste, ajusta el tamaño del texto y el tamaño de letra. 4.Observa cómo se ven ahora tus presentaciones, si no estás conforme, haz los cambios que consideres hasta que queden como te gusta. 5.Guarda estos archivos con los nombres beneficiosconrotulo e instruccionesconrotulo, respectivamente, en tu carpeta electrónica. 6.Cierra los archivos que tengas abiertos. 69 Hago presentaciones con la computadora Practica lo que aprendiste Actividad 1 1.Abre el archivo alimentacionsana, de la unidad2 de tu CD de actividades. 2.Lee el texto y resalta con color las ideas principales. 3.Abre el programa para hacer presentaciones y, de acuerdo con la información que acabas de leer, realiza una presentación. Elige el título que tú quieras y un formato. 4.Usa los recursos que has aprendido hasta el momento: Página de notas, cambiar el estilo, tamaño y color de la fuente (letra), configurar la página, insertar imágenes, usar rótulo con letras, etcétera. Recuerda que cuanto más completa esté tu presentación más habrás practicado lo que has aprendido. 5.Inserta una imagen de fondo en una de las diapositivas, puedes buscar la imagen en la carpeta que has estado usando para esta unidad o en internet. 6.Inserta al menos dos imágenes en otra de las diapositivas. Si quieres, también puedes usar más imágenes en otras diapositivas. 7.Guarda tu presentación con el nombre alimentacion, en tu carpeta electrónica. Cierra tu archivo y el programa. 70 Libro del adulto Actividad 2 Pide a tu asesor o apoyo técnico que organice una sesión grupal, y comenta con ellos: a.¿Consideras que llevas una alimentación sana? Sí No ¿Por qué? b.¿Qué haces a diario para llevar una vida saludable? Por ejemplo, hacer ejercicio, no fumar, no consumir alcohol en exceso. c.¿Por qué consideras que es importante tener una alimentación sana y hacer ejercicio? 71 Hago presentaciones con la computadora Mis avances Tómate tu tiempo para responder, si es necesario hojea con calma los retos y actividades de la unidad, si tienes alguna duda, pregúntale a tu asesor o apoyo técnico. ¿Lograste tus retos? Encierra con un círculo la opción que hayas logrado o no. Reto Logrado 7. Insertar imágenes Sí No 8. Insertar una imagen de fondo Sí No 9. Eliminar, ocultar o mostrar diapositivas 10. Mover el orden de las diapositivas Sí Sí No No 11. Utilizar la función para hacer rótulos con letras Sí No ¿Qué aprendí? ¿Qué me hace falta? 72 Libro del adulto ¿Qué me resultó fácil? ¿Qué me resultó difícil? Pide a tu asesor que revise en tu carpeta electrónica si realizaste adecuadamente los archivos que se te piden en esta unidad y lo señale con un círculo en la tabla. Esta tabla le será al asesor de mucha utilidad para completar tu Hoja de avances. Archivo Realizado beneficiosdelejercicio Sí No ejercicioconfondo Sí No microbiosconfondo Sí No microbios2 Sí No instruccionesordenada Sí No beneficiosconrotulo Sí No instruccionesconrotulo Sí No alimentacion Sí No 73 Unidad 3 Incorporar objetos a una presentación Propósitos: •Utilizarás las opciones de dibujo y autoformas. •Aprenderás a insertar animaciones y globos de diálogo. •Organizarás información a través de un organigrama. ¿Qué harías si quisieras aumentar los ingresos que obtienes por tu trabajo, o si elaboras alguna artesanía, mueble, comida u otra cosa y deseas que más personas conozcan tus productos? Hacer una presentación con estilo y bien organizada, con autoformas u organigramas, ayudará a que se promocione cualquier tipo de producto y se tengan más compradores. Hago presentaciones con la computadora El Consejo Directivo de la Asociación de Productores y Productoras de Mole en Milpa Alta, D. F., está integrado por un presidente, don Pascasiano, de 58 años, quien está terminando de estudiar la secundaria en el sistema abierto y en donde también ha aprendido a usar la computadora; una tesorera, doña Florentina, de 45 años, quien hace mole molido en molcajete y también está estudiando la secundaria abierta; y una secretaria, Asunción, de 25 años, está estudiando la secundaria y un curso de computación. Para promover sus productos, a veces visitan a posibles compradores o los invitan a su local para mostrarles los productos. Esto les permite hacer mejores ventas, tanto en México como en otros países. Como todos saben usar un poco la computadora, y han estado estudiando el programa para hacer presentaciones en la Plaza comunitaria de la localidad, decidieron hacer una en la que se explique de la importancia del mole y de su Asociación. 76 Libro del adulto Reto 12 Ordenar objetos Asunción será la encargada de hacer la presentación con la información que le proporcionen don Pascasiano y doña Florentina. Lo primero que necesitan hacer es la portada, y para esto están pensando en hacerla con un título llamativo e incluir algunas imágenes. ¿Cómo logro mi reto? Ordenar objetos En tus presentaciones puedes colocar dos o más figuras una encima de otra y luego ordenarlas, indicando cuál irá al fondo y cuál irá encima. La figura que quede encima se verá completa y las demás se verán sólo en parte. Para hacer esto: 1.Selecciona la figura que está encima, haciendo clic sobre ella. 2.Ve a la barra de herramientas Dibujo, haz clic en el botón Dibujo y del menú que se despliega, elige Ordenar. 77 Hago presentaciones con la computadora 3.Elige el movimiento que quieras de los que se muestran. Guíate por la siguiente ilustración. En la ilustración anterior, el cuadrado de la Figura 1 estaba encima y en la Figura 2 lo hemos enviado al fondo (opción Enviar al fondo). Consulta la sección Pantallas que se ubica en el CD de actividades y localiza las que correspondan a la versión del programa para hacer presentaciones en el que estés estudiando. Feria del mole 78 Libro del adulto Actividades Actividad 1 1.Abre el programa para hacer presentaciones. 2.Elige un formato de diseño en el que puedas incluir título y objetos. 3.Escribe con la función Rótulo con letras, Asociación de productores de San Pedro Actopan, A. C. 4.Inserta una imagen que sirva para ilustrar esta diapositiva. Puedes elegir una imagen de la carpeta imágenes, de la unidad3 del CD de actividades, o puedes, buscarla en internet. 5.Ordena la imagen y el título que acabas de escribir para que queden parecidos al ejemplo. • Prueba cambiar el orden de la imagen y del título para ver de qué forma se ve mejor. Elige la que te parezca adecuada. 6.Guarda tu presentación con el nombre productoresdemole, en tu carpeta electrónica. Cierra tu archivo. Actividad 2 1.Abre el archivo beneficiosdelejercicio, de tu carpeta electrónica, y ordena todas las imágenes que insertaste de manera que queden detrás del texto. Verifica si no es necesario cambiar el color de la fuente para que pueda leerse correctamente. 2.Guarda este archivo con el nombre beneficiosorden, en tu carpeta electrónica. 79 Hago presentaciones con la computadora Reto 13 Dibujar un organigrama El siguiente paso para promocionar su Asociación y los productos que elaboran es mostrar quiénes son y qué hacen en la Asociación. Para esto han pensado hacer un organigrama. ¿Sabes tú qué es un organigrama? ¿Cómo logro mi reto? Un organigrama es el esquema o representación gráfica de la organización de una empresa, tarea o proceso industrial o informático, etcétera, que indica niveles, un nivel superior y varios inferiores. Por eso sirve para dibujar la forma en que está organizado un negocio o para otros temas que tengan también niveles. 80 Libro del adulto Para dibujar un organigrama 1.Coloca el puntero donde quieras insertarlo. En la barra de menús selecciona el menú Insertar y luego Diagrama. 2.Se abrirá una ventana que muestra varios tipos de diagramas. Haz clic sobre el Organigrama que elijas y luego en Aceptar. 3.Verás en la pantalla la misma figura que elegiste. 4.Para escribir en cada recuadro, haz clic sobre él y escribe como lo haces normalmente. Hacer cambios en un organigrama Cuando dibujas un organigrama, se abre una pequeña ventana para su edición. Si necesitas agregar otros rectángulos en tu organigrama: 1.Selecciona el rectángulo al que quieres agregar otro haciendo clic sobre él. 2 .Luego haz clic en Insertar forma y elige la opción que mejor muestre el tipo de relación de trabajo que quieres representar: a.Subordinado. Que está debajo o que depende del que elegiste. b.Compañero de trabajo. Que está al mismo nivel del que esta seleccionado. c.Ayudante. Que depende del que seleccionaste y lo ayuda. 81 Hago presentaciones con la computadora Cambiar el diseño de un organigrama 1.Haz clic en el primer rectángulo para seleccionarlo. 2.Ve al menú para editar un organigrama y haz clic en Diseño. Elige un diseño y haz clic sobre él. Se cambiará automáticamente la forma de organización de los rectángulos. 3.Si quieres cambiar el color de fondo o de línea a los rectángulos, primero debes seleccionarlos (a cada uno) y luego cambiar el color de relleno o de línea, en la barra de menú Dibujo. 4.Si quieres seleccionar automáticamente un nivel o las líneas para cambiar, por ejemplo, el color, haz clic en el menú que está en el organigrama, donde dice Seleccionar y elige la opción que quieras. 82 Libro del adulto Consulta la sección Pantallas que se ubica en el CD de actividades y localiza las que correspondan a la versión del programa para hacer presentaciones en el que estés estudiando. Actividades Actividad 1 1.Abre el archivo productoresdemole, de tu carpeta electrónica que hiciste en el reto anterior 2.Inserta una nueva diapositiva. Escribe como título Consejo Directivo e inserta un organigrama en medio de la diapositiva. a.En el nivel superior del organigrama escribe: Presidente: Pascasiano Gómez b.En el siguiente nivel escribe (deben quedar todos los nombres al mismo nivel, si es necesario agrega un rectángulo más): Tesorera: Florentina López Secretaria: Asunción Martínez Vocal: Rosenda Flores Vocal: Carlos Gutiérrez 3.Modifica el tamaño y tipo de letra del título, cambia el color de la letra y del fondo en todos los rectángulos. 4.Guarda el archivo en tu carpeta electrónica con el nombre organigramaproductores. No olvides cerrar este archivo. Actividad 2 1.Abre el archivo vecinos de la unidad3 del CD de actividades. 2.Lee atentamente el texto y haz un organigrama con esta información. 3.Busca una imagen, en la carpeta imagenes de la unidad3, e insértala como fondo en la diapositiva. 83 Hago presentaciones con la computadora 4.Guarda este archivo con el nombre vecinos, en tu carpeta electrónica. 5.Cierra todos los archivos que tengas abiertos. Actividad 3 ¿Qué otros diagramas puedes insertar en este programa? Reto 14 Alinear objetos Ya que tienen hechas las dos primeras páginas de la presentación, Asunción continuará incluyendo el resto de la información que le dieron sus compañeros y algunas imágenes para que sea más atractiva y atraiga a futuros clientes. ¿Cómo logro mi reto? Cuando tienes varios objetos en una diapositiva, ya sean cuadros de texto o imágenes, puedes hacer que queden ordenados en forma horizontal o vertical al usar la función de Dibujo que se llama Alinear. 84 Libro del adulto Primero debes tener en la pantalla varios objetos que quieras colocar a la misma altura, por ejemplo, varios cuadros de texto e imágenes. 1.Selecciona todos los objetos que quieras alinear. Para ello, haz clic en un punto fuera de los objetos, hasta que aparezca una flecha, y sin soltar el botón del ratón deslízalo hacia la derecha y abajo, para formar un rectángulo que los cubra a todos. Al finalizar, suelta el botón. Si lo hiciste bien, todos los objetos que quedaron dentro del cuadrado estarán seleccionados (se nota porque tienen un rectángulo alrededor y unos pequeños círculos en cada lado y en las esquinas). 2.Oprime, para alinearlos, el botón izquierdo del ratón en el menú Dibujo. 85 Hago presentaciones con la computadora 3.Ve a donde dice Alinear o Distribuir. 4.Elige la opción de alineación que quieras y haz clic en ella. Inmediatamente tu texto o imágenes se habrán alineado. Consulta la sección Pantallas que se ubica en el CD de actividades y localiza las que correspondan a la versión del programa para hacer presentaciones en el que estés estudiando. 86 Libro del adulto Actividades 1.Abre el archivo organigramaproductores de tu carpeta electrónica. 2.A partir de la última diapositiva que realizaste, inserta el número de diapositivas que consideres conveniente para incluir la siguiente información: •Información general sobre el mole mexicano. •El mole que se produce en San Pedro Actopan. •Ingredientes del mole. •Cómo se realiza el mole. •Información sobre la Feria. 87 Hago presentaciones con la computadora 3.Abre el archivo mole de la unidad3 del CD de actividades, lee la información que allí se presenta y completa las diapositivas de la presentación con la información del texto. 4.Inserta en las diapositivas datos generales sobre la feria y, en la de información sobre el mole mexicano, dos imágenes (en cada una) que se relacionen con el tema (puedes buscar estas imágenes en el CD de actividades en la carpeta imágenes de la unidad3 o en internet). 5.Selecciona y alinea estas imágenes hacia la dirección que te parezca conveniente. 6.Guarda este archivo con el nombre productoresimagenes, en tu carpeta electrónica. 7.Cierra todos los archivos que tengas abiertos. Reto 15 Manejar autoformas A Florentina, quien sabe usar el procesador de palabras, se le ocurrió que podrían insertar algunas autoformas para darle más diseño a la presentación. Si tú ya sabes usar un procesador de palabras, hacer esto te resultará bastante sencillo; si no, podrás aprender rápidamente a usarlas. ¿Cómo logro mi reto? Manejar autoformas Las autoformas son figuras de diferentes tipos que puedes insertar en una presentación y modificarlas de acuerdo con tus necesidades. Puedes cambiarles el tamaño, el color de fondo y el color de línea, o bien modificar el orden en que se presentan unas sobre otras. 88 Libro del adulto Para insertar una autoforma: 1.Ve a la barra de herramientas Dibujo y haz clic donde dice Autoformas para que se desplieguen las opciones. (En caso de que no veas este menú, haz clic en el menú Ver y luego en Barras de herramientas y señala Dibujo.) 2.Desliza el puntero del ratón sobre las opciones (formas básicas, flechas de bloque o cintas y estrellas), elige la figura que quieras y haz clic sobre ella. 3.Haz clic en el área de la diapositiva donde quieras insertar la autoforma y, sin soltar el botón del ratón, deslízalo hasta ver la figura del tamaño que quieras, después suelta el botón. 4.Puedes mover la figura como cualquier imagen o cambiarla de tamaño. Para cambiarle el color a la línea o al fondo, oprime dos veces el botón izquierdo del ratón (haz doble clic), sobre la figura, con lo cual se abrirá una ventana en la que podrás elegir los cambios que quieras. 89 Hago presentaciones con la computadora Consulta la sección Pantallas que se ubica en el CD de actividades y localiza las que correspondan a la versión del programa para hacer presentaciones en el que estés estudiando. Actividades Actividad 1 1.Abre el archivo productoresimagenes de tu carpeta electrónica e inserta un rectángulo con el botón desde la función autoformas, u otra autoforma similar, en el título de cada diapositiva. 2.Recuerda usar la opción Ordenar, del menú que se depliega con el botón Dibujar, para colocar la autoforma que acabas de insertar atrás del texto. 3.Modifica el color de la línea y el fondo de la autoforma. 4.Utiliza la tecla F5 para ver la presentación y, si es necesario, realiza los cambios que consideres. 5.Guarda el archivo con el nombre productoresautoformas, en tu carpeta electrónica. 6.Cierra los archivos que tengas abiertos. 90 Libro del adulto Actividad 2 1.Abre el archivo alimentacion de tu carpeta electrónica. 2.Elige las diapositivas que tengan una imagen (que no sea de fondo): a.Inserta en cada una, una autoforma. b.Ordénalas de manera que queden atrás del dibujo. c.Cámbiales el color de fondo y el de las líneas de la autoforma 3.Guarda este archivo con el nombre alimentacion2, en tu carpeta electrónica. Reto 16 Insertar animaciones y globos de diálogo Ya que terminaron su presentación, Asunción les propuso a sus compañeros hacer una pequeña presentación que sirviera como invitación a la próxima Feria del Mole, incluyendo en ella algunas animaciones, como no saben usar muy bien esta función, buscarán quien pueda asesorarlos. ¿Cómo logro mi reto? Animaciones En el programa para hacer presentaciones puedes seleccionar cuadros de texto, imágenes o autoformas, y colocarles diferentes tipos de animación, para que al mostrarse entren o salgan con movimiento. 91 Hago presentaciones con la computadora Para animar cualquiera de estos elementos haz lo siguiente. 1.Selecciona el cuadro de texto, imagen o autoforma que quieras animar. 2.Ve a la barra de menús, selecciona el menú Presentación y luego la opción Personalizar animación. Se abrirá una ventana. 3.En esta ventana haz clic en Agregar efecto. Se abrirán varias opciones. Allí puedes elegir entre efectos para que entre o salga el objeto, para que se resalte en su sitio o para que trace una ruta de movimiento. Te sugerimos que pruebes varias opciones para ver sus efectos. 4.Haz clic en el botón Reproducir para ver cómo quedará. Dar animación a varios objetos en una misma diapositiva Cuando hay varios objetos en una diapositiva, puedes colocarles animación para que aparezcan uno por uno cada vez que des un clic. Por ejemplo, en la siguiente diapositiva hay varios cuadros de texto y flechas realizadas con autoformas. 92 Libro del adulto Para que aparezcan de uno en uno se selecciona el primero y se le coloca el efecto de entrada que se llama aparecer. Luego se hace lo mismo con el segundo, que es una flecha, luego el tercero, que es un cuadro de texto y así, hasta terminar. Globos de diálogo Para insertar en una diapositiva globos de diálogo haz lo siguiente: 1.Ve a la barra de herramientas Dibujo y haz clic en Autoformas y luego en Llamadas. 2.Verás diferentes tipos de globos de diálogo. Ve al que prefieras y haz clic sobre él. 3.Haz clic en el área de trabajo de tu diapositiva y, sin soltar el botón del ratón, arrástralo hasta que el globo quede del tamaño que lo necesitas. 4.Observa que el cursor está activo adentro del globo (la línea que parpadea). Escribe el texto que quieras colocar dentro del globo. 93 Hago presentaciones con la computadora Esta imagen la puedes modificar igual que las otras imágenes: primero se selecciona y luego se modifica su tamaño o su lugar dentro de la diapositiva; también puedes cambiarla de lugar. Consulta la sección Pantallas que se ubica en el CD de actividades y localiza las que correspondan a la versión del programa para hacer presentaciones en el que estés estudiando. Actividades Actividad 1 1.Abre el programa para hacer presentaciones y selecciona un diseño de una presentación nueva. 94 Libro del adulto 2.Escribe en la primera diapositiva un breve texto (no más de tres renglones): imagina que debes hacer una invitación para la próxima feria del mole que se realizará en el mes de octubre. 3.Inserta por lo menos tres imágenes (pequeñas) en esta diapositiva. Las puedes tomar de tu CD de actividades, de la carpeta llamada unidad3 y dentro de ella la llamada imagenes. 4.Coloca animación al texto que has escrito de modo que vaya apareciendo lentamente. 5.Coloca animación a las imágenes, prueba algunas de las que puedes aplicar y elige la que te parezca más atractiva para la invitación. Recuerda que para ver cómo se verán tus animaciones debes usar la vista de presentación y oprimir el botón del ratón para que se activen las animaciones. 6.Guarda esta presentación con el nombre invitacion, en tu carpeta electrónica. Cierra tu archivo y el programa. Actividad 2 1.Abre el archivo invitacion de tu carpeta electrónica e inserta una nueva diapositiva. 2.Abre la carpeta imagenes de la unidad3 del CD de actividades. 3.Busca la imagen de una cocinera (hay dos) e insértala en la nueva diapositiva. Si es necesario, agranda la imagen sin deformarla. 4.Agrega un globo de diálogo para la señora que diga: “Ven a probar nuestro rico mole”. 5.Guarda este archivo con el nombre invitacion2, en tu carpeta electrónica. 6.Con la tecla F5 observa la invitación. a.¿Qué pasa con la imagen que acabas de insertar? b.Pregúntale a tu asesor por qué sucede eso. 95 Hago presentaciones con la computadora Practica lo que aprendiste En esta actividad te proponemos que apliques lo que has aprendido hasta el momento. Recuerda que te ayudará prepararte para tu examen. 1.Abre el archivo cafe, ubicado en la unidad3 del CD de actividades. 2.Lee atentamente el texto y resalta con color la información que te parezca más importante. 3.Abre una presentación nueva y elige un estilo para tu presentación. 4.En por lo menos cinco diapositivas, escribe la información que resaltaste, recuerda escribir un título para cada una. También puedes cambiar el tamaño y tipo de letra. 5.Inserta algunas imágenes del café. Hay algunas imágenes en la carpeta de imagenes de la unidad3 del CD de actividades. 6.Usando autoformas haz un diagrama que muestre el proceso de producción de las plantas del café y otro sobre el proceso de producción del café, hasta el momento de su consumo. • Para darte ideas sobre cómo lo puedes hacer, abre el archivo feriadelcafe, que está en el CD de actividades, en la carpeta de la unidad3. 7.Antes de guardar tu archivo, revisa cómo se ve en la pantalla completa, si no estás conforme realiza los cambios que creas necesarios. 8.Al finalizar guarda tu presentación, con el nombre producciondecafe, en tu carpeta electrónica. Cierra los archivos que tengas abiertos y el programa. Contesta las siguientes preguntas. ¿Vives en una zona donde se produzca café? Sí No 96 Libro del adulto ¿Qué otros datos acerca del café nos puedes decir? Si en la zona donde vives no se produce café coméntanos qué se siembra o cuál es la actividad económica principal, y si se hace alguna feria en relación con esto. ¿Qué has aprendido de nuevo en esta unidad sobre el mole y el café? 97 Hago presentaciones con la computadora Mis avances Tómate tu tiempo para responder, si es necesario hojea con calma los retos y actividades de la unidad, si tienes alguna duda pregúntale a tu asesor o apoyo técnico. ¿Lograste tus retos? Encierra con un círculo tu respuesta. Reto Logrado 12. Ordenar objetos Sí No 13. Dibujar un organigrama Sí No 14. Alinear objetos Sí No 15. Manejar autoformas Sí No 16. Insertar animaciones y globos de diálogo Sí No ¿Qué aprendí? ¿Qué me hace falta? 98 Libro del adulto ¿Qué me resultó fácil? ¿Qué me resultó difícil? Pide a tu asesor que revise en tu carpeta electrónica si realizaste adecuadamente los archivos que se te piden en esta unidad y lo señale con un círculo en la tabla. Esta tabla le será de mucha utilidad para completar tu Hoja de avances. Archivo Realizado productoresdemole Sí No beneficiosorden Sí No organigramaproductores Sí No vecinos Sí No productoresimagenes Sí No productoresautoformas Sí No alimentacion2 Sí No invitacion Sí No invitacion2 Sí No producciondecafe Sí No 99 Unidad 4 Agregar efectos de sonido y movimiento Propósitos: •Aprenderás a usar los efectos de movimiento y sonido y a utilizar hipervínculos. •Reconocerás el uso de una presentación con diapositivas para promover las ventajas de un producto o servicio de tu comunidad. Realizar eventos o cursos recreativos en tu comunidad ayudará a fomentar la cultura, la sociabilidad y la cooperación entre los pobladores. Si se quiere promocionar este tipo de eventos o cursos, es de gran ayuda usar presentaciones electrónicas ante un público, para que se acerquen a realizar estas actividades. Entre más llamativas sean las presentaciones, más gente se interesará por asistir a ver qué están ofreciendo. Hago presentaciones con la computadora Juana coordina la casa de cultura de la ciudad de Oaxaca y está muy interesada en que las personas de la comunidad conozcan más de la cultura mexicana. Por eso se le ha ocurrido ponerse de acuerdo con varias personas que asisten con frecuencia a cursos y eventos en la casa de la cultura, para elaborar una exposición, utilizando programas de presentaciones en la computadora, de varios temas que piensa que serán del interés de la comunidad. Se le ocurrió que pueden preparar una exposición en donde coloquen las computadoras en un salón para que las personas pasen y vayan viendo las diapositivas. Ha invitado a la señora Dolores, a don Matías y a Luis a que colaboren con ella. Los tres saben usar un poco la computadora, y Juana los puede apoyar para realizar las presentaciones. Quiere que queden muy bonitas y llamativas, con fotografías, efectos de animación y sonido. El tema que propusieron elaborar es “La época de oro del cine mexicano”. 102 Libro del adulto Reto 17 Usar botones de acción Juana y Dolores quieren hacer esta presentación sobre la época de oro del cine mexicano, porque estas películas las pasan frecuentemente en la televisión y siempre las ven, junto con la familia. Matías y Luis también se han ofrecido para ayudar. Lo primero que tienen que hacer es leer algo acerca del cine mexicano y elegir la información que quieren incluir. Para ello, tomaron unos resúmenes al respecto que encontraron en la casa de la cultura. ¿Cómo logro mi reto? Usar botones de acción Seguramente habrás visto que en algunas presentaciones o en las páginas de internet hay flechas para avanzar y retroceder, en el programa para hacer presentaciones se llaman botones de acción. Los botones de acción te permiten ir de una página a la otra en una presentación, así como leer archivos externos, como un documento elaborado en un procesador de palabras, un archivo de sonido o uno de video. Son muy útiles para dar más vida a tu presentación. Para insertar un botón de acción: 1.Ve a la diapositiva donde quieres insertarlo. En el menú Dibujo haz clic en Autoformas, luego ve a Botones de Acción y allí haz clic sobre el que necesites. Desliza el puntero del ratón por cada uno de los botones y podrás ir viendo la función de cada uno: personalizar, inicio, hacia delante o siguiente, documento, sonido, etcétera. 2.Haz clic en la pantalla en donde quieras colocar el botón de acción y sin soltar el botón del ratón arrástralo hasta el tamaño que quieras. Suelta el botón del ratón. 103 Hago presentaciones con la computadora 3.Se abrirá una ventana donde se indica la acción que debe realizar el botón al hacer clic sobre él. Haz clic en Aceptar. El color del botón se verá de acuerdo con el estilo que hayas elegido en tu presentación; sin embargo, puedes modificarlo siguiendo los mismos pasos que usas para modificar una Autoforma (puedes consultar el reto 15 de la unidad anterior). 104 Libro del adulto Consulta la sección Pantallas que se ubica en el CD de actividades y localiza las que correspondan a la versión del programa para hacer presentaciones en el que estés estudiando. Actividades 1.Abre el archivo Laepocadeorodelcinemexicano, de la unidad4 del CD de actividades. 2.Lee atentamente el texto. Resalta la información más importante. Puedes escribirla en pequeñas frases o listas de palabras (por ejemplo, una lista se puede llamar Actores) y usarlas luego para hacer tu presentación. 3.Abre un archivo nuevo del programa para hacer presentaciones. 4.Escribe en la primera diapositiva como título La época de oro del cine mexicano, usando la función rótulo con letras para que resalte mejor. 5.Inserta una diapositiva nueva para cada tema y empieza a escribir los textos que seleccionaste. Recuerda que puedes elegir el diseño que más te convenga para cada una. Si quieres tener libertad de usar el espacio de la diapositiva, elige un diseño en blanco y usa cuadros de texto para escribir. 105 Hago presentaciones con la computadora 6.Coloca en cada página un botón de Avanzar a la siguiente página, uno de Regresar a la anterior y uno de Ir al inicio de la presentación. ¿Qué puedes hacer para que los botones queden a la misma altura? ¿En qué reto aprendiste a hacer esto? 7.Cuida que los botones no queden muy grandes y, si quieres, cámbiales el color. 8.Ve a la vista presentación. Ahora, para avanzar haz clic sobre los botones de acción. 9.Guarda tu presentación con el nombre cinemexicano, en tu carpeta de electrónica. Reto 18 Insertar hipervínculos en una presentación Como una opción para aquellas personas que quieran saber más sobre la época de oro del cine mexicano, Juana les propone a sus compañeros que quizá se podría incluir más información, a través de una liga, como en las páginas de internet. Pero ella no sabe cómo hacerlo en este programa. ¿Sabes tú cómo hacerlo? ¿Cómo logro mi reto? 106 Libro del adulto Insertar hipervínculos Los hipervínculos son ligas o vínculos que se escriben en una presentación y que al hacer clic sobre ellos te llevan a un sitio web, a un archivo del procesador de palabras o a otra presentación que tengas guardada en un CD o en la computadora. Es muy fácil introducir estos vínculos en una presentación. Si es un sitio web, solamente escribe la dirección completa y presiona la tecla Enter al terminar. Verás que se subraya toda la dirección. Con eso bastará para que esté colocado el vínculo. Cuando veas la presentación (pantalla completa), acerca el puntero del ratón encima de la dirección. Verás una manita que indica que hay un vínculo. Haz clic en él y éste te llevará al sitio que indicaste (para poder verlo necesitas que la computadora esté conectada a internet). 107 Hago presentaciones con la computadora Si quieres hacer un vínculo para ir a un archivo que está en la misma computadora: 1.Escribe una o varias palabras que indiquen el vínculo, por ejemplo: “Ver documento en procesador de palabras”. 2.Selecciona la palabra o frase que anotaste. 3.Ve a la barra de menús y haz clic en el menú Insertar y luego en hipervínculo. 4.Se abrirá una ventana en donde puedes buscar los archivos de tu computadora, tal como se haces cuando abres o guardas archivos. 5.Busca el archivo que quieres vincular y haz clic sobre él. Luego haz clic en Aceptar. Cuando veas la presentación, al pasar el puntero del ratón sobre el vínculo verás una manita, lo que indica que el vínculo está funcionando. Haz clic sobre él y se abrirá el archivo seleccionado. 108 Libro del adulto Consulta la sección Pantallas que se ubica en el CD de actividades y localiza las que correspondan a la versión del programa para hacer presentaciones en el que estés estudiando. Actividades Actividad 1 1.Abre la presentación del reto anterior y agrega al final una diapositiva con el siguiente texto: Para conocer más, te sugerimos visitar la siguiente dirección: http://sepiensa.org.mx/contenidos/epoca_oro2/oro2_3.html 2.Añade la dirección como hipervínculo. 3.Inserta en esta diapositiva un botón de sonido (aplauso). Inserta botones de acción al igual que en el resto de las diapositivas. 4.Inserta en por lo menos cuatro diapositivas una imagen que represente el tema que trata cada una (puedes buscar las imágenes en la carpeta imágenes de la unidad4 del CD de actividades o en internet). 5.Agrega alguna animación a las imágenes, recuerda que antes de guardar los cambios es recomendable que revises tu presentación para ver cómo se ven estas animaciones. 6.Si estás conforme con los cambios, guarda tu archivo en tu carpeta electrónica con el nombre cineconvinculo y cierra tu archivo. Actividad 2 Lee la información del vínculo que insertaste en la actividad anterior y responde: ¿Cuál fue la primer película sonora mexicana?, ¿cuándo se estrenó? 109 Hago presentaciones con la computadora Escribe el nombre de dos películas que se mencionan en este texto y no se mencionan en el texto que leíste en el Reto 17. ¿Cuál es el personaje más célebre que interpretó Pedro Infante? ¿Qué películas de la época de oro has tenido oportunidad de ver? Reto 19 Agregar efectos de movimiento Ya que las computadoras con las presentaciones estarán en un salón de exposición, Luis sugiere que las diapositivas vayan pasando automáticamente cada cierto tiempo, para que los visitantes puedan ver toda la presentación, incluso si no saben usar la computadora. ¿Quieres aprender a hacer esto? ¿Cómo logro mi reto? 110 Libro del adulto Actividades Agregar efectos de movimiento Puedes dar movimiento a tus presentaciones de forma muy sencilla, colocando efectos de transición, es decir, aplicándoles un movimiento a las diapositivas, cuando pasas de una a otra; por ejemplo, girar, deslizarse desde algún lugar de la pantalla, desvanecerse entre líneas o cuadros. Para ello, sigue estas instrucciones: 1.Abre el archivo al que quieres colocar efectos de transición. 111 Hago presentaciones con la computadora 2.Selecciona una de las diapositivas que se muestran en pequeño del lado izquierdo de la pantalla y haz clic sobre la que quieras añadir una transición. 3.Ve a la barra de menús y haz clic en el menú Presentación, luego ve a donde dice Transición de diapositiva. 4.Se abrirá una ventana llamada en este caso Transición de diapositiva, como la que se observa en la imágen donde puedes elegir un tipo de transición. 112 Libro del adulto Las opciones que puedes encontrar son: Aplicar a las diapositivas seleccionadas: En esta opción, o lista desplegable, puedes elegir si tus diapositivas tendrán transición, o los distintos tipos de transición que puedes aplicarles. Velocidad: En esta lista despleglable puedes elegir si el efecto de transición se hace rápido, medio o lento. Sonido: En esta lista desplegable puedes elegir que se reproduzca algún sonido cada vez que pase una diapositiva. 113 Hago presentaciones con la computadora Diapositiva avanzada: •Al hacer clic con el ratón: si seleccionas esta casilla de verificación pasarás de una diapositiva a otra al hacer clic con el ratón. •Automáticamente después de: si quieres que pasen las diapositivas automáticamente cada cierto tiempo, sin hacer clic con el ratón, marca esta opción y abajo elige cada cuantos segundos quieres que aparezcan las diapositivas. Consulta la sección Pantallas que se ubica en el CD de actividades y localiza las que correspondan a la versión del programa para hacer presentaciones en el que estés estudiando. Actividades Actividad 1 1.Abre la presentación producciondecafe de tu carpeta electrónica y agrega el efecto de movimiento que más te agrade, a velocidad lenta, cada 8 segundos. 2.Ve tu presentación para ver si se han aplicado tus cambios. Si es necesario, realiza ajustes. 3.Guarda el archivo con el nombre cafetiempo, en tu carpeta electrónica, y cierra tu archivo. Actividad 2 1.Abre la presentación saludmental de tu carpeta electrónica y agrega el efecto de movimiento y sonido que más te agrade, a velocidad media, cada 5 segundos. 2.Ve tu presentación para ver si se han aplicado tus cambios. Si es necesario realiza ajustes. 3.Guarda el archivo con el nombre saludtiempo, en tu carpeta electrónica, y cierra tu archivo. 114 Libro del adulto Actividad 3 1.Abre la presentación cinemexicano de tu carpeta electrónica y agrega el efecto de movimiento que más te agrade, a velocidad lenta, cada 15 segundos. 2.Ve tu presentación para ver si se han aplicado tus cambios. 3.Guarda los cambios y cierra tu archivo. Reto 20 Cómo realizar la presentación frente a un grupo de personas apoyándose en la hoja de notas En la misma calle de la Casa de la cultura hay una escuela primaria, así que Juana comenta que posiblemente algunas maestras organicen alguna visita, por lo que les recomienda a sus compañeros que se preparen, por si le toca a alguno hacer la presentación para los niños. ¿Cómo logro mi reto? Hay varias formas de realizar una presentación frente a un grupo de personas. La persona que presenta puede usar un proyector para computadora y presentar la información frente a grandes grupos de personas. Se puede presentar con una sola computadora viendo la pantalla y que un pequeño grupo (unas cinco personas) se sienten cerca para ver las diapositivas y escuchar la explicación. También una presentación se puede utilizar en exposiciones o ferias, ajustando de manera automática la transición de las diapositivas. Así, la gente que pasa puede verlas fácilmente. 115 Hago presentaciones con la computadora Recomendaciones: Para hacer una presentación ten en cuenta las siguientes sugerencias: •Para los títulos se recomienda utilizar un tamaño de fuente de 24 puntos. •Para los subtítulos se recomienda usar un tamaño de fuente de 18 puntos. •Se recomienda un máximo de 10 renglones por diapositiva, si utilizas un tamaño de fuente de 16 puntos. Una forma muy sencilla de presentar la información a un público es tener en la mano la versión impresa de las diapositivas con la hoja de notas de cada una. 1.Para empezar, se saluda al público y se le dice cuál es el tema que se va a presentar, mientras se ve el título de la primera diapositiva. 2.Mientras van pasando cada una de las diapositivas, se lee o explica con palabras propias lo que dice cada una de las hojas de notas. Lo usual es que haya muy poco texto en la pantalla o una imagen, y que la mayor parte de la información se explique. 116 Libro del adulto 3.Al final se puede hacer una sesión de comentarios y de preguntas y respuestas, en la que el público expresará, por ejemplo, si le gustó o le interesó, o bien, realizará algunas preguntas respecto del tema que se presentó. La persona que efectuó la presentación puede responder cuando sepa, o bien, ofrecer buscar la información solicitada para dársela más adelante. También puede preguntar al público si alguien sabe la respuesta. 4.Para terminar, se pregunta si no hay más comentarios, y entonces se da por terminada la presentación y se agradece la asistencia de las personas. 117 Hago presentaciones con la computadora Actividades Actividad 1 Elige una presentación de las que has hecho en este módulo (puedes revisarlas en tu carpeta electrónica) y pídele a tu asesor que organice una sesión grupal para que puedas exponer tu presentación frente a otros compañeros de la Plaza comunitaria. ¿Qué presentación elegiste y por qué la elegiste? ¿Usaste página de notas? ¿Cuál fue la respuesta de tu público? 118 Libro del adulto Practica lo que aprendiste ¡Felicidades! Has llegado al final del módulo Hago presentaciones con la computadora. Recuerda que en este módulo te hemos mostrado las funciones básicas y las más usadas, pero hay muchas más que te ayudarán a hacer mejor tus presentaciones, pídele ayuda al apoyo técnico, o explora y descubre tú mismo otras funciones del programa. 1.Abre el archivo datospintores de la unidad4 del CD de actividades. Lee con atención la información que allí se presenta. 2.Abre el archivo pintoresoaxaqueños, también de la unidad4 del CD de actividades. Este archivo contiene diapositivas acerca de los pintores oaxaqueños, pero en su mayoría sólo tiene imágenes. 3.A partir de la información que leíste en el documento datospintores, deberás completar con lo que consideres importante cada una de las diapositivas y poner en práctica lo que has aprendido en esta unidad. •Oculta las diapositivas que no usarás. •Cambia el orden si lo consideras necesario. •Inserta como hipervínculo la fuente de donde se extrajo la información de cada artista. •Personaliza las animaciones agregando algún efecto. •Usa botones de acción para la secuencia de las diapositivas. •Usa la página de notas para preparar tu presentación. 4.Guarda el archivo con el nombre pintoresoaxaqueños, en tu carpeta electrónica. 5.Cierra todos los archivos que tengas abiertos. 119 Hago presentaciones con la computadora Contesta las siguientes preguntas: ¿Ya habías escuchado hablar de estos artistas? Sí No ¿Has tenido oportunidad de conocer alguna de sus obras? Sí No Menciona cuáles. ¿Conoces otros artistas mexicanos? Sí No Si lo sabes comenta cuáles son su nombres y algunas de sus obras. ¿Conoces algún artista de tu comunidad (pintor, alfarero, herrero)? Sí No Si lo conoces, menciona su nombre y a qué se dedica. 120 Libro del adulto Mis avances Tómate tu tiempo para responder, si es necesario hojea con calma los retos y actividades de la unidad, y en caso de que tengas alguna duda pregúntale a tu asesor o apoyo técnico. ¿Lograste tus retos? Encierra con un círculo la opción correcta. Reto Logrado 17. Usar botones de acción Sí No 18. Insertar hipervínculos en una presentación Sí No 19. Agregar efectos de movimiento Sí No 20. Cómo realizar la presentación frente a un grupo de personas apoyándose en la hoja de notas Sí No ¿Qué aprendí? 121 Hago presentaciones con la computadora ¿Qué me hace falta? ¿Qué me resultó fácil? ¿Qué me resultó difícil? Pide a tu asesor que revise en tu carpeta electrónica si realizaste adecuadamente o no los archivos que se te piden en esta unidad, y que lo señale con un círculo en la tabla. Esta tabla le será de mucha utilidad para completar tu Hoja de avances. Archivo Realizado cinemexicano Sí No cineconvinculo Sí No cafetiempo Sí No saludtiempo Sí No pintoresoaxaqueños Sí No 122 Libro del adulto Actividades complementarias Para dominar las funciones que acabas de ver del programa para hacer presentaciones es necesario que practiques, por eso te proponemos otras actividades que seguro te ayudarán a reforzar lo que has aprendido y a prepararte mejor para tu examen. Actividad 1. Algunas funciones del programa para hacer presentaciones Como ya comentamos, en este módulo te hemos mostrado algunas de las funciones básicas del programa, pero hay muchas otras que puedes realizar para que tus presentaciones queden como tú quieras. A continuación te proponemos que expliques dos funciones que hayas descubierto explorando la pantalla o que ya conocías desde antes. Puedes pedir ayuda a tu asesor o al apoyo técnico. 1. Función ¿Cómo trabajo esta función? 123 Hago presentaciones con la computadora 2. Función ¿Cómo trabajo esta función? A continuación te presentamos otras actividades para que sigas practicando lo que has aprendido en el módulo. Si bien estas no cuentan para la acreditación del módulo, te ayudarán a estar mejor preparado para tu examen. Actividad 2. Dulce mexicano 1.Abre el archivo amaranto, ubicado en la carpeta actividadescomplementarias del CD de actividades, lee el texto y elabora una presentación en la que debas: a.Insertar cuadro de texto b.Insertar imágenes (puedes buscarlas en la misma carpeta del CD de actividades) c.Usar rótulo con letras d.Alinear objetos e.Usar autoformas f.Usar botones de acción g.Insertar hipervínculo h.Agregar efectos de movimiento 2.Guarda esta presentación con el mismo nombre en tu carpeta electrónica. 124 Libro del adulto Actividad 3. A qué me dedico 1.Diseña una presentación para tu negocio o para el trabajo que realizas. Te sugerimos que incluyas la siguiente información: •Tus datos personales. •Descripción de tu trabajo o negocio. •El tiempo que llevas dedicandote a él. •El lugar en donde lo realizas. •El propósito que quieres lograr con tu presentación. 2.Inicia tu presentación con un archivo nuevo. 3.Escribe la información en varias diapositivas. 4.Anota lo que quieres explicar de cada diapositiva en la hoja de notas. 5.Agrega imágenes, estilo y diseño a las diapositivas. 6.Agrega también efectos de transición, de animación y de sonido. 7.Imprime la versión con hoja de notas. 8.Pide a tu asesor que organice una presentación frente a un grupo de personas para mostrar tu trabajo. 9.Guarda tu archivo con el nombre minegocio en tu carpeta electrónica. Actividad 4. Mi Plaza comunitaria 1.Elabora una presentación acerca de tu Plaza comunitaria. Te sugerimos incluir la siguiente información. •Nombre de la Plaza comunitaria y ubicación. •Tiempo que lleva funcionando. •Espacios con que cuenta la Plaza comunitaria. •Personas que trabajan o colaboran en ella. •Actividades que ahí se desarrollan. 2.Aplica en esta presentación por lo menos 10 funciones (retos) que hayas aprendido en el módulo. Haz a continuación un listado de las funciones que has aplicado. 3.Guarda este archivo con el nombre miplaza, en tu carpeta electrónica. 125 Notas Fecha: Hago constar que se completó Nombre y firma del asesor (a) satisfactoriamente esta unidad Fecha: Nombre y firma del asesor (a) satisfactoriamente esta unidad Hago constar que se completó Realizó Mis avances Realizó Practica lo que aprendiste Realizó Mis avances Realizó Practica lo que aprendiste Reto 6: Configurar una página Reto 10: Mover el orden de las diapositivas Reto 11: Utilizar la función para hacer rótulos con letras Reto 5: Ver una presentación Reto 4: Ir de una diapositiva a otra Reto 9: Eliminar, ocultar o mostrar diapositivas Reto 7: Insertar imágenes Reto 3: Insertar una nueva diapositiva No Reto 8: Insertar imagen de fondo Sí Realizó las actividades de los retos indicados en el Libro del adulto Unidad 2: Manejar imágenes y diapositivas Reto 2: Escribir en una diapositiva Reto 1: Abrir y cerrar un programa para hacer presentaciones Realizó las actividades de los retos indicados en el Libro del adulto Unidad 1: Conocer los elementos de una presentación Sí No Realizó las actividades de los retos indicados en el Libro del adulto Fecha: Nombre y firma del asesor (a) satisfactoriamente esta unidad Hago constar que se completó Realizó Mis avances Realizó Practica lo que aprendiste Reto 16: Insertar animaciones y globos de diálogo Fecha: Nombre y firma del asesor (a) Fecha: Nombre y firma del asesor (a) Hago constar que se completó 4. 3. 2. 1. Sí satisfactoriamente este apartado No Hago constar que se completó Sí Realizó las actividades de los retos indicados en el Libro del adulto No Actividades complementarias Nombre (s) satisfactoriamente esta unidad Realizó Mis avances Realizó Practica lo que aprendiste Reto 20: Cómo realizar la presentación frente a un grupo de personas apoyándose en la hoja de notas Reto 18: Insertar hipervínculos en una presentación Reto 17: Usar botones de acción Reto 15: Manejar autoformas No Reto 19: Agregar efectos de movimiento Sí Realizó las actividades de los retos indicados en el Libro del adulto Unidad 4: Agregar efectos de sonido y movimiento Reto 14: Alinear objetos Reto 13: Dibujar un organigrama Reto 12: Ordenar objetos Apellido materno RFE o CURP Unidad 3: Incorporar objetos a una presentación Apellido paterno Marque con una ✓ los temas que se hayan completado satisfactoriamente en cada unidad: Nombre de la persona joven o adulta Modulo: Hago presentaciones con la computadora Hoja de avances EJE DE ALFABETIZACIÓN TECNOLÓGICA Datos de la aplicación Fecha Lugar de la aplicación Hoja de avances ¿Para qué me sirve? Módulo: Hago presentaciones con la computadora ¿Qué aprendí? Nombre y firma de la persona joven o adulta Autoevaluación final Nombre y firma del aplicador (a)
Anuncio
Documentos relacionados
Descargar
Anuncio
Añadir este documento a la recogida (s)
Puede agregar este documento a su colección de estudio (s)
Iniciar sesión Disponible sólo para usuarios autorizadosAñadir a este documento guardado
Puede agregar este documento a su lista guardada
Iniciar sesión Disponible sólo para usuarios autorizados