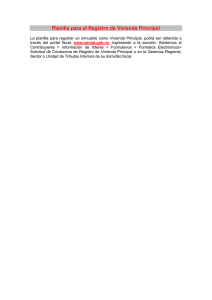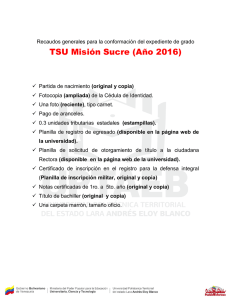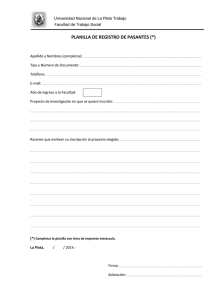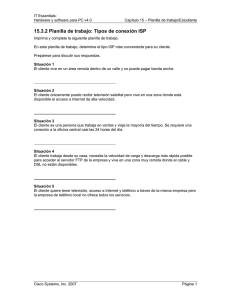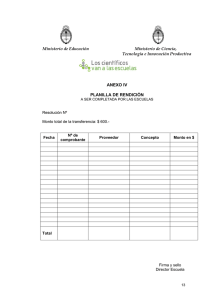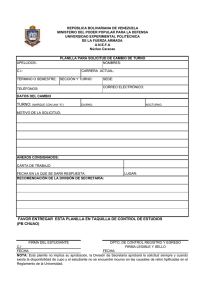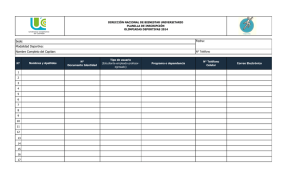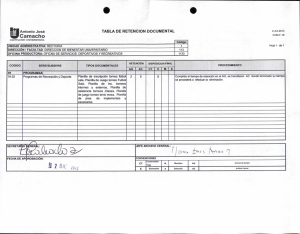Manual de Usuario Planillas para Costos Variables, Costo
Anuncio

Manual de Usuario Planillas para Costos Variables, Costo Diferencial, Declaración de Potencias, RRO y RRA Contenido Ingreso a la Aplicación......................................................................................................................... 3 Selección de Módulos ......................................................................................................................... 5 Costos Variables .................................................................................................................................. 6 Declaración de Costos Variables ..................................................................................................... 6 Ingreso de una planilla ................................................................................................................ 7 Visualizar o Modificar una planilla Existente ............................................................................ 11 Impresión de Reporte ............................................................................................................... 12 Declaración de Costos Variables INDE-México ............................................................................. 14 Ingreso de una planilla .............................................................................................................. 15 Visualizar o Modificar una planilla Existente ............................................................................ 19 Impresión del Reporte............................................................................................................... 20 Distribución del Costo Diferencial..................................................................................................... 20 Impresión de Reporte ............................................................................................................... 21 Declaración de Potencias .................................................................................................................. 23 Declaración de Potencia Disponible Semanal ............................................................................... 23 Ingreso de una planilla .............................................................................................................. 23 Visualizar o Modificar una planilla ............................................................................................ 30 Impresión Reporte .................................................................................................................... 32 Reservas Operativas .......................................................................................................................... 33 Reserva Rodante Operativa (RRO) ................................................................................................ 33 Ingreso de una planilla .............................................................................................................. 34 Visualizar o Modificar una planilla ............................................................................................ 36 Impresión de Reporte ............................................................................................................... 38 Reserva Rápida Operativa (RRA) ................................................................................................... 39 Ingreso de una planilla .............................................................................................................. 39 Visualizar o Modificar una planilla ............................................................................................ 42 Impresión de Reporte ............................................................................................................... 43 Ingreso a la Aplicación Para ingresar a la aplicación, se debe de ingresar al “Direct@MM”, esto se hace por medio del link que está situado en la parte superior de la página principal del Administrador del Mercado Mayorista (www.amm.org.gt). Al ingresar al Direct@MM se mostrará la página donde se encuentra el listado de las aplicaciones disponibles para el ingreso Al ingresar al link de los módulos (coloreados con verde), se mostrará la página de las credenciales, en donde se deberá de ingresar el usuario y contraseña previamente proporcionado por el AMM, y por último el token code. Nota: los usuarios que tienen un perfil de configuración y acceso a esta aplicación, su nombre de usuario comienza por AMMEX seguido de un número correlativo. Luego de haber iniciado sesión en la aplicación aparecerá la pantalla principal Selección de Módulos Al ingreso de la aplicación, se encontrará un menú en donde se encuentran los diferentes módulos que conforman la aplicación. En los cuales se observan - Costos - Declaración de Potencia - Reservas Operativas Costos Variables En este módulo se encuentran las diferentes opciones: Declaración de Costos Variables Aquí se declaran todos los costos variables semanales. Al ingresar a la opción se mostrará la pantalla donde se podrá consultar cualquier planilla ingresada o bien crear una nueva planilla para declarar los costos variables semanales. Se puede observar en la primera columna con título “Estatus”, que tiene iconos en sus filas, estos equivalen al estatus de la planilla, teniendo el siguiente significado: Planilla Confirmada Planilla No Confirmada La planilla que se encuentre en estado No Confirmada, puede ser que no tiene toda la información completa de la semana, con esto se habilita la opción para poder confirmar. La planilla puede confirmarse si todavía se encuentra vigente el período de ingreso/modificación. Ingreso de una planilla En la pantalla de consulta hay un botón que dice “Crear Nueva” Al hacer clic en este botón lleva a la pantalla de creación de una nueva planilla 1. Información del encabezado de la planilla 2. Botones de acciones 3. Detalle de la planilla 4. Botones de Grabado y Eliminación de la planilla Primero se ingresa la información del encabezado de la planilla, para ello se selecciona el agente deseado, la semana, encargado y comentarios Debajo de la información del encabezado de la planilla, se encuentran botones de acciones: Agregar Detalle: Aquí se ingresa el detalle de la planilla, esta opción ofrece el ingreso de un detalle para un generador; estos, están dados por unidad. Elegida la opción ya sea por planta o por unidades, se creará un registro en el detalle para completar el ingreso, en los cuales se debe de elegir el generador involucrado. Luego se llenan los campos siguientes que son las fechas de “a partir de” y “Hasta”, y por último la “Continuidad”. En la columna de “Fórmula” se puede editar los valores, si las autorizaciones necesarias en el sistema están permitidas para el usuario. Para editar la formula primero debe grabar la planilla. Llenado Automático: Esta funcionalidad genera el detalle completo de unidades, es decir se llenan de registros el detalle, uno por cada unidad asociada al agente, quedando pendiente seleccionar el valor de la última columna de “Continuidad”. Al activar esta funcionalidad, si hubieran detalles en la planilla, estos son eliminados y reemplazados por todo el detalle que genera la función; antes de hacer esto, hace la pregunta si se quiere eliminar todo el detalle. En este caso podemos ver que se llenaron 31 registros, equivalentes a todas las unidades disponibles para el agente. Eliminar detalle: permite la eliminación de un detalle existente en la planilla. Para ello, se tiene que seleccionar la fila del detalle a eliminar. Confirmar Planilla: Con este botón se confirma la planilla, para que el botón esté activo, la planilla debe de contener al menos una semana completa de un generador. Reporte: Botón que permite la impresión del reporte de la planilla, este se activa cuando se confirma la planilla. Visualizar o Modificar una planilla Existente Para visualizar o modificar (siempre que esté dentro del plazo de ingreso/modificación vigente) una planilla existente, se hace clic en el número de transacción. Con esta acción se llevará a la siguiente pantalla para visualizar el detalle de la planilla. En este caso, el período de modificación expiró y el detalle de la planilla se muestra de solo consulta. Por tal motivo no se muestran los botones con los cuales se puede modificar la planilla. Impresión de Reporte Para imprimir el reporte de la planilla se debe de ingresar a la página de consulta, luego en el detalle de la planilla, está situado el botón de impresión de reporte en la parte media izquierda. Cabe mencionar que el botón de “Reporte” para impresión del mismo, solo aparece activo, si la planilla se ha sigo ingresada completa y confirmada. Al hacer clic en el botón, se lanzará la descarga del reporte (o visualización, esto dependerá si el navegador, tiene algún “plugin” para visualizar documentos PDF´s). Declaración de Costos Variables INDE-México En este módulo se ingresan las planillas relacionadas con costos variables entre el INDE y México Al ingresar a la opción se mostrará la pantalla donde se podrá consultar cualquier planilla ingresada o bien crear una nueva planilla para declarar los costos variables semanales. Se puede observar en la primera columna con título “Estatus”, que tiene iconos en sus filas, estos equivalen al estatus de la planilla, teniendo el siguiente significado: Planilla Confirmada Planilla No Confirmada La planilla que se encuentre en estado No Confirmada, puede ser que no tiene toda la información completa de la semana, con esto se habilita la opción para confirmarla. La planilla puede confirmarse si todavía se encuentra vigente el período de ingreso/modificación de la planilla. Ingreso de una planilla En la pantalla de consulta hay un botón que dice “Crear Nueva” Al hacer clic en este botón lleva a la pantalla de creación de una nueva planilla 1. 2. 3. 4. Información del encabezado de la planilla Botones de acciones Detalle de la planilla Botones de Grabado y Eliminación de la planilla Primero se ingresa la información del encabezado de la planilla, para ello se selecciona el bloque deseado, la semana, encargado y comentarios. Luego se selecciona el archivo de Excel en donde esta guardada la información de la planilla según el formato establecido y válido. Luego se hace clic en el botón de “Cargar” Con esto se ejecuta la carga de la planilla por medio del archivo xls seleccionado, y al final se mostrará un mensaje de finalización de la carga. Por último se hace clic en botón de “Grabar Planilla” para guardar la misma y todos los cambios hechos. Visualizar o Modificar una planilla Existente Para visualizar o modificar (siempre que esté dentro del plazo de ingreso/modificación vigente) una planilla existente, se hace clic en el número de transacción. Con esta acción se llevará a la siguiente pantalla para visualizar el detalle de la planilla. En este caso, el período de modificación expiró y el detalle de la planilla se muestra de solo consulta. Por tal motivo no se muestran los botones con los cuales se puede modificar la planilla. Impresión del Reporte Efectuado el ingreso y grabación de la planilla, se puede confirmar y seguido a esto se activa el botón de “Reporte” para ejecutarlo y poder imprimir el mismo. Distribución del Costo Diferencial Nota: Esta opción solo está disponible a ciertos usuarios, esto dependerá de la configuración de cada uno. En particular los usuarios que tengan asociado el agente “DISEMELG” (Empresa Eléctrica de Guatemala, S.A.) Al ingresar a la opción se mostrará la siguiente pantalla: 1. En mes y versión se debe elegir la versión a trabajar 2. Registros referentes al “Agente Vendedor” en los cuales se pueden hacer modificaciones de diferentes parámetros. 3. Área en donde se pueden agregar otros ingresos 4. Lugar donde se agregan otros ingresos por mes. Impresión de Reporte Para imprimir el reporte de costos diferenciales, se debe de presionar el botón de Reporte situado a la par donde se selecciona el mes y versión: Al presionar el botón, se descargará o se visualizará el reporte (esto depende de la configuración del explorador e instalación de plugins). Declaración de Potencias Para este módulo se tienen las opciones Dentro de los cuales se encuentran opciones para ingresar planillas diarias y/o semanales. Declaración de Potencia Disponible Semanal Ingreso de una planilla Al ingresar en la opción del menú, se mostrará la página de consulta, en donde se encuentra el botón de Crear Nueva Al presionar el botón se mostrará la página de ingreso que es la siguiente: 1. 2. 3. 4. Encabezado de la planilla Botones de acciones Detalle de la planilla Botones de Guardado y Eliminación. Debajo de la información del encabezado de la planilla, se encuentran botones de acciones: Agregar Detalle: Aquí se ingresa el detalle de la planilla, esta opción ofrece el ingreso de un detalle en dos modalidades: por unidad o por planta, esto para elegir el generador correspondiente a su unidad o planta según lo que se elija. Elegida la opción ya sea por planta o por unidades, se creará un registro en el detalle para completar el ingreso, en los cuales se debe de elegir el generador involucrado. Luego se llenan las fechas de inicio y fin, la potencia. En la última columna se encuentra un botón con el cual se puede ingresar el inventario. Con esto se desplegará una pantalla en donde se deberá ingresar el detalle de los inventarios del caudal semanal. Debe de completarse las cuatro semanas siguientes incluyendo la semana seleccionada en el encabezado de la planilla. A continuación se describe la pantalla de ingreso del caudal: 1. Aquí se muestran la semana del detalle a ingresar, que forma parte de las cuatro semanas que deben completarse su ingreso. Se debe de seleccionar la semana deseada y presionar el botón de Mostrar para trabajar con esa semana. 2. Este botón muestra el detalle de la semana seleccionada. Por defecto la primera vez, se muestra la primera semana. 3. Sección del ingreso, aquí se ingresa el detalle del caudal, pudiendo seleccionar a totalidad la semana completa o bien seleccionando rangos entre horas y/o días. En la casilla de “Valor Caudal” se debe de ingresar el caudal deseado. Luego hacer clic en el botón “Procesar”, con esto se llena el detalle de la semana. 4. Sección en la cual se muestra el detalle del caudal ingresado, mostrando todas las 24 horas del día y los 7 días de la semana seleccionada. Por último se hace clic en el botón de aceptar en la parte baja de la ventana de ingreso de caudal. Encima de los botones Aceptar y Cancelar se muestra un indicador de progreso, al completarse las 4 semanas del caudal, este indicador se muestra con el 100% completado. A continuación se muestra el llenado de las 4 semanas Si se cancela el llenado antes de llenar las 4 semanas obligatorias, se muestra el mensaje informando lo mismo: Llenado Automático Esta opción, provee la funcionalidad de llenado del detalle de la planilla, ya sea por planta o por unidades, según se elija. Al momento de presionar cualquiera de las dos opciones, se mostrará un mensaje de advertencia sobre el borrado de detalle actual. La funcionalidad de llenado automático, borra y/o reemplaza todos los detalles existentes que tuviese actualmente, es por eso que pregunta antes de proseguir. Luego de presionar el botón de Aceptar, se inicia el proceso de llenado automático, al finalizar el proceso, aparece un mensaje donde se indica que se llenen las potencias. Se puede observar que el detalle de la planilla se ha llenado con registros haciendo referencia a las plantas, que esa fue la opción que se eligió. Para completar el detalle habrá que ingresar las potencias de cada generador. De igual manera si se selecciona el llenado automático por unidad, el detalle de la planilla se llena con registros de las unidades asociadas al agente. Eliminar Detalle Elimina un registro del detalle de la planilla. Para eliminar cualquier detalle, se selecciona el mismo y se presiona el botón, y este se eliminará. Confirmar Planilla Aquí se confirma la planilla ingresada, el botón se habilita cuando se ingrese al menos un detalle (1 generador) de la semana completa, junto con su inventario completo: combustible o si es caudal, las 4 semanas del mismo. Visualizar o Modificar una planilla En la página de consulta, la segunda columna donde se muestran los números de transacciones, se puede hacer clic encima de cada número de transacción, esto llevará a la página para editar la planilla (siempre que esté en el plazo de ingreso/edición) o la página de consulta (solo lectura) Si el periodo de ingreso o edición ya se cumplió, entonces solo se mostrará la planilla en modo lectura, solo se podrá imprimir el reporte Impresión Reporte Con este botón se imprime la planilla. Al hacer clic en el botón, se lanza el proceso de descarga del reporte para su impresión. Nota: Para que este botón esté activo, la planilla tiene que estar confirmada. Reservas Operativas Para el ingreso de los módulos, se realiza a través del menú principal. Reserva Rodante Operativa (RRO) Al ingresar a este módulo, se mostrará la página de consulta, en donde se muestran los filtros por los cuales se puede realizar una búsqueda de planillas (1); y en la parte de abajo aparece el listado de las planillas según los filtros de la búsqueda efectuada (2) Ingreso de una planilla Para ingresar una nueva planilla, se debe hacer clic en el botón de “Crear Nueva” que está en la página de consulta: Luego de haber presionado el botón para crear una nueva planilla, se mostrará la página de ingreso de una nueva planilla 1. Encabezado de la planilla 2. Botones de acciones 3. Detalle de la planilla 4. Botones de Guardado y Eliminación. Debajo de la información del encabezado de la planilla, se encuentran botones de acciones: Agregar detalle Con esto se consigue agregar una fila de detalle a la planilla. En la cual se debe de seleccionar el generador, las fechas de inicio y fin, y por último el precio. Llenado Automático Provee la funcionalidad de llenar automáticamente todo el detalle con los generadores disponibles asignados al agente, dejando para ingresar el precio. Se mostrará un dialogo donde se advierte que se eliminará todo el detalle ingresado en la planilla Al terminar el proceso de llenado automático, se mostrará un mensaje que debe llenar el precio para cada generador en el detalle de la planilla Eliminar detalle Con esta opción se elimina una fila del detalle de la planilla, se tiene que seleccionar y luego hacer clic en el botón de Eliminar detalle. Confirmar Planilla Al hacer clic en el botón, el estado de la planilla pasa a ser confirmada, y con esto ya se habilita el botón de impresión de reporte. Visualizar o Modificar una planilla Situarse en la página de búsqueda de las planillas, se observa que en la segunda columna se muestra el listado de los números de transacción de cada planilla, que a la vez son links que llevan a la página de consulta o edición si todavía se está en periodo valido para su modificación. Cuando se hace clic a un número de transacción de una planilla se dirigirá a la página para editarla o lectura, a continuación se muestra un ejemplo de la página de solo lectura, donde solo se podrá imprimir un reporte de la planilla. Impresión de Reporte Una vez confirmada la planilla, ya se muestra el botón de “Reporte” habilitado, y ya se puede imprimir el reporte del ingreso de la planilla Se mostrará un reporte parecido al siguiente: Reserva Rápida Operativa (RRA) Al ingresar el módulo se mostrará la página de consulta, que está conformado por: 1. Filtros de consulta 2. Listado de planillas grabadas Ingreso de una planilla Para ingresar una nueva planilla, se debe hacer clic en el botón de “Crear Nueva” que está en la página de consulta: Luego de haber presionado el botón para crear una nueva planilla, se mostrará la página de ingreso de una nueva planilla 1. 2. 3. 4. Encabezado de la planilla Botones de acciones Detalle de la planilla Botones de Guardado y Eliminación. Debajo de la información del encabezado de la planilla, se encuentran botones de acciones: Agregar detalle Con esto se consigue agregar una fila de detalle a la planilla. En la cual se debe de seleccionar el generador, las fechas de inicio y fin, el precio, y por último la potencia RRA. Llenado Automático Provee la funcionalidad de llenar automáticamente todo el detalle con los generadores disponibles asignados al agente, dejando para ingresar el precio. Se mostrará un dialogo donde se advierte que se eliminará todo el detalle ingresado en la planilla Al terminar el proceso de llenado automático, se mostrará un mensaje que debe llenar el precio para cada generador en el detalle de la planilla. Eliminar detalle Con esta opción se elimina una fila del detalle de la planilla, se tiene que seleccionar y luego hacer clic en el botón de Eliminar detalle. Confirmar Planilla Al hacer clic en el botón, el estado de la planilla pasa a ser confirmada, y con esto ya se habilita el botón de impresión de reporte. Visualizar o Modificar una planilla Situarse en la página de búsqueda de las planillas, se observa que en la segunda columna se muestra el listado de los números de transacción de cada planilla, que a la vez son links que llevan a la página de consulta o edición si todavía se está en periodo valido para su modificación. Cuando se hace clic a un número de transacción de una planilla se dirigirá a la página para editarla o lectura, a continuación se muestra un ejemplo de la página de solo lectura, donde solo se podrá imprimir un reporte de la planilla Impresión de Reporte Una vez confirmada la planilla, ya se muestra el botón de “Reporte” habilitado, y ya se puede imprimir el reporte del ingreso de la planilla Se mostrará un reporte parecido al siguiente: