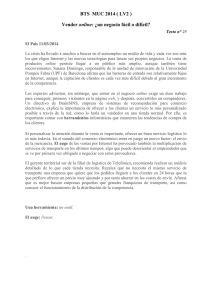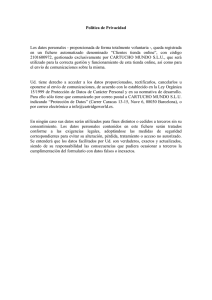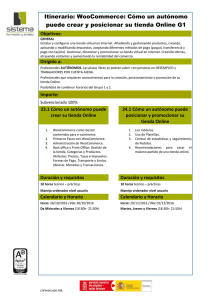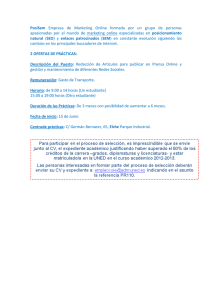Manual
Anuncio

MANUAL FÉNIX CLUBES ÍNDICE 1-. AFILIACIÓN 2.- TIENDA ONLINE 3.- COMPETICIONES 4.- GESTIÓN DE ACTAS 5.- LICENCIAS AFILIACIONES AFILIACIÓN COMO ENTRAR DESDE LA WEB DE LA FFCV A través de la página web, entraremos en fénix-afiliación. AFILIACIÓN NUEVA SOLICITUD Para afiliarse por 1ª vez AFILIACIÓN DATOS TUTOR/A Y DOCUMENTO AUTORIZACIÓN 1 Insertar la fecha de nacimiento. Si es menor, se abrirá la siguiente pantalla. 2 Ejemplo de como cumplimentar documento de autorización 33 Insertar datos del padre o madre 4 5 6 Autorizar al menor y guardar Descargar documento, cumplimentar, firmar, escanear y subir documento pdf aquí AFILIACIÓN DATOS SOLICITANTE 1 2 Poner el número del documento. En caso de ser libro de familia, dejar espacio en blanco. 1 20000000-A Seleccionar documento del menor. En caso de no disponer de ninguno de estos, marcar dni. A partir de los 14 años, es obligatorio adjuntar dni. 3 4 Insertar la imagen que se visualiza. Respete mayúsculas y minúsculas. 5 Marcar las dos opciones y continuar AFILIACIÓN IDENTIFICADOR SOLICITANTE 20000000-X IMPORTANTE AFILIACIÓN HOJA LIBRO DE FAMILIA Y FOTO SOLICITANTE 1 2 Sube el archivo pdf con la hoja del libro de familia (la que esten solo los datos del afiliado) Insertar una fotografía formato jpg en color, tamaño 3,2 x 2,6 cm (fondo claro, tomadas de frente y sin accesorios) F Al indicar que se adjunta libro de familia, el número de nim quedará asignado automáticamente. 3 Cumplimentar todos los datos que se solicitan y pulsar “enviar solicitud” AFILIACIÓN Insertar archivo pdf dni o nie por ambas caras o pasaporte por la hoja principal DNI, NIE O PASAPORTE Y FOTO SOLICITANTE 2 Insertar una fotografía en color, tamaño 3,2 x 2,6 cm (fondo claro, tomadas de frente y sin accesorios) 3 Cumplimentar todos los datos que se solicitan y pulsar “enviar solicitud” 1 AFILIACIÓN - Una vez enviada la solicitud de afiliación, deberá realizar los siguientes pasos para poder completar la misma: 1.- Recibirá en el correo electrónico que ha indicado en la solicitud , el enlace para su verificación. 2.- Una vez validado el correo, ésta será comprobada por la FFCV. Podrá ser confirmada o rechazada. En este último caso, recibirá un nuevo correo con la anomalía que deberá subsanar realizando una nueva solicitud, ya que la anterior habrá sido anulada. 3.- Sino es rechazada la solicitud, recibirá en breve plazo el usuario y el password del afiliado. Con éstas claves, podrá realizar las siguientes gestiones: AFILIACIÓN MODIFICACIÓN DE DATOS Insertar usuario y contraseña para poder modificar domicilio, contacto o foto y substituir algún documento por caducidad del mismo AFILIACIÓN CAMBIO CORREO ELECTRÓNICO Pulsar para cambiar el correo electrónico indicado al realizar la afiliación. AFILIACIÓN RESTABLECIMIENTO DE CONTRASEÑA Pulsar para restablecer la contraseña sino la recuerdas AFILIACIÓN CAMBIO DE CONTRASEÑA Pulsar para cambiar la contraseña AFILIACIÓN COMPROBACIÓN DE AFILIALIDAD Pulsar para comprobar si está o no afiliado TIENDA ONLINE TIENDA ONLINE A través de la página web, entraremos en fénix-tienda online. TIENDA ONLINE ALTA DE PEDIDOS Para realizar un nuevo pedido TIENDA ONLINE ALTA DE PEDIDO 2 Cumplimentar el ámbito (territorial o nacional), la clase de licencia (categoría de la misma) y la cantidad. Una vez seleccionados los tres apartados, pulsar “Guardar”. Pulsar esta pestaña 1 3. Se pueden volver a añadir nuevas líneas de pedido para comprar licencias de otras categorías. Se generará una lista de pedido total. TIENDA ONLINE ENVÍO DE PEDIDO Una vez se tengan todas las licencias que se quieran comprar, con la cantidad total a pagar, pulsar “Enviar Pedido”. Código Club – Nombre Club 1 DNI – NOMBRE USUARIO 2 Se generará esta pantalla, con la cantidad total del pedido la cuál tendremos que confirmar pulsando “Pagar pedido”. TIENDA ONLINE PAGO DEL PEDIDO POR TRANSFERENCIA Apellidos y nombre de usuario Código y nombre del club 2 Códido y nombre club Tras pulsar “realizar pago”, hay que volver a confirmar el pago, mediante “aceptar”. 1 Seleccionar la forma de pago (transferencia) y pulsar “realizar pago” TIENDA ONLINE PAGO DEL PEDIDO POR TRANSFERENCIA Nombre y apellidos usuario - 1 - Código y nombre club 2 - 3 Realizar una transferencia del importe a esta cuenta. Escanear, subir y adjuntar el justificante de la transferencia. Esperar a que la FFCV confirme la operación (recordar que las transferencias tardan en ser efectivas entre dos-tres días hábiles. Imprimir el resguardo si lo desean. TIENDA ONLINE PAGO DEL PEDIDO POR TARJETA BANCARIA 1 Seleccionar la forma de pago (tarjeta de crédito) y pulsar “realiza pago” TIENDA ONLINE PAGO DEL PEDIDO POR TARJETA BANCARIA Nombre y apellidos del titular 1. Rellenar todos los datos de la tarjeta de crédito y confirmar la compra. Ésta, al contrario que con la transferencia, si será efectiva de inmediato. TIENDA ONLINE CÓDIGOS DE BARRAS (LICENCIAS) 1. Desde el momento en que la compra esté confirmada, se habilita el botón “imprimir códigos”. A través de éste botón, se abre un pdf con los códigos de las licencias compradas. TIENDA ONLINE BÚSQUEDA DE PEDIDOS Para buscar un pedido comprado con anterioridad. TIENDA ONLINE IMPRESIÓN DE CÓDIGOS Y PAGO DE PEDIDOS PENDIENTES 1. Desde aquí se puede: - Imprimir los códigos de los pedidos pagados y confirmados. - Pagar los pedidos pendientes. TIENDA ONLINE BÚSQUEDA DE REVISIONES MÉDICAS 1. Marque esta opción para buscar las revisiones médicas que tenga en su club. TIENDA ONLINE CADUCIDAD Y ADJUNTAR NUEVAS REVISIONES 1 2 Se puede ver la fecha de caducidad de las revisiones. Se pueden adjuntar nuevas revisiones porque son nuevas o para modificar alguna que haya caducado. TIENDA ONLINE BÚSQUEDA DE BOLETINES 1. Marque esta opción para generar nuevos boletines o visualizar los ya generados. TIENDA ONLINE CONSULTA BOLETINES O GENERAR NUEVOS Consulte todos los datos de sus boletines ya generados o cree uno nuevo pulsando “generar boletín”. 1-. AFILIACIÓN TIENDA ONLINE GENERAR BOLETÍN (NUEVO O RENOVACIONES) Aparecen los equipos con licencias presentadas, tanto renovaciones como nuevas. 1. Haga doble clic sobre el equipo que se quiere generar el boletín o selecciónalo y pulse “consultar”. 2. Se abre esta ventana, pulse “nueva solicitud” o “renovaciones”. TIENDA ONLINE SELECCIÓN JUGADORES Y CREAR BOLETÍN Aquí aparece el listado de jugadores a los que se quiere realizar el boletín. 1- Hay que seleccionar a los que se quieran mediante las pestañas y, posteriormente, 2- Pulsar el botón “crear boletín mutualidad”. TIENDA ONLINE CONSULTA DE PAGOS 1- Sirve para ver los pagos hechos durante la temporada y los pendientes. Marque todos los condicionantes que deseen y pulse “consultar”. TIENDA ONLINE PAGO DE SALDOS PENDIENTES 1- Aparecen los saldos pendientes de final de temporada para poder pagarlos. Pulse “ver orden de pago”. COMPETICIONES COMPETICIONES COMO ENTRAR DESDE LA WEB DE LA FFCV A través de la página web, entraremos en fénix-competiciones INSCRIPCIÓN EQUIPOS INSCRIPCIÓN EQUIPOS CONFIRMACIÓN O ELIMINACIÓN DE EQUIPOS En esta pantalla, le aparecerán todos los equipos que tenía en competición la temporada anterior a la realización de ésta inscripción. 1- Podrá confirmar los mismos, seleccionado los equipos que desee a través de estas pestañas, siempre de uno en uno, y pulsando “confirmar” una vez esté seleccionado. 2- Aquellos equipos que no se confirmen hasta la fecha de “fin de inscripción”, causarán baja. Se podrá eliminar hasta que finaliza el plazo de inscripción de equipos. No se podrá eliminar un equipo, una vez esté hecho el calendario. 3- Podrá dar de alta nuevos equipos, pulsando el botón “alta”. INSCRIPCIÓN EQUIPOS SOLICITUD DE CONFIRMACIÓN En esta pantalla, se rellenaran todos los campos para poder confirmar a un equipo, manteniendo o cambiando aquellos datos que se crean oportunos. 1- Se debe seleccionar la modalidad (FC-F8-FS) y la competición (categoría). Así mismo, el estadio de juego debe ser aquel en el que el equipo vaya a disputar todos sus partidos. . En este caso, hay que tener en cuenta que, solo le aparecerán los estadios de la modalidad seleccionada y que estén asociados al club en el fénix, por tanto, en caso de no tener algún campo que deseen asignar asociado, contacten con la FFCV. 2- El horario y día debe estar dentro del rango permitido en la categoría. Si elije la opción “utiliza calendario oficial” hace referencia a la hora marcada por la federación según la luz solar. 3- Indicar que se debe poner el color de la camiseta principal, teniendo en cuenta que, el color secundario, se refiere a aquellas camisetas que estén formadas por varios colores. No hace referencia a la segunda equipación. 4- Hay que tener en cuenta que se podrá modificar esta inscripción siempre que no esté confirmada y cerrada. 5- Una vez estén rellenados debidamente todos los datos, pulse en “guardar”. INSCRIPCIÓN EQUIPOS ALTA DE NUEVOS EQUIPOS En esta pantalla, se rellenaran todos los campos para poder dar de alta un nuevo equipo, siempre que sea en una competición “abierta”, es decir, que no esté sujeta a ascensos y descensos, tales como 2ª Regional aficionado, 3ª Reg. Juvenil, 2ª Reg. Cadete, etc. 1- Se debe seleccionar la modalidad (FC-F8-FS) y la competición (categoría). Así mismo, el estadio de juego debe ser aquel en el que el equipo vaya a disputar todos sus partidos. En este caso, hay que tener en cuenta que, solo le aparecerán los estadios de la modalidad seleccionada y que estén asociados al club en el fénix, por tanto, en caso de no tener algún campo que deseen asignar asociado, contacten con la FFCV. 2- El horario y día debe estar dentro del rango permitido en la categoría. Si elije la opción “utiliza calendario oficial” hace referencia a la hora marcada por la federación según la luz solar. 3- Indicar que se debe poner el color de la camiseta principal, teniendo en cuenta que, el color secundario, se refiere a aquellas camisetas que estén formadas por varios colores. No hace referencia a la segunda equipación. 4- Hay que tener en cuenta que se podrá modificar esta inscripción siempre que no esté confirmada y cerrada. 5- Una vez estén rellenados debidamente todos los datos, pulse en “guardar”. PARTIDOS Y HORARIOS PARTIDOS Y HORARIOS COMO ENTRAR DESDE EL FÉNIX PARTIDOS Y HORARIOS CONSULTA E IMPRESIÓN DE HORARIOS 1- En esta pantalla, le aparecen todos los equipos que tiene el club en competición. En el apartado “estado”, puede comprobar si el horario ha sido confirmado o no. En caso de estar “pendiente local” debe hacer doble clic sobre el equipo del cuál quiere modificar o asignar el horario. Se le abrirá una nueva pantalla (dispositiva siguiente), donde podrá; poner, cambiar y confirmar el horario. 2- Podrá imprimirse los horarios, pulsando la tecla “imprimir horarios”. PARTIDOS Y HORARIOS ASIGNACIÓN Y CONFIRMACIÓN DE HORARIOS 1- Para efectuar un cambio de fecha o de hora de un partido deberán señalarlo dentro de la franja horaria establecida dentro del fin de semana. (En futbol-8, también se pueden poner partidos en viernes tarde, sin conformidad del equipo visitante). 2- Si se desea poner el partido en una fecha y franja horaria que no se encuentra en “rango permitido”, pero si dentro del fin de semana en el cuál debería disputarse el encuentro, deberán tener la conformidad del equipo visitante (ej. diapositiva siguiente). 3- Para adelantar o aplazar un partido de fecha, señalar un partido aplazado, cambiar el orden de juego del partido, solicitar partido amistoso, clausuras de campo, etc… Deberán remitir escrito ambos clubes debidamente firmado y sellado al comité de competición de la categoría en cuestión solicitando la autorización para celebrar el mismo. 4- Para más información sobre cambios de horarios consulte las circulares de las distintas categorías o el reglamento de la FFCV en la web. 5- MUY IMPORTANTE: Cualquier cambio en el fénix no tendrá validez sino se pulsa la tecla “guardar”. PARTIDOS Y HORARIOS CONFORMIDAD HORARIO VISITANTE 1- En esta pantalla, el club visitante podrá dar conformidad a un horario que haya puesto el equipo local, fuera del rango permitido, pero dentro del fin de semana en el cuál se tenía que disputar el partido. A través de los botones “aceptar” y “denegar” el club visitante podrá dar validez o no a ese horario. GESTIÓN DE ACTAS ACTAS Y SANCIONES COMO ENTRAR DESDE LA WEB DE LA FFCV A través de la página web, entraremos en fénix-actas y sanciones GESTIÓN DE ACTAS VER ACTAS Y PRESENTACIÓN DE ALEGACIONES 1- En esta pantalla, deberá insertar todos los datos correspondientes a la modalidad, fecha jornada, competición, fase y grupo. 2- Una vez rellenados todos los campos, pulsará “buscar”. Le aparecerá el partido que haya buscado con los campos marcados. 3- Después podrá: de un lado, “ver acta” de dicho partido y, de otro, “presentar alegación” (ej. dispositivas siguientes) al acta del encuentro. Estas dos pestañas se le abrirán siempre que ponga todos los campos correctamente y esté disponible el acta del partido seleccionado. GESTIÓN DE ACTAS VISUALIZACIÓN DE LAS ACTAS 1- Con todos los campos seleccionados, pulsará “buscar” y le aparecerá el acta requerida. 2- Ahora tendrá dos opciones: “ver acta” o “presentar alegación” a dicha acta. 3- En el primer caso, visualizará el acta del partido, en el segundo caso, se le abrirá una nueva ventana (ver dispositiva siguiente). GESTIÓN DE ACTAS PRESENTACIÓN DE ALEGACIONES 1- Aquí podrán escribir aquello que estimen oportuno para formular la alegación o bien, podrán subir y adjuntar un documento que haya sido creado para tal fin y pulsar” añadir” para que quede guardado correctamente. Si la alegación estuviese “fuera de plazo” se le indicaría como pueden observar aquí. Después deberán pulsar “cerrar”, quedando la alegación guardada y presentada. GESTIÓN DE ACTAS CONSULTA DE EXPEDIENTES Y PRESENTACIÓN DE RECURSOS 1- Este apartado sirve para ver las resoluciones adoptadas por el comité de competición y para presentar recursos ante el comité de apelación, en caso de estimarlo oportuno. 2- Para ello, rellenaremos todos los campos indicados para poder visualizar la resolución del partido que queramos, una vez seleccionada la resolución, a la derecha de la pantalla, en “documentos asociados” aparecerá una lupa, la cuál deberán de pulsar para ver la misma. 3- Una vez observada ésta, se podrá formular recurso ante el comité de apelación, seleccionando la resolución de competición y pinchando en “presentar recurso”. GESTIÓN DE ACTAS PRESENTACIÓN DE RECURSOS 1- Aquí podrán escribir aquello que estimen oportuno para formular el recurso o bien, podrán subir y adjuntar un documento que haya sido creado para tal fin y pulsar” añadir” para que quede guardado correctamente. Si el recurso estuviese “fuera de plazo” se le indicaría como pueden observar aquí. Después deberán pulsar “cerrar”, quedando el recurso guardado y presentado. GESTIÓN DE ACTAS CONSULTA DE AMONESTACIONES Y EXPULSIONES 1- En este apartado, rellenando los campos requeridos, se podrá consultar las amonestaciones y/o rojas de cada equipo o, en su defecto, si se inserta el dni del federado, aparecerán los datos de éste. LICENCIAS LICENCIAS COMO ENTRAR DESDE LA WEB DE LA FFCV A través de la página web, entraremos en fénix-licencias LICENCIAS COMO ENTRAR DESDE EL FÉNIX En esta opción, se tramitaran la presentación de nuevas licencias. LICENCIAS NUEVA SOLICITUD 1- Deberá insertar el número de licencia (nº código de barras). 2- Deberá cumplimentar el resto de campos de forma correcta. Muy importante la duración de la licencia y el equipo al cuál se vaya a asignar al jugador. 3- Podrá “guardar solicitud” para presentarla posteriormente o “presentar solicitud” para presentarla en el mismo momento. En caso de guardarla, ésta se guardará sin fecha. 4- MUY IMPORTANTE: La solicitud tendrá la fecha en el día en qué sea validad por parte de la FFCV, por tanto, hay que tener en cuenta este dato para presentarla dentro de los plazos (hasta el jueves para poder jugar ese fin de semana). LICENCIAS CONSULTA LISTADO SOLICITUDES En esta pantalla podrá visualizar todas las licencias presentadas durante toda la temporada y comprobar: la fecha de presentación, la fecha de validez de la revisión médica y el estado en que se encuentra la misma. LICENCIAS COMPLETAR Y PRESENTAR SOLICITUDES Desde el listado de solicitudes (diapositiva anterior), podemos entrar en aquella pendiente o rechazada para adjuntar documentación, poder presentarla o cambiarla de equipo. LICENCIAS ACTIVAS, IMPRESIÓN O DAR BAJAS En esta pantalla podrá visualizar las licencias que tenga activas, pudiendo imprimir las mismas (exclusivamente con fondo) y pudiendo dar de baja la licencia que deseen pulsando “x baja” (explicación baja en diapositiva siguiente). LICENCIAS DAR DE BAJA En esta pantalla deberán adjuntar el documento de la baja en PDF firmado y sellado por el club y luego, para que ésta sea efectiva, deberán pulsar obligatoriamente el botón “Dar de baja”. Importe comprobar el documento adjuntado antes de dar de baja. LICENCIAS RENOVACIONES - En esta pantalla podrá visualizar todas las renovaciones que pueda hacer con vistas a la temporada próxima. Puede marcar los distintos campos, para filtrar las mismas por categorías y/o equipos. Deberá marcar las licencias que desee y pulsar “renovar”. - Este procedimiento se debe realizar en los plazos que marca el reglamento (hasta el 20 de agosto). - Para poder renovar una licencia, debe estar pagado y confirmada la mutualidad. CONSULTA MANUAL EN LA WEB FENIX AYUDA FÉNIX DOCUMENTACIÓN Y MANUALES