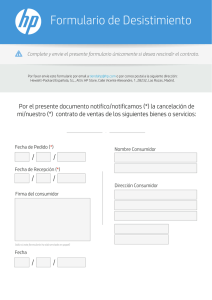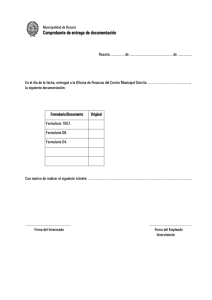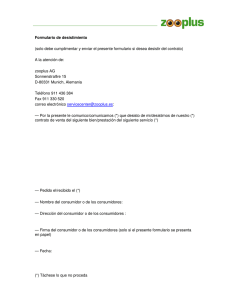Tema 1.2.17.- BDT-Trabajo con Fromularios
Anuncio

Técnicas de Programación U.D.1.2.- Programas informáticos de uso general: procesadores de texto y bases de datos. Tema 1.2.17.- BDT-Trabajo con Fromularios Definición Un formulario tiene su utilidad final en la introducción de datos y la corrección de los mismos. En lugar de una lista de registros, un formulario puede incluir texto adicional, gráficos, opciones de selección y muchos otros elementos que ya vimos en el tema 1.2.14.- Formularios en Writer y que ahora vamos a utilizar en OpenOficce.org Base. Aunque también podemos añadir datos directamente en nuestras tablas para lo que podemos hacer doble clic sobre el nombre de una tabla y se nos muestra para la introducción de datos. Esta forma de trabajo no permite introducir este dato Tema 1.2.17.- BDT-Trabajo con Fromularios 1 Crear un formulario con el asistente Clicamos en tablas en el panel de base de datos, hacemos clic sobre agenda con el botón secundario y escogemos Asistente para formularios ..., se abrirá Writer y se mostrará el asistente para formularios. También podemos acceder al asistente escogiendo Formularios en el panel de base de datos y escogiendo Usar el asistente para crear un formulario. En cualquier caso se abre el Asistente para formularios. Tema 1.2.17.- BDT-Trabajo con Fromularios 2 Crear un formulario con el asistente En el paso 1: Selección de campo escogemos la tabla Agenda bajo la lista desplegable Tabla o consulta y se nos mostrarán los campos disponibles. Vemos que el campo Foto no está en la lista de Campos disponibles. El ayudante no permite agregar automáticamente campos tipo Imagen, aunque no debemos preocuparnos porque veremos como añadirlo posteriormente. Clicamos para añadir todos los campos a nuestro formulario Tema 1.2.17.- BDT-Trabajo con Fromularios 3 Crear un formulario con el asistente Los botones con flechas entre Campos disponibles y Campos del formulario permiten mover campos entre ambas ventanas. Clicamos para continuar nuestro trabajo Tema 1.2.17.- BDT-Trabajo con Fromularios 4 Crear un formulario con el asistente En el paso 2: Configurar un subformulario seleccionamos Agregar subformulario podemos elegir entre Subformulario basado en relación existente y Subformulario basado en selección manual de campos. Ambos procedimientos son similares y vamos a escoger según vemos en la figura. Clicamos para siguiente paso Tema 1.2.17.- BDT-Trabajo con Fromularios pasar al 5 Crear un formulario con el asistente En el paso 3: Agregar campos de subformulario nos aseguramos de escoger la tabla Pareja e Hijos bajo la lista desplegable Tabla o consulta y se nos mostrarán los campos disponibles. Clicamos para añadir todos los campos Tema 1.2.17.- BDT-Trabajo con Fromularios 6 Crear un formulario con el asistente Clicamos para continuar Tema 1.2.17.- BDT-Trabajo con Fromularios 7 Crear un formulario con el asistente En el paso 4: Obtener campos combinados para seleccionar el campo de subformulario que se une al campo del formulario principal, que se selecciona en el cuadro de lista adyacente. Clicamos para continuar Tema 1.2.17.- BDT-Trabajo con Fromularios 8 Crear un formulario con el asistente En el paso 5: Organizar campos de control se puede seleccionar el diseño del formulario y del subformulario creados. El documento muestra los cambios de forma inmediata, por lo que no es necesario cerrar el Asistente. Escogiendo en la disposición del formulario En columnas – Etiquetas a la izquierda los campos de la base de datos se alinean en forma de columnas con las etiquetas a la izquierda de los campos. Podemos escoger la Orientación de los campos de etiquetas: Izquierda, los campos se presentan alineados a la izquierda. Derecha, los campos se presentan alineados a la derecha. Tema 1.2.17.- BDT-Trabajo con Fromularios Más opciones 9 Crear un formulario con el asistente Escogiendo en la disposición del formulario En columnas - Etiquetas arriba los campos de la base de datos se alinean en forma de columnas con las etiquetas encima de los campos. Tema 1.2.17.- BDT-Trabajo con Fromularios Más opciones 10 Crear un formulario con el asistente Escogiendo en la disposición del formulario Como hoja de datos los campos de la base de datos se alinean de forma tabular. Tema 1.2.17.- BDT-Trabajo con Fromularios Más opciones 11 Crear un formulario con el asistente Escogiendo en la disposición del formulario En bloques - Etiquetas arriba se colocan las etiquetas encima de los datos correspondientes. Tema 1.2.17.- BDT-Trabajo con Fromularios Escogemos esta opción y continuamos nuestro trabajo 12 Crear un formulario con el asistente En el paso 6: Establecer entrada de datos se especifica el modo de manejo de datos para el nuevo formulario. Se Crea un formulario que sólo se puede utilizar para introducir datos nuevos. Dejamos las opciones como se ve en la figura y continuamos El formulario mostrará todos los datos crea un formulario que se puede utilizar para mostrar los datos existentes e introducir datos nuevos con las siguientes opciones: •No permitir la modificación de los datos existentes: para desactivar la edición de datos. •No permitir el borrado de los datos existentes: para desactivar el borrado de datos. •No permitir la adición de datos nuevos: para desactivar la adición de datos nuevos. Tema 1.2.17.- BDT-Trabajo con Fromularios 13 Crear un formulario con el asistente En el paso 7: Aplicar estilos se especifica el estilo de página para el formulario. Aplicar estilos establece el color de fondo del formulario, que posteriormente podremos modificar como en cualquier documento de Writer. Bordes de campo especifica el estilo de borde del campo: •Sin bordes para que los campos no tengan bordes. •3D para que los bordes del campo sean en 3D. •Plano para que los bordes del campo sean planos. Escogemos las opciones deseadas y continuamos Tema 1.2.17.- BDT-Trabajo con Fromularios 14 Crear un formulario con el asistente En el paso 8: Asistente para formularios - Establecer nombre para dar un nombre al formulario y decidir cómo continuar. Para dar un nombre al formulario que se va a crear. Trabajar con el formulario: Guarda el formulario y lo abre como documento de formulario para introducir y visualizar datos. Modificar el formulario: Guarda el formulario y lo abre en modo de edición para cambiar el diseño. Tema 1.2.17.- BDT-Trabajo con Fromularios Finalizamos la creación de formulario con el asistente 15 Crear un formulario con el asistente Aspecto final que se muestra tras clicar en finalizar y que procedemos a cerrar. Seguidamente procederemos con nuestro trabajo. Tema 1.2.17.- BDT-Trabajo con Fromularios 16 Crear un formulario con el asistente Aspecto final de Base en donde podemos ver las acciones posibles de realizar sobre el formulario creado y donde podemos proceder a archivar los cambios efectuados. Tema 1.2.17.- BDT-Trabajo con Fromularios 17 Cambiar el diseño del formulario creado con el asistente El formulario que crea el asistente no está precisamente bien diseñado y además le faltan campos. Lo primero que debemos notar es que cuando el asistente creó los controles lo hizo por parejas de forma que a cada campo le asocia una etiqueta y ambos los agrupa, lo que nos ayuda a mover la pareja por el formulario. Si efectuamos doble clic sobre un grupo o escogemos Campo de control ... del menú contextual accedemos a las propiedades del grupo o de Selección múltiple, por lo que solo podremos editar las propiedades comunes. Modo selección al accedemos con un clic Accedemos a las propiedades del formulario Tema 1.2.17.- BDT-Trabajo con Fromularios 18 Cambiar el diseño del formulario creado con el asistente Para editar los campos o las etiquetas por separado tenemos varias opciones: 1.- Escoger Agrupar/Desagrupar que rompe la agrupación, aunque posteriormente los podemos volver a agrupar accediendo de nuevo a esta opción, con lo que la etiqueta y el campo actúan de forma independiente. Lógicamente esta opción impide mover las parejas conjuntamente. 2.- Escoger Editar grupo, que no rompe la agrupación, permite editar por separado la etiqueta del campo. Haciendo clic en cualquier parte del formulario volvemos al modo normal. 3.- Hacer clic sobre el campo o sobre la etiqueta mientras se pulsa la tecla Ctrl. Podemos seleccionar varias parejas para trabajar con ellas si hacemos clic sobre ellas mientras se mantiene pulsada la techa Shift. Recordemos en este momento que tenemos un campo IDContacto e ID junto con sus etiquetas y que seleccionamos que el campo se generara de forma automática para que actuara como llave primaria y que lo hemos usado para establecer la relación entre la tabla Agenda y la tabla Pareja e Hijos. Este campo no va a ser trascendente para nosotros aunque resulte fundamental para el motor de de base de datos que será el encargado de generarlo. Por tanto debemos evitar incorporar cualquier dato en este campo aunque sea de forma accidental, pues esto podría dejar la base de datos inservible. Si hemos elegido que esté en el formulario al menos debemos hacer este campo de solo lectura. Seleccionamos el campo de control de cualquiera de las formas descritas y accedemos a sus propiedades realizando un doble clic sobre el campo o escogiendo la entrada correspondiente del menú contextual Tema 1.2.17.- BDT-Trabajo con Fromularios 19 Cambiar el diseño del formulario creado con el asistente Cambiamos la propiedad Activado a NO y Tabstop también a NO puesto que no vamos a corregir su valor vamos a hacer que no se cambie a este campo. Vamos a seleccionar todos los campos de la parte superior (pertenecen a Agenda) y los movemos a otra parte del formulario de manera que nos deje espacio para trabajar en la parte superior. Insertamos un marco para situar en él todos los campos relacionados con Agenda, lo que hacemos seleccionado los campos, cortando y haciendo clic dentro del marco los pegamos. De esta forma los campos quedan situados en primer plano sobre el marco y los podremos seleccionar haciendo clic, no que si simplemente los movemos al marco estos quedan detrás del mismo y al hacer clic no se seleccionarán. También podemos mover los campos a la zona del marco y posteriormente seleccionando este y haciendo clic con el botón secundario escoger: Tema 1.2.17.- BDT-Trabajo con Fromularios 20 Cambiar el diseño del formulario creado con el asistente Opciones para el marco Tema 1.2.17.- BDT-Trabajo con Fromularios 21 Cambiar el diseño del formulario creado con el asistente Finalmente debemos tener algo similar a la figura, donde vemos que hemos quitado el fondo de página, le hemos puesto un fondo oscuro al campo IDContacto, hemos situado una etiqueta de título al marco y nos aparece un rectángulo a la derecha que no es otra cosa que el campo Foto de nuestra tabla. Vamos a ver ahora como hemos realizado estos cambios. Con el formulario en modo de edición accedemos al menú Formato y escogemos Página, seleccionamos la pestaña Fondo y escogemos Sin relleno. Tema 1.2.17.- BDT-Trabajo con Fromularios 22 Cambiar el diseño del formulario creado con el asistente Accedemos a las propiedades del campo IDContacto y modificamos según vemos en la figura inferior Tema 1.2.17.- BDT-Trabajo con Fromularios 23 Cambiar el diseño del formulario creado con el asistente Insertamos un campo de etiqueta y modificamos sus propiedades de la forma que vemos en la figura. La fuente se elige Arial Black de 12 puntos y color magenta. Posición y tamaño del campo etiqueta Tema 1.2.17.- BDT-Trabajo con Fromularios 24 Cambiar el diseño del formulario creado con el asistente Vamos finalmente a ver la modificación más importante de todas y es ver como hemos insertado el campo Foto en nuestro formulario. Activamos el Navegador de formulario. 2.- Desplegamos, buscamos el campo y doble clic 1.- Hacemos clic sobre MainForm Continuamos Tema 1.2.17.- BDT-Trabajo con Fromularios 25 Cambiar el diseño del formulario creado con el asistente Nos aparece la pareja correspondiente al campo y el Navegador de formulario ha cambiado. Podemos eliminar el label que en este caso no tiene utilidad y configurar el campo con el tamaño, posición (anclado a Panel) y color del borde que consideremos oportuno. Tema 1.2.17.- BDT-Trabajo con Fromularios 26 Cambiar el diseño del formulario creado con el asistente Seleccionamos el marco foto y desde el menú contextual acedemos a Posición y Tamaño que fijamos como vemos abajo. Tema 1.2.17.- BDT-Trabajo con Fromularios 27 Cambiar el diseño del formulario creado con el asistente Seleccionamos el campo Fecha de nacimiento y realizamos los cambios que vemos. Vemos los cambios en modo diseño y realizamos los ajustes necesarios. Vemos los efectos en tiempo de ejecución Tema 1.2.17.- BDT-Trabajo con Fromularios 28 Cambiar el diseño del formulario creado con el asistente Vamos ahora a realizar algunos cambios en el número de teléfono fijo. Seleccionamos el campo de control, pulsamos botón secundario y vamos a Reemplazar por, del menú emergente que se nos muestra escogemos Campo enmascarado. Una vez realizado el cambio de tipo de campo accedemos a sus propiedades y cambiamos según la figura. En tiempo de ejecución tenemos Realizamos cambios similares en el otro teléfono y en el código postal. Tema 1.2.17.- BDT-Trabajo con Fromularios 29 Cambiar el diseño del formulario creado con el asistente Finalmente vamos a controlar y configurar el orden de navegación con la tecla TAB entre los distintos campos. Para ello, en el navegador de formulario, clicamos sobre MainForm con el botón derecho y escogemos Secuencia de activación. Con ayuda de los botones lo ponemos como vemos en la figura. Vemos que tan solo aparecen los campos y nos sus etiquetas, esto es así porque solo pueden recibir el foco los campos susceptibles de ser modificados. Además vemos que Writer ha dado de forma automática nombre a los campos, comenzando cada uno con tres caracteres que identifican el tipo de campo. Estos nombres pueden cambiarse a voluntad, pero es un trabajo que no merece la pena realizar pues no influye para nada en el funcionamiento. Realizamos un trabajo similar con los datos de Pareja e Hijos y obtenemos un resultado como el que veremos seguidamente. Tema 1.2.17.- BDT-Trabajo con Fromularios 30 Cambiar el diseño del formulario creado con el asistente Tema 1.2.17.- BDT-Trabajo con Fromularios 31 Navegador de formularios Antes de comenzar a introducir datos a partir de nuestro formulario vamos a describir la barra de herramientas Navegador de formularios. La barra Navegación sólo se muestra para los formularios conectados a una base de datos. En la vista Diseño de un formulario, la barra Navegación no está disponible. Buscar registro de datos Busca en las tablas de bases de datos y formularios valores específicos en los campos de datos, cuadros de lista y casillas de verificación. Primer registro de datos Se desplaza al primer registro. Número de registro de datos Muestra el número del registro Registro de datos anterior actual. Para ir a un determinado Se desplaza al registro anterior. registro podemos escribir su Siguiente registro de datos Se desplaza al siguiente registro. número. Último registro de datos Se desplaza al último registro. Nuevo registro de datos Crea un registro nuevo. Guardar registro de datos Guarda una nueva entrada de datos. El cambio queda registrado en la base de datos. Deshacer Entrada de datos Permite deshacer una entrada de datos. Tema 1.2.17.- BDT-Trabajo con Fromularios Borrar registro Borra un registro efectuando una confirmación antes de borrar. 32 Navegador de formularios Actualizar Actualiza los datos mostrados. En un entorno multiusuario, la actualización de los datos garantiza disponer de la información más reciente. Ordenar Especifica los criterios de clasificación para visualizar los datos. Orden ascendente Los campos de texto se ordenan alfabéticamente (A-Z) y los numéricos, en orden ascendente (0-9). Orden descendente Los campos de texto se ordenan alfabéticamente (Z-A) y los numéricos, en orden descendente (9-0). Fuente de datos como tabla Activa una vista de tabla adicional en la vista de formulario. Cuando se activa la función Origen de datos como tabla, la tabla se ve en un área por encima del formulario. Auto filtro Filtra los registros según el contenido del campo de datos actualmente seleccionado. Usar filtro Conmuta entre la vista de la tabla con o sin filtro. Filtros basados en formulario Solicita al servidor de la base de datos que filtre los datos visibles según los criterios especificados. Borrar Filtro/Orden Cancela la configuración de filtros y muestra todos los registros de la tabla actual. Tema 1.2.17.- BDT-Trabajo con Fromularios 33 Introducción de datos desde el formulario Abrimos con un doble clic nuestro formulario, introducimos los datos que vemos y guardamos nuestros datos. La imagen se introduce haciendo doble clic sobre el rectángulo. Tema 1.2.17.- BDT-Trabajo con Fromularios 34 Introducción de datos desde el formulario Introducimos varios registros de contactos como vemos abajo de forma que posteriormente podamos continuar trabajando con ellos. Tema 1.2.17.- BDT-Trabajo con Fromularios 35 t n se re p a l e d Fin n ó i ac Tema 1.2.17.- BDT-Trabajo con Fromularios 36