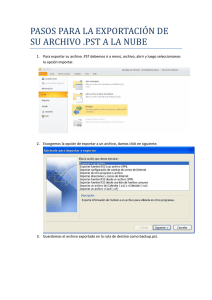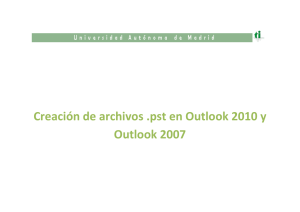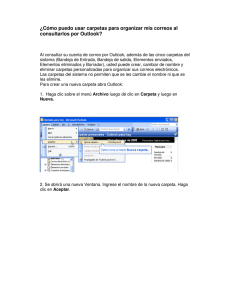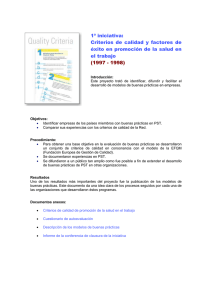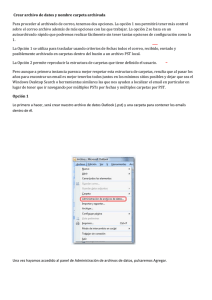Manual de mejora de uso del correo (Outlook 2010)
Anuncio

MANUAL Manual de mejora de uso del correo (Outlook 2010) Elaborado por: Miguel Alonso Revisado por: VER Español REV 1 FECHA ELAB PÁGINA Página 1 de 14 Aprobado por: Miguel Alonso Manual de mejora de uso del correo (Outlook 2010) Este tutorial va dirigido a los que usan Outlook como gestor de correo. A medida que pasa el tiempo, nuestro cliente de correo OUTLOOK se va llenando de correo, con lo que la carpeta personal que contiene todos los datos (mails y direcciones) se va haciendo cada vez más grande pudiendo colapsar el PC. Se comenzará a notar dichos síntomas cuando el PC se ralentice. La carpeta personal donde OUTLOOK guarda los datos se llama “Archivo de Datos .PST” (de ahora en adelante PST). Se pueden tener tantos PST como queráis afín de organizaros vuestro correo. Os describimos en este manual una serie de buenas prácticas para que os funcione el OUTLOOK mucho mejor. Contenido: Tamaño de nuestra carpeta personal…………………………………………………………………………………pág. 2 Reducción del tamaño del archivo de correo……………………………………………………………………..pág. 3 Creación de carpetas y reglas……………………………………………………………….………….………………..pág. 8 Creación de Archivos de datos PST adicionales………………………………………………………………..pág. 10 1 MANUAL Manual de mejora de uso del correo (Outlook 2010) Elaborado por: Miguel Alonso Revisado por: VER Español REV 1 FECHA ELAB PÁGINA Página 2 de 14 Aprobado por: Miguel Alonso Tamaño de nuestra carpeta personal: Primeramente tenemos que saber el tamaño. Acudimos a Archivo > Pestaña Información. En esta ventana, hacemos clic sobre el botón Herramientas de limpieza. Seleccionamos primeramente, Limpieza de buzón del menú desplegable. 2 MANUAL Manual de mejora de uso del correo (Outlook 2010) Elaborado por: Miguel Alonso Revisado por: VER Español REV 1 FECHA ELAB PÁGINA Página 3 de 14 Aprobado por: Miguel Alonso Clicando sobre el botón Ver tamaño del buzón, podremos ver cuales son las carpetas y mensajes que más espacio están consumiendo, así como, ver el tamaño completo que ocupa nuestro buzón. Sería conveniente que el tamaño máximo por archivo PST fuese entre 3 y 5 Gb. Más allá podría dar muchos problemas, sobretodo el sobrepasar 20 Gb. Para ello vamos a explicar una serie de consejos: Reducción del tamaño del archivo de correo 1- Conviene que hagáis limpieza de correos innecesarios y que no sean necesarios guardar. 2- También convendría borrar los correos enviados innecesarios que se guardan al enviar en la carpeta de elementos enviados 3- Correo no deseado: Para vaciar dicha carpeta haced clic con el botón derecho en la carpeta “Correo electrónico” no deseado en el Panel de navegación de la izquierda y haga clic en Vaciar carpeta. 4- Conviene vaciar la Papelera automáticamente. Procedimiento: a. b. c. d. Pulsar en “Archivo” Pulsar en “Opciones” En la ventana de opciones pulsad “Avanzado” Activar la casilla “Vaciar la carpeta de elementos enviados al salir” 3 MANUAL Manual de mejora de uso del correo (Outlook 2010) Elaborado por: Miguel Alonso Revisado por: VER Español REV 1 FECHA ELAB PÁGINA Página 4 de 14 Aprobado por: Miguel Alonso 4 MANUAL Manual de mejora de uso del correo (Outlook 2010) Elaborado por: Miguel Alonso Revisado por: VER Español REV 1 FECHA ELAB PÁGINA Página 5 de 14 Aprobado por: Miguel Alonso 5- Vaciar la papelera manualmente, ya sea clicando botón derecho en la carpeta “Elementos Eliminados” y clicando “Vaciar carpeta” o yendo al menú Archivo > Pestaña Información, clic sobre el botón Herramientas de limpieza, seleccionamos Limpieza de buzón del menú desplegable y luego el botón vaciar 6- Borrado de mensajes filtrado por antigüedad o tamaño. Nos permite buscar los mensajes que ocupen más de una cierta cantidad de KB y con fechas anteriores a los días que nosotros definamos como antiguos. De esta manera, podemos borrar manualmente los mensajes más pesados y antiguos que no nos son de utilidad. En menú Archivo > Pestaña Información, clic sobre el botón Herramientas de limpieza, seleccionamos Limpieza de buzón del menú desplegable 7- Función Autoarchivar automático nos permite conservar los mensajes en un fichero separado de nuestro buzón los mensajes que no deseamos borrar, pero pueden ser de utilidad en un futuro. Cuando dejen de ser de utilidad, podemos borrar sin más el fichero creado. Por defecto si clicamos en el cuadro anterior en el botón “Autoarchivado” hará un autoarchivado a un nuevo PST de los elementos más antiguos de seis meses, pero si queremos cambiar dichos parámetros es decir hacer un “Autoarchivado manual” debemos de ir a: 5 MANUAL Manual de mejora de uso del correo (Outlook 2010) Elaborado por: Miguel Alonso a. b. c. d. Revisado por: VER Español REV 1 FECHA ELAB PÁGINA Página 6 de 14 Aprobado por: Miguel Alonso Pulsar en “Archivo” Pulsar en “Opciones” En la ventana de opciones pulsad “Avanzado” Botón “Configuración de autoarchivar” En el siguiente cuadro veréis que opciones tenéis y según vuestras preferencias elegiréis uno u otro. 8- Compactar el archivo PST: Una vez eliminados los mensajes antiguos y de gran tamaño, y archivados los elementos que pueden ser útiles en un futuro, pasamos a compactar el archivo de datos. Outlook 2010, compacta de vez en cuando el archivo de datos, ahora veremos cómo podemos forzar el compactado. Podemos ahorrar un 25% de espacio en disco de lo que ocupa el archivo de datos PST de Outlook 2010 forzando el compactado. Además el rendimiento de Outlook será mejor. En la ventana principal picad en Archivo > Información, hacemos clic sobre el botón Configuración de la cuenta y seleccionamos la única opción del menú desplegable. 6 MANUAL Manual de mejora de uso del correo (Outlook 2010) Elaborado por: Miguel Alonso Revisado por: VER Español REV 1 FECHA ELAB PÁGINA Página 7 de 14 Aprobado por: Miguel Alonso En la ventana desplegada, seleccionamos la pestaña Archivos de datos. En ella podemos hacer clic en Abrir ubicación de archivos para comprobar cuanto ocupa nuestro archivo de datos, antes y después de compactar. Para compactar el archivo de datos, hacemos clic sobre Configuración, se abrirá la siguiente ventana. 7 MANUAL Manual de mejora de uso del correo (Outlook 2010) Elaborado por: Miguel Alonso Revisado por: VER Español REV 1 FECHA ELAB PÁGINA Página 8 de 14 Aprobado por: Miguel Alonso Creación de carpetas y reglas En Outlook existe una herramienta muy útil, fácil de aplicar y que nos ayudará a tener ordenado el correo electrónico: REGLA, es una acción que se realiza de manera automática en un mensaje entrante o saliente cuando cumple las condiciones especificadas de esta. Antes de crear la regla, es necesario tener claro cuál es la condición que queremos aplicar. Por ejemplo, en este caso, generaremos una regla que haga llegar los correos del personal de venta a la carpeta Venta. Como primera instancia, se debe crear una nueva carpeta en el buzón o carpeta personal, para esto siga los siguientes pasos: 1- Con clic derecho sobre el buzón o carpeta personal seleccione la opción nueva carpeta. 2- Indique un nombre a la carpeta y seleccione la ubicación donde desee que se alojen los correos: 8 MANUAL Manual de mejora de uso del correo (Outlook 2010) Elaborado por: Miguel Alonso Revisado por: VER Español REV 1 FECHA ELAB PÁGINA Página 9 de 14 Aprobado por: Miguel Alonso 3- A continuación, crearemos una nueva regla, para esto, debe acceder a través del menú Inicio de Outlook, seleccionar la opción Reglas y luego Crear regla. En la ventana siguiente nos aparecerá el Asistente para reglas en donde debe seleccionar la opción que necesite, por ejemplo Mover a una carpeta los mensajes de una persona y seleccionamos Aceptar 4- Si precisamos unas opciones mas avanzadas haremos clic en dicho botón y podremos customizar perfectamente el tipo de regla que deseamos. 5- Luego se listarán las condiciones que queremos aplicar a nuestra regla, en este caso, será la de ciertas personas que pertenezcan al grupo de ventas, entonces seleccionamos el recuadro de personas o lista de distribución. Al seleccionar Finalizar, nuestra regla ya estará activa y comenzará a trabajar para mover todo lo que le indicamos. 9 MANUAL Manual de mejora de uso del correo (Outlook 2010) Elaborado por: Miguel Alonso Revisado por: VER Español REV 1 FECHA ELAB PÁGINA Página 10 de 14 Aprobado por: Miguel Alonso Creación de Archivos de datos PST adicionales En equipos con Outlook 2007-2003 deberemos tener en cuenta que el tamaño del “Archivo de Datos .PST” no puede superar los 20 GB y con Outlook 2010 este límite aún aumenta más y llega hasta los 50 GB. Si el PST va aumentando empezareis a tener problemas ( a partir de 20 Gb), pero si traspasáis el límite de los 50 Gb podéis perder toda la información. Se trata de crear otros PST de forma que reduzcamos el PST principal y no llegue a saturar el Outlook y por tanto vuestro ordenador. Se pueden tener tantos PST como queráis afín de organizaros vuestro correo. Como crear un archivo PST nuevo: 1- En la ventana principal picad en Archivo > Información, hacemos clic sobre el botón Configuración de la cuenta y seleccionamos la única opción del menú desplegable. 10 MANUAL Manual de mejora de uso del correo (Outlook 2010) Elaborado por: Miguel Alonso Revisado por: VER Español REV 1 FECHA ELAB PÁGINA Página 11 de 14 Aprobado por: Miguel Alonso 2- En la ventana desplegada, seleccionamos la pestaña “Archivos de datos” y haremos clic en Agregar 3- Se abrirá una ventana donde diremos dónde queremos guardar dicho PST. Normalmente la ubicación de los archivos de datos de Outlook (.pst) creados mediante Microsoft Outlook 2010 se guardan en el equipo en los siguientes directorios por defecto ( donde usuario es vuestro nombre de cuenta de correo): a. Windows 7 y Windows Vista C:\Users\usuario\AppData\Local\Microsoft\Outlook b. Windows XP C:\Documents and Settings\usuario\Configuración local\Datos de programa\Microsoft\Outlook 4- Después hacemos clic en aceptar y volveremos a la pantalla principal del Outlook. En el recuadro izquierdo veremos que se ha añadido una nueva Carpeta personal de datos: 5- En esta nueva carpeta de datos podremos crear la estructura de carpetas que queramos afín de ordenar nuestro correo antiguo en este nuevo PST. Se hace clic sobre la nueva carpeta con botón derecho y “nueva carpeta” 11 MANUAL Manual de mejora de uso del correo (Outlook 2010) Elaborado por: Miguel Alonso Revisado por: VER Español REV 1 FECHA ELAB PÁGINA Página 12 de 14 Aprobado por: Miguel Alonso 6- Desplazaremos por tanto las carpetas o directamente arrastrando con el ratón los correos que queramos a esta nueva estructura. Si queremos seleccionar varios mails utilizad conjuntamente el ratón con las teclas “Ctrl” o “Alt” 7- Después podremos cerrar si no vamos a utilizar el nuevo PST creado para no saturar el sistema y abrirlo cuando lo necesitemos 8- Como última tarea tendremos que compactar el antiguo PST con el método explicado en la página 6 de este manual. Como Abrir un archivo PST ya creado 1- En la ventana principal picad en Archivo > Información, hacemos clic sobre el botón Configuración de la cuenta y seleccionamos la única opción del menú desplegable. 12 MANUAL Manual de mejora de uso del correo (Outlook 2010) Elaborado por: Miguel Alonso Revisado por: VER Español REV 1 FECHA ELAB PÁGINA Página 13 de 14 Aprobado por: Miguel Alonso 2- En la ventana desplegada, seleccionamos la pestaña “Archivos de datos” y haremos clic en Agregar 3- Se abrirá una ventana y buscaremos el PST que creamos anteriormente. Normalmente la ubicación de los archivos de datos de Outlook (.pst) creados mediante Microsoft Outlook 2010 se guardan en el equipo en los siguientes directorios por defecto ( donde usuario es vuestro nombre de cuenta de correo): a. Windows 7 y Windows Vista C:\Users\usuario\AppData\Local\Microsoft\Outlook b. Windows XP C:\Documents and Settings\usuario\Configuración local\Datos de programa\Microsoft\Outlook 4- Después hacemos clic en aceptar y volveremos a la pantalla principal del Outlook. En el recuadro izquierdo veremos que se ha añadido la Carpeta personal de datos creada anteriormente. 13 MANUAL Manual de mejora de uso del correo (Outlook 2010) Elaborado por: Miguel Alonso Revisado por: VER Español REV 1 FECHA ELAB PÁGINA Página 14 de 14 Aprobado por: Miguel Alonso Notas acerca del archivo de carpetas personales (.pst) Sólo un usuario o un programa pueden tener acceso a un archivo de carpetas personales (.pst) al mismo tiempo. Cuando abra un archivo de carpetas personales (.pst) desde un recurso compartido de red, compruebe que no está en uso por parte de otro usuario o de otro programa. Para abrir un archivo de carpetas personales (.pst) de un recurso compartido de red debe disponer de permisos de lectura y escritura. Puede guardar, copiar y mover un archivo de carpetas personales (.pst) (siempre que no sea el archivo que se utiliza como almacén de información predeterminado) a otra ubicación del disco duro , a un disco , a un disco extraíble o a otro recurso compartido de la red. Cuando abre un archivo de carpetas personales (.pst) copiado desde un disco CD-RW, los atributos del archivo de carpetas personales (.pst) deben cambiarse de Sólo lectura a Modificado antes de que Outlook pueda utilizarlo. Cuando quita elementos de un archivo de carpetas personales (.pst), el tamaño de archivo no disminuye, a menos que lo compacte. Nota final: Para un manual más completo consulte el manual en línea de Microsoft: Mejores prácticas para Outlook 2010: https://support.office.com/es-mx/article/Mejores-pr%C3%A1cticas-para-Outlook-2010-f90e5f698832-4d89-95b3-bfdf76c82ef8?ui=es-ES&rs=es-MX&ad=MX 14