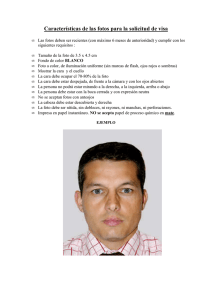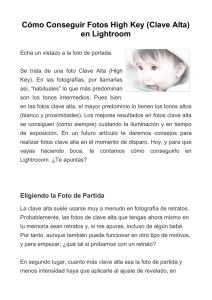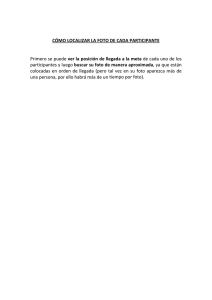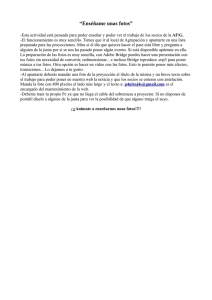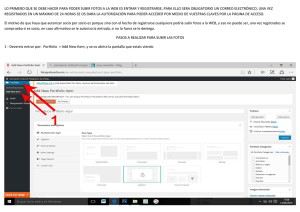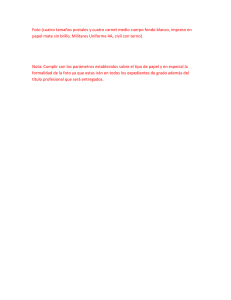easyHDR 3 - Manual del usuario
Anuncio

easyHDR 3.9 Manual del usuario Translated by Christian Carneiro © 2006-2016 Bartłomiej Okonek 09.06.2016 easyHDR 3.9 http://www.easyhdr.com/ Tabla de Contenidos 1. Introducción....................................................................................................................................4 2. Interfaz del usuario........................................................................................................................5 2.1 Ambiente de Trabajo..................................................................................................................6 2.2 Panel principal en pestañas........................................................................................................7 2.3 Panel adicional con las opciones de tone mapping....................................................................9 2.4 Soporte para alto numero de DPI (Retina)...............................................................................10 3. Generando el mapa de Irradiación de Alto Rango dinámico HDR.........................................11 3.1. Tomando las fotografías.........................................................................................................11 3.2. Cargando la secuencia de imágenes.......................................................................................12 3.2.1. Cargando fotos RAW.....................................................................................................13 3.3. Generación del HDR..............................................................................................................14 3.3.1. Pre-procesamiento..........................................................................................................16 3.3.1.1. Corrección de Lentes..............................................................................................16 3.3.1.2. Alineación...............................................................................................................21 3.3.2. Opciones de generación de imágenes HDR...................................................................25 3.3.2.1. True HDR...............................................................................................................26 3.3.2.2. Smart Merge...........................................................................................................32 3.3.2.3. Image Stacking (Agrupación de fotografías).........................................................32 4. Tone mapping...............................................................................................................................33 4.1. Operador Global va. Operador local......................................................................................34 4.2. Operador Global: Compresión, gama y saturación................................................................35 4.3. Operador Global: Ajuste de la curva......................................................................................36 4.4. Operador local: Enmascarar (Aplicar una mascara)..............................................................37 4.5. Operador local: Contraste Local............................................................................................38 4.6. Recorte del Blanco y negro (contraste)..................................................................................40 4.7. Saturación Color....................................................................................................................42 4.8. Ajuste del color......................................................................................................................44 4.9. Viñeta.....................................................................................................................................44 5. Capas............................................................................................................................................45 5.1. Administrando capas..............................................................................................................46 5.2. Dibujando la máscara.............................................................................................................47 2/70 easyHDR 3.9 http://www.easyhdr.com/ 5.3. Configuraciones de Tone mapping (Mapeo de Tonos)..........................................................49 6. Pos procesamiento.......................................................................................................................50 6.1. Desenfoque Gaussiano (suavizado).......................................................................................50 6.2. Máscara de la reducción de la nitidez (aumento de la nitidez)..............................................51 6.3. Filtro de Medios o Mediana (reducción del ruido)................................................................52 6.4. Filtro Bilateral (reducción del ruido).....................................................................................52 6.5. Muestra/Balance deseado......................................................................................................53 7. Transformaciones en la imagen..................................................................................................54 8. Gestión del Color.........................................................................................................................55 9. Batch processing (procesamiento por lotes)..............................................................................56 9.1. Creación automática de la lista de tareas...............................................................................59 10. Gestión de la configuración de los parámetros de Tone Mapping, Estilos...........................60 11. Guardando el resultado.............................................................................................................62 11.1. Exportando a un editor externo............................................................................................63 12. Guardando y recuperando proyectos......................................................................................63 13. Opciones de Programa..............................................................................................................64 14. El plugin de Adobe Lightroom.................................................................................................67 14.1. Instalación y conficuración..................................................................................................67 14.2. Utilización del complemento para Lightroom.....................................................................68 3/70 easyHDR 3.9 http://www.easyhdr.com/ 1. Introducción El easyHDR es un programa de procesamiento de fotos que produce imágenes de alto rango dinámico (HDR) desde una secuencia tomada con una cámara digital. El programa es compatible con Windows XP, Vista, 7,8, 10 (32 y 64 bits) y en Mac OS X 10.7 y superior. La idea básica del procesamiento de una imagen HDR es demostrada en la infografía abajo. El easyHDR es un programa de procesamiento de imágenes que produce mapas de tonos de Alto Rango Dinámico (HDR o ARD)desde secuencias de fotos tomadas con una cámara digital. También es capaz de procesar fotos individuales de modo a corregir los contrastes y colores. El programa puede importar diversos formatos de archivos de imágenes: JPEGS, TIFF de 24/48/96 bits, además de muchos formatos RAW, gracias al uso del decodificador DCRAW. La primera versión del easyHDR fue lanzada el 3 de febrero del año 2006 y desde entonces ha estado siempre en constante desarrollo. En el 8 de mayo del 2010 se lanzó una completamente rediseñada versión; la edición 2.00.1 del easyHDR introdujo un algoritmo de Tone Maping completamente rediseñado. El primer paso es tomar un grupo de fotografías de la misma escena, con distintos valores de exposición. El easyHDR va a producir una así denominada imagen HDR (De High Dynamic Range...o rango dinámico alto)desde estas fotos. EL mapa de irradiación (la imagen HDR) no es más que una fotografía artificial, pero lo que la hace diferente es el rango dinámico que esta abarca. Este contiene todos los detalles que fueron capturados desde cualquiera de las fotos usadas en el grupo. El problema es que este resultado no puede ser mostrado en la pantalla de un computador, ya que el rango dinámico de los monitores contemporáneos aun es bastante reducido, por lo que somos obligados a ejecutar otro paso adicional: El Tone Mapping o el "mapa de tonos" que en otras palabras no es más que la compresión del rango dinámico. El Tone Mapping puede utilizar un operador global o local para lograr la compresión deseada. El operador global puede llegar a entregar los resultados más realistas, pero si el rango dinámico fuera demasiado alto, este simplemente no lograría dar una resultado bonito, ya que los detalles y los colores se verían descolorados... con una apariencia de lavados. Es entonces cuando entran en escena los operadores locales. ellos permiten un nivel de compresión mucho mayor al operar en niveles locales. Los detalles de la imagen son amplificados a la medida que el rango dinámico de la imagen se reduce. Esto permite un sinfín de posibilidades: usted puede lograr un resultado de visual muy dramático, o simplemente obtener un mejor realismo al usar sabiamente el incremento en el contraste local. 4/70 easyHDR 3.9 http://www.easyhdr.com/ Las cámaras fotográficas modernas están equipadas con sensores CMOS o CCD cada vez mejores en el sentido de la relación señal a ruido. En muchos casos una sola foto puede ser más que suficiente para lograr un Tone Mapping efectivo. Esto significa que no necesariamente se deben tomar secuencias de fotos, las que a veces pueden ser muy difíciles de lograrse a causa de los objetos en movimientos o los largos tiempos de exposición. Es por eso que el easyHDR le permite realizar el mapa de tonos de un dolo fotograma- JPEG o para los mejores resultados, RAW. 2. Interfaz del usuario La interfaz del usuario de la ventana principal de easyHDR consiste en dos partes básicas: Ambiente de trabajo (1) y un panel de tres partes con las configuraciones y las configuraciones (2). Adicionalmente, al estar trabajando en el modo activo de tone mapping, aparece una tercera parte (3). Los paneles son ajustables en tamaño, además de desprendibles. Para cambiar su anchura utilice la empuñadura en el borde interior. Para remover un panel, sencillamente tome la barra superior con el mouse y la mueva, o alternativamente haga clic sobre el icono del alfiler en la esquina superior derecha. El reacople de los paneles es realizado de manera similar. La posición y tamaño de la ventana completa y de los paneles es restablecida cuando el programa se inicia. Es posible restablecer los paneles a su posición original apretando la tecla F10 (o en el menú principal: Ver: Restablecer disposición de la ventana). La ventana principal de EasyHDR. 5/70 easyHDR 3.9 http://www.easyhdr.com/ La parte superior de la ventana está ocupada por el menú principal (5) y la caja de herramientas (4).Esta última contiene algunas de las opciones más importantes del menú principal. Opcionalmente podría haber cajas de herramientas visibles para el recorte y las capas (7). En la parte inferior de la ventana de trabajo nos encontramos con la barra de estado (6) la cual contiene la barra principal de progreso/anidamiento, el control del Zoom para el ambiente de trabajo, y una etiqueta que muestra la información básica de la imagen-dimensiones y valores de pixel debajo del cursor. Al estar encendida la gestión de espacio color, adicionalmente se activaran dos botones que permiten un rápido acceso a las opciones del perfil de color. Al pasar el puntero del mouse sobre ellos se podrá apreciar información detallada sobre el perfil color en uso. Existe la opción en el menú “Ver” que permite maximizar el área de trabajo. Ud. podrá además apretar F11 (Mac: F) en su teclado. 2.1 Ambiente de Trabajo En el ambiente de trabajo usted puede ver las fotos cargadas, una imagen semi-HDR, y naturalmente la vista previa del mapa de tonos. Lo que es visible dependerá de la etapa en que se encuentre la operación, aunque también es posible temporalmente cambiar a algunas otras vistas al usar la opción “Foto antes del procesamiento”. Esta es una manera fácil de comparar los resultados con las imágenes cargadas originalmente. Otra de sus bondades, es que mediante esta opción se pueden examinar las imágenes cargadas luego de que estas sean pre-procesadas (alineadas y corregidas por la aberración cromática). La imagen antes de ser procesada. Comparar las imágenes cargadas con el/los resultado(s) obtenidos puede ser aún más fácil gracias a la opción de vista partida con el Antes/después. Al estar encendida, la vista es dividida, por medio de in divisor interactivo, en una parte antes y después del procesamiento- Sea horizontal que verticalmente. 6/70 easyHDR 3.9 http://www.easyhdr.com/ La vista dividida en el Antes/Después. El uso del ambiente de trabajo es intuitivo. Para acercarse o alejarse de la imagen basta con mover la rueda del mouse; para moverse entre las zonas de la imagen solamente presione el botón derecho o izquierdo del mouse. Al estar en el modo de recorte (cropping) haga un clic doble dentro del área de recorte para aceptar, o afuera de esta para cancelar la operación Las imágenes son siempre mostradas en su resolución máxima, el detalle mostrado dependerá solamente del factor de acercamiento. La vista es procesada por un filtro anti-alias para la mejor calidad de presentación. Al estar ejecutando el mapa de tonos, solamente se procesará la parte visible de la imagen, lo que garantiza el mejor rendimiento. Está la posibilidad de cambiar el color de fondo del ambiente de trabajo. Para eso solamente presione el botón en la esquina inferior izquierda. Es posible configurar el rendimiento de la aplicación al encender las opciones de anti-aliasing y tone maping en tiempo real. Para estas opciones, sírvase consultar la sección de opciones de programa . 2.2 Panel principal en pestañas Existen tres pestañas las cuales corresponden a las tres fases del procesamiento. Al cambiarse entre esas tres pestañas cambiará el modo de operación del programa. Las fases son las siguientes: 1. Carga, pre-procesamiento y generación del HDR, 2. Tone mapping, o mapa de tonos, 3. Post procesamiento (opcional). 7/70 easyHDR 3.9 http://www.easyhdr.com/ El acercamiento de tres fases al procesamiento de la imagen HDR. Ambos paneles, el de tone mapping y de post procesamiento, están divididos en varios grupos que pueden ser mostrados o escondidos. En el caso del tone mapping, todas las configuraciones son siempre usadas (automáticamente después de cada cambio) para generar la vista previa de la imagen en el ambiente de trabajo. Algunos de los grupos (viñetas, ajuste del color y saturación del color) permiten deshabilitar el efecto (botón del “ojo”). Esta función es particularmente útil al comparar el impacto del efecto sobre la imagen actual. El otro botón especial, el “candado”, permite bloquear cada uno de los parámetros individualmente, de modo que estos ya no se carguen desde los valores configurados de fábrica. Adicionalmente, cuando el candado está habilitado, las vistas previas de los mosaicos son vueltos a generarse cada vez que un parámetro es cambiado dentro del grupo. 8/70 easyHDR 3.9 http://www.easyhdr.com/ El concepto del post procesamiento es algo distinto. Cada grupo es una herramienta separada que puede ser usada para aplicar cambios a la imagen actual. Esto quiere decir, por ejemplo, que cuando usted aplica el desenfoque gaussiano dos veces, la segunda interacción es realizada sobre la imagen producida por la primera interacción. El deshacer el cambio es tan simple como realizar un paso hacia atrás, pero además es posible deshacer todo lo realizado por el post procesamiento. Para hacer esto, solamente vuelva a la pestaña 2 y luego, regrese a la 3. En la primera etapa es posible crear el nuevo proyecto, añadir o remover fotos en la secuencia HDR, configurar los valores EV y finalmente generar la imagen HDR. Cuando la imagen HDR es generada y se hacen algunos pre-cálculos, es posible pasar a la segunda etapa- el mapa de tonos. Usted puede regresar a la etapa anterior en cualquier momento y, por ejemplo, volver a generar la imagen HDR con otras opciones, o podrá volver a alinear las fotos cargadas, etc. Una vez que usted esté conforme con los valores y parámetros, podrá guardar el resultado en un archivo, o, más bien podrá continuar hacia la última fase- el post procesamiento. Al cambiarse a esa fase, la imagen completa deberá ser procesada en su resolución completa (tal cual se hace al momento de guardar la foto). Aun así, es posible volver al tone mapping o aun la primera fase. En esos casos los filtros aplicados se pierden. Para mayores detalles acerca de cada fase, por favor servirse consultar cada parte correspondiente en este documento. 2.3 Panel adicional con las opciones de tone mapping Este panel aparece solamente cuando usted está trabajando en la fase de tone mapping. En él están tres pestanas: Pre configuraciones, Historial y Navegador. La pestaña de pre-configuraciones aparece solamente al estar trabajando en la etapa de los mapas de tonos. Este no solo permite una sencilla selección de las pre configuraciones de fábrica, sino que permite la creación/gestión de otros parámetros creados por el usuario. La selección de un valor predefinido es realizada mediante el clic del botón izquierdo del mouse sobre alguna imagen en miniatura. Usted puede editar el nombre de los valores predefinidos por el usuario solamente al hacer clic sobre él. Al hacer un clic con el botón derecho del mouse se le presentarán otras opciones: borrar, cambiar y mover al grupo. Información adicional sobre los preajustes de fábrica pueden ser encontrados más adelante en este documento. La pestaña del Historial otorga una funcionalidad de deshacer/volver a hacer. Todos los cambios a las configuraciones de tone mapping son almacenadas aquí junto a un breve y descriptivo texto. Usted puede fácilmente revertir los cambios a las configuraciones, y asimismo tendrá la posibilidad de cambiar su parecer. Deshacer y volver a hacer también se encuentran disponibles al usar los atajos Ctrl+Z y Ctrl+Y. 9/70 easyHDR 3.9 http://www.easyhdr.com/ La pestana del navegador contiene una pre visualización de imagen completa interactiva, con el mapa de tonos ya realizado. La parte de la foto visible en el espacio de trabajo está marcada dentro de un rectángulo. La selección puede ser movida al ser arrastrada con el ratón, y el acercamiento también es posible mediante el uso de la rueda del ratón. El panel entero puede ser redimensionado al tomar su esquina con el mouse y moverlo. En efecto, esto no solo permite redimensionar las vistas previas de las preconfiguraciones, sino además cambiar la manera en que son mostradas- cuando el panel se hace más ancho, se muestran más columnas. El tamaño máximo de las vistas previas puede ser modificado con una barra deslizadera que aparece en la parte superior del panel, cuando este es lo suficientemente ancho para permitir la vista. 2.4 Soporte para alto numero de DPI (Retina) El easyHDR ofrece soporte para el modo de alta resolución de los DPI ( Las Pantallas Retina de los MAC). Esta opción es encendida automáticamente cuando se detecta un escritorio con alta cantidad de DPI. De ser necesario, esta opción puede ser desactivada en sección Opciones de Programa → Apariencia. Por favor tome nota de que en las pantallas con altos DPI el programa debe realizar 4 veces más cálculos para ofrecer la vista previa de los mapas de tonos. En tal circunstancia, podría ser una buena idea encender la opción de remuestreo de imágenes de mapas de tono en vivo en las Opciones de Programa → Rendimiento. 10/70 easyHDR 3.9 http://www.easyhdr.com/ Comparación de la calidad de la imagen mostrada en una pantalla Retina (Izquierda) y otra con la configuración normal de DPI (derecha). 3. Generando el mapa de Irradiación de Alto Rango dinámico HDR 3.1. Tomando las fotografías El rango dinámico (o el rango de la luminosidad) es la diferencia entre las partes más claras y oscuras de una escena fotografiada. La visión del ser humano puede acomodar (en términos generales) el rango dinámico de 1014 : 1 (desde una estrella en el cielo hasta luz solar intensa). La acomodación de la luz se logra básicamente mediante reacciones químicas, ya que nuestro iris no es tan flexible. El ojo humano cubre el rango dinámico de 100.000:1 de una sola vez, lo suficiente como para cubrirla mayoría de las escenas del mundo real. En comparación a esto, el rango digital de una camera digital es generalmente de 1000-4000: 1, y en el caso de las pantallas, este es mucho más reducido aún. Sin embargo no todo es malo. Al tener la capacidad extendida de cubrir un rango extraordinariamente amplio, el ojo humano no es capaz de distinguir los cambios sutiles de brillo en una escena. La percepción humana es además logarítmica en vez de linear, lo que pone las cámaras digitales y pantallas de computadoras en ventaja respeto a las variaciones en la percepción. 11/70 easyHDR 3.9 http://www.easyhdr.com/ La respuesta del sensor de la cámara (CCD o CMOS) es relativamente linear. Una imagen RAW de 12 bits es convertida en una foto de 8 bits por canal usando una curva de compresión que se encuentra guardada en el LUT (De Look Up Table, en inglés) al interior de la cámara, de modo que el rango dinámico completo que un equipo puede cubrir está comprimido (encajado) dentro de un valor de 8 bits (0~255). Los detalles con más brillo deben ser claramente visibles en la exposición más corta, y los detalles más oscuros deberán ser vistos en la exposición más lenta. Se recomienda establecer los tiempos de exposición de modo a que la diferencia entre exposiciones sea de entre 1-2 EV (Stops de diferencia). En la mayoría de los casos 3 imágenes serán lo suficiente. Las tomas se pueden compensar manualmente, o automáticamente. En el último caso se utiliza la función Auto Exposure Bracketing (AEB), presente en casi totalidad de las cámaras contemporáneas de un cierto nivel. Para lograr los mejores resultados, las imágenes no debieran estar demasiado desalineadas, y por lo tanto debieran haber sido tomadas con la cámara sobre el trípode. Sin embargo, para el easyHDR, no habría problemas si las fotos hubiesen sido tomadas a puño, ya que se dispone de herramientas integradas de alineación manual y automáticas. Ambas incluso compensan des-alineaciones de perspectiva. . 3.2. Cargando la secuencia de imágenes Para poder cargar la secuencia de imágenes sólo haga clic en Archivo → Cargar y seleccione todas las fotos que desea cargar desde la secuencia. Naturalmente puede cargar una a una, o quitar alguna(s) que haya(n) sido cargada(s) erróneamente. De haber cargado solamente una foto, estará en grado de editarla utilizando los operadores del Tone Maping que se utilizan con las imágenes HDR. Esta función viene a denominarse “Mejoría LDR” (LDR, de Low Dynamic Range). El easyHDR además carga las fotos que son arrastradas y soltadas con el mouse en la ventana principal del programa. El easyHDR admite las fotos JPEG y los TIFFs de 24 y 48 bits. El programa además incorpora un convertidor de archivos RAW (DCRAW) que es capaz de importar todos los formatos RAW de los fabricantes más conocidos. También se puede cargar el formato FITS de archivos, muy utilizado en la fotografía astronómica. Adicionalmente se admiten los TIFF de puntos flotantes de 96 bits, OpenEXR (*.exr) y la Radiance RGBE (*.hdr). Esta la posibilidad de cambiar el tamaño de las fotos al cargarlas (Solamente en RAW y Jpegs). Para poder usar esta función por favor primero habilite: Configuraciones → Mostrar las opciones al cargar las Fotos en el menú principal. 12/70 easyHDR 3.9 http://www.easyhdr.com/ 3.2.1. Cargando fotos RAW El easyHDR otorga una interfaz gráfica del DCRAW en la forma de una ventana de dialogo que se muestra al cargar alguna imagen RAW. Esta permite controlar varias otras opciones del DCRAW: salida del espacio color (Si la gestión del color estuviera habilitada), balance de los blancos, reducción de ruido de la mediana y de la onda, y finalmente un especial modo de recuperación de los detalles, muy útil al procesar una sola foto RAW. Aplicar la corrección de los balances del blanco, y la reducción de ruido en la etapa de decodificación del archivo RAW es la mejor manera de obtener los mejores niveles de corrección. Esto se debe a que la operación se lleva a cabo enteramente sobre datos sin procesar. De manera predeterminada se utilizan los parámetros del balance de blancos grabados por la cámara, pero usted también puede manualmente modificar los multiplicadores ( avanzado) o tomar una muestra desde una imagen de pre-visualización. El color escogido es el punto neutral proyectado- los multiplicadores son calculados automáticamente por el DCRAW. En el caso de la reducción del ruido, vale la pena mencionar que el filtrado por medianas ( filtro de medianas) es algo bastante útil en la remoción de pixeles calientes, mientras que el filtro de ondas mas bien balancea el ruido al azar. La opción de “Recuperar detalles” permite lograr un poco más de detalles en las zonas sobre expuestas, pero a su vez eso podría causar un cambio en los colores allá. Por lo tanto se aconseja usarla solamente en el caso de tener que mejorar los detalles de una sola foto RAW, cuando realmente se necesite un poco más de detalles. De ser necesario alguna otra corrección del color, o si simplemente desea remover un poco más de ruido, el easyHDR permite estas operaciones en un paso posterior- los ajustes avanzados del color son posibles durante el nivel del mapeo de tonos, mientras que ulterior reducción del ruido puede ser hecho en la etapa del pre-procesamiento. Carga de una imagen RAW – Las opciones del DCRAW. 13/70 easyHDR 3.9 http://www.easyhdr.com/ En el caso de que las imágenes RAW importadas llegaran a verse extrañas (colores malos, etc), es posible que la versión del programa DCRAW usada en EasyHDR no soporte su modelo de cámara. Por favor asegúrese de usar la ultima versión de easyHDR, sino entre en contacto con el soporte de easyHDR. 3.3. Generación del HDR Luego de haber cargado la secuencia de fotos, la ventana de generación del HDR se presenta automáticamente, y en ella están las opciones de procesamiento. Si la información EXIF de las fotos es correcta, y los valores EV calculados para las fotos también están bien, usted está a tan solo un clic de generar su imagen HDR. De desear cancelar la operación, Ud. solo deberá cerrar el dialogo y editar los valores EV manualmente, o seleccionar alguna de las opciones de EV automático en el botón de la pestaña “Generar HDR”. Los valores EV son de vital importancia para una generación correcta de la imagen HDR, sobre todo durante la remoción de los artefactos fantasmas en la imagen, aunque la alineación automática también requiere que esos números sean bastante fidedignos. Si va a procesar solamente un fotograma (Mejoría LDR), Ud. no tiene que preocuparse de los valores EV para nada. Esos valores son necesarios solamente para una calibración adecuada de la imagen. La edición de los valores EV para una secuencia de 3 fotos HDR. Las fotos son automáticamente ordenadas por sus valores EV, desde el más pequeño al mayor. En la parte inferior de la pestaña “Generar HDR” se pueden encontrar varias opciones para la configuración automática de los valores EV. El easyHDR selecciona por sí mismo la opción que le parece mejor. Las opciones dispuestas desde izquierda a derecha son: ● EXIF: Disponible cuando las cabeceras EXIF contienen datos válidos. Al estar seleccionado, los valores EV son calculados en base al tiempo de exposición, ISO y valor del diafragma. 14/70 easyHDR 3.9 http://www.easyhdr.com/ ● EXIF (AEB EV): Disponible cuando existen valores promedio (dentro de un bias) guardados en los datos EXIF, por ejemplo, cuando las fotos son tomadas con la camera en el modo de Auto Exposure Bracketing. Al estar seleccionada esta modalidad, los valores EV no son calculados, sino que son tomados directamente desde los campos del bias EV dispuestos en los datos EXIF. ● Automático (icono con el brazo del robot): El easyHDR calcula los valores EV automáticamente al comparar las fotos cargadas. ● Establecer Manualmente el espacio EV:Cuando un valor es seleccionado desde el menú con lista desplegable, las fotos son ordenadas desde la más oscura hacia la más clara y se les asignan valores EV según el espaciado que se haya establecido Opciones de EV automático. Cuando se toma una secuencia AEB, algunas cámaras a veces cometen errores al momento de informar los valores de los parámetros de la exposición de cada foto. En un caso así, el easyHDR puede informar y automáticamente seleccionar la opción EXIF (AEB EV). En el caso de que Ud. haya revelado un archivo RAW varias veces con la finalidad de producir dos o más imágenes expuestas diferentemente, es posible que el editor externo pueda transferir el mismísimo EXIF hacia todas las imágenes producidas. En un caso así, se deberá usar la opción Manual para establecer los valores EV uno a uno, o sino usar la opción Automática. Al no disponer de datos EXIF, el easyHDR intenta calcular los valores EV automáticamente. Usted podrá experimentar con la generación del HDR al deshabilitar algunas de las fotos ya cargadas de la secuencia que están siendo usadas por easyHDR. No hay necesidad alguna de remover las fotos, solamente desmarque la casilla de verificación al lado del nombre de la foto. Opciones de generación HDR. 15/70 easyHDR 3.9 http://www.easyhdr.com/ La fase de la generación del HDR puede ser dividida en dos etapas: Pre procesamiento, el que incluye la corrección de la aberración cromática y la alineación , así como la generación propiamente tal del mapa de irradiación HDR, la cual puede ser obtenida mediante la utilización de uno de los tres métodos disponibles. 3.3.1. Pre-procesamiento Antes de generar la imagen HDR es posible realizar un pre-procesamiento de las imágenes que serán cargadas. Las opciones disponibles son: Corrección de lente e alineación de la imagen. Después de realizar el pre-procesamiento es posible ver las imágenes modificadas en la ventana principal al usar la opción “Foto antes de procesar” y también de guardarlas con la opción: “Archivo → Guardar las imágenes pre-procesadas”. Ambas transformaciones pueden ser deshechas, permitiendo volver a procesar sin la necesidad de volver a cargar las fotos nuevamente. 3.3.1.1. Corrección de Lentes Las lentes de las cameras no son perfectas (sobre todo las más baratas). Hay muchos defectos, entre los cuales hay 2 que se notan más, y que afortunadamente pueden ser resueltos en easyHDR. La herramienta de corrección del lente permite corregir la distorsión y la aberración cromática. Esta puede ser usada inmediatamente después que las fotos fueron cargadas, aunque antes de que ellas sean alineadas para la generación de la imagen HDR. La distorsión del lente ocurre cuando un lente no proyecta la luz debidamente, al producir líneas plegadas en el sensor de la cámara a partir de una línea recta en la escena fotografiada. Este defecto es más evidente en los lentes zoom y cambia según el largo focal usado. Los lentes ojo de pez, debido a su largo focal muy corto, son caracterizados por una distorsión extremadamente fuerte. No siempre sin embargo esto debiera considerarse puramente como un defecto, ya que es así como opera un lente ojo de pez. Con el easyHDR, aun así, es posible enderezar fotos tomadas con ese tipo de lentes, siempre que se considere los efectos de hacerlo sobre una foto de este tipo, como por ejemplo tener que cortarla mucho. La aberración cromática ocurre cuando el lente no enfoca todas las longitudes de onda de la luz en un punto debido a los distintos índices refractarios para las distintas longitudes de onda de la luz. En la foto eso se manifiesta como franjas de colores alrededor de las formas oscuras y claras. El efecto se vuelve aún más evidente y fuerte hacia los bordes de la foto y por lo general se manifiesta en su menor grado (hasta el punto de dejar de existir) en el centro de la imagen. Los lentes más baratos, sobre todo los lentes zoom a focales variables, tienden a exhibir altos grados de aberración cromática. Tal como sucede con la distorsión, la aberración cromática también varía según la focal del lente 16/70 easyHDR 3.9 http://www.easyhdr.com/ La Cámara y el lente fueron detectados y encontrados en la base de datos (solamente el modelo de distorsión estaba disponible). La herramienta está en su modo avanzado. La cámara y el lente no fueron detectados, la herramienta está en su modo sencillo, e en modo manual. La herramienta de corrección del lente usa la base de datos de equipos de la LensFun para aplicar los parámetros de corrección automáticamente para la combinación detectada de cámara y lente. En el caso de que la información requerida no fuera encontrada en los meta-datos EXIF de la foto, o la combinación en particular del lente con la cámara no se encontraran en la base de datos, el usuario aun así podrá establecer los valores manualmente. Naturalmente también es posible mejorar los parámetros automáticamente ofrecidos por la base de datos si es que llegara a encontrar que estos no le están dando los mejores resultados. Hay muchos modelos de números de lentes disponibles. Para la edición manual es mucho más fácil usar aquellos modos con menos parámetros que editar: 1. Corrección de la aberración cromática ● linear, dos parámetros, fácil de establecer manualmente ● polinomio, cuatro parámetros 2. Corrección de la distorsión ● Modelo de lente PanoTools, tres parámetros ● Polinomio de 3a orden, un parámetro, muy fácil de establecer manualmente ● Polinomio de 5a orden, dos parámetros 17/70 easyHDR 3.9 http://www.easyhdr.com/ Foto antes de la corrección del lente. Foto después de la corrección del lente –parámetros tomados automáticamente desde la base de datos. 18/70 easyHDR 3.9 http://www.easyhdr.com/ Zoom de una foto antes de la corrección de la aberración cromática. Zoom de una foto después de aplicar la corrección de la aberración cromática. Nota: La ventana de generación del HDR ofrece la posibilidad de usar la corrección automática del lente. Antes de usar esta funcionalidad por favor asegúrese, usando las opciones manuales, si es que la camera y el lente son debidamente reconocidos y que los parámetros de corrección estén bien. Esto deberá ser hecho solamente una vez para una cierta combinación de camera y lente. No hay necesidad de hacerlo para cada foto que sea procesada. Nota: Por favor asegúrese de que la corrección de lente sea aplicada a una foto solamente una vez. Por ejemplo, en caso de cargar en el easyHDR algún JPEG o TIFF previamente revelado desde un RAW usando algún otro programa, cabe la posibilidad de que la foto haya sido ya corregida. Además, algunas cámaras más nuevas pueden aplicar la corrección de la aberración cromática automáticamente. Como mencionado anteriormente, la corrección más extrema es aquella proveniente de un lente tipo ojo de pes. Antes que nada, hay que tomar en cuenta si una corrección de esa magnitud sea necesaria no, o incluso si se la desea, aunque en algunos casos es posible que entregue muy buenos resultados. En la muestra abajo el secreto fue mover el punto central (doble clic derecho sobre la imagen) hacia el centro inferior y establecer solamente un parámetro de corrección de la distorsión usando el modelo más sencillo del polinomio de tercer grado. 19/70 easyHDR 3.9 http://www.easyhdr.com/ Foto tomada con un ojo de pez de 8 mm- sin corrección Punto central movido hacia abajo y el parámetro modificado manualmente de modo a enderezar el horizonte. Esta foto aún necesita algo de rotación, lo que puede ser realizado más tarde (Ver “Imagen” en el menú principal). 20/70 easyHDR 3.9 http://www.easyhdr.com/ El resultado final, la corrección y la rotación corregidas. 3.3.1.2. Alineación Para poder obtener los mejores resultados, con mejor nitidez y detalle, se deberá tomar la secuencia de fotos a ser procesadas con la cámara sobre el trípode. Naturalmente eso siempre será posible o factible. Aún las mejores cámaras de hoy van a necesitar un tiempo relativamente largo para captar la secuencia completa de imágenes, y el menor movimiento de la muñeca durante ese proceso se verá reflejado en la toma, lo que repercutirá sobre la alineación de las fotos entre sí, resultando en "artefactos" fantasmas (desambiguación) en la imagen HDR resultante. El tipo más extraño de estos fenómenos se produce en un HDR creado con el método "True-HDR". Esto se produce debido a las luminosidades inválidas de los pixeles- Ej. un área que debiera ser más oscura dada una exposición más clara, confunde el algoritmo. Alineación Manual El easyHDR posee una herramienta de alineación manual incorporada que se utiliza siempre que sea necesario alinear la secuencia de fotos. La herramienta utiliza un método de sobreposición plana que es controlado manualmente por el usuario a través de la ubicación de 4 pines de alineación por cada par de imágenes. Una de las imágenes, preseleccionada por el usuario, se llama la "imagen de base". Todas las otras fotos ("Para alinearse")son alineadas de acuerdo a la foto base. El usuario debe establecer los pines para cada par de fotos. 21/70 easyHDR 3.9 http://www.easyhdr.com/ Selección de una foto HDR editada desde una secuencia de fotos desalineadas. Misma secuencia, tras la alineación manual. Abajo mostramos el procedimiento para generar un mapa de Irradiación de Alto Rango Dinámico utilizando una secuencia desalineada de fotografías utilizando la herramienta de alineación manual: ● Cargue una secuencia de fotos en el programa y haga clic en el botón ”Alineación Manual” en la ventana principal de la “Generar el HDR”. ● Elija la foto de base sobre la cual se alinearán las otras fotos. Esta foto aparecerá arriba, en el control de la barra de deslizamiento izquierdo. De modo predeterminado la foto con la exposición intermedia es la seleccionada. ● Decida el método de transformación (naturalmente lo puede hacer más tarde, pero considere que el método es en común para todas las fotos que son trasformadas) La compensación del basculaje necesita un par de pines. El basculaje y la rotación necesitan dos pares de pines. La equivalencia de la perspectiva se logra mediante el establecimiento de 4 pares de pines. ● Abra alguna de las fotos restantes en la barra de deslizamiento superior de la derecha. Esta foto es la foto que será transformada por el programa de modo a estar bien alineada con la foto de base. 22/70 easyHDR 3.9 http://www.easyhdr.com/ La foto a alinearse es cargada en el cuadro superior-derecho. El estilo de vista previa fue seleccionado como “Diferencias” para mejor denotar los errores de alineación. El contraste automático asegura una buena calibración del brillo en ambas fotos, de modo que es más fácil compararlas. ● Establezca la posición de los pines, en ambas imágenes cargadas, (Base y foto a alinearse), de manera que apuntan exactamente a los mismos detalles de los objetos en la escena fotografiada. Como buena practica, sugerimos ubicar inicialmente los pines con el valor del zoom bajo, para después hacer una calibración más fina usando valores altos del zoom. La opción de como centrar los pines (vea la imagen abajo) es bastante útil durante la puesta a punto de las posiciones. La vista es centrada automáticamente sobre el pin seleccionado. Las flechas del teclado se pueden utilizar para la puesta a punto de los pines. Simplemente haga doble clic sobre el pin seleccionado para ingresar al modo de teclado. Mientras mantiene apretada la tecla Shift derecha el pin saltará varias veces más rápido . Para salir del modo de teclado, presione Enter, Space, Esc o haga un doble clic en la imagen fuera del pin. Nótese que la imagen será transformada correctamente solamente después de que los pares requeridos de pines fueron colocados debidamente. Puede descartar lo que se muestra en el caja de vista previa hasta que el ultimo pin se ha ubicado debidamente. Solo ahí podrá usar la vista previa para la puesta a punto en detalle. ● Repita la operación descrita en los dos pasos anteriores para cada foto, do modo que se logre una alineación congruente con la base. Nótese que es posible establecer posiciones distintas para la foto de base con cada par de imágenes. ● Haga clic en el botón “Aplicar”. Las fotos serán alineadas y en el próximo paso se podrá generar el mapa de Irradiación de Alto Rango dinámico. 23/70 easyHDR 3.9 http://www.easyhdr.com/ Los cuatro pines apuntan exactamente a las mismas áreas de la foto. Los pines son establecidos con una precisión de sub-pixeles. La opción del “Contraste automático” calibra el brillo de ambas fotos que se encuentran siendo alineadas, de modo que sea más fácil compararlas. Unas fotos alineadas y calibradas perfectamente debieran producir una imagen de previsualización Negra de la “Diferencia”. En el caso de una desalineación en las imágenes, esa previsualización de la “diferencia” mostrará unos bordes brillantes alrededor de las esquinas. La herramienta de alineación manual puede también ser utilizada de un modo semi-manual. Luego después de que la ventana aparece, es posible utilizar el botón “Automático todos” de modo a permitir el easyHDR ubicar los pines automáticamente. El usuario podrá entonces revisar si el algoritmo automático logró un buen posicionamiento, o si fuera necesario corregir las posiciones de algún pin antes de aplicar la alineación. El botón “Automático”, en contrapartida, induce el posicionamiento automático de los pines solamente para el par de imágenes seleccionados en ese instante. Mala distribución de los pines. Los pines están casi todos en una línea. Nota=14/100 Mala distribución de los pines. Los pines están demasiado cerca uno del otro. Nota=13/100 24/70 Buena distribución de los pines. Nota= 61/100 easyHDR 3.9 http://www.easyhdr.com/ Al compensar para más que un simple basculaje, tome nota de que los pines deberán estar bien distribuidos sobre la foto. En el mejor escenario ellos estarán distribuidos en las esquinas. Ubicarlos demasiado cerca unos de los otros o colocar 3 o 4 de ellos sobre una misma línea, resultará en errores de alineación considerables, por lo que hay que evitar hacerlo. El programa calcula una nota (de 0-100) tentativa que le ayuda a alinear los pines correctamente. En una secuencia de imágenes HDR puede ser difícil encontrar los mismísimos detalles en ambas fotos (base y foto a ser alineada) debido a las diferencias de brillo. Si el detalle no estuviera sobre-expuesto, sino más bien subexpuesto en la foto más oscura del grupo, usted podrá manualmente alterar los valores del gama para aquella imagen en particular, para así poder proceder. La opción de "Contraste automático" también podría resultarle útil. esta automáticamente trabaja sobre el contraste (no así el gama) de la foto más oscura de la secuencia, buscando llevarlo a los niveles del la foto más clara. La opción del recorte automático puede ser usada para recortar las partes de la imagen que son invalidas en una o más de las imágenes alineadas. Tales partes inválidas tienen un impacto negativo sobre el proceso de Tone Mapping cuando el operador local es utilizado. Alineación automática La función de la alineación automática ofrece un modo conveniente de alinear las fotos sin cualquier interacción por parte del usuario. Esta siempre tratará de compensar el desplazamiento, la rotación y la perspectiva. Consejo: Puede verificar si el alineamiento funcionó o no antes de generar la imagen HDR (que toma su tiempo). Para hacerlo, utilice la opción "Foto Antes del Procesamiento" en el menú superior. 3.3.2. Opciones de generación de imágenes HDR La etapa de la generación del HDR es el momento en que la secuencia de fotos cargadas y pre-procesadas son finalmente unidas para formar una sola imagen – El mapa de irradiación a HDR. Es posible elegir uno de los tres métodos disponibles para lograr esa tarea: True-HDR, Smart Merge & Image Stacking. El easyHDR también le permite realizar el mapa de tonos (el Tone Maping en inglés) de un solo fotograma LDR ( Ej. un RAW único, o un sólo JPEG). En tal circunstancia, el mapa de irradiación HDR naturalmente no se podrá generar. En su lugar, la imagen cargada es preparara para pasar por el proceso de Tone Maping. En el easyHDR esto es llamado "Mejoría LDR". 25/70 easyHDR 3.9 http://www.easyhdr.com/ La opción más común tras la generación del archivo HDR o del uso de la opción de la Mejoría LDR es la Filtración del Ruido también conocida en castellano como reducción del ruido. Esta función reduce el nivel del ruido en la imagen HDR ya generada, antes de que esa pase por el mapeo de los tonos. Este abordaje asegura que el ruido en sí no sea amplificado demasiado por el operador de Contraste Local del mapa de tonos, lo que permite una mejora significativa en el contraste local, a su vez manteniendo una buena relación señal-a-ruido en la foto final. Al procesar una imagen que de por sí es un ya montado, un panorama de 360° por ejemplo, hay que chequear la opción “360°”. En este caso el tone mapping será llevado a cabo como si los bordes izquierdo y derecho estuvieran conectados uno al otro. En caso contrario, es posible que no concordaran al realizar el paseo virtual con la imagen procesada. Imagen de un solo fotograma RAW procesada por el operador de Contraste Local en valores muy altos. Al no aplicar la reducción del ruido antes del tone mapping (imagen a la izquierda), los niveles de ruido son bastante altos y visibles. Al aplicar la reducción de ruido, la imagen se hace más suave a la vez que los detalles locales son perfectamente preservados, pero el ruido ya no se percibe tan intenso. En este ejemplo la fuerza de la Filtración del Ruido fue puesta en 6 y el valor de la suavidad se estableció en 3. 3.3.2.1. True HDR El método True HDR (de ARD Verdadero) genera un mapa de irradiación (Foto ARD) que representa muy de cerca la irradiación real de la luz enfocada por el lente y captada por el sensor del equipo durante la toma. Este método requiere de valores EV bastante precisos para la secuencia. El programa lee los tiempos de exposición automáticos, el ISO, y los valores del diafragma desde la cabecera de los archivos JPEG, TIFF o RAW y los utiliza para calcular el EV verdadero. De no haber los metadatos EXIF en los archivos, entonces las fotos serán distribuidas desde los rangos más oscuros a los más claros y los EV serán calculados en base a eso. Adicionalmente se pueden establecer los valores del espaciado EV manualmente. Nótese que estos valores son críticos para el proceso de 26/70 easyHDR 3.9 http://www.easyhdr.com/ cálculo del HDR, sobretodo cuándo se desea lograr resultados realistas. Aprenda más sobre los valores de las Exposiciones. Aquí disponemos de un par de opciones para este algoritmo: ● Selectividad: Controla cuales partes de las fotografías cargadas, y con qué peso son tomadas en consideración durante el proceso de creación de la imagen HDR. El parámetro “ninguno” significa que la importancia de todos los pixeles es la misma. El valor “equilibrado” implica un menor peso para las sub-exposiciones y las sobre-exposiciones ( e peso se reduce simétricamente hacia el blanco y negro). El valor “cortar sobre y sub exposiciones” desecha solamente los peores pixeles, mientras que “tomar lo mejor expuesto” favorecerá los pixeles más brillantes, adonde la relación señal a ruido es mayor, a diferencia de los pixeles más oscuros. ● Ghost removal (Remoción de “fantasmas”) ● Guardando la imagen HDR: Active esta opción y elija el directorio y el nombre de archivo donde se pretende guardar la imagen HDR utilizando el formato Radiance RGBE (*.hdr) o OpenEXR (*.exr). Atención porque solamente en este paso se podrá guardar la imagen HDR. Ghost removal (Remoción de “fantasmas”) Aun cuando las fotos de la escena estén bien alineadas, algunos de los objetos dentro de la escena fotografiada pueden no encajar. Estos objetos aparecen como “fantasmas” en la imagen HDR final porque ellos no están en la misma posición en todas las imágenes de la secuencia HDR. En esa área “fantasmagórica” de la imagen HDR, el cálculo es erróneo y debe ser arreglado de algún modo, en caso contrario aparecerán esos elementos feos en la imagen final. Las fuentes más comunes de “fantasmas” son: ● Personas en movimiento, automóviles, etc., ● Hojas o ramas moviéndose en el viento, ● Nubes moviéndose rápidamente, humo, ● Ondas, olas y movimientos en el agua, ● Una mala alineación en las fotos, ● Des-alineación que no se puede remover al alinear las fotos. Por ejemplo, debido al paralaje. Una secuencia de muestra con dos fotos exactas expuestas diferentemente, en donde algunos sujetos se movieron mientras se tomaban las fotos. 27/70 easyHDR 3.9 http://www.easyhdr.com/ Como regla general, debiera evitarse tomar fotos para una secuencia HDR de escenas en donde puedan producirse esos fantasmas, pero eso a la vez limitaría severamente la empleabilidad de las técnicas del HDR. La herramienta de remoción de los fantasmas de easyHDR le permite crear fotos HDR aunque alguna área de la imagen presente el efecto. Se dispone de la posibilidad de edición manual, así como automática de la remoción de esos parásitos en la imagen final. Al apretar el botón de “Generar el HDR” y la opción de la remoción de los artefactos fantasmas está chequeada, el easyHDR le mostrará la ventana de la herramienta de la remoción de las imágenes parasitas. Naturalmente, si la alineación automática estuviera también seleccionada, esta será realizada primero, de modo que podría demorar unos instantes antes que la ventana de la remoción de los artefactos fantasmas fuese mostrada. La herramienta de remoción de imágenes fantasmas Las imágenes parásitas son removidas automáticamente. Cada color de mascara corresponde a la imagen cargada usada para retocar el área pintada. La imagen de retoque es cuidadosamente calibrada por easyHDR para que sea lo más compatible con el resto del HDR. Las áreas que no están pintadas con las máscaras son descartadas de las imágenes cargadas. El usuario entonces debe checar visualmente la máscara generada automáticamente y modificarla en el caso de que debiera serlo.Para esto resultan particularmente útiles estos 3 modos de vista: ● HDR antes del de-ghosting, ● HDR después de aplicado el de-ghosting –La máscara actual es la aplicada, ● Foto cargada: Seleccionada desde un menú desplegable. Los dos primeros son prácticamente imágenes HDR con la correspondiente corrección de la gama. La vista puede ser aclarada u oscurecida (de modo a mostrar las varias áreas- sombras y sobre exposiciones) al realizar cambios en los valores de la “exposición”. 28/70 easyHDR 3.9 http://www.easyhdr.com/ Al estar seleccionada la opción de “Esconder automáticamente”, la máscara es mostrada solamente si el cursor del mouse es pasado por sobre el área de la previsualización. En el caso de que la detección automática de los artefactos fantasmas no hubiera rendido el resultado esperado, es posible cambiar la magnitud de la detección al modificar el parámetro “fuerza”. La máscara se genera nuevamente. Para la máscara pintada, también es posible seleccionar la “foto base”- es un marco clave usado en la foto entera para parchar todos los artefactos fantasmas. Al seleccionar la opción de foto de base “Sin definir” se está permitiendo a easyHDR auto-asignarse varias fotos de entrada que serán usadas para parchar los artefactos fantasmas. El usuario también puede pintar la máscara manualmente. La herramienta de pintura de la máscara puede ser un pincel de varios tamaños, o una herramienta de llenado del tipo inmersión. El usuario puede explícitamente seleccionar cual de cada foto de origen ha de utilizarse con cada máscara que está siendo pintada. También es posible dejar tal decisión al programa y utilizar el tipo “Automático” de máscara ( predeterminado). El tipo de máscara “Borrador” se utiliza naturalmente en la remoción de las máscaras ya pintadas. En borrador también es invocado al pintar presionando la tecla Ctrl . La herramienta de llenado por inmersión puede ser usada para cambiar la imagen de destino de una máscara en particular, o para borrar completamente el área individual enmascarada seleccionada. Esta no puede ser usada para el llenado de una parte no enmascarada de la foto. Como lo mencionamos anteriormente, el área enmascarada de la foto ya no será una imagen HDR verdadera. Es solamente un parche bien calibrado de una sola fotografía. Eso significa que los mejores resultados son logrados cuando los fantasmas son relativamente pequeños, y cuando la imagen seleccionada para el parche está bien expuesta (en el área enmascarada). Un parche subexpuesto implica niveles altos de ruido y posiblemente alguna varianza en los niveles del brillo. En el caso de un área del 29/70 easyHDR 3.9 http://www.easyhdr.com/ parche sobre expuesta , la imagen final HDR también será sobre expuesta, y tampoco tendrá los niveles de brillo coherentes. Las áreas sub y sobre expuestas son reparadas cuando se chequea la opción “Reparar sobre y sub expuesto”. El parámetro de la “suavidad” controla la suavidad de los rincones parchados- Aquellos más suaves son mezclados y por lo tanto menos visibles, pero las áreas parchadas son incrementadas. Imagen HDR con su mapa de tonos antes (a) y después (b) de la remoción manual de los fantasmas. La herramienta de remoción de los fantasmas puede ser empleada para arreglar las áreas con fantasmas en su foto HDR, pero porque es posible seleccionar a cual foto se usará en el parche, hay también otra posibilidad muy interesante. Esta podrá ser usada para remover completamente, por ejemplo, a personas o autos desde una foto. Es solo cuestión de tomar las fotos correctamente. El fantasma podrá ser removido completamente solamente si el aérea afectada está bien expuesta, y sin los objetos en movimiento en sí, al menos en alguna de las fotos de la secuencia. 30/70 easyHDR 3.9 http://www.easyhdr.com/ a), b) y c) Fotos cargadas (-2, 0 y +2 EV) – expuestas diferentemente ,hubo personas que se movieron mientras se tomaba la secuencia, d) Imagen HDR con su mapa de tonos hecho– sin la remoción de los artefactos fantasmas, e) Se han eliminado los fantasmas , pero de un modo a dejar las personas como en la foto con el valor 0 EV (vea la mascara roja), f) Las áreas con fantasmas fueron parchadas en un modo a remover completamente a la gente (la mascara roja remplaza los fantasmas con parte de la foto de 0 EV, mientras que la mascara verde parcha el área con una foto de +2 EV). 31/70 easyHDR 3.9 http://www.easyhdr.com/ 3.3.2.2. Smart Merge Este método no genera un mapa de irradiación HDR verdadero. En su lugar las fotografías cargadas son unidas juntas al considerar los detalles mejor expuestos con más peso dentro del resultado final. Las áreas sub y sobre expuestas son rechazadas. La remoción de las imágenes fantasmas no está disponible aquí, ya que las imágenes no son calibradas, como lo es hecho en el método True-HDR. El usuario puede controlar la fuerza de la selectividad del Smart Merge. En la mayoría de los casos los valores bajos (0-2) son simplemente prefectos. En el caso de algunas secuencias de fotos un efecto más fuerte puede llegar a entregar una mayor compresión del rango dinámico, pero eso a su vez podría llegar a causar una apariencia poco natural. El resultado de la fusión puede llegar a verse muy natural al aplicar solamente la mejora del contraste local. Naturalmente se puede llegar a tener una apariencia mucho más dramática al aplicar un tone mapping más fuerte. a), b) y c) Fotos expuestas diferentemente (secuencia de fotos cargadas en el easyHDR), d) Resultado tras usar el Smart Merge, fuerza = 1, e) Resultado tras usar el Smart Merge, fuerza = 5 (ambos resultados procesados con los valores predeterminados del tone mapping ). 3.3.2.3. Image Stacking (Agrupación de fotografías) El Stacking es un método de mezclar las fotos a través de la combinación y cálculo del promedio de las imágenes cargadas. El valor de la luminancia de cada pixel es la suma de la señal real, y naturalmente, del ruido. Si la escena fotografiada es estática, la señal capturada desde cada pixel será constante para cada foto tomada con los mismos parámetros de exposición, mientras que el ruido será aleatorio. El objetivo de promediar el ruido es lograr un BIAS constante, fácilmente eliminable con un 32/70 easyHDR 3.9 http://www.easyhdr.com/ ligero aumento del contraste. En otras palabras, al promediar las fotos, la relación de señal a ruido (SNR) aumenta así como el rango dinámico se expande, lo que genera mejorías en las áreas más oscuras de la foto. En el ejemplo presentado a continuación mostramos la comparación entre fotografías tomadas de distintas maneras: una foto tomada desde un fotograma sencillo; una foto procesada con la mejoría LDR, y otra foto producida con un Stack (o grupo) de 5 fotos producidas por una Canon EOS 350D utilizando los mismos parámetros para todas las tomas (exposición de 25 segundos, en ISO 400 con el diafragma en f:3,5). Usted puede además probar agrupar distintos fotogramas en vez de generar la imagen HDR. El resultado se presentará con un rango extendido, aunque no podrá llamarse ni será un mapa de Irradiación de Alto Rango dinámico, ya que las fotos cargadas no estarán calibradas y la escala de la luminancia será irreal. Aún así el resultado debiera ser muy agradable en algunos casos. 4. Tone mapping Al crear un mapa de Irradiación de Alto Rango dinámico, lo primero que se debe hacer es el “Tone Map” (el mapa de los tonos, literalmente traducido, aunque aún no se disponga de una terminología oficial) para que se pueda mostrar la foto en la pantalla de la computadora, guardarla o imprimirla. Gracias al Tone Mappping (o mapeo de tonos), el rango dinámico de la foto se preserva enteramente de modo a ser “encajado” dentro de las capacidades del medio de presentación o al formato en que se lo está guardando. El resultado es de hecho lo que viene a llamarse una imagen LDR (Low Dynamic Range), o foto de bajo rango dinámico, que contiene todo el rango dinámico de la escena fotografiada. Por lo tanto es erróneo denominar al resultado como siendo una “ foto HDR” o una “imagen LDR”. 33/70 easyHDR 3.9 http://www.easyhdr.com/ Esa debiera más bien ser llamada un mapa de Irradiación de Alto Rango dinámico de tonos apeados. El tone mapping no sólo se encuentra en el dominio del revelado de las fotos HDR como es comúnmente referido por los fotógrafos. Una cámara digital aplica el tone mapping (a través de un operador global- en este caso una sencilla compresión de la curva) para poder encajar los datos de los pixeles de una imagen de (por ejemplo) 12 bits dentro de cada uno de los canales de 8 bits que forman el “formato de la imagen”. Al generar una imagen HDR en el easyHDR el tamaño de la vista previa es ajustado automáticamente de manera a no tomar mucho tiempo. Luego de encontrar los mejores parámetros para su imagen, simplemente haga clic en el botón "Procesar Todos". El easyHDR le permite guardar y cargar valores y parámetros de los Tone Mapa. También dispone de una función de selección de valores pre configurados (Los "Preste"), lo que permite un acceso más rápido a las funciones más utilizadas por el usuario. Para conocer más sobre los valores pre configurados, vaya al párrafo 7. 4.1. Operador Global va. Operador local Antes que nada usted deberá decidir qué operador desea utilizar. Si el casillero de verificación “Enmascarar” (O sea, utilizar una máscara) estuviera seleccionado, entonces el operador local está encendido. En este caso, las funciones adicionales de compresión local denominadas de “contraste local” también estarán disponibles para el uso. El operador global está siempre encendido de forma predefinida. El operador global trabaja del mismo modo para todos los pixeles de una imagen procesada, independientemente de su posición en la pantalla. El resultado para cada pixel es computado considerando solamente los parámetros del operador establecidos por el usuario y los valores de los pixeles. Esto asegura que no habrá inversiones de brillo en la fotografía producida, lo que la mantendrá lo más natural posible, a la vez extendiendo el rango dinámico en las capacidades de los medios de pantalla, impresión, etc. El no tener inversiones de brillo significa que aquellas áreas en la escena fotografiada que tenían de hecho más brillo que otras, se mantendrán así. Esta limitación hace con que sea bastante difícil comprimir el rango dinámico entero sin “lavar” o decolorar las zonas, o aún peor, de perder los contrastes locales. El operador local, por el otro lado, es variable en el espacio. Los parámetros locales son computados para cada pixel independientemente comparándole con cada pixel a su lado. Por lo tanto, el operador local es capaz de lograr una reducción del contraste en mayor escala, a su vez preservando los contrastes locales (detalles) y los colores. Sin embargo, cuándo el efecto es muy fuerte, la foto va a parecer poco natural- Las áreas que debieran ser claras se pueden volver muy oscuras, y se podría presentar el “efecto Halo”. El operador local trabaja de una manera muy similar a las adaptaciones locales y químicas del ojo humano, lo que en sí es un factor que hace con que la visión humana sea capaz de captar un alto rango dinámico. Es importante resaltar que en la fotografía digital clásica sólo se utilizan los operadores globales (Ej. El procesamiento del gama dentro de la cámara digital). 34/70 easyHDR 3.9 http://www.easyhdr.com/ Los parámetros del operador Global del easyHDR son: Para el "Contraste local": ● Compresión, ● Fuerza, ● Gama, ● Zonas Claras, ● Contraste (recorte del histograma), ● Sombras, ● Ajuste del color y la saturación color (Matiz, Balance de blancos y saturación selectiva), ● Negros, ● Rango, ● Curva tonal (canales L, R, G y B). ● Micro. Y para el operador local "Enmascarar": ● Zonas Claras, ● Sombras. 4.2. Operador Global: Compresión, gama y saturación El ajuste del gama es una función disponible en la mayoría de los programas de edición de imágenes. Esta oscurece o aclara la foto, pero a la misma vez no causa alguna perdida de datos a la imagen al "clipear" los valores de los pixeles hacia el blanco o el negro. El ajuste aplica una trasformación no lineal (curva gama) que comprime el rango dinámico entero de la fotografía procesada. Cuando el valor es superior a 1,00 la luminancia de los pixeles en las sombras es amplificada más que en áreas claras, por lo tanto lográndose la compresión deseada. Al establecer valores por debajo de 1,00 hará con que la foto se vea más oscura, y el contraste más fuerte. La función de la "Compresión" aplica una trasformación no lineal parecida al ajuste del gama. Sin embargo, al contrario de la función del gama, esta preserva e incluso aumenta la saturación del color. Sírvase ver el ejemplo a continuación. Ambos parámetros debieran ser utilizados en conjunción para el logro de los mejores resultados. En este ejemplo, la foto ha ganado demasiado brillo luego de que se incrementara la "Compresión", por lo que fue oscurecida con el operador "Gama". Ambos parámetros debieran ser usados en combinación para lograr los mejores resultados. En el ejemplo, si la foto se vuelve demasiado clara después del aumento en la compresión, puede ser oscurecida con el control del gama. Los operadores del Tone Map (Mapa de tonos)- ambos globales y locales, alteran la saturación del color en la foto. La función “Saturación” se utiliza para compensar la pérdida en el color o para bajar la saturación si los colores resultaran demasiado vívidos y poco naturales. 35/70 easyHDR 3.9 http://www.easyhdr.com/ a) Fotos con el mapa de tonos en los valores predeterminados (Gama = 1.00, Compresión = 1.00), b) Gama = 1.80, c) Compresión = 2.20, d) Gama = 0.80, Compresión = 2.20. 4.3. Operador Global: Ajuste de la curva El ajuste de la curva es una herramienta muy sencilla y a la vez poderosa, que está presente en la casi totalidad de los programas de edición de imágenes. Esta ofrece mucha más flexibilidad que el ajuste de la curva del gama. El usuario “moldea” manualmente (utilizando puntos de conjunción especiales) la curva no lineal que es utilizada en la compresión del rango dinámico de la foto. Estos puntos pueden ser creados simplemente con un clic con el botón izquierdo del mouse sobre la curva. Por el contrario, para remover esos puntos de conjunción lo único que deberá hacer es presionar el botón derecho del mouse sobre el punto de selección. 36/70 easyHDR 3.9 http://www.easyhdr.com/ La herramienta de la curva que está implementada en easyHDR opera sobre un punto flotante del HDR en vez del clásico punto fijo de 8 bits de los datos de una imagen LDR (cómo en la gran mayoría de los programas de edición de imágenes). Es por eso que las operaciones podrán tener efectos diferentes y mucho mejores que en otras aplicaciones (Por ejemplo, al aclarar las sombras no necesariamente se aumentará el nivel de ruido-siempre que haya suficiente información en las sombras del compuesto HDR). La herramienta de curva no realiza algún cambio en la imagen de salida cuándo esa está puesta en la posición de inicio (reset, una línea recta). Ella además otorga una gran flexibilidad al utilizarse 2 o 3 puntos de conjunción. El easyHDR permite editar la curva sea para la luminancia del pixel, o por cada canal (rojo, azul y verde) separadamente. Hay una colección de valores predefinidos listos para ser usados, y pueden llegar a ser un muy buen punto de partida para una aun más precisa edición de la forma de la curva – Para accederlos solamente presione el botón de “estrella”. 4.4. Operador local: Enmascarar (Aplicar una mascara) El modo en que actúa el operador “Enmascarar” es muy similar a un filtro gris montado por delante del sensor CMOS o CCD durante una exposición. La luz proveniente desde la escena fotografiada es enfocada sobre la superficie del sensor, pero el filtro gris la atenúa en ciertas regiones de la imagen más que en otras. La idea es parecida al uso de un filtro gris graduado montado en el lente de la cámara. En el caso del procesamiento de una imagen HDR, el mapa de la irradiación alto rango dinámico recuperado desde una secuencia pre-cargada de fotos es la irradiación estimada del sensor durante la exposición. El easyHDR calcula la compleja máscara de filtro gris basado en la imagen HDR y aplica la atenuación. Las áreas más claras son atenuadas más que las sombras. Debido a que la máscara no afecta a las variaciones de luminancia en baja escala, los contrastes locales (Los detalles) son preservadosellos no son borrados. Un filtro gris gradiente puede ser más que suficiente en el caso de una escena sencilla como esta. Las dos fotos en la izquierda son dos tomas de la misma foto con diferentes tiempos de exposición. En el lado derecho hay una vista simulada como si la foto hubiera sido tomada con un filtro gris gradiente. 37/70 easyHDR 3.9 http://www.easyhdr.com/ La fuerza del operador de la máscara es controlada por los parámetros “Destaques” y “Sombras”, de manera selectiva para las zonas claras y oscuras de la imagen. Unos valores más altos para los Destaques implicarán una atenuación mayor de las áreas más claras (ellas se volverán más oscuras). Valores más altos para las Sombras implicarán que las áreas oscuras serán intensificadas con más fuerza (Se volverán más claras). En el caso de ambas fotos: gama = 1.00, Compresión = 1.80. a) Zonas Claras = Sombras = 0.00, b) Zonas Claras = Sombras = 0.40. 4.5. Operador local: Contraste Local Este operador comprime el rango dinámico global de la fotografía mejorando a su vez los detalles a nivel local. Aquí se disponen de muchísimas posibilidades, que van desde una sencilla mejoría en los contrastes (para entregar un mejor realismo) hasta lograr resultados realmente dramáticos. El operador del contraste local es muy sensible, por lo que al usarlo con valores altos existe la posibilidad de amplificar los niveles de ruido también, sobre todo si las imágenes originales son de baja calidad (Ej. Tomadas con el ISO muy alto, tomadas con una cámara digital mala, o simplemente si guardadas en JPEG con una compresión muy alta). Al procesar secuencias de imágenes HDR tenga en consideración que el nivel de ruido podrá ser menor si la secuencia HDR cubriera el rango dinámico entero de la escena- así que de no haber partes de la escena que no hayan sido mal expuestas en alguna de las fotos de la escena. La reducción del ruido también es lograda usando el parámetro de la selectividad puesto en "Normal" en el caso del método True-HDR. Un nivel de ruido aun más bajo puede ser obtenible al usar el método Smart Merge. El operador del "Contraste local" está controlado por un numero dado de parámetros. La " Fuerza" define el poder de la compresión del rango dinámico y la mejora al contraste local. El "Rango" controla la extensión de la sensibilidad de los contrastes locales. Mientras más altos sean los valores de ese parámetro, mas áreas de la foto serán tratadas como "locales". 38/70 easyHDR 3.9 http://www.easyhdr.com/ a) No se ha aplicado algún contraste local, b) Contraste local aplicado al usar el operador del “contraste local” se logra una mayor compresión del rango dinámico en la fotografía mientras que los detalles no solo se preservan....se realzan. Existen además un par de parámetros que controlan las magnitudes del operador del brillo- y las sombras- . El parámetro "Zonas Claras" define cuán fuerte debiera ser la mejora del contraste en las áreas más claras de la fotografía. A su vez, este tiene poca influencia en las áreas más oscuras. Por el otro lado, el parámetro "Sombras" controla el nivel de la reducción del rango dinámico en las áreas oscuras de la imagen. a) Fuerza = 0,50, Zonas claras = 0.00, Sombras = 0.30, b) Fuerza = 0.50, Zonas Claras = 0.60, Sombras = 0.10. Al incrementar el parámetro "Zonas Claras" las nubes (que son lo que más brillo tiene en la foto) se vuelven más dramáticas, mientras al disminuir el parámetro "Sombras" se amplifican más las áreas oscuras. Si la relación señal-ruido en las áreas más oscuras de la foto (Ej. sombras fuertes o cielos nocturnos y/o oscuros) fuera demasiado baja, entonces sería deseable no resaltar mucho esas partes en la foto porque el nivel de ruido sería amplificado y se volvería inaceptable. Al no resaltar mucho las sombras además preservará la percepción del realismo. Para logar el efecto, por favor sírvase incrementare el valor del parámetro “Sombras” e “Negros”. 39/70 easyHDR 3.9 http://www.easyhdr.com/ a) Negros= 0,30, b) Negros= 0,60. También hay otro parámetro adicional: “Micro”. Este controla la fuerza del resaltado de los detalles más pequeños. Al usarlo es posible hacer con que la foto se vuelva un poco más nítida. Al usar el operador "Enmascarar" en combinación con el "Contraste Local", es posible mejorar aun más el brillo en las áreas oscuras y atenuar las partes más claras y brillantes de la imagen, sin amplificar demasiado el nivel de ruido, como pasaría si usáramos solamente el control del "Contraste Local”. 4.6. Recorte del Blanco y negro (contraste) El ojo humano no es capaz de ver el el rango dinámico entero de cada escena, de modo que si deseara lograr un resultado natural, a veces es justificable recortar o reducir algunas sombras simplemente hacia el negro y algunas áreas con más brillo hacia el blanco. Al sacrificar algo de la información de la foto en esas áreas, usted estará logrando una imagen de mejor apariencia y mucho más natural, con un contraste indiscutiblemente mejor. De manera predeterminada, el programa redondea el 0.1% de los pixeles más oscuros hacia en negro, y el 0.3% de los pixeles más claros hacia el blanco. Esto hace con que el resultado se vea mucho más natural , a la vez que sacrifica una ínfima porción del rango dinámico. Para establecer los puntos de recorte (o “clipeo”, como algunos lo conocen) simplemente mueva los marcadores sobre el histograma, o de forma manual, establezca el porcentaje deseado de pixeles para el recorte sea para el blanco que para el negro separadamente. También cabe la posibilidad de establecer los puntos de recorte al hacer el muestreo de la imagen con la herramienta cuentagotas. Para activar esta última, haga clic el el icono correspondiente, y luego seleccione algún punto deseado en la imagen. El botón izquierdo del Mouse selecciona el punto desde la imagen resultante que está observando, mientras que el botón derecho del Mouse selecciona el punto desde la imagen HDR cargada. 40/70 easyHDR 3.9 http://www.easyhdr.com/ Si el ícono del candado está "cerrado", el clipping o recorte es realizado automáticamente utilizando valores predeterminados, mientras los otros valores del tone mapping son cambiados. Cuando el mismo se encuentra "abierto", los marcadores se mantienen en el mismo lugar. Ejemplo del “clipping” o recorte del histograma. El rango dinámico entero es preservado en la foto a), Mientras en el caso de la foto b) el 3% de los pixeles más oscuros son acercados al negro y el 3,9% de los pixeles más brillantes se redondean al blanco. Esto significa que hay una perdida en el rango dinámico, pero al mismo tiempo, la foto tiene un contraste mayor. Cuando el cursor del mouse se desliza sobre el histograma, se muestran dos casillas de verificación. Al estar chequeadas, o seleccionadoras, las asear de sub y sobre exposición son resaltadas en la vista previa con los colores azul y rojo. Haga clic sobre el histograma para invocar el modo de edición - El botón derecho del mouse cambia entre los modos RGB y de Luminancia, mientras que el botón izquierdo del mouse selecciona el Eje-Y en modalidad lineal o logarítmica. 41/70 easyHDR 3.9 http://www.easyhdr.com/ Mostrando las áreas sub y sobre expuestas. 4.7. Saturación Color El easyHDR a permite un control avanzado sobre la saturación color. No solo se dispone de un parámetro global de saturación, sino que existen dos otras herramientas selectivas: ● saturación selectiva por brillo, ● saturación selectiva por matiz. Los círculos pequeños marcan el pixel actualmente apuntado en los ejes de brillo y matiz. La barra de estado muestra el valor del pixel debajo del cursor. Los ejes horizontales representan al brillo y matiz respectivamente. Cuando la curva está en el medio del campo del gradiente (como mostrado arriba), la saturación no es alterada. Mover la curva hacia arriba significa aumentar la saturación para los tipos seleccionados de pixeles, mientras que al bajar la curva, se disminuye la saturación selectiva. 42/70 easyHDR 3.9 http://www.easyhdr.com/ a) Los parámetros de la Saturación en su posición reseteadas, b) Saturación aumentada para las sombras y para el color azul. El usuario tiene control sobre la forma de la curva mediante puntos de control. Cada uno de ellos define una función gaussiana separada para la cual es posible establecer el parámetro sigma ( suavidad). Si las curvas separadas estuvieran muy cercanas unas de las otras, ellas se juntan, de modo que es posible dibujar lineas derechas. Para añadir un nuevo punto de control solamente haca clic con el botón izquierdo del ratón sobre la herramienta. Para remover un punto, utilice el botón derecho del mouse. Una de las posibilidades más avanzadas otorgadas por la saturación selectiva trata el dejar solamente un tono color y dejar el resto de la foto en blanco y negro. La saturación ha sido reducida a zero para todos los colores, excepto el rojo y el violeta. 43/70 easyHDR 3.9 4.8. http://www.easyhdr.com/ Ajuste del color La camera no siempre utiliza los mejores valores de balance de los blancos al tomar las fotos. El EasyHDR le permite corregir el tono color durante la fase del mapeo de los tonos. Hay dos parámetros que logran esta tarea: “ Temperatura” y “Matiz”. El primer controla los tonos azul-naranja, mientras el segundo controla el balance verde-magenta. a) Una imagen HDR creada desde 5 fotos que tenían una matiz azulada debido a un balance de blancos incorrecto por parte de la cámara. De haber algún punto en la foto que debiera permanecer neutro, usted podrá tomar la muestra con la herramienta del cuentagotas. EasyHDR establecerá la temperatura y la Matiz para realizar el requerimiento. El parámetro “Matiz”,al ser usado bastante delicadamente, puede ayudar a lograr la mejor corrección de la temperatura color. Al usarlo con valores más fuertes, este creará efectos poco reales al cambiar los colores. 4.9. Viñeta La herramienta de viñetas puede ser usada sea para reducir el efecto viñeta causado por el lente de la cámara, o para crear un efecto artístico viñeta en las imágenes. Aquí hay un par de parámetros que le darán un rango muy amplio de posibilidades: ● Cantidad – Valores positivos significan un viñeteo oscuro, mientras que valores negativos causarán que los bordes se vuelvan más claros. Al establecer valores negativos, el usuario está en grado de compensar las esquinas oscuras causadas por el lente de la cámara. 44/70 easyHDR 3.9 http://www.easyhdr.com/ ● Suavidad – Mas alto sea el valor, más suave será la esquina de la viñeta ● Tamaño – Distancia desde el punto central, hasta la esquina de la viñeta ● Circularidad – Controla la forma. Un valor de -1 significa que la viñeta va a ser rectangular con la relación de aspecto y con las esquinas redondeadas un poco. 0 Será un elipse en relación al aspecto, y +1 será un circulo. Al estar corrigiendo el viñeteo del lente de la cámara, usted debiera emplear un valor de +1 para la circularidad. a) Sin viñeta aplicada, b) Viñeta aplicada (Cantidad=2, Suavidad=1, Tamaño= 0.75 y Circularidad=-0.75). 5. Capas El “acercamiento” normal hacia la imagen es procesar la fotografía entera con un parámetro único y global. Sin embargo, habrá veces en que sea conveniente procesar alguna parte o área de la fotografía en forma distinta a la otra, por ejemplo, al tratar de lograr un cielo más dramático, o hacer que una sombra se vea más clara sin afectar el brillo global de la imagen; incluso para cambiar el color de algo, sin afectar al resto. Para lograr realizar algo así, se puede desarrollar la foto varias veces (con distintas configuraciones para los mapas de tonos) y luego mezclar los resultados con Photoshop o GIMP, sirviéndose enmascarar las áreas localmente. El easyHDR permite el uso de capas para justamente ofrecer esta funcionalidad, pero con algo de más, la pre visualización en tiempo real y la posibilidad de establecer las configuraciones de cada mapa de tonos individualmente para cada capa en cualquier etapa de la fase de procesamiento. Al crearse un nuevo proyecto la función de capas estará apagada de forma predeterminada y el programa le procesará la imagen entera con solo un juego de parámetros de configuraciones del mapa de tonos. Para encender la función de capas, el easyHDR deberá ya estar en el modo de tone mapping. Para esto sírvase ir al menú principal→ Capas→Habilitar capas, o presione el botón “Capas” en la caja de herramientas. 45/70 easyHDR 3.9 http://www.easyhdr.com/ La función del uso de capas habilitada. Se puede apagar el uso de la función del uso de capas fácilmente al volver a seleccionar en el menú Capas→Deshabilitar capas o volviendo a presionar el boton de capas en la caja de herramientas nuevamente. Las capas ellas mismas no son removidas y las configuraciones no se pierden, sino que son desactivadas y no son aplicadas al resultado final, o a la pre visualizacion en tiempo real. 5.1. Administrando capas Inicialmente no hay capas, solamente la “Imagen de base” que es seleccionable. Para crear una capa, haga clic en el Botón “Añadir”. La Selección entonces es inmediatamente pasada a aquel nuevo ítem de la capa, lo que significa que Ud. Ya puede dibujar la máscara sobre la imagen, y que todas las configuraciones de los mapas de tonos visibles en el panel dispuesto del lado derecho serán relevantes en aquella capa. Al crear una capa, los valores actuales de los mapa de tonos son copiados y aplicados a aquella. Existe la posibilidad de trabajar con hasta 9 capas, pero nótese que para el uso de cada capa adicional, se requerirá más memoria por parte del equipo, y de tiempos de procesamiento más largos. La opacidad global de la capa es definible por el usuario. Para cambiarla pase el mouse encima de la vista previa. - se mostrará una barra deslizadera. Cuando el cursor del mouse está fuera del ítem, el valor de opacidad es mostrado con una barra delgada justo debajo de la vista previa de la mascara. Cada capa puede ser habilitada o deshabilitada individualmente (vea la casilla de verificación junto al nombre de la capa). Esto también permite una comparación fácil del resultado con y sin la capa aplicada. Si cree que le será útil, el nombre de la capa puede ser cambiado. Solo haga clic sobre su nombre para editarlo. Se disponen de más opciones en el menú contextual del ítem. Es posible invertir 46/70 easyHDR 3.9 http://www.easyhdr.com/ la máscara, limpiarla, o de borrar una capa seleccionada. También se permite exportar e importar la máscara (en el formato PNG), de modo que ella puede ser editada usando una aplicación externa, o incluso guardada para su posterior uso. El menú contextual del ítem “Capa”. El alternarse entre las capas activas y la imagen de base adviene sencillamente al seleccionar los ítems. 5.2. Dibujando la máscara Cuando cualquier capa es seleccionada, la máscara puede ser pintada directamente. Para asegurarse de que eso suceda, el pincel o herramienta con el balde de tinta deberán estar seleccionados, y se deberá elegir el estilo deseado del pincel o brocha, y su opacidad, para que de este modo se pueda pintar la máscara directamente con el mouse sobre la imagen. El tamaño del pincel cambia automáticamente según el factor de zoom o acercamiento que se esté usando en la imagen, pero en el menú de estilos de los pinceles, Ud. Podrá no solamente elegir entre las distintas formas y efectos de suavidad, sino que además el tamaño directo de este. El deslizador al lado de la casilla de selección de los estilos de los pinceles modifica la opacidad del barrido de un pincel o brocha. Existe un modo especial de pintura disponible. Cuando se activa la opción “Inteligente”, la opacidad de la brocha dependerá de los valores de los pixeles en la imagen HDR. La opacidad será mayor si los pixeles debajo de la brocha son más parecidos a los valores muestreados al haber hecho clic con el mouse. Esto significa que con una pasada de brocha más larga Ud. Podrá cubrir con la máscara las áreas más parecidas entre sí, como por ejemplo, el cielo. 47/70 easyHDR 3.9 http://www.easyhdr.com/ En el caso de ambas pasadas de pincel, se ha utilizado el mismo estilo de pincel, pero ellas fueron hechas en dos factores de zoom distintos. La pasada en la izquierda fue pintada utilizando un 10% de zoom, mientras que la pasada en la derecha fue realizada en un 30% de zoom. De manera predeterminada, la máscara es mostrada como un área verde sobre la imagen de fondo, con una opacidad del 50%. El color verde a veces podría volverse un obstáculo, así que se dispone de la posibilidad de cambiarlo a rojo o azul. También se dispone de la opción de mostrar solamente a la máscara como una imagen blanco y negro. La máscara además puede ser hecha invisible, lo que permite la vista previa mientras se la dibuja. Esta se volverá automáticamente invisible cuando el cursor del mouse este puesto encima del panel de historial/pre-configuraciones, o sobre el panel de tone mapping. Para poder borrar la máscara, cambie el modo de dibujo hacia el borrador, o mientras esté en el modo de pincel o de pintura, mantenga las teclas Ctrl/Cmd apretadas. 48/70 easyHDR 3.9 http://www.easyhdr.com/ Mascara pintada con la brocha inteligente. La pintura comenzó en el área marcada por el cursor. 5.3. Configuraciones de Tone mapping (Mapeo de Tonos) Las configuraciones de mapeo de tonos visibles en el panel a mano derecha son activadas según el ítem seleccionado en la capa. Cualquier cambio realizado será aplicado solamente a aquella capa. Cuando un valor pre configurado de fábrica es seleccionado, este también es aplicado solamente en la capa seleccionada. La única excepción a la regla es el caso de las viñetas. Para todas las capas, las configuraciones para las viñetas son las de la imagen de base. Cada cambio a los parámetros y configuraciones de los mapas de tonos para cada capa es guardado en la lista del historial. Los cambios que conciernen las capas son guardados en el formato "L[n]", en dónde “[n]" es el número de la capa. Cada vez que se crea una nueva capa, se añade un nuevo registro del tipo "L[n]: START" que guarda las configuraciones para aquella capa en particular. Del mismo modo, al. Eliminar una capa, se eliminan los registros y entradas para aquella capa en particular. 49/70 easyHDR 3.9 http://www.easyhdr.com/ Ejemplo- La máscara de esta capa fue dibujada usando el pincel inteligente para cubrir solamente el cielo. Luego se le cambiaron las configuraciones de modo a hacer más dramático y menos saturado el cielo. 6. Pos procesamiento Si usted ha terminado con el tone mapping, quizás desee realizar algunas tareas de post procesamiento a la imagen de exportación ates de guardarla . Usted tendrá a su disposición cuatro filtros: Desenfoque gaussiano, nitidez, filtro de mediana y bilateral. Además, el EasyHDR le permite también la manipulación de los tonos color. Una vez aplicados los efectos de los filtros , es posible deshacer (en todos los casos, excepto en los recortes). Si llegase a desear reiniciar todo el post procesamiento, usted sencillamente podrá retroceder al paso del Tone Mapping y volver a procesar la imagen completa. 6.1. Desenfoque Gaussiano (suavizado) Usted podrá usar el filtro del desenfoque gaussiano para introducir algunos efectos de suavizado en la foto final. Cuanto más alto sea el valor “Sigma” establecido, más desenfocado será el resultado. Puede utilizar el comando “Opacidad” para mezclar el resultado previamente obtenido. Usted debiera lograr una apariencia muy romántica en su foto. 50/70 easyHDR 3.9 http://www.easyhdr.com/ a) Foto sin editar (8MPix), b) Sigma = 6.0, opacidad = 100%, c) Sigma = 6.0, opacidad = 50%. 6.2. Máscara de la reducción de la nitidez (aumento de la nitidez) La herramienta del aumento/disminución de la nitidez es casi una obligación en todo programa de edición de imágenes. El easyHDR permite aumentar la nitidez al nivel del tone mapping , pero además durante la fase del post procesamiento. Usted podrá intervenir sobre tres parámetros: "Sigma" – grado; "Cantidad" – la fuerza del efecto; "Umbral" – el nivel del corte. a) Foto sin editar, b) Sigma = 1.0, cantidad = 100%, umbral = 0.00., c) Sigma = 3.0, cantidad = 50%, umbral = 0.05. 51/70 easyHDR 3.9 http://www.easyhdr.com/ 6.3. Filtro de Medios o Mediana (reducción del ruido) Si usted desea remover el ruido del tipo “sal y pimienta” como aquellos pixeles cálidos y rojizos, pero no dispone de un marco oscuro, ¡¡entonces este filtro le habrá caído del cielo!! El filtro cambia todos aquellos pixeles que no combinan con su pixel vecino (Ya aplicada la máscara) con un valor de la mediana (lo más probable) de sus vecinos. Se puede establecer el margen de alcance del filtro (por ejemplo, al poner su valor en 1.00, cada pixel es cambiado). También puede aplicar máscaras a distintas zonas de pixeles, y de tamaños variados. a) Foto original, b) Algunos pixeles malos y oscuros son fácilmente removidos con el filtro de medianas. Umbral: 0.12, Barra horizontal – 5 pixeles. 6.4. Filtro Bilateral (reducción del ruido) El filtro bilateral es una gran herramienta de reducción del ruido que desenfoca el ruido (suavizándole). Es solo cuestión de observar los ejemplos abajo (Fotos cortadas en su resolución máxima). Aparte de la "Opacidad", el usuario puede controlar el "Sigma" – el grado del difuminado y la "Umbral" – el nivel de detección de los bordes. 52/70 easyHDR 3.9 http://www.easyhdr.com/ a) Original, b) Sigma = 1.0, opacidad = 100%, umbral = 1.0, c) Sigma = 4.0, opacidad = 100%, umbral = 1.0. 6.5. Muestra/Balance deseado Esta es una versión más sofisticada de la herramienta del “Punto neutro”. Puedes cambiar los tonos de los colores de muestra por tono que a usted le gustaría llegar a tener, o sea, tonos deseados establecidos por el usuario. Para una mayor flexibilidad, usted puede aplicar esos cambios sea a las sombras, zonas de alto brillo (claras) o los tonos medios (midtones) separadamente. Adicionalmente, usted puede limitar la fuerza de la transformación sobre el color simplemente reduciendo la opacidad. Usted puede establecer el color meta haciendo clic con el botón izquierdo del mouse sobre el campo apropiado. Haga clic en la muestra para resetear el color meta. Si el color deseado (color meta) es el mismo de la muestra, la herramienta o tendrá algún efecto. 53/70 easyHDR 3.9 http://www.easyhdr.com/ 7. Transformaciones en la imagen Las transformaciones en las imágenes (Menú principal: Imagen) pueden ser realizadas en cualquier momento- justo después de la carga de las imágenes, durante el mapeo de tonos o durante el post procesamiento. Es posible rotar la foto en 90° hacia la izquierda o derecha, rotar en 180° y dar vuelta horizontal y verticalmente. También se dispone de una función combinada de recorte, rotación libre, distorsión y perspectiva. La rotación le permite arreglar las fotos descuadradas, la distorsión le permite enderezar las líneas de modo que se vean rectas, y la perspectiva le da incluso más margen para trabajar visualmente la corrección de la composición (Ej. En el caso de la fotografía de arquitectura). Al encontrarse en el modo de recorte, una barra adicional aparecerá. Allá Ud. Podrá el tamaño del área de recorte con la posibilidad de bloquear la relación de aspecto, en ángulo de rotación, además de los factores de distorsión y perspectiva. Todos esos valores podrán ser editados allá, pero además ellos podrán ser establecidos interactivamente en la imagen de por sí: ● Mantenga apretada la tecla Shift y arrastre la imagen con el mouse para establecer la rotación. ● Mantenga apretada la tecla Ctrl/Cmd y arrastre la imagen con el mouse para trabajar la distorsión. ● Mantenga apretada la tecla Alt key y arrastre la imagen con el mouse para establecer la perspectiva horizontal y vertical. El área de recorte puede ser cambiada al tomar y mover los marcadores en sus esquinas y rincones. Para moverla solamente la tiene que arrastrar con el mouse. Si hace un clic afuera del área comenzará una nueva selección y si hace un doble clic afuera (o aprieta Esc), Ud. Abandonará el modo de recorte sin aplicar cualquier cambio. Para aceptar las transformaciones haga clic en el botón Aplicar o haga doble clic adentro del área de recorte. Las opciones de transformación de la imagen. Nota: no es posible deshacer el recorte y la libre transformación. Por favor tome nota también que aplicarla varias veces provoca una degradación en los detalles de la imagen. Eso es porque se aplica un filtro anti-alias. 54/70 easyHDR 3.9 http://www.easyhdr.com/ Foto corregida en distorsión, perspectiva y rotación.. 8. Gestión del Color El easyHDR puede trabajar con perfiles de color de las fotos y de los monitores. La gestión del color está apagada en manera predeterminada (al instalarse la aplicación), pero puede activarse al hacer clic en la opción "Gestión del Color" en el menú principal: Configuraciones del Color → Gestión del Color. Opciones de la gestión de colores – presentes en el menú principal así como en la barra de estado. El espacio (perfil) color de la fotografía puede ser extraído automáticamente por el aplicativo desde una imagen JPEG o TIFF una vez cargada la imagen. Si la definición del espacio color no estuviera incrustada, siempre será posible hacer la selección desde una lista (sRGB, AdobeRGB, WideGamut o ProPhoto) o la carga desde algún archivo ACC o ICM. 55/70 easyHDR 3.9 http://www.easyhdr.com/ La función de transformación del color que es calculado en base a los perfiles de entrada y de salida se utiliza para mostrar debidamente los colores de la imagen en la ventana de vista previa del programa. El espacio color de la foto mostrada no es modificado y es el mismo en el caso de la foto original. Solamente se sobrescribe el espacio color a la imagen de salida procesada, de manera que algún otro software que disponga de una gestión del color pueda mostrarla debidamente. Las imágenes RAW, por definición, no poseen espacio color. Al cargarlas, los datos de la imagen se decodifican en un espacio color RGB definido por el usuario. El easyHDR puede trabajar solamente con espacios color RGB. Otros, como el CMYK, por ahora no son admitidos. Nótese que todas las fotos originales (aquellas que son usadas en la creación de una imagen HDR) deben estar en el mismo espacio color; caso contrario el easyHDR no las cargará. Para la mejor calidad de proceso, utilice archivos TIFF de 48-bits con su perfil color calibrado. 9. Batch processing (procesamiento por lotes) De desear cargar varias secuencias de imagen, sobre todo si las fotos son muy grandes, usted de seguro va apreciar las ventajas del procesamiento en grupos automatizado. La idea es crear una lista de las varias tareas a ser ejecutadas por easyHDR y dejar al programa hacer la tarea entera sin la interacción por parte del usuario. Abajo podrá ver la ventana de procesamiento por lotes (Haga clic en Archivo → Procesamiento por lotes. El primer paso es crear una lista de tareas (1). Para hacer eso, utilice la opción para “Generar automáticamente las tareas” desde los archivos desde un directorio predefinido. Está también la posibilidad de añadir una tarea única al apuntar directamente a la secuencia de imágenes HDR (o una sola imagen en el caso de la mejoría LDR). 56/70 easyHDR 3.9 http://www.easyhdr.com/ La ventana principal de las opciones del procesamiento por lotes. Las tareas (2) son mostradas en el cuadro de desplazamiento. Cada una de ellas es una tarea separada de procesamiento para el easyHDR y tendré su propia configuración asociada (3). Cada tarea posee un nombre que es usado en el archivo resultante. Las fotos cargadas también son mostradas con las vistas en miniatura. Para cambiar la tarea sencillamente haga un clic en ella. Las configuraciones son mostradas para todas las configuraciones seleccionadas. En el caso de que alguna de ellas tuviera una configuración diferente de las otras, un mensaje de error emergerá: Usted entonces podrá aplicar las configuraciones actualmente visibles en todas las tareas seleccionadas. De haber varios tipos de tareas seleccionadas simultáneamente (ambas secuencias HDR y de fotogramas 57/70 easyHDR 3.9 http://www.easyhdr.com/ individuales) siempre se mostrarán las configuraciones para el procesamiento HDR. Naturalmente hay opciones que no son válidas para las tareas de procesamiento de fotos individuales en este caso. En el caso de que haya tareas solamente tratando fotos individuales, entonces el grupo adecuado de parámetros aparece, como lo mostramos en la foto a seguir. Configuraciones para los trabajos de un fotograma individual. Hay tres opciones posibles en el uso de los mapas de tono. Usted puede seleccionar cualquier archivo de configuración (*.ehsx) desde su disco duro; puede elegir una preconfiguracion desde la lista desplegable, o en última instancia, podrá elegir un grupo de preconfiguraciones disponibles. En el último caso, las tareas son procesadas varias veces, para cada preconfiguracion seleccionado. El nombre de la preconfiguracion es adjuntado en el nombre del archivo resultante. Esta opción resulta perfecta si usted desea comparar los resultados obtenidos con varios parámetros, y sencillamente elegir los que le guste más. La lista de tareas puede entonces ser guardada y reutilizada sucesivamente. Se dispone de la opción de procesar solamente aquellas tareas que no se hayan llevado a cabo ya, así que es posible continuar la tarea que se haya interrumpido, incluso luego de un reinicio del sistema. Es importante no cambiar la ubicación de las fotos cargadas en el disco duro, o no borrar o remover los resultados ya realizados. Si el creador automático de tareas falló al combinar alguna foto en la tarea de manera correcta, usted podrá arreglar esto manualmente. Cada tarea multi-imagen puede ser dividida en tareas de un solo fotograma. Cada grupo de tareas seleccionadas puede ser combinado junto. Estas opciones están disponibles en el menú contextual de la tarea (clic derecho). Algunas de las opciones, comunes a todo el procesamiento en grupos, están disponibles al cambiarse a la pestaña de Opciones” (4). Las opciones son: ● Espacio color para las imágenes RAW y HDR importadas, ● Mas opciones de importación para el DCRAW: Balanceo de los blancos, Filtración del ruido, recuperación de las zonas claras. Carpeta de destino- de forma predeterminada cada tarea es guardada en la misma carpeta que las fotos cargadas, pero puede ser alguna ubicación establecida por el usuario, ● ● Formato de archivo resultante- JPEG o TIFF, 58/70 easyHDR 3.9 http://www.easyhdr.com/ ● Opción para saltarse las tareas completadas- vea nota previa en este párrafo. ● Opción para elegir si generar o no vistas previas para las tareas. En el caso de un numero grande de tareas (>500) es mejor no generar vistas previas – ellas de todos modos no serían vistas por el usuario en su totalidad y al generarlas, se tomaría tiempo y recursos del sistema para prepararlas (sobre todo en el caso del formato RAW). Opciones comunes a toda la tarea de procesamiento grupal. Cuando todo esté listo, usted podrá dar inicio a la tarea en grupo. Es posible ejecutar todas las tareas, o solamente aquellas seleccionadas. Se dispone también de una opción que apaga el sistema al terminarse la ejecución de las tareas. Al usarla, por favor asegurarse que todos sus documentos sean guardados antes, incluso mejor, que todas las otras aplicaciones estén cerradas. Esto previene perdida de datos. 9.1. Creación automática de la lista de tareas La gran ventaja del procesamiento en grupo o procesamiento simultáneo como es conocido por algunos, es manejar decenas o incluso centenares de tareas. No habría mucho sentido si las tareas debiesen ser generadas manualmente una a una. EasyHDR es capaz de crear la lista de las tareas automáticamente. Es posible añadir tareas conformadas por archivos dentro de un mismo directorio. La lista vigente de las tareas es adjuntada, y no borradas antes, de modo que esta característica puede ser usada numerables veces para distintas fotos y entradas. De manera predeterminada se implementa un método completamente automático de detección de una secuencia de imágenes HDR. En esta modalidad, las cabeceras EXIF de todos los archivos de imagen encontrados en el directorio definido, son examinadas por easyHDR. Los archivos que hayan sido tomados en un periodo de tiempo muy corto entre si son considerados estando dentro de una secuencia única HDR. Si usted siempre toma sus secuencias HDR usando la función AEB en su camera, entonces deberá clicar la opción “Solamente secuencias AEB”. Esto aumenta la precisión ya que las fotos son tomadas en modo continuo de disparo (pero no en AEB) o sencillamente tomadas individualmente no son juntadas en las tareas individuales. 59/70 easyHDR 3.9 http://www.easyhdr.com/ Las opciones de la creación automática de tareas. Otro método asume que una cantidad fija de fotos en cada secuencia HDR en la carpeta de origen. También se dispone de un modo sencillo particularmente útil cuando usted desea procesar solamente fotos individuales ( Mejoría LDR). Cada tarea consiste en ese caso, en una foto individual. 10. Gestión de la configuración de los parámetros de Tone Mapping, Estilos El easyHDR le permite guardar las configuraciones individuales del tone mapping como archivos, para luego importarlas más adelante. aquellos valores más utilizados pueden ser ubicados en una lista especial de "Estilos". Al instalar el programa también se instalan algunos estilos de manera predeterminada: el "dramatic-bright" o brillo dramático... o el "natural". Al tomar y mover la esquina del panel usted podrá redimensionar las vistas previas. Adicionalmente, cuando el panel se vuelve más ancho, la vista cambia y las pre-configuraciones son mostradas en columnas adicionales (hasta 4). 60/70 easyHDR 3.9 http://www.easyhdr.com/ Para poder añadir una configuración nueva, del usuario ( basado en los parámetros actuales que el usuario tenga seleccionado) usted podrá usar el botón “Mas” en la esquina superior derecha del panel. Podrá cambiar el nombre a las pre configuraciones simplemente haciendo un clic sobre sus nombres. Para remplazar la pre configuración con algún otro valor, o para borrarla, simplemente haga clic con el botón derecho del mouse en la vista en miniatura para abrir un pequeño menú desplegable con las otras opciones. Las preconfiguraciones son básicamente archivos ordinarios de configuración del easyHDR (*.ehsx). Lo que hace la diferencia es dónde estos se encuentran guardados: ● Win XP: C:\Documents and Settings\[name]\easyHDR 3\ presets\, ● Windows 7: C:\Users\[name]\easyHDR 3\presets\, ● OS X: /Users/[name]/Documents/easyHDR3/presets. Las preconfiguraciones estándar de fabrica se encuentran en la carpeta de instalación del easyHDR: ● Windows: C:\Program Files\easyHDR 3\built-in presets, ● OS X: symbolic link - /Users/[name]/Documents/easyHDR3/ built-in presets. Las preconfiguraciones creadas por el usuario pueden ser agrupadas en carpetas definidas por el mismo usuario. La selección grupal es factible solamente cuando se filtran las preconfiguraciones (tercer botón desde la izquierda). Mara mover una preconfiguracion existente desde un grupo a otro solamente haga clic sobre él con el botón derecho y elija el destino. La gestión es realizada dentro de: Configuraciones → Configurar los grupos de preconfiguraciones del usuario. Usando el dialogo, usted podrá crear o remover los grupos. También es posible cambiar el nombre de la preconfiguracion al hacer doble clic sobre ella o su nombre de grupo. Al remover un grupo que contiene preconfiguraciones usted podrá elegir borrar todo dentro de él o mantenerlos como “No Agrupados”. Los grupos de usuarios son sub-carpetas en la carpeta de EasyHDR 3/presets en su disco duro, lo que significa que es muy fácil administrar todas las preconfiguraciones manualmente usando el Explorador de Windows o el Finder en el OSX. Por favor, tome en consideración antes, que tras manipular los archivos y las carpetas, usted deberá reiniciar al easyHDR, de modo que él puede refrescar sus listas. La sencillez del manejo en las preconfiguraciones del usuario añade otra ventajausted podrá respaldar o mover sus preconfiguraciones desde un PC a otro, o hasta compartirlos con alguien más. 61/70 easyHDR 3.9 http://www.easyhdr.com/ 11. Guardando el resultado La diferencia entre los formatos TIFF y JPEG es que el primero es sin perdidas (aun cuando haya compresión de datos). Esto significa que ningún detalle es perdido en absoluto al guardarse el archivo. La compresión LZW funciona bien bien con los TIFF de 8 bits, pero para datos de 16 bits el método Deflate produce en la mayoría de los casos, archivos menores. Para los mejores resultados usted debiera siempre guardar en el formato TIFF de 16 bits, sobre todo si desea realizar alguna procesamiento posterior con alguna herramienta de edición externa Al guardar en el formato JPEG, es adicionalmente posible cambiar el tamaño de la imagen. Usted podrá definir el tamaño en pixeles manualmente. La proporción del aspecto no se cambia. El easyHDR es capaz de transferir las cabeceras EXIF a las fotos guardadas. Para esto el programa se sirve del software Exiftool. Esta herramienta es capaz de transferir completamente los datos EXIF desde y hacia todos los formatos de imágenes, incluyendo las fotos en RAW. Si su camera guarda informaciones sobre la ubicación geográfica, pero usted desea removerla de alguna foto en particular, lo podrá fácilmente hacerlo solo deseleccionando la casilla de verificación del GPS. Esa es una opción perfecta si usted desea compartir sus fotos en el Internet, pero no desea que todos sepan dónde usted las sacó (ej. En su patio trasero). Cuando se enciende la gestión de los espacios color, es posible convertir el espacio color de la foto hacia el sRGB. Esto es útil si se usaron fotos producidas en otro espacio color y usted desea que estas se muestren debidamente calibradas en los programas que no soporten la gestión del espacio color, y también cuando se desea publicarlas en la Web. La definición del valor para los DPI es para la conveniencia del usuario. Esta no influye en las dimensiones de cada pixel, o sobre la cantidad de detalle. Es solo un valor que en adición a las dimensiones del pixel, definirá las dimensiones físicas de la foto. Es una buena práctica establecerlo en algún valor que usted esté acostumbrado a usar normalmente al preparar las impresiones, porque así podrá editar más fácilmente las dimensiones físicas de la foto al realizar algún tipo de edición externa. El valor más comúnmente usado es 300, y con ese valor se asegura una muy buena calidad de impresión ( pixelización invisible). Pixel dimension ⋅25.4 DPI Physical dimension[mm]⋅DPI Pixel dimension= 25.4 Physical dimension [mm]= 62/70 easyHDR 3.9 http://www.easyhdr.com/ En el caso de la resolución DPI=300, las dimensiones de pixel para una impresión 10x15 cm son: 1771x1181 (algo sobre 2 megapixeles). Una foto de 18 megapixeles podrá ser impresa en esta misma calidad en una hoja de papel de aproximadamente 44x29 cm. 11.1. Exportando a un editor externo De desear continuar editando sus fotos generadas con easyHDR usted podrá usar la opción de la exportación hacia algún editor externo en vez de guardar la foto en un archivo y luego abrirla con el otro programa. Antes que esta opción pueda ser usada, ella deberá ser configurada en las opciones del Programa. Usted deberá proveer la ruta hacia el archivo ejecutable del programa externo que desee utilizar. Configuración del editor externo en las opciones de programa. La exportación a un editor externo le permite transferir los datos en 24 o 48 bits (formato de pixeles 8 o 16 bits). Esa opción es configurable por el usuario, porque no todos los editores de imagen soportan fotos de 48 bit. También es posible seleccionar si se requiere la conversión al espacio color sRGB, o si se desea mantener el mismo espacio color. 12. Guardando y recuperando proyectos El easyHDR provee una manera de guardar y recuperar su trabajo. El archivo de proyecto puede ser guardado y cargado usando las opciones desde el menú “Archivo”. El archivo en sí contiene los siguientes elementos: ● Imágenes de entrada pre-procesadas ( alineadas y con las aberraciones cromáticas corregidas) junto a los datos completos del EXIF, perfiles color y valores EV. ● Valores de generación del HDR, ● Mascara de remoción de los artefactos fantasmas (de estar establecida), 63/70 easyHDR 3.9 http://www.easyhdr.com/ ● Imagen HDR generada (opcionalmente), ● Mascaras de las capas, ● Parámetros de los mapas de tonos para cada capa. Al cargar el archivo de proyecto, la foto no solo puede tener su mapa de tonos realizado nuevamente, sino que se puede volver a generar otra imagen HDR con distintos parámetros y distintas máscaras de reducción de artefactos fantasmas. El archivo de proyecto puede volverse bastante grande, sobretodo cuando se incrusta una imagen HDR. Insertar los datos de una imagen HDR en el archivo solo hace sentido si no se desea volver a generar otra imagen HDR, y si se desea cargar esa imagen un poco más rápido. 13. Opciones de Programa La mayor parte de las opciones del programa son guardadas automáticamente cuándo se cierra el programa (“Vista previa automática”, “Enmascarar”, calidad del JPEG, tipo de archivo guardado, etc.). Existen, sin embargo, varias otras opciones que deberán ser establecidas manualmente. Para poder acceder a ellas haga clic en Configuraciones → Opciones del programa. Una ventana emergente aparecerá. Ventana de opciones del programa. Apariencia De manera predeterminada el easyHDR utiliza una piel gris oscuro. Ud. puede cambiarla a una gris claro. Otra opción permite escalar todas las fuentes y ventanas del programa. Normalmente el programa toma en cuenta los valores establecidos por el sistema en cuanto al número de DPI para volver a escalar a sí mismo, pero por si acaso con esta opción Ud. puede configurar sus propios valores. 64/70 easyHDR 3.9 http://www.easyhdr.com/ Pieles gris oscura y clara. A opción de utilización de un numero “High DPI” solo está disponible si su escritorio (Por ejemplo, una pantalla Retina en un MAC) lo soporta. Al estar habilitada, el easyHDR trabaja en el modo de resolución máxima, lo que significa que todos los iconos, fuentes, herramientas y vistas previas se vean mucho más nítidas. Hay una desventaja, sin embargo. El programa realiza 4 veces más cálculos al mostrar las vistas previas en tiempo real de los mapas de tonos. Si esto llegara a ser inconveniente, por favor sírvase habilitar la opción de volver a realizar el muestreo de la vista previa en tiempo real (Este se encuentra en la pestaña Rendimiento). Cualquier cambio a estas configuraciones requiere que el easyHDR sea cerrado y ejecutado de nuevo. Ubicación archivos Temporales Aquí usted podrá elegir qué disco duro ( o directorio) debiese ser usado por easyHDR para guardar temporariamente los datos de trabajo del programa. Esta opción está establecida de forma predeterminada en el directorio de archivos temporales del sistema. Este parámetro debiera ser modificado solamente si usted dispusiera de poco espacio libre en el disco duro en donde el sistema operativo está instalado. El espacio libre necesario para que el programa funcione adecuadamente dependerá de cuan grandes sean las imágenes que usted está cargando en el, y de cuantas de ellas se están cargando en la secuencia que se desea generar el HDR. Los datos son descargados al disco duro solamente si no pudieran ser almacenados en memoria. Es recomendable contar con al menos 1 giga de espacio libre. Rendimiento EasyHDR es capaz de usar varios núcleos del procesador (2, 3, 4 o aún más), sise dispusiera de ellos. La función “Multi-threading” se ha implementado solamente en algunas funciones, donde era justificable (algunas funciones no pueden ser divididas en varios hilos y correr en paralelo). Aquí podemos seleccionar el número máximo de núcleos utilizados por el programa en su modo normal y de procesamiento por lotes. Tome nota de que cuando el número máximo de núcleos a ser utilizados es igual al número de núcleos disponibles, easyHDR utilizará el 100% del tiempo de procesamiento durante algunas operaciones, lo que significa que los procesos en su sistema correrán mucho más lentos que lo normal durante ese periodo. Hay otros parámetros del rendimiento también. Cuando se enciende el “Anti-aliasing en tiempo real” a 65/70 easyHDR 3.9 http://www.easyhdr.com/ las fotos se les aplica el filtro anti-alias mientras se utiliza el zoom, o se desplaza por la imagen, ya que en caso contrario se presentaría una imagen áspera en primera instancia, y solamente después de algún tiempo las imágenes se mostrarían bien. La opción “Tone Mapping en tiempo real” implica que la vista previa del mapa de tonos es generada en sincronía con los cambios en las configuraciones. De estar apagada esta opción se debe esperar algún tiempo hasta que la imagen sea refrescada. Las opciones de “tone mapping en tiempo real al hacer zoom y desplazamientos” no necesita ulterior explicación. Hay también una opción especial que le permite realizar el mapeo de tonos en tiempo real de una vista previa de una imagen, en vez de ejecutar la imagen entera. La imagen en resolución completa es calculada luego de una serie de barridas. Esto puede llegar a ser muy útil en computadores más lentos, o cuando la resolución de la imagen es muy alta – en este caso el área de la vista previa necesita volver a ser procesada en tiempo real, lo que requiere de más tiempo para procesar todo (sobretodo al estar trabajando sobre una pantalla con una densidad de DPI elevada, como la pantalla Retina de un MAC). Guardando el resultado Aquí es posible definir los prefijos predeterminados añadidos a las fotos procesadas en ambos modos normales y en procesamiento por lotes. Los otros parámetros de guardado son almacenados automáticamente al cerrar el programa. Otra opción le permite decidir si desea que los valores de los tiempos de exposición sean removidos del EXIF en el caso de las imágenes HDR. Normalmente tener valores para los tiempos de exposición en una imagen HDR no tiene mucho sentido, pero puedes preservar el valor tomado para la imagen tomada en EV0 una vez apagada la opción de la remoción de la información También es posible establecer el formato predeterminado de la imagen HDR: Radiance RGBE o OpenEXR. Esta configuración es usada en la ventana de generación del HDR y durante el procesamiento por lotes para definir el formato (opcional) de salida de la imagen HDR. Hay algunos otros parámetros que son guardados automáticamente una vez que se cierra el programa (por ejemplo, el ultimo formato de archivo usado, la calidad JPEG o la compresión TIFF). Misceláneos Aquí se disponen de algunas otras opciones: ● Restablecer las configuraciones de ajuste del color para un nuevo proyecto Al estar encendida, las configuraciones de ajuste del color (temperatura y tint) son restablecidas para cada proyecto nuevo. ● Mostrar automáticamente el cuadro de diálogo de abrir archivo al iniciar un proyecto Esta opción está encendida de manera predeterminada. Se hace útil deshabilitarla cuando se desea cargar las fotos mayoritariamente al arrastrarlas y soltarlas en el espacio de trabajo en vez de usar los botones “Nuevo” o “Añadir”. ● Aplicar la mejoría LDR automáticamente al cargar una sola foto Cuando esta opción se encuentra encendida el programa no muestra el cuadro de dialogo de la mejoría LDR al cargarse una foto individual. En cambio el salta inmediatamente al mapa de tonos. El ultimo parámetro utilizado es mantenido y recordado aquí (reducción de ruidos 66/70 easyHDR 3.9 http://www.easyhdr.com/ encendido/apagado y sus parámetros). ● Requerir la tecla Ctrl/Cmd apretada para hacer el zoom con la rueda del mouse De manera predeterminada esta opción está apagada. En este caso el zoom o acercamiento de la imagen puede ser hecho con la rueda del mouse. Al estar encendida, la rueda del mouse es usada para desplazarse por la imagen (arriba/abajo y derecha/izquierda). El acto de hacer el zoom requiere que la tecla Ctrl ( windows) y Cmd ( Mac) se mantengan apretadas durante el proceso. ● Usar los diálogos nativos del sistema para abrir/guardar archivos Al estar seleccionado (predeterminado), los cuadros de diálogos mostrados por easyHDR son los exploradores predeterminados del sistema. Al apagar esta opción hará con que se usen los cuadros de dialogo de Qt. Este último no muestra las vistas previas. Esta opción se puede usar cuando exista algún inconveniente con los cuadros de dialogo nativos del sistema. 14. El plugin de Adobe Lightroom El plug-in permite la exportación de las fotos del Adobe Lightroom (versión 3 o mayor) a easyHDR. Liego del procesamiento, los resultados son automáticamente importados en el catálogo de Lightroom. 14.1. Instalación y conficuración Instale la versión demos de easyHDR 3 si desea probarlo o la versión completa en caso de que sea un usuario registrado. Durante la instalación (Windows) por favor se asegure de que las opciones de instalación incluyan al plug-in de Lightroom. En caso de que el Lightroom sea detectado en el sistema, esta opción estará activada de manera predeterminada. Cuando el easyHDR es instalado en un MAC OS, el plugin es instalado automáticamente- Siempre que el Adobe Lightroom ya se encuentre instalado. El plug-in se instala en: C:\Users\[name]\AppData\Roaming\Adobe\Lightroom\Modules\ en Windows, o en /Users/[name]/Library/Application Support/Adobe/Lightroom/Modules, o /Library/Application Support/Adobe/Lightroom/Modules en el OS X, y automática-mente se hace disponible en Lightroom, aunque es posible que usted deba habilitarlo en el “Gestor de Plug-ins”. 67/70 easyHDR 3.9 http://www.easyhdr.com/ Gestor de Plug-ins 14.2. Utilización del complemento para Lightroom Dentro del Lightroom, selecciones las fotos que usted desea procesar con el complemento. Luego vaya a Archivo-->Exportar y elija “Exportar a” y luego desde la lista desplegable, a “easyHDR3”. Un cuadro de dialogo de exportación aparecerá con las opciones disponibles. Dependiendo del modo que usted quiera usar, se podrá elegir entre una imagen única, varias fotos que se suponen serán juntadas en el HDR, o un grupo de fotos que usted desea procesar separadamente. Las opciones de exportación del complemento están divididas en varios grupos: 1. Export Method: Selección del modo de operación del complemento : ● Manually edit the photos with easyHDR 3 – La foto o secuencia seleccionada (a ser transformada en imagen HDR) es cargada directamente en easyHDR. Usted es responsable de procesar y guardar los resultados manualmente. Una vez que haya terminado de guardar su imagen(es), simplemente salga de easyHDR. La imagen entonces es importada automáticamente en el catálogo de Lightroom. ● Process with easyHDR 3 in background – La foto o secuencia de fotos ( a ser juntadas en la imagen HDR) seleccionada(s) es cargada en easyHDR, procesadas automáticamente usando las configuraciones establecidas, guardadas, y finalmente importadas en el catálogo de Lightroom. La ventana del programa easyHDR es visible durante este proceso, pero no está disponible al usuario. ● Process with easyHDR 3 in background, each selected photo separately – Cada una de las fotos seleccionadas en Lightroom es cargada separadamente en el easyHDR, una a una. Aquí no se genera alguna imagen HDR, cada foto es procesada como LDR. Todos los resultados generados son importados en el catálogo de Lightroom. 68/70 easyHDR 3.9 http://www.easyhdr.com/ 2. EasyHDR 3 Processing Options – Aquí es donde usted define las configuraciones de easyHDR, como por ejemplo la alineación de la imagen, la remoción de las imágenes/artefactos fantasmas, el filtrado de ruido, las preconfiguraciones para los mapas de tono y el formato de salida del archivo resultante. 3. File Settings – Este es un panel estándar de Lightroom. El permite definir el formato de la imagen exportada (el formato de la imagen que es cargada en easyHDR, no el formato de la imagen resultante). Si usted elige “Original”, las fotos exportadas no son alteradas antes de ser cargadas en easyHDR; en caso contrario, ellas son re-formateadas usando las configuraciones impuestas. El único formato permitido aquí es el TIFF porque no hace sentido perder calidad al convertir a un JPEG. Los escenarios comunes en los cuales le conviene cambiar el formato de exportación de la imagen son: ● Usted desea procesar imágenes RAW, pero desea que Lightroom realice la conversión RAW en vez de easyHDR. ● Desea cambiar el tamaño de la imagen antes de exportarla a easyHDR (ver punto 4). ● Desea remover algunos metadatos de las imágenes exportadas antes de que ellas vuelvan a ser exportadas (Ver punto 5). ● Desea cambiar ( o establecer, en el caso de los RAW) el espacio colorantes que las fotos sean cargadas en easyHDR. ● EasyHDR no soporta el formato de la imagen que usted desea exportar. 4. Image Sizing – Esta opción está disponible solamente si se selecciona la conversión de formato a TIFF. Ella permite cambiar el tamaño de las imágenes antes que ellas sean exportadas al easyHDR. 5. Metadata – Esta opción está disponible solamente si se selecciona la conversión de formato a TIFF.Esta opción está disponible solamente si se selecciona la conversión de formato a TIFF. Ella permite remover algunas cabeceras EXIF- como la información de la ubicación, etc. antes que las imágenes sean exportadas a easyHDR. Export options dialog. 69/70 easyHDR 3.9 http://www.easyhdr.com/ Es, muy útil crear sus propios presets o valores pre configurados para usarlos en Lightroom, en base a las configuraciones definidas en la exportación. De este modo Ud. Tendrá un acceso bastante fácil a las configuraciones más usadas. Hay dos configuraciones así instaladas en el plugin. Ellas están disponibles al hacer clic con el botón derecho sobre la imagen y seleccionando “Exportar” desde el menú emergente, o desde Archivo → Exportar con pre configuración. 70/70