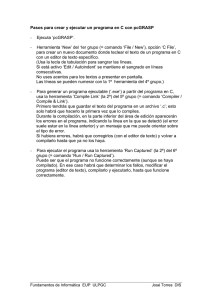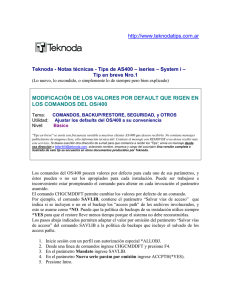Espanol/Productos/Mtool/01 Software/MT8500 - MasterTool
Anuncio

Manual del Usuario MasterTool IEC XE MT8500 Rev. D 01/2016 Cód. Doc.: MU299800 Condiciones Generales de Suministro Ninguna parte de este documento puede ser copiada o reproducida sin el consentimiento previo por escrito de Altus Sistemas de Automação S.A., que se reserva el derecho de modificar sin previo aviso. Como el Código de Defensa del Consumidor en vigor en Brasil, informó, a continuación, los clientes que usan nuestros productos con los aspectos de seguridad de personas y instalaciones. El equipo de automatización industrial fabricado por Altus son robustos y fiables, debido a un estricto control de calidad que se presenta. Sin embargo, el control de equipos electrónicos industriales (controladores programables, controles numéricos, etc.) puede provocar daños en las máquinas o en procesos controlados por ellos en caso de un defecto en partes y piezas o errores en la programación o la instalación y puede incluso poner en peligro vidas. El usuario debe considerar las posibles consecuencias de estos defectos y proporcionar servicios adicionales a la seguridad exterior, en caso necesario, servirá para preservar la seguridad del sistema, especialmente en los casos de primera instalación y pruebas. El equipo fabricado por Altus no traerá riesgos medioambientales directos, que no dará ningún tipo de contaminante durante el uso. Sin embargo, con respecto a la eliminación de los aparatos, es importante destacar que todos los componentes electrónicos integrados en los productos contengan materiales perjudiciales para la naturaleza cuando se eliminan de forma inadecuada. Se recomienda, por tanto, que cuando la destrucción de este tipo, se envía a plantas de reciclaje para dar el tratamiento adecuado de los residuos. Es esencial para completar la lectura de manuales y / o las especificaciones técnicas del producto antes de instalar o usar el mismo. Altus asegurar sus equipos, tal como se describe en términos de la oferta, que se adjunta a la propuesta de comercio. Los ejemplos y figuras (diagramas) de este documento son presentados solo a fines ilustrativos. Debido a las posibles actualizaciones y mejoras que los productos puedan presentar, Altus no asume ninguna responsabilidad por el uso de estos ejemplos y figuras (diagramas) en aplicaciones reales. Estos solo deben ser utilizados para el entrenamiento y para mejorar la experiencia del usuario con los productos y sus características. Altus garantiza sus equipos que operan en conformidad con la descripción que figura explícitamente en sus manuales y / o características técnicas, no garantiza la satisfacción de cualquier tipo de equipo de aplicación. Altus no reconoce ninguna otra garantía, directa o implícita, sobre todo cuando se trata de la oferta de otras empresas. Las solicitudes de información sobre la oferta y características de los equipos y servicios de Altus se harán por escrito. Altus no se hace responsable de la información sobre su equipo sin el registro oficial. LOS DERECHOS DE AUTOR Nexto, MasterTool, Grano y WebPLC son marcas comerciales de Altus Sistemas de Automação S.A. Windows, Windows NT y Windows Vista son marcas comerciales de Microsoft Corporation. i Sumario Sumario SUMARIO ...................................................................................................................................................... II 1. INTRODUCCIÓN .......................................................................................................................................9 Documentos Relacionados a este Manual ...................................................................................................9 Documentación de Soporte MasterTool IEC XE .................................................................................. 10 Inspección Visual ....................................................................................................................................... 10 Soporte Técnico ......................................................................................................................................... 11 Mensajes de Advertencia Utilizados en este Manual ................................................................................ 11 2. DESCRIPCIÓN TÉCNICA....................................................................................................................... 12 Versiones del MasterTool IEC XE ............................................................................................................ 12 Idiomas ....................................................................................................................................................... 13 Compatibilidad con Demás Productos ...................................................................................................... 13 Requisitos Mínimos y Recomendados ....................................................................................................... 15 Datos para Compra ................................................................................................................................... 15 Ítems Integrantes.................................................................................................................................. 15 Código del Producto ............................................................................................................................ 15 3. CONCEPTOS Y COMPONENTES BÁSICOS ........................................................................................ 17 Introducción ............................................................................................................................................... 17 Conceptos Básicos ...................................................................................................................................... 17 Funcionalidades Avanzadas ...................................................................................................................... 17 Orientación a Objeto en la Programación y en la Estructura de Proyecto .............................................. 18 Tipos de Dados Especiales ................................................................................................................... 18 Operadores y Variables Especiáis......................................................................................................... 18 Concepto de Administración de Usuario y Derechos de Acceso ........................................................... 18 Características en Editores ................................................................................................................... 18 Versiones de Bibliotecas ...................................................................................................................... 18 Funcionalidades Adicionales ................................................................................................................ 18 Perfiles de Proyecto ................................................................................................................................... 19 Proyecto ..................................................................................................................................................... 19 Plantilla de Proyecto ............................................................................................................................ 20 Ventana de las POUs ................................................................................................................................. 20 Configuración e Información del Proyecto ........................................................................................... 20 Archivo Externo .................................................................................................................................. 20 Dispositivos, Árbol de Dispositivos ............................................................................................................ 21 Generales ............................................................................................................................................. 21 Instalación de Dispositivos en el Sistema Local .................................................................................... 23 Organizar y Configurar Objetos en el Árbol de Dispositivos - Procedimientos y Reglas ....................... 23 Aplicación .................................................................................................................................................. 24 Task Configuration .................................................................................................................................... 24 Indicaciones Importantes para Sistemas Multitarea............................................................................... 24 Generación de Código e Cambio En Línea ............................................................................................... 25 Generación de Código e Informaciones de Compilación ....................................................................... 25 Cambio En Línea ................................................................................................................................. 25 Aplicación de Inicio (Proyecto de Inicio) ............................................................................................. 27 ii Sumario Método de Envío/Login de Proyectos Sin Diferencia de Proyectos ....................................................... 27 Supervisión................................................................................................................................................. 28 Depuración ................................................................................................................................................. 28 Puntos de Interrupción ......................................................................................................................... 28 Procesamiento en Pasos Individuales ................................................................................................... 28 Imprimir .................................................................................................................................................... 29 Seguridad ................................................................................................................................................... 29 Proyecto .............................................................................................................................................. 29 PLC ..................................................................................................................................................... 29 4. INICIALIZACIÓN RÁPIDA .................................................................................................................... 30 Iniciar el MasterTool IEC XE ................................................................................................................... 30 Añadir Módulos ......................................................................................................................................... 36 Creando POUs ........................................................................................................................................... 38 Crear Tareas (Tasks) ................................................................................................................................. 40 Configuración de las Tareas ................................................................................................................. 42 Vínculo de POU con Tareas ................................................................................................................. 44 Número Máximo de Tareas .................................................................................................................. 44 Configuración de la UCP ........................................................................................................................... 45 Bibliotecas .................................................................................................................................................. 45 Insertando una Instancia de Protocolo ..................................................................................................... 45 MODBUS RTU ................................................................................................................................... 46 MODBUS Ethernet .............................................................................................................................. 47 Compilando un Proyecto ........................................................................................................................... 49 Modo Simulación ....................................................................................................................................... 51 Crear y Operar Proyectos ......................................................................................................................... 53 Declarar Variables en MainPrg ............................................................................................................ 53 Introducir el Código en el Cuerpo de la MainPrg .................................................................................. 54 Crear otra POU (Bloque Funcional ST FB1) ........................................................................................ 55 Definir los Recursos para el Funcionamiento y Control del Programa sobre el Nexto ........................... 56 Iniciar y Controlar la Aplicación sobre el Nexto ................................................................................... 56 Depurar una Aplicación ....................................................................................................................... 59 Ayuda ......................................................................................................................................................... 60 Ayuda Sensitiva de Contexto ............................................................................................................... 60 Desinstalación, Actualización, Reparación ............................................................................................... 60 5. INTERFAZ DEL USUARIO ..................................................................................................................... 61 Componentes de la Interfaz de Usuario .................................................................................................... 61 Ventanas, Vistas y Ventanas del Editor ................................................................................................ 62 Personalizar la Interfaz del Usuario.......................................................................................................... 63 Personalizar las Barras de Menú y Barras de Herramientas ................................................................... 63 Zoom ................................................................................................................................................... 64 Interfaz del Usuario en Modo En Línea .................................................................................................... 64 Menús Estándar y Comandos .................................................................................................................... 65 Menús Estándar y Comandos ............................................................................................................... 65 Memoria de Archivos de Usuario .............................................................................................................. 70 6. ADMINISTRACIÓN DE USUARIOS E DERECHOS DE ACCESO ..................................................... 72 Administración de Usuarios y Derechos de Acceso del Proyecto ............................................................. 72 Administración de Usuarios ................................................................................................................. 72 Administración de Derechos de Acceso................................................................................................ 77 Administración de Usuarios y Derechos de Acceso de la UCP ................................................................. 79 Usuarios y Grupos ............................................................................................................................... 80 iii Sumario Derechos de Acceso ............................................................................................................................. 85 7. COMANDOS DEL MENÚ ........................................................................................................................ 89 Menú File ................................................................................................................................................... 89 New Project ......................................................................................................................................... 89 Open Project ........................................................................................................................................ 91 Close Project ....................................................................................................................................... 92 Save Project ......................................................................................................................................... 92 Save Project As.................................................................................................................................... 93 Project Archive: Extract Archive... ....................................................................................................... 93 Project Archive: Save/Send Archive... .................................................................................................. 96 Source Upload ..................................................................................................................................... 98 Source Download ................................................................................................................................ 99 Print..................................................................................................................................................... 99 Page Setup ........................................................................................................................................... 99 Recent Projects .................................................................................................................................... 99 Exit.................................................................................................................................................... 100 Menú Edit ................................................................................................................................................ 100 Undo/Redo ........................................................................................................................................ 101 Clipboard........................................................................................................................................... 101 Select All ........................................................................................................................................... 103 Find/Replace...................................................................................................................................... 103 Browse .............................................................................................................................................. 107 Insert File As Text ............................................................................................................................. 107 Advanced .......................................................................................................................................... 108 Bookmarks ........................................................................................................................................ 108 Input Assistant ................................................................................................................................... 109 Auto Declare...................................................................................................................................... 111 Ventana Messages ............................................................................................................................. 113 Menú View ............................................................................................................................................... 114 Vistas Predeterminadas ...................................................................................................................... 114 Messages ........................................................................................................................................... 115 Element Properties ............................................................................................................................. 116 Product Library.................................................................................................................................. 116 Toolbox ............................................................................................................................................. 116 Watch List View ................................................................................................................................ 116 Watch ................................................................................................................................................ 116 Breakpoints........................................................................................................................................ 116 Call Stack .......................................................................................................................................... 118 Cross Reference View........................................................................................................................ 118 Start Page .......................................................................................................................................... 119 Full Screen ........................................................................................................................................ 119 Properties… ....................................................................................................................................... 120 Menú Project............................................................................................................................................ 126 Add Object ........................................................................................................................................ 127 Agregar Dispositivo ........................................................................................................................... 127 Buscar Dispositivos ........................................................................................................................... 128 Add Folder ........................................................................................................................................ 129 Edit Object ........................................................................................................................................ 130 Edit Object with ................................................................................................................................. 130 Project Information ............................................................................................................................ 130 Project Settings .................................................................................................................................. 135 Project Update ................................................................................................................................... 139 Export to CSV ................................................................................................................................... 142 Import from CSV ............................................................................................................................... 143 iv Sumario Casos Especiales Relativas a la Importación y Exportación de CSV ................................................... 145 Export PLCopenXML ........................................................................................................................ 146 Importar PLCopenXML ..................................................................................................................... 148 Document .......................................................................................................................................... 148 Compare ............................................................................................................................................ 149 Administración de Usuario ................................................................................................................. 152 Menú Recipe ............................................................................................................................................ 155 Menús de los Editores de las Lenguajes de Programación ..................................................................... 155 Comandos del Editor FBD/LD/IL ...................................................................................................... 155 Comandos CFC ................................................................................................................................. 172 Comandos SFC .................................................................................................................................. 180 Menú Build .............................................................................................................................................. 187 Generate Code ................................................................................................................................... 188 Clean ................................................................................................................................................. 188 Clean All ........................................................................................................................................... 188 Menú Online ............................................................................................................................................ 188 Login ................................................................................................................................................. 189 Logout ............................................................................................................................................... 190 Create boot application ...................................................................................................................... 191 Logoff current online user .................................................................................................................. 191 Download .......................................................................................................................................... 191 Online Change ................................................................................................................................... 192 Source Download to Connected Device.............................................................................................. 192 Redundancy Configuration ................................................................................................................ 192 OPC Configuration ............................................................................................................................ 193 CPU Informations .............................................................................................................................. 193 Reset Warm ....................................................................................................................................... 194 Reset Cold ......................................................................................................................................... 194 Reset Origin....................................................................................................................................... 194 Simulation ......................................................................................................................................... 194 Export Online Variables ..................................................................................................................... 195 Import Online Variables ..................................................................................................................... 198 Menú Debug ............................................................................................................................................. 199 Start ................................................................................................................................................... 199 Stop ................................................................................................................................................... 200 Breakpoints........................................................................................................................................ 200 New Breakpoint ................................................................................................................................. 200 Toggle Breakpoint ............................................................................................................................. 203 Step Over........................................................................................................................................... 203 Step Into ............................................................................................................................................ 204 Step Out ............................................................................................................................................ 204 Run to Cursor .................................................................................................................................... 204 Set next statement .............................................................................................................................. 205 Show next statement .......................................................................................................................... 205 Write Values ...................................................................................................................................... 205 Force Values ...................................................................................................................................... 206 Unforce Values .................................................................................................................................. 209 Add All Forces to the Watchlist ......................................................................................................... 210 Display Mode .................................................................................................................................... 210 Menú Tools .............................................................................................................................................. 210 Library Repository ............................................................................................................................. 210 Instalar Library .................................................................................................................................. 214 Device Repository ............................................................................................................................. 214 Instalar Device ................................................................................................................................... 216 Options... ........................................................................................................................................... 216 Menú Window.......................................................................................................................................... 238 v Sumario Next Editor ........................................................................................................................................ 239 Previous Editor .................................................................................................................................. 239 Close Editor ....................................................................................................................................... 239 Close All Editors ............................................................................................................................... 239 Reset Window Layout ........................................................................................................................ 239 New Horizontal Tab Group ................................................................................................................ 239 New Vertical Tab Group .................................................................................................................... 240 Float .................................................................................................................................................. 240 Dock .................................................................................................................................................. 240 Auto Hide .......................................................................................................................................... 240 Next Pane .......................................................................................................................................... 240 Previous Pane .................................................................................................................................... 240 Window <n> ...................................................................................................................................... 241 Windows... ........................................................................................................................................ 241 Menú Help................................................................................................................................................ 241 Contents ............................................................................................................................................ 241 Index ................................................................................................................................................. 241 Search................................................................................................................................................ 242 Contact Support ................................................................................................................................. 242 Update Software License ................................................................................................................... 242 Documentación .................................................................................................................................. 242 Altus Home Page ............................................................................................................................... 242 About ................................................................................................................................................ 243 Menú del Bus Editor ................................................................................................................................ 243 Zoom out ........................................................................................................................................... 243 Zoom in ............................................................................................................................................. 243 Rulers ................................................................................................................................................ 243 Ports .................................................................................................................................................. 243 Grid ................................................................................................................................................... 243 Declaración .............................................................................................................................................. 243 Editor de Declaración Tabular - Declaración ...................................................................................... 243 Edit Declaration Header ..................................................................................................................... 244 Insert ................................................................................................................................................. 244 Move Down ....................................................................................................................................... 244 Move Up ........................................................................................................................................... 244 Trace ........................................................................................................................................................ 244 8. EDITORES .............................................................................................................................................. 245 Consideración General sobre Editores .................................................................................................... 245 Bus Editor ................................................................................................................................................ 245 Add Device........................................................................................................................................ 246 Remove Device ................................................................................................................................. 247 Editor de Módulos de E/S Digital ............................................................................................................ 247 Data Process ...................................................................................................................................... 247 Module Parameters ............................................................................................................................ 248 Bus: I/O Mapping .............................................................................................................................. 248 Bill of Materials ....................................................................................................................................... 249 Módulos Base PROFIBUS – Serie Ponto ........................................................................................... 250 Configuration and Consumption............................................................................................................. 251 Editores de las Lenguajes de Programación ........................................................................................... 252 Editor de Declaración .............................................................................................................................. 252 Editor de Declaración de Texto .......................................................................................................... 252 Editor de Declaración Tabular ............................................................................................................ 253 Editor de Declaraciones en Modo Online ........................................................................................... 255 Device Editor ........................................................................................................................................... 256 vi Sumario Communication Settings .................................................................................................................... 256 Files................................................................................................................................................... 262 Log .................................................................................................................................................... 263 Editores para Comunicación OPC .......................................................................................................... 264 Configuración OPC............................................................................................................................ 264 Objeto Symbol Configuration ............................................................................................................ 267 Testeando la Comunicación OPC a través del Uso del Simulador ....................................................... 268 Editor DUT .............................................................................................................................................. 269 Editor FBD/LD/IL ................................................................................................................................... 269 Editor de Lista de Variables Globales ..................................................................................................... 269 Editor Library Manager.......................................................................................................................... 270 Ventana del Editor Library Manager .................................................................................................. 271 Menú Libraries .................................................................................................................................. 273 Editor Recipe Manager ........................................................................................................................... 273 Añadir el Objeto ................................................................................................................................ 274 Campos de la Pestaña Storage ............................................................................................................ 276 Campos de la Pestaña General............................................................................................................ 278 Editor Recipe Definition .......................................................................................................................... 278 Añadir el Objeto ................................................................................................................................ 278 Columnas .......................................................................................................................................... 281 Acciones y Menús de Contexto .......................................................................................................... 282 Task Editor .............................................................................................................................................. 286 Task Configuration ............................................................................................................................ 286 Task Editor, Uso ................................................................................................................................ 287 Task Editor en Modo Online .............................................................................................................. 292 Comandos de la Task Configuration ................................................................................................... 293 Editor Trace ............................................................................................................................................. 293 Trace ................................................................................................................................................. 293 Accesos Directos a Trace ................................................................................................................... 297 Trace Editor ....................................................................................................................................... 297 Add Variable ..................................................................................................................................... 300 Configuration..................................................................................................................................... 301 Appearance ........................................................................................................................................ 309 Editor Trace en Modo Online ............................................................................................................. 309 Editor Watch List .................................................................................................................................... 311 Watch View / Editor Watch List ........................................................................................................ 311 Crear Watchlist .................................................................................................................................. 312 Watch List en Online Mode ............................................................................................................... 312 Editor MODBUS...................................................................................................................................... 313 MODBUS RTU Maestro por Representación Directa (%Q) ............................................................... 314 MODBUS RTU Maestro por Mapeo Simbólico ................................................................................. 317 MODBUS RTU Esclavo por Representación Directa (%Q) ................................................................ 320 MODBUS RTU Esclavo por Mapeo Simbólico .................................................................................. 322 MODBUS Ethernet Cliente por Representación Directa (%Q) ............................................................ 324 MODBUS Ethernet Cliente por Mapeo Simbólico ............................................................................. 327 MODBUS Ethernet Server por Representación Directa (%Q) ............................................................. 331 MODBUS Ethernet Server por Mapeo Simbólico............................................................................... 334 Editor PROFIBUS ................................................................................................................................... 336 Editor UCP .............................................................................................................................................. 336 Interfaces Seriales .................................................................................................................................... 337 Interface Ethernet .................................................................................................................................... 338 Editor PID Control .................................................................................................................................. 339 Insertar Objeto PID Control en la Aplicación ..................................................................................... 339 Entorno Gráfico ................................................................................................................................. 340 9. INSTALACIÓN ....................................................................................................................................... 353 vii Sumario 10. DIAGNÓSTICOS .................................................................................................................................... 361 Página de Diagnósticos ............................................................................................................................ 361 Diagnostics ............................................................................................................................................... 361 11. GLOSARIO ............................................................................................................................................. 366 viii 1. Introducción 1. Introducción La Serie Nexto es una poderosa y completa serie de Controladores Programables (CP), con características exclusivas e innovadoras. Debido a su flexibilidad, diseño inteligente, amplia capacidad de diagnosis y arquitectura modular, los CPs de la Serie Nexto se pueden utilizar para aplicaciones de control de sistemas de mediano y gran porte o en máquinas con requisitos de alto desempeño. MasterTool IEC XE es una herramienta completa para programación, depuración, configuración y simulación de las aplicaciones del usuario. El software está basado en el concepto de herramienta integrada lo que provee flexibilidad y facilidad de uso y permite a los usuarios la programación en seis lenguajes definidas por la norma IEC 61131-3: Texto Estructurado (ST), Secuenciamiento Gráfico de Funciones (SFC), Diagrama de Bloques Funcionales (FBD), Diagrama Ladder (LD), Lista de Instrucciones (IL) y Gráfico Funcional Continuo (CFC). MasterTool IEC XE permite el uso de diferentes lenguajes en la misma aplicación lo que le da al usuario una poderosa forma de organizar la aplicación y reaprovechar códigos usados en las aplicaciones anteriores. Este producto ofrece características a todas las etapas de desarrollo de una aplicación para un sistema de automación, comienza por un análisis gráfico de la topología de la arquitectura, lo que pasa por un ambiente de programación con soporte a los lenguajes de la norma IEC 61131-3, con una herramienta de simulación realística, en la cual el usuario puede verificar el comportamiento de la aplicación antes de ejecutarla en un sistema real y, por fin, provee una completa interfaz para visualización de diagnosis y status. MasterTool IEC XE también ofrece dos diferentes mecanismos de protección de la aplicación y características de seguridad: Protección de la Propiedad Intelectual y Login Seguro en el CP. La Protección de la Propiedad Intelectual tiene como objetivo proteger la propiedad intelectual del usuario, lo que le permite proteger todo el proyecto o archivos específicos dentro del proyecto a través de la definición de una contraseña de acceso. Esto significa que estos archivos estarán disponibles (para operación de lectura y escritura) solamente después de desbloqueados con la correcta contraseña. El Login Seguro en el CP provee una forma de proteger la aplicación del usuario de cualquier acceso no autorizado. Con esta característica, la UCP de la Serie Nexto solicitará una contraseña de usuario antes de ejecutar cualquier comando entre MasterTool IEC XE y la UCP, como parar y programar la aplicación o forzar puntos de salida en un módulo. El MasterTool IEC XE vuelve el uso de interfaces para redes de campo una práctica tan simple como nunca se ha visto anteriormente. El usuario no necesita un software especial para configurar la red de campo porque el MasterTool IEC XE atiende este requisito a través de una única herramienta, lo que reduce el tiempo de desarrollo y simplifica la aplicación. Otras características importantes también están disponibles para aumentar la productividad del usuario como: Módulo de impresión que es un informe con los parámetros específicos de los módulos y las configuraciones de la aplicación; Impresión de lógicas, que es un informe con todo el código de la aplicación; Verificación de Proyecto, que auxilia al usuario a verificar diferentes condiciones durante la programación como: sintaxis del programa, consumo de corriente de la fuente de alimentación, reglas de posicionamiento de los módulos de la Serie Nexto, parametrización y configuración de módulos; Depuración en tiempo real que provee una forma de verificar la funcionalidad de la aplicación paso a paso, verificar el contenido de variables o aún añadir y remover breakpoints durante la programación de la UCP de la Serie Nexto. Documentos Relacionados a este Manual Para obtener informaciones adicionales sobre MasterTool IEC XE se pueden consultar otros documentos además de este. Estos documentos se encuentran disponibles en su última revisión en http://www.altus.com.br. 9 1. Introducción Cada producto posee un documento denominado Característica Técnica (CT), donde se encuentran las características del producto en cuestión. Adicionalmente el producto puede poseer Manuales de Utilización (los códigos de los manuales, en su caso, siempre se comentan en la CT). Documentación de Soporte MasterTool IEC XE Se aconsejan los siguientes documentos como fuente de información adicional: Código del documento Descripción Idioma CE114000 Nexto Series – Features and Configuration Inglés CT114000 Série Nexto – Características e Configurações Portugués CS114000 Serie Nexto – Especificaciones y Configuraciones Español CE114100 CPUs Nexto Series – Features and Configuration Inglés CT114100 UCPs Série Nexto – Características e Configurações Portugués CS114100 UCPs Serie Nexto – Especificaciones y Configuraciones Español CE103705 MasterTool IEC XE – Features and Configuration Inglés CT103705 MasterTool IEC XE – Características e Configurações Portugués CS103705 MasterTool IEC XE – Especificaciones y Configuraciones Español MU214600 Nexto Series User Manual Inglés MU214000 Manual de Utilização Série Nexto Portugués MU214300 Manual Del Usuario Serie Nexto Español MU214605 Nexto Series CPUs User Manual Inglés MU214100 Manual de Utilização UCPs Série Nexto Portugués MU214305 Manual del Usuario UCPs Serie Nexto Español MU299609 MasterTool IEC XE User Manual Inglés MU299048 Manual de Utilização MasterTool IEC XE Portugués MU299800 Manual del Usuario MasterTool IEC XE Español MP399609 IEC 61131 Programming Manual Inglés MP399048 Manual de Programação IEC 61131 Portugués MP399800 Manual de Programación IEC 61131 Español Tabla 1-1. Documentación de Soporte Inspección Visual Antes de iniciar la instalación, se recomienda hacer una inspección visual cuidadosa de los equipos y verificar si no hay daños causados por el transporte. Fíjese si todos los componentes de su pedido están en perfecto estado. Caso haya defectos, informe a la compañía transportadora y al representante o distribuidor Altus más próximo. CUIDADO: Antes de retirar los módulos del embalaje, es importante que se descarguen eventuales potenciales estáticos acumulados en el cuerpo. Para eso, toque (con las manos desnudas) una superficie metálica aterrada cualquiera antes de manejar los módulos. Dicho procedimiento garantiza que los niveles de electricidad estática soportados por el módulo no sobrepasen. Es importante que se registre el número de serie de cada equipo recibido, bien como las revisiones de software, caso existan. Estas informaciones serán necesarias, en caso de que se necesite contactar al Soporte Técnico de Altus. 10 1. Introducción Soporte Técnico Para contactar al Soporte Técnico de Altus en São Leopoldo, RS, llame a +55 51 3589-9500. Para conocer los centros de Soporte Técnico de Altus en otros lugares, vaya a nuestro sitio (www.altus.com.br) o envíe un e-mail a [email protected]. Si el equipo ya está instalado, tenga en manos las siguientes informaciones al solicitar asistencia: Los modelos de los equipos utilizados y la configuración del sistema instalado El número de serie de la UCP La revisión del equipo y la versión del software ejecutivo, constantes en la etiqueta fijada al costado del producto Informaciones sobre el modo de operación de la UCP, obtenidas a través del MasterTool El contenido del programa aplicativo, obtenido a través del programador MasterTool La versión del programador utilizado Mensajes de Advertencia Utilizados en este Manual En este manual, los mensajes de advertencia presentarán los formatos y significados, a continuación: PELIGRO: Relacionan causas potenciales, que si no se observan, llevan a daños a la integridad física y salud, patrimonio, medio ambiente y pérdida de la producción. CUIDADO: Relacionan detalles de configuración, aplicación e instalación que se deben seguir para evitar condiciones que puedan llevar a falla del sistema y sus consecuencias relacionadas. ATENCIÓN: Indican detalles importantes de configuración, aplicación o instalación para obtención del máximo desempeño operacional del sistema. 11 2. Descripción Técnica 2. Descripción Técnica Versiones del MasterTool IEC XE El software MasterTool IEC XE MT8500 posee cuatro versiones de distribuición, cada una con una cartera optimizada, según las necesidades del usuario. Son: Lite: software programador libre que permite la programación y carga de proyectos de hasta 320 puntos de E/S en el bus Nexto y solamente en UCPs NX3004 y NX3010. Basic: software que permite la programación y carga de proyectos de hasta 2048 puntos de E/S en el bus Nexto para UCPs NX3004, NX3010 y NX3020. Professional: software programador para todas las UCPs de la Serie Nexto. Advanced: software programador con herramientas para aplicaciones de gran porte con redundancia de half-cluster. Cada una de estas versiones posee características, propósitos y funcionalidades específicas para cada fin. La Tabla 2-1 a continuación detalla estas diferencias: Lite Basic Professional Advanced Versión Gratuita Sí No No No Lenguajes disponibles 6 6 6 6 Texto Estructurado (ST) Sí Sí Sí Sí Secuenciamiento Gráfico de Funciones (SFC) Sí Sí Sí Sí Diagrama de Bloques Funcionales (FBD) Sí Sí Sí Sí Diagrama Ladder (LD) Sí Sí Sí Sí Lista de Instrucciones (IL) Sí Sí Sí Sí Gráfico Continuo de Funciones (CFC) Sí Sí Sí Sí 2 3 4 4 Sí Sí Sí Sí NX3010 Sí Sí Sí Sí NX3020 No Sí Sí Sí NX3030 No No Sí Sí Soporte a expansión de Bus No Sí Sí Sí Soporte a redundancia de expansión de bus No No Sí Sí Soporte a expansión Ethernet No No Sí Sí Soporte a redundancia de expansión Ethernet No No Sí Sí Soporte a interfaces con Red de Campo No Sí Sí Sí Soporte a redundancia de interfaces con Rede de Campo No No Sí Sí Soporte a Redundancia de Half-Cluster No No No Sí Límite en el número de puntos de E/S Sí Sí No No 320 2048 Sin límites Sin límites UCPs de la Serie Nexto Disponibles NX3004 Número máximo de puntos de E/S Tabla 2-1. Características de Versiones del MasterTool IEC XE NOTA: Soporte a interfaces con redes de campo: Las arquitecturas con Serie Nexto se utilizan de la red de campo PROFIBUS DP. 12 2. Descripción Técnica NOTA: Número máximo de puntos de E/S: Para MasterTool IEC XE en las versiones Professional y Advanced no hay límite para el número máximo de puntos de E/S. En este caso el MT8500 no hace ninguna verificación. Todavía la cantidad de puntos se limita por la ocupación de memoria %I y %Q en cada uno de los modelos de UCP. ATENCIÓN: La programación de los CPs Serie Nexto se disponibiliza desde la versión 1.00 del MasterTool IEC XE. Idiomas El software MasterTool IEC XE está disponible en los idiomas Portugués y Inglés. Tras la instalación la interfaz asume el idioma del Sistema Operativo de la Computadora. El idioma se puede alterar después de la instalación sin necesidad de una nueva instalación. Compatibilidad con Demás Productos Versiones del MasterTool IEC XE anteriores a la versión 1.29 no son compatibles con todas las revisiones de productos de módulos de la Serie Nexto. En el caso de que esté utilizando a uno de los productos de la Serie Nexto en la versión de software, o revisión de producto, indicada en la tabla a continuación, se deberá ejecutar la actualización del MasterTool IEC XE para la versión 1.29 o superior. Versión de Software Revisión de Producto NX1001 1.1.0.1 o superior AB o superior NX1005 1.1.0.1 o superior AB o superior NX2001 1.0.1.1 o superior AB o superior NX2020 1.0.1.1 o superior AC o superior NX3010 1.2.1.0 o superior AN o superior NX3020 1.2.1.0 o superior AH o superior NX3030 1.2.1.0 o superior AL o superior NX4000 1.1.0.0 o superior AD o superior NX4010 1.0.1.0 o superior AG o superior NX5000 1.0.1.1 o superior AJ o superior NX5001 1.1.1.1 o superior AM o superior NX6000 1.0.1.2 o superior AF o superior NX6100 1.0.1.1 o superior AE o superior Tabla 2-2. Compatibilidad de la Versión 1.29 con Demás Productos Versiones del MasterTool IEC XE anteriores a la versión 1.40 no permiten la configuración de los drivers de comunicación MODBUS por Mapeo Simbólico. El mismo comportamiento es válido para la utilización de la Biblioteca LibLogs. La utilización de los productos de la Serie Nexto versión de software, o revisión de producto, indicada en la tabla a continuación, es necesaria para que un proyecto con estos drivers o bibliotecas se pueda cargar en el UCP. En el caso de que no sea necesaria la utilización de los drivers de comunicación MODBUS por Mapeos Simbólicos o de la Biblioteca LibLogs no hay restricción de uso para esa versión. 13 2. Descripción Técnica Versión de Software Revisión de Producto NX3010 1.3.0.22 o superior AR o superior NX3020 1.3.0.22 o superior AL o superior NX3030 1.3.0.22 o superior AO o superior Tabla 2-3. Compatibilidad de la Versión 1.40 con Demás Productos Versiones del MasterTool IEC XE antes de la versión 2.00 no son compatibles con todas las revisiones de producto de los módulos de la Serie Nexto. Si está usando uno de los productos de la Serie Nexto en la versión de software, o de revisión de producto, indicado en la tabla siguiente, se necesitará actualizar el MasterTool IEC XE a la versión 2.00 o superior. Versión de software Revisión de producto NX3010 1.4.0.33 o superior AT o superior NX3020 1.4.0.33 o superior AN o superior NX3030 1.4.0.33 o superior AQ o superior Tabla 2-4. Compatibilidad de la Versión 2.00 con Demás Productos Versiones del MasterTool IEC XE antes de la versión 2.01 no son compatibles con todas las revisiones de producto de los módulos de la Serie Nexto. Si está usando uno de los productos de la Serie Nexto en la versión de software, o de revisión de producto, indicado en la tabla siguiente, se necesitará actualizar el MasterTool IEC XE a la versión 2.01 o superior. Versión de software Revisión de producto NX3004 1.5.0.18 o superior AB o superior NX3010 1.5.0.10 o superior AU o superior NX3020 1.5.0.10 o superior AO o superior NX3030 1.5.0.10 o superior AS o superior Tabla 2-5. Compatibilidad de la Versión 2.01 con Demás Productos Versiones del MasterTool IEC XE antes de la versión 2.01 no permiten la configuración del Perfil de Máquina. Requerirá el uso de los productos de la serie Nexto (versión de software o revisión de producto) indicados en la tabla siguiente, para que un proyecto con este perfil funcione correctamente. Versión de software Revisión de producto NX1001 1.2.0.2 o superior AE o superior NX1005 1.2.0.3 o superior AD o superior NX2001 1.2.0.2 o superior AD o superior NX2020 1.2.0.2 o superior AE o superior NX5000 1.2.0.1 o superior AL o superior NX5001 1.2.0.6 o superior AP o superior NX6000 1.2.0.2 o superior AK o superior NX6100 1.2.0.1 o superior AI o superior Tabla 2-6. Compatibilidad del Perfil de Máquina con Demás Productos Versiones del MasterTool IEC XE antes de la versión 2.03 no son compatibles con todas las revisiones de producto de los módulos de la Serie Nexto. Si está usando uno de los productos de la Serie Nexto en la versión de software, o de revisión de producto, indicado en la tabla siguiente, se necesitará actualizar el MasterTool IEC XE a la versión 2.03 o superior. 14 2. Descripción Técnica Versión de software Revisión de producto NX3004 1.5.0.21 o superior AD o superior NX3010 1.5.1.0 o superior AX o superior NX3020 1.5.1.0 o superior AQ o superior NX3030 1.5.1.0 o superior AU o superior Tabla 2-7. Compatibilidad de la Versión 2.01 con Demás Productos Requisitos Mínimos y Recomendados El MasterTool IEC XE presenta como requisitos mínimos y recomendados para su instalación y utilización las siguientes especificaciones: MasterTool IEC XE Plataforma PC con Windows XP® (32bits), Windows Vista® (32 bits) o Windows 7® (32bits o 64bits), Windows 8.1® (64 bits) Procesador Intel Core 2 Duo 1.66 GHz (mínimo) Espacio en Disco 1 Gbyte (mínimo), 2 Gbytes (recomendable) Memoria RAM 2 Gbytes (mínimo), 8 Gbytes (recomendable) Resolución 1024x768 (recomendable) Idioma Cualquier idioma Tabla 2-8. Requisitos Mínimos NOTAS: -Plataforma: instalador MasterTool IEC XE para Windows 7® 64-bit está disponible desde la versión 1.20 y para Windows 8.1® 64-bit está disponible desde la versión 2.00. -Plataforma y Memoria RAM: aunque comercializa ordenadores con más de 3 Gbytes de RAM y sistemas operativos de 32 bits, sólo se puede acceder esta memoria en su totalidad por un sistema operativo de 64 bits. Por esta razón se recomienda que utilice un sistema operativo de 64 bits para instalar MasterTool IEC XE. -Requisitos: como regla general, PCs con los requisitos mínimos se pueden utilizar para proyectos no redundantes. Para proyectos redundantes se deben utilizar equipos con los requisitos recomendados. Datos para Compra Ítems Integrantes El producto se puede ser adquirir de dos maneras: El embalaje del producto contiene los siguientes ítems: o Software MasterTool IEC XE grabado en CDROM o Contrato Licencia de Software Altus El embalaje del producto con la Licencia para posterior download del software en el sitio de Altus: www.altus.com.br (Versiones /Licencias) Código del Producto Los siguientes códigos se deben usar para la compra del producto: 15 2. Descripción Técnica Código Descripción MT8500 Lite MasterTool IEC XE Lite MT8500 Basic MasterTool IEC XE Basic MT8500 Basic /L MasterTool IEC XE Basic/L MT8500 Professional MasterTool IEC XE Professional MT8500 Professional /L MasterTool IEC XE Professional/L (licencia) MT8500 Advanced MasterTool IEC XE Advanced MT8500 Advanced /L MasterTool IEC XE Advanced /L (licencia) (licencia) Tabla 2-9. Códigos para Compra del MasterTool IEC XE 16 3. Conceptos y Componentes Básicos 3. Conceptos y Componentes Básicos Introducción MasterTool IEC XE es un software de programación de CP independiente del dispositivo. De acuerdo a la norma IEC 61131-3 soporta todos los lenguajes de programación estándar. Conceptos Básicos Observe los siguientes conceptos básicos, que determinan la programación con MasterTool IEC XE: Orientación a objeto: La orientación a objetos se contempla por la disponibilidad de características y elementos asociados de programación por el tratamiento de la estructura y la forma en que se organiza el proyecto. Estructura del programador basada en componentes: La funcionalidad disponible en la interfaz del usuario (editores, menús) depende de los componentes empleados. Existen componentes irrenunciables, así como componentes opcionales. Organización de proyecto a través del criterio de la orientación de objeto: Un proyecto Master Tool IEC XE contiene tanto un programa de CP, compuesto de diferentes objetos de programación como también las definiciones de "recursos" que se necesitan, para operar las instancias de este programa (aplicación), sobre un determinado sistema de destino (dispositivo, CPs). De este modo existen dos tipos de objetos en un proyecto: o Objetos de programación: Los objetos de programación (POUs) que se pueden instanciar en el proyecto (en todas sus aplicaciones definidas) se deben administrar en la ventana de las POUs. Algunos ejemplos de estos objetos son: programas, funciones, bloques de funciones, métodos, acciones, definiciones de tipo de datos etc. El instanciamiento se hace al llamar una POU de programa a través de una tarea asignada a la aplicación. Los objetos de programación administrados en la ventana de dispositivos (asignados directamente a una aplicación) no pueden ser instanciados por otra aplicación insertada abajo. o Objetos de recursos: Estos son objetos de dispositivos, aplicaciones, configuraciones de tareas, y se administran en árbol de dispositivos o en el editor gráfico (depende del tipo de dispositivo). Para insertar objetos, el hardware a controlar tiene que mapear dispositivos según las reglas determinadas. Generación de código: La generación de código se hace a través de compiladores integrados y de la optimización del código de máquina versus tiempos de ejecución. Transferencia de datos entre MasterTool IEC XE y el dispositivo (controlador): La transferencia de datos se realiza vía gateway (componente) y un sistema en tiempo de ejecución. Interfaz estándar y profesional: Ajustes predefinidos ofrecen la posibilidad de elegir entre una interfaz de usuario "estándar" (selección reducida de configuración con menos complejidad) o un entorno "profesional", que soporta todas las configuraciones. La elección entre estas opciones se realiza cuando el programador se inicializa tras la primera instalación en el sistema, pero se puede cambiar esta opción más tarde, así como también puede adoptar una personalización definido por el usuario. Para obtener más detalles acerca de las diferencias específicas entre las versiones estándar y profesionales, ver Features. Funcionalidades Avanzadas A continuación están las funcionalidades avanzadas disponibles en MasterTool IEC XE. 17 3. Conceptos y Componentes Básicos Orientación a Objeto en la Programación y en la Estructura de Proyecto Extensiones para bloques de funciones: Propiedades, Métodos, Herencia, Llamada de método. Aplicaciones ligadas a dispositivos como instancias de objetos de programación independientes. Tipos de Dados Especiales ANY_TYPE UNION LTIME Referencias Enumeraciones: Se puede indicar el tipo de dato básico DI: DINT := DINT#16#FFFFFFFF Operadores y Variables Especiáis Operadores de ámbito: Namespaces ampliados Punteros de función: Sustituyen el operador INSTANCE_OF Método Init: Sustituye el operador INI Método Exit Variables de salida en funciones y llamadas de métodos VAR_TEMP/VAR_STAT/VAR_RETAIN/ VAR_PERSISTENT... Expresiones indistintas para inicialización de variables Asignación como expresión Acceso de índice con punteros y strings Concepto de Administración de Usuario y Derechos de Acceso Cuentas de usuarios, grupos de usuarios, derechos específicos de grupos para acceso y acciones sobre objetos específicos. Características en Editores Editor ST: Recursos de edición, salto de línea, autocompletar, supervisión y asignación de set/reset en la línea FBD, LD e IL convertibles y programables en un editor común Editor IL como editor de tablas Editor FBD/LD/IL: Se puede cambiar la salida principal en cajas con salidas múltiples Editor FBD/LD/IL: Sin actualización automática de los parámetros de la caja Editor FBD/LD/IL: Ramas y “redes en redes” Editor SFC: Sólo uno tipo de paso, macros, selección múltiple de elementos independientes, sin comprobación de sintaxis durante la edición y declaración automática de variables señalizadoras Versiones de Bibliotecas Varias versiones de una biblioteca son posibles en el mismo proyecto mediante el recurso de contextos Instalación en repositorios, actualización automática, depuración. Funcionalidades Adicionales Menús, barra de herramientas y manejo por teclado Componentes específicos del cliente agregables a través de complementos Configuración del CP y configuración de tareas integrados en el árbol de dispositivos 18 3. Conceptos y Componentes Básicos Soporte UNICODE Comentarios de línea Perro guardián Selección múltiple en el árbol de objetos del proyecto Ayuda en línea integrado en la interfaz de usuario Compilación condicionada Breakpoints Depuración: Paso hasta el cursor y retorno a llamada anterior Driver de bus de campo de acuerdo a IEC 61131-3 Configuración de CP y símbolos en aplicaciones Libre asignación de memoria para código y datos Cada objeto puede ser definido como "interno" o "externo" (enlace posterior en el sistema en tiempo de ejecución) Notas de la precompilación de errores sintácticos Perfiles de Proyecto Un perfil de proyecto en el MasterTool IEC XE es un conjunto de reglas, características comunes y estándares utilizados en el desarrollo de una solución de automación industrial, un perfil que influye en la forma de implementación de la aplicación. Con la diversidad de tipos de aplicaciones soportadas por el Runtime System (RTS) de la Serie Nexto, seguir un perfil es una forma de reducir la complejidad en la programación. Las aplicaciones se pueden crear según uno de los siguientes perfiles: Single Basic Normal Expert Custom Perfil de la Máquina El MasterTool IEC XE puede proporcionar numerosas plantillas compatibles para cada perfil en RTS. Cuando el usuario selecciona una plantilla como modelo en la creación de un proyecto, la nueva aplicación se desarrollará según un perfil particular con las normas, características y estándares establecidos por el perfil asociado a la plantilla. Para obtener más información acerca de cada uno de estos perfiles ver usuario Manual del Usuario UCPs Serie Nexto – MU214100, en el capítulo de Programación Inicial. NOTA: En el transcurso de los perfiles de proyecto se nombran algunos tipos de tareas, las cuales están descritas en la Configuración de las Tareas. Proyecto Un proyecto contiene los objetos de las POU de los cuales se compone un programa del CP, así como también las definiciones de los objetos de recursos que se necesitan, para ejecutar una o varias instancias del programa (aplicación) sobre un sistema de destino determinado (CPs, dispositivos). Objetos POU se pueden administrar en la ventana de visualización de las POUs o en la ventana de visualización de los dispositivos. POUs creadas vía wizard se presentan en la ventana de visualización de los dispositivos y los objetos de recursos específicos del dispositivo se administran en la ventana de d visualización de los dispositivos. Un proyecto se guarda en un archivo <nombre del proyecto>.project. 19 3. Conceptos y Componentes Básicos NOTA: La apariencia y las propiedades de la interfaz del usuario se definen y se guardan con MasterTool IEC XE, no con el proyecto. Plantilla de Proyecto La configuración básica de un proyecto nuevo (estructura de menú, objetos predefinidos) está determinada por la plantilla de proyecto empleada. Se selecciona la plantilla, cuando se crea un nuevo proyecto a través del comando New Project. Para más informaciones vea Iniciar el MasterTool IEC XE. Ventana de las POUs En la ventana POUs se pueden anexar POUs, archivos externos, entre otros. Además la ventana muestra objetos de configuración e información de proyecto. Figura 3-1. Ventana de las POUs Configuración e Información del Proyecto La configuración del proyecto está disponible como predeterminada como objetos en la ventana de POU. El cuadro de diálogo de configuración del proyecto proporciona la capacidad para configurar distintos parámetros para el proyecto actual, como configurar página, seguridad, entre otros. Además, el cuadro de diálogo de información de proyecto puede utilizarse para editar o ver esta información específica, como por ejemplo, archivo de datos, estadísticas de los objetos, el nombre del autor, entre otros. Para más informaciones acerca de los cuadros de diálogo vea Menú Project. Archivo Externo Un archivo externo cualquiera (con cualquier extensión) puede ser agregado al proyecto, a través del cuadro de diálogo Add Object en la ventana de POUs, seleccione el tipo External File. El cuadro de diálogo Add External File se abrirá. Presione el botón para navegar hacia un archivo, el camino se insertará en el campo Camino del archivo. En el campo Name se registra automáticamente el nombre del archivo seleccionado sin extensión. El campo sin embargo puede ser editado, cuando el archivo en el proyecto debe ser administrado con otro nombre. Las siguientes opciones se pueden seleccionar en relación al archivo externo: Remember the link: El archivo sólo estará disponible en el proyecto, si está disponible en la ruta de acceso indicada. 20 3. Conceptos y Componentes Básicos Remember the link and embed into the project: Una copia del archivo se guarda internamente en el proyecto. Adicionalmente se mantiene el link a la ruta de acceso indicada. Mientras que se encuentre allí un archivo externo, valen las opciones de actualización abajo seleccionadas. En caso contrario sólo se emplea la versión guardada en el proyecto. o Reload the file automatically: El archivo se actualiza en el proyecto, en el momento que se ha modificado el archivo externo. o Prompt wether to reload the file: En el momento que se ha modificado el archivo externo, aparece un cuadro de diálogo, que consulta si el archivo también debe ser actualizado en el proyecto. o Do nothing: El archivo permanece inalterado en el proyecto, aun cuando se ha modificado el archivo externo. Embed into the project: Sólo una copia del archivo se guarda en el proyecto. No hay más ningún vínculo hacia la ruta de acceso externa. El diálogo muestra también el botón Display file properties...Este botón abre el diálogo común para las propiedades y contiene adicionalmente la ficha External File. Aquí se pueden visualizar y modificar las propiedades que fueron definidas en el cuadro de diálogo Add External File. Dispositivos, Árbol de Dispositivos En la ventana Devices (“árbol de dispositivos”) se define el hardware donde se ejecuta la aplicación. Cada “dispositivo” representa un determinado hardware (destino). Ejemplos: Controlador, módulos de E/S, monitor. Cada dispositivo está definido por su descripción y debe estar instalado en el sistema local, para estar disponible para la inserción en el árbol de dispositivos (Figura 3-2). El archivo de descripción de dispositivo define las propiedades de un dispositivo con relación a su capacidad de configuración, programabilidad y posibles conexiones con otros dispositivos. En el árbol de dispositivos son gestionados los objetos necesarios para ejecutar una aplicación en el dispositivo (controlador, CP), incluyendo aplicación, configuración de tareas y tareas. Pero también objetos de programación específicos como POUs, listas de variables globales y administradores de bibliotecas pueden ser administradas; en lugar de unidades para instancias en toda la extensión del proyecto en la ventana POUs; SOLO en el árbol de dispositivos y son aplicables entonces para su aplicación o bien sus “aplicaciones secundarias”. Vea a continuación algunas informaciones generales sobre el árbol de dispositivos, instalación y disposición de objetos. Generales Vea en la Figura 3-2 las “reglas” para inserción de objetos en el árbol de dispositivos: 21 3. Conceptos y Componentes Básicos Figura 3-2. Árbol de Dispositivos El nodo de raíz del árbol siempre es representado por <nombre de proyecto>. Una entrada de dispositivo en el árbol de dispositivos muestra en cada caso el símbolo, del nombre simbólico del dispositivo (editable en el árbol) y detrás el tipo de dispositivo. Existen dispositivos programables y dispositivos sólo parametrizables. El tipo de dispositivo determina la posible posición en el árbol de recursos y también cuales otros recursos se pueden insertar. Los dispositivos programables reciben automáticamente un nodo adicional ( ) “PLC Logic” insertado automáticamente. Debajo de este nodo se pueden insertar entonces los objetos que son necesarios para la programación del dispositivo (aplicaciones, listas, etc.), así como los objetos funcionales (Library Manager, Diagnostic Explorer, entre otros). No pueden asignarse a dispositivos parametrizables objetos de programación, sin embargo, los valores de los parámetros se deben editar en el cuadro de diálogo del editor del dispositivo. Consideramos que la 22 3. Conceptos y Componentes Básicos programabilidad de un dispositivo es la alteración de lo mismo sin la necesidad de su reintegración. La configuración de un dispositivo con relación a parámetros de configuración y mapeo de E/S se ejecuta en el cuadro de diálogo del editor de dispositivo, que se abre con un doble clic sobre la entrada del dispositivo (vea Device Editor). En el modo en línea un símbolo al lado muestra su estado: Símbolo Estado Device conectado Device no conectado, no configurado, con errores o en modo de simulación Device conectado con diagnosis Device configurado pero no conectado CP está parada y/o Actualización de E/S mientras CP está parada Tabla 3-1. Estados de Dispositivos en Modo Online Instalación de Dispositivos en el Sistema Local La mayoría de los dispositivos necesarios para el uso del MasterTool IEC XE se instalan automáticamente, sin embargo, es posible realizar la instalación y desinstalación de dispositivos a través del cuadro e diálogo Device Repository (ver Instalar Library). La instalación es basada en archivos de descripción de dispositivos en formato xml. La extensión predeterminada para un archivo de descripción válido es *. devdesc.xml. Sin embargo, los archivos de descripción de buses, tales como *. gsd (PROFIBUS), se pueden instalar a través del cuadro de diálogo de repositorio del dispositivo. Los archivos de configuración del CP (*. cfg) se pueden utilizar si hay un archivo de información adicional adecuado (*.info.cfg) para describir los archivos de configuración. Organizar y Configurar Objetos en el Árbol de Dispositivos - Procedimientos y Reglas Para insertar un objeto, emplee el comando Add Object. Que tipos de objetos pueden ser insertados, depende de la posición actual seleccionada en el árbol. Ejemplo: Módulos de E/S PROFIBUS DP no pueden ser insertados, sin haber antes insertado el correspondiente objeto esclavo; aplicaciones no pueden ser insertadas debajo de dispositivos no-programables. Además sólo se encuentran a disposición para selección de inserción, aquellos dispositivos que han sido instalados correctamente en el sistema local y que se adaptan a la posición seleccionada en ese momento en el árbol. El reposicionamiento de los objetos es posible a través de los comandos del Escritorio (Cortar, Copiar, Pegar y Borrar) o seleccionando el objeto con el ratón manteniendo el botón < CTRL> presionado (para copiar). En el nivel directamente debajo del nodo de raíz <nombre de proyecto> sólo pueden ser agregados objetos de “dispositivo”. Cuando se hace clic con el ratón en un área vacía de la ventana de dispositivos, esto tiene el mismo significado que la selección del nodo de raíz. La mayoría de los dispositivos se inserta como nodo en el árbol. Cuando estos están definidos en la descripción de dispositivo, automáticamente se insertan también los subnodos. Un subnodo a su vez puede ser también un dispositivo programable. Por debajo de un objeto de “dispositivo” pueden ser insertados otros dispositivos, que se encuentran instalados sobre el sistema local y se ofrecen en el cuadro de diálogo Add Object o bien Add Device. El orden de los objetos de dispositivos dentro del árbol desde arriba hacia abajo: Por nivel se disponen siempre primero los dispositivos programables (programa del CP), luego los tipos restantes, en cada caso clasificados alfabéticamente. Verificación de red para el hardware actual: En los editores de los dispositivos, la funcionalidad de verificación se ofrece como un asistente para realizar las configuraciones del CP. La 23 3. Conceptos y Componentes Básicos estructura del hardware se puede leer y exhibir en un cuadro de diálogo, brindando al usuario la posibilidad de administrar los módulos en el árbol de dispositivos del proyecto. Aplicación Una “aplicación” engloba varios objetos, que son necesarios para la ejecución de una instancia determinada del programa del CP sobre un determinado dispositivo de hardware (CP, controlador). Además entre otros, pueden ser empleados objetos “independientes”, que se administran en la ventana POU, se les crea una instancia y se los asigna a un dispositivo en la ventana de visualización de los Dispositivos. Esto corresponde al razonamiento de la programación orientada al objeto. Pero también POUs puramente específicas de aplicación pueden ser empleados para la aplicación. Una aplicación se representa a través de un objeto aplicación ( ) en el árbol de dispositivos, que puede ser insertado por debajo de un nudo lógico (PLC Logic). Por debajo de una aplicación se pueden insertar los objetos, que hacen en “set de recursos” de la aplicación. La aplicación estándar, “Application”, se crea junto con nuevos proyectos creados a partir del proyecto de plantilla MasterTool Standard Project. Ella es agregada al árbol debajo de los elementos Device y PLC Logic. Un objeto esencial para cada aplicación es la Task Configuration para control de la ejecución de un programa (instancias POU o POUs específicas de la aplicación). Adicionalmente los objetos de recursos de la aplicación como listas de variables globales, bibliotecas, etc. pueden estar asignados directamente en la ventana de dispositivos, que en contrapartida a los administrados en las ventanas POU, sólo pueden ser empleadas por esta aplicación y por sus subobjetos. La compatibilidad de parámetros de la aplicación en el CP con los parámetros de la ejecución del proyecto se verifica en el momento del login en un dispositivo (CP o dispositivo de simulación). En caso de una discrepancia, se muestra un mensaje. Consulte la descripción del comando Login para más detalles. Task Configuration La Task Configuration ( aplicación. ) define una o varias tareas para control y ejecución del programa de Este es un objeto esencial de recursos para una aplicación y se inserta automáticamente al crear un nuevo proyecto de la plantilla de MasterTool Standard Project. Una tarea puede tanto llamar una POU de programa asignado específica de la aplicación que se encuentra disponible en el árbol de dispositivos, o un programa, que se administra en la ventana de POUs. En este último caso, el programa del proyecto global disponible será instanciado por la aplicación. Una configuración de tareas puede ser modificada en el Editor de Tareas, donde las opciones disponibles son específicas del dispositivo. En servicio en línea, el editor de tareas ofrece una vista de supervisión con informaciones sobre ciclos, tiempos y status. Indicaciones Importantes para Sistemas Multitarea En algunos sistemas se encuentra realizada una multitarea preferente. En este caso se debe observar lo siguiente. Todas las tareas comparten una imagen de proceso. Razón: Una imagen de proceso propia por tarea afectaría el rendimiento. La imagen de proceso puede sin embargo, ser de este modo siempre consistente para una tarea. Al crear un proyecto como usuario, se debe cuidar por sí mismo, que en caso de conflictos los datos de entrada sean copiados en un área segura, para las salidas vale lo mismo. Posibilidades, de solucionar problemas de consistencia y sincronización, las ofrecen por ejemplo los módulos de la biblioteca “SysSem”. 24 3. Conceptos y Componentes Básicos También para el acceso a otros objetos globales (variables globales, módulos) pueden presentarse problemas de consistencia en sistemas multitarea, cuando los objetos sobrepasan el ancho de datos del procesador (estructuras o ARRAYS que forman una unidad lógica). Para su solución se encuentran a disposición a su vez aquí p.ej. los módulos de la biblioteca “SysSem”. Generación de Código e Cambio En Línea Generación de Código e Informaciones de Compilación El código de origen recién se genera, cuando la aplicación se carga en el dispositivo de destino (CP o dispositivo de simulación). En cada descarga el protocolo de compilación, el cual contiene código e identificación de la aplicación cargada, se carga en el mismo directorio que el proyecto como archivo “<nombre del proyecto>.< nombre del dispositivo>.<ID da aplicación>.compileinfo”. El protocolo de compilación se borra con la ejecución del comando Clean y Clean All. Cambio En Línea Dependiendo del cambio en el proyecto que se ejecuta en el controlador, sólo los objetos modificados se cargarán en el mismo. ATENCIÓN: Cambios en línea modifican la aplicación en ejecución del programa y no causan un reinicio de lo mismo. Asegúrese de que el nuevo código de la aplicación no afectará el comportamiento esperado del sistema. Según el controlador, puede dañarse máquinas o sus partes, como puede haber riesgo para la salud y la vida de las personas. NOTAS: - Cuando se realiza un cambio en línea, no se ejecutan las inicializaciones específicas de la aplicación porque la máquina mantiene su estado. Por esta razón, el nuevo código de programa puede no funcionar como se desee. - Variables de puntero mantienen los valores del ciclo anterior. Si hay un puntero en una variable que ha cambiado su tamaño debido a un cambio en línea, el valor no será más correcto. Asegúrese de que las variables de puntero son reasignadas a cada ciclo. Existen dos caminos para ejecutar un cambio en línea: 1. En el momento que intente iniciar la sesión nuevamente con un programa de aplicaciones modificado (chequeado a través de informaciones de compilación, almacenadas en la carpeta del proyecto durante el último envío), se le consulta si se debe realizar el cambio en línea (Online Change), Iniciar sesión con descarga o Iniciar sesión sin modificaciones. 25 3. Conceptos y Componentes Básicos Figura 3-3. Cuadro de Diálogo Informaciones de la Aplicación Login with online change: esta opción está seleccionada como estándar. Si abandona al cuadro de diálogo con Ok, se cargan los objetos modificados y se indican inmediatamente en la vista en línea (supervisión) del objeto correspondiente. Login with download: seleccione esta opción si el proyecto aplicativo se debe compilar y cargar. Login without online change: el programa continuará funcionando sobre el control, las nuevas modificaciones no serán cargadas. A continuación puede realizar una descarga, que logra el envío de lo proyecto aplicatico completo, o en el próximo login se le volverá a preguntar si se debe realizar el cambio en línea. A través del botón Details en el cuadro de diálogo del login, puede obtenerse alguna información (nombre del proyecto, fecha de modificación, versión del IDE, autor, descripción) relacionado con la aplicación actual dentro del IDE (versión de desarrollo integrado = programador) en comparación con disponible en CP. Figura 3-4. Diálogo de Informaciones de la Aplicación Si otras aplicaciones están disponibles en el CP, también estarán disponibles otros cuadros de diálogo relacionados esta situación. Para una descripción detallada, consulte el tema Login. 2. Con el comando Online Change<aplicación> (menú Online) puede solicitar un cambio en línea explícitamente sobre una aplicación en específica. 26 3. Conceptos y Componentes Básicos Observe que el cambio en línea de un proyecto modificado para una aplicación ya no es posible, después de haber ejecutado una limpieza (Clean, Clean All). En este caso la información sobre los objetos modificados desde la última descarga, se borra. De este modo, sólo se puede cargar nuevamente el proyecto completo. Observe los siguientes puntos, antes de ejecutar un cambio en línea (Online Change): ¿Está el código modificado exento de errores? La inicialización específica de la aplicación (marcha de referencia etc.) no se ejecuta, debido a que la máquina mantiene su estado. ¿Puede realmente trabajar el código de programa sin una reinicialización? Las variables de puntero mantienen su valor del último ciclo. Cuando se indica sobre una variable, que ahora ha modificado su tamaño, el valor ya no será más correcto. Por esta razón debería asegurar, que variables de puntero sean nuevamente asignadas en cada ciclo. Cuando se elimina el paso activo en un diagrama funcional, el diagrama permanece inactivo. NOTA: Cambios en línea no pueden aplicarse cuando se cambian los parámetros del dispositivo como módulos del bus, parámetros PROFIBUS y mapeos de MODBUS. Lo mismo es cierto en el caso de agregar o quitar dispositivos y también cambios en la configuración de tareas. Aplicación de Inicio (Proyecto de Inicio) Una aplicación de inicio se inicia automáticamente, cuando se arranca el controlador. Para esta finalidad el proyecto de aplicación debe estar disponible en el CP en un archivo “<nombre del proyecto>.app”. Este archivo se puede crear también en modo sin conexión a través del comando Create boot application (menú Online). En cada descarga exitosa se guarda automáticamente la aplicación activa como archivo “<aplicación>.app” en el directorio de sistema del dispositivo quedando, así disponible como una aplicación de inicialización. El comando Create boot application permite también guardar esta aplicación en un archivo en modo sin conexión. Método de Envío/Login de Proyectos Sin Diferencia de Proyectos Con el propósito de garantizar que el usuario no tendrá ningún problema para enviar proyectos iguales y se logar en UCPs en ejecución desde diferentes estaciones, los siguientes pasos se deben realizar después de enviar un proyecto: En el cuadro de diálogo Additional files (menú Project, Project Settings, Source Download, botón Additional files..) seleccionar la opción Download information files.. Cerrar todos los cuadros de diálogos con clic en OK. Ejecutar el comando Source download (menú File). En el cuadro de diálogo Select Device, elegir la UCP en que se envió el proyecto. Cerrar el cuadro de diálogo con clic en OK y esperar el envío del proyecto. Para se registrar en UCPs en ejecución sin generar alteraciones de proyecto desde diferentes estaciones, un archivo de proyecto generado desde el proyecto de origen se deberá abrir, y el comando Login se deberá ejecutar. En caso de que este comando no está disponible, las siguientes acciones se pueden realizar: Ejecutar el comando Source upload... (menú File). En el cuadro de diálogo Select Device elegir la UCP en la cual se envió el proyecto. Cerrar el cuadro de diálogo con clic en OK y esperar la carga del proyecto. En el cuadro de diálogo Project Archive, que se abrirá en el final del proceso de carga, elegir el local para extracción y hacer clic en el botón Extract. 27 3. Conceptos y Componentes Básicos El proyecto se abrirá y el comando Login se puede ejecutar en la CPU correspondiente. Para más informaciones consulte: Menú y Menú Online. Supervisión En modo en línea existen diferentes posibilidades, de visualizar los valores actuales de las variables de un objeto sobre el CP: Supervisión en línea en el editor de implementación de un objeto. Más detalles están disponibles en la descripción del editor correspondiente. Vista en línea del editor de declaración de un objeto. Más detalles están disponibles en la descripción del Editor de Declaración. Listas de supervisión independientes del objeto. Más detalles están disponibles en la descripción de tipos de supervisión. Curvas de Trace. Registrar y mostrar valores de las variables sobre el CP. Más detalles están disponibles en la descripción de la funcionalidad del Trace Editor. NOTA: En el modo en línea, hay una limitación de 25.000 entradas de las variables controlables en POUs editadas con el editor ST. El usuario recibe una alerta cuando se supera el límite con un error de compilación. Depuración Para el estudio de errores de programación se pueden emplear en MasterTool IEC XE las funciones de depuración en modo en línea. Observe con relación a ello, la posibilidad de aplicación en modo de simulación, o un enlace necesario a un dispositivo de hardware real. Puntos de interrupción (Breakpoints) pueden ser configurados en determinadas posiciones para forzar una parada de ejecución. Determinadas condiciones, o sea que tarea(s) están afectadas y en qué distancia de ciclos el punto de interrupción debe ser efectivo, pueden ser definidos para cada punto de interrupción. Procesamiento por pasos individuales posibilita, hacer correr el programa en pasos controlados. En cada parada, definida por marcas de paso o bien puntos de interrupción, pueden ser estudiados los valores de variables correspondientes. Una pila de llamadas puede mostrarse en la posición del paso actual. Puntos de Interrupción Un punto de interrupción (Breakpoint), que se establece en un programa de aplicación, provoca una parada en la ejecución del programa. Los posibles puntos de interrupción dependen del editor de programa correspondiente. De todos modos siempre hay un punto de interrupción al final de una POU. Consulte Breakpoints para una descripción de los comandos para tratamiento de puntos de interrupción. Procesamiento en Pasos Individuales El procesamiento en pasos individuales posibilita una ejecución controlada de un programa de aplicación, p.ej. con el fin de la búsqueda de errores. Fundamentalmente se salta de instrucción en instrucción mediante un accionamiento repetido de la tecla <F10>. No obstante se puede saltar también POUs llamadas. La instrucción, que debe ser ejecutada como siguiente, puede ser definida explícitamente vía Set next Statement. La siguiente parada de ejecución puede ser determinada sencillamente, por el hecho de ubicar el puntero del mouse en el punto deseado. 28 3. Conceptos y Componentes Básicos Step Out provoca un paso atrás al último llamador. Los comandos indicados arriba se detallan en Breakpoints. Símbolos utilizados en los editores de textos: ( ). Posición actual durante la ejecución paso a paso, indicada por una flecha amarilla delante de la línea y un sombreado amarillo de la operación correspondiente. Figura 3-5. Paso Individual Imprimir La vista del editor activo en ese momento puede ser impresa con ayuda de la función Imprimir. Observe alternativamente la posibilidad de crear una “documentación” de los objetos seleccionados o todos del proyecto, en un boceto definido y con tabla de contenido. Para más informaciones consulte Document. Seguridad Proyecto El control de acceso a los proyectos, los derechos de determinadas acciones sobre objetos individuales o bien ejecutar en un proyecto, puede ser configurado en los cuadros de diálogo Project Settings y Object Properties. Un proyecto puede fundamentalmente ser protegido con una contraseña cifrada, véase Project Settings. Los Derechos de Acceso para objetos se asignan siempre a un grupo de usuarios, no a usuarios individuales. Para cada objeto se puede definir una lista de acciones permitidas, para cada grupo de usuarios. Cada usuario individual puede recibir una contraseña propia. Vea Administración de Usuarios e Derechos de Acceso una sinopsis sobre la administración de grupos de usuarios y derechos de acceso. PLC Dependiendo del dispositivo, en caso dado también es configurable una protección de acceso para objetos y archivos sobre el CP. Vea en Usuarios y Grupos y Derechos de Acceso informaciones sobre la administración adecuada de usuarios y derechos de acceso en el editor de configuración de dispositivos. 29 4. Inicialización Rápida 4. Inicialización Rápida El propósito de este capítulo es indicar los pasos básicos para la programación de las UCPs de la Serie Nexto. De acuerdo con este capítulo, el usuario será capaz de dar los primeros pasos antes de empezar la programación de un CP: Se examinarán los siguientes ítems: Crear e ejecutar proyectos Desinstalación, actualización y reparos Obtener ayuda Iniciar el MasterTool IEC XE Desde el menú Inicio del PC, seleccione la opción MasterTool IEC XE. La inicialización se puede realizar también mediante el icono del IEC MasterTool que XE disponible en el desktop después de la instalación. Inicialmente, el usuario deberá crear un nuevo proyecto en el MasterTool IEC XE a partir del menú File y, enseguida, New Project…, según muestra la Figura 4-1. Figura 4-1. New Project Después, una ventana se presentará al usuario, y solicitará que se seleccione el tipo de proyecto que desee hacer y, enseguida, escribirá un nombre y la ubicación para almacenar el proyecto en la computadora. Hacer clic en OK para seguir o Cancel para interrumpir. 30 4. Inicialización Rápida Figura 4-2. Clasificación del Proyecto Cuando se elige el modelo Proyecto MasterTool Estándar Project, se abrirá un wizard para creación de proyectos, donde el usuario deberá seleccionar la UCP que desea, los módulos de hardware básicos que componen el bus, es decir, el modelo de bastidor y de fuente de alimentación y la configuración de redundancia. En ese caso, se utilizará la UCP NX3030, un bastidor NX9000 y una fuente de alimentación NX8000 y se utilizarán opciones sin redundancia de Half-Cluster y la expansión de bus. 31 4. Inicialización Rápida Figura 4-3. Selección de los Módulos de Hardware El paso siguiente es elegir las opciones de red. En esta página se puede seleccionar la cantidad de redes PROFIBUS y Ethernet. También se puede definir si las redes de comunicación serán simples o redundantes. En el caso de las redes Ethernet todavía es posible determinar si estas van a generar una conmutación en caso de fallo cuando se configura con la redundancia de Half-Cluster. En este ejemplo no se creó ninguna red además de las interfaces de red Ethernet de la UCP. 32 4. Inicialización Rápida Figura 4-4. Opciones de Red La siguiente página permite configurar las opciones de números de puntos de E/S que se crean automáticamente con el proyecto. No es necesario conocer los códigos de los productos y basta simplemente ingresar la cantidad de puntos de la aplicación, porque el Wizard calcula la cantidad de módulos necesarios y los añade. En este ejemplo no se están creando puntos de E/S. 33 4. Inicialización Rápida Figura 4-5. Configuración de Puntos de E/S De esta forma, el usuario deberá seleccionar el perfil para el proyecto, y el lenguaje estándar para las POUs (programas). En ese caso, se ejemplifica el perfil Single y lenguaje ST. Hacer clic en Next para seguir o Cancel para interrumpir. 34 4. Inicialización Rápida Figura 4-6. Selección del Perfil La próxima pantalla define el lenguaje de la POU creada por el perfil seleccionado. Como el perfil es Single, existe sólo una POU (MainPrg) y el lenguaje ST se mantuvo. Hacer clic en Previous para volver a la pantalla anterior, Finish para finalizar o Cancel para interrumpir. 35 4. Inicialización Rápida Figura 4-7. Lenguaje de Programación Al presionar el botón Finish, el MasterTool IEC XE iniciará la creación del ambiente de desarrollo del proyecto. Dicho procedimiento puede llevar algunos segundos. Añadir Módulos De forma estandarizada, la UCP y los módulos de hardware seleccionados en la creación del proyecto ya vienen insertados en la configuración del sistema. Caída al usuario, incluir los demás módulos necesarios. En caso de que la pestaña Product Library no esté disponible en la pantalla del MasterTool IEC XE, se deberá incluirla, a través del menú View, haciendo clic sobre el ítem Product Library, según muestra la Figura 4-8. 36 4. Inicialización Rápida Figura 4-8. Visualizar la Product Library Enseguida, basta con seleccionar el módulo a insertar al proyecto: mantener presionada la tecla izquierda del mouse, arrastrarlo hacia el área de configuración del bus. Figura 4-9. Añadir Módulos 37 4. Inicialización Rápida Creando POUs Una POU (Program Organization Unit, o Unidad de Organización de Programa), es una subdivisión del programa aplicativo que se puede escribir en cualquiera de los lenguajes disponibles en el software MasterTool IEC XE. Con la creación del proyecto a través de un perfil seleccionado, algunas POUs se crean, sin embargo el usuario podrá crear cuantas quiera, limitado solamente por el tamaño máximo de la memoria de programa. Para insertar una nueva POU, basta con hacer clic con el botón derecho del mouse sobre Application (el nombre estándar creado para la aplicación), seleccionar Add Object y, entonces, POU..., según muestra la Figura 4-10. Figura 4-10. Insertar POUs Una ventana de configuración aparecerá en la pantalla, en la cual el usuario debe colocar el nombre de la POU, seleccionar el tipo y el lenguaje que se desee implementar. Enseguida, basta con hacer clic en Open. 38 4. Inicialización Rápida Figura 4-11. Clasificar la POU Para editar la POU basta con seleccionar la pestaña con el nombre correspondiente e iniciar el desarrollo de la aplicación en el lenguaje elegido anteriormente. El mismo procedimiento es válido para las POUs creadas automáticamente por el perfil del proyecto. 39 4. Inicialización Rápida Figura 4-12. Editar la POU Crear Tareas (Tasks) Para que una POU se ejecute, debe estar vinculada a alguna tarea. Este mecanismo de escalonamiento, denominado Tarea, es muy útil para sistemas de tiempo real que definen la ejecución periódica o en respuesta a un evento (cambio de estado de alguna variable booleana). Las tareas controlan la ejecución de programas en diferentes tasas, en función de las características de la aplicación. La necesidad de ejecutar programas en tasas diferentes tiene por objetivo las exigencias de tiempo de respuesta del proceso bajo control y optimizar el uso de la capacidad de procesamiento de la UCP. Los controladores que hacen el uso de tareas se denominan sistemas multitarea. Solamente se permitirá la creación de nuevas tareas cuando el perfil de proyecto seleccionado sea el Custom, siendo que en los demás perfiles, las tareas posibles se crean y se configuran automáticamente. De esta forma, para incluir una nueva tarea (en caso de que el perfil seleccionado lo permita), basta hacer clic con el botón derecho del mouse sobre Task Configuration, seleccionar Add Object y, entonces, Task..., según muestra la Figura 4-13. 40 4. Inicialización Rápida Figura 4-13. Crear una Tarea Enseguida, surgirá una pantalla para colocar el nombre de la tarea. Después, deberá hacer clic en Open para finalizar su creación. 41 4. Inicialización Rápida Figura 4-14. Nombrar la Tarea Configuración de las Tareas Enseguida de abrir la tarea, la ventana de configuración surgirá para que el usuario defina y clasifique su funcionamiento. El campo Priority (0..31) establece la prioridad en que la tarea se ejecutará en la aplicación, siendo el 0 (cero) prioritario. Por ejemplo, MainTask, creada en la mayoría de los perfiles de proyecto, tiene prioridad 13, es decir, esa tarea se considera prioritaria para el sistema. El espacio Type define cual el tipo y el método para que la tarea se ejecute, siendo que se pueden seleccionar los siguientes ítems: Ciclic: la tarea se ejecuta cíclicamente, es decir, se llama a cada intervalo de tiempo configurado en el campo al lado. Ej.: t#20 ms. Event: la tarea se ejecuta cuando la variable del tipo BOOL, configurada en el campo al lado, recibe un borde de subida, es decir, la variable pasa de FALSE a TRUE. External: la tarea se ejecuta cuando una interrupción externa ocurre, la cual se configura en el campo al lado. Freewheeling: la tarea siempre se ejecuta, según la su prioridad, es decir, tareas con mayor prioridad se ejecutan primeramente. Status: la tarea se ejecuta cuando la variable del tipo BOOL, configurada en el campo al lado, es verdadera. Además de los campos mencionados arriba, aun se debe configurar el Intervalo (solamente para tareas cíclicas), es decir, el intervalo de tiempo que la tarea es llamada para ejecutar. El tiempo 42 4. Inicialización Rápida máximo para MainTask en los perfiles Single, Basic, Normal, Expert y Custom es igual a 750 ms y el tiempo mínimo es igual a 5 ms. En Perfil de Máquina el tiempo máximo para MainTask es de 100 ms y 5 ms de tiempo mínimo. Se recomienda configurar el intervalo para la tarea, al menos, el doble del tiempo de ciclo (ejecución) del mismo El perro guardián de la UCP se configura para evitar el trabamiento de las tareas de usuario. El campo Time, define el tiempo máximo permitido para la ejecución de la tarea. En caso de que la tarea lleve un tiempo mayor que el tiempo de perro de guardia para que se ejecute, la aplicación irá para STOP y entrará en excepción por perro de guardia. El campo Sensitivity se refiere a cuantas veces el tiempo del perro de guardia se deberá alcanzar para que la diagnosis se active. En caso de que el tiempo de ejecución de la tarea alcance el valor del campo Sensibilidad multiplicado por el campo Tiempo, la diagnosis también se indicará. Se debe estar atento al hecho de que el perro de guardia de la UCP no se utiliza para proteger la aplicación del usuario de picos en el tiempo de ejecución y sin de trabamientos. Por lo tanto, su tiempo se debe configurar con un valor alto, al comparar el tiempo de ejecución de la tarea a la que está relacionado. Lo ideal es mantener el tiempo promedio de ejecución de las tareas en lo máximo, 50% del tiempo de perro guardián. Así, disminuyen las chances de que ocurran errores de perro de guardia por eventuales picos de tiempo en la ejecución de la tarea. Buscando proteger el sistema cuanto a posibles errores de configuración, el MasterTool IEC XE verifica en todas las tareas cíclicas, durante la compilación, el perro de guardia (Perro de guardia de Software) y los límites mínimo y máximo del intervalo de la tarea. Es importante resaltar que el usuario deberá tener cuidado al alterar los valores predefinidos por los perfiles de proyecto, una vez que alteraciones indebidas pueden poner en riesgo la ejecución del sistema. Entonces, se recomienda que se utilicen los valores estándar. Para más informaciones, consulte Task Editor . Figura 4-15. Configurar la Tarea Creada A continuación, la Tabla 4-1 muestra los controles efectuados por MasterTool IEC XE para ajustar el campo del Rango de tareas cíclicas, cuando el campo de Sensibilidad es igual a 1. Para el Perfil Personalizado no se hace la consistencia en el rango de tarea y el tiempo de perro guardián. 43 4. Inicialización Rápida Tarea Tipo Intervalo Mínimo Intervalo Máximo MainTask Cíclica 5 ms 750 ms CyclicTask Cíclica 5 ms 2147483 ms TimeInterruptTask00 Cíclica 500 us 2147483 ms Tabla 4-1. Configuraciones Máximos Permitidos Vínculo de POU con Tareas Como se ha dicho anteriormente, para que una POU se ejecute en la aplicación, debe estar asociada a una tarea. En los perfiles de proyecto (sin considerar el Personalizado), las POUs ya están asociadas a sus respectivas tareas. Sin embargo, en caso de que se utilice el perfil Custom o que nuevas POUs se creen, las mismas se deben vincular a tareas. Para asociar una POU creada, basta con acceder a la tarea que se desea, haciéndole clic dos veces en el árbol de dispositivos, y hacer clic sobre Add. Enseguida, surgirá una pantalla denominada Input Assistant en la cual se deberá seleccionar la POU que se desea, según muestra Figura 4-16. Figura 4-16. Vínculo de POUs con Tareas Número Máximo de Tareas El número máximo de tareas que el usuario podrá crear solamente está definido para el perfil Personalizado, es decir, el único que tiene esa permisión. Los demás ya tienen sus tareas creadas y configuradas. 44 4. Inicialización Rápida Para informaciones adicionales sobre la cantidad máxima de tareas IEC por UCP y perfil de proyecto, vea el Manual del Usuario UCPs Serie Nexto (MU214100). Configuración de la UCP La configuración de la UCP Nexto se basa en estructurar el área de diagnosis, el área de memoria retentiva y persistente, modo de cambio en caliente, entre otros parámetros más. El usuario deberá dar dos clics en el icono de la UCP Nexto (ubicado en el árbol de dispositivos) y configurar los campos según lo descrito en el capítulo Editores de este manual y en Manual del Usuario UCPs Serie Nexto – MU214100, capítulo Configuración. Bibliotecas Existen distintos recursos de la herramienta de programación que están disponibles a través de bibliotecas. Así siendo, se deben insertar al proyecto para que su utilización sea posible. El procedimiento de inserción es bastante simple, es necesario seleccionar el ítem Library Manager, disponible en el menú de la izquierda y seleccionar Add Library, según muestra la Figura 4-17. Figura 4-17. Inclusión de una Biblioteca al Proyecto Enseguida, se debe seleccionar la biblioteca que se desea para la inclusión al proyecto, presione enseguida, el botón OK. NOTA: Dependiendo de las opciones seleccionadas dicho diálogo puede tener más o menos opciones. Para obtener más información acerca de las funciones, vea Features. Insertando una Instancia de Protocolo Las UCPs de la Serie Nexto, disponen de protocolos, como el MODBUS. Basta con añadir y configurar la instancia del protocolo que se desea en la interfaz de comunicación. 45 4. Inicialización Rápida A continuación, se describen dos casos de inserción del protocolo MODBUS, uno en la interfaz serial y el otro en la interfaz Ethernet. MODBUS RTU El primer paso para configurar el MODBUS RTU, en modo esclavo, es incluir la instancia en la COM que se desea (en este caso, COM 1). Hacer clic con el botón derecho sobre la COM y seleccionar Add Device..., según muestra la Figura 4-18. Figura 4-18. Añadir la Instancia Enseguida, surgirá en la pantalla, los protocolos disponibles al usuario. En ese caso, seleccionar el MODBUS Symbol RTU Slave (para configuración por Mapeo Simbólico), o MODBUS RTU Slave (para configuración por Representación Directa - %Q), y hacer clic en Add Device, según muestra la Figura 4-19. 46 4. Inicialización Rápida Figura 4-19. Seleccionar el Protocolo MODBUS Ethernet El primer paso para configurar el MODBUS Ethernet, en modo cliente, es incluir la instancia en la NET que se desea (en este caso NET 1, pues la UCP NX3010 posee una interfaz Ethernet). Hacer clic con el botón derecho del mouse sobre la NET y seleccionar Add Device…, según muestra la Figura 4-20. 47 4. Inicialización Rápida Figura 4-20. Añadir la Instancia Ahora, surgirán en la pantalla, los protocolos disponibles al usuario. En este caso, seleccionar la opción MODBUS Symbol Client (para configuración por Mapeo Simbólico), o MODBUS Client (para configuración por Representación Directa -%Q) y hacer clic en Add Device, según muestra la Figura 4-21. 48 4. Inicialización Rápida Figura 4-21. Seleccionar el Protocolo Compilando un Proyecto Para realizar la verificación de la aplicación creada, el usuario debe ejecutar la compilación del proyecto. Esa es la forma más eficaz de encontrar problemas o recibir avisos sobre algunos errores cometidos durante la configuración del producto y edición de la aplicación. Para ejecutar tal procedimiento, basta con acceder al menú Build y hacer clic en Generate Code. 49 4. Inicialización Rápida Figura 4-22. Compilando un Proyecto Después del tiempo de procesamiento, el cual va a variar según el tamaño de la aplicación del usuario, los errores y mensajes de alerta, en caso de que sean necesarios, se mostrarán a continuación, según muestra la Figura 4-23. Figura 4-23. Mensajes da Compilación En caso de que los errores y mensajes no estén visibles en la pantalla, basta con acceder al menú View y hacer clic en Messages, según muestra la Figura 4-24. 50 4. Inicialización Rápida Figura 4-24. Incluir los Messages en la Pantalla Modo Simulación El MasterTool IEC XE posee un importante recurso de simulación que permite al usuario testear su aplicación sin la utilización del equipo, lo que le aporta más rapidez al desarrollo del programa. Sin embargo, algunos recursos específicos, que dependen del hardware de las UCPs Nexto, no se pueden simular. Siguen a continuación, los recursos indisponibles en el modo de simulación: Reloj RTC Escaneo del Bus Módulos de E/S Interrupción del Bus Puertas Seriales Comunicación Ethernet Protocolos de comunicación como MODBUS Interfaces PROFIBUS Esclavos PROFIBUS Operaciones en tarjeta de memoria Diagnosis en variables Diagnostics Explorer Otras funciones que acceden el hardware del CP Por esta razón el modo simulación se debe utilizar para testear la lógica de la aplicación en lo que no dependa de funciones de acceso al hardware. Estos recursos se deben testear con el hardware para garantizar el funcionamiento de la aplicación en este sentido. Para alterar el MasterTool IEC XE para modo simulación es necesario que se seleccione esta opción Simulation en el menú Online según la Figura 4-25. Enseguida se exhibe un aviso en la barra inferior del MasterTool IEC XE que indica que la herramienta está operando en modo simulación. 51 4. Inicialización Rápida Figura 4-25. Modo Simulación En modo simulación la aplicación se ejecuta en un dispositivo virtual en la computadora en la cual está instalado el MasterTool IEC XE. Por esta razón algunas características presentadas están relacionadas a la arquitectura de hardware de la computadora y no de las UCPs de la Serie Nexto. La principal característica en este sentido está relacionada al formato de los datos en las áreas de memoria de representación directa. El modo simulación trabaja con el formato little-endian en el cual la primera dirección de memoria es la menos significativa del dato. Por otro lado las UCPs de la Serie Nexto trabajan con el formato big-endian en el cual la primera dirección de memoria es la más significativa del dato. En este caso un mismo dato escrito por ejemplo en %QD0, se escribirá de forma diferente en la simulación y en las UCPs de la Serie Nexto. Si el dato escrito es 16#1234ABDC la distribución de los datos en la memoria del CP quedará de la siguiente forma: %QW0 = 16#1234 %QW2 = 16#ABCD %QB0 = 16#12 %QB1 = 16#34 %QB2 = 16#AB %QB3 = 16#CD Para el mismo dato escrito en %QD0 en el Modo Simulación la distribución de los datos en la memoria quedará de la siguiente forma: %QW0 = 16#ABCD %QW2 = 16#1234 %QB0 = 16#CD %QB1 = 16#AB %QB2 = 16#34 %QB3 = 16#12 52 4. Inicialización Rápida Al tener en cuenta estas diferencias y para facilitar el desarrollo de la aplicación, al utilizar los recursos del MasterTool IEC XE y de las UCPs de la Serie Nexto se recomienda el uso de variables simbólicas. En este caso las diferencias entre el Modo Simulación y el comportamiento con las UCPs de la Serie Nexto no se verifican. Por lo tanto la mejor práctica es evitar el uso de variables de representación directa siempre que posible para evitar el retrabajo al desarrollarse una lógica que se testeará en simulación y después cargada en una UCP. El modo de Simulación puede utilizarse para simular un proyecto redundante, sin embargo, tendrá las mismas limitaciones mencionadas anteriormente y puede ser probado solamente la lógica de que no depende del hardware. En este caso, se ejecutará la POU NonSkippedPrg y ActivePrg como si el CP simulado fuera el CP activo. También es importante debido a las diferencias entre las arquitecturas que a mismo código pueden tener tamaños en las áreas de datos y código diferente quando generados utilizando dispositivos de simulación o una UCP de Serie Nexto. Crear y Operar Proyectos Vea a continuación, una descripción de cómo se crea un proyecto simple, que contenga un programa aplicativo, cómo cargarlo a la UCP a través de un Gateway Server y también cómo ejecutarlo y monitorearlo. El sistema en tiempo de ejecución del Nexto empleado en el ejemplo se instala con la instalación predeterminada del sistema de desarrollo MasterTool IEC XE. El programa de ejemplo se crea en Texto Estructurado (ST) y está constituido de un programa (MainPrg) y un bloque de funciones (FB1). MainPrg posee una variable de contador (ivar) y llama al bloque de funciones (FB1). FB1 contiene en la entrada “in” un valor de se suma “2” a este y pone a disposición el resultado en la salida “out”. Out a su vez es leído por MainPrg. En líneas generales, la secuencia a continuación resume el procedimiento de creación y ejecución del proyecto. Iniciar el MasterTool IEC XE Crear un proyectoDeclarar variables en MainPrg Digitar el código en el cuerpo de MainPrg Crear la POU de programación adicional (ST bloque de funciones FB1) Definir los recursos para el funcionamiento y control del programa en Nexto Establecer aplicación activaConfigurar el canal de comunicación para el Nexto Compilar y cargar la aplicación en Nexto Iniciar la aplicaciónSupervisar la aplicación Depurar una aplicación Configuración de punto de interrupción y escaneo del programa Declarar Variables en MainPrg El POU “MainPrg” disponible en la ventana de Dispositivos, en el editor ST (parte central de la interfaz del usuario MasterTool IEC XE) es abierta automáticamente a través de un doble clic en la entrada “MainPrg” en el árbol de dispositivos. Las POUs, en general, siempre se pueden abrir en la visualización del editor de esta forma (doble clic en el ítem correspondiente del árbol). El editor ST está constituido de una parte de declaración (arriba) y un “cuerpo” (abajo), separados por una barra desplazable. La parte de declaración contiene líneas numeradas en la esquina izquierda, el tipo y nombre de las POUs (PROGRAM MainPrg) y las siguientes las palabras clave “VAR” y “END_VAR” para la declaración de variables. El cuerpo aún está vacío, sólo se indica el número de línea 1. Vea Figura 4-26. 53 4. Inicialización Rápida Figura 4-26. Ventana del Editor ST Coloque ahora el cursor en la parte de declaración detrás de VAR y oprima la tecla <ENTER> a lo que se inserta una línea en blanco. En esta introduzca las declaraciones de las variables: “ivar” y “erg” del tipo INT, así como fbinst del tipo FB1. PROGRAM MainPrg VAR ivar: INT; fbinst: FB1; erg: INT; END_VAR Alternativamente se puede introducir directamente una instrución en la parte de implementación del editor (cuerpo) y emplear la función de autodeclaración. Introducir el Código en el Cuerpo de la MainPrg ivar := ivar+1; // contador fbinst(in:=11, out=>erg); // llama el bloque funcional del tipo FB1, // con el parámetro de entrada "in" // la salida se escribe en "erg" También se puede emplear la función de autodeclaración. Introduzca - sin declarar previamente las variables – una instrución de código en el cuerpo del programa y oprima a continuación la tecla <ENTER>. Para cada variable aún no declarada de la línea se abre el cuadro de diálogo Auto Declare, donde puede ser realizada la declaración. 54 4. Inicialización Rápida Figura 4-27. Cuadro de Diálogo Auto Declare El nombre de la variable y su ámbito, así como la POU (objeto) están predeterminados automáticamente. Introduzca el tipo de datos y el valor inicial deseados, de acuerdo a la declaración descrita e inserte el comentario. Además podría ser insertada la dirección de una variable de representación directa en el campo Address. Confirme el cuadro de diálogo de declaración con OK. A continuación se inserta la declaración de “erg” en la ventana de declaración. El comentario se representa sobre la línea de declaración en la Figura 4-28: Figura 4-28. Declaración de la Variable “erg” Crear otra POU (Bloque Funcional ST FB1) El bloque funcional FB1executa la siguiente expresión: out = in + 2. Seleccione el comando Add object en el menú Project. Seleccione POU en la parte izquierda del cuadro de diálogo Add Object. Introduzca el nombre “FB1”, active en Type la opción Function Block. Seleccione Structured Text (ST) como lenguaje de implementación. Accione el botón Open para confirmar las configuraciones del objeto. Adicionalmente se abre otra ventana de editor, en el que se puede procesar el bloque de funciones FB1. Declare allí del mismo modo como ya se ha descrito para MainPrg, las siguientes variables: FUNCTION_BLOCK FB1 55 4. Inicialización Rápida VAR_INPUT in:INT; END_VAR VAR_OUTPUT out:INT; END_VAR VAR ivar:INT:=2; END_VAR En la parte de implementación de la ventana FB1 introduzca lo siguiente: out:=in+ivar; Definir los Recursos para el Funcionamiento y Control del Programa sobre el Nexto Iniciar Servidor de Gateway El servidor de gateway se inicia automáticamente como servicio al iniciar el sistema. Compruebe si aparece el símbolo ( ) en la barra de sistema en el borde inferior de la pantalla. Cuando el símbolo aparece así: ( ), la puerta de enlace está detenida. El símbolo arriba descrito es parte integrante del programa GatewaySysTray, que sirve para indicación y control del servicio de Gateway. Este ofrece un menú con comandos de inicio y parada, a través de los cuales el servicio puede ser parado en todo momento manualmente por el usuario y ser iniciado nuevamente (Start Gateway y Stop Gateway). El menú contiene también el comando Exit Gateway SysTray, que finaliza sólo el programa GatewaySysTray, pero no el servicio de Gateway. El programa GatewaySysTray se inicia automáticamente, cuando se inicia Windows, no obstante puede ser iniciado manualmente a través del menú de Programas. Iniciar Nexto (simulación) El dispositivo de simulación está disponible como servicio a partir del inicio del sistema. Este está representado a través de un símbolo en la barra de sistema: para ( ) estado “detenido”, ( ) para estado “ejecutando”. Cuando el sistema lo permite, el servicio de control se inicia automáticamente con el inicio del sistema. En caso contrario debe ser iniciado manualmente a través del comando Start PLC (se abre con doble clic del mouse sobre el símbolo). El símbolo es parte integrante del programa MasterTool IEC XE. Este ofrece un menú con comandos Start y Stop del Servidor de Gateway. El menú contiene también el comando Exit, que finaliza sólo el programa GatewaySysTray, pero no el servicio del control. Configurar un Canal de Comunicaciones con Nexto La conexión resultante aparecerá en la línea siguiente a la opción “Select network path to the Nexto controller.” Ejecute un doble clic sobre la entrada Device en la ventana Dispositivos. Se abre el cuadro de diálogo con subdiálogo de Communication Settings. Aquí se debe configurar la conexión entre Nexto y el sistema de programación. Véase para ello el canal ítem Finding the Network. Iniciar y Controlar la Aplicación sobre el Nexto Compilar la Aplicación y Cargar Nexto Para verificar errores sintácticos en la aplicación activa, utilice el comando Generate Code (menú Build). 56 4. Inicialización Rápida NOTA: En este caso no se genera ningún código. Los resultados de la comprobación se emiten en la ventana de mensajes, ubicado como predeterminado en la parte central inferior de la interfaz de usuario (estándar). Aún sin una comprobación precedente, se puede realizar el login en Nexto (asegure previamente, que Nexto está ejecutando (símbolo colorido en la barra de sistema). Seleccione el comando Login (menú Online). Si la comunicación se ha configurado correctamente, aparecerá el siguiente mensaje (de lo contrario necesitará fijarlos): “There is no device application on target. Do you want to create it and proceed with download?” Seleccione Yes para iniciar la compilación y envío de la aplicación Los mensajes de compilación se emiten en la ventana de Messages. Ante una correcta entrada del ejemplo no son de esperar errores de compilación, de manera que la aplicación puede ser iniciada ahora sobre el control. Después de la creación de “proyecto estándar” y el envío de la aplicación como se describe en los pasos anteriores, la misma se inicia en el dispositivo. Iniciar la Aplicación en Nexto Seleccione el comando Start en el menú Debug. El programa está en ejecución y la señal RUN (fondo verde) se ve en la barra de estado en la parte inferior de la interfaz del usuario. Supervisión de la Aplicación Existen posibilidades de supervisar las variables del programa de aplicaciones: Listas de monitoreo Escribir y forzar valores de variables Vistas online de POUs Abrir una Ventana de Instancia del Programa La vista de una POU muestra los valores actuales de las expresiones supervisables contenido en él, en una tabla en la parte de declaración y; cuando activado; como supervisión online también en la parte de implementación. Para abrir la vista o, realice en la ventana de Devices un doble clic sobre la POU MainPrg o seleccione esta entrada y utilice el comando Edit Object del menú emergente. En la parte inferior de la vista verá las líneas de código como introducidas en el modo offline, complementadas por pequeñas ventanas de la supervisión en línea detrás de cada variable, que muestran su valor actual. En la parte superior están representadas las expresiones supervisables de la POU en una tabla, esto es las variables de la aplicación Nexto correspondientes con tipo de datos y valor actual. 57 4. Inicialización Rápida Figura 4-29. Expresiones de Supervisión y Líneas de Código Escribir y Forzar Variables Es posible escribir o forzar por ejemplo un Valor Preparado en una variable en Nexto, o sea, “ivar” recibe este valor sobre el control, al inicio del siguiente ciclo de trabajo. Seleccione para esta finalidad el campo en la columna Prepared Value, abra con la barra espaciadora un campo de entrada, introduzca un valor entero y cierre con la tecla <ENTER> o un clic del mouse fuera del campo. Ejecute entonces el comando Write Values o bien Force Values (menú Debug). El resultado correspondiente se puede ver en la columna Value. Emplear Listas de Supervisión Así llamadas vistas de supervisión pueden ser empleadas, para configurar tablas específicas de monitoreo de la aplicación para, por ejemplo, la depuración del programa aplicativo. En el menú View, utilice el seguimiento de comandos de Watch, Watch 1 para abrir una ventana de monitorización. Haga clic en la columna Expresion en la primera línea para obtener un campo de entrada. Introduzca la ruta de acceso completa para la variable a ser supervisada ("ivar"): “Device.Application.MainPrg.ivar”. Se recomienda que utilice el asistente de entrada mediante el botón específico. Cierre con la tecla<ENTER>. El tipo de datos de las variables se inserta automáticamente. Lo mismo se debe hacer para las otras variables. La lista de supervisión abajo indicada sólo contiene expresiones de MainPrg, pero naturalmente se puede componer cualquier juego de variables de todos los módulos del proyecto. Observe para la instancia de variables como p.ej. para la instancia FB1, que es suficiente introducir la expresión “Device.Application.MainPrg.fbinst”. Los variables específicas se insertan automáticamente y las líneas correspondientes pueden ser abiertas a través del símbolo positivo delante de la línea (“+”). El valor actual de cada expresión se indica en la columna Value. 58 4. Inicialización Rápida Figura 4-30. Lista de Supervisión Si aún no se ha realizado, inicie la aplicación con el comando Start el menú de contexto. El programa ahora está ejecutando sobre el Nexto y los valores actuales se indican en la columna Value: Figura 4-31. Visualización del Valor Actual Escribir y forzar valores es posible aquí. Para finalizar la conexión con Nexto, ejecute el comando Logout en el menú Online. Depurar una Aplicación Configuración de Breakpoint y Escaneo del Programa En el modo online se pueden establecer puntos de interrupción (Breakpoints), en los que el procesamiento del programa debe ser detenido. Cuando se alcanza un breakpoint, el programa también puede ser procesado paso a paso. En cada punto de interrupción o bien en cada paso, se puede comprobar el valor actual de las variables en las vistas de supervisión. Ubique el cursor en la línea 1 de MainPrg. Oprima <F9>, lo que corresponde al comando Toggle Breakpoint en modo en línea (menú Debug). El punto de interrupción se indica en el programa. Figura 4-32. Aplicación en Modo “Stop” Cuando la aplicación está ejecutando en ese momento, se detiene ahora en el breakpoint: Figura 4-33. Aplicación en Modo “Run” 59 4. Inicialización Rápida Ahora oprimiendo reiteradamente <F8> lo que corresponde al comando Step Into en el menú en Debug, se puede procesar paso a paso. En este caso también se entra también en la instancia del bloque de funciones. Para omitir esta pasada del bloque de funciones, se puede trabajar con <F10>, lo que corresponde al comando Step Over. Los valores actuales de variables de Nexto se indican en cada caso en la posición de procesamiento alcanzada en ese momento. Vea también en el cuadro de diálogo Breakpoints, que puede ser abierto con el comando correspondiente en el menú View. Los breakpoints actuales definidos están listados aquí y pueden ser modificados o bien se pueden agregar nuevos. Observe, que las posiciones de los breakpoints se memorizan, aun cuando se cierra sesión del control. Al siguiente inicio de sesión se muestran con una marcación roja débil y pueden ser reactivados. Ayuda En este momento está implementada una versión no-dinámica de la ayuda online. De forma predeterminada se puede acceder a ella a través del menú Help. Se puede cambiar el idioma en que se muestran las páginas de ayuda en el cuadro de diálogo de Options en el menú International Settings. Ayuda Sensitiva de Contexto Tecla de acceso directo: <F1> Accione <F1> en una ventana activa, un cuadro de diálogo o a través de un comando de menú, para abrir la ayuda en línea. Cuando se ha seleccionado un comando de menú, se indica inmediatamente la página de ayuda para este comando. Del mismo modo, cuando marca un texto (p.ej. una palabra clave, una función predeterminada o un mensaje de error en la ventana de mensajes), a través de <F1>, se indica la ayuda correspondiente. Desinstalación, Actualización, Reparación Para desinstalar el sistema de desarrollo y sus componentes, o para modificar la instalación actual, ejecute por favor el archivo actual de instalación. 60 5. Interfaz del Usuario 5. Interfaz del Usuario Para trabajar con la interfaz de usuario del sistema de desarrollo MasterTool IEC XE vea las siguientes páginas: Componentes de la interfaz de usuario Personalizar interfaz de usuario Interfaz de usuario en el modo online Componentes de la Interfaz de Usuario La interfaz de usuario del sistema de programación MasterTool IEC XE está compuesta de componentes individuales (véase detalles para ello en Figura 5-1). El aspecto de la superficie por una parte depende de la disposición de las vistas y ventanas, que el usuario puede modificar en todo momento a través de desplazamiento, acoplar, anclar, aumentar/disminuir o cerrar ventanas. La interfaz de usuario pone a disposición menús y barras de herramientas, ventanas para vistas de editor, organización de objetos, supervisión y emisión de mensajes, así como una barra de información y estado. Figura 5-1. Ejemplo del MasterTool IEC XE Interfaz del Usuario Los componentes estándar se listan a seguir. Menu Bar: Muestra los menús, con todos comandos actualmente disponibles. 61 5. Interfaz del Usuario Tool Bar: Contiene los botones identificados con símbolos para todas las herramientas (Tools) actualmente disponibles. POUs view: Aquí se organizan los objetos de programación (POUs, DUTs, etc.) del proyecto en una estructura de árbol (abierta a través del menú View). Devices view: Aquí se organizan los objetos de recursos de dispositivos del proyecto en una estructura de árbol (abierta a través del menú View). Editor view: Crea un objeto específico en el respectivo editor. Los editores de lenguaje (p.ej. editor ST, editor CFC) contienen la ventana del editor habitualmente en la parte inferior del editor de lenguaje y en la parte superior del editor de declaraciones. En otros editores también puede contener cuadros de diálogo (p.ej. Editor de tareas, Editor de dispositivo, Editor de UCP). El nombre de la POU o recursos de dispositivos procesados en ese momento se indica siempre en la barra de título de la ventana. Una ventana de editor puede ser abierta en modo offline como también en modo online (doble clic sobre la entrada del objeto en el árbol de POUs o de dispositivos o bien a través del comando Edit Object. A continuación están informaciónes sobre el proyecto en los modos offline o online. Messages View: los comandos Precompilar, Compilar, Montar, Enviar mensajes, entre otros, se indican en esta ventana. Watch View and Online Views of Editors: Permiten la supervisión de una POU o bien una lista de expresiones/variables definidas por el usuario. Information and Status Line: La línea en el borde inferior de la interfaz del usuario indica, que usuario trabaja actualmente en el proyecto. Cuando justamente una ventana de editor está activa, se indica la posición actual del cursor y el modo de edición configurado. En el servicio en línea puede ver el estado momentáneo del programa. Current User: cada proyecto tiene un usuario y una gestión de derechos de acceso. El usuario actual se indica en la barra de estado Position: Partiendo del borde superior o bien izquierdo de la ventana del editor: o Ln = Número de línea. o Ch = Número de columna (una columna contiene en cada caso exactamente 1 espacio o bien letra o cifra). o Col = Cantidad de caracteres (aquí puede estar englobado un carácter una letra individual, una cifra individual o también un margen de tabulador, que engloba p.ej. 4 columnas). Tras un doble clic sobre un campo, se abre el cuadro de diálogo Go To Line, donde puede ser indicada otra línea, en la que se debe ubicar el cursor. Status of editing mode: INS se refiere a Modo de inserción, SOB se refiere a Modo sobrescribir. Con un doble clic sobre el campo se puede conmutar la configuración. Online mode information: estado de la aplicación no dispositivo. o = Programa en marcha. o = Programa detenido. o = programa interrumpido en el breakpoint. o Program loaded = programa cargado en el dispositivo. o Program unchanged = Programa en el dispositivo coincide con el programa del programador. o Program modified (Online Change) = Programa en el dispositivo es diferente del programador y requiere un cambio en línea. o Program modified (Full download) = Programa en el dispositivo es diferente del programador y requiere un envío completo. Ventanas, Vistas y Ventanas del Editor Las ventanas que se muestran dentro de la ventana principal de la interfaz de usuario o si bien pertenecen pero se indican a un lado, a primera vista parecen todas iguales. Se diferencia sin embargo entre dos tipos. 62 5. Interfaz del Usuario Unas pueden ser acopladas en el marco de la ventana principal o ser posicionadas en la pantalla en cualquier punto de forma flotante. Ellas también pueden ser “ocultas” y se representan sólo por una ficha en el marco de la ventana principal. El contenido de estas ventanas no depende de un determinado objeto de proyecto, p.ej. Messages, Dvices, POUs, Toolbox. Estas pueden ser abiertas a través de menú View y se las denomina también “vistas”. La mayoría de vistas contiene una barra de herramientas no configurable con botones para ordenación, visualización y búsqueda dentro de la vista. Otro tipo de ventana se abre, cuando visualiza o modifica un determinado objeto del proyecto en el editor correspondiente. Estas ventanas se ordenan todas en un rango determinada de la interfaz de usuario como ventanas MDI en forma de fichas. Como se realiza la disposición, depende de las configuraciones específicas del usuario. Estas no pueden ser ocultas ni soltadas del marco principal. Estas ventanas pueden ser abiertas a través del menú Window. Posiblemente se dispongan otros tipos de ventanas y vistas en función de componentes específicos del fabricante. Personalizar la Interfaz del Usuario La apariencia actual de la interfaz de usuario, esto es, la disposición y configuración de componentes individuales, depende de lo siguiente: Configuraciones para menús, funciones de teclado y barras de herramientas. Con MasterTool IEC XE se instalan determinadas configuraciones predeterminadas. Propiedades de los editores, como establecidos en los correspondientes cuadros de diálogo Options. También aquí las configuraciones predeterminadas pueden ser sobrescritas por el usuario y la configuración actual se guarda asimismo localmente. Disposición de ventanas dentro del proyecto por parte del usuario. Esta se guarda con el proyecto. Personalizar las Barras de Menú y Barras de Herramientas La barra de menús se encuentra siempre en el borde superior de la ventana principal de la interfaz del usuario, entre la barra de título y el rango de la ventana. Una barra de herramientas asimismo puede posicionarse allí (fija) o como ventana independiente en cualquier lugar de la pantalla. Para desplazar una barra, haga clic con el puntero del ratón sobre la línea de puntos en el extremo izquierdo de la barra, mantenga oprimido el botón del mouse y desplace la barra a la posición deseada. Figura 5-2. Línea Punteada en el Menú y Barras de Herramientas NOTA: En vistas como p.ej. ventanas de POUs o de dispositivos hay una barra de menús especial con botones para ordenar, mostrar y buscar en la ventana. Esta barra de menús no puede ser configurada. 63 5. Interfaz del Usuario Zoom Cada ventana de editor pone a disposición una función zoom ( ), excepto en el editor de lenguaje ST. Ese botón ubicado en la esquina inferior derecha de la ventana abre una lista de selección de los niveles de zoom. 25, 50, 75, 100, 150, 200, 400 por ciento. Observe, que al imprimir el contenido de la ventana siempre se emplea la vista de 100%. El usuario también puede definir el nivel de zoom según su interés, simplemente introduciendo el valor deseado en el campo correspondiente. Interfaz del Usuario en Modo En Línea En el momento que se abre sesión sobre el sistema de destino con un proyecto, todos los objetos que fueron abiertos en modo offline en ventanas y vistas, se representan en modo online. Para abrir un objeto en modo online que aún no había sido abierto en modo offline, ejecute un doble clic sobre la entrada del objeto en la ventana de POUs o de dispositivos o emplee el comando Edit Object. Si su selección es inequívoca, se abre el objeto en modo en línea. En caso contrario, cuando existen varias instancias del objeto seleccionado (bloque de funciones etc.) en el proyecto, aparecerá un cuadro de diálogo con el título Select Online State <object name>, en el cual puede seleccionar, si se debe abrir una instancia o bien la implementación fundamental del objeto en sí (y esto selectivamente en modo sin conexión y en modo en línea). Figura 5-3. Cuadro de Diálogo Selecct Online State En el campo Device/Application puede ver el dispositivo y la aplicación, a los que está asignado el objeto. Active una la opción Online mode o Offline mode y haga clic en OK, para obtener la vista deseada. 64 5. Interfaz del Usuario Cuando el objeto es un bloque de funciones, aparece en el campo Function block instance, una lista de todas las instancias momentáneamente empleadas en la aplicación. En este caso el usuario puede: Seleccionar una de las instancias y seleccionar los modos online u offline, o Activar la opción Implementación, que; independientemente de la instancia seleccionada, indicará la implementación básica del bloque de funciones. Esta opción no tiene ninguna función para objetos sin instancia creada. Para más informaciones sobre las vistas en línea de cada uno de los editores, vea por favor la descripción del editor correspondiente. La barra de estado contiene informaciones sobre el estado actual de la aplicación. Menús Estándar y Comandos Vea a continuación un resumen sobre la estructura predeterminada del menú principal y comandos. Otros comandos están activos y pueden ser insertados en menús ya definidos o nuevos a definir. El menú y comandos específicos del editor, aparecen sólo cuando el editor correspondiente está abierto (Ejemplo: para editar un objeto en el editor SFC, el menú SFC se agregará a la barra de menú). Figura 5-4. Barra de Menú Estándar Menús Estándar y Comandos Menú File Comandos y acciones sobre el archivo de proyecto (abrir, cerrar, guardar, imprimir, configuración de página, envío/carga de fuente). Símbolo Comando Acceso Directo New Project... <Ctrl>+<N> Open Project... <Ctrl>+<O> Close Project Save Project <Ctrl +<S> Save Project As... Project Archive Extract Archive Save/Send Archive Source upload... Source download ... Print… Page Setup... Recent projects <n><project path> ... Exit <Alt>+<F4> Tabla 5-1. Menú File 65 5. Interfaz del Usuario Menú Edit Comandos para trabajar en editores de texto (editores de lenguaje, editor de declaraciones...). Símbolo Comando Acceso Directo Undo <Ctrl>+<Z> Redo <Ctrl>+<Y> Cut <Ctrl>+<X> Copy <Ctrl>+<Ins> Paste <Shift>+<Ins> Delete <Del> Select All <Ctrl>+<A> Find & Replace Find <Ctrl>+<F> Replace <Ctrl>+<H> Find Next <F3> Find Next (Selected) <Ctrl>+<F3> Find Previous <Shift>+<F3> Find Previous (Selected) <Ctrl>+<Shift>+ <F3> Browse Go to Definition Browse for Crossed References Insert File As Text... Advanced Overwrite Mode <Ins> Go to Line Make Uppercase <Shift>+<Ctrl>+U Make Lowercase <Ctrl>+<U> Go To Matching Bracket Select To Matching Bracket Bookmarks Toggle Bookmark <Ctrl>+<F12> Next Bookmark <F12> Previous Bookmark <Shift>+F12 Clean Bookmarks Input Assistant… F2 Autodeclare… <Shift>+F2 Next Message F4 Previous Message <Shift>+F4 Go to Source Position Tabla 5-2. Menú Edit Menú View Comandos para activar las vistas predeterminadas individuales en ventanas de la interfaz de usuario. Símbolo Comando Acceso Directo POUs Alt + 0 Devices Alt + 1 Messages Alt + 2 Element Properties 66 5. Interfaz del Usuario - for SFC element - for Visualization element Product Library ToolBox Watch Watch <n>* * n= 1,2,3,4 Watch All Forces Breakpoints Call Stack Cross Reference List Start Page Full Screen <Ctrl>+<Shift>+<F12> Properties… Tabla 5-3. Menú View Menú Project Comandos relacionados con las informaciones de proyecto o bien objetos. Símbolo Comando Acceso Directo Add Object... External File... DUT... Global Variable List… PID Control... POU... Action... Method… Property... Transition... POU for Implicit Checks... Trace... Persistent Variables... Library Manager... Task Configuration... Task... Add Device... Add Folder... Edit Object Edit Object with... Set Active Application Project Information... Project Settings... Project Update... 67 5. Interfaz del Usuario Document... Compare... User Management Logon... Logoff Permissions... Tabla 5-4. Menú Project Menú Build Comandos para compilar el proyecto, esto es, para la ejecución de una precompilación con verificación de sintaxis, además comandos para borrado de las últimas informaciones de compilación (comando Clean), lo que es significativo para el cambio en línea así como generación de código offline. Símbolo Comando Acceso Directo Generate code Clean Clean all Tabla 5-5. Menú Build Menú Online Comandos relacionados al login/logout, carga del proyecto y acciones de reset. Símbolo Comando Acceso Directo Login <Alt>+<F8> Logout <Ctrl>+<F8> Create boot application Logoff current online user Download Online Change Source download to connected device Cluster Basic Configuration Reset warm Reset cold Reset origin Simulation Tabla 5-6. Menú Online Menú Debug Comandos para para controlar el desarrollo del programa en el control (Start, Stop) y para acciones de depuración (Breakpoints, Stepping, Writing y Forcing). Símbolo Comando Acceso Directo Start <F5> Stop <Shift>+<F8> 68 5. Interfaz del Usuario New Breakpoint... Toggle Breakpoint <F9> Step Over <F10> Step Into <F8> Step Out <Shift>+<F10> Run to Cursor Set next statement Show next statement Write values <Ctrl>+<F7> Force values <F7> Unforce values <Alt>+<F7> Add All Forces to the Watchlist Display Mode - Binary - Decimal - Hexadecimal Tabla 5-7. Menú Debug Menú Tools Comandos para apertura de herramientas, con los que se crea un determinado entorno para el trabajo en el proyecto (instalación de bibliotecas y dispositivos, opciones para editores, cargar & guardar etc.). Símbolo Comando Acceso Directo Library Repository… Device Repository… Options... Tabla 5-8. Menú Tools Menú Window Comandos para organizar ventanas en la interfaz de usuario (disposición, apertura, cierre, etc.). Símbolo Comando Acceso Directo Next Editor <Ctrl>+<F6> Previous Editor <Ctrl>+<Shift>+<F6> Close Editor <Ctrl>+<F4> Close All Editors Window Layout Reset New Horizontal Tab Group New Vertical Tab Group Float Dock Auto Hide Next Pane <F6> Previous Pane Ícono del editor <Shift>+<F6> <n> <window title>(application path)]... 69 5. Interfaz del Usuario Windows... Tabla 5-9. Menú Window Menú Help Comandos para abrir la ayuda online e informaciones sobre el programador. Símbolo Comando Acceso Directo Content <Ctrl>+<<Shift>+<F1> Index <Ctrl>+<<Shift>+<F2> Search Contact Support Update Software License... Altus Home Page... About... Tabla 5-10. Menú Help Menú del Bus Editor Comandos relacionados con la personalización y la mejor vista del editor de bus (Configuration (Bus). Símbolo Comando Acceso Directo Zoom out Zoom in Rulers Ports Grid Tabla 5-11. Menú del Bus Editor Memoria de Archivos de Usuario Las UCPs de la Serie Nexto poseen un área de memoria destinada al almacenaje de datos de uso general, es decir, el usuario podrá grabar distintos archivos de proyecto en la memoria de la UCP utilizada. Esta área de memoria cambiará según el modelo de UCP que se utiliza. Esta funcionalidad se accede con un doble clic en el elemento Device y seleccionando la pestaña Files, según muestran las indicaciones de la Figura 5-5. 70 5. Interfaz del Usuario Figura 5-5. Utilización de la Memoria de Archivos de Usuario 71 6. Administración de Usuarios e Derechos de Acceso 6. Administración de Usuarios e Derechos de Acceso La categoría pone a disposición funciones para definir cuentas de usuario y configurar los derechos de acceso en un proyecto. Observe, que en caso dado se soporta una administración de usuarios específica del dispositivo, que regula los derechos de acceso al sistema de archivos del CP y objetos durante el tiempo de ejecución. El derecho de poder acceder con una determinada acción a objetos de proyecto, se asigna siempre sólo a grupos, no a cuentas individuales de usuarios. De este modo, cada usuario que quiera trabajar en un proyecto, debe ser miembro de un grupo. Administración de Usuarios y Derechos de Acceso del Proyecto Administración de Usuarios La configuración de usuarios y grupos se realiza en el cuadro de diálogo Project en la ventana Project Settings. Automáticamente siempre existe un grupo Everyone y de forma predeterminada son miembros de este grupo, de momento cada usuario y cada grupo. De este modo se asegura, que cada cuenta de usuario está equipada como mínimo con derechos predeterminados definidos. El grupo Everyone no puede ser borrado, sólo renombrado, y no se pueden eliminar miembros de este grupo Del mismo modo existe siempre automáticamente un grupo Owner que contiene un usuario Owner. A este grupo se le pueden agregar otros usuarios o eliminar algunos de aquí, pero como mínimo un miembro debe mantenerse. Este grupo asimismo no puede ser borrado y posee siempre todos los derechos de acceso. De este modo se evita, que un proyecto se torne imprestable debido a la negativa de todos los derechos de acceso para todos los grupos. Tanto el grupo como el usuario Owner pueden ser renombrados. Cuando se inicia el sistema de programación o bien un proyecto nuevo, de momento no ha iniciado sesión ningún usuario en el proyecto. A continuación sin embargo el usuario puede iniciar sesión a través de una determinada cuenta de usuario con nombre de usuario y contraseña, para tener un determinado conjunto de derechos de acceso. Observe, que cada proyecto posee su propia administración de usuarios. Para entonces, por ejemplo, obtener determinados derechos de acceso sobre una biblioteca incluida en un proyecto, el usuario debe iniciar sesión explícitamente y por separado en esta biblioteca. Usuario y grupos, que están definidos en diferentes proyectos, no son idénticos, aún si tienen idéntico nombre. NOTA: - Las contraseñas de usuarios se guardan irreversibles. Cuando una contraseña se olvida, la cuenta de usuario se torna imprestable. Cuando se olvida la contraseña Owner, probablemente todo el proyecto se torna imprestable. - Por padrón, en nuevos proyectos, la contraseña de usuario Owner está vacía. 72 6. Administración de Usuarios e Derechos de Acceso Users Figura 6-1. Project Settings, Cuadro de Diálogo Users Todos los usuarios ya definidos y sus pertenencias están representados aquí en una estructura de árbol. Cuando se ha creado una cuenta de usuario a través del cuadro de diálogo Add User o Edit User, aparece junto al Name (nombre de inicio de sesión) también el nombre completo y una descripción. La pertenencia a un grupo de un usuario puede ser visualizada o bien oculta con ayuda del signo positivo o negativo delante del nombre. Cada usuario de forma predeterminada es miembro del grupo Everyone. Crear una cuenta de usuario nueva: Abra a través del botón Add el cuadro de diálogo Add User. 73 6. Administración de Usuarios e Derechos de Acceso Figura 6-2. Add User Propiedades de la cuenta de usuario: Logon name: Nombre con el que el usuario puede iniciar sesión. Full name: Nombre completo del usuario, sólo para información adicional. Description: Descripción del usuario, sólo para información adicional. Old password: este campo es editable sólo cuando el cuadro de diálogo sirve para modificar una cuenta de usuario existente. Sin embargo, antes de cambiar la contraseña, debe introducir una contraseña válida actual. Password: Contraseña para el usuario. La introducción está enmascarada con caracteres *. Confirm password: La cadena introducida bajo Contraseña debe ser repetida aquí. Si las entradas no coinciden, se emite un mensaje de error. La entrada asimismo está enmascarada con caracteres *. Active: Cuando está activada esta opción (predeterminado), la cuenta de usuario está asimismo activada y puede ser empleada. Cuando no está activada la opción, el usuario no puede iniciar sesión. Una desactivación de la cuenta puede producirse automáticamente, cuando se ha intentado reiteradamente iniciar sesión con datos de registro incorrectos. Memberships: Aquí se listan todos los grupos de usuarios, que adicionalmente fueron definidos al grupo Everyone (al que automáticamente pertenece cada usuario). Mediante activación de las correspondientes entradas de grupos ( ) se determina, a qué grupo pertenece el nuevo usuario. Confirme la nueva cuenta de usuario con OK. Sobre entradas incorrectas o faltantes (sin nombre de inicio de sesión, el usuario ya está registrado, etc.) se llama la atención a través de los correspondiente mensajes de error. 74 6. Administración de Usuarios e Derechos de Acceso Modificar una cuenta de usuario existente: Seleccione la línea con la entrada de usuario a ser modificada y a través del botón Edit se abra el cuadro de diálogo Edit User. Sólo los campos de contraseña está aquí; por razones de seguridad; siempre completados con 32 caracteres *. Puede modificar las entradas como desee y hacerlo efectivo mediante confirmación con OK. Borrar una o varias cuentas de usuario: Seleccione los usuarios correspondientes en la lista y borre las cuentas con el botón Remove. Observe, que no aparecerá ninguna otra consulta. Se emite un mensaje de error apropiado, si intenta borrar el último usuario de un grupo. Un grupo como mínimo debe tener un miembro. Groups Figura 6-3. Project Settings, Cuadro de Diálogo Groups Todos los grupos definidos y sus correspondientes usuarios se representan en una estructura de árbol. Los miembros de cada grupo pueden ser visualizados o bien ocultos con ayuda del signo positivo o negativo delante del nombre de grupo. Un miembro a su vez puede ser un grupo. Agregar grupo nuevo: Abra a través del botón Add el cuadro de diálogo Add Group. 75 6. Administración de Usuarios e Derechos de Acceso Figura 6-4. Add Group Complete los siguientes campos de entrada: Name: Nombre de grupo. Description: Descripción, sólo para información adicional. Members: Lista de todos los usuarios y grupos existentes. Seleccione aquellos ( ), que deben ser miembros del nuevo grupo. Confirme el nuevo grupo con OK. Sobre entradas incorrectas o faltantes (sin indicación de nombre, el grupo ya existe, como miembro fue seleccionado un grupo que ocasionaría una “realimentación de grupos”) se llama la atención a través de mensajes de error adecuados. Modificar grupo existente: Seleccione el grupo de la lista y abra a través del botón Edit el cuadro de diálogo Edit Group. Allí encontrará los mismos campos de entrada que en el cuadro de diálogo Edit Group (Figura 6-4). Los campos de contraseña está aquí; por razones de seguridad; siempre completados con 32 caracteres *. Tras modificar la entrada, confirme con OK para hacer efectiva la modificación. Borrar uno o varios grupos: Seleccione las entradas correspondientes en la lista de grupos y elimínelos con Remove. Observe, que no aparecerá ninguna otra consulta. Las cuentas de los miembros de los grupos borrados se mantienen inalteradas. Se emite un mensaje de error adecuado, cuando se intenta borrar los grupos Everyone y/o Owner. 76 6. Administración de Usuarios e Derechos de Acceso Settings Figura 6-5. Project Settings, Cuadro de Diálogo Settings Aquí se pueden realizar las siguientes configuraciones generales para todas las cuentas de usuario: Maximum number of authentication trials: Cuando se activa esta opción, se desactiva una cuenta de usuario en el momento que este con tanta frecuencia como se indica aquí, ha intentado iniciar sesión con una contraseña equivocada. Cuando la opción no está activada, la cantidad de intentos fallidos es ilimitada, esto es, nunca se produce la desactivación de la cuenta. Por defecto: Opción activada, cantidad de intentos fallidos: 3; Posibles valores de entrada: 1-10. Automatically log out after time of inactivity: Cuando está activada esta opción, el usuario se desconecta automáticamente, en el momento que durante el lapso de tiempo aquí indicado (minutos) no se ha registrado ninguna acción de usuario en el sistema de programación, a través del ratón o del teclado. Por defecto: Opción activada, tiempo: 10 minutos; Posibles indicaciones: 1-180. Administración de Derechos de Acceso La administración de usuarios en un proyecto sólo es conveniente, cuando se asocia con una asignación adecuada de derechos para el acceso al proyecto y los objetos. En un proyecto nuevo fundamentalmente todos los derechos están establecidos con un valor predeterminado (derecho predeterminado). Este valor predeterminado habitualmente es “permitido”. A continuación cada derecho puede ser asignado explícitamente (permitido) o retirado (prohibido) o bien restablecido al valor predeterminado. La administración de los derechos de acceso se realiza en el cuadro de diálogo Permissions o; para derechos de acceso a objetos; en el cuadro de diálogo de Access Control, que es parte del cuadro de diálogo Properties. Los derechos de acceso sobre objetos pueden ser “heredados”. Cuando un objeto tiene un objeto “Principal” los derechos del principal se emplean automáticamente como valores predeterminados para el secundario (ejemplo: cuando a un programa se le ha asignado una acción, esta entonces está agregada en el árbol de estructura debajo del programa, el objeto de programa es el “principal” del 77 6. Administración de Usuarios e Derechos de Acceso objeto de la acción). La relación principal-secundario de objetos con relación a los derechos de acceso, corresponden normalmente a las relaciones, representadas en el árbol de POUs o de dispositivos y se indican en el cuadro de diálogo Permissions conforme a la sintaxis “<Objeto principal>.<Objeto secundario>”. Ejemplo: La acción ACT está asignada al objeto MainPrg (POU). O sea en la ventana de POUs se representa ACT en el árbol de objetos con sangría debajo de MainPrg. En el cuadro de diálogo Permissions se presenta ACT por “MainPrg.ACT”, lo que demuestra que MainPrg es el programa “principal” de ACT. Cuando el derecho de modificación se prohíbe explícitamente para MainPrg y a un determinado grupo de usuarios, se prohíbe también al valor predeterminado del derecho de modificación “modify” para ACT. Para acceder a la pantalla Permissions haga clic en esta opción en el Menú Proyecto > Administración de Usuario. Se abre la pantalla de la Figura 6-6. Figura 6-6. Permissions La ventana Actions en la parte izquierda del cuadro de diálogo, muestra todos los derechos posibles, esto es, todas las acciones que se pueden ejecutar sobre los objetos del proyecto. El árbol está estructurado de la siguiente manera: (En el nivel superior): Nombres de algunas categorías que se emplean para estructurar el árbol de acuerdo a la asignación de derechos para la ejecución de comandos, la modificación de configuraciones de usuarios y grupos, la creación de tipos de objetos y la visualización, modificación, eliminación y tratamiento de objetos secundarios de objetos de proyectos. : Debajo de estas entradas de categorías se encuentran las entradas para las acciones, que pueden ser ejecutadas en cada caso. También estos nodos sirven únicamente a la estructuración del árbol. Acciones posibles: Execute (un comando de menú). Create (crear un objeto nuevo en el proyecto). Add o Remove children (de objetos existentes). Modify (un objeto en el editor o configuraciones de usuarios y grupos en el cuadro de diálogo correspondiente). Remove (borrar o cortar un objeto). 78 6. Administración de Usuarios e Derechos de Acceso View (abrir la vista de un objeto en el editor). : Debajo de cada nodo de “acción” se encuentra los posibles “destinos” de la acción, o sea, objetos (del proyecto). La ventana Permissions en la parte derecha del cuadro de diálogo, muestra una lista de todos los grupos de usuarios actualmente definidos (exceptuando el grupo Owner) y una barra de herramientas para configurar los derechos para un grupo. A la izquierda del nombre del grupo uno de los símbolos explicados abajo muestra el derecho, que vale en ese momento para el destino de una acción, seleccionado en la ventana de acciones. Para modificar un derecho, haga clic entonces sobre la entrada destino en la ventana de Actions. Los símbolos de derechos: : La acción desplegada en ese momento en la ventana de Actions sobre el/los destino(s) seleccionado(s) en ese momento está permitida para el grupo que acaba de ser seleccionado. : La acción desplegada en ese momento en la ventana de Actions sobre el/los objetivo(s) seleccionado(s) en ese momento está prohibida y para el grupo que acaba de ser seleccionado. : La acción desplegada en ese momento en la ventana de Actions sobre el/los destino(s) seleccionado(s) en ese momento no fue permitida explícitamente, pero está permitida de forma predeterminada, p.ej. porque fue permitida para el “principal”. Básicamente esta es la configuración predeterminada para todos los derechos que no fuero configurados explícitamente. : La acción desplegada en ese momento en la ventana de Actions sobre el/los destino(s) seleccionado(s) en ese momento no fue prohibida explícitamente, pero está prohibida de forma predeterminada, p.ej. porque fue prohibida para el objeto principal. Cuando en este momento se han seleccionado varias acciones en la ventana de Actions, para las que el grupo no tiene uno y el mismo derecho, no se indica ningún símbolo. Para modificar los derechos para un grupo, seleccione la correspondiente acción y el/los destino(s) en la ventana de Actions y emplee el botón correspondiente en la barra de herramientas de la ventana de derechos: : Permitir explícitamente. : Prohibir explícitamente. : El derecho se restablece al valor predeterminado). Administración de Usuarios y Derechos de Acceso de la UCP Las UCPs Nexto tienen un sistema de gestión de permisos de usuarios, que bloquea o permite ciertas acciones para cada grupo de usuario en UCP. Para editar estos derechos en la UCP, el usuario necesita acceder a un proyecto en MasterTool IEC XE. No necesita estar conectado al UCP. A continuación, debe hacer clic en el árbol de dispositivos, que se encuentra a la izquierda del programa, dar dos clics en el elemento Device y, después, seleccione la UCP en la pestaña Communication Settings que se abre. Solo las pestañas Users and Groups y Access Rights se refieren a este tema. La Figura 6-7 es un ejemplo de los pasos para acceder a estas pestañas de la UCP. 79 6. Administración de Usuarios e Derechos de Acceso Figura 6-7. Acceso a las pestañas Usuarios y Grupos y Derechos de Acceso ATENCIÓN: Si el usuario olvida la(s) contraseña(s) de la(s) cuenta(s) con acceso a la UCP, la única manera de recuperar este acceso es actualizar el firmware. ATENCIÓN: Después de ejecutar el comando de Logoff de usuario de una UCP, debe cerrar la pestaña "Device" de este mismo proyecto para terminar efectivamente sus derechos de acceso. Usuarios y Grupos El cuadro de diálogo Users and Groups aparece en una ficha del diálogo Device. Permite configurar cuentas de usuario y grupos que, junto con la gestión de los derechos de acceso controlan el acceso a objetos en el CP en modo online. Comun Por razones de seguridad puede ser deseado, que determinadas funciones en el mando sólo puedan ser ejecutadas por usuarios autorizados. Para esta finalidad la funcionalidad Online User Management ofrece posibilidades de crear cuentas de usuarios, asignar derechos de acceso a grupos de usuarios y forzar un inicio de sesión del usuario durante el acceso al mando. La administración de usuarios específica para el dispositivo puede ser predefinida a través de la descripción de dispositivo y depende también de esta descripción, hasta qué punto las definiciones prestablecidas pueden ser modificadas en los cuadros de diálogo de configuración en el sistema de programación. Como en la administración de usuarios de un proyecto los usuarios deben ser miembros de grupos de usuarios y solamente grupos de usuarios pueden recibir determinados derechos de acceso. 80 6. Administración de Usuarios e Derechos de Acceso Empleo del Cuadro de Diálogo de Configuración Fundamentalmente el tratamiento del diálogo usuarios y grupos online es muy similar a la administración de usuarios de un proyecto. Existe incluso la posibilidad, de “importar” definiciones de cuentas de usuarios de la administración de usuarios de un proyecto. Figura 6-8. Cuadro de Diálogo de Devices, Users y Groups Usuarios Los siguientes botones están disponibles para crear cuentas de usuarios: : El cuadro de diálogo Add User se abre, asignando un nuevo nombre de usuario y una contraseña. La contraseña debe ser repetida exactamente en en el campo Confirm Password. ATENCIÓN: Cuando abrir este diálogo, los campos Password y Confirm password se llenará con caracteres ficticios, el usuario debe reemplazar estos caracteres para una contraseña válida. 81 6. Administración de Usuarios e Derechos de Acceso Figura 6-9. Agregar Usuario : El cuadro de diálogo Import Users se abre, en el que están listados todos los usuarios definidos en ese momento en la administración de usuarios de un proyecto. Seleccione la o las entradas deseadas y confirme con OK para asumirlos en la administración de usuarios específica del dispositivo. Se abre el cuadro de diálogo Enter password, donde debe introducir la contraseña que está definida para el usuario correspondiente en la administración de usuarios de proyecto. ATENCIÓN: Los usuarios y grupos de la UCP pueden importar a usuarios y grupos del proyecto, sin embargo, no van a tener la misma organización, pues los derechos de acceso del proyecto son diferentes de los derechos de acceso de la UCP, por lo tanto la estructura de usuarios y grupos tendrá que organizarse nuevamente. : Los datos del usuario seleccionado en ese momento pueden ser modificados con relación al nombre de usuario y contraseña. Para ello se abre el cuadro de diálogo Edit User <user name>, que se corresponde con el cuadro de diálogo Add User. : La cuenta del usuario seleccionado en ese momento se borra. Grupos : Se abre el cuadro de diálogo Add Group. Aquí se puede indicar un nombre para un nuevo grupo y de la lista de usuarios actualmente definidos, seleccionar aquellos que deban pertenecer al grupo. 82 6. Administración de Usuarios e Derechos de Acceso Figura 6-10. Agregar Grupo : El cuadro de diálogo Import Groups se abre, donde se listan los grupos actualmente creados en la administración de usuarios de un proyecto. Seleccione el(los) deseado(s) y confirme con OK, para asumirlos en la lista de administración de usuarios específica del dispositivo. : El grupo seleccionado en ese momento puede ser modificado con relación al nombre de grupo y miembros. Para ello se abre el cuadro de diálogo Edit Group <group name>, que corresponde al cuadro de diálogo Add Group. : El grupo seleccionado en ese momento se borra. Aplicar y Guardar la Configuración Actual Vea los botones correspondientes en la barra arriba en el cuadro de diálogo. , : Para hacer efectiva la configuración actual de la administración de usuarios, esta debe ser cargada sobre el dispositivo de mando. De forma inversa, la configuración actual presente en el dispositivo también puede volver a cargarse en el editor. , : La configuración actual de usuarios puede ser guardada en un archivo xml (*.dum) y vuelta a cargar desde este archivo nuevamente en el editor. Esto puede ser útil, cuando la misma configuración de usuarios y grupos debe ser instalada sobre varios sistemas. El diálogo común para navegar en el sistema de archivos se emplea para esta finalidad. El filtro de archivos está establecido automáticamente a “*.dum”, lo que significan archivos “Device User Management”. Las configuraciones actuales pueden ser impresas con la documentación: ya sea mediante llamada del comando Print... (Menú File) o a través del comando Document... (Menú Project). Consideraciones acerca de Usuario y Grupos Estándar Los usuarios y grupos estándar existentes en el dispositivo y cargados en el proyecto a partir del botón Cargar del Dispositivo ha sido alterados entre versiones del firmware de las UCPs Nexto. 83 6. Administración de Usuarios e Derechos de Acceso En las versiones 1.3. x. x o inferior del firmware hay usuarios y grupos: Everyone y Owner (Tabla 6-1). Usuarios Grupos Everyone Everyone Owner Owner Tabla 6-1. Usuarios y Grupos en las Versiones 1.3.x.x Ya en las versiones 1.4.x.x o superior del firmware se encuentran los usuarios Administrator y Everyone además de los grupos Administrator, Developer, Everyone, Service y Watch (Tabla 6-2). Usuarios Grupos Administrator Administrator Everyone Developer Everyone Service Watch Tabla 6-2. Usuarios y Grupos en las Versiones 1.4.x.x Versiones de Firmware 1.3.x.x o Inferiores Para versiones 1.3.x.x o inferiores de firmware, los siguientes grupos y usuarios se establecen de forma predeterminada en las UCPs de la Serie Nexto. Grupo Everyone Este es el grupo estándar para realizar los accesos a una UCP mientras que no hay grupos y usuarios definidos. Grupo Owner Este grupo posee privilegios y no es posible removerlo en las versiones 1.3.x.x de firmware o inferiores. Usuario Everyone El usuario Everyone se define en el grupo Everyone. Este usuario no tiene contraseña establecida. Usuario Owner El usuario Owner está en el grupo Owner. La contraseña predeterminada del usuario Owner es "Owner" y no se puede modificar. Versiones de Firmware 1.4.x.x o Superiores Para versiones 1.4.x.x o superiores de firmware, los siguientes grupos y usuarios se establecen de forma predeterminada en las UCPs de la Serie Nexto. Esta división en un mayor número de grupos tiene como objetivo presentar una propuesta inicial para los diferentes niveles de usuarios que pueden acceder a la UCP. Grupo Administrator Este grupo posee privilegios y no es posible removerlo en las versiones 1.4.x.x de firmware o superiores. El grupo Developer es parte de este grupo. Grupo Developer Grupo creado para definir los derechos de acceso a los usuarios que son los desarrolladores de aplicaciones. El grupo Service es parte de este grupo. Si no utiliza este grupo se puede eliminarlo. Grupo Everyone Este es el grupo predeterminado para realizar los accesos a una UCP mientras que no hay grupos y usuarios definidos. 84 6. Administración de Usuarios e Derechos de Acceso Grupo Service Grupo creado para definir los derechos de acceso a los usuarios que proporcionan algún tipo de servicio en CPs, como por ejemplo, equipos de mantenimiento. El grupo Watch es parte de este grupo. Si no utiliza este grupo se puede eliminarlo. Grupo Watch Grupo creado para definir los derechos de acceso a los usuarios que pueden sólo visualizar sin realizar ningún tipo de modificación en la aplicación. Si no se utiliza este grupo se puede eliminarlo. Usuario Administrator El usuario Administrator está definido en los grupos Everyone y Administrator. La contraseña predeterminada del usuario Administrator es "Administrator" y no se puede modificar. Usuario Everyone El usuario Everyone está definido en los grupos Everyone y Administrator. Este usuario no tiene contraseña establecida. Usuario y Grupos de Proyectos Antiguos Para mantener los usuarios y grupos de proyectos antiguos en nuevos proyectos tras la actualización de firmware de la UCP o en nuevas UCPs Nexto es necesario, en el proyecto antiguo, con el firmware original, ejecutar el comando Cargar del Dispositivo, buscando de esta forma las configuraciones de la UCP, y enseguida, el comando Guardar (Salvar) en Disco, guardando, así, la configuración actual en un archivo. En la nueva UCP Nexto o UCP actualizada, ejecute el comando Cargar el Disco, y seleccione el archivo generado anteriormente. Finalmente, ejecute el comando Download para el dispositivo, enviando así los ajustes a la UCP. ATENCIÓN: Si el proyecto es con las versiones 1.3.x.x o inferior del firmware, antes de guardar la configuración en un archivo, es necesario crear un usuario y un grupo con el nombre Administrator. Este procedimiento garantiza que la configuración se cargará en proyectos con las versiones 1.4.x.x o superiores del firmware. Derechos de Acceso Este subdiálogo del editor en una pestaña del diálogo Device (Editor del dispositivo) y es parte de la funcionalidad Online User Management. Aquí se le pueden asignar o bien vetar determinados derechos a grupos de usuarios definidos y de ese modo determinar los derechos de acceso de los usuarios con respecto a los archivos u objetos (p.ej. aplicaciones) en el CP durante el tiempo de ejecución. Observe, que estos derechos sólo pueden ser asignados a grupos, no a usuarios individuales. Por esta razón cada usuario debe estar definido como miembro de un grupo. La configuración de usuarios y grupos se realiza en el subdiálogo Users and Groups del editor de dispositivo. La Figura 6-11 muestra la permisión para añadir y eliminar subobjetos para/al nodo PLC Logic concedido a los grupos de usuarios Everyone y Owner. 85 6. Administración de Usuarios e Derechos de Acceso Figura 6-11. Device, Access Rights Los derechos de acceso (añadir / remover secundarios, ejecutar, modificar y visualizar) se configuran para cada dispositivo y habilitan las acciones para cada usuario, según la Tabla 6-3. Derechos relevantes Dispositivos Logger Login en el device x Leer entradas de Log x Login en la aplicación x Download de una aplicación en una UCP sin aplicación Device PlcLogic Application Añadir / remover secundari os Añadir / remover secundarios Acción x Download de aplicación / Cambios en línea x Crear Proyecto de Inicialización x Visualizar variables x Escribir valores en variables x x Forzar valores en variables x x Añadir/Remover Breakpoint x Pasar Dentro/Sobre/Fuera 86 x 6. Administración de Usuarios e Derechos de Acceso Ejecutar hasta el Cursor x Configurar Próxima Declaración x Leer la Pila de Llamadas x Start/Stop Aplicación Efectuar Reset Caliente/Frio/Origen UserManagement x x Visualizar configuraciones de usuario Modificar configuraciones de usuario x x Tabla 6-3. Acciones y Derechos A continuación, se verá como se determinan asignaciones de derechos y como se pueden cargar en el dispositivo o guardar en un archivo. Determinación de los Derechos Para asignar el derecho de ejecutar una acción en uno o varios objetos, seleccione primero las entradas de objetos debajo de la acción correspondiente en la ventana de Actions, seleccione entonces el grupo deseado en la ventana Permissions y oprima entonces el botón Grant o Deny (asimismo en la ventana Permissions). Vea a continuación la descripción de las ventanas individuales. Acciones Aquí se listan las posibles acciones, que pueden ser ejecutadas durante el tiempo de ejecución en archivos en el sistema de archivos del CP o bien objetos de ejecución (como p.ej. aplicaciones). El árbol está estructurado de la siguiente manera: Categorías de objetos En el nivel superior existen dos “carpetas” con fines puramente estructurales: Objetos de sistema de archivos y objetos de ejecución. Tipos de acciones En cada caso bajo una carpeta cuelgan nodos para los cuatro tipos de acciones, que podrían ser ejecutadas en un objeto. Estos nodos sirven asimismo sólo para fines estructurales: Agregar/eliminar subobjetos (agregar subobjetos a un objeto existente o eliminarlos de este). Ejecutar (p.ej. inicio/parada de la aplicación, configuración de breakpoints, etc.). Cambiar (p.ej. cargar la aplicación, etc.) Ver (Monitoring) Objetos (acción “dispositivos) Por debajo de cada nodo de tipo de acciones encontrará finalmente los “destinos”(objetos) de la acción (p.ej. Dispositivo). Estas entradas se representan en una estructura de árbol, que corresponde al árbol de dispositivos o bien la estructura del sistema de archivos. 87 6. Administración de Usuarios e Derechos de Acceso ATENCIÓN: Observe, que la asignación de una definición de derechos a un “objeto padre” en el árbol de objeto significa habitualmente, que los “subobjetos” heredan las definiciones, siempre que no reciban explícitamente una asignación propia. No obstante esto puede ser tratado dependiendo del dispositivo de otra manera: por esta razón, infórmese mejor a este respecto antes de la asignación de derechos. Las herencias no se representan aquí en el cuadro de diálogo. Permisos Este campo muestra los grupos de usuarios definidos. Cada grupo está precedido por iconos que indican el permiso asignado actualmente para el dispositivo seleccionado en la ventana Actions. : las acciones seleccionadas en ese momento en la ventana Actions están permitidas para el grupo. : las acciones seleccionadas en ese momento en la ventana Actions están prohibidas para el grupo. : no hay definición explícita de derecho de acceso para las acciones seleccionadas en ese momento, en la ventana Actions. Cuando se han seleccionado varias acciones sin configuraciones exclusivas (relacionadas con el grupo), no se indica ningún símbolo. Barra de botones: después de seleccionar los objetos y el grupo deseado (ventanas Actions y Permissions), puede utilizarse uno de los siguientes botones: : Permitir explícitamente. : Prohibir explícitamente. : El derecho se restablece al valor predeterminado. Aplicar y Guardar la Configuración Actual Vea los botones correspondientes en la barra arriba superior de diálogo. , : Las definiciones de los derechos de acceso configuradas se deben enviar para el dispositivo para que se efectúen. Las configuraciones actualmente aplicadas en el dispositivo se cargan en el cuadro de diálogo de configuración. , : La configuración actual se puede almacenar en un archivo-xml (*.dar) y se cargar de nuevo desde este archivo, lo cual es útil para definir la misma configuración de usuario en varios sistemas. Para esto, se abre el cuadro de diálogo predeterminado para busca en el sistema de archivos. El filtro de archivo automáticamente se configura para “*.dar” (archivos de “derechos de acceso de dispositivo”). Las configuraciones actuales se pueden también documentar en versiones impresas a través del comando Print (menú File) o Document (menú Project). Derechos de Acceso de Proyectos Antiguos Para mantener los derechos de acceso a proyectos antiguos en nuevos proyectos, tras la actualización de firmware de la UCP o en nuevas UCPs Nexto, es necesario, en el proyecto antiguo, con el firmware original, ejecutar el comando Upload from device, buscando así las configuraciones de la UCP, y enseguida, el comando Save to disk, guardando, así, la configuración actual en un archivo. En la nueva UCP Nexto o en la UCP actualizada, ejecutar el comando Load from disk y seleccionar el archivo generado anteriormente. Por fin, ejecutar el comando Download to device, enviando, así, las configuraciones para la UCP. 88 7. Comandos del Menú 7. Comandos del Menú Los comandos disponibles en la interfaz del usuario MasterTool IEC XE son estandarizados. Vea el ítem Menús Estándar y Comandos para ver la estructura del menú estándar. Menú File El menú File pone a disposición comandos que pueden ser utilizados para tratamiento del archivo de proyecto. Comandos disponibles: New Project... Open Project... Close Project Save Project Save Project As... Project Archive Source upload… Source download… Print... Page Setup... Recent Projects Exit New Project Símbolo: Tecla de acceso directo: <CTRL>+<N> Este comando abre el cuadro de diálogo New Project para crear un archivo de proyecto nuevo. 89 7. Comandos del Menú Figura 7-1. New Project Categories: Aquí se ofrecen las plantillas y los asistentes de proyectos reunidos en categorías en una estructura de árbol. Para la categoría que está seleccionada, se muestran las plantillas y los asistentes correspondientes, a la derecha de la ventana de plantillas. Templates: Las plantillas/asistentes aquí seleccionables pertenecen a la categoría que acaba de ser seleccionada en la ventana de categorías. Una plantilla determina la configuración básica de un archivo de proyecto. Existe una plantilla MasterTool Standard Project (.project) Proyecto que proporciona automáticamente la CPU y dispositivos insertados, además de POUs y tareas según las opciones del usuario. También hay una plantilla para Empty Library (*.library). Name: Aquí se define el nombre del proyecto nuevo. El nombre predeterminado está determinado por la plantilla empleado/wizard y contiene un número correlativo, para garantizar lo inequívoco del nombre del proyecto en el sistema de archivos (habitualmente “Untitled1”). El nombre predefinido puede ser modificado teniendo en cuenta las convenciones de ruta de acceso del archivo del sistema operativo local. No se deben utilizar caracteres especiales y debe cumplir con el límite máximo de 200 caracteres. Una extensión del archivo (p.ej. “.project”) puede ser agregada, por omisión se agrega automáticamente la extensión adecuada a través de la plantilla seleccionada. Location: Ubicación para el nuevo archivo de proyecto. La ruta de acceso predeterminada está determinada por la plantilla/wizard seleccionado. El explorador Windows estándar puede ser abierto para introducción de la ruta de acceso deseada a través del botón . A través del botón, también se puede utilizar como ayuda el historial de rutas de acceso ya introducidas. OK: Un nuevo proyecto se ha creado de acuerdo a las configuraciones realizadas. Si faltan indicaciones, esto se indica a través del campo de entrada correspondiente con un símbolo de error ( ). Cuando el cursor se coloca sobre un símbolo de error, una información sobre herramientas le proporciona indicaciones de lo que se debe hacer. Cuando de momento ya se 90 7. Comandos del Menú encuentra abierto otro proyecto, solamente se le consulta si este debe ser guardado o cerrado antes que se abra el nuevo. En cada caso se indica el nombre del proyecto nuevo ahora en la barra de título de la ventana de marco del programador. NOTA: Cuando aparece un asterisco (*) detrás del nombre, esto significa que el proyecto ha sido modificado después de la última vez que se ha guardado. Open Project Símbolo: Tecla de acceso directo: <CTRL> +<O> Este comando se abre el diálogo del explorador estándar, a través del que se puede buscar un archivo de proyecto, que debe ser abierto en el sistema de programación. Figura 7-2. Open Project Cuando se selecciona la opción Open, el proyecto elegido se abrirá o no. Los siguientes escenarios son posibles: Un otro proyecto aún está abierto El proyecto no ha finalizado de forma regular y AutoSave estaba activo El proyecto está de sólo lectura 91 7. Comandos del Menú Otro Proyecto Abierto Se le consulta si este debe ser guardado o cerrado. Proyecto Finalizado de Forma Irregular Cuando ha estado activada la función Auto Save y el MasterTool IEC XE antes de la última modificación del proyecto se ha finalizado de forma irregular sin guardar, obtiene ahora el cuadro de diálogo Auto Save Backup para tratamiento del archivo de copia de seguridad. Los detalles los encontrará en Load and Save. Proyecto es Sólo Lectura Cuando el proyecto que debe ser abierto está protegido contra escritura, se le consulta si desea abrir el proyecto en modo de sólo lectura o si quiere permitir escritura. Close Project Este comando cierra el proyecto, en donde el sistema de programación se mantiene abierto. Cuando el proyecto contiene modificaciones no-guardadas, se le consulta si desea guardar las mismas. Figura 7-3. Cambio en el Proyecto Para cerrar el MasterTool IEC XE, utilice el comando Exit. Save Project Símbolo: Tecla de acceso directo: <CTRL> +<S> Este comando guarda el archivo de proyecto. Este sólo está disponible, cuando el proyecto ha sido modificado desde que fuera guardado por última vez. Esto puede ser reconocido en función de un asterisco (*) detrás del nombre del proyecto en la barra de título del sistema de programación. Figura 7-4. Barra de Títulos, Proyecto Modificado En caso que el proyecto esté de sólo lectura, se abre el siguiente cuadro de diálogo de mensajes (Figura 7-5). 92 7. Comandos del Menú Figura 7-5. Mensaje, Proyecto Sólo Lectura Comando Save As… permite definir una nueva ruta de acceso del proyecto. Save Project As Con este comando se guarda el proyecto, en donde sin embargo se puede indicar explícitamente la ruta de almacenamiento y el tipo de archivo. Para esta finalidad, se abre el diálogo común de Windows para guardar un archivo. En el campo Name, el nombre del archivo está configurado. Si lo desea, modificar el nombre del archivo. En el campo Data type seleccione uno de los tipos de archivos disponibles. Observe lo siguiente antes de guardar un proyecto como biblioteca: Cuando deba instalar la biblioteca para el empleo más tarde en otros proyectos, introduzca las indicaciones necesarias sobre versión y compañía en la información del proyecto (recomendable). También se recomienda insertar la categoría y el nombre de la compañía en la pantalla Project Information (Summary). Al guardar el proyecto no se realiza una comprobación automática de errores. Cuando ya existe un archivo con la ruta de acceso y el nombre definidos, se abre el cuadro de diálogo de mensajes, en el que se le consulta, si este archivo debe ser sustituido por uno nuevo. Si selecciona No, retorna al cuadro de diálogo Save Project, para definir otro nombre de archivo o ubicación. Project Archive: Extract Archive... Este comando sirve para extraer un archivo (extensión de archivo “.projectarchive”) que ha sido creado con ayuda del comando Save/Send Archive y lleva de forma predeterminada la. Se debe observar, que antes de la extracción del archivo se solicita, que todos los proyectos abiertos en ese momento en todas las instancias en ese momento en ejecución del sistema de programación sean cerrados. Esto sirve para evitar un efecto directo de la extracción sobre el proyecto en ejecución, por ejemplo por un cambio de los archivos de biblioteca. Al llamar el elemento de menú se abre un diálogo común para selección del archivo deseado. Tras confirmar la selección con Open aparece el siguiente cuadro de diálogo: 93 7. Comandos del Menú Figura 7-6. Archivo de Proyecto En Extract archive content relatively to: se indica el directorio en el cual el archivo será descomprimido. Para modificar puede sobrescribir la ruta de acceso o hacer clic en el símbolo que se encuentra a la derecha para buscar el directorio de archivos con ayuda del diálogo común. El rectángulo inferior del cuadro de diálogo muestra las categorías de archivos comprimidos Contenido del archivo: En esta ventana están contenidas todas las categorías de archivo contenidas en el archivo. Un clic sobre el símbolo antepuesto a cada categoría amplía la representación en una lista de todos los archivos pertenecientes a la categoría. De forma predeterminada están identificadas con todas las categorías indicadas, por lo que se descomprimen todos los archivos pertenecientes en cada caso. En caso que quiera impedir la extracción de determinados archivos o hasta categorías completas, desactive su identificación a través de un clic del ratón. A raíz de ello la marcación de modifica a para deselección parcial , o bien a para deselección total. Adicionalmente a los archivos de proyecto, el archivo puede contener otros archivos, que han sido agregados expresamente por el creador. Tras un clic sobre Additional files... aparece un cuadro de diálogo. 94 7. Comandos del Menú Figura 7-7. Archivos Adicionales De forma predeterminada los archivos adicionales de proyecto se marcan con la opción <Do not extract> (a la derecha del nombre del archivo). Para extraer un archivo adicional, seleccionar lo mismo con un clic en el nombre y, después, elegir una de las siguientes opciones: Extract to the project folder: los archivos adicionales seleccionados se descomprimen en el mismo directorio (ver especificación de ruta de acceso) como los archivos de proyecto. La entrada a la derecha del nombre del archivo se modifica a <Extraer al directorio de proyecto>. Extract to that folder: los archivos adicionales seleccionados se colocan en un directorio, que puede ser seleccionado ya sea por indicación de la ruta de acceso correspondiente o con ayuda del diálogo común, que se abre tras un clic sobre . La entrada a la derecha del nombre del archivo contiene ahora la ruta de acceso indicada. Do not extract: borra archivos de la selección de los archivos adicionales a ser descomprimidos. Tras la adaptación de las opciones, se puede abandonar el cuadro de diálogo archivos adicionales con OK. A través del botón Show comment... se indica un comentario agregado eventualmente por el creador del proyecto. En caso que no se disponga de un comentario de este tipo, en lugar de ello se indica un mensaje de error adecuado. Tras conclusión de la configuración en el cuadro de diálogo seleccione: Extract: para descomprimir el archivo al directorio de destino indicado. Siempre que en el directorio de destino ya exista un archivo que lleve el mismo nombre con el de un archivo contenido en el archivo de proyecto, se emite un aviso de advertencia y se le consulta si desea sustituir el archivo local. Puede hacer valer su decisión para cualquier otro conflicto de nombres activando la opción Aplicar para todos los objetos y archivos ( ). Cancel: para interrumpir la acción e impedir la extracción del archivo de proyecto. Extrayendo Archivos de Proyecto Creados en Versiones Anteriores En muchas situaciones, cuando un proyecto es creado en una versión de MasterTool IEC XE y después esto se abre en una nueva versión, el usuario debe ejecutar un comando de Actualización de Proyecto. Esta actualización de proyecto, en la mayoría de los casos, hará con que el proyecto se modifique y por consecuencia no será más posible ejecutar un comando de login en la UCP. 95 7. Comandos del Menú Probablemente no se podrá hacer un cambio en línea. Para evitar este tipo de situación es posible crear un archivo de proyecto (*.projectarchive) con la versión antigua de MasterTool IEC XE. Este archivo de proyecto se puede abrir en la versión más reciente de MasterTool IEC XE y el login se podrá llevar a cabo. En algunas situaciones puede suceder que archivos de proyectos antiguos tampoco se puedan extraer en una versión más reciente del MasterTool IEC XE, lo que genera errores de compilación y será necesaria la Actualización de Proyecto. En la versión 2.00 de MasterTool IEC XE un gran número de características ha sufrido alteraciones. Cuando un archivo de proyecto se crea en una versión del MasterTool IEC XE inferior a la versión 2.00 y después se abre en la versión 2.00 o superior, pueden suceder algunos errores de compilación, eso dependiendo de las funcionalidades utilizadas en el proyecton. En estos casos será obligatorio llevar a cabo una actualización del proyecto. Project Archive: Save/Send Archive... Este comando sirve para la configuración y para la creación de un archivo de proyecto, en el cual están reunidos todos los archivos referenciados y contenidos en el proyecto actualmente abierto. El archivo (<nombre del archivo>.projectarchive) puede a continuación ser guardado o enviado. Esto último es de ayuda para poner a disposición de un colaborador todos los archivos relevantes de un proyecto, debido a que estos pueden ser descomprimidos por su parte con facilidad, con ayuda del comando Extract Archive. NOTA: La función de archivado no está pensada para guardar un proyecto, sino mucho más para reunir de forma sencilla todos los archivos relevantes del proyecto. Al ejecutar el comando Guardar/Enviar Archivo (opción Archivo de Proyecto > menú Archivo), el cuadro de diálogo que se muestra a continuación se abre. 96 7. Comandos del Menú Figura 7-8. Archivo de Proyecto Dentro de esta ventana se determina, que categorías de archivos deben ser agregadas al archivo. Mediante activación y desactivación de la casilla de verificación, se selecciona o bien elimina una categoría de la selección. Activado (o bien desactivado) se realizan mediante un simple clic en la casilla de verificación o también a través de un doble clic sobre el nombre de la categoría. Cuando la categoría está provista de una marca de verificación ( ), todos los archivos pertenecientes a esta categoría se agregan al archivo. Si el proyecto actual no contiene ningún archivo de una categoría determinada, esta está automáticamente desactivada ( ). Para seleccionar o bien deseleccionar archivos individuales de una categoría determinada, haga clic primero sobre el signo antepuesto a la categoría ( ), el cual abre una lista de todos los archivos pertenecientes. De forma predeterminada están seleccionados todos los archivos pertenecientes a una categoría activada. Para modificar una selección, seleccione o deseleccione el archivo correspondiente del mismo modo que las categorías. En caso que sólo una parte, o sea no todos, los archivos pertenecientes a esta categoría están seleccionados, esta categoría se identifica automáticamente a través de . Para agregar al archivo otros archivos que los arriba indicados, utilice la tecla Additional files... A raíz de ello se abre el siguiente cuadro de diálogo: 97 7. Comandos del Menú Figura 7-9. Archivos Adicionales El botón Add abre el diálogo común de búsqueda de archivos, que están dispuestos aquí de acuerdo a su tipo. Tras la confirmación de la selección con Open los archivos seleccionados se agregan al cuadro de diálogo Additional files... Para quitar un archivo de esta lista, selecciónelo haciendo clic y emplee a continuación el botón Remove. En el momento que la lista de los archivos seleccionados se corresponda con sus requerimientos puede cerrar el diálogo con OK. Para adjuntar al archivo un comentario, oprima el botón Comment.... Aparece un editor de texto para introducción del comentario. Cierre el editor tras finalizar la introducción con OK. Al importar el archivo de proyecto su comentario podrá ser visto mediante la función Show comment.... Después que haya realizado todas las configuraciones deseadas, accione uno de los tres siguientes botones del cuadro de diálogo principal: Save: crea el archivo y lo guarda en un directorio, que se ha especificado mediante el cuadro de diálogo que se abre. En este último también se puede modificar el nombre predeterminado del archivo. Una confirmación a continuación con Save inicia el proceso de archivado. Send: crea un archivo temporario que se adjunta simultáneamente a un e-mail vacío. La ejecución exitosa de esta operación presupone una correcta instalación del cliente de e-mail. Un fallo se documenta mediante un mensaje de error adecuado. Cancel: para rechazar la acción; no se genera ningún archivo de proyecto. Source Upload Este comando disponible en el menú File y sirve para la apertura de un proyecto a partir de un CP. Un archivo de este tipo debe ser disponible sobre el control por ejemplo con ayuda de Source download. En la llamada del comando, se abre el cuadro de diálogo Select Device, en el que debe ser registrada la ruta de acceso al control en la red (de forma similar que en la Communication Settings). Seleccione la entrada adecuada del árbol de dispositivos y confirme su selección con OK. A continuación aparece el cuadro de diálogo Project Archive, donde se realiza la selección de los contenidos a ser extraídos del archivo asimismo como la selección de directorios, en los cuales deben ser guardados los archivos descomprimidos. La operación de este cuadro de diálogo se realiza de acuerdo a Project Archive/Extract archive. Tras la confirmación de la selección con OK se copian los 98 7. Comandos del Menú archivos. Siempre que en la ruta de acceso ya exista un archivo de nombre similar, se produce una consulta, si este debe ser sobrescrito. Tras la conclusión se le consulta, si el proyecto extraído debe ser abierto en el sistema de programación. Source Download El comando se encuentra disponible para la apertura de un proyecto, el cual está guardado en forma de un archivo sobre un control. En la llamada del comando, se abre el cuadro de diálogo Select Device, en el que debe ser registrada la ruta de acceso al CP en la red (de forma similar que en la Communication Settings). Seleccione la entrada adecuada del árbol de dispositivos y confirme su selección con OK. El código de origen puede ser recargado para el programador en modo sin conexión mediante el comando Source upload. La configuración predeterminada para el dispositivo de destino, contenido y tiempo para enviar el código de origen se establecen en la ventana de Project Settings, categoría Source Download. Print El comando Print abre la tela de impresión predeterminada para la visualización del editor. Considere también la posibilidad de crear una "documentación" de uno o varios objetos del proyecto, con un layout definido y una tabla de contenidos. Para más información vea el Document. Page Setup Configura el layout de la página de impresión. Para más informaciones vea Page Setup. Recent Projects Este comando abre una lista de los últimos proyectos abiertos, de los cuales uno puede ser seleccionado y con ello nuevamente abierto. 99 7. Comandos del Menú Figura 7-10. Lista de Proyectos Recientes Exit Tecla de acceso directo: <ALT>+<F4> El comando finaliza el sistema de programación. Cuando en ese momento se encuentra abierto un proyecto, que desde la última vez que se ha guardado ha sido modificado, aparece un cuadro de diálogo en el que se le consulta, si el proyecto debe ser guardado. Menú Edit Este menú proporciona comandos para editar objetos en sus respectivos editores y dispositivos. Comandos disponibles: Undo Redo Cut Copy Paste Delete Select All Find & Replace Browse Insert File As Text Advanced Bookmarks Input Assistant... Auto Declare... Next Message 100 7. Comandos del Menú Previous Message Go to Source Position Undo/Redo Pone a disposición comandos con los que se pueden rehacer pasos de procesamiento anteriores durante la edición de un objeto. Comandos disponibles: Undo Redo Undo Símbolo: Tecla de acceso directo: <CTRL>+<Z> Este comando deshace el último paso de procesamiento ejecutado en el editor activo en ese momento. Un llamada repetida del comando deshace una a una todas las acciones que fueron realizadas desde la apertura de la ventana del editor. Esto vale para todas las acciones en los editores, tipos de datos, vistas y variables globales. Con el comando Redo se puede rehacer nuevamente el resultado de un paso de procesamiento que acaba de ser deshecho. Redo Símbolo: Tecla de acceso directo: <CTRL>+<Y> Este rehace el resultado de un paso de procesamiento que se acaba de deshacer en la ventana de vista o en el editor recientemente abierto. Clipboard La categoría “clipboard” pone a disposición comandos que pueden ser empleados para la administración de contenidos entre el proyecto y el portapapeles. Comandos disponibles: Cut Copy Paste Delete Cut Símbolo: Tecla de acceso directo: <CTRL>+<X> o <SHIFT>+<DELETE> Este comando transfiere la selección actual (objeto, string) en el Portapapeles. La selección se extrae del editor y del árbol de objetos. En la estructura de árbol que se utiliza para organizar los objetos, como por ejemplo en la vista previa de POUs, esto se aplica al objeto seleccionado. También puede realizar varias selecciones. 101 7. Comandos del Menú Cut no está soportado por todos los editores o bien puede ser empleado en algunos de forma restringida. La forma de selección depende del editor correspondiente: por ejemplo, en editores de textos es una cadena o carácter y, en editores gráficos, debe haber uno o varios elementos involucrados en un marco de selección. Para pegar el contenido del portapapeles utilice el Paste. Para transferir una selección al portapapeles, sin removerla de la posición actual, emplee el comando Copy. Para desechar una selección, sin modificar el portapapeles, utilice el comando Delete. Copy Símbolo: Tecla de acceso directo: <CTRL>+<C> o <CTRL>+<INS> Este comando copia la selección actual del editor en el portapapeles. Esto no cambia el contenido de la ventana del editor. En el árbol de objetos, como por ejemplo en la vista previa de POUs, esto se aplica al objeto seleccionado. Es posible una selección múltiple Copy no está soportado por todos los editores o bien puede ser empleado en algunos de forma restringida. Con relación al tipo de la selección, vale lo mismo que para el comando Cut. Para pegar el contenido del portapapeles utilice el comando Paste. Para eliminar un área seleccionada y colocarla en el portapapeles, utilice el comando Cut. Paste Símbolo: Tecla de acceso directo: <CTRL>+<V> o <SHIFT>+<INS> Este comando pega el contenido del portapapeles en la posición actual del cursor. Pegar no está soportado por todos los editores o bien puede ser empleado en algunos de forma restringida. En editores gráficos el comando sólo está soportado, cuando por el pegado se crea una estructura correcta. Es posible una selección múltiple. Dependiendo de la posición actual, p.ej. en el árbol de dispositivos, eventualmente se abre un cuadro de diálogo, en el que se puede decidir, si el objeto debe ser pegado del portapapeles por arriba o por abajo. Para transferir una selección al portapapeles, sin removerla de la posición actual, emplee el comando Copy. Para desechar una selección, sin modificar el portapapeles, utilice el comando Delete. Delete Símbolo: Tecla de acceso directo: <DEL> Este comando borra la selección del editor o bien del árbol del objeto. Él no modifica nada del contenido del portapapeles. El comando se refiere al objeto seleccionado en ese momento. 102 7. Comandos del Menú Con relación al tipo de la selección, vale lo mismo que para el comando Cut. Para remover una selección del editor o del árbol de objetos y a la vez insertarla en el portapapeles, emplee el comando Cut. Select All Tecla de acceso directo: <CTRL + A> La función Select All selecciona el contenido completo del editor actualmente activo. Por ejemplo, en listas y POUs, selecciona todo el código. Ya en el editor de gráficos, selecciona todos los dispositivos que están ahí. Select All no está soportado por todos los editores o bien puede ser empleado en algunos de forma restringida. Find/Replace La categoría “ Find/Replace” ofrece comandos para buscar cadenas en el proyecto completo o bien sustituirlas por otras cadenas. Comandos disponibles: Find Replace Find Next Find Next (Selected) Find Previous Find Previous (Selected) Find Símbolo: Tecla de acceso directo: <CTRL>+<F> Emplee este comando para buscar en el proyecto una determinada cadena. La búsqueda atraviesa todos los puntos editables en los objetos del proyecto. El comando abre el cuadro de diálogo Find. Aquí se introduce que cadena debe ser buscada, donde debe ser buscada y los puntos encontrados deben ser indicados simultáneamente o sucesivamente. Se puede conmutar en todo momento al cuadro de diálogo Replace. Figura 7-11. Buscar 103 7. Comandos del Menú Find what: Introduzca aquí la cadena, según la cual se debe buscar (cadena de búsqueda). La lista de selección a través de ofrece para su nueva selección, todas las cadenas ya introducidas desde el inicio del sistema del MasterTool IEC XE. Active las opciones de búsqueda deseadas: Match case: La búsqueda contempla la escritura en mayúsculas/minúsculas de la cadena de búsqueda. Match whole word: Se encuentran sólo cadenas que reproducen exactamente la cadena de búsqueda. Search up: El espacio de búsqueda indicado recorrerá hacia arriba. Para buscar nuevamente hacia abajo, desactive la opción Use regular expressions: se admite el uso de expresiones regulares (RegExp), es decir, la sustitución y análisis de las cadenas según un patrón de coincidencia, para la mayoría de las expresiones utilizadas. Utilice el botón para obtener ayuda y escribir la combinación deseada de estas expresiones para definir qué cadenas y caracteres deben estar ubicados. Las expresiones disponibles se clasifican en submenús: caracteres especiales, repeticiones, alternativas, grupos y otros. Search: Indique aquí, en que objetos debe ser buscada la cadena. Seleccione para ello una opción de la lista ( ) o abra a través del botón ( espacio de búsqueda. ) el siguiente cuadro de diálogo para definición del Figura 7-12. Buscar Entire project: Se busca en todos los puntos editables en todos los objetos del proyecto. Within the following objects: Sólo se buscan los puntos editables dentro de los objetos aquí definidos: 104 7. Comandos del Menú o Object types: Coloque una marca de verificación en los tipos de objeto en donde se debe realizar la búsqueda. o Name filter: Opcionalmente se puede establecer aquí un filtro de nombres para los objetos a ser buscados, en donde se puede emplear marcadores de posición "*". Ejemplo: Cuando se debe buscar en todos los objetos que en su nombre contengan "*PROFIBUS*" indique aquí como filtro. o Scheme: Puede guardar la configuración de búsqueda momentánea. Para ello oprima el botón Save as... e indique en el cuadro de diálogo Save Scheme, un nombre para la configuración. Todas las combinaciones guardadas están entonces disponibles en la lista de selección a través del botón . La combinación seleccionada en ese momento puede ser borrada en todo momento a través del botón Remove. Figura 7-13. Guardar Combinación All open editors: Se busca en todos los editores que en ese momento están abiertos en la ventana. Active editor: Se busca sólo el editor en el que el cursor se encuentra en ese momento. Selection only: Sólo se busca la cadena de búsqueda en el texto de un objeto que acaba de ser seleccionado. Cuando están definidas todas las opciones de búsqueda, oprima el botón: Find Next: Para saltar en cada caso al punto siguiente encontrado. Los editores afectados en cada caso se abren y la cadena encontrada se indica de forma resaltada. Find All: Para obtener una lista de todos los puntos en la ventana de mensajes. El progreso de búsqueda aparece en la línea de status y puede ser detenido mediante el botón Cancel. Debajo de la lista se indica lo siguiente: Description: Expresión, que contiene la cadena de búsqueda. Project: Nombre proyecto. Object: Nombre de objeto. Position: Posición (p.ej. número de línea) dentro del objeto; entre paréntesis se encuentra “Decl” para la parte de declaración o bien “Impl” para la parte de implementación del editor. Cantidad total de puntos encontrados, cantidad de objetos en los que la cadena ha sido encontrada y cantidad total de los objetos en los que se ha buscado. Figura 7-14. Resultado de Búsqueda para Cadena "a" 105 7. Comandos del Menú Cuando desea remplazar la cadena encontrada por otra, oprima el botón Replace. Replace Símbolo: Tecla de acceso directo: <CTRL>+<H> Este comando abre el cuadro de diálogo Replace, en donde se trata de un cuadro diálogo de búsqueda extendido. Establezca las opciones como en el cuadro de diálogo Find para encontrar la cadena, que desea remplazar por una otra. Indique adicionalmente al Replace con: la nueva cadena y emplee entonces uno de los botones remplazar: Replace: con ello se resalta y sustituye en cada caso, la cadena encontrada en el editor (remplazar paso a paso). Replace All: Todas las cadenas encontradas se remplazan simultáneamente, sin que se indiquen en los editores. Figura 7-15. Remplazar Find Next Símbolo: Tecla de acceso directo: <F3> Este comando está disponible, para alcanzar la siguiente posición encontrada, después que con el comando Find o Replace se haya buscado una determinada cadena en el proyecto. De forma predeterminada, este comando es parte del menú Find & Replace del menú Edit. Find Next (Selected) Tecla de acceso directo: <CTRL>+<F3> Este comando para alcanzar la siguiente posición encontrada de una cadena en el proyecto, que corresponde a la actualmente marcada en el editor. Find Previous Símbolo: Tecla de acceso directo: <SHIFT>+<F3> 106 7. Comandos del Menú Este comando está disponible, para alcanzar la anterior posición encontrada, después que con el comando Find o Replace se haya buscado una determinada cadena en el proyecto. De forma predeterminada, este comando es parte del menú Find & Replace del menú Edit. Find Previous (Selected) Tecla de acceso directo: < CTRL >+< SHIFT>+<F3> Este comando está disponible, para alcanzar la anterior posición encontrada de una cadena en el proyecto, que corresponde a la actualmente marcada en el editor. Browse Ofrece comandos referentes a la lista de referencias cruzadas de una variable para ir a la definición de una POU o variable. Los comandos están disponibles en el menú Browse. Comandos: Go to Definition Browse Cross References Go to Definition Símbolo: Este comando puede ser empleado, cuando el cursor justamente se encuentra en una ventana de editor sobre un identificador. Él provoca, que se busque en el proyecto, la línea (o POU) que contiene la definición de las variables correspondientes y abrirá la respectiva POU en una ventana del editor. Ejemplos: La siguiente POU contiene una definición de bloque de funciones (“fbinst”), una llamada de programa (“prog_y”) y una llamada de bloque de funciones (“fbinst.out”): VAR fbinst:fb1; ivar:INT; END_VAR prog_y(); ivar:=prog_y.y; res1:=fbinst.out; Si coloca el cursor sobre “prog_y”, el comando abre el programa “prog_y” en su editor. Si coloca el cursor sobre “fbinst”, el comando establece el foco en la ventana de declaración en la línea “fbinst:fb1;”. Si se coloca el cursor sobre “out”, el comando abre el bloque de funciones “fb1” en su editor. Browse Cross References Símbolo: Este comando se debe utilizar en editores de texto. Tras seleccionar una definición y usar este comando automáticamente se abre la ventana Cross Reference List. En este momento todas referencias a esta definición se muestran. Insert File As Text Con este comando se puede copiar el contenido de un archivo de texto dentro del editor de texto activo. Se abre el diálogo común para abrir un archivo (Insert File). Busque el archivo deseado, que 107 7. Comandos del Menú debe estar disponible en formato de texto. El contenido de datos se inserta entonces en la posición actual del cursor. Advanced Según el editor activo, generalmente textuales editores, estos comandos aparecen en el menú Edit. Comandos disponibles: Overwrite Mode Go to Line... Make Lowercase Make Uppercase Go to Matching Bracket Select to Matching Bracket Overwrite Mode Tecla de acceso directo: <INS> Esta opción se puede conectar y desconectar, esto es, se puede conmutar alternadamente entre modo sobrescribir y modo de inserción. Cuando se trabaja en modo sobrescribir, se sobrescriben los caracteres existentes por los nuevos introducidos, en caso contrario se insertan los caracteres nuevos entre los existentes. Go to Line Con este comando se puede saltar hacia una determinada línea dentro del editor de texto activo. Para ello se abre el cuadro de diálogo Go To Line, en el que se introduce el número de línea deseado. Tras cerrar este diálogo con OK el puntero del mouse se coloca al inicio de la línea correspondiente. Make Lowercase Tecla de acceso directo: <CTRL> + <U> Con este comando se representa el área con texto seleccionado en ese momento en letras minúsculas. Make Uppercase Tecla de acceso directo: <CTRL> + <SHIFT> + <U> Con este comando se representa el área con texto seleccionado en ese momento en letras mayúsculas. Go to Matching Bracket Con este comando se puede, cuando el cursor se encuentra en un paréntesis, saltar al paréntesis correspondiente de apertura o cierre. Esto vale para paréntesis dentro de líneas de programa como también paréntesis, que alcanzan varias líneas. Select to Matching Bracket Con este comando se puede, cuando el cursor se encuentra en un paréntesis, seleccionar todas las líneas de código hasta el paréntesis correspondiente de apertura o cierre. Bookmarks Menú y submenús Bookmarks se exhiben en el menú Edit, dependiendo del editor activo, normalmente editores textuales. A los marcadores se les pueden agregar líneas, para facilitar la navegación en programas largos. Los comandos descritos a continuación posibilitan establecer y 108 7. Comandos del Menú navegar con los marcadores. Mediante el comando apropiado se puede saltar al siguiente marcador o marcador anterior. Comandos disponibles: Toggle Bookmark Bookmark Next Previous Bookmark Clear Bookmarks Toggle Bookmark Símbolo: Con este comando se puede establecer un marcador en el editor de texto, en la línea actual o bien el marcador establecido ser nuevamente removido. Un marcador establecido se indica delante de la línea como un cuadrado de color azul cian. Figura 7-16. Marcadores en el Editor ST Bookmark Next Símbolo: Con este comando se puede saltar en el editor de texto al siguiente marcador. Previous Bookmark Símbolo: Con este comando se puede saltar en el editor de texto al marcador anterior. Clear Bookmark Símbolo: Con este comando se borran todos los marcadores en la ventana activa del editor. Input Assistant Símbolo: Tecla de acceso directo: <F2> El cuadro de diálogo Input Assistant o bien el comando Input Assistant sólo están disponibles cuando el cursor en ese momento se encuentra en la ventana del editor de texto. El cuadro de diálogo ofrece todos los elementos de programación, que pueden ser insertados en la posición actual del cursor. La pestaña Text Search permite el acceso a la búsqueda de un elemento específico (Figura 7-17). Al escribir uno o más caracteres en el campo de búsqueda, aparecen todos los elementos que contienen 109 7. Comandos del Menú el texto buscado. Puede se restringir la búsqueda a una categoría de variables a través del campo Filter. Con un doble clic del ratón sobre un elemento se insertará en la posición actual del cursor en el editor. Figura 7-17. Pestaña de Text Search En la pestaña Categories, los elementos están clasificados de acuerdo a categorías. En cada caso para la categoría seleccionada a la izquierda se indican los elementos a la derecha. Cuando está activada la opción de Structured View, los elementos se disponen en estructura de árbol, complementados por símbolos, en caso contrario se listan en una estructura plana uno debajo del otro, en donde el módulo al cual pertenecen, también está indicado (p.ej. “GVL1.gvar1”). NOTAS: - Cuando objetos del mismo nombre y misma categoría están creados tanto como global (árbol de POU) como también asignado a una aplicación (árbol de dispositivos), aparece sólo 1 entrada en la Input Assistant, dado que sigue el empleo de la habitual prioridad de llamada (asignado a la aplicación antes de global). - Las variables que aparecen en los objetos IoConfig_Globals, IoConfig_Application_Mappings y IoConfig_Global_Mappings se utilizan internamente para el control de E/S y el usuario no debe utilízalas. 110 7. Comandos del Menú Figura 7-18. Pestaña Categories Las opciones Insert with arguments e Insert with namespace prefix y el campo Documentation están disponibles en las pestañas Text search y Categories. Cuando la opción Insert with arguments esta activa, se insertan elementos, que poseen argumentos como p.ej. funciones, con estos argumentos a la posición de cursor. Ejemplo: Cuando el bloque de funciones FB1, que contiene una variable de entrada fb1_in y una variable de salida fb1_out, se inserta "con argumentos", esto tiene la siguiente apariencia en el editor: fb1(fb1_in:= , fb1_out=>). Con la opción Insert with namespace prefix habilitado, se insertará el artículo con el “namespace” de prefijo. Actualmente, esta opción está disponible sólo para variables globales. Si el elemento seleccionado es una variable con una dirección asignada y hay un comentario que se adjunta a esta declaración, estos elementos se mostrarán en el campo Documentation. Auto Declare... Tecla de acceso directo: <SHIFT> + <F2> Este comando abre el cuadro de diálogo Auto Declare que soporta la declaración de una variable. Para ello el cursor debe encontrarse en una línea de la parte de implementación del editor, que contenga una variable aún no declarada, o debe estar seleccionada una variable ya declarada. Cuando la apertura del cuadro de diálogo debe producirse automáticamente, en el momento que se abandona 111 7. Comandos del Menú una línea que contiene una variable aún no declarada, debe estar activa la función SmartCoding en las opciones para edición inteligente de código. Figura 7-19. Cuadro de Diálogo para la Declaración de Variable Algunos campos en el cuadro de diálogo se completan automáticamente con valores predeterminados, sin embargo pueden ser modificados. Name: De forma predeterminada aquí se encuentra el nombre de la variable aún no declarada, como ha sido introducido en el editor. Object: De forma predeterminada se encuentra aquí el nombre del Objeto de proyecto, que en ese momento se está modificando. Para indicar otro objeto, en el que se deben declarar la variable, seleccione una de la lista de selección. Esta contiene por ejemplo, cuando declara en ese momento una variable global (visibilidad: VAR_GLOBAL), todas las listas de variables globales del proyecto disponibles. Type: De forma predeterminada se encuentra aquí INT, si se trata justamente de la primera variable a ser declarada en la línea del editor. Cuando sin embargo ya existe una variable declarada en la línea, se especifica aquí el tipo de datos de esta variable. Para poder modificar la configuración, puede acceder a través del botón Input Assistant, que ofrece todos los tipos de datos posibles. Cuando se debe declarar una variable de cadena, se puede emplear el asistente de matriz, que asimismo puede ser alcanzado a través del botón de flecha. Véase abajo una descripción. Scope: De forma predeterminada se encuentra aquí VAR (para variable local), alternativamente de la lista de selección se puede configurar otro ámbito. Initialization: Un valor válido correspondiente al tipo de datos de las variables, con el que se debe inicializar la variable, puede ser introducido aquí. Cuando el campo queda vacío, se inicializa con el valor predeterminado. Address: La variable puede aquí ser asignada directamente a una dirección IEC (declaración AT). Ejemplo: Cuando para la variable "b" del tipo de datos "INT" se registra la dirección “%IB0” ->, resulta la siguiente línea de declaración: “b AT %IB0 : INT;”. Comment: Aquí se puede introducir texto, el cual se agrega a la declaración como comentario. Los saltos pueden ser insertados mediante la combinación de teclas <CTRL> + <ENTER>. El comentario se muestra entonces en el editor de declaraciones en la línea sobre la declaración de variable. Flags: CONSTANT, RETAIN, PERSISTENT: Activando los "indicadores" correspondientes puede definir, que en el caso de las variables se trata de una constante o una variable remanente. La correspondiente palabra clave de atributo se introduce entonces en la declaración detrás de la 112 7. Comandos del Menú palabra clave VAR, p.ej. “VAR CONSTANT”. La opción PERSISTENT sólo está disponible, cuando existe una Lista de Variables Persistentes. Autodeclaración de Matrices Si desea emplear el asistente para la declaración de variables de matriz, seleccione a través de la tecla de flecha detrás del campo de tipo de datos el comando Array Wizard. Se abre el cuadro de diálogo Array: Figura 7-20. Array Como mínimo se deben completar los campos provistos con un signo de exclamación . Defina los tamaños de campo (Dimensión) mediante introducción de los límites superior e inferior, y el Tipo de base de las variables, en donde el botón de flecha conduce a la accesibilidad. En la parte inferior del cuadro de diálogo (Result) se visualiza una vista previa de la declaración actualmente definida. Véase también la página de ayuda para ARRAYS (Manual de Programación IEC 61131). Con OK se cierra el cuadro de diálogo de declaración y la declaración de la variable aparece en el editor de declaración de acuerdo a la sintaxis IEC. Ventana Messages Los comandos de sta categoría sirven para navegar en la ventana de mensajes entre los mensajes emitidos o bien entre los mensajes y el código de implementación. Comandos disponibles: Next Message (F4) Previous Message (<SHIFT> + F4) Go To Source Position La categoría ofrece comandos que sirven para navegar entre los mensajes (en la ventana Messages) o bien entre los mensajes y los puntos afectados en el proyecto. 113 7. Comandos del Menú Menú View El tipo de ventanas de “vista previa” se puede gestionar por los comandos de este menú. Estos comandos abren las ventanas correspondientes, según la elección del usuario. Comandos disponibles: POUs Devices Messages Element Properties Product Library Toolbox Watch Breakpoints Call Stack Cross Reference List Start Page Full Screen Properties… Vistas Predeterminadas Están a disposición comandos para la categoría de comandos View, con los que se pueden abrir ventanas para vistas predeterminadas en la interfaz de usuario: POUs Devices De forma predeterminada cada una de estas ventanas muestra el botón siguientes comandos y opciones: para abrir el menú con los Open in editor: Abre el módulo seleccionado en la ventana en el editor correspondiente. Find object: Se abre el cuadro de diálogo donde se puede buscar el nombre de la POU en el árbol de objetos. o Find what: introduzca una cadena de busca (puede ser un solo uno carácter) y active las opciones de búsqueda deseadas. o Match whole name: Se buscan todos los nombres de objetos, que se corresponden exactamente con la cadena de búsqueda. o Match case: Cuando esta opción está activada, se buscan solamente todos los nombres de objetos, que se correspondan exactamente con la cadena de búsqueda, también con relación a la escritura de mayúsculas/minúsculas. o Match prefix: Se buscan todos los nombres de objetos, que comienzan con la cadena de búsqueda indicada. o Match Substring: Se buscan todos los nombres de objetos, que contienen la cadena de búsqueda indicada. Los objetos encontrados se listan con nombre y ruta de acceso en la ventana de resultados. Sort by type, Sort by name: La ordenación arriba seleccionada se ejecuta en orden ascendente o descendente. Sort ascending, Sort descending: Los objetos en la ventana se ordenan alfabéticamente por tipo o nombre. POUS Símbolo: 114 7. Comandos del Menú Tecla de acceso directo: <ALT> + <0> En la ventana de POUs se organizan las unidades de programación del proyecto (programa de CP), con las que entonces se puede crear instancia para uso en una aplicación. Devices Símbolo: Tecla de acceso directo: <ALT> + <1> En la ventana Devices se configuran todos los dispositivos necesarios para el proyecto y las aplicaciones se definen adecuadamente. Messages Símbolo: Tecla de acceso directo: <ALT> + <2> Este comando abre la ventana de Messages. Figura 7-21. Ventana de Messages Los mensajes pueden describir errores( ), advertencias ( ) o pura información ( ). Los mensajes continúan además estando categorizados por componente o funcionalidad. Por ejemplo mensajes con relación a la comprobación de sintaxis del proyecto pertenecen a la categoría Precompile, mensajes sobre la compilación del proyecto a la categoría Build (p.ej. errores de compilación, tamaño de código). Un filtro sobre la categoría de mensaje deseado puede ser configurado en la lista de selección arriba en la ventana de mensajes, con excepción de los mensajes de precompilación, que siempre se indican en el área debajo de la tabla de Messages propiamente dicha (Figura 7-21). Los mensajes de la categoría seleccionada se muestran en forma de tabla, con las siguientes informaciones: Description (texto de mensajes), Project (nombre del proyecto), Object (nombre del objeto de proyecto afectado), Position (posición en el objeto que ha causado el mensaje, p.ej. número de línea, número de red, etc.). Cuando la indicación de un tipo de mensaje determinado debe ser mostrado u ocultado, emplee el botón en la esquina superior derecha de la ventana: error(s), warning(s), message(s). Los botones muestran también siempre la cantidad disponible en ese momento de mensajes del tipo. Se puede saltar entre los mensajes de la ventana de mensajes o bien se puede saltar del mensaje que acaba de ser seleccionado a la posición afectada en el objeto. Para ello se dispone de los comandos Next Message, Previous Message y Go To Source Position (consulte Ventana para más detalles). 115 7. Comandos del Menú Element Properties Símbolo: Este comando abre el cuadro de diálogo de Properties para el elemento SFC seleccionado en ese momento. Las propiedades del elemento, como nombre, comentario, tiempos de pasos y acciones asociadas, se representan en una tabla estructurada. Estas pueden ser editadas en la columna Value. A través de un clic de ratón sobre el campo, se alcanza el modo de entrada o bien se puede en pasos establecer o quitar una marca de verificación en la casilla, para activar o desactivar la propiedad Init Step. Vea Propiedades del Elemento SFC (Manual de Programación IEC 61131) para obtener más detalles sobre las propiedades individuales del elemento. Product Library Símbolo: Este comando abre la visualización de la Product Library, donde el usuario puede elegir e insertar dispositivos en el proyecto. Para más informaciones consulte Añadir Módulos. Toolbox Símbolo: Este comando abre una ventana con herramientas (Toolbox) para el editor activo en ese momento. De forma predeterminada un cuadro de herramientas de este tipo está disponible para editores gráficos o el editor de visualización. Este contiene los elementos de programación gráficos, que pueden ser arrastrados a la ventana del editor a través de arrastrar y colocar. Watch List View Ofrece un submenú para abrir las listas de supervisión disponibles. Watch Símbolo: Este comando abre un submenú con los comandos Watch 1, Watch 2, Watch 3, Watch 4 y Watch all Forces. De este modo puede ser abierta y modificada la correspondiente lista de supervisión en una ventana. Watch all Forces es una vista especial de todos los valores actualmente forzados. Para más informaciones vea Menú Debug. Breakpoints Símbolo: Este comando abre el cuadro de diálogo Breakpoints, que suministra una visión de todos los puntos de interrupción (Breakpoints) actualmente establecidos en el proyecto. Los parámetros de puntos de interrupción se representan y pueden ser modificados. Además pueden ser agregados y removidos o bien activados o desactivados los puntos de interrupción. Como parámetros de punto de interrupción son indicados primero aquellos, que han sido configurados al establecer el Punto de interrupción con el comando Toggle Breakpoint (en este caso se establecen valores predeterminados para las condiciones del punto de interrupción) o con el comando New Breakpoint (en este caso las condiciones pueden ser definidas directamente). Más informaciones, consulte Menú Debug. 116 7. Comandos del Menú Figura 7-22. Breakpoints Application: Nombre de la aplicación activa. Ejemplo: “Application [PLC:PlcLogic]”. POU: Nombre de la POU, que contiene el punto de interrupción. Ejemplo: “MainPrg”. Location: posición del punto de interrupción dentro del POU: números de líneas + columnas (editor de texto) o red o bien número de elemento (editor gráfico); “(Impl)” en caso de bloques de funciones indica, que el punto de interrupción se encuentra en la implementación del bloque de funciones. Ejemplo: “Línea 2, Columna 1 (Impl)”. Instance Path: ruta de objeto completa de la posición del punto de interrupción. Ejemplo: “Device.Application.MainPrg.FBinst1”. Tasks: las tareas en ejecución en el que el punto de interrupción debe ser efectivo. Cuando no valen restricciones (predeterminado), aquí dice "(todas)". Ejemplo: “MainTask, SubTask1”. Condition: Indicación, cuando (con que dependencia del número de resultados) debe ser efectivo el punto de interrupción. Para ver posibles valores vea New Breakpoint. Ejemplo: “Break when the hit count is equal to 3”. Current Hit Count: Indicación, con qué frecuencia el punto de interrupción ya ha sido atravesado ("acertado") hasta ahora. Ejemplo: “3”. Las siguientes funciones están disponibles a través de botones en la parte superior derecha del cuadro de diálogo, para modificar los parámetros de los puntos de interrupción seleccionados de la lista o para insertar puntos de interrupción nuevos o borrarlos. Símbolo Nombre Significado New breakpoint Abre el cuadro de diálogo “New breakpoint”. Vea para ello la descripción del comando correspondiente 'Nuevo punto de interrupción'. Clean breakpoint Remueve el punto de interrupción: no confundir con "Desactivar"! Enable/Disable breakpoint Conmuta alternadamente el punto de interrupción entre el estado 'activado' y 'desactivado' . En caso de la desactivación, el punto de interrupción no se remueve de la lista y puede volver a ser activado. Properties Se abre el cuadro de diálogo “Breakpoint Properties”, donde se pueden modificar los parámetros de punto de interrupción. El cuadro de diálogo se corresponde con el "New Breakpoint". Vea el ítem correspondiente al comando. Go to source position Se abre el cuadro de diálogo “Select Online State”, donde se puede alcanzar la posición del punto de interrupción en el código de origen. Clean all breakpoints Borra todos los puntos de interrupción de la aplicación. La lista se vacía. Atención: ¡No confundir con desactivar! Enable all breakpoints Activa ( )todos los puntos de interrupción desactivados. Disable all breakpoints Desactiva ( )todos los puntos de interrupción activados de momento. Los puntos de interrupción permanecen en la lista y pueden ser desactivados nuevamente. Tabla 7-1. Botones para Breakpoints 117 7. Comandos del Menú Call Stack Símbolo: Este comando abre la ventana con la Call Stack. Al ejecutar un programa paso a paso, se indica siempre aquí la posición actualmente alcanzada con la ruta de llamada completa. La ventana muestra debajo de la barra de título siempre el nombre de la aplicación activa y el nombre de la tarea, que controla la POU que acaba de ser alcanzada. La pila de llamadas está constituida de una lista de posiciones, en cada caso descrita por el nombre POU, la posición y; en caso de instancias; la Instance Path. Dependiendo del editor, la posición se indica a través de números de línea y columna (editor de texto) o por números de red o de elemento (editor gráfico). La primera línea de la lista, marcada con una flecha amarilla, describe la posición de ejecución actual. Cuando esta posición se encuentra en una POU, que es llamada por otra, se describe la posición de la llamada en la segunda línea. Cuando el que llama a su vez es llamada por otra POU, se escribe esta posición de llamada en la tercera línea etc. La lista de llamada está disponible también en modo sin conexión o bien en el servicio normal en línea. En este caso contiene la última posición indicada durante la ejecución paso a paso, no obstante de escritura grisácea. Figura 7-23. Call Stack Cross Reference View Este comando abre una ventana, en la que se listan las referencias cruzadas para una variable de proyecto determinada, es decir, los lugares donde se utiliza la variable en el proyecto o en la POU. Figura 7-24. Visualización de la Lista de Referencias Cruzadas Para listar todas las referencias cruzadas en el proyecto, introducir manualmente la cadena del identificador o copiarla (copiar y pegar) para el campo Name. Confirmar con <ENTER>. Otra posibilidad es utilizar el botón . 118 7. Comandos del Menú Para listar las referencias cruzadas en la POU: Seleccione el identificador de la ventana del editor de POU y arrastrarla con el ratón a la ventana Cross Reference View. Cuando se ha introducido un identificador válido, se representan las posiciones de empleo encontradas en forma de tablas con las siguientes informaciones sobre variables: Tipo Descripción POU Nombre de la POU, en la que se emplea la variable. Variable Nombre de la variable o de la POU referenciada Acceso Como se emplea la variable en la posición o bien como se accede a ella: Declaración / Lectura / Escritura / Llamada Tipo Tipo de datos Área Ámbito: Global / Local Dirección Dirección IEC, en caso que se haya definido Posición Posición del empleo de la variable dentro del editor (ejemplo: línea, red) Comentario Comentario, que debe ser agregado en caso dado con la declaración de la variable. Tabla 7-2. Informaciones sobre Variables La lista puede ser ordenada alfabéticamente por columna. A través de un clic del ratón sobre el título de columna, se alterna entre el orden ascendente y descendente. Un doble clic en la línea de la lista de referencias cruzadas abre la POU correspondiente y se selecciona la posición mencionada. Esto corresponde al empleo de botón (Show location), cuando se ha seleccionado una entrada en la lista. Botón (Show previous location, tecla de método abreviado: <SHIFT>+<F4>) provoca, que se salta a la entrada anterior de la lista. Botón (Show next location, tecla de método abreviado: <F4>) provoca, que se salta a la entrada siguiente de la lista. Botón (Go to definition, tecla de método abreviado: <F2>) provoca, que se salta al punto en la que se declara la variable correspondiente. Para ello se abre el editor de declaraciones correspondiente y la variable allí se marca. Botón provoca una emisión de la lista actual de referencias cruzadas en la ventana de mensajes. Esto puede ser útil, cuando se debe mantener a disposición la lista actual, si bien la actualización automática está activa y con ello se puede modificar la lista en la ventana de listas de referencias cruzadas. Start Page Símbolo: Este comando abre una ventana con la información de versión y un visor del sitio de Altus, así como una selección de los comandos para un rápido inicio de un nuevo o reciente proyecto. Consulte Load and Save, que establece la página que aparece cuando se inicia el programador. Full Screen Símbolo: Tecla de acceso directo: <CTRL>+<SHIFT>+<F12> Este comando hace con que la ventana del MasterTool IEC XE se muestre en modo de pantalla completa. Para volver al modo anterior, deshabilitar la opción de menú o pulse las teclas de acceso directo de nuevo. 119 7. Comandos del Menú Properties… Símbolo: Este comando abre el cuadro de diálogo Properties <nombre de objeto>. Las propiedades del objeto seleccionado en ese momento en el árbol de POUs o Devices, se indican en diferentes fichas, dependiendo del tipo del objeto. Las configuraciones también pueden ser modificadas en esto cuadro de diálogo: Common Ofrece informaciones sobre el objeto. Full name: Nombre del objeto, como en ventana de POUs o de dispositivos. Object type: Tipo del Objeto (p.ej. POU, Aplicación, Interfaz etc.). Open with: Tipo del editor, en el que se indica o bien modifica el objeto. Description (módulos solamente): añadir una descripción de los módulos. Figura 7-25. Propiedades, Categoría Common Build Aquí se pueden activar opciones referentes a la compilación del objeto: Exclude from build: El objeto no será considerado en la siguiente ejecución de compilación Generate Code. External implementation (enlace tardío en el sistema en tiempo de ejecución): Al compilar el proyecto no se genera ningún código para este objeto. El objeto recién se enlaza, cuando el proyecto se ejecuta sobre el sistema de destino, presuponiendo, que esté disponible allí (p.ej. en una biblioteca). Enable system call: En contrapartida a versión anterior ahora se puede emplear el operador ADR con nombre de función, programa, bloque de funciones y método y sustituye el operador INSTANCE_OF. Vea con relación a ello Puntero a Función (Manual de Programación IEC 120 7. Comandos del Menú 61131). Para posibilitar una llamada de sistema (sistema en tiempo de ejecución), se debe activar para el objeto de función la opción correspondiente. Link Always: El objeto está marcado en el compilador y con ello siempre contenido en la información de compilación. Esto significa, que siempre se compila y se carga en el CP. Esta opción se torna relevante, cuando el objeto se encuentra por debajo de una aplicación o se referencia a través de bibliotecas, que asimismo se encuentran debajo de una aplicación. La información de compilación se emplea asimismo como base para las variables seleccionables de la configuración de símbolos. Compiler defines: Aquí se pueden registrar "defines" (véase instrucciones {define}) y condiciones para la compilación del objeto (compilación condicionada). La expresión "expr", que se emplea en estas pragmas, también puede ser introducida aquí y varias entradas son posibles en la forma de una lista separada por comas. Por ejemplo puede ser deseado, relacionar una compilación con el valor de una determinada variable. Figura 7-26. Propiedades, Categoría Build Access Control Este cuadro de diálogo posibilita, configurar derechos de acceso para los grupos de usuarios existentes sobre el objeto. Esto corresponde a la configuración en el cuadro de diálogo Permissions, que se puede abrir como predeterminado a través del menú User Management. 121 7. Comandos del Menú Figura 7-27. Properties, Categoría Access Control Para llevar a la práctica un derecho para una determinada acción y grupo, seleccione el campo correspondiente en la tabla, abra la lista de selección a través de la barra espaciadora o un clic del ratón y seleccione el derecho deseado. Una descripción de las posibles acciones, derechos y símbolos empleados la encontrará en la página de ayuda del cuadro de diálogo Permissions. Ejemplo: Figura 7-28. Lista de Selección de Derechos para la Acción “Modify” para Grupo “Everyone” 122 7. Comandos del Menú Boot Application Figura 7-29 Propiedades, Categoría Boot Application Depende del dispositivo, si esta configuración está disponible: Implicit boot application on download: Cuando activada, se genera en la descarga del proyecto, automáticamente una aplicación de inicio. Implicit boot application on Online Change: Cuando activada, se genera en modificación en línea, automáticamente una aplicación de inicio. Remind boot application on project close: Cuando activa, antes de abandonar el proyecto se consulta, si debe ser creada una aplicación de inicio (nueva). Link to File Listas de variables globales se pueden definir con la ayuda de un archivo externo en forma de texto. Este archivo se puede generar mediante la funcionalidad de exportación presentada en el cuadro de diálogo Properties de la lista de variables. Si se activa la opción Export before compile, un archivo de proyecto con la extensión “. gvl” se crea y almacena automáticamente en la ruta especificada en el campo Filename. Si se activa la opción Import before compile, una lista de archivo de exportación existente se puede leer a cada compilación de proyecto. Esto le permite importar un GVL creado a partir de otro proyecto, por ejemplo, para configurar la comunicación de las variables de red. 123 7. Comandos del Menú Figura 7-30. Propiedades, Categoría Link to File SFC Settings Aquí se indica y puede ser modificado para el objeto SFC seleccionado en este momento, las configuraciones actuales referentes a compilación y memoria. Los puntos Flags y Build tratados en las fichas, corresponden a aquellos del cuadro de diálogo de SFC Options, donde están definidas las configuraciones predeterminadas para objetos SFC. Consulte el tema correspondiente para obtener una descripción de las configuraciones específicas. 124 7. Comandos del Menú Figura 7-31. Propiedades, Categoría SFC Settings El botón Set Defaults aplica al actual objeto el valor establecido actualmente en el cuadro de diálogo SFC Options. External File Esta ficha del cuadro de diálogo Properties de archivos externos en el proyecto le permite ver y modificar las propiedades que se han definido en el cuadro de diálogo Add External File. Para más información consulte el Archivo Externo. 125 7. Comandos del Menú Figura 7-32. Properties, External File Menú Project Proporciona comandos para administrar los objetos y las carpetas del proyecto. Comandos disponibles: Add Object Add Device… Add Folder... Edit Object Edit Object with... Set Active Application Project Information... Project Settings... Project Update Export to CSV 126 7. Comandos del Menú Import from CSV Document... Compare... User Management Add Object Símbolo: Este comando abre una ventana que proporciona los objetos disponibles para la inserción en la posición seleccionada en el árbol POUs o Devices. Figura 7-33. Submenú “Add Object” Seleccione el tipo de objeto deseado y defina un nombre. Por favor observe las recomendaciones para asignación de nombres para alcanzar una determinada uniformidad. Las configuraciones que se deben realizar, dependen del tipo de objeto. Véase para ello por favor las páginas de ayuda sobre tipo de objeto o bien del editor correspondiente. Este comando también está disponible en el menú emergente del árbol de POUs y Device. Para renombrar un objeto en el árbol de dispositivos, haga clic en la entrada del objeto para abrir un campo de edición, o emplee el cuadro de diálogo Properties (menú emergente). Agregar Dispositivo Este comando se emplea, para insertar un objeto de dispositivo, que representa un módulo de hardware, con sangría por debajo del objeto seleccionado en ese momento en el árbol de dispositivos. 127 7. Comandos del Menú El comando abre el cuadro de diálogo Add Device. Dependiendo de la posición actual seleccionada en el árbol de dispositivos, se obtiene una lista de los dispositivos insertables en este punto. Como condición previa, los dispositivos deben estar instalados sobre la base de archivos de descripción de dispositivo sobre el sistema local, lo que puede ser realizado con ayuda del Cuadro de diálogo Device Repository. En el campo Name arriba en el cuadro de diálogo, introduzca con que nombre el dispositivo debe aparecer en el árbol de dispositivos. Este nombre debe ser un identificador IEC válido. Mediante activación del punto correspondiente, puede seleccionar cual de las acciones indicadas deben ser ejecutadas: Append device, Insert device, Plug device o Update device. Su elección tiene un efecto directo sobre la lista de selección en el apartado Device como también en la rotulación de la tecla de conmutación directamente a la izquierda junto a la tecla Close para el cierre del cuadro de diálogo. Por el momento solamente sólo la opción Add Device es válida. La tabla desplazable en el cuadro de diálogo Add Device ofrece una lista de los dispositivos, que pueden ser agregados en la posición actual del árbol de dispositivos. Los dispositivos se indican con Name, Vendor y Version. Al activar la casilla de verificación Display all versions (for experts only) se muestran también todas las versiones disponibles de los dispositivos individuales. Pueden ser representados agrupados, esto es con sangría por debajo de nombre de categoría en la columna Nombre, como por ejemplo Miscellaneous. Para abrir o cerrar los grupos emplee el signo positivo o negativo delante de nos nombres de categoría. De forma predeterminada de momento se listan todos los dispositivos disponibles (<All vendors>). No obstante con ayuda de la lista de selección de Vendor también sólo puede hacerse indicar un fabricante determinado. Para el dispositivo que en ese momento se ha seleccionado en la tabla de dispositivos del cuadro de diálogo - cuando estos están disponibles en el archivo de descripción - indica información adicional debajo de la tabla: nombre de dispositivo, fabricante, grupos (eventualmente definidos para fines de categorización), versión, número de pedido y una breve descripción. Adicionalmente puede representarse un mapa de bits específico del dispositivo. Dependiendo de la acción seleccionada, su elección debe ser confirmada oprimiendo la tecla Add device. Observe, que sin una nueva apertura del cuadro de diálogo se pueden agregar otros dispositivos. En este caso se puede seleccionar el nodo correspondiente en el árbol de dispositivos mediante clic. Tras finalizar el cuadro de diálogo se puede abandonar haciendo clic en Close. Este comando también está disponible en el menú de contexto de ciertos dispositivos en el árbol de dispositivos. NOTA: Un dispositivo también puede ser insertado en el árbol de dispositivos con ayuda del cuadro de diálogo Add Object. Este ofrece no obstante la indicación de la información adicional descrita arriba sobre el dispositivo. Buscar Dispositivos El MasterTool IEC XE le permite realizar búsquedas de nuevos dispositivos en redes de campo haciendo clic en el dispositivo maestro del bus de campo en el árbol del proyecto con el comando Scan devices. A través de esta función se puede identificar dispositivos esclavos aún no configurados en redes de campo PROFIBUS-DP y EtherCAT. Algunas condiciones específicas se requieren para iniciar el proceso en cada uno de los maestros de la red. Para más información consulte el Manual del Usuario de cada maestro. Una vez que se cumplan las condiciones para la búsqueda, al ejecutar el comando se muestreará la pantalla de la Figura 7-34, la cual exhibe los dispositivos detectados. 128 7. Comandos del Menú Figura 7-34. Pantalla Scan devices En el caso de que el dispositivo detectado esté presente en el repositorio de dispositivos del MasterTool IEC XE, es posible seleccionarlo y, al presionar el botón Copy to project, una lista de posibles dispositivos para añadir se mostrará. Los objetos seleccionados se insertan en el proyecto de una manera similar a lo que sucede con el comando Add Device. Add Folder Símbolo: Este comando está disponible en el menú emergente y en menú Project, cuando en ese momento se trabaja en la ventana de POUs o Devices. Cuando se agrega una carpeta en el nivel superior del árbol del objeto de una de las ventanas, se debe asegurar, que la ventana en ese momento esté activa, pero que no se encuentre seleccionado ningún objeto disponible. Cuando se debe agregar una carpeta en un nivel que se encuentra más abajo, debe estar seleccionado un objeto sobre aquel nivel del árbol del objeto por debajo del que debe ser insertada la carpeta. El comando abre el cuadro de diálogo Add Folder, donde se puede introducir un nombre para la carpeta nueva. El nombre puede contener espacios, dígitos o caracteres especiales. 129 7. Comandos del Menú Figura 7-35. Agregar Carpeta Tras confirmación con OK la carpeta se inserta en el árbol. Se antepone al icono . Cuando la carpeta nueva ha sido insertada debajo de una entrada existente en el árbol, puede hacerse visible a través de un clic de ratón sobre el signo positivo que ahora aparece delante de la entrada Figura 7-36. Carpetas en la Visualización de POUs Edit Object Símbolo: Este comando puede ser empleado, cuando un objeto existente en la ventana de POUs o Devices, debe ser abierto para su observación o para modificarlo. Cuando el objeto está seleccionado en el árbol, el comando está disponible en el menú emergente o de forma predeterminada en el menú de proyecto. El objeto se abre en el editor correspondiente. En modo online se abre el cuadro de diálogo, en el que se consulta una vez más, en que vista debe ser abierto el objeto. Edit Object with Este comando trabaja como Edit Object, pero se debe utilizar en dispositivos que le permiten abrirse en más de un editor. Project Information Símbolo: Este comando abre el cuadro de diálogo Project Information, en el que se pueden indicar o bien definir las propiedades del proyecto e informaciones adicionales (p.ej. derechos de acceso, número de versión, autor, compañía, estadística sobre los objetos de proyecto etc.). Observe la posibilidad, con ayuda de claves de propiedades y funciones creadas adicionalmente acceder desde el exterior a las informaciones de proyecto. 130 7. Comandos del Menú Se dispone de cuatro fichas para las categorías de informaciones File, Summary, Properties y Statistics. File Figura 7-37. Project Information, File Aquí se indican las siguientes propiedades de un archivo de proyecto: Name, Location, Size, MSDOS name, Created, Changed, Last access y Last saved with. Además se ve, cuáles de los siguientes atributos de archivo han sido establecidos en ese momento: Read only, Hidden (esto es, como predeterminado no es visible en el explorador), Archive (disponible para archivado) y System (archivo de sistema). Estos atributos de forma predeterminada no son editables aquí (véase propiedades de archivo en explorador de Windows). 131 7. Comandos del Menú Summary Figura 7-38. Project Information, Summary Aquí se puede guardar la siguiente información sobre el archivo de proyecto: Title, Version, Default Namespace, Author, Company name y Description. Estas informaciones se tornan disponibles automáticamente como claves en la ficha Properties. NOTA: Cuando un proyecto debe ser utilizado como biblioteca en otro proyecto, aquí como mínimo debe ser registrado aquí, un Title, un número de Version y el Company name. Un archivo de biblioteca, que está provisto con esta información, puede ser instalado sobre el sistema e incorporado en el proyecto. El Company name sirve junto a la categoría para la clasificación en el cuadro de diálogo de Library Repository. Opcionalmente también se puede indicar un Default Namespace, el autor y una descripción abreviada, para ser guardada como información de proyecto de biblioteca. Cuando aquí no se define ningún un contexto estándar, vale automáticamente el nombre del archivo de biblioteca como un contexto. Asignación a una categoría: La asignación de la biblioteca a una categoría, sirve asimismo para la clasificación en el cuadro de diálogo de Library Repository. Cuando en las informaciones de proyecto no se indica explícitamente ninguna categoría, la biblioteca se asigna a la categoría Miscellaneous. Si debe pertenecer a otra categoría, debe estar definida una así. La definición de categorías de bibliotecas se realiza en uno o varios archivos de descripción en formato XML. Para la asignación de la biblioteca se puede llamar un archivo de este tipo, para obtener a disposición las categorías, u otro archivo de biblioteca que ya haya registrado ella misma la información sobre las categorías de un archivo de descripción. A través del botón asignadas. se abre el cuadro de diálogo Library Categories que muestra las categorías 132 7. Comandos del Menú Figura 7-39. Categorías de Biblioteca El botón Add abre un menú, en el que se puede seleccionar, si la información de categoría debe ser buscada: From Description File…: abre el diálogo común para seleccionar un archivo, en donde el filtro está establecido en *.devdesc.xml. From Other Library...: abre el diálogo común para seleccionar un archivo, en donde se busca una biblioteca con las informaciones de la categoría*.library. Las categorías del archivo de descripción de categorías o de la biblioteca, se listan en la ventana. Las innecesarias puede borrarlas con el botón Remove. Otras categorías desde otros orígenes pueden ser agregadas de la misma manera. Cuando la lista contiene todas las categorías deseadas, confirme con OK para cerrar el cuadro de diálogo y registrar las categorías en el campo Library Categories en el cuadro de diálogo Project Information. 133 7. Comandos del Menú Properties Figura 7-40. Project Information, Properties Aquí puede definir la clave para determinadas propiedades de archivos. Estas entonces pueden ser empleadas en programas externos específicos del usuario, para controlar las correspondientes propiedades desde el exterior. De todos modos las informaciones que están contenidas en la ficha Summary, se ofrecen con Keys. Los nombres de propiedades se emplean como nombres de claves, como tipo de datos se configura automáticamente Text y los Values, están constituidos de textos, registrados en la ficha Summary. Otras “claves” sin embargo pueden ser agregadas explícitamente (véase a continuación). Agregar una “clave”: Introduzca en el campo Key un nombre y seleccione el tipo de dato deseado de la lista en Type (Text, Date, Number, Boolean, Version). En el campo Value: introduzca el valor deseado, que debe corresponder al tipo de datos. Con el botón Add ahora puede transferir la clave nueva a la lista de propiedades. Modificar “clave”: Seleccione en la lista de propiedades la clave mediante selección en la columna Key y modifique los atributos de la misma como desee en los campos de entra sobre la lista. A continuación se puede emplear el botón Modify, para transferir las modificaciones en la lista de propiedades a las claves correspondientes también en la ficha Summary. Quitar clave: En la lista de propiedades seleccionar la clave a ser modificada mediante selección en la columna Key y oprimir el botón Remove. Generar POU automáticamente para acceder a las propiedades: Cuando esta opción está activada, se crean automáticamente objetos POU del tipo función en la ventana POU, que pueden ser empleados para acceder en el programa de aplicaciones a las propiedades del proyecto. En este caso se crean funciones especiales para las propiedades Company, Title y Version (GetCompany, GetTitle, GetVersion). Para poder acceder a propiedades explícitamente definidas, para cada tipo de propiedades se dispone de una función adecuada (GetTextProperty, GetBooleanProperty, 134 7. Comandos del Menú GetNumberProperty, GetVersionProperty). En este caso debe llamar la correspondiente a estas funciones y en este caso transferir como entrada (Input) la clave de propiedades (como definidas en la ficha Propiedades), para que se retorne el valor de propiedades. Ejemplo: La siguiente propiedad se define en la ficha Properties: Key = nProp1, Type = Número, Value = 333. Para obtener el valor en el programa de aplicaciones, llame la función GetNumberProperty; p.ej. showprop:=GetNumberProperty("nProp1"); showprop en este caso tiene que estar declarada como DINT. Statistics Figura 7-41. Project Information, Statistics Este cuadro de diálogo muestra, cuantos objetos en total (Count) y por tipo de objeto se emplean en el proyecto (cantidad). Project Settings Símbolo: Este comando está disponible en el menú Project y se encuentra incluido de forma automática en el árbol de POUs. El cuadro de diálogo contiene subdiálogos para diferentes configuraciones como p.ej. cifrado de proyecto, administración de derechos de usuario y de acceso, tratamiento de versiones y configuración de página para la impresión. 135 7. Comandos del Menú Figura 7-42. Project Settings en la Ventana de POUs En la parte izquierda del cuadro de diálogo están listadas las categorías de las configuraciones. En la parte derecha se abre un cuadro de diálogo para la categoría que acaba de ser seleccionada, en el que se pueden modificar las configuraciones. Page Setup Se refiere a los cuadros de diálogo para configurar el diseño de una página de impresión. Lo que se establece aquí es válido para impresiones a través de comandos Print... y Document... Source Download Figura 7-43. Project Settings, Categoría Source Download Las siguientes configuraciones son admisibles para la Descarga de código de origen, esto es, para la transferencia y guardado de archivo(s) de proyecto sobre el UCP: Destination device: Aquí no se encuentra determinado ningún dispositivo de forma predeterminada. Puede realizar su selección desde una lista, la cual contiene todos los dispositivos programables definidos en el proyecto. Content: permite seleccionar la opción de descarga compacta realiza una preselección a archivos pertenecientes al proyecto que deben almacenarse en el archivo para descarga de código de origen. Timing: determina, cuando el código de origen se descarga. 136 7. Comandos del Menú o Implicitly at program download: Con cada carga del programa ejecutable en el control también se descarga el código de origen sin otra consulta al usuario. o Prompt at program download: Con cada descarga del programa ejecutable sobre el control, se consulta al usuario, si también debe ser descargado el código de origen o Implicitly at creating bootproject: El código de origen para cada creación de un proyecto de inicio sin otra consulta al usuario. o Only on demand: El código de origen sólo se descarga ante una llamada explícita del comando descargar código de origen. Compile Options Figura 7-44. Project Settings, Categoría Compile Options Compiler Version: Aquí está determinado, que versión de compilador debe ser empleada en la compilación del proyecto. NOTA: Si el tipo de datos LREAL se trata como tipo de 64-Bit o se convierte en REAL, depende del dispositivo de destino. Configuración: Save parse trees to file: En el caso de grandes proyectos o sistemas de menos prestaciones, puede ser conveniente activar esta opción. Esta ayuda a evitar problemas de guardado, manteniendo los árboles de sintaxis (modelo de lenguaje, información de precompilación) en un archivo temporario en lugar de la memoria principal. Sin embargo esto conduce a tiempos de carga y compilación del proyecto, más prolongados Replace constants: esta opción debe estar habilitada por defecto. Para cada constante de tipo escalar (excluye cadenas, matrices y estructuras) su valor se carga directamente. En el modo en línea las constantes se indican mediante el icono anteponiendo el valor en la declaración o en la vista de la monitoración. En este caso, no es posible el forzamiento, la escritura y el acceso a constantes, por ejemplo, a través de un operador ADR. Si la opción está desactivada, la constante se puede acceder, aunque esto significa un mayor tiempo de procesamiento. 137 7. Comandos del Menú Visualization Profile Figura 7-45. Project Settings, Categoría Visualization Profile Permite definir un perfil de visualización para ser utilizado en proyectos. Actualmente no hay ninguno perfil de visualización disponible para las UCPs de la serie Nexto. Security Figura 7-46. Project Settings, Categoría Security, Password 138 7. Comandos del Menú A través de este cuadro de diálogo el proyecto puede ser protegido con una contraseña. Tras activación de la opción Enable project file encryption, se puede introducir la contraseña en los campos New Password y Confirm password (aquí introducir la contraseña nuevamente, para detectar errores de escritura). Cuando la opción de guardado del proyecto continua activada, se debe indicar siempre la contraseña así definida, cuando el proyecto se vuelve a cargar, aun cuando se abre como referencia de biblioteca. Para ello se abre entonces en cada caso el cuadro de diálogo Encryption Password. Figura 7-47. Encryption Password NOTA: Cuando se pierde la contraseña de cifrado, el proyecto ya no puede ser abierto y ya tampoco ser restaurado. El cuadro de diálogo en la configuración del proyecto, se emplea también para la modificación de una contraseña existente. Para ello se debe introducir primero la antigua contraseña en Current password, ante que se pueda modificar en la nueva introducción en ambos campos New Password y Confirm password. Users and Groups El cuadro de diálogo Project Settings en la categoría de Users and Groups proporciona tres subdiálogos para administrar usuarios en el proyecto: Users Groups Settings Para más información consultar Administración de Usuarios e Derechos de Acceso. Project Update Este comando abre la ventana Project Update y pretende permitir modificar el dispositivo utilizado y el perfil del proyecto actual. 139 7. Comandos del Menú Figura 7-48. Project Update Modify Device Tiene el objetivo de actualizar los proyectos creados con versiones anteriores del MasterTool IEC XE y modificar el modelo de la UCP. En este grupo encontramos los siguientes campos: Device model: muestra el modelo, el proveedor y la versión del dispositivo presente en el proyecto. Select device: muestra todas las opciones disponibles para la modificación o actualización de los modelos y versiones de UCPs. Modify: Realiza la modificación o actualización seleccionada por el usuario y cambia el modelo o las versiones de dispositivos utilizados actualmente en el proyecto. NOTA: Cuando se modifica el modelo de CPU utilizada, no se cambia el nombre de éste. Este comportamiento puede causar confusión si el usuario no cambia el nombre predeterminado, que es el modelo de UCP con el cual se creó el proyecto. Por ejemplo, un proyecto creado con la UCP NX3010, con su nombre por defecto mantenido, mantendrá su nombre después que la UCP se modificó para NX3020 (hasta que el usuario haga la modificación). NOTA: Esta operación puede ser lenta y puede causar pérdida de parametrización de dispositivos. Antes del inicio del proceso, el usuario puede crear un archivo de proyecto del proyecto original. Actualizar un Programa Antiguo Cuando un proyecto ha sido creado en una versión MasterTool IEC XE diferente de la que está instalada en la computadora es necesario que se haga una modificación de dispositivo para la versión disponible en el MasterTool actualizado. En estas condiciones, el objeto Device en el árbol de configuración del proyecto mostrará el ícono a su lado, así como en otros objetos que también hayan sido modificados de una versión a otra. La actualización siempre se debe hacer para una versión de dispositivo más actual pero del mismo tipo, es decir, si el proyecto ha sido creado con un modelo de UCP NX3010, la actualización se deberá hacer para la versión más actual del mismo modelo. Antes de iniciar una actualización es importante consultar las documentaciones de los módulos utilizados en el proyecto. Si hay alguna quiebra de compatibilidad entre los parámetros de una versión a otra el comportamiento será diferente. Al aparecer la pantalla de la Figura 7-49 en los casos en que no hubo quiebra de compatibilidad basta con elegir la opción “Sí” para todos los dispositivos actualizados, así todos los parámetros se mantendrán según el proyecto original. Sin embargo, en los casos en que un nuevo parámetro se añade o se modifican parámetros no es posible mantener las 140 7. Comandos del Menú configuraciones y es necesario elegir la opción “No”, de esta forma, los parámetros tendrán sus valores restaurados para el estándar del configurador. Figura 7-49. Mensaje de Actualización de Dispositivo NOTA: Alteraciones en parámetros de módulos se describen en las documentaciones de cada módulo en el capítulo sobre compatibilidad. Proyectos Anteriores con Esclavos PROFIBUS de Otros Proveedores Para utilizar un esclavo PROFIBUS de otros proveedores, que no son de la Serie Ponto y Serie Nexto, es necesario instalar el archivo de descripción de dispositivo (GSD) utilizando el menú Herramientas. Una vez instalado este archivo GSD, lo mismo puede ser utilizado en todos los proyectos creados con el MasterTool IEC XE Cuando se desinstala una versión de MasterTool IEC XE, se eliminan todos archivos instalados, incluyendo los archivos de descripción de dispositivo instalados junto con el GSD. De esta forma, al desinstalar una versión de MasterTool IEC XE e instalar una nueva versión, si los proyectos creados antes de la desinstalación con esclavos de otros proveedores se abre, estos aparecerán en el árbol de proyecto con el ícono . En tales casos dos acciones pueden tomarse para utilizar correctamente el proyecto: Instalar manualmente los GSDs antes de abrir el proyecto. Antes de desinstalar el MasterTool IEC XE crear un archivo de proyecto mediante el menú Archivo/Archivo de Proyecto/Guardar/Enviar Archivo... Después de instalar la nueva versión, extraiga el archivo de proyecto en el menú Archivo/Archivo de Proyecto/Extraer Archivo... con todos los GSDs instalados y usados en el proyecto antes de la desinstalación. Los dispositivos presentes en el archivo de proyecto se instalarán automáticamente en el repositorio de dispositivos MasterTool IEC XE. Si el proyecto se abre sin los dispositivos instalados, un mensaje con el texto “Internal error while object ‘Device’ is providing language model infomation: stDisplayName” se visualizará durante la apertura del proyecto. 141 7. Comandos del Menú Si el proyecto es creado con una versión inferior a la versión 2.00 del MasterTool IEC XE incluso si se ejecuta el procedimiento descrito anteriormente, el ícono se seguirá mostrando los esclavos PROFIBUS de otros proveedores. Esto sucede porque la forma de la importación de los dispositivos se ha cambiado en la versión 2.00. Después de la instalación del dispositivo con el archivo GSD o archivo de proyecto, es necesario para estos casos remover el dispositivo y volver a agregar con el fin de hacer de nuevo su configuración. Modify Project Profile Modifica el perfil de proyecto actualmente utilizado y aplica las reglas definidas para el nuevo perfil. Encontramos los siguientes campos: Current profile: muestra el perfil establecido actualmente en el proyecto. Select profile: muestra todas las opciones disponibles para modificar el perfil de proyecto. Modify: Realiza la modificación y aplicar el perfil del proyecto seleccionado por el usuario para el proyecto. Export to CSV Este comando le permite exportar configuraciones de dispositivos y en muchos casos los dispositivos completos. Al tratarse de dispositivos incluidos a partir de la biblioteca de productos, los que se pueden arrastrar para el área gráfica del proyecto, solamente sus configuraciones se pueden exportar. En el caso de los dispositivos que están conectados a ellos, se pueden exportar por completo. Esto es el caso, por ejemplo, de un dispositivo MODBUS o PROFIBUS. La exportación se produce a través de la opción Export to CSV... en el menú Project o mediante la opción Export to CSV .... en el menú de contexto de un dispositivo. La opción del menú Proyecto exporta todos los dispositivos y objetos exportables del proyecto, incluyendo: POUs, GVLs (dentro o fuera de las carpetas), configuraciones de los devices en racks, dispositivos MODBUS y PROFIBUS. Ya la opción de menú de contexto exporta sólo el objeto o dispositivo seleccionado y sus hijos. El proceso de exportación es recursivo y ejecuta hasta que todos los dispositivos asociados a un dispositivo seleccionado se exporten. Hay un caso especial donde la exportación puede parecer poco intuitiva, lo que sucede cuando exportamos selectivamente la UCP. Como todos los dispositivos conectados a las líneas laterales están bajo UCP, se ejecuta internamente MasterTool considerándolos hijos. Luego, cuando exportamos la UCP a través del menú de contexto, se exportan todos los dispositivos conectados a ella (vistos en el árbol de dispositivos), además de todos los dispositivos presentes en el área gráfica donde quedan los bastidores. Al elegir la opción Export to CSV..., la caja de diálogo Save se mostrará. Entonces es posible definir el nombre del archivo de exportación y el lugar en cual se guardará. "Dispositivos hijos" de un dispositivo seleccionado para exportación también se exportan. Tras hacer clic em Save, la exportación se iniciará. El código a continuación demuestra el contenido de un archivo generado por el comando de exportación. Figura 7-50. Ejemplo de Dispositivo Exportado 142 7. Comandos del Menú En el archivo de exportación, las líneas que inician con el carácter numeral (#) describen el nombre de los parámetros de un dispositivo, mapeo o solicitud. Las líneas subsecuentes contienen los valores para esos parámetros. En ese archivo, las informaciones se separan por el carácter punto y coma (;). El archivo de exportación se puede importar para un proyecto existente a través del comando de importación. ATENCIÓN: El comando de exportación exporta la declaración de las variables que se utilizan en los dispositivos, asignaciones o solicitudes. Por lo tanto, el comando de importación no va declarar las variables si las mismas no existen en el proyecto. Datos que no se pueden exportar: - La pestaña Process Data de módulos de E/S; - En la pestaña Bus: I/O Mappings, el valor de la casilla de verificación “Siempre actualizar variables”; - En la pestaña Bus: I/O Mappings, asignaciones (nivel de BIT) de algunos módulos; - Las contraseñas para acceder a la tarjeta de memoria disponible a través de la pestaña General Parameters de la UCP. Sólo los objetos POUs con lenguaje ST (Structured Text) pueden ser exportados e importados. NOTAS: - En los dispositivos que no se pueden exportar, la opción Exportar a CSV... en el menú de contexto no está habilitada. De la misma forma, esos dispositivos no se exportarán en el caso de que se utilice la opción disponible en el menú Project. - El archivo generado por la exportación es un archivo CSV, este es un archivo de tabla y se recomienda utilizar el programa Microsoft Excel para hacerle alteraciones. Alteraciones realizadas en cualquier otra herramienta pueden presentar errores en el momento de la importación. Al guardar el archivo CSV utilizando el programa Microsoft Excel se debe elegir el tipo "CSV (MS-DOS)". Entonces aparecerá un mensaje de confirmación informando que el archivo puede contener características que no son compatibles con del tipo CSV y preguntar si desea guardar el archivo en el formato actual. En este diálogo se debe responder "Sí". - Esta funcionalidad está disponible a partir de la versión 1.40 del MasterTool IEC XE. Import from CSV Este comando permite importar uno o más dispositivos y objetos como POUs, GVLs (dentro o fuera de las carpetas) descritos en el archivo generado por el comando de exportación. El proceso de importación es inclusivo, no quitando dispositivos previamente existentes en el proyecto. Para importar todos los dispositivos y objetos descritos en el archivo, se debe utilizar la opción Importar de CSV... disponible en el menú Project. Los dispositivos incluidos a partir de la biblioteca de productos no se pueden crear automáticamente, por lo tanto, solo se pueden importar configuraciones de estos módulos si están presentes en el proyecto. La importación parcial ocurre cuando se desea importar sólo una parte de la información contenida en un archivo CSV. Para ello, es necesario elegir un dispositivo u objeto presente en el proyecto y seleccionar la opción Import from CSV.... Como consecuencia, el proceso de importación buscará toda la información de este dispositivo en el archivo de importación, así como cualquier información relacionada a los dispositivos hijos (válido sólo para los dispositivos) porque el proceso de importación es recursivo. Es importante estar atento a que las informaciones en un archivo CSV respetan no solamente el tipo de un dispositivo, sino también su nombre. Pronto, una importación selectiva se realizará sólo si el nombre del dispositivo en el archivo de importación es el mismo que el dispositivo seleccionado en el momento de la importación o si hay niños del dispositivo seleccionado en el archivo. 143 7. Comandos del Menú Cabe recordar que la importación selectiva, cuando se ejecuta desde la UCP, considera no sólo los dispositivos que pueden conectarse visualmente a él (como un dispositivo MODBUS o PROFIBUS), así como configuraciones de dispositivos que se incluyen desde la biblioteca de productos. Eso ocurre pues todos los dispositivos conectables a los bastidores, cuando incluidos en el proyecto, terminan por volverse hijos de la UCP. Este comportamiento es similar al comportamiento en el proceso de exportación que se ha descrito anteriormente. Eligiendo Import from CSV..., el cuadro de diálogo Open se muestra. Es posible elegir el archivo generado por el comando de exportación. Tras elegir el archivo y pulsar en Open, la importación se iniciará y los dispositivos descritos en el archivo se añadirán al proyecto corriente. El comando de importación opera bajo los proyectos existentes. Así, hay algunas situaciones que necesitan ser abordadas y su comportamiento se describe a continuación: En el caso de que un dispositivo que se describe en el archivo no existe en el proyecto, será creado y tendrá la configuración como se describe en el archivo CSV, a menos que sea un módulo. En el caso de que un dispositivo descrito en el archivo no exista en el proyecto y este sea un módulo, se mostrará un mensaje de error informando que el mismo se debe crear en el proyecto. Hay todavía la posibilidad de retirar las informaciones de este módulo del archivo de importación, si eso es de interés del usuario. En el caso de que un dispositivo ya existe en el proyecto, su configuración se sustituirá por la configuración descrita en el archivo, si este dispositivo es del mismo tipo y se encuentra en la misma posición que el dispositivo descrito en el archivo de importación. Se actualizarán solamente las informaciones constantes en el archivo CSV, siendo las demás informaciones mantenidas. En el caso de que un dispositivo ya existe en el proyecto y tiene el mismo nombre, sin embargo no es en el mismo lugar o no tiene el mismo tipo de dispositivo a ser importado, se cancelará el proceso de importación. Se le informa al usuario que esto debe quitar el dispositivo del proyecto o cambiar el nombre del dispositivo del archivo CSV En el caso de que no se encuentren informaciones a importar durante el proceso de importación, el usuario será notificado. Si hay inconsistencias en los datos de los dispositivos contenidos en el archivo de importación, la importación será cancelada y el usuario es informado del error. Objetos que estén agregados en carpetas se mantendrán en las mismas en el archivo CSV y en la importación. En el caso de que estas carpetas no existan, se crearán y el archivo será añadido en dicha carpeta. Carpetas existentes en el proyecto, pero con "Carpetas Padres" diferentes de las contenidas en el archivo CSV se crearán en la jerarquía de las carpetas presentes en el archivo CSV. La opción Importar de CSV... del menú Proyecto permite la importación de múltiples archivos, bastando para tanto que se haga la selección múltiple de archivos en el momento de la importación. El proceso de importación, entonces se ejecutará una vez para cada archivo y tendrá el mismo comportamiento como se informó anteriormente. Vale resaltar que, en el caso de que haya errores de importación, las modificaciones del archivo siendo procesado en el momento del error se desharán, siendo las alteraciones de los demás archivos ya procesados mantenidas. 144 7. Comandos del Menú ATENCIÓN: - En el caso de que haya errores en el proceso de importación, mensajes apropiados informarán al usuario el motivo del error y se desharán. Los mensajes de error son variados y reflejan la incompatibilidad de los valores importados con el rango de valores esperados. Una vez que las correcciones se llevan a cabo, la operación de importación debe ser iniciada por el usuario. - Siempre que un elemento de la pestaña Bus:I/O Mapping de un dispositivo se actualiza en el proceso de importación, la casilla de verificación “Always Update Variables” se marcará. - Para ser capaz de importar la configuración de un dispositivo específico independientemente de los ajustes de sus hijos, es necesario remover el archivo CSV con toda la información de los hijos de este dispositivo. - Sólo los objetos POUs con lenguaje ST (Structured Text) pueden ser exportados e importados. NOTAS: - El comando de importación no crea nuevos proyectos. Por lo tanto, la opción Import from CSV... del menú Project se habilitará sólo si un proyecto está abierto. - El archivo generado por la exportación es un archivo con extensión “.csv”, es decir es un archivo de tabla y se recomienda hacer cambios en él utilizando el programa Microsoft Excel. Los cambios realizados en cualquier otra herramienta pueden estar sujeta a errores en el momento de la importación. - Esta función está disponible desde la versión 1.40 de MasterTool IEC XE. Casos Especiales Relativas a la Importación y Exportación de CSV Columnas Especiales Exportadas en Algunos Dispositivos El proceso de importación, en muchos casos, necesita información adicional sobre los dispositivos que se van importar. Estas informaciones son necesaria y de alguna manera han sido proporcionadas por el usuario durante la creación y personalización del proyecto. Cuando se crea un dispositivo, él se coloca en una ubicación seleccionada por el usuario. En el caso de la exportación del dispositivo, esta información también será exportada para que el proceso de importación pueda crearlo nuevamente, en el caso de que no exista en el proyecto. Esta información se almacena en las columnas Parent y Connector. No todas las tablas de datos exportadas en un formato CSV tiene esta información, pero los que necesitan, sí. Estos datos no se necesitan alterar por el usuario, a menos que se desee provocar una alteración en el comportamiento de la importación buscando algún fin específico. Columnas Especiales en Mapeos de E/S En el archivo de exportación de mapeo(s) de módulo(s), hay una columna que no encuentra correlación directa con las mostradas en una pantalla de mapeo. Esta columna se llama IndexOffset y es necesaria para la correcta correlación de los datos exportados en el momento de la importación; por lo tanto si debe mantener sin cambios. Además de esta columna, hay las columnas Channel y Type, que no deben cambiarse, porque su contenido es estático en la aplicación. Su presencia en el archivo de exportación pretende facilitar la comprensión de los datos por el usuario. Exportación e Importación de Módulos NX1001 y NX1005 Estos módulos poseen configuraciones que permiten definir cuales tipos de mapeos se utilizarán y eso afecta la importación y exportación de los datos de su mapeo. Estas configuraciones se llevan a cabo a través de la pantalla Process Data como requiera el usuario. 145 7. Comandos del Menú Figura 7-51. Process Data de un Módulo NX1001 Cuando una exportación se lleva a cabo, se debe prestar atención a la configuración en la pantalla asociada. Esta misma configuración debe aplicarse previamente en el módulo del proyecto que gustaría recibir estos datos a través de la importación. Si la configuración no es la misma, pueden ocurrir errores de importación. Si se producen errores debido a la diferencia en esta configuración, los mismos se presentaran como errores de incompatibilidad de canales y se cancelará el proceso de importación. Para la exportación e importación de datos de estos módulos, se sugiere que se realicen siempre con todas las configuraciones de mapeos habilitados. Esto significa que la pantalla de Process Data muestra todas las casillas marcadas. Datos de Configuración de la Pestaña de Bus Event Configuration Los datos de la pestaña Bus Event Configuration de la UCP se guardan en módulos que pueden generar eventos de bus. Por lo tanto, esta información se exporta a través de estos módulos. Para que la configuración de la pestaña Bus Event Configuration se restaure, basta que se importen las configuraciones de un módulo que estaba seleccionado como generador de eventos de bus en el momento de la exportación. Si un módulo configurado como generador de eventos han importado sus datos en un sistema, la pestaña Bus Event Configuration de la UCP se actualiza con los valores de este módulo, no importa de qué valores se han configurado en esta pantalla antes de la importación. Por otro lado, si se importa un módulo no configurado como generador de evento de bus, los datos de la pantalla de configuración de evento de bus permanecerán invariables. ATENCIÓN: Sólo un módulo puede ser elegido como generador de evento de bus. En el caso de que más de un módulo se configure como generador de evento de bus en el archivo de importación, el proceso de importación mantendrá el último módulo importado que tenga esta configuración como siendo el módulo seleccionado en la pestaña Bus Event Configuration de la UCP. Export PLCopenXML El PLCopen es una entidad independiente de fabricantes o marcas de productos que tiene como objetivo promover las normas internacionales de uso en la automatización en particular los 146 7. Comandos del Menú relacionados con la programación y lenguajes definidos en IEC 61131-3. Esto se promueve a través de certificaciones y también otras normas que se basan en IEC 61131-3. PLCopen XML es un estándar que tiene como objetivo proporcionar una interfaz independiente del fabricante para el almacenamiento de la información en un proyecto creado mediante los conceptos de la norma IEC 61131-3. Este estándar proporciona un formato de archivo XML con ciertos esquemas para almacenar cada tipo de estructuras, datos y configuración previstos en la IEC 611313. Estos archivos pueden utilizarse en cualquier herramienta que tenga soporte para él. Esta característica permite, por ejemplo, que parte de un programa implementado en MasterTool IEC XE puede exportarse para ser importado y utilizado en MasterTool Xtorm. El comando Export PLCopenXML permite exportar objetos de un proyecto creado con MasterTool IEC XE en el formato PLCopen XML. Cuando se ejecuta el comando Exportar PLCopenXML la pantalla en la Figura 7-52 se mostrará. Figura 7-52. Pantalla de Exportación del PLCopen XML En esta pantalla se pueden configurar individualmente todos los objetos que se exportarán. Cuando un objeto que es el padre de los demás en la estructura de árbol del proyecto, está marcado o sin marcar, todos los niños se aplicarán sobre la misma acción. Para facilitar la edición, los botones Select y Deselect también pueden ser utilizados. A través de ellos se puede seleccionar todos los objetos del mismo tipo presentes en el proyecto para ser marcados o deseleccionados. Tras seleccionar los objetos a exportar y presionar el botón OK una ventana estándar para guardar del sistema operacional se mostrará. Se deben elegir la ruta y el nombre del archivo a guardar. El archivo se guarda con la extensión *.xml. 147 7. Comandos del Menú Importar PLCopenXML El comando Import PLCopenXML permite importar para el proyecto los objetos de un archivo en formato PLCopen XML creado con el MasterTool IEC XE u otras herramientas que permiten ahorrar archivos en formato PLCopen XML. Al ejecutar el comando Import PLCopenXML una ventana estándar de abrir archivos del sistema operacional se mostrará. Se debe seleccionar el archivo a ser importado, y el archivo debe tener la extensión *.xml. Como resultado, una pantalla como la Figura 7-53 se abrirá. Figura 7-53. Pantalla de Importación del PLCopen XML En la pantalla se puede seleccionar cuál de los objetos disponibles en el archivo se agregará al proyecto. Estos objetos pueden ser marcados individualmente o con la ayuda de los botones Marcar y Desmarcar para seleccionar todos los objetos del mismo tipo en el archivo seleccionado para ser marcados o deseleccionados. Cuando un objeto que es el padre de los demás en la estructura de árbol del proyecto, está marcado o sin marcar, todos los hijos sufrirán sobre la misma acción. Para que se muestre el contenido correctamente es necesario que antes de ejecutar el comando Import PLCopenXML, se seleccione el objeto principal en el árbol del proyecto. Por ejemplo, si se salvaron POUs y GVLs declarados por debajo del objeto Application, este objeto debe ser seleccionado antes de ejecutar el comando de importación. Si esto no se hace, la pestaña Contenido aparece vacía. Aun así el botón Show Contents… puede ser presionado y se mostrará lo que está guardado en el archivo. La pestaña Additional Information muestra información sobre el archivo guardado, como por ejemplo, la herramienta en la cual se creó el archivo. Haciendo clic en el botón OK todos los objetos seleccionados se añadirán al proyecto. Document Este comando abre el cuadro de diálogo Document Project, donde puede ser configurada una documentación (versión imprimible) del proyecto. 148 7. Comandos del Menú Figura 7-54. Document Project Los objetos del proyecto, que están definidos en la ventana de POUs y de dispositivos, se representan aquí asimismo en estructura de árbol. Seleccione colocando una marca de verificación, aquellos objetos que deben ser creados para una documentación impresa. El contenido de un objeto, que aquí está sombreado en gris, en este momento no puede ser impreso. Sin embargo, el objeto cuando está seleccionado, se tiene en cuenta a pesar de ello como componente estructural en la documentación y se indica en la tabla de contenido. Para la clasificación y búsqueda de objetos en el cuadro de diálogo, se dispone de funciones adecuadas en la barra de herramientas conocida de otras ventanas de vista. Cuando está activada la opción Title page, la documentación se amplía en una portada, cuyo boceto se define en la configuración de página, categoría Portada. Cuando está activada la opción Table of contents, esta documentación se amplía en una tabla de contenido, que representa los capítulos individuales de objeto (nombres de objeto como títulos de capítulos) y los correspondientes números de páginas. La jerarquía de los capítulos corresponde a aquella de los objetos seleccionados en el árbol estructural arriba representado. Que niveles de títulos se representan en la tabla de contenido, se define en la Page Setup. Compare Símbolo: Con ayuda del comando Compare se puede comparar el proyecto actual con otro, el así llamado proyecto de referencia. El proyecto de referencia asimismo como las opciones de comparación se especifica en el cuadro de diálogo Project Compare el cual se abre al llamar el comando. 149 7. Comandos del Menú Figura 7-55. Comparación de Proyecto Compare the currently open project with…: Project on disk: de forma predeterminada la ruta de acceso al proyecto actual está registrada, lo que tiene como consecuencia que este se compara con la última versión guardada. Tras un clic en el campo de texto se puede modificar la ruta de acceso y con ello el proyecto de referencia. Alternativamente se puede sustituir con la ayuda del diálogo común de búsqueda de archivos, el cual se abre mediante el botón . Grupo Compare options se pueden activar aquí las siguientes opciones con relación a la comparación: Ignore Whitespace: Desviaciones del proyecto de referencia actual, las cuales se basan solamente en espacios, permanecen sin mencionar. Ignore Comments: Los comentarios se excluyen de la comparación. Ignore Properties: Las propiedades del objeto no se comparan. Tras cerrar el cuadro de diálogo Project Compare con OK se ejecuta la comparación de acuerdo a las configuraciones establecidas. Registro de Resultados de una Comparación Mediante un Árbol de Dispositivos El resultado de la comparación se representa a través de una nueva ventana con el título Project Compare - Differences. 150 7. Comandos del Menú Figura 7-56. Resultado de Comparación La mitad izquierda pertenece al proyecto actual, la derecha al proyecto de referencia. Las rutas de acceso correspondientes se indican en la barra de título, siendo que por el contrario la subventana reproduce los árboles de dispositivos correspondientes. En estos, las partes idénticas están marcadas en escritura negra sin otros adicionales. En caso de desviaciones se encuentra el nombre del elemento: En negrita de color azul, en caso que el elemento sólo esté presente en el proyecto de referencia; en lugar de su nombre en el punto correspondiente del árbol de dispositivos del proyecto actual, se puede ver un hueco. En negrita de color verde, en caso que el elemento sólo esté presente en el proyecto actual; en lugar de su nombre en el punto correspondiente del árbol de dispositivos del proyecto de referencia, se puede ver un hueco. En negrita de color rojo en ambas partes de la subventana, en caso que ambas versiones del elemento difieran con miras a la implementación. En este caso al nombre del elemento se sigue adicionalmente el símbolo . En escritura roja, en caso de las diferencias entre ambas versiones sólo afecten las propiedades del elemento o derechos de acceso . Adicionalmente cada línea que contiene una entrada en color, tiene el fondo gris. Por debajo de la subventana se encuentra otras líneas, que indican las opciones seleccionadas para la comparación, asimismo como una breva estadística, la cual contiene la cantidad de elementos agregados nuevos o borrados del proyecto actual así como la cantidad de modificaciones. 151 7. Comandos del Menú Puede obtenerse más información acerca de las discrepancias en las unidades marcadas en negrita rojo con un doble clic en el nombre, abriendo así la comparación detallada (Figura 7-57). Para volver a la búsqueda, pulse la tecla<BACKSPACE> en el teclado. Figura 7-57. Resultado de Comparación Detallada de un Dispositivo Administración de Usuario La categoría User Management ofrece comandos para configurar cuentas de usuarios y grupos o bien para la configuración de derechos de acceso (permisos) a los objetos del proyecto. La configuración de grupos y cuentas de usuarios se realiza en el subdiálogo User Management de la Project Settings. Un resumen sobre la administración de usuarios y el control de acceso lo obtendrá en Administración de Usuarios e Derechos de Acceso. Comandos disponibles: Logon Logoff Permissions Logon Símbolo: Este comando abre el cuadro de diálogo Logon, en el que se puede iniciar sesión en un proyecto o una biblioteca, a través de una cuenta de usuario definida. 152 7. Comandos del Menú Iniciar sesión a través de una cuenta de usuario significa, que se recibe aquellos derechos de acceso a los objetos de proyecto que fueron asignados al grupo al que pertenece el usuario. La configuración de grupos y cuentas de usuarios se realiza en el subdiálogo User Management de la Project Settings. Un resumen sobre la administración de usuarios y el control de acceso lo obtendrá en Administración de Usuarios e Derechos de Acceso. Figura 7-58. Logon Para iniciar sesión seleccione el proyecto deseado o la biblioteca incluida de la lista de selección en el campo Project/Library. Introduzca el User name y Password de una cuenta de usuario válida. Observe , que cada proyecto y cada biblioteca poseen una administración propia de usuarios y derechos de acceso. Inicie sesión con OK. Cuando ya otro usuario ha iniciado sesión, a este se le cierra automáticamente la sesión debido al inicio de esta nueva. Cuando ha iniciado sesión en un proyecto o una biblioteca e intenta ejecutar una acción para la que no posee derechos, se abre automáticamente el siguiente cuadro de diálogo de Logon, que le posibilita iniciar sesión a través de otra cuenta de usuario, que le otorga los derechos correspondientes. 153 7. Comandos del Menú Figura 7-59. Logon Desde Acción No Permitida La parte superior del cuadro de diálogo muestra; para su información; todos los grupos que poseen los derechos requeridos para la acción intentada. Cuando puede emplear una cuenta de usuario para uno de estos grupos, puede ahora introducir los datos de acceso correspondientes de nombre de usuario y contraseña y a continuación ejecutar la acción. La barra de estado muestra siempre el usuario actualmente registrado en el proyecto. Figura 7-60. Barra de Estado Logoff Símbolo: Este comando vuelve a cerrar sesión al usuario en ese momento registrado en el proyecto. No aparecen ni cuadro de diálogo ni ningún mensaje. Si no hay ningún usuario conectado al proyecto abierto o en una biblioteca de referencia, se mostrará un mensaje apropiado cuando intenta realizar el cierre de sesión. Cuando el usuario en ese momento ha iniciado sesión en varios proyectos o bibliotecas, se abre el un cuadro de diálogo donde, a través de la lista de selección, se puede seleccionar en el campo Project/Library concretamente el proyecto o bien la biblioteca, del/de los se debe cerrarse sesión para el usuario actual. El nombre del usuario actual se muestra sólo con fines informativos. La barra de estado muestra siempre el usuario actualmente registrado en el proyecto. Permissions Este comando abre el cuadro de diálogo Permissions, en el que se pueden configurar los derechos de acceso sobre objetos o bien los derechos, para ejecutar determinadas acciones en el proyecto. Observe, que los derechos de acceso sobre objetos también pueden ser establecidos en el cuadro de diálogo Properties del objeto, con idéntico efecto. 154 7. Comandos del Menú Para más información consultar Administración de Usuarios e Derechos de Acceso. Menú Recipe Visible sólo cuando el editor de objetos Recipe Definition está activo, el menú Recipe proporciona comandos para trabajar con las variables añadidas al objeto Recipe Definition. Los comandos indicados son: Añadir nuevo Recipe Remover Recipe Cargar Recipe Guardar Recipe Insertar variable Y cuando el usuario está conectado, más unos pocos comandos se agregan al menú: Leer Recipe Leer y Guardar Recipe Escribir Recipe Cargar y Escribir Recipe NOTA: Todos los comandos del menú Recipe están presentes en el menú de contexto del editor del objeto Recipe Definition. La explicación detallada de cada uno de estos se puede encontrar en las secciones Editor Recipe Manager y Editor Recipe Definition. Menús de los Editores de las Lenguajes de Programación De acuerdo con la lenguaje POU que se está editando es habilitado un menú con las opciones correspondiente a esta. Son tres diferentes menús: Comandos del Editor FBD/LD/IL Comandos del Editor CFC Comandos del Editor SFC El editor en lenguaje ST no posee un menú específico. Comandos del Editor FBD/LD/IL La categoría “FBD/LD/IL” pone a disposición comandos de para trabajar en el editor FBD/LD/IL, el editor común para todos los tres lenguajes FBD (Function Block Diagram), LD (Ladder Diagram) y IL (Instruction List). NOTA: Para insertar elementos en la visualización de los editores FBD y LD considere también la posibilidad de arrastrarlos directamente desde la caja de herramientas o desde otra posición en el editor. Insert Network Símbolo: Tecla de acceso directo: <CTRL>+<I> Este comando inserta una red en el editor FBD/LD/IL. Cuando el cursor en ese momento se encuentra ya en una red existente, la nueva red se inserta por arriba de esta. Cuando el cursor en ese momento si bien se encuentra en la ventana del editor pero no 155 7. Comandos del Menú está ubicado sobre una red, la nueva se agrega al final de la lista de redes existente. La numeración de redes se actualiza automáticamente. NOTA: La representación de los elementos en redes FBD/LD/IL se configura en FBD, LD and IL. Insert Network Below Símbolo: Tecla de acceso directo: <CTRL>+<T> Este comando inserta una red en el editor FBD/LD/IL. Cuando el cursor en ese momento se encuentra ya en una red existente, la nueva red se inserta por debajo de esta. Cuando el cursor en ese momento si bien se encuentra en la ventana del editor pero no está ubicado sobre una red, la nueva se agrega al final de la lista de redes existente. La numeración de redes se actualiza automáticamente. Observe, que a diferencia de la versión anterior, también en el editor IL las redes se emplean como unidad estructurada NOTA: La representación de los elementos en redes FBD/LD/IL se configura en FBD, LD and IL. Toggle Network Comment State Símbolo: Tecla de acceso directo: <CTRL>+<O> Este comando puede ser empleado en el editor FBD/LD/IL, para comentar una red o bien retornarla al estado normal. Este actúa sobre la red, en la cual se ubica en ese momento el cursor. Una red comentada se representa y trata como un comentario, esto es, la red no se ejecuta. Figura 7-61. Red con Estado Normal Figura 7-62. Red con Estado de Comentario NOTA: La representación de los elementos en redes FBD/LD/IL se configura en FBD, LD and IL. 156 7. Comandos del Menú Insert Assignment Símbolo: Tecla de acceso directo: <CTRL>+<A> Este comando inserta una asignación en el editor FBD, LD o IL. En la vista este no está disponible. Dependiendo de la posición de cursor actual, se inserta la asignación directamente antes de una entrada seleccionada, directamente tras una salida seleccionada o cuando está marcada la red o subred completa, en su final. En el editor FBD se inserta una asignación como línea seguida de tres signos de interrogación “???” , en LD como Bobina y “???”: Figura 7-63. Asignación en LD/FBD Para definir una asignación, seleccione el texto del marcador de posición “???” y sustitúyalo con el nombre de la variable, a la que debe ser asignada la señal (valor) de la izquierda. En este caso se encuentra a disposición la accesibilidad. En IL una asignación se programa a través de los operadores “LD” y “ST”. Figura 7-64. Asignación en IL NOTA: La representación de los elementos en redes FBD/LD/IL se configura en FBD, LD and IL. Insert Box Símbolo: Tecla de acceso directo: <CTRL>+<B> Este comando se emplea, para insertar un elemento de módulo en una red FBD, LD o IL. En este caso se puede tratar de la llamada de un módulo de operador, un programa, un bloque de funciones, una función o una interfaz. En el editor IL se insertan para este fin las instrucciones correspondientes. Cuando se selecciona un comando, se abre el cuadro de diálogo Input Assistant, que ofrece las categorías de módulos disponibles. Si ha seleccionado un módulo y lo ha confirmado con OK, se 157 7. Comandos del Menú inserta una caja adecuada con entradas y salidas o bien las instrucciones IL correspondientes en la posición actual del cursor en la red. Alternativamente se pueden emplear el comando Insert Empty Box y ser indicado directamente el tipo de módulo deseado, o se pueden arrastrar módulos predeterminados con drag&drop desde la ventana de herramientas directamente a la ventana del editor. Vea a continuación las particularidades específicas del editor. FBD or LD Editor Specific Characteristics Módulos del tipo programa o bloque de funciones siempre se insertan en serie, esto quiere decir la línea de ejecución se conecta con la entrada superior y la salida de la POU insertada. Figura 7-65. Insertar Bloque de Función El texto en el elemento del módulo insertado indica el tipo de módulo (p.ej. F_TRIG) y es editable. Sustituyendo este texto con el nombre de tipo de otro módulo válido, la llamada del módulo puede ser remplazada por otra. De este modo también se puede remplazar, que se seleccione el elemento del módulo existente y se inserte otro en este punto. En este caso se debe observar, que se mantengan las ocupaciones ya definidas de entradas y salidas de un módulo conforme su disposición anterior de arriba hacia abajo, exceptuando que el nuevo módulo tenga una menor cantidad máxima de entradas. En este caso las entradas y salidas ya no enlazables se borran desde abajo. Si la opción Show box icon es ofrecida por el respectivo módulo se mostrará un icono en el módulo. Dentro de circuitos en paralelo en una red LD, no se obtiene ninguna posición de inserción para un módulo del cuadro de herramientas. El motivo: Una llamada de módulo necesita una conexión directa al conductor de corriente (línea vertical izquierda y derecha de la lista de red LD). La llamada de determinados módulos de operadores se insertan automáticamente en el editor LD con entradas y salidas EN/ENO. En este caso son provistos de EN y ENO, aquellos cuya salida no es del tipo BOOL (p.ej. ADD, SEL, BOOL_TO_INT), sólo se proveen de EN aquellos, cuya salida sea del tipo BOOL (p.ej. EQ, GE, GT). En módulos con salida ENO, en las otras salidas del módulo no se pueden insertar otras llamadas de módulo. Los parámetros VAR_IN_OUT de un módulo POU insertado se marcan . 158 7. Comandos del Menú Figura 7-66 Parámetros VAR_IN_OUT Módulos de bloques de funciones poseen un campo de texto editable sobre la caja, en la que debe ser registrada la variable local de instancia. Cuando se sustituye un elemento de instancia de bloque de funciones de este tipo, insertando otro tipo de bloque de funciones, también debe ser introducida nuevamente la definición de instancia. En las cajas de llamadas de funciones y bloques de funciones se muestran los nombres formales de las entradas y salidas. La salida de una función (valor devuelto) sin embargo se representa sin nombre. En caso que la interfaz de un módulo haya modificado (p.ej. cantidad modificada de salidas), los parámetros de módulos pueden ser actualizados con el comando Update parameters. La actualización no se produce automáticamente. Posiciones de inserción: Una nueva llamada de un módulo se inserta de la siguiente manera en la posición actual del cursor. Input: la caja del módulo se inserta delante de esta y se conecta con su primera entrada y en caso dado salida, a la rama de conductor existente. Output: la caja del módulo se inserta después de esta y se conecta con su primera entrada y en caso dado salida, a la rama de conductor existente. Another box: este módulo se sustituye por uno nuevo. Siempre que sea posible las ocupaciones de las entradas y salidas conservan su disposición de arriba hacia abajo. Cuando el antiguo módulo tenía más entradas o salidas que el nuevo, las que no son enlazables se borran (desde abajo). Jump or Return: la caja del módulo se inserta por delante y se conecta con su primera entrada y en caso dado salida, a la rama de conductor existente. Network or Sub-network: la caja de módulo se inserta tras el último elemento y se conecta con su primera entrada. Todas las entradas de módulos, que al ser insertados no se ocupan automáticamente, reciben el texto “???”. Este debe ser seleccionado y sustituido con el nombre de una variable o con una constante. Cuando un módulo se inserta al final de una red, su salida permanece sin enlazar. NOTA: La representación de los elementos en redes FBD/LD/IL se configura en FBD, LD and IL. Características Específicas del Editor IL Una "caja" también se puede insertar en IL en cualquier linea deseada. Cuando se emplea la Input Assistant para la selección, y allí está activada la opción Insert with arguments, se inserta inmediatamente una instrucción “CAL”, con los correspondientes parámetros de entrada y salida: 159 7. Comandos del Menú Figura 7-67. Módulo Insertado en IL El módulo “TON” ha sido insertado y “TONinst” ha sido definido localmente. Parámetros de entrada: IN, PT. Parámetros de salida: ET. Insert Empty Box Símbolo: Tecla de acceso directo: <CTRL>+<SHIFT> +<B> Este comando se emplea, para insertar un elemento de módulo vacío en una red. A diferencia de usar el comando Insert Box el cuadro de diálogo Input Assistant non abre, más el tipo di operador, programa, bloque de funciones, función u interfaz puede ser introducido en elemento de modulo. En editor IL se insertan las instrucciones correspondientes. Defina el tipo de módulo que se desea: Si el módulo se refiere a un bloque funcional, introduzca el nombre de la instancia de la variable deseada y <ENTER>. Utilice la Input Assistant para introducir el nombre de una instancia existente. Si se ha declarado la variable especificada, se mostrará correctamente el bloque funcional. Si esto no es así, especifique el nombre del bloque funcional deseado. Para ello, después de cerrar el campo de entrada de la instancia, el punto de enfoque para el tipo de campo de edición (en la parte superior de la caja debe estar escrito el nombre del bloque funcional deseado). La Input Assistant, en este caso limita las categorías disponibles sólo en bloques funcionales. Si el módulo se refiere a un operador, programa, función o interfaz, pulse la tecla flecha abajo cuando el cursor está posicionado en el campo de la instancia. El enfoque de entrada dirige para el campo Type Field (en la caja) y en este cuadro, introduzca el nombre del respectivo programa, operador, función o interfaz (directamente o vía Input Assistant). Después de completar esta entrada, el módulo se mostrará correctamente. En el caso del editor IL será insertado las instrucciones correspondientes. Insertar Caja con EN/ENO Símbolo: Acceso directo predeterminado: <CTRL>+<SHIFT> +<E> Este comando se utiliza para insertar un elemento de caja con la inserción de entradas y salidas EN y ENO en una red. Aparte de esta diferencia, el comando funciona de forma idéntica al comando Insert Empty Box. Insert Jump Símbolo: Tecla de acceso directo: <CTRL>+<L> Este comando inserta un salto. Este destino de salto es otra red, que se indica aquí a través de su marca (etiqueta). 160 7. Comandos del Menú En FBD y LD, el elemento de salto, dependiendo de la posición del cursor actual, se inserta ya sea directamente delante de una entrada seleccionada, directamente después de una salida seleccionada o cuando está marcada la red o subred completa, en su final. Un nuevo elemento de salto contiene el texto “???”, que se puede seleccionar con un clic de ratón y se puede sustituir con el nombre de la marca de la red a la que se debe saltar. Figura 7-68. Salto Figura 7-69. Salto Programado A través del Operador JMP (Editor IL) Cuando se convierte en LD, un operador JMP, que antes fue insertado dentro del editor IL sin LD antepuesto, se inserta un operador ficticio “???”. 161 7. Comandos del Menú Figura 7-70. Conversión del Operador JMP NOTA: La representación de los elementos en redes FBD/LD/IL se configura en FBD, LD and IL. Insert Label Símbolo: El comando inserta una etiqueta en la red actualmente seleccionada. Al llamar el comando se registra de forma predeterminada el texto "Etiqueta:" en el correspondiente campo de texto; este puede ser modificado arbitrariamente. Introduzca el nombre de la etiqueta proporcionando un destino para una instrucción de salto. Introduzca una instrucción de pragma. Para una descripción detallada, consulte el ítem Instrucciones de Pragma (Manual de Programación IEC 61131). Para utilizar simultáneamente ambas alternativas, introduzca primero el pragma y, a continuación, el nombre de la etiqueta. 162 7. Comandos del Menú Insert Return Símbolo: Este comando inserta una instrucción RETURN. FBD o LD De acuerdo a la posición actual del cursor, el elemento Return se inserta directamente delante de una entrada seleccionada, directamente tras una salida seleccionada, directamente tras una derivación o al final de la red o subred. NOTA: La representación de los elementos en redes FBD/LD/IL se configura en FBD, LD and IL. IL En IL esta instrucción se inserta con el operador RETURN. Insert Input Símbolo: Tecla de acceso directo: <CTRL>+<Q> Este comando inserta a un módulo ya insertado, otra entrada (AND, OR, ADD, MUL, SEL). Este comando sólo está disponible en el editor FBD y LD. El número máximo de entradas depende del tipo de módulo (p.ej. ADD puede ter 2 o más entradas). Para insertar la entrada en una determinada posición con relación a la ya existente, seleccione la entrada, por arriba de la cual se debe insertar (Para adicionar a un módulo totalmente abajo otra entrada, seleccione el tronco del módulo. La nueva entrada está ocupada de momento con “???”. Sustituya este texto con el nombre de una variable o con una constante. Para ello está disponible la Input Assistant. NOTA: La representación de los elementos en redes FBD/LD/IL se configura en FBD, LD and IL. Insert Coil Símbolo: Tecla de acceso directo: <CTRL>+<A> Este comando se usa para insertar una bobina paralela a las bobinas ya existentes. Si la posición marcada es una conexión entre contactos y bobinas, la nueva bobina se inserta como última. Cuando el punto marcado es una bobina, la nueva se inserta paralela a ella directamente por arriba. La bobina posee de forma predeterminada el texto “???”. Para modificación puede hacer clic en este texto y editarlo, o emplear el asistente de introducción. Para otras opciones; introducción de direcciones, saltos de línea en nombres de variables y comentarios; observe por favor la descripción del ítem FBD, LD and IL. Insert Set Coil Símbolo: 163 7. Comandos del Menú Este comando se emplea para insertar una bobina Set. Alternativamente se puede emplear la combinación de comandos Insert Coil, Extras y Set/Reset, para insertar una bobina de este tipo. Insert Reset Coil Símbolo: Este comando se emplea para insertar una bobina Reset. Alternativamente se puede emplear la combinación de comandos Insert Coil, Extras y Set/Reset, para insertar una bobina de este tipo. Insert Contact Símbolo: Tecla de acceso directo: <CTRL>+<K> Este comando inserta en un diagrama de contactos de red un elemento de contacto. El comando no está disponible en la vista FBD e IL del editor, sin embargo un contacto al conmutar, se convierte adecuadamente. Figura 7-71. Insertar Contacto El nuevo contacto se inserta en la posición del cursor actual en serie delante de un contacto existente o bien una caja de módulo. Cuando la posición del cursor se encuentra en la rama de un circuito paralelo existente, el nuevo contacto se inserta dentro de este. NOTA: Alternativamente un elemento de contacto también puede ser insertado desde el cuadro de herramientas. Sin embargo, cuando se debe insertar no dentro sino delante, después o entre ambos circuitos paralelos existentes, esto sólo es posible a través de un comando de menú. Aquí en cada rama del circuito paralelo debe ser seleccionado uno de los elementos de contacto incluidos (selección múltiple con la tecla <CTRL>+ oprimida) y luego empleado el comando. 164 7. Comandos del Menú Figura 7-72. Contactos Observe también los comandos Insertar Contacto (Derecha), Insertar Contacto Paralelo (por arriba), Insertar Contacto Paralelo (por debajo). Un nuevo elemento de contacto contiene el texto “???”, que se selecciona con un clic del ratón y que puede ser sustituido por el nombre o la dirección (dependiendo de las configuraciones actuales en las Opciones FBD, LD, IL) de las variables deseadas o a través de una constante. En este caso se dispone de la Accesibilidad. NOTA La representación de los elementos en redes FBD/LD/IL se configura en FBD, LD and IL. Insert Negated Contact Símbolo: Este comando se usa para insertar un contacto negado. Alternativamente se puede usar una combinación de comandos Insert Contact y Negation para insertar un contacto negado. Insert Contact (right) Símbolo: Tecla de acceso directo: <CTRL>+<D> Este comando inserta en un diagrama de contactos de red un elemento de contacto. Vale lo mismo que para el comando Insert Contact, sólo que en este caso el elemento nuevo no se inserta a la izquierda, sino a la derecha de la posición actual del cursor. Insert Contact Parallel (below) Símbolo: Tecla de acceso directo: <CTRL>+<R> Este comando inserta en un diagrama de contactos de red un contacto paralelo en la posición del cursor actual. Vale lo mismo que para el comando Insert Contact Parallel (Above), sólo que el nuevo contacto aparece por debajo de la posición seleccionada. 165 7. Comandos del Menú Insert Negated Contact Parallel (below) Símbolo: Este comando se emplea para insertar un contacto negado paralelo. Alternativamente se puede usar una combinación de comandos Insert Contact Parallel (Below) y Negation para insertar un contacto negado. Insert Contact Parallel (above) Símbolo: Tecla de acceso directo: <CTRL>+<P> Este comando inserta en un diagrama de contactos de red un contacto paralelo (circuito en paralelo) por sobre la posición del cursor actual. En este caso también pueden ser seleccionados varios elementos existentes, para colocar un nuevo contacto paralelo a este. El comando no está disponible en la vista FBD e IL del editor, sin embargo un contacto al conmutar, se convierte adecuadamente. Un nuevo elemento de contacto contiene el texto “???”, que se selecciona con un clic del ratón y que puede ser sustituido por el nombre o la dirección (dependiendo de las configuraciones actuales en las Opciones FBD, LD y IL) de las variables deseadas o a través de una constante. En este caso se dispone de la Input Assistant. Figura 7-73. Contacto Paralelo Paste Contacts: Paste below Este comando sólo está disponible en el editor LD. Este inserta los elementos o bien la parte de la red, la cual antes se ha llevado al portapapeles a través del comando Copy o Cut, por debajo la selección actual. Esto corresponde al comando general Paste. Paste Contacts: Paste right (after) Tecla de acceso directo: <CTRL>+<G> Este comando sólo está disponible en el editor LD. Este inserta los elementos o bien la parte de la red, la cual antes se ha llevado al portapapeles a través del comando Copy o Cut, a la derecha de la selección actual. Paste Contacts: Paste above Tecla de acceso directo: <CTRL>+<H> 166 7. Comandos del Menú Este comando sólo está disponible en el editor LD. Este inserta los elementos o bien la parte de la red, la cual antes se ha llevado al portapapeles a través del comando Copy o Cut, sobre la selección actual. Insert IL Line (below) Símbolo: Este comando sólo está disponible en el editor IL. Inserta otra línea de instrucciones por debajo de aquella en la que en ese momento se encuentra el cursor. Delete IL Line Símbolo: Tecla de acceso directo: <CTRL>+<DEL> Este comando sólo está disponible en el editor IL. Este borra la línea de instrucciones, en la que se encuentra el cursor en ese momento. Negation Símbolo: (FBD), (LD) Tecla de acceso directo: <CTRL>+<N> Este comando conmuta alternadamente, la entrada, salida, salto seleccionado en ese momento o la instrucción RETURN seleccionada entre negado y no negado. Este no está disponible en el editor IL. Allí deben ser establecidos los modificadores correspondientes. ATENCIÓN: Cuando se conmuta alternadamente entre la vista FBD o bien LD y IL puede suceder, que la negación de algunas estructuras se restablecen, debido a que no es posible una conversión inequívoca. En los elementos módulo, salto o Return, una negación se indica a través de un pequeño símbolo circular en la conexión de entrada o salida afectada. Un contacto negado en LD se indica a través de una barra diagonal en el símbolo de contacto: Figura 7-74. Contacto Negado Para negar un contacto o una bobina, seleccione el elemento y emplee el comando. Observe, que el cuadro de herramientas en la categoría Ladder Elements pone a disposición contactos negados para insertar a través de arrastrar y colocar. Para cancelar la negación del elemento use las mismas posiciones del cursor e ejecute el comando de nuevo. NOTA: La representación de los elementos en redes FBD/LD/IL se configura en FBD, LD and IL. Edge Detection Símbolo: (FBD), (LD) 167 7. Comandos del Menú Tecla de acceso directo: <CTRL>+<E> Este comando se emplea en el editor FBD o LD, para insertar en una entrada booleana un detector para un flanco ascendente o descendente. Esto corresponde al empleo de módulos R_TRIG (flanco ascendente: FALSE -> TRUE) o bien F_TRIG (flanco descendente TRUE -> FALSE). Seleccione la entrada y ejecute el comando tantas veces, hasta que aparezca el símbolo deseado. Se cambia entre ( ), para flanco ascendente, ( ) para flanco descendente y ningún símbolo. Figura 7-75. Detector de Flanco en el Operador SEL En este ejemplo fue seleccionada la entrada en (b1) y ejecutado el comando Reconocimiento de Flancos. El detector para flanco ascendente fue insertado, esto es la salida de SEL suministra “1”, cuando b1 cambia de FALSE a TRUE. Este comando no está disponible en el editor IL. Redes FBD o LD, que contienen reconocimiento de flancos se aceptan sin modificaciones en la vista IL. NOTA: La representación de los elementos en redes FBD/LD/IL se configura en FBD, LD and IL. Set/Reset Símbolo: Tecla de acceso directo: <CTRL>+<M> Este comando transforma salidas booleanas o bien bobinas, en salidas o bobinas “Set” o bien “Reset”. Este no está disponible en el editor IL. Allí deben ser establecidos los modificadores correspondientes. Cuando el comando en la misma salida se ejecuta varias veces sucesivas, se configura sucesivamente “Set”, “Reset” y estado normal. NOTA: La representación de los elementos en redes FBD/LD/IL se configura en FBD, LD and IL. Set Output Connection Símbolo: Este comando puede ser empleado en el editor FBD y LD para elementos de módulo que disponen de varias salidas, para determinar, cuál de estas salidas debe ser conectada con la línea de ejecución en la red. Observe el desplazamiento de las ocupaciones de las salidas, cuando se redefine la conexión de salida; véase abajo en la ilustración. 168 7. Comandos del Menú Figura 7-76. Cambiar Conexión de Salida NOTA: La representación de los elementos en redes FBD/LD/IL se configura en FBD, LD and IL. Insert Branch Símbolo: Tecla de acceso directo: <CTRL>+<SHIFT>+<V> Este comando ramifica la línea actual de ejecución en una red en FBD/LD. La línea de ejecución se divide en dos ramas: La segunda rama se inserta debajo del existente. Las dos ramas se ejecutan en el modo en línea de acuerdo a su posición, de arriba hacia abajo. Cuando se arrastra el elemento “rama” desde el cuadro de herramientas o desde otra posición en la red, serán listadas todas las posiciones posibles de inserción en los marcadores en color gris. Una rama puede insertarse en los siguientes lugares: en los conectores de entrada de las cajas que no están ubicadas en una subred; conectores de salida si esta caja no está ni siquiera indirectamente conectada a la entrada de otra caja en una subred; conector entre contactos y bobinas o un contacto. Una rama no puede insertarse dentro “OR”, en grupos de contactos o dentro de varios grupos de asignación. Cada subred tiene su propio "bullet" para seleccionar la misma (un rectángulo indicativo). Para informaciones acerca de las posiciones del cursor, consulte el respectivo ítem en el Manual de Programación MasterTool IEC XE. Figura 7-77. Marcadores de Subred en la Red FBD Cada rama de la derivación a su vez puede ser ramificada, lo que permite crear una red ampliamente ramificada y “subredes” dentro de la red principal. El comando no está disponible en el editor IL, pero al conmutar entre las vistas de editor se convierte adecuadamente. NOTA: La representación de los elementos en redes FBD/LD/IL se configura en FBD, LD and IL. 169 7. Comandos del Menú Update Parameters Tecla de acceso directo: <CTRL>+<U> Este comando puede ser empleado en el editor FBD/LD/IL, para actualizar las entradas y salidas del módulo ya insertado, cuando su interfaz se ha modificado (cuando p.ej. se ha agregado una salida). Las conexiones existentes en las entradas y salidas que permanecen se mantienen inalteradas o bien cuando se le suma una entrada o salida, esta aparece ocupada con “???” y entonces puede ser asignada. Figura 7-78. Actualización de Parámetros en FBs Remove Unused FB Call Parameters Símbolo: Este comando sólo está disponible para implementaciones en FBD. En su ejecución se eliminan todas las entradas y salidas no empleadas del módulo marcado, o sea todas las entradas y salidas identificadas por “???”. La cantidad mínima necesaria de entradas o salidas para un módulo en este caso sin embargo se mantiene inalterada. Figura 7-79. Eliminación de Parámetros que no se Utilizan en FBs View as function block diagram (FBD) Tecla de acceso directo: <CTRL>+<1> 170 7. Comandos del Menú Este comando puede ser empleado en un módulo en modo en línea y sin conexión para cambiar a la vista FBD del editor FBD/LD/IL. Este provoca, que una red LD o IL se convierta en una red FBD. Observe sin embargo, que algunos elementos especiales no pueden ser convertidos y de ese modo sólo continúan quedando disponibles en la vista de editor original. Además puede suceder, que las estructuras no puedan ser convertidas de forma inequívoca. Para retornar a la vista LD, emplee View as ladder logic. Para retornar a la vista IL, emplee View as instruction list. ATENCIÓN: Una conversión sin errores presupone código sintáctico correcto. En caso contrario se pueden perder partes de la implementación. NOTA: La representación de los elementos en redes FBD/LD/IL se configura en FBD, LD and IL. View as ladder logic (LD) Tecla de acceso directo: <CTRL>+<2> Este comando puede ser empleado en un módulo en modo en línea y sin conexión para cambiar a la vista LD del editor FBD/LD/IL. Este provoca, que una red IL o FBD se convierta en una red LD. Observe sin embargo, que algunos elementos especiales no pueden ser convertidos y de ese modo sólo continúan quedando disponibles en la vista de editor original. Además puede suceder, que las estructuras no puedan ser convertidas de forma inequívoca. Elementos FBD, que no pueden ser representados como elementos LD (p.ej. XOR) son asumidos como módulos FBD en la red LD. Para retornar a la vista FBD, emplee View as ladder logic. Para retornar a la vista IL, emplee View as instruction list. ATENCIÓN: Una conversión sin errores presupone código sintáctico correcto. En caso contrario se pueden perder partes de la implementación. NOTA: La representación de los elementos en redes FBD/LD/IL se configura en FBD, LD and IL. View as instruction list (IL) Tecla de acceso directo: <CTRL>+<3> Este comando puede ser empleado en un módulo en modo en línea y sin conexión para cambiar a la vista IL del editor FBD/LD/IL. Este provoca, que una red LD o FBD se convierta en una red IL. 171 7. Comandos del Menú NOTA: Observe para la conversión: Existen elementos que no pueden ser convertidos, por esta razón la red afectada continúa apareciendo en la vista original del editor. Algunas estructuras no pueden ser convertidas de forma inequívoca y por esta razón al conmutar entre IL y FBD/LD se "normalizan". Esto afecta a negaciones y asignaciones implícitas/explícitas de entradas y salidas de bloques de funciones Para retornar a la vista FBD, emplee View as function block diagram. Para retornar a la vista LD, emplee View as ladder logic. ATENCIÓN: Una conversión sin errores presupone código sintáctico correcto. En caso contrario se pueden perder partes de la implementación. NOTA: La representación de los elementos en redes FBD/LD/IL se configura en FBD, LD and IL. Comandos CFC Los comandos de esta categoría habilitan la programación en el editor CFC. Comandos disponibles: Edit Working Sheet Negate EN/ENO Set/Reset (None) Set/Reset (S – Set) Set/Reset (R – Reset) Execution Order (Send to front) Execution Order (Send to back) Execution Order (Move up) Execution Order (Move down) Set Execution Order… Order by Data Flow Order by Topology Edit Parameters... Connect Selected Pins Reset Pins Remove Unused Pins Edit Working Sheet El comando abre el cuadro de diálogo Edit Working Sheet, en el cual se puede modificar el tamaño del área de trabajo actual de CFC (hoja de trabajo). El tamaño del área de trabajo cuadrangular, que engloba todos los elementos CFC existentes, se define a través de la indicación de la altura y amplitud, en donde el origen (X:0, Y:0) se encuentra en la esquina superior izquierda de la ventana del editor. Altura y amplitud se indican en unidades de cuadrícula de números enteros, en donde el tamaño de una unidad de cuadrícula no puede ser modificada por el usuario. El valor de la altura (Y) crece de arriba hacia abajo, el valor del ancho (X) de izquierda a derecha. El tamaño máximo es de 2048 unidades de cuadrícula tanto para la altura como para el ancho. 172 7. Comandos del Menú Figura 7-80. Edit Working Sheet Use the following dimensions: Cuando está activada esta opción, la hoja de trabajo se dimensiona de acuerdo al valor allí indicado para altura y ancho: o Width: contiene la amplitud actual en unidades de cuadrícula. La amplitud puede ser modificada, sin embargo no es posible introducir un valor que sea menor al necesario para los elementos actualmente existentes. El valor del ancho (X) se incrementa de izquierda a derecha. o Height: contiene la altura actual en unidades de cuadrícula. La altura puede ser modificada, sin embargo no es posible introducir un valor que sea menor al necesario para los elementos actualmente existentes. El valor de la altura (Y) se incrementa de arriba hacia abajo. Adapt the dimensions automatically: Esta opción está activada de forma predeterminada. La altura de la hoja de trabajo se define a través del elemento inferior, la amplitud a través del elemento posicionado más a la derecha. El origen (X=0, Y=0) es idéntico con la esquina superior izquierda. Los desplazamientos no deben desplazar la esquina superior izquierda del área de trabajo fuera de la ventana. Al conectar la opción Use the following dimensions de la parte superior del cuadro de diálogo, el desplazamiento no puede superar los valores para ancho y altura allí definidos. En caso contrario, al activar la opción Adapt the dimensions automatically, el desplazamiento puede superar los valores actuales de altura y ancho; estos a continuación se adaptan automáticamente. Move the working sheet origin relatively: Tras activación de esta opción, el área de trabajo se puede desplazar de forma vertical u horizontal relativamente al origen con los valores de desplazamiento indicados. o X offset: De forma predeterminada 0. La introducción de una cifra positiva provoca un desplazamiento de la superficie de trabajo hacia la derecha y con ello eventualmente su ensanchamiento. La introducción de una cifra negativa provoca un desplazamiento hacia la izquierda y de este modo sólo es posible, en caso que haya suficiente espacio entre el elemento ubicado más a la izquierda y el límite izquierdo de la ventana. o Y offset: De forma predeterminada 0. La introducción de una cifra positiva provoca un desplazamiento de la superficie de trabajo hacia abajo y con ello eventualmente su alargamiento. La introducción de una cifra negativa provoca un desplazamiento hacia arriba y 173 7. Comandos del Menú de este modo sólo es posible, en caso que haya suficiente espacio entre el elemento superior y el límite superior de la ventana. Al introducir valores de tamaño inadmisibles se produce un mensaje de error, que lista las limitaciones arriba explicadas. Negate Símbolo: Este comando se emplea, para negar entradas, salidas, saltos o instrucciones RETURN. El símbolo para la negación es un pequeño círculo sobre la línea de enlace. Para insertar una negación, seleccione el pin de entrada o salida correspondiente de cada uno de los elementos y ejecute el comando. Vea Editor CFC, Posiciones del Cursor (Manual de Programación IEC 61131). Una negación puede ser levantada mediante una nueva ejecución del comando. EN/ENO Símbolo: Este comando se emplea, para darle al módulo seleccionado una entrada booleana adicional EN y una salida booleana adicional ENO (Enable Out). Figura 7-81. Módulo ADD con EN/ENO En este ejemplo sólo se ejecuta ADD, cuando la variable booleana es de condición TRUE. VarOut se establece tras la ejecución de ADD a TRUE. Cuando “condition” a continuación vuelve a ser FALSE, ADD no se ejecuta una vez más y también VarOut se torna FALSE. El siguiente ejemplo (Figura 7-82) muestra cómo se puede utilizar el valor de ENO para otros módulos. Figura 7-82. EN/ENO Los números en la esquina superior derecha de cada módulo muestran el orden de ejecución en la red. 174 7. Comandos del Menú Inicialice para este ejemplo con “1”. Mientras que x sea menor a 10 (0), se cuanta hacia arriba en 1 (1). En el momento que x = 10, la salida de LT (0) suministra el valor FALSE y SUB (6) y ADD (4) se ejecutan. x se retrae a "1" y se cuenta hacia arriba en 1. LT (0) se vuelve nuevamente a ejecutar, mientras que x sea menor a 10. De este modo y cuenta, cuantas veces x atraviesa el rango de valores 1 a 10. Set/Reset None Símbolo: Este comando, de forma predeterminada en el submenú Set/Reset del Menú CFC, se emplea, para eliminar un “Set” o “Reset” de un elemento de salida. Seleccione para esta finalidad el pin de entrada del elemento de salida y ejecute el comando. El símbolo “Set” o bien “Reset” en la entrada desaparece a continuación. Consulte Editor CFC, Posiciones del Cursor (Manual de Programación MasterTool IEC XE). Reset Símbolo: Este comando, de forma predeterminada en el submenú Set/Reset del Menú CFC, se emplea, para agregar un Reset a un elemento de salida booleano. Esto significa, que en el momento que la entrada suministra TRUE, la salida se establece en FALSE y conserva este valor. Para insertar se selecciona el pin de entrada de la salida y ejecuta el comando. Consulte Editor CFC, Posiciones del Cursor (Manual de Programación IEC 61131). La salida retraída se identifica a través de un pequeño símbolo “R” en su entrada. Figura 7-83. Reset En este ejemplo se establece VarOut en FALSE, en el momento que VarIn suministra TRUE. VarOut conserva este valor, aun cuando VarIn nuevamente se torna FALSE. Alternativamente se puede emplear un comando None, para definir las propiedades Set/Reset de una salida. Set Símbolo: Este comando, de forma predeterminada en el submenú Set/Reset del Menú CFC, se emplea, para agregar un “Set” a un elemento de salida booleano. Esto significa, que en el momento que la entrada suministra TRUE, la salida se establece en TRUE también y conserva este valor. Para insertar se selecciona el pin de entrada de la salida y ejecuta el comando. Vea Editor CFC, Posiciones del Cursor (Manual de Programación IEC 61131). En este ejemplo se establece VarOut en TRUE, en el momento que VarIn suministra TRUE. VarOut conserva este valor, aun cuando VarIn nuevamente se torna FALSE. 175 7. Comandos del Menú Figura 7-84. Set Alternativamente se puede emplear el comando None, para definir las propiedades Set/Reset de una salida. Execution Order Send to Front Símbolo: Con este comando, contenido de forma predeterminada en el submenú Execution Order del Menú CFC, todos los elementos seleccionados en el Editor CFC se desplazan al principio del orden de ejecución, en donde el orden dentro de los elementos seleccionados se mantiene. Asimismo el orden permanece dentro de los elementos no seleccionados. Send to Back Símbolo: Con este comando, contenido de forma predeterminada en el submenú Execution Order del Menú CFC, todos los elementos seleccionados en el Editor CFC se desplazan al final del orden de ejecución, en donde el orden dentro de los elementos seleccionados se mantiene. Asimismo el orden permanece dentro de los elementos no seleccionados. Move Up Símbolo: Con este comando, que está contenido de forma predeterminada en el submenú Execution Order del menú CFC, se desplazan en el editor CFC una posición hacia delante todos los elementos seleccionados con excepción del elemento que se encuentra al inicio de la orden de ejecución, dentro de esta última. Move Down Símbolo: Con este comando, que está contenido de forma predeterminada en el submenú Execution Order del menú CFC, se desplazan en el editor CFC una posición hacia atrás todos los elementos seleccionados con excepción del elemento que se encuentra al inicio de la orden de ejecución, dentro de esta última. Order by Data Flow Con este comando, contenido de forma predeterminada en el submenú Execution Order del Menú CFC, se disponen todos los elementos que acaban de ser seleccionados en el editor CFC en orden de ejecución (indicado a través de los números de elementos en la esquina superior derecha del elemento). Este comando se aplica sobre todos los elementos en el editor CFC. El orden de ejecución está determinado por el flujo de datos de los elementos y no por su ubicación. La ventaja del orden de acuerdo al flujo de datos es, que una bandeja de salida, unida con la salida de un módulo, le sigue inmediatamente a esta última, lo que en la disposición topológica no siempre es el caso. El orden topológico suministra bajo ciertas condiciones otro resultado que el orden de acuerdo al flujo de datos, como se reconoce en los ejemplos abajo indicados. 176 7. Comandos del Menú La siguiente ilustración muestra los elementos ordenados topológicamente: Figura 7-85. Orden De Ejecución Topológica Figura 7-86. Orden De Ejecución Según Flujo De Datos Ante la selección del comando, de momento internamente sucede lo siguiente: Todos los elementos se ordenan topológicamente. A continuación se compone la nueva lista de ejecución: Partiendo de los valores conocidos de las entradas, se determina cual de los elementos aún no numerados se puede procesar como siguiente. En la “red” superior se puede p.ej. procesar inmediatamente el módulo ADD (0), dado que los valores que están aplicados en sus entradas (“1” y “2”) son conocidos. Sólo a continuación se puede procesar el módulo SUB (1), dado que el evento de ADD tiene que ser conocido, etc. Realimentaciones sin embargo se insertan como últimas. De este modo se genera el nuevo orden de ejecución conforme al flujo de datos. Order by Topology Con este comando, contenido de forma predeterminada en el submenú Execution Order del Menú CFC, se disponen todos los elementos que acaban de ser seleccionados en el editor CFC en orden de ejecución topológica (indicado a través de los números de elementos en la esquina superior derecha del elemento). El orden topológico significa, que el procesamiento se realiza de izquierda a derecha y de arriba hacia abajo, esto es, los números de elementos que indican la posición de un elemento en la lista de ejecución, se incrementan ante elementos ordenados topológicamente de izquierda a derecha y de 177 7. Comandos del Menú arriba hacia abajo. La posición de las conexiones no tiene importancia. Sólo cuenta la posición de los elementos. Al ejecutar el comando se extraen primero internamente todos los elementos seleccionados de la lista de ejecución y a continuación se insertan nuevamente en la lista que permanece, desde la derecha abajo hasta la izquierda arriba. Cada elemento marcado se inserta en este caso en la lista de ejecución delante del sucesor topológico. Esto se explica a través de un ejemplo. Ejemplo para ordenamiento topológico, antes: Figura 7-87. Ordenamiento Anterior Los elementos con los números 1, 2 y 3 están seleccionados. Cuando se selecciona ahora el comando Order By Topology, los tres elementos seleccionados se extraen de momento de la lista de ejecución. En primer lugar, “ivar” se insertará delante del rótulo Count y recibirá el número 4. RETURN toma el valor 3. A continuación el salto Count se inserta antes de “Var6” y recibe el número 5. Esto hace con que el rótulo Count (anteriormente de número 5), la salida “iva3” y RETURN sean disminuidos a 1. Finalmente, el cuadro AND se volve a insertar antes del salto y recibirá el número 4. Otra vez causa una reducción en los números del rótulo (anteriormente 4), de la salida “ivar3” y de RETURN. A continuación se presenta el nuevo orden de ejecución. . Figura 7-88.Ordenamiento Posterior Al insertar un elemento nuevo este se inserta de forma predeterminada delante de su sucesor topológico en la lista de ejecución. 178 7. Comandos del Menú Set Execution Order Con este comando, contenido de forma predeterminada en el submenú Execution Order del Menú CFC, se puede definir nuevamente el número de elemento de aquel en ese momento seleccionado, para modificar la posición del elemento dentro del orden de ejecución. El comando abre el cuadro de diálogo Set Execution Order. El número de elemento actual se representa en el campo Current Execution Order y ante un New Execution Order el deseado puede ser introducido nuevamente: los posibles valores están indicados entre paréntesis. Figura 7-89. Set Execution Order Connect Selected Pins Símbolo: El comando sólo puede ser ejecutado, cuando exactamente se ha seleccionado una salida y varias entradas. En la llamada se establece un enlace desde la conexión de la salida hasta las conexiones de las entradas. Reset Pins Símbolo: Cuando de un módulo de entrada o de salida se han eliminado pins, por ejemplo por que no estaban siendo utilizados, o cuando la interfaz de un módulo se ha modificado, se puede emplear este comando, para restablecer nuevamente todas las entradas y salidas del módulo que están definidos en su implementación. Este es el caso, por ejemplo, en que la interfaz de la POU se ha cambiado. Además el comando puede ser utilizado para mostrar los parámetros del tipo VAR_IN_OUT de un bloque de funciones, que de forma predeterminada están ocultos. En el siguiente ejemplo fue borrado el pin de entrada “fbin2” de la instancia del bloque de funciones en el Editor CFC por que no se utiliza. Cuando el cuadro “fb1” se selecciona y se ejecuta el comando "Restablecer conexiones", todas las entradas y salidas del bloque funcional se exhibirán nuevamente, tal como se ha definido en su implementación. Figura 7-90. Restablecer Conexiones 179 7. Comandos del Menú Remove Unused Pins Símbolo: El comando remueve en el editor actualmente seleccionado, las conexiones sin enlace de la llamada del programa, bloque de funciones o acciones no locales. De llamadas de funciones, métodos u operadores sin embargo, las conexiones sin enlaces no se eliminan, debido a que esto conduciría a un error de sintaxis. Comandos SFC Los comandos de la categoría SFC están a disposición para la programación en el editor de diagrama funcional secuencial (Editor SFC). Init step Insert step-transition Insert step-transition after Parallel Alternative Insert branch Insert branch right Insert action association Insert action association after Insert jump Insert jump after Insert macro Insert macro after Zoom into macro Zoom out of macro Init Step Este comando se emplea en el editor SFC, para tornar el paso seleccionado en ese momento como paso inicial. Tras la ejecución del comando se modifica el marco del elemento de paso en una doble línea. El paso, que antes era paso inicial, se muestra automáticamente como un paso normal y con marco sencillo. El comando puede ser de utilidad, cuando el diagrama debe ser cambiado. Cuando se crea un nuevo objeto SFC, contiene automáticamente un paso inicial, seguido de una transición (TRUE) y un salto de retorno al paso inicial. Observe la posibilidad de restablecer en servicio en línea el diagrama al paso inicial, con ayuda de las variables SFCInit o bien SFCReset. Add Entry Action Símbolo: Este comando se utiliza en el editor SFC para insertar una Acción de Entrada a un paso seleccionado. Este comando sólo tiene efecto cuando el paso seleccionado no tiene una Acción de Entrada ya definida. La Acción de Entrada se ejecuta una única vez cuando ocurre la transición de un paso anterior para el paso donde se añadió la Acción de Entrada. Al añadir una Acción de Entrada, el paso donde ha sido añadida pasa a mostrar un símbolo cuadrado con la letra E en la esquina inferior izquierda del paso. 180 7. Comandos del Menú Add Exit Action Símbolo: Este comando se utiliza en el editor SFC para insertar una Acción de Salida a un paso seleccionado. Este comando sólo tiene efecto cuando el paso seleccionado no tiene una Acción de Salida ya definida. La Acción de Salida se ejecuta una única vez cuando ocurre la transición de un paso anterior para el paso donde se añadió la Acción de Salida. Al añadir una Acción de Salida, el paso donde ha sido añadida pasa a mostrar un símbolo cuadrado con la letra X en la esquina inferior derecha del paso. Insert Step Transition Símbolo: Este comando se emplea en el editor SFC, para insertar un paso o una transición delante de la posición seleccionada en ese momento. La disposición (orden) de la nueva combinación de paso y transición depende del hecho, si al insertar en ese momento está seleccionado un paso o una transición. El orden fundamental paso-transiciónpaso-transición-... se mantiene automáticamente. Puede ver un ejemplo en Figura 7-91. Figura 7-91. Paso y Transición Insertados El nuevo paso se denomina de forma predeterminada “Step<n>”, donde n es un número correlativo, comenzando con "0" para el primer paso, que se inserta adicionalmente al paso inicial. La nueva transición se denomina adecuadamente de forma predeterminada “Trans<n>”. 181 7. Comandos del Menú Los nombres predeterminados pueden ser editados directamente (clic del ratón sobre el texto abre el campo de entrada). Insert Step Transition After Símbolo: Este comando se emplea en el editor SFC, para insertar un paso o una transición después de la posición seleccionada en ese momento. La disposición (orden) de la nueva combinación de paso y transición depende del hecho, si al insertar en ese momento está seleccionado un paso o una transición. El orden fundamental paso-transiciónpaso-transición-... se mantiene automáticamente. Figura 7-92. Paso y Transición Insertados En este ejemplo se inserta la nueva combinación paso-transición tras la transición "TRUE", que fue seleccionada antes de ejecutar el comando. El nuevo paso se denomina de forma predeterminada “Step<n>”, donde n es un número correlativo, comenzando con "0" para el primer paso, que se inserta adicionalmente al paso inicial. La nueva transición se denomina adecuadamente de forma predeterminada “Trans<n>”. Los nombres predeterminados pueden ser editados directamente (clic del ratón sobre el texto abre el campo de entrada). Parallel Símbolo: Este comando se emplea en el editor SFC, para convertir la rama alternativa seleccionada en ese momento en una rama paralela. Observe, que tras la conversión de una rama, se debe comprobar y adaptar la disposición de los pasos y transiciones antes y después de la derivación. Alternative Símbolo: Este comando se emplea en el editor SFC, para convertir la rama paralela seleccionada en ese momento en una rama alternativa. Observe, que tras la conversión de una rama, se debe comprobar y adaptar la disposición de los pasos y transiciones antes y después de la derivación. 182 7. Comandos del Menú Insert Branch Símbolo: Este comando se emplea en el editor SFC, para insertar una rama a la izquierda de la posición actual. Insert Branch Right Símbolo: Este comando se emplea en el editor SFC, para insertar una rama a la derecha de la posición actual. Para insertarla en cada caso a la izquierda, emplee el comando Insert branch. Cuando el elemento superior del elemento que acaba de ser seleccionado es una transición o una rama alternativa, se inserta una rama alternativa. Cuando el elemento superior del elemento que acaba de ser seleccionado es un paso, una macro, un salto o una rama paralela, se inserta una rama paralela con etiqueta “Branch<x>”, en donde x es un número correlativo, que se inicia para la primera marca en el diagrama con "0". Este nombre predeterminado de la etiqueta puede ser editado. La etiqueta puede ser indicada en un salto como destino. Cuando en ese momento está seleccionado un elemento común de una rama existente (línea horizontal), se agrega una nueva derivación completamente a la derecha como otra rama. Cuando en ese momento se ha seleccionado una rama completa de una derivación existente, la nueva derivación se agrega directamente a la derecha de la nueva rama. NOTA: Observe que una rama se puede trasladar con el comando Alternative o bien Parallel al otro tipo correspondiente en cada caso. Example of Parallel Branch En la se ve una rama paralela nueva insertada, creada con el comando Insert branch right, mientras que estaba seleccionado Step11. Automáticamente se inserta un paso (Step2, en el ejemplo). Ejecución en modo en línea: Cuando “t2” suministra TRUE, Step2 se ejecuta inmediatamente tras Step11 antes que “t3” sea evaluado. En contrapartida a las ramas alternativas se ejecutan ambas ramas. Figura 7-93. Rama Paralela Example of Alternative Branch En la Figura 7-94 se ve una rama paralela nueva insertada, creada con el comando Insert branch right mientras que estaba seleccionada la transición “t4”. Automáticamente se inserta un paso (Step32 en el ejemplo), una transición precedente y una siguiente (t41 y t42). 183 7. Comandos del Menú Ejecución en modo en línea: Cuando Step3 está activo, las transiciones siguientes (t4 y t41) se evalúan de izquierda a derecha. Se ejecuta la primera rama de la derivación, en la que la primera transición suministra TRUE. De este modo, en contrapartida a una rama paralela sólo se ejecuta una rama. Figura 7-94. Rama Alternativa Insert Action Association Símbolo: Este comando se emplea en el editor SFC, para asignar a un paso una acción. El elemento de acción se inserta a la derecha junto al elemento de paso que acaba de ser seleccionado. Véase también Insert Action Association After. Cuando al paso ya se le han asignado una o varias acciones, estás se muestran ubicadas una debajo de la otra en una lista de acciones. La nueva acción entonces, se ubica de la siguiente manera: Cuando está seleccionado el elemento de paso como primera acción del paso, esto es en la posición superior de la lista de acciones. Cuando está seleccionada una de las acciones existentes en la lista de acciones del paso, directamente antes, esto es sobre esta. La parte izquierda del elemento de acción contiene el calificador, de forma predeterminada “N”, en la parte derecha se debe introducir el nombre de la acción. Para ello haga clic en el cuadro, para obtener un marco de edición. Una acción con el nombre introducido debe estar creada en el proyecto como POU. El calificador asimismo puede ser editado. Vea la lista de calificadores válidos en el ítem correspondiente. 184 7. Comandos del Menú Figura 7-95. Acciones Asignadas a un Paso Insert Action Association After Símbolo: Este comando se emplea en el editor SFC, para asignar a un paso otra acción. Seleccione el paso deseado y ejecute el comando. La acción se insertará a la derecha del paso. Si una o más acciones ya están asociadas con un paso, la nueva acción se colocará como última acción (posición inferior) asociada con el paso, si esto fue seleccionado en el comando Insert o directamente después de la acción seleccionada al ejecutar el comando Insert. La parte izquierda del elemento de acción contiene el calificador, de forma predeterminada “N”, en la parte derecha se debe introducir el nombre de la acción. Para ello haga clic en el cuadro, para obtener un marco de edición. Una acción debe estar disponible en el proyecto. El calificador también se puede editar en la línea. Para calificadores válidos vea el ítem correspondiente. Insert Jump Símbolo: Este comando se emplea en el editor SFC, para insertar un elemento de salto delante del elemento seleccionado en ese momento. El salto se inserta automáticamente con el destino de salto “Step”. Sustituya “Step” por el nombre de un paso o la etiqueta de una rama paralela, al/a la que se deba saltar. Insert Jump After Símbolo: 185 7. Comandos del Menú Este comando se emplea en el editor SFC, para insertar un elemento de salto detrás del elemento seleccionado en ese momento. El salto se inserta automáticamente con el destino de salto “Step” Sustituya “Step” por el nombre de un paso o la etiqueta de una rama paralela, al/a la que se deba saltar. Figura 7-96. Insertar Salto Después Insert Macro Símbolo: Este comando se emplea en el editor SFC, para insertar un elemento macro delante del elemento seleccionado en ese momento. De forma predeterminada se asigna el nombre (“Macro<x>”), en donde x es el número de ejecución. Este nombre puede ser editado. Para modificar o representar una macro, se puede abrir el editor de macro con el comando Zoom into macro. Figura 7-97. Macro Seleccionada en el Diagrama SFC Insert Macro After Símbolo: Este comando se emplea en el editor SFC, para insertar una macro detrás del elemento seleccionado en ese momento. Zoom Into Macro Símbolo: 186 7. Comandos del Menú Este comando se emplea en el editor SFC, para insertar un elemento de macro cuando se ha seleccionado un diagrama SFC. Este sirve, para abrir la macro en el editor de macro para vista o modificación. La vista principal del editor SFC se cierra y en lugar de este se abre el editor de macro. Se trata asimismo de un editor SFC, donde ahora puede visualizar y modificar la parte del diagrama SFC, que en la vista principal sólo se representa como cuadro de macro. También se dispone aquí de un menú Zoom en la esquina inferior derecha. El comando puede ser empleado en línea o sin conexión. Para retornar a la vista principal del editor SFC, emplee el comando Zoom out of macro. Figura 7-98. Editor de la Macro Zoom Out of Macro Símbolo: Este comando se emplea en el editor SFC, cuando en ese momento está abierto el editor de macro. El comando puede ser empleado en línea o sin conexión. Menú Build El menú Build proporciona comandos para tratamiento de archivos de proyecto. Estos comandos realizan comprobación de sintaxis, tanto en los objetos modificados como en los objetos de la aplicación activa. Además permiten una generación de código sin conexión y verifican se ha detectado los errores de compilación antes de enviar el código para el dispositivo. Los resultados se emiten en la ventana de mensajes, categoría de mensaje: Compilar. El comando Clean sirve para borrar en el sistema de destino, la información de compilación que fue creada en la última descarga y generación de código. Esto por ejemplo tiene influencias sobre Cambio en línea. Comandos disponibles: Generate code 187 7. Comandos del Menú Clean Clean all Generate Code Este comando posibilita una generación de código puramente para fines de prueba. Si bien se crea código de compilación similar como al inicio de sesión con la aplicación en el control, pero el código no se carga en el control. De este modo el código aún puede ser comprobado a errores de compilación y ser corregido, antes que se emplee en servicio en línea. NOTA: Algunos cambios realizados en la aplicación se aplican durante el proceso de generación de código, por ejemplo, cambiar el nombre de tareas del sistema cuando se cambiaron los nombres de las instancias correspondientes. Asimismo algunos de los controles del proyecto se realizan sólo cuando se ejecuta este comando Clean Este comando borra la información de compilación para la aplicación activa en ese momento. Esta información fue creada durante la última descarga de la aplicación sobre el sistema de destino y guardada en un archivo (*.compileinfo). Tras el proceso limpiar, ya no es posible para la aplicación ningún cambio en línea. Primero debe llevarse a cabo un nuevo envío de programa. Clean All Este comando borra la información de compilación para todas las aplicaciones. Esta información fue creada durante la última descarga de la aplicación sobre el sistema de destino y guardada en un archivo (*.compileinfo). Tras el proceso limpiar, ya no es posible para la aplicación ningún cambio en línea. Primero debe llevarse a cabo un nuevo envío de programa. Menú Online El menú Online ofrece comandos aplicables en el modo en línea. Estos sirven para el control del programa de aplicaciones en sobre el dispositivo de destino, que puede ser un control real o sólo simulado. ATENCIÓN: - Cambios significativos en los valores de las variables durante la ejecución de una aplicación en un controlador pueden causar un comportamiento no deseado del sistema. Evaluar los peligros potenciales de la Escritura o Forzamiento de variables y adoptar medidas de seguridad apropiadas. - Cambios en línea modifican la ejecución del programa de aplicación y no afectan el proceso de reinicio. Asegúrese de que el nuevo código de la aplicación no afectará el comportamiento deseado del sistema. - Dependiendo de la instalación controlada pueden generarse daños en la instalación y piezas o poner en peligro la vida y la salud de las personas. Por razones de seguridad, al llamar los comandos que bajo el listado están marcados con *, se le solicita fundamentalmente al usuario, confirmarlo nuevamente. Adicionalmente aparecerá a un requerimiento de confirmación de este tipo para los comandos marcados con **, cuando la opción Secure online mode está activado en las configuraciones de comunicaciones del dispositivo correspondiente. Comandos disponibles: 188 7. Comandos del Menú Login Logout Create boot application Logoff current online user Download* Online Change* Source download to connected device Cluster Basic Configuration OPC Configuration CPU Informations Reset warm* Reset cold* Reset origin* Simulation Export Online Variables Import Online Variables Login Tecla de acceso directo: <ALT>+<F8> Este comando conecta el sistema de programación, esto es la aplicación activa con el sistema de destino (UCP o dispositivo simulado) y establece así el modo en línea. Para realizar un inicio de sesión con la aplicación activa, la generación de código se debe ejecutar sin errores y las configuraciones de configuración de comunicación del dispositivo se deben configurar correctamente. Si la configuración de la comunicación es incorrecta, verá un cuadro de diálogo que pregunta si el usuario desea configurar la “active path” a través de una de las siguientes opciones (o si desea cancelar la operación de inicio de sesión): Opción 1 (Yes): El cuadro de diálogo de configuraciones de comunicación se abre y automáticamente se ejecuta un mapeo de red. En caso de que el dispositivo recientemente definido como “active path” se encuentra, lo mismo automáticamente se define como activo (esta información se almacena en el sistema local). Opción 2 (No): El cuadro de diálogo de configuraciones de comunicación se abre sin que ninguna acción de configuración adicional se realice. El usuario debe configurar la dirección activa” manualmente. Si el comando Login se llama desde el menú Online, la aplicación actualmente activa se considera. Si el comando se llama desde el menú emergente, cuando un objeto de la aplicación se selecciona en el árbol de dispositivos, la aplicación seleccionada se considera, independientemente de estar definida como activa o no. Las siguientes situaciones son posibles cuando el usuario realiza el inicio de sesión con la aplicación activa (sin errores y con las configuraciones de comunicación adecuadas): La aplicación aún no está disponible en el controlador: El usuario debe confirmar el envío. Se abrirá un diálogo con el siguiente texto: “Application <application name> does not exist on device. Do you want to create it and proceed with download?”. El botón Details proporciona información sobre las aplicaciones que ya están en el CP (que corresponde a la información disponible en el cuadro de diálogo Aplicaciones del editor del dispositivo). El proyecto de la aplicación ya está disponible en el controlador y no se ha modificado desde el último envío: el inicio de sesión (login) se realizará sin interacción con el usuario. Otra versión de la aplicación ya está disponible en el controlador y no se está ejecutando: se presentará al usuario el siguiente cuadro de diálogo: “Unknown version of Application “<Application>”on target: Do you want to perform a download and replace the application? Please carefully check all of the download procedures described on Nexto Series CPUs 189 7. Comandos del Menú Manual.”. El botón Details proporciona informaciones (nombre del proyecto, modificación, versión IDE, autor, descripción) sobre la aplicación en el IDE (entorno de desarrollo integrado = programador) ante el controlador. Una versión de la aplicación ya está disponible en el controlador y se ejecuta: el usuario debe decidir si realizar el login a pesar de esta condición. Para ello, se muestra el siguiente mensaje: “Warning: An unknown version of the application “<application name>” is currently in RUN mode on the PLC. However, do you want to download the latest code and replace the existing application? Please carefully check all of the download procedures described on Nexto Series UCPs Manual.”. El botón Details proporciona informaciones sobre la versión de la aplicación en el programador ante el controlador. La aplicación ya está disponible en el controlador, pero fue modificada tras el último envío: abre un cuadro de diálogo con algunas opciones para la acción: “Please carefully check all of the download procedures described on Nexto Series UCPs Manual. After this, choose an option to login: Login with online change, Login with download, Login without any change.”. El botón Details proporciona informaciones sobre la aplicación modificada en el programador frente a versión anterior del mismo. NOTA: Aplicaciones secundarias que ya alguna vez fueron cargadas en el control, mientras que se borran más tarde del árbol de dispositivos durante un cierre de sesión, ante un nuevo inicio de sesión no activarán ningún cambio en línea sobre el dispositivo. Como mínimo sin embargo se producirá una consulta, si también desea eliminarlas del dispositivo. Ejemplo de aplicación secundaria: Trace. Proceso de Compilación Antes del Inicio de Sesión Antes de realizar el inicio de sesión y si esto no ya ha hecho después de que el mismo se han abierto o después de su última modificación, la aplicación será compilada. Esto significa que el proyecto se monta en la misma forma que se generará una “montaje” en modo sin conexión y, además, el código de compilación para el UCP se genera. Cuando durante la compilación se presentan errores, aparece un cuadro de mensaje que le informa con el siguiente texto: “Se ha producido un error de compilación. ¿Desea iniciar sesión sin cargar el programa?” Así puede elegir, corregir primeramente el error o, a pesar del error, iniciar sesión al último estado de la aplicación eventualmente existente sobre el control. Los errores se muestran en la ventana de Message en la categoría Build. Informaciones sobre el Proceso de Envío Cuando el proyecto se carga en el UCP completamente (login) o en parte (online mode), la ventana del mensaje muestra informaciones sobre el tamaño del código generado, el tamaño de los datos globales, el espacio de memoria requerida en el controlador y, en caso de cambio en línea, también sobre las POUs en cuestión. Logout Tecla de acceso directo: <CTRL>+<F8> Este comando finaliza la conexión del sistema de desarrollo con el sistema de destino (control o dispositivo simulado) y provoca de este modo un retorno al modo sin conexión. Si el comando se llama desde el menú Online, la aplicación actualmente activa se considera. Si el comando se llama desde el menú emergente, cuando un objeto de la aplicación se selecciona en el árbol de dispositivos, la aplicación seleccionada se considera, independientemente de estar definida como activa o no. 190 7. Comandos del Menú Create boot application Este comando está disponible tanto en modo en línea como también en modo sin conexión, para generar un proyecto de inicio. Una aplicación de inicio (proyecto de inicio) se inicia automáticamente, cuando se pone en marcha el control. Uso en Modo En Línea La aplicación de inicio se guarda bajo el nombre <Nombre de aplicación>.app en el dispositivo de destino. Uso en Modo Sin Conexión Se abre el diálogo común para guardar un archivo. Seleccione un directorio para guardar la aplicación actual como aplicación de inicio en formato de archivo para poder cargarla en un momento posterior sobre el sistema de destino. El archivo es del tipo “Boot application files” y a su nombre se le agrega automáticamente la extensión “.app”. Tras confirmar con Save aparece otro cuadro de diálogo, en el cual se le consulta, si eventualmente un protocolo de compilación ya existente en el directorio de proyecto debe ser sobrescrito Seleccione Yes, en caso que tenga intención de transmitir el proyecto de inicio al control, con ayuda de una herramienta exterior y si a pesar de ello desea iniciar sesión en la aplicación sin obligatoriamente debe descargarla de nuevo. Este sería el caso si existe un archivo de información de construcción (debido a una solicitud anterior, por ejemplo). El código y los datos de referencia de archivo anterior de esto, por supuesto, no coinciden con la nueva aplicación de arranque. Logoff current online user Este comando está disponible en la modalidad online cuando la sesión se inicia con un usuario online. Realiza un logoff del usuario online. Para más informaciones consultar Administración de Usuarios e Derechos de Acceso. Download Este comando está disponible en modo en línea. Este provoca una precompilación y compilación de la aplicación activa. Esto quiere decir, que junto con la comprobación de sintaxis también se genera código de aplicación y se carga sobre el control. En el mismo procedimiento se genera en el directorio de proyecto el protocolo de compilación <nombre de proyecto>.<nombre de dispositivo>. <aplicación>.compileinfo. NOTA: Todas las variables con excepción de variables persistentes se instalan nuevamente. A través del cuadro de diálogo Properties del objeto, la memoria de la aplicación se puede alocar. Cuando intente enviar una aplicación que ya esté disponible en el controlador de la misma versión se mostrará el siguiente mensaje: “Program has not changed. No download will be performed.”. En este caso, la aplicación no se enviará para el CP. Durante el envío, la ventana Message (categoría Build), muestra un protocolo de las acciones de ejecución (inicio, generación de código, etc.) e informaciones acerca de las áreas de memoria, tamaño del código, tamaño de datos globales y de memoria asignada. 191 7. Comandos del Menú Online Change ATENCIÓN: Online change modifican la ejecución del programa de aplicación y no afectan el proceso de reinicio. Asegúrese de que el nuevo código de la aplicación no afectará el comportamiento deseado del sistema. Dependiendo de la instalación controlada pueden generarse daños en la instalación y piezas o poner en peligro la vida y la salud de las personas. NOTAS: - Cuando se realiza un cambio en línea, no se ejecutan las inicializaciones específicas de la aplicación porque la máquina mantiene su estado. Por esta razón, el nuevo código de programa puede no funcionar como se desee. - Variables de puntero mantienen los valores del ciclo anterior. Si hay un puntero en una variable que ha cambiado su tamaño debido a un cambio en línea, el valor no será más correcto. Asegúrese de que las variables de puntero son reasignadas a cada ciclo. Con este comando se ejecuta explícitamente un cambio en línea para la aplicación activa. Cambio en línea significa, que sólo las partes modificadas de una aplicación que está siendo ejecutada sobre el control se cargan nuevamente sobre este último. Esto no es posible tras un Clean all o Clean aplicación. El proceso de limpieza borra la información de compilación (protocolo de compilación), que automáticamente se guarda con cada procedimiento de compilación y que es la base para el cambio en línea. Durante el envío la visualización de la mensaje en la categoría Build -lista entre todas las informaciones sobre el proceso de envío –las variables mencionadas y todos los objetos para los cuales fueron generados nuevos códigos. Si se cambia la ubicación de los datos, un cuadro de mensaje mostrará sugerencias de los posibles problemas relacionados con el uso de punteros. Un cambio en línea se ofrece automáticamente, cuando se inicia sesión con una aplicación que ya se está ejecutando sobre el control, pero que ha sido modificada en el sistema de programación desde la última descarga. Source Download to Connected Device Este comando se utiliza para crear y transferir un archivo del proyecto actual para cualquier dispositivo. El comando abre el cuadro de diálogo Select Device donde el usuario debe elegir la ruta de red para el CP, como en el cuadro de diálogo Communication Settings. Seleccione el elemento correspondiente en el árbol de dispositivos y pulse OK. Esto establecerá una conexión con el dispositivo y el código de origen se enviará en forma de un archivo. El código de origen puede ser recargado para el programador en modo sin conexión mediante el comando Source Upload, en el menú File. Las configuraciones predeterminadas para el dispositivo de destino, contenido y tiempo para enviar el código de origen se establecen en la Project Settings, categoría, Source Download. Redundancy Configuration Este comando permite al usuario configurar si la UCP conectada se configurará como CPA, CPB o No Redundante. También puede configurar si habrá sincronización de proyecto entre CPs, si se usa redundancia de CPs. 192 7. Comandos del Menú Para más informaciones consultar el manual de la UCP correspondiente. OPC Configuration A través de este comando es posible configurar el Servidor OPC instalado junto con el MasterTool IEC XE. Para obtener más información sobre la configuración del servidor OPC consulte la sección Editores para Comunicación OPC. CPU Informations Este comando muestra una pantalla con informaciones de la UCP. Para acceder a esta opción se debe seleccionar un dispositivo como se describe en la sección Communication Settings. Si no se realiza esta operación anteriormente, un mensaje de error se mostrará. La Figura 7-99 muestra la pantalla de Informaciones de la UCP. Figura 7-99. Informaciones de la UCP CRC Dentro de la pantalla de Informaciones del CP se puede ver el CRC del Proyecto cargado en el CP y el CRC del Proyecto compilado en MasterTool IEC XE. Cuando se crea un nuevo proyecto, sin compilar el mismo, el valor mostrado para el CRC del Proyecto Compilado será siempre cero. Después de compilar el proyecto por primera vez se mostrará el valor CRC. Del mismo modo si no hay ningún proyecto cargado en el CP, se restablecerá el valor CRC de Proyecto cargado en el CP es cero. Al cargar un programa por la primera vez el valor se mostrará. Si el valor de los dos campos es igual se muestra un mensaje indicando que el proyecto compilado y el proyecto cargado en CP son iguales. Entonces, un comando de Login se puede ejecutar sin la necesidad de download. Si hay diferencias entre los dos campos se dirá que necesita un download en el CP porque los proyectos son diferentes. NOTAS: -El comando Reset Origin en el menú Comunicación restablecerá el CRC del Proyecto cargado en CP. - El comando Clean All en el menú Compilar restablecerá el CRC del Proyecto Compilado. - Cuando se borran los dos campos de CRC se indicará que el proyecto es igual, incluso que requiere una descarga para cargar la aplicación correcta en CP. 193 7. Comandos del Menú ATENCIÓN: El CRC del proyecto presentado en esta pantalla es diferente del CRC de la aplicación presente en el diagnóstico de las UCPs de la Serie Nexto. Reset Warm Este comando está disponible en modo en línea. Este restablece; con excepción de los variables remanentes (retain o persistent); todas las variables a su valor de inicialización. Cuando las variables han sido inicializadas con valores determinados, se restablecen exactamente a este valor. Todas las demás se restablecen a su valor de inicialización predeterminado (por ejemplo variables enteras a 0). Como medida de precaución MasterTool IEC XE solicita nuevamente una confirmación del usuario, antes que todas las variables sean sobrescritas. La situación corresponde a aquella de una interrupción de corriente o la desconexión y reconexión del control durante la ejecución de la aplicación. Un reset desactiva los puntos de interrupción actualmente establecidos en el proyecto. Cuando se llama el comando Reset en caliente mientras que la ejecución del programa en ese momento se detiene sobre un punto de interrupción, se le consulta al usuario, si desea terminar el ciclo actual antes de la ejecución del reset, o si finaliza la tarea y el reset debe ser ejecutado inmediatamente. Sin embargo, no todos los sistemas en tiempo de ejecución están en condiciones de ejecutar un reset sin terminar antes el ciclo actual. Emplee tras el reset el comando Start, para iniciar nuevamente la aplicación. Reset Cold Este comando está disponible en modo en línea. Este corresponde al comando Reset warm, pero junto a las variables normales también las variables Retain se restablecen a sus valores de inicialización. La situación se corresponde con la de un inicio de programa de aplicación, que acaba de ser cargado sobre el control (Inicio en frío). Un reset desactiva los puntos de interrupción actualmente establecidos en el proyecto. Cuando se llama el comando Reset cold imientras que la ejecución del programa en ese momento se detiene sobre un punto de interrupción, se le consulta al usuario, si desea terminar el ciclo actual antes de la ejecución del reset, o si finaliza la tarea y el reset debe ser ejecutado inmediatamente. Sin embargo, no todos los sistemas en tiempo de ejecución están en condiciones de ejecutar un reset sin terminar antes el ciclo actual. Reset Origin Este comando está disponible en modo en línea. Este restablece los valores de todos los variables remanentes a sus valores de inicialización y borra el programa de aplicación del control. Un reset desactiva los puntos de interrupción actualmente establecidos en el proyecto. Cuando se llama el comando Reset origin mientras que la ejecución del programa en ese momento se detiene sobre un punto de interrupción, se le consulta al usuario, si desea terminar el ciclo actual antes de la ejecución del reset, o si finaliza la tarea y el reset debe ser ejecutado inmediatamente. Sin embargo, no todos los sistemas en tiempo de ejecución están en condiciones de ejecutar un reset sin terminar antes el ciclo actual. Simulation El comando se encuentra a disposición en modo en línea y sirve para conectar o bien desconectar el modo de simulación del sistema de programación. En el modo de simulación se puede iniciar y depurar la aplicación activa sobre un “dispositivo de destino simulado”. Debido a que un dispositivo 194 7. Comandos del Menú simulado siempre está integrado en el sistema de programación, no se necesita ningún dispositivo de destino real para comprobar el comportamiento en línea de una aplicación. Si se invoca el comando desde el menú Online, se considerará la aplicación activa. Si se invoca el comando en el menú emergente, se considerará la aplicación seleccionada. Tras la llamada de este comando, el icono ( ) se representa la entrada del control en el árbol de dispositivos en letra cursiva. En el primer inicio de sesión con la aplicación actual, se realiza la consulta, si se debe crear y cargar la aplicación “Sim.<nombre de dispositivo>.<nombre de aplicación>”. Para el dispositivo simulado no se debe realizar ninguna configuración de comunicaciones. Vea el ejemplo en la Figura 7-100: el comando Login acaba de ser empleada sobre la aplicación activa. Figura 7-100. Inicio de Sesión en el Simulador Tras un exitoso inicio de sesión se puede usar los correspondientes comandos en línea para probar la aplicación. Para desconectar el modo de simulación finalice primero la sesión del control y llame a continuación nuevamente el comando Simulation. La marca de verificación colocada delante del comando desaparece, la entrada del dispositivo de destino en el árbol de dispositivos ya no se representa en letra cursiva y puede de este modo iniciar sesión sobre el dispositivo de destino real. Más informaciones sobre simulación, características y limitaciones, consulte Modo Simulación. Export Online Variables El comando Export Online Variables permite exportar los valores de las variables declaradas en objetos POUs y GVLs a un archivo de nombre X_OnlineVarsRef, donde X es el nombre del proyecto del MasterTool IEC XE. Esta funcionalidad permite realizar un rescate del estado de configuración de la aplicación en un momento dado de tiempo, así como le permite restablecer este estado utilizando el comando Importar Variables Online. 195 7. Comandos del Menú Esto es extremadamente útil cuando estos valores de ajuste y configuración no se almacenan en una HMI o sistema SCADA con que funciona la aplicación. En el caso de una falla en la aplicación, en la UCP, o algún otro elemento de hardware que hace que esta información se pierda, el archivo creado se puede utilizar para restaurar los valores después de cargar el proyecto en el CP otra vez. El archivo se creará en el mismo directorio donde está abierto el proyecto. Cuando se ejecuta el comando Exportar Variables Online, la pantalla de la Figura 7-101 se mostrará. Figura 7-101. Pantalla de Exportación de Variables Online El lado izquierdo de la pantalla muestra las POUs y GVLs disponibles en el proyecto, permitiendo la selección de cuales tendrán el contenido leído y guardado en el archivo. Es posible configurar individualmente todos los objetos que tendrán el contenido exportado, o para facilitar la edición, también usar los botones Check All y Uncheck All. Después de seleccionar los objetos que se exportarán y pulsar el botón >> en el centro de la pantalla, todo el contenido de las variables y sus valores se almacenan por el MasterTool IEC XE en las estructuras internas de la herramienta. La pantalla de la Figura 7-102 se mostrará y todas las variables en los objetos seleccionados se mostrarán en la parte derecha de la pantalla. 196 7. Comandos del Menú Figura 7-102. Variables a Exportar por el Comando Exportar Variables Online Presionando el botón Export Variables, el contenido almacenado por la herramienta se guarda en el archivo creado en el directorio del proyecto. En el caso de que el archivo ya exista, se modificará y poseerá solo el contenido de la última acción de exportación llevada a cabo. Este comando sólo está disponible después de realizar un comando de Login en una CPU, es decir, es necesario estar Online para habilitar este comando en el menú. El mismo mecanismo de monitoreo que se utiliza para monitorear variables en GVLs, POUs y Ventanas de Monitoreo también se usa para cargar los valores a salvar por este comando. Este mecanismo tiene un límite en la cantidad de datos que puede ser leído por una instancia del MasterTool IEC XE abierta. El límite es de 30.000 elementos. De esta manera, no se pueden guardar más de 30.000 elementos en un archivo creado por este comando. Al seleccionar una cantidad de POUs y GVLs en que la suma de elementos es superior a 30.000, el MasterTool IEC XE le informará que se supera este límite y no llevará a cabo la operación En el caso de las variables simples, cada variable representa un elemento. En el caso de tipos como Structs o Arrays, cada elemento o posición representa un valor leído que será contabilizado en este límite. Además de la limitación de la cantidad máxima de elementos, datos de tipo Array también se limitan en la cantidad máxima de bytes. Arrays con el tamaño en bytes mayor que 30.000 no se pueden exportar. Este valor se comprueba por la herramienta. La exportación e importación de una gran cantidad de valores (cerca del límite de 30.000 elementos) utiliza los recursos compartidos con la herramienta de monitoreo del MasterTool IEC XE. Estos recursos pueden agotarse durante la ejecución del programa. En este caso, la restauración de estos recursos sólo será posible a través de reinicio del programa. ATENCIÓN: Teniendo en cuenta la cantidad máxima de variables que pueden ser exportadas, es importante definir una estrategia para la declaración de variables. De esta manera, se pueden seleccionar las variables que necesitan guardarse. Variables que definen ajustes y la configuración de operación de la aplicación se deben guardar para permitir la restauración. Variables que son recalculadas por la lógica del CP en todas las ejecuciones no necesitan tener sus valores guardados. 197 7. Comandos del Menú ATENCIÓN: Esta característica permite la realización de operaciones en modo simulación. Sin embargo, los límites de operación en modo simulación son más bajos, es decir, no es posible hacer operaciones con 30.000 elementos y el MasterTool IEC XE no realiza la consistencia en este caso Una buena práctica para almacenar los valores guardados para un determinado proyecto es crear un Archivo de Proyecto. De esta manera, las variables guardadas pueden almacenarse junto con backups de la aplicación. Para ello, se debe utilizar el comando de menú File>Project Archive>Save/Send Archive…. El pantalla de la Figura 7-103 muestra esta opción durante el proceso de creación del Archivo de Proyecto Figura 7-103. Variables Online en el Archivo de Proyecto Si la opción Variables Online está seleccionada, una vez creado el Archivo de Proyecto, el mismo puede ser extraído y valores guardados se extraerán junto con la aplicación. Import Online Variables El comando Importar Variables Online le permite importar el valor de las variables previamente exportadas utilizando el comando Exportar Variables Online. El archivo a importar debe estar en el mismo directorio de trabajo del proyecto y el nombre debe ser X_OnlineVarsRef, donde X es el nombre del proyecto. Este comando sólo está disponible después de realizar un comando de Login en una CPU, es decir, es necesario estar Online para habilitar este comando en el menú. Para que esta operación sea posible, el archivo debe previamente estar creado en el directorio de trabajo o ser creado al extraer un Archivo de Proyecto en el menú Archivo/Archivo de Proyecto/ Extraer Archivo. El archivo de proyecto extraído debe haber sido creado previamente a través de la opción Online Variables. 198 7. Comandos del Menú Si un proyecto es editado antes de su importación, se pueden generar algunas inconsistencias entre el proyecto y el archivo exportado. A continuación se describen estas situaciones y el comportamiento en el caso de cada uno de ellas. Variable presente en el archivo exportado, pero removida del proyecto: la variable removida no se escribirá y, al final del proceso de importación, el MasterTool IEC XE informará cuales variables no se pudieron importar. Variable añadida al proyecto, pero no presente en el archivo exportado: la variable añadida al proyecto quedará con el valor inalterado tras la importación. Tipo de la variable exportada diferente del tipo de la variable en el proyecto: la variable que tuvo el tipo alterado no se escribirá y, al final del proceso de importación, el MasterTool IEC XE informará cuales variables no se pudieron importar. Tamaño de la variable de tipo String modificado: cuando el tipo es una String, si el tamaño de la String presente en el proyecto es igual a o mayor que la String guardada en el archivo exportado, se llevará a cabo la importación. De lo contrario, no se escribirá la variable y, al final del proceso de importación, el MasterTool IEC XE le informará qué variables no podrían ser importados. Elemento de Struct o Posición de Array presente en el archivo exportado, pero removodo del proyecto: la variable removida no se escribirá y, al final de proceso de importación, elMasterTool IEC XE informará cuales variables no podrían ser importados. Elemento de Struct o Posición de Array añadida al proyecto, pero no presente en el archivo exportado: la variable añadida al proyecto quedará con el valor inalterado tras la importación. Si no hay restricciones a la importación, el MasterTool IEC XE mostrará un mensaje cuando se completó el proceso. Si hay restricciones, al final del proceso, puede consultarse una ventana con todas las variables que no han sido importadas. Menú Debug El menú ofrece comandos para iniciar y detener el programa de aplicación en el UCP, además de funcionalidades de interrupción para testeos y forzamiento de valores. La mayoría de estos comandos también puede utilizarse en modo simulación. Comandos disponibles: Start ** Stop ** New Breakpoint… Toggle Breakpoint Step Over Step Into Step Out Run to Cursor Set next statement Show next statement Write values ** Force values ** Unforce values Add All Forces To Watchlist Display Mode Start Símbolo: Tecla de acceso directo: <F5> Este comando inicia la aplicación sobre el control (CP). 199 7. Comandos del Menú Stop Símbolo: Tecla de acceso directo: <SHIFT> +< F8> Este comando detiene la aplicación sobre el control (CP)). Breakpoints La categoría “Breakpoints” pone a disposición comandos para administrar los puntos de interrupción para la depuración (búsqueda de errores) de un programa de aplicaciones. Estos comandos permiten añadirlos, eliminarlos o modificarlos. Los símbolos indican el estado de los puntos de interrupción: Punto de interrupción activado ( ) Punto de interrupción desactivado ( ) Programa de parada en punto de interrupción en modo online ( ) Puntos de Interrupción se pueden configurar para funcionar como posiciones de interrupción durante el procesamiento de un programa de aplicación, por ejemplo, para propósitos de testeo. Además, existe la posibilidad de ejecutar el programa en pasos definidos (paso a paso). NOTAS: Cuando una aplicación está parada en un Breakpoint, las variables de diagnosis del módulo no se actualizarán hasta que un ciclo de MainTask se complete. Para tanto es necesario ejecutar la aplicación pasando por todos los Breakpoints hasta que pare nuevamente en el primer Breakpoint presente en la aplicación. Al parar en este Breakpoint las diagnosis estarán actualizadas. El uso de Breakpoint en las tareas con una prioridad inferior a 5, puede provocar un watchdog en la aplicación de usuario. New Breakpoint Símbolo: Este comando sirve para definir un nuevo punto de interrupción en una de las POUs. No es relevante donde está posicionado el cursor en ese momento, se abre el cuadro de diálogo New Breakpoint, en donde en el subdiálogo Location se puede seleccionar una de las posibles posiciones de punto de interrupción en el proyecto completo, y en el subdiálogo Condition, se pueden definir determinadas condiciones para la efectividad del punto de interrupción. NOTA: Para establecer un punto de interrupción en la posición actual del cursor consulte el comando Toggle Breakpoint. 200 7. Comandos del Menú Location Figura 7-104. Cuadro de Diálogo New Breakpoint, Location POU: La lista de selección ofrece todos los objetos POU del proyecto. Seleccione aquel, en el que deba ser establecido el punto de interrupción. Position: La lista de selección ofrece todas las posibles posiciones de punto de interrupción del POU arriba configurado. Dependiendo del tipo de editor, estas posiciones están en forma de números de línea y de columna (editor de texto) o como números de red o de elemento (Editores gráficos). En el caso de bloques de funciones, se indica adicionalmente un ("Impl") y allí debe decidir si el punto de interrupción debe ser establecido en la implementación o en una instancia. Cuando debe ser establecido en la versión de implementación, la opción Instance Path debe estar habilitada. Para definirlo en una instancia, activar esta opción y seleccione la instancia deseada. Instance Path: Cuando la POU arriba seleccionada es un bloque de funciones y esta opción está desactivada, el nuevo punto de interrupción se establece en la versión de implementación de los bloques de funciones. Cuando el punto de interrupción debe ser establecido en una instancia, active esta opción y seleccione la instancia deseada. 201 7. Comandos del Menú Condition Figura 7-105. Cuadro de Diálogo New Breakpoint, Condition Only break if breakpoint is hit in one of the following tasks: Cuando esta opción está activa el punto de interrupción sólo se activa, cuando la POU en donde está establecido se ejecuta por una de las tareas aquí seleccionadas. Todas las tareas definidas en el proyecto están listadas y las deseadas pueden ser seleccionadas, mediante la activación de la casilla de verificación. Opciones del grupo Hit Count: Break always: El programa se para siempre en este punto de interrupción. Alternativamente se puede indicar una cantidad, que dice, con qué frecuencia debe haber sido acertado el punto de interrupción, antes que el programa detenga la ejecución conforme una de las siguientes condiciones: Break when the hit count is equal to… Break when the hit count is a multiple of... Break when the hit count is greater than or equal to... Posiciones de Puntos de Interrupción Las posibles posiciones de punto de interrupción dependen del tipo del editor. Fundamentalmente son aquellas posiciones en una POU, en las cuales se pueden modificar los valores de variables o en las cuales se deriva el flujo de programa o bien se llama otro módulo. NOTA: Indicación para puntos de interrupción en métodos: Un punto de interrupción se establece siempre automáticamente en todos los métodos que pueden ser llamados. Cuando un método se llama a través de un puntero sobre un bloque de funciones, se establecen puntos de interrupción en el método del bloque de funciones y en todos los bloques de funciones derivados que utilizan el método. 202 7. Comandos del Menú Símbolos de Puntos de Interrupción Las figuras: Figura 7-106, Figura 7-107 y Figura 7-108 demuestran los posibles símbolos asumidos por los puntos de interrupción. Figura 7-106. Punto de Interrupción en Modo Online Figura 7-107. Punto de Interrupción Desactivado Figura 7-108. Parada de Programa en Punto de Interrupción Toggle Breakpoint Tecla de acceso directo: <F9> Este comando sirve fundamentalmente a conmutar entre el estado “activo” e “inactivo” de un punto de interrupción. Sin embargo, también provoca el establecimiento de un nuevo punto de interrupción, cuando en la actual posición de punto de interrupción aún no se ha establecido ninguno. Después de cerrar la sesión y posteriormente iniciar otra sesión, un punto de interrupción se deshabilitará automáticamente. NOTA: Cada punto de interrupción activo se torna inactivo, cuando se abandona el modo en línea y a continuación se vuelve a iniciar sesión. Step Over Símbolo: Tecla de acceso directo: <F10> Este comando puede ser empleado, para ejecutar en el modo en línea un programa en pasos definidos (Stepping), p.ej. para facilitar la búsqueda de errores. Para obtener instrucciones de un único nivel (un paso), este comando es equivalente a un paso a paso. Cuando sin embargo se alcanza una llamada de una POU, el Step Over provoca que la POU llamada sea procesada completamente dentro del paso momentáneo. En SFC se procesa una acción completa. Cuando entonces sólo desea ejecutar un paso hasta la primera instrucción de una POU, debe emplear el comando Step Into. 203 7. Comandos del Menú Step Into Símbolo: Tecla de acceso directo: <F8> Este comando puede ser empleado, para ejecutar en el modo en línea un programa paso a paso (stepping), p.ej. para facilitar la búsqueda de errores. La ejecución del comando significa en cada caso, que se ejecuta el paso individual. El programa se detiene delante de la siguiente instrucción. Cuando sea necesario, se cambia a otra POU. Cuando la posición actual es una llamada de funciones o de bloque de funciones, se detiene delante de la primera instrucción de la POU llamada. Las posibles posiciones de interrupción durante el procesamiento de pasos individuales dependen el tipo de editor. La posición actual se indica con fondo amarillo. En todas las situaciones el comando tiene el efecto de Step Over. Figura 7-109. Paso a Paso Step Out Símbolo: Tecla de acceso directo: <SHIFT>+<F10> Este comando puede ser empleado para la ejecución paso a paso de un programa en modo en línea para fines de depuración, por ejemplo. Cuando el programa no contiene llamadas, el comando Step Out, provoca que con el paso se hace retroceder hasta el inicio de la aplicación. Sin embargo si antes se ha saltado a una POU llamada, esto provoca, que se retroceda hasta la instrucción haciendo la llamada. De este modo Step Out conduce paso a paso hacia atrás, en caso de llamadas anidadas de los llamadores. Esto permite por ejemplo, retroceder una etapa y desde allí saltar dentro de otra POU llamada. Run to Cursor Símbolo: Este comando puede ser empleado para ejecutar el programa hasta una posición temporal definible. El efecto es el mismo como cuando el siguiente punto de interrupción está definido en esta posición. Ubique el cursor en la posición de interrupción deseada y ejecute el comando. Las instrucciones que se encuentran entre la posición momentánea y la definida, a raíz de ello se ejecutan. NOTA: Una manera de realizar una determinada tarea una única vez es agregar un punto de interrupción dentro del comienzo de la POU asociada a la tarea. A continuación, se puede utilizar el comando Run o Run To Cursor, para que se ejecute un ciclo completo 204 7. Comandos del Menú Set next statement Símbolo: Este comando puede ser empleado en la ejecución paso a paso de un programa en el modo en línea para determinar la instrucción que debe ser ejecutada como siguiente. Para esta finalidad, ubique el cursor en esta instrucción y ejecute el comando. Show next statement Símbolo: Este comando puede ser empleado, para alcanzar en modo en línea, el retorno a la posición de ejecución actual. Esto puede ser útil, cuando por alguna razón durante el procesamiento paso a paso de un programa, el cursor ha sido ubicado en cualquier otro punto de la interfaz del usuario. La ventana del módulo correspondiente se trae nuevamente a primer plano y el cursor se ubica delante de la siguiente instrucción a ser ejecutada. Write Values Tecla de acceso directo: <CTRL>+<F7> ATENCIÓN: Cambios en línea modifican la ejecución del programa de aplicación y no afectan el proceso de reinicio. Asegúrese de que el nuevo código de la aplicación no afectará el comportamiento deseado del sistema. Dependiendo de la instalación controlada pueden generarse daños en la instalación y piezas o poner en peligro la vida y la salud de las personas. Escribir un valor, establecer la correspondiente variable en el control al inicio del siguiente ciclo una vez al valor definido para ello en el sistema de programación. El comando cubre todas las variables de la aplicación actualmente activa que están listas para la escritura. Para preparar variables para la escritura, el valor deseado debe ser definido en modo en línea en uno de los siguientes puntos, que se emplean para supervisión: En una ventana de supervisión, que ha sido definida en el proyecto y contiene una lista de variables a ser supervisadas (lista de supervisión); En la vista en línea de un objeto en la parte de declaración del editor correspondiente. NOTA: Vea con relación a esto también el comando Force Values, con el que valores de variables se pueden establecer permanentemente en el control. Ejemplo: Abra el objeto en modo en línea, p.ej. un programa escrito en ST. En la parte de declaración se indican las expresiones supervisables (variables) en una tabla. Haga clic sobre el campo correspondiente en la columna Prepared Value e introduzca el valor deseado. Ejecute entonces el comando Write Values, que se encuentra de forma predeterminada en el menú En línea. El valor preparado a continuación se registra en la misma línea en la columna Value, lo que indica, que ha sido escrito sobre el control. El campo valor preparado ahora está nuevamente vacío. Lo mismo puede ser realizado en una lista de supervisión, que contiene la expresión correspondiente o bien la variable. Observe con relación a ello también el cuadro de diálogo Prepare Value, que puede ser abierto para variables que acaban de ser forzadas y en el que también se puede definir un nuevo valor para escritura. 205 7. Comandos del Menú Force Values Tecla de acceso directo: <F7> ATENCIÓN: La modificación extraordinaria de valores de variables en una aplicación ejecutada sobre el control, puede conducir a comportamientos indeseables de la instalación controlada.Evalúe los posibles peligros antes de Escribir o Forzar valores de variables y tome las precauciones de seguridad adecuadas. Dependiendo de la instalación controlada pueden generarse daños en la instalación y piezas o poner en peligro la vida y la salud de las personas. Este comando está disponible en modo online. Provoca que una o más variables de la aplicación sean permanentemente configuradas para valores definidos por el usuario en el CP. Esta configuración se realizará tanto en el início cuanto en el final de un ciclo de ejecución. La Figura 7-110 presenta la secuencia de procesamiento en un ciclo del programa aplicativo. Figura 7-110. Secuencia de ejecución en un ciclo Si una variable forzada tiene su valor alterado durante la ejecución del código (3), este valor permanecerá alterado hasta que el forzamiento de los valores sea ejecutado otra vez. Este tipo de situación puede generar alguna incoherencia en el monitoreo de lógicas. Esto ocurre porque el valor monitorado puede ser diferente del valor realmente utilizado por el programa aplicativo, una vez que la comunicación solo és tratada al final de la secuencia de procesamiento del UCP. NOTA: Vea también el comando Write Values, con el que se establece un valor definido sólo una vez al inicio del ciclo. El forzado se ejecuta, hasta que explícitamente se anula por parte del usuario para una única o bien para todas las variables, o hasta que se cierre sesión de la aplicación. 206 7. Comandos del Menú ATENCIÓN: El forzamiento no actúa sobre los operandos %I o %Q actualizados con las funciones REFRESH_INPUT y REFRESH_OUTPUT. Estas funciones ejecutan la lectura para operandos %I o la escrita de operandos %Q en el momento en que son ejecutadas, no considerando los efectos del forzamiento sobre los mismos. Por esta razón, se aconseja que no sean forzados los operandos actualizados por las funciones REFRESH_INPUT y REFRESH_OUTPUT que estean activadas en el programa aplicativo. Para preparar variables para el forzado, el valor deseado debe ser definido en modo en línea en uno de los siguientes puntos, que se emplean para supervisión: En una ventana de supervisión, que ha sido definida en el proyecto y contiene una lista de variables a ser supervisadas (Lista de supervisión). En la vista en línea de un objeto en la parte de declaración del editor correspondiente. En la vista en línea de un objeto dentro de la parte de implementación del editor FBD/LD/IL. Un valor forzado se identifica con un símbolo . Figura 7-111. Valores Forzados en el Editor de Declaración de una POU (Vista En Línea) 207 7. Comandos del Menú Cuadro de Diálogo Prepare Value Figura 7-112. Preparar Valor Este diálogo sirve para la preparación de un valor para una variable a ser forzada, para anular un valor así preparado, para anular el forzado de una variable o para restablecer en este caso adicionalmente la variable al valor que poseía antes del forzado. El cuadro de diálogo se abre, cuando se hace clic en el campo Prepared Value de una variable que acaba de ser forzada, o en el campo supervisión en línea de las variables en la parte de implementación del editor FBD/LD/IL. Figura 7-113. Campo Prepared Value Se indica la siguiente información sobre las variables afectadas: Expression: Ruta de acceso de la variable (p.ej. “Device.Application.MainPrg.ivar”) Type: Tipo de datos (p.ej. “DWORD”) Value: p.ej. “TRUE” o “1”. Seleccione una de las siguientes opciones para determinar, que debe suceder con las variables: 208 7. Comandos del Menú Prepare a new value for the next write or force operation: Dependiendo del tipo de datos de la variable se puede introducir un nuevo valor numérico o valor de cadena, sobre el que se puede establecer la variable. Remove preparation with a value: El valor preparado se borra. Release the force, without modifying the value: La variable se marca con <Unforce> y de ese modo está preparada, para recibir el valor actual del control. Release the force and restore the variable to the value it had before forcing it: La variable se marca con <Unforce and restore> y está preparada de este modo para recibir el valor que tenía antes de la operación de forzado. Tras abandonar el cuadro de diálogo con OK la variable muestra ahora en el campo Prepared Value la(s) vista(s) de supervisión ya sea el valor definido nuevamente o <Unforce> o <Unforce and restore>. En el siguiente comando Force Values o bien Write Values (para la primera opción) se establecen todos los valores nuevos preparados. Hay un límite máximo en el número de forzados permitidos en el MasterTool IEC XE. Este límite es 128 forzados, es decir 128 entradas independientemente del tipo de la variable forzada. Por ejemplo, si es forzada una variable de tipo BOOL, esta acción consumirá 1 entrada de forzado, así, será consumida sólo una entrada si es forzada una REAL. Tras 128 entradas de forzados, el MasterTool XE IEC no permite los forzados y muestra una advertencia. Además, sólo es posible forzar variables simbólicas. Para forzados de representación directa, estas variables deben estar asociadas con una variable simbólica en su declaración, o declaradas en un editor de bus local como entradas y salidas de un módulo y mapeos MODBUS. También no se permite forzar diagnósticos de dispositivo, incluso si estuvieran asignados en variables simbólicas. Esto no está permitido para evitar una interpretación errónea de los dispositivos diagnósticos. Esto no está permitido para evitar una interpretación errónea de los diagnósticos de dispositivos. En caso de que usted necesita escribir un valor en un área de comando de diagnósticos debe utilizarse el comando Write Values y no Force Values. Además del límite del número de entradas en la lista de forzados, también es considerado, antes de forzar una nueva entrada, si esto no excederá el límite del buffer de forzados. Este límite es de 10240 bytes. Para las variables de tipos básicos no se produce overflow del límite del buffer, sin embargo, en el caso de variables de tipos complejos, tales como cadenas se considerará si la cantidad de bytes de datos forzados está desbordando el límite de búfer. Unforce Values Tecla de acceso directo: <ALT>+<F7> ATENCIÓN: La modificación extraordinaria de valores de variables en una aplicación ejecutada sobre el control, puede conducir a comportamientos indeseables de la instalación controlada. Evalúe los posibles peligros antes de Escribir o Forzar valores de variables y tome las precauciones de seguridad adecuadas. Dependiendo de la instalación controlada pueden generarse daños en la instalación y piezas o poner en peligro la vida y la salud de las personas. Este comando puede ser empleado en el modo en línea, para anular el forzado para todas las variables de la aplicación activa. Las variables reciben en este caso su valor actual del control. Esto corresponde a la opción Release the force, without modifying the value, que puede ser seleccionado en el cuadro de diálogo Prepare Value para una variable forzada. 209 7. Comandos del Menú Add All Forces to the Watchlist El comando está disponible en el modo en línea, en el momento que esté activa una de las cuatro vistas de supervisión 1, 2, 3 o 4. Agrega todas la variables actuales preparadas para forzar o ya forzadas de la aplicación actual a Watchlist. Observe sin embargo, que esto funciona exclusivamente para vistas de supervisión acopladas. Observe también la vista de supervisión Watch all Forces, la cual muestra siempre automáticamente todas las variables que fueron preparadas para forzar y adicionalmente pone a disposición comandos para anular el forzado. Display Mode En este submenú se puede configurar, que formato debe ser empleado para la representación de los valores supervisión en modo en línea. Para ello ejecute un clic del ratón sobre la opción deseada, que a continuación se identifica con una marca de verificación. Binario Decimal Hexadecimal Menú Tools Este menú proporciona los comandos para instalar o desinstalar bibliotecas y dispositivos, además de comandos de personalización y opciones de proyecto, ambiente, editores, entre otros. Comandos disponibles: Library Repository Install Library Device Repository Install Device Options Library Repository Símbolo: El Library Repository se accede a través del menú Tools y abre el cuadro de diálogo Library Repository. NOTA: El cuadro de diálogo Library Repository sólo está disponible si las funciones predefinidas elegidas por el usuario es Professional o si la opción Enable repository dialog está activada. Para obtener más información acerca de las características, consulte Features. NOTAS: - El cuadro de diálogo de Library Repository, que también se puede acceder mediante el Library Manager estará disponible dependiendo del tipo de instalación. Un repositorio de bibliotecas es la base de datos para las bibliotecas que se han instalado en el sistema local, con el objetivo de una posterior inserción en proyectos de MasterTool IEC XE. - Un proyecto de biblioteca *. library, almacenado en un repositorio no puede abrirse (fuera de este) para editar o ver en el programador. 210 7. Comandos del Menú Figura 7-114. Library Repository El cuadro de diálogo muestra las ubicaciones definidas en ese momento (repositorios) y las bibliotecas allí instaladas. Los repositorios pueden ser agregados, modificados o eliminados a través de este cuadro de diálogo y las bibliotecas pueden ser aquí instaladas o desinstaladas. Para la ubicación seleccionada en ese momento, un directorio sobre el sistema local en el que se encuentran los archivos de bibliotecas, y la compañía configurada en ese momento, se indican en una lista, todas las bibliotecas actualmente instaladas. Esta lista muestra en cada caso el nombre (título), versión y compañía de una biblioteca, como están indicados en la información de proyecto del archivo de biblioteca. Cuando está activada la opción Group by category, la lista se agrupa de acuerdo a categorías de biblioteca, en donde los nombres de categorías aparecen como nodos, que a través de un clic de ratón pueden ser desplegados y plegados. Bajo las categorías aparecen las bibliotecas correspondientes y a su vez por debajo las versiones disponibles en cada caso. Cuando no están agrupadas por categorías, las bibliotecas se listan alfabéticamente. Sobre los botones individuales encontrará aquí en la página las siguientes descripciones. De acuerdo a los botones disponibles, consulte las descripciones de: Library Repository (Edit Locations) Instalación y Desinstalación de Bibliotecas (Instalar y Desinstalar Bibliotecas) Otras Informaciones sobre una Biblioteca (Details y Dependencies) Edit Locations Uno o varios repositorios pueden ser empleados para la administración de bibliotecas. Todos los repositorios definidos en ese momento se encuentran en la lista de selección detrás de la Location: De forma predeterminada se crea en todo caso el repositorio “system” a través de la instalación de MasterTool IEC XE. 211 7. Comandos del Menú Para modificar la ruta de acceso o el nombre de un repositorio, emplee el botón Edit Locations. para abrir el cuadro de diálogo. Figura 7-115. Editar las Ubicaciones de Repositorio Las ubicaciones actualmente definidas se listan en la ventana de Repositories. Estas serán exploradas más tarde en busca de una biblioteca en el orden existente. Para modificar el orden, puede emplear el botón Move up o Move down, para desplazar la entrada de momento seleccionada. Observe, que la ubicación <All locations> lista las bibliotecas de todos los repositorios definidos en ese momento. En esta representación, no es posible una instalación o desinstalación. Definir Nuevo Repositorio y Modificar la Ruta de Acceso y/o Nombre de un Repositorio Existente Para agregar un repositorio nuevo, emplee el botón Add. Se abre el cuadro de diálogo Repository Location, donde en el campo Location debe introducir la ruta de acceso del repositorio nuevo. A través del botón se puede buscar un directorio adecuado o bien crear uno. Observe que el directorio seleccionado debe estar vacío. En el campo Name introduzca un nombre simbólico para el repositorio. Para modificar un repositorio existente, seleccione la entrada en el cuadro de diálogo y clic en el botón Edit. El cuadro de diálogo Repository Location se abre para modificar su ubicación y nombre. Figura 7-116. Cuadro de Diálogo Repository Location, Agregar o Modificar Repositorio 212 7. Comandos del Menú NOTA: Para un repositorio nuevo sólo pueden ser empleados directorios vacíos. El repositorio “System” no puede ser modificado (esto se indica a través de escritura cursiva de la entrada). Borrar un Repositorio Existente Cuando se selecciona un repositorio en la lista y luego el botón Remove, aparece una consulta, si sólo la entrada debe ser eliminada de la lista de repositorios, o también el directorio con los archivos de biblioteca del sistema de archivos. Instalar y Desinstalar Bibliotecas Sólo una biblioteca instalada en un repositorio de bibliotecas sobre el sistema local (Library Repository), puede ser incluida en el proyecto a través del administrador de bibliotecas. Como condición previa para la instalación, el archivo de biblioteca debe recibir en su información del proyecto un título y una información de versión, opcional es la indicación de una categoría y la compañía. Para instalar una biblioteca, seleccione en el cuadro de diálogo Library Repository, el repositorio desde el cual se debe agregar una biblioteca y active el botón Install… Se abre el cuadro de diálogo Select Library, en el que se puede buscar el archivo de biblioteca. La biblioteca se agrega a la lista de bibliotecas instaladas en el cuadro de diálogo Library Repository. Si intenta instalar una biblioteca que no sea instalable, porque no contiene las informaciones de proyecto necesarias (título, versión), aparece un mensaje de error. Para desinstalar una biblioteca, selecciónela en la lista de bibliotecas instaladas en el cuadro de diálogo Library Repository y active el botón Uninstall. Otras Informaciones sobre una Biblioteca Cuando en la lista de bibliotecas instaladas se selecciona una biblioteca este botón abre un cuadro de diálogo en el que se emiten las siguientes informaciones de Details: title, version, company, file size, date of creation, date of modification, last access date, attributes, properties. Las indicaciones provienen de las Informaciones de proyecto del archivo de biblioteca. Figura 7-117. Detalles 213 7. Comandos del Menú Para la biblioteca seleccionada en ese momento este botón abre un cuadro de diálogo, que representa las Dependencies…de otras bibliotecas. Esto quiere decir, se representan bibliotecas, que están integradas en ella. Para cada referencia de biblioteca se indican title, version and company. Figura 7-118. Dependencias Instalar Library Símbolo: Install Library se accede a través del menú Tools y abre un cuadro de diálogo instalación de bibliotecas. Para realizar la instalación simplemente seleccione el archivo y haga clic en el botón Open. NOTA: El cuadro de diálogo Install Library sólo está disponible si las funciones predefinidas elegidas por el usuario es Standard o si la opción Enable Repository dialog está activada. Para obtener más información acerca de las características, consulte Features. Device Repository Símbolo: Device Repository se accede a través del menú de Tools y abre el cuadro de diálogo de Device Repository. NOTA: El cuadro de diálogo Device Repository sólo está disponible si las funciones predefinidas elegidas por el usuario es Professional o si la opción Enable Repository dialog está activada. Para obtener más información acerca de las características, consulte Features. 214 7. Comandos del Menú Figura 7-119. Device Repository Un repositorio de dispositivos es una base de datos para descripciones de dispositivos, que están instalados sobre el sistema local, para estar disponibles para la programación en MasterTool IEC XE. La instalación y desinstalación de los dispositivos se realiza en el propio Device Repository. Location: Repositorios de dispositivos pueden estar creados en diferentes ubicaciones del sistema. La lista de selección muestra las ubicaciones actualmente creadas. De forma predeterminada se crea con la instalación de MasterTool IEC XE como mínimo el “System Repository”. Installed device descriptions: Los dispositivos ya instalados se indican en cada caso con nombre, fabricante y versión del dispositivo. A través de la representación por categorías de dispositivos, esta lista recibe una estructura de árbol (véase arriba en la Figura 7-119 “Miscelánea” y “CPs”). En caso dado abre y cierra las "ramas" con ayuda de los símbolos positivo y negativo. Details: Este botón abre el cuadro de diálogo para el dispositivo que acaba de ser seleccionado en la lista, que reproduce informaciones adicionales del archivo de descripción de dispositivo: nombre de dispositivo, fabricante, categorías, versión, número de pedido, descripción. Install: Utilice este botón para instalar un dispositivo nuevo en el sistema local, de manera tal que se torne disponible en el sistema de programación. El cuadro de diálogo 'Instalar descripción de dispositivo' se abre, con lo cual se puede explorar el sistema en búsqueda del archivo de descripción de dispositivo correspondiente. Habitualmente se debe establecer para ello el filtro de tipo de archivo en “*.devdesc.xml”. Pero también pueden ser seleccionados archivos de descripción específicos del fabricante, como p.ej. archivos *.gsd para módulos PROFIBUS DP, por ejemplo, pueden seleccionarse mediante la configuración del respectivo filtro. En el momento que la selección se confirma con OK, se cierra el cuadro de diálogo y el dispositivo nuevo se inserta en el cuadro de diálogo Device Repository. 215 7. Comandos del Menú NOTA: Durante la instalación los archivos de descripción de dispositivo y todos los archivos adicionales que se referencian de esta, se copian a una ubicación interna. De este modo las modificaciones sobre los archivos originales ya no tienen efecto sobre los dispositivos instalados. Para tornar efectivas estas modificaciones, los dispositivos deben ser instalados nuevamente. Se recomienda, modificar el número interno de versión de una descripción de dispositivo tras una modificación. ATENCIÓN: El repositorio interno de dispositivos no puede ser modificado manualmente. Emplee siempre el cuadro de diálogo Device Repository para instalar o desinstalar dispositivos. Uninstall: Este comando sirve para la desinstalación del dispositivo actualmente seleccionado en la lista. Tras accionar una consulta de seguridad, si el comando realmente debe ser ejecutado, el dispositivo se borra del repositorio de dispositivos y ya no está más disponible para el empleo en el sistema de programación. La lista actual de dispositivos instalados se ofrece cuando un objeto de dispositivo se inserta a través del comando Add Device o Add Object. Instalar Device Símbolo: El comando Install Device se puede acceder desde el menú Tools y abre el cuadro de diálogo para la instalación de dispositivos. Para realizar la instalación simplemente seleccione el archivo y haga clic en el botón Open. NOTA: El cuadro de diálogo Device Install sólo está disponible si las funciones predefinidas elegidas por el usuario es Standard o si la opción Enable Repository dialog está activada. Para obtener más información acerca de las características, consulte Features. Options... El cuadro de diálogo Options, contiene subdiálogos para la configuración del comportamiento y la apariencia de la interfaz de usuario de MasterTool IEC XE. Las configuraciones actuales en el cuadro de diálogo Options se guardan en el sistema local como configuraciones predeterminadas y sobrescriben las configuraciones suministradas por MasterTool IEC XE durante la nueva instalación. Comandos disponibles: Features Load and Save International Settings CFC Editor Declaration Editor SFC editor Text Editor FBD, LD and IL editor Syntax Highlighting SFC SmartCoding 216 7. Comandos del Menú Features Esta subdiálogo del cuadro de diálogo de Options permite adaptar la selección de características disponibles en el entorno del programador. En la parte superior se puede activar y desactivar estas características. En la parte inferior se puede cambiar entre las configuraciones predefinidas. NOTA: Algunas configuraciones restringen la selección de objetos que pueden crearse en un proyecto. Sin embargo, si el usuario abre un proyecto que ya contiene objetos que no se puede insertar, estos serán visibles y totalmente funcionales. Figura 7-120. Opciones, Características Configuraciones Predeterminadas Actualmente hay dos conjuntos de características predefinidas, que pueden alternarse a través del botón Predefined feature sets. Standard: algunas características raramente utilizadas se desactivan y la interfaz de usuario está adaptada para que el uso sea más efectivo. Se recomienda para la mayoría de los usuarios. Professional: todas las funciones están disponibles y la interfaz de usuario es más compleja para permitir el uso de todas las posibilidades del sistema. Características Específicas Todas las características disponibles sólo en la categoría Professional también pueden ser activadas (on) o desactivadas (off). Para ello, añadir o quitar el marcador en el cuadro de opciones. Estas características pertenecen a las categorías descritas en la Tabla 7-3. En las dos últimas columnas si ves la configuración (Standard y Professional). Categoría Descripción Standard Professional Smart Coding Show system symbols Si esta función está activada símbolos de las bibliotecas del sistema estarán disponibles en el asistente de entrada. IEC 61131-3 Languages 217 Off On 7. Comandos del Menú Support extended programming features Si esta característica está activada (sólo en este caso), los siguientes objetos aparecen en “Add object” en el menú emergente: Off On - Method - Property Además, cuando se crea una nueva POU, la guía ofrece la posibilidad de extender FBs o implementar interfaces. El nuevo editor de declaración tabular también ofrecerá la posibilidad de declarar la POU completa o sólo declaraciones únicas con pragmas de compilación. El asistente de entrada proporciona palabras clave de declaraciones que se usan en conjunción con la programación orientada a objetos (EXTENDS, etc.). Device Management Enable logical device support Cuando activado, el usuario permite el acceso a dispositivos lógicos. On Off Enable simplified device handling Si está activada, el usuario sólo puede ver la versión más reciente de la descripción del dispositivo (la versión aparece sólo en algunos lugares con fines informativos). On Off Enable repository dialog Si está activado, el comando del menú Tools / Device Repository… estará disponible. De lo contrario, el comando Tools / Install Device…se aparecerá para acceder al cuadro de diálogo Install Device. Otra posibilidad es la instalación de nuevas descripciones de dispositivos mediante el mecanismo de paquete. Off On Enable simplified library handling Si está activada, se pueden aplicar las siguientes simplificaciones: On Off Library Management - El usuario no podrá guardar el proyecto como una biblioteca. - El usuario no podrá instalar un proyecto en el repositorio de bibliotecas. - El usuario no podrá abrir proyectos de biblioteca para editarlos. - Cuando se añade una biblioteca en el Administrador de Bibliotecas, no hay posibilidad de agregar referencias de marcador de posición. - Para editar las propiedades de la referencia de biblioteca, sólo el espacio de nombres puede ser adaptado. - En la lista del Administrador de Bibliotecas, no aparece la columna versión. 218 7. Comandos del Menú - Cuando se añade una biblioteca en el Administrador de Bibliotecas, se mostrará únicamente la versión más reciente de cada biblioteca; se omite la información de versión. Hide system libraries Si está activada, las bibliotecas del sistema ("bibliotecas gris") no aparecerán en el Administrador de Bibliotecas. Excepción: Si no se puede cargar una biblioteca, ella se muestra para que el usuario pueda quitar la referencia manualmente. On Off Enable repository dialog Si está activado, el comando del menú Tools / Library Repository… estará disponible. De lo contrario, el comando Tools / Install Library… se aparecerá para acceder al cuadro de diálogo Select Library. Otra posibilidad es la instalación de nuevas bibliotecas mediante el mecanismo de paquete. Off On Tabla 7-3. Características Disponibles en la Categoría Professional Load and Save Este subdiálogo del cuadro de diálogo de las Options contiene configuraciones al respecto del comportamiento de MasterTool IEC XE al cargar y guardar un proyecto. Figura 7-121. Opciones, Cargar y Guardar Create backup files: Cuando está activada esta opción, cada vez que se guarda el proyecto no sólo se guarda en el archivo <nombre de proyecto>.project, sino se copia adicionalmente también en un 219 7. Comandos del Menú archivo <nombre de proyecto>.backup. En caso necesario, puede renombrar este archivo de copia de seguridad y abrirlo nuevamente en el sistema de programación. Automatically save every ... minutes: Cuando está activada esta opción, el proyecto se guarda automáticamente en el intervalo de tiempo indicado en un archivo <nombre de proyecto>. autosave en el directorio de proyectos, lo cual puede ser cargado nuevamente tras un cierre irregular del sistema de programación. Ante un cierre regular o guardado del proyecto, el archivo autoguardar correspondiente se borra, en caso de interrupción irregular, se conserva. Si abre un proyecto, para el que se encuentra un archivo autoguardar correspondiente, se abre el cuadro de diálogo Auto Save Backup, en el que indica si desea abrir el archivo autoguardar o la última versión del proyecto guardada por el usuario. Figura 7-122. Auto Save Backup Open auto save file: Se abre el archivo autoguardar <nombre de proyecto>.autosave y se marca como modificada. Open original file: Se abre la última versión del proyecto guardada por el usuario. Allow editing of read-only file: Cuando está activada esta opción, también puede modificar un proyecto, para el que sólo existen derechos de lectura. Sin embargo se emite una advertencia, cuando desea guardar el proyecto. Display ... items in most recently used list: Indique aquí, cuántos de los últimos proyectos modificados deben ser indicados en la lista Recent Projects (de forma predeterminada alcanzable a través del menú File). At startup: Configure aquí con las siguientes opciones, que debe suceder automáticamente al inicio de MasterTool IEC XE: Load last loaded project: El proyecto abierto por última vez, se vuelve a cargar nuevamente. Show “Open Project” dialog box: corresponde al empleo del comando Open Project. Show “New Project” dialog box: corresponde al empleo del comando New Project. Show empty environment: El sistema de programación se inicia, sin crear un proyecto nuevo o abrir un proyecto existente. Show “Start Page”: se muestra la “Página Inicial”. Corresponde al empleo del comando Start Page. News page se refiere a URL de la página exhibida en el área News de la Página Inicial. 220 7. Comandos del Menú Homepage se refiere a la URL de la página mostrada cuando se ejecuta el comando Altus Home Page (menú Help). El botón Advanced Settings... abre el cuadro de diálogo del mismo nombre, donde se encuentran:. Project Compression: ver el cuadro de diálogo para obtener más información acerca de los tres niveles de compresión. En principio está configurado un mínimo de compresión. Load behavior: en esta opción, la carga de bibliotecas y la información de compilación se realizan en el fondo, lo que permite al usuario iniciar la operación del proyecto. International Settings Este subdiálogo del cuadro de diálogo Options contiene las configuraciones con relación al idioma en la interfaz de usuario y sistema de ayuda. User Interface Language Same as Microsoft Windows: Cuando esta opción está activada, se emplea aquel idioma que en ese momento está configurado sobre el sistema local de Microsoft Windows. Specific culture: Cuando esta opción está activada, se emplea el idioma seleccionado aquí. NOTA: Una modificación de la configuración de idioma aquí realizada sólo se torna efectiva en el siguiente reinicio de MasterTool IEC XE. Los componentes que posiblemente no estén disponibles en el idioma seleccionado, aparecerán en el idioma predeterminado (típicamente Inglés). Online Help Language Same as user interface language: esta opción está configurada, en principio. La ayuda en línea se mostrará en el idioma que se tenga configurado para la interfaz de usuario. Si este idioma no está disponible, se utilizará el Inglés. Specific culture: Cuando esta opción está activada, se emplea el idioma seleccionado aquí. CFC Editor Este subdiálogo del cuadro de diálogo de Options posibilita configuraciones generales para trabajar en el editor CFC (Continuous Function Chart). Las configuraciones son operativas sobre confirmación con OK (dialogo cierra). Enable AutoConnect: Cuando inserta un elemento en cualquier lugar de la superficie de trabajo, los pins no vinculados que contactan en este caso, se enlazan automáticamente. Esto puede ser de utilidad para una edición rápida, per tenga en cuenta al mover los elementos de un lugar a otro, no crear vínculos no deseados. 221 7. Comandos del Menú Figura 7-123. Enable AutoConnect Declaration Editor Esta subdiálogo el cuadro de diálogo de Options contiene configuraciones relacionadas con el editor de declaración. Figura 7-124. Opciones del Editor de Declaración 222 7. Comandos del Menú Define cuáles visualizaciones de la parte de declaración deben estar disponibles cuando el objeto se abre para su edición: Textual Only: al elegir esta opción que serán los editores de la declaración se exhiben con visualización textual. Tabular Only: al elegir esta opción los editores de la declaración se exhiben con visualización tabular Switchable between textual and tabular: en esta opción hay dos botones disponibles en la ventana del editor para elegir entre visualización textual o tabular de la parte de la declaración. En este caso, elegir en cuál de los dos formatos por defecto el editor de declaración aparecerá en primer lugar en el momento de la edición: siempre textual, siempre tabular, recordar la configuración reciente por objeto (cuando vuelve a abrir un objeto, el editor de declaración se abrirá en el mismo formato que la última edición) o incluso recordar la reciente configuración general (cuando un objeto se vuelve a abrir, se utilizará el editor de formato de declaración recientemente utilizado en cualquier objeto). Editor SFC Este subdiálogo del cuadro de diálogo Options contiene diferentes fichas, donde pueden ser realizadas diferentes categorías de configuraciones para el editor SFC. Las configuraciones se hacen efectivas siempre inmediatamente en todas las ventanas del editor SFC abiertas tras la confirmación con OK. Layout Figura 7-125 Opciones del Editor SFC, Disposición Los valores se indican en "unidades de cuadrícula". Una unidad de cuadrícula es igual al tamaño de fuente que está establecido en las opciones del editor de texto. 223 7. Comandos del Menú Figura 7-126. Opciones, Disposición Step height: Altura de un elemento de paso. Posibles valores: 1-100. Step width: Ancho de un elemento de paso. Posibles valores: 2-100. Action width: Ancho de un elemento de acción. Posibles valores: 2-100. Qualifier width: Ancho del calificador. Posibles valores: 2-100. Property width: Ancho del área de indicación para las propiedades del paso. Posibles valores: 2100. View Figura 7-127 Opciones del Editor SFC, Ver 224 7. Comandos del Menú Property Visibility Aquí se puede definir, cuál de las propiedades de elementos debe ser representado junto al elemento en el diagrama SFC. Propiedades de la categoría Common y Specific se listan en la tabla. Puede colocar para cada uno individualmente una marca de verificación en la columna Value, cuando se debe indicar el valor de propiedades y adicionalmente una marca de verificación en la columna With Name, cuando delante del valor aún se deben indicar el nombre de propiedades. Figura 7-128. Ejemplo de Visibilidad de la Propiedad Online Cuando está activada la opción Show step time, en el modo en línea se muestra el tiempo de paso actual a la derecha de todos los pasos, para los cuales están definidas las Propiedades de tiempo. 225 7. Comandos del Menú Figura 7-129. Tiempo del Paso en Modo En Línea Text Editor Este subdiálogo del cuadro de diálogo Options contiene configuraciones para trabajar en un editor de texto: Modificar: Editing Definición de pasos para deshacer, tabulador, sangría, salto, etc. en área de edición del editor de texto. Figura 7-130. Opciones, Editing Number of undos: La cantidad indicada de pasos de modificación se memoriza y se pueden deshacer con ayuda del comando Undo. Folding: La opción seleccionada determina, si el código debe ser estructurado mediante sangrías. En caso afirmativo, los apartados con sangría o bien apartados que se identifican con un comentario especial, pueden ser mostrados u ocultos, con ayuda del signo más y signo menos delante de la primera línea del apartado correspondiente. Son posibles las siguientes opciones: 226 7. Comandos del Menú o None: Ninguna sangría o Indent: Todas las líneas, que están con sangría con respecto a la predecesora, se reúnen en una unidad de sangría, que está delante de la línea que precede. Ejemplos: Las líneas entre VAR y END y END VAR o bien entre IF y END_IF poseen sangría; de este modo se reúnen en una unidad de sangría, que en estado abierto está identificada con un signe más (estado abierto) o menos (estado cerrado). Unidades de sangría abiertas y cerradas: Figura 7-131. Sangría Abiertas y Cerrada o Explicit: Cuando está activada esta opción, el apartado de código que debe ser reunido en una unidad de sangría, tiene que ser identificado explícitamente a través de comentarios: Antes del apartado debe haber un comentario, que contenga tres llaves de apertura "{{{", tras el apartado debe seguir un comentario, que contenga tres llaves de cierre "}}}". Los comentarios pueden contener texto adicional. Ejemplos para la definición de un apartado con sangría: Figura 7-132. Secciones de Sangría Explícitamente Definidas A Través de Comentarios Especiales Word Wrap: o None: Las líneas se continúan sin final. o Soft: Se produce un salto de línea en el borde de la ventana del editor. o Hard: Se produce el salto de línea de acuerdo a la cantidad de caracteres indicados en Wrap margin, cuando en punto de salto se ha registrado "0. Tab width: Ancho de tabulación en cantidad de caracteres.. 227 7. Comandos del Menú Indent width: Cuando está activada la opción de sangría automática, se realiza una sangría en la cantidad de caracteres aquí indicada, esto es se insertan los correspondientes espacios al inicio de la línea. Autoindent: o None: Durante la edición no se produce ninguna sangría automática. Las cadenas comienzan siempre en el borde izquierdo del área con texto. o Smart: A las líneas que siguen a otra que contenga una palabra clave (p.ej. VAR o IF) se les aplica automáticamente una sangría con el tamaño de sangría arriba indicado. o Smart with code completion: A las líneas que siguen a otra que contiene una palabra clave (p.ej. VAR o IF) se les aplica automáticamente una sangría con el tamaño de sangría arriba indicado y adicionalmente se introduce la palabra clave de cierre correspondiente (p.ej. END_VAR o END_IF). Keep Tabs: Cuando está activada esta opción, se deshace detrás no en espacios individuales, un espacio vacío en la línea, que fuera insertado con la tecla <Tabulador> de acuerdo al tamaño de tabulador definido. Esto significa que cuando se modifica el tamaño de tabulador, también se adaptan los espacios vacíos . Text Area Definiciones de color y fuente para el área con texto. Figura 7-133. Opciones, Text Area Las siguientes opciones pueden ser activadas, para obtener soporte óptico al modificar. Campo Significado Highlight current line La línea en que se encuentra el cursor, recibe el fondo de color configurado. Matching brackets Cuando el cursor se encuentra antes o después de un paréntesis "("o")" en una línea de código, el correspondiente paréntesis de cierre o bien apertura se marca con un marco con el color configurado. Asimismo, cuando el cursor indica en este color en la primera o última línea de un ...*, la correspondiente línea inicial o final de esta área a través de 228 7. Comandos del Menú un enmarcado rectangular. * un ... contiene todas las líneas entre las palabras clave correspondientes (por ejemplo IF e END_IF. Vea también “Margin”). End of line markers El final de cada línea de editor se marca mediante un pequeño trazo transversal en el color configurado detrás del último carácter (también espacio) de la línea. Wrap guide Cuando se encuentra activado un salto de línea suave o duro (ver arriba cuadro de diálogo Editing), se indica un punto de salto de línea a través de una línea vertical en el color seleccionado. Caret color Color del símbolo de cursor. Selection color El área de texto seleccionado en ese momento posee el fondo en el color seleccionado. Folded line foreground El encabezado de una sección cerrada con sangría en el código se representa en el color seleccionado. Folded line background El encabezado de una sección cerrada con sangría en el código posee el fondo en el color seleccionado. Font La fuente aquí configurada se emplea en el editor de texto. A través de un clic de ratón sobre el campo de ejemplo se abre el diálogo común para configurar la fuente. Tabla 7-4. Soporte Óptico Figura 7-134. Ejemplos para Configuraciones en el Área con Texto Margin Definiciones de colores, fuentes, acciones del ratón en el borde del editor, a la izquierda del área con texto. 229 7. Comandos del Menú Figura 7-135. Opciones, Margin Las siguientes configuraciones y opciones afectan el borde izquierdo de la ventana del editor de texto, que está separado por una línea vertical del área de introducción. Campo Significado Line numbering Los números de líneas se indican en la parte de declaración e implementación del editor de texto, comenzando en cada caso con 1 en la primera línea. Foreground color Color de los números de línea. Background color Color de fondo del borde. Highlight current line Color del número de línea, en la que se encuentra el cursor en ese momento. Show bracket scope Un paréntesis contiene las líneas entre las palabras clave que abren y cierran una construcción, p.ej. entre IF e END_IF. La función de paréntesis puede ser activada a través de la opción 'Matching brackets' en el cuadro de diálogo 'Text area'. Cuando el cursor se encuentra entonces antes, después o en las palabras claves correspondientes, el área de paréntesis se indica por una línea de paréntesis en el borde. Focused border color Color de la línea separadora vertical entre el borde y el área de introducción de la parte activa en ese momento de la ventana del editor de texto. Unfocused border color Color de la línea separadora vertical entre el borde y el área de introducción de la parte no activa en ese momento de la ventana del editor de texto. Mouse actions Una de las siguientes acciones puede ser asignada a cada una de las acciones de ratón indicadas o bien combinación de ratón y teclas (clic, <Mayús>-clic, <Ctrl>-clic, <Alt>-clic). Estas se ejecutan, cuando la acción del ratón se ejecuta sobre el signo más o signo menos del encabezado de un rango entre paréntesis. - None: Ninguna acción. - Select fold: Se seleccionan todas las líneas del rango entre paréntesis. - Toggle fold: El rango entre paréntesis, o bien cuando se dispone de paréntesis encajados, se abre o bien cierra el primer nivel del rango entre paréntesis. 230 7. Comandos del Menú - Toggle fold fully: Todos los niveles de un rango entre paréntesis encajado se abren o bien cierran. Tabla 7-5. Opciones Borde Izquierda Monitoring Se refiere a la activación/desactivación y configuración de la visualización de campos de monitoreo en línea. Figura 7-136. Opciones, Monitoring Botón Significado Enable inline monitoring La indicación de los campos de supervisión detrás de variables en modo en línea de un editor de texto puede ser activada o desactivada. Monitoring foreground color El valor en el campo de supervisión se representa en el color seleccionado. Monitoring background color El fondo del campo de supervisión se representa en el color seleccionado. Flow control foreground color En la lista de selección, elija un color de primer plano de los campos de control de flujo. Flow control background color En la lista de selección, elija un color de fondo de los campos de control de flujo. Float precision La cantidad de decimales en el campo de supervisión se representan con la cantidad de decimales tras la coma aquí configurada. String length Valores de variable de cadena se representan como máximo en la longitud aquí indicada (cantidad de caracteres) en el campo de supervisión. Sample Vista previa con los valores configurados en ese momento para un campo de supervisión. Tabla 7-6. Campos de Monitoring 231 7. Comandos del Menú Figura 7-137. Ejemplo de Supervisión en Línea en el Editor ST FBD, LD and IL Editor En esta parte del cuadro de diálogo de Options se configura el editor FBD/LD/IL: Figura 7-138. Opciones de Visualización de los Editores FBD, LD, IL Show network title: El título de la red; en caso que haya uno definido; se indica en la esquina superior izquierda de la red. Figura 7-139. Componentes en la Visualización del Editor 232 7. Comandos del Menú Show network comment: El comentario de la red; en caso que haya uno definido; se indica en la esquina superior izquierda de la red. Cuando además se representa el título de la red, el comentario aparece una línea por debajo. Show box icon: si un bloque funcional o variable disponible en la biblioteca o en las Propiedades del objeto hay un icono (bitmap), este se muestra en el interior del elemento en los editores FBD y LD. Los operadores predeterminados también contiene íconos. Figura 7-140. Cajas con Íconos para Operadores en una Red FBD Show operand comment: Se indica el comentario, al que en caso dado se le ha agregado una variable en la parte de implementación del editor. El comentario del operando se refiere sólo al punto local de empleo de la variable, en contrapartida al "symbol comment", que se indica en la declaración de la variable. Show symbol comment: Para cada símbolo (variable), que en su declaración ha sido provisto de un comentario, este último se indica sobre el nombre de la variable. Observe, que adicionalmente o en lugar de esta, también puede estar asignado un "comentario de operando" local. Show symbol address: Para cada símbolo (variable) se indica esta dirección asignada en caso dado, sobre el nombre de la variable. Fixed operand size: disponible sólo para comentario de la red de línea simple. Cuando está activada esta opción, los siguientes parámetros definen el tamaño de la indicación de los campos de información para un operando: o Width of the operand, characters: Cantidad máxima de caracteres del nombre del operando, que se representan. o Height of the operand, lines: Máxima cantidad de líneas que se emplean para la representación del nombre del operando. o Height of the comment of the operand, lines: Máxima cantidad de líneas que se emplean para la representación del comentario del operando. o Height of the comment symbol, lines: Máxima cantidad de líneas que se emplean para la representación del símbolo del operando. Placeholder for new operands: no disponible. Empty operands for function blocks pins: con esta opción activada operandos vacíos están permitidos para pins de bloques funcionales. Connect boxes with straight (FBD Tab): Cuando está activada esta opción, los elementos en una red se disponen de tal manera, que las líneas entre ellas reciben una longitud corta fija y con ello reducen lo más posible el ancho necesario para la representación de las redes. Esto puede provocar, que las cajas de módulos se alarguen verticalmente, para crear espacio suficiente para todos los elementos de entrada y salida. Cuando esta opción no está activada, los elementos mantienen su tamaño estándar y las líneas de enlace se adaptan a los requerimientos de espacio necesarios. Ejemplo: 233 7. Comandos del Menú Figura 7-141. Opción Activada Figura 7-142. Opción Desactivada Networks with linebreaks (FBD and LD Tabs): cuando está activada, una línea de conexiones de red se ser roto de manera que los elementos sean visibles, tanto como sea posible sobre el ancho de la ventana actual. Esto puede causar las redes para ampliarse en altura. Si la ventana del editor es demasiado pequeña, la red no será rota. Default network content (FBD, LD and IL Tabs): define el contenido que se muestra en el editor al insertar una nueva red (Empty, Assigned o Empty box). After inserting selection (FBD, LD and IL Tabs): esta opción define qué elemento se seleccionará después de que se inserte una nueva red (Network o Element). Syntax Highlighting Este subdiálogo del cuadro de diálogo Options contiene configuraciones de color y estilo de fuente para los diferentes elementos de texto en un editor (p.ej. operandos, pragmas, comentarios, etc.) 234 7. Comandos del Menú Figura 7-143. Opciones, Resalte de Sintaxis Para los elementos de texto indicados en la lista Display Items se puede configurar en cada caso el color y la fuente, en los que debe ser mostrado en el editor de texto. El color para el primer plano y el fondo del elemento puede ser configurado con la ayuda de una lista de selección. El estilo de fuente del elemento se define haciendo clic sobre los símbolos deseados para negrita (B), cursiva (I), subrayado (U) y tachado (S). Un ejemplo con las configuraciones actuales se dispone en la ventana de Sample. SFC En este subdiálogo del cuadro de diálogo Options, se pueden definir la configuración predeterminada para objetos SFC. Cada nuevo objeto SFC contendrá entonces estas configuraciones automáticamente en sus Propiedades. NOTA: Sobre los objetos SFC ya existentes se deben transmitir las modificaciones de configuraciones realizadas aquí, explícitamente a través del botón Set defaults en el cuadro de diálogo SFC Settings (ventana Properties). Observe, que las opciones de editor puras, esto es, configuraciones para diseño y vista, se tratan en un cuadro de diálogo SFC Editor. 235 7. Comandos del Menú Flags Figura 7-144. Opciones del SFC, Flags Todos los posibles indicadores, esto es, variables creadas implícitamente para la supervisión y el control de la ejecución en un diagrama SFC, están listadas aquí. Una breve descripción está adjunta en el cuadro de diálogo, Vea Variables Implícitas – Memorias SFC para más detalles (Manual de Programación IEC 61131). Con un clic del ratón sobre la casilla de verificación, se puede activar para cada variable de indicador, la declaración automática (Declare) y el uso (Use). Estas configuraciones se aceptan entonces como configuraciones predeterminadas para objetos SFC nuevos. Cuando está activo Declare, pero Use no, si bien se produce la declaración de la variable, pero el indicador no tiene funciones durante la ejecución. Observe, que una variable de indicador declarada automáticamente, sólo es visible en modo en línea en la parte de declaración del editor SFC. En el paso “s1” en el objeto SFC “POU” fue registrado por el indicador SFCError un tiempo de espera. 236 7. Comandos del Menú Figura 7-145. Indicadores de Error SFC en Modo En Línea del Editor Build Figura 7-146. Opciones del SFC, Build Calculate active transitions only: Cuando esta opción está activada, sólo se genera código para las transiciones activas en ese momento. 237 7. Comandos del Menú SmartCoding Este subdiálogo del cuadro de diálogo Options contiene configuraciones, proporciona funciones de apoyo de codificación, como por ejemplo entrada y cuadros de diálogo AutoDeclaration o Input Assistant, además, permiten ajustes hacer más amigable la codificación. Figura 7-147. Opciones, SmartCoding Declare unknown variables automatically (Autodeclare): Cuando está activada esta opción, se abre automáticamente el cuadro de diálogo Autodeclare, siempre que se introduce un identificador aún no declarado en un editor de lenguaje. List components after typing a dot (.): Con esta opción se activa el comando correspondiente. Esto quiere decir: Cuando en un punto de un editor, en el que se espera un denominador, se introduce un punto (“.”), aparece una lista de selección de las posibles entradas en este punto. List components immediately when typing: Cuando está activada esta opción, tras la entrada en un editor de una cadena cualquiera, aparece una lista de selección de los identificadores y operadores disponibles. La primera entrada en la lista de selección, que comienza con la misma cadena que ha sido introducida, está marcada como ya seleccionada y puede ser asumida <ENTER>.; en la posición del cursor. En caso contrario también puede ser seleccionada otra entrada de la lista. Convert keywords to uppercase automatically (Autoformat): Cuando se activa esta opción, todas las palabras clave se escriben en mayúsculas. Ejemplo: Cuando se ha introducido "bVar:bool;", se convierte en "bVar:BOOL;". Automatically list selection in cross reference view: Cuando está activada esta opción, la Lista de referencias cruzadas muestra siempre automáticamente la lista de referencias de las variables que en ese momento está focalizada en el editor. Menú Window Proporciona comandos para el menú Window que puede utilizarse para administrar la interfaz del usuario. Comandos disponibles: 238 7. Comandos del Menú Next Editor Previous Editor Close Editor Close All Editors Reset Window Layout New Horizontal Tab Group New Vertical Tab Group Float Dock Auto Hide Next Pane Previous Pane Window <n> Windows... Next Editor Tecla de acceso directo: <CTRL>+<F6> Cuando se encuentran abiertas varias ventanas de editor, se puede emplear este comando para desplazar la focalización de la ventana activa en ese momento a la siguiente. La siguiente ventana es en este caso aquella, cuya ficha se encuentra a la derecha de la activa en ese momento en el grupo de fichas. Previous Editor Tecla de acceso directo: <CTRL>+<SHIFT> +<F6> Cuando se encuentran abiertas varias ventanas de editor, se puede emplear este comando para desplazar la focalización de la ventana activa en ese momento al anterior. La ventana anterior es en este caso es aquella, cuya ficha se encuentra a la izquierda de la activa en ese momento en el grupo de fichas. Close Editor Tecla de acceso directo: <CTRL>+<F4> Este comando cierra la ventana de editor activa en ese momento (no aplicable para el editor Configuration (Bus)). Close All Editors Símbolo: Este comando cierra todas las ventanas de editor abiertas en ese momento (no aplicable para el editor Configuration (Bus)). Reset Window Layout Este comando realiza un reset en todas las visualizaciones actualmente abiertas y hace con que éstas vuelvan a su posición predeterminada. Para que la acción se efectúe, el usuario debe confirmar en el cuadro de diálogo abierto. New Horizontal Tab Group Símbolo: 239 7. Comandos del Menú Este comando está disponible, cuando varias ventanas de editor están dispuestas como fichas una junta a la otra. Él permite, que la ventana activa en ese momento, sea desplazada a un nuevo grupo separado de fichas por debajo del ya existente. Cuando se abre otro objeto para el procesamiento, esto es se abre otra ventana de editor, esto se clasifica automáticamente en el grupo de fichas, en la que últimamente se encontraba la focalización. New Vertical Tab Group Símbolo: Este comando está disponible, cuando varias ventanas de editor están dispuestas como fichas una junta a la otra. Él permite, que la ventana activa en ese momento, sea desplazada a un nuevo grupo separado de fichas a la derecha junto a la ya existente. Cuando se abre otro objeto para el procesamiento, esto es se abre otra ventana de editor, esto se clasifica automáticamente en el grupo de fichas, en la que últimamente se encontraba la focalización. Float Este comando sirve para que una ventana que está acoplada al marco de la interfaz del usuario MasterTool IEC XE (fijada), se suelte del marco para ubicarla como ventana no anclada sobre la pantalla, lo que entonces también es posible fuera de la interfaz del usuario. Para acoplar una ventana no anclada nuevamente al marco de la interfaz de usuario, se emplea el comando Dock. Dock Este comando sirve para que una ventana, que antes ha sido suelta con el comando Float. Auto Hide Este comando sirve para mostrar o “ocultar” una ventana. Ocultar significa, que la ventana sólo está representada en el marco de la interfaz del usuario MasterTool IEC XE a través de una ficha y sólo se visualiza, cuando con el ratón se hace clic sobre esta ficha. El comando corresponde al empleo de los “botones de acoplar” en la esquina superior derecha de una ventana. Next Pane Tecla de acceso directo: <F6 > Este comando puede ser empleado en Ventanas que contienen dos o más paneles, para establecer la focalización en el siguiente panel. Ejemplo: Cuando un objeto está abierto en el editor ST y el cursor en ese momento se encuentra en la ventana de declaración, la focalización con el comando Next Pane se establece en la parte de implementación. Previous Pane Tecla de acceso directo: <SHIFT>+<F6> Este comando puede ser empleado en ventanas, que contienen dos o más paneles, para establecer la focalización en el panel anterior. 240 7. Comandos del Menú Ejemplo: Cuando un objeto está abierto en el editor ST y el cursor en ese momento se encuentra en la parte de implementación, la focalización con el comando Previous Pane se establece en la ventana de declaración. Window <n> Para cada ventana de editor abierta el menú Window contiene un comando <nombre de objeto> a través del cual se activa la ventana, o sea la focalización pueda ser establecida allí. En vistas sin conexión se muestra “(offline)” detrás del comando. En el caso de vistas de bloques de funciones se complementa para diferenciación, con “(Impl)” o “<instance path>”. Windows... Este comando abre el cuadro de diálogo Windows, en las que se encuentra un listado de las ventanas de editor abiertas en ese momento. Para activar una de las ventanas, o sea establecer la focalización allí seleccione la entrada correspondiente y accione el botón Activate. Para cerrar una o varias ventanas, seleccione las entradas y accione el botón Close window(s). Es posible una selección múltiple. El botón Close finaliza el cuadro de diálogo (no aplicable para el editor Configuration (Bus)). Menú Help El menú Help proporciona funciones para obtener informaciones, enlaces y ayuda en línea en MasterTool IEC XE. Comandos disponibles: Contents Index Search Contact support Update Software License... Documentación Altus Home Page... About... Otros comandos pueden estar disponibles a través de enlaces a páginas de Internet. Contents Tecla de acceso directo: <CTRL>+<SHIFT>+<F1> Este comando abre la tabla de contenido de la ayuda en línea en una ventana separada. La tabla de contenido está estructurada con ayuda de “libros”, que con un clic de ratón sobre el signo positivo o negativo antepuesto, pueden ser abiertos o cerrados. Una página de libro se muestra, tras un clic de ratón sobre la entrada de página en la tabla de contenido, en una ventana propia. Index Tecla de acceso directo: <CTRL>+<SHIFT>+<F2> Este comando abre un cuadro de diálogo en una ventana propia, que lista todas las entradas de índice de la ayuda en línea. Cuando en el campo Look For se introduce una cadena, se selecciona en la lista, la primera entrada del índice que corresponda a este criterio de búsqueda. A través de un doble clic en esta entrada se 241 7. Comandos del Menú abre, ya sea la página de ayuda correspondiente, o; cuando a la entrada se le han asignado varias páginas; una lista de estas páginas en otra ventana separada Index Results. Search Este comando abre una ventana separada del cuadro de diálogo de búsqueda, para la búsqueda de un determinado concepto o bien una cadena en la ayuda en línea. En este caso una búsqueda de texto se realiza sobre todas las páginas de ayuda. La cadena a buscar se introduce el en campo Look For. Se pueden activar las siguientes opciones de búsqueda: Search in titles only: Sólo se busca en las líneas de título de las páginas de ayuda. Display partial matches: También se encuentra la cadena, cuando es parte de otra cadena. Ejemplo: “log” también se encuentra en “diálogo”. Cuando la opción no está activada, la cadena sólo se encuentra, si está por separado: “log”. Limit to ... matches: De esta manera se puede limitar la cantidad de lugares encontrados, que deben ser mostrados en la ventana de resultados de búsqueda. La lista de páginas de ayuda, que contiene la cadena buscada, se lista de acuerdo a las opciones arriba en la ventana Resultados de la búsqueda, que se abre automáticamente para este fin. Contact Support Este comando abre el sitio de Altus, directamente en la página de soporte técnico. Update Software License Este comando abre un cuadro de diálogo donde se puede cambiar el nombre de la empresa, número de serie y clave de software. Documentación Permite acceder a las documentaciones del Programador MasterTool IEC XE. Comandos disponibles: Características Técnicas Manual de Programación Manual del Usuario Características Técnicas Este comando abre el navegador estándar de internet con el documento de Características Técnicas en la revisión más actual disponible en el web site de Altus. Manual de Programación Este comando abre el navegador estándar de internet con el documento Manual de Programación en la revisión más actual disponible en el web site de Altus. Manual de Usuario Este comando abre el navegador estándar de internet con el Manual del Usuario en la revisión más actual disponible en el web site de Altus. Altus Home Page Este comando abre el sitio de Altus. 242 7. Comandos del Menú About Este comando abre un cuadro indicando la versión actual del Programador MasterTool IEC XE en uso, sistema operativo, .Net, componentes utilizados y los datos de licencia. Menú del Bus Editor El menú contiene comandos utilizados para la personalización del editor de bus, se muestra en la barra de menú emergente y está disponible cuando el editor está activo. Comandos disponibles: Zoom out Zoom in Rulers Ports Grid Zoom out Disminuye el nivel de zoom en la pantalla del editor del bus. Zoom in Aumenta el nivel de zoom en la pantalla del editor del bus. Rulers Agrega reglas en el lado izquierdo y en la parte superior de la ventana del editor del bus. Ports Muestra en el editor gráfico las puertas de conexión relacionadas con módulos, racks y cables. Sirven al usuario como guía de los posibles puntos de conexión en los objetos gráficos. Grid Agrega una cuadrícula como fondo del editor de bus. Declaración La categoría “Declaración” ofrece comandos para trabajar en el editor de declaración tabular. Editor de Declaración Tabular - Declaración Proporciona comandos para trabajar en un editor de declaración tabular. Están disponibles en el menú emergente y también en la barra de herramientas del editor. Comandos disponibles: Edit Declaration Header Insert Move Down Move Up 243 7. Comandos del Menú Edit Declaration Header Este comando abre el editor al encabezado de la declaración. Para obtener informaciones detalladas, consulte la descripción del Editor de Declaración Tabular. Insert Este comando agrega una nueva línea de declaración de variables. Para obtener información detallada, consulte la descripción del Editor de Declaración Tabular. Move Down Este comando desplaza la línea de declaración seleccionada una posición hacia abajo. Para obtener información detallada, consulte la descripción del Editor de Declaración Tabular. Move Up Este comando desplaza la línea de declaración seleccionada una posición hacia arriba. Para obtener información detallada, consulte la descripción del Editor de Declaración Tabular. Trace El menú Trace proporciona comandos para trabajar con el editor correspondiente. Estos comandos están disponibles cuando el editor está activo. Download Trace Start/Stop Trace Reset Trigger Cursor Mouse scrolling Mouse zooming Reset View Compress Stretch Multi Channel Load Trace... Save Trace... Para más informaciones, consulte Editor Trace en el capítulo Editores de esto manual. 244 8. Editores 8. Editores Consideración General sobre Editores Este capítulo describe los diferentes tipos de editores disponibles para la configuración de objetos, de dispositivos, configuración de red y otros tipos. Cada tipo de editor tiene sus peculiaridades. Sin embargo algunas características son generales y se aplican a todos los editores. En editores siempre que hay campos numéricos en configuración, estos campos tienen un valor límite mínimo y máximo que depende de la funcionalidad del campo. Por ejemplo, un campo de timeout puede tener un valor mínimo de 10 y máximo de 65535 s. En estos casos no es posible configurar valores fuera de este rango y esta consistencia se realiza durante la configuración. Para algunos campos numéricos esta consistencia se realiza en una de las etapas de generación de código. Esto sucede también cuando hay una dependencia entre diferentes campos, como por ejemplo entre el tiempo del ciclo de una tarea y su valor de perro de guardia. En los casos parámetros que representan direcciones de mapeos directos de % I , %Q y % M, la consistencia se realiza sólo durante la generación de código. Cómo los proyectos pueden hacerse a cualquier modelo de UCP y estos tienen diferentes tamaños de áreas, los campos que representan intervalos de direcciones dentro de estas áreas se limitan entre 0 y 2147483647. Durante la generación de código los valores asignados en la configuración se consisten con los límites disponibles para cada modelo de UCP y, caso están fuera de estos límites, se genera un mensaje de error durante el proceso. En los módulos de entrada y salida, cuando la guía I/O Mappings está abierta y se ejecuta el comando de Reset Origin los mapeos no se muestran. En este caso se muestra<Bad> en la columna Current Value. Para mostrar y actualizar los valores se debe ejecutar el comando de Download (menú Online), cerrar y abrir la ventana del editor del módulo. Para más informaciones, vea Reset Origin y Download. Bus Editor El recurso del editor de bus ya viene preestablecido con el modelo de UCP y fuente seleccionados en el wizard. Su configuración puede modificarse a través de la opción de Configuración (Bus), ubicada en el árbol de dispositivos. 245 8. Editores Figura 8-1. Editor de Bus Add Device Para agregar un dispositivo al bus, el mismo se debe seleccionar en la Products Library y arrastrar hasta el lugar de inserción deseado. Si el dispositivo añadido no está correctamente conectado o está desconectado del bus, se lo marcará con un rectángulo y una franja diagonal roja, como visto en la Figura 8-2. Figura 8-2. Dispositivo Desconectado 246 8. Editores Remove Device Para eliminar un dispositivo del bus, simplemente haga clic con el botón derecho del mouse y seleccione Delete o haga clic con el botón izquierdo del ratón en el dispositivo y haga clic en el botón <DELETE>. NOTA: Online changes no pueden aplicarse cuando son cambiados los parámetros de dispositivos en el bus o cuando se agregan o se quitan dispositivos. Editor de Módulos de E/S Digital Cuando se agrega un módulo de E/S digital al bus existen tres pantallas de configuración posibles para éste. Data Process Datos de procesos son las variables utilizadas por el módulo de E/S para acceso y control, según se exhibe en la Figura 8-3: Figura 8-3. Datos del Proceso 247 8. Editores Las informaciones relevantes sobre cada parámetro se describen en las Características Técnicas del módulo utilizado. Module Parameters Los parámetros de los módulos se configuran a través de la pantalla que se exhibe en la Figura 8-4: Figura 8-4. Parámetros del Módulo Las informaciones relevantes sobre cada parámetro se describen en las Características Técnicas del módulo utilizado. Bus: I/O Mapping En la Figura 8-5, se encuentra el mapa de todas las entradas/salidas del módulo. 248 8. Editores Figura 8-5. Mapa de las E/S del Módulo Bill of Materials Una vez configurados los módulos del bus el MasterTool IEC XE le permite ver una lista de los módulos necesarios para montar la configuración de hardware, como puede verse en la Figura 8-6. Esta lista puede utilizarse también para la realización de pedidos de compra. Los siguientes módulos y productos se muestran en esta lista: UCPs; Módulos de entrada y salida; Módulos de red de campo; Módulos de fuente de energía; Módulos especiales (expansión de bus y redundancia); Esclavos PROFIBUS; Módulos de entrada y salida PROFIBUS; Módulos base PROFIBUS (ver Módulos Base PROFIBUS); Bastidores; Accesorios; 249 8. Editores Cables. Figura 8-6. Bill of Materials Esta lista está disponible en el árbol de dispositivos para cualquier proyecto creado desde el MasterTool Standard Project. La lista muestra los diferentes tipos de dispositivos que están presentes en la configuración con su descripción y cantidades. También puede imprimir esta lista. Comandos disponibles: Show Backplane Connector Cover: Agrega el dispositivo Backplane Connector Cover tapa a la lista de material. La cantidad es variable, según la cantidad de espacio vacío en el bastidor. En proyectos con la UCP NX3030 con redundancia, hay un campo adicional: Show Redundant Configuration: Si activado, agrega a la lista de materiales las configuraciones, accesorios y dispositivos necesarios a la redundancia. Módulos Base PROFIBUS – Serie Ponto Los módulos PROFIBUS de la serie Ponto requieren módulos base. Las bases son elementos modulares que componen los buses. Se arman en raíles TS35 y distribuyen así la alimentación, señales del bus y señales de las E/S para los módulos de la serie. Las bases tienen terminales de resorte o de tornillo para la conexión al alambrado de campo y opcionalmente fusibles de protección. La elección de la base se relaciona con el tipo de módulo a utilizar. Para verificar las opciones de bases existentes y más adecuadas, consultar las especificaciones técnicas (CTs) de cada módulo Para seleccionar la base a utilizar para un determinado módulo, se debe abrir su pantalla de configuración y, en la pestaña General Parameters, elegir el modelo para ser utilizado en el campo Module Base (Figura 8-7). 250 8. Editores Figura 8-7. Configuración del Módulo Base Configuration and Consumption Tras la configuración de los módulos de bus, el MasterTool IEC XE permite ver la configuración completa del bastidor, como puede verse en la Figura 8-8: Figura 8-8. Configuration and Consumption La lista de configuración y consumo del bus está disponible en el árbol de dispositivos para cualquier proyecto creado desde el MasterTool Standard Project. La lista muestra todos los dispositivos configurados en el bus con su tipo, descripción y con el identificador individual de cada dispositivo en el bus. Además, siempre se brinda la información de cuál es el consumo de cada uno de ellos y el saldo de corriente del proyecto basándose en el modelo de la fuente que utilizan. También es posible imprimir la información de configuración y el consumo. 251 8. Editores Como el modelo de rack no tiene un identificador individual (además del que aparece en la parte superior de la pantalla), el campo Name para este dispositivo no tiene un valor. Lo mismo vale para la visualización de consumo de corriente en la pantalla de edición de las fuentes de alimentación. Editores de las Lenguajes de Programación Para detalles consulte Editores de las Lenguajes de Programación (CFC, SFC, ST, FBD/LD/IL), en el Manual de Programación IEC 61131. Editor de Declaración El editor de declaración textual sirve para crear la parte de declaración de un objeto del tipo POU. También puede proporcionar un formato tabular. Cualquier modificación realizada en una de las vistas siempre se aplicará inmediatamente a la otra. Dependiendo de la configuración actual en las Declaration Editor Options de ambas vistas están disponibles y el usuario puede conectarlos a través de los botones (Textual y Tabular) en la esquina superior derecha de la ventana del editor. Habitualmente el editor de declaraciones se emplea en combinación con un editor de lenguajes de programación, esto es, aparece en la parte superior de la ventana que se abre, cuando un objeto se modifica o bien visualiza en modo sin online o offline. El encabezado de la declaración describe el tipo de POU (por ejemplo PROGRAM, FUNCTION_BLOCK y FUNCTION) e puede extenderse por los atributos de pragma global de POUs. En el modo online el editor de declaraciones está estructurado como una vista Watch. La declaración de variables también puede efectuarse en una Global Variable Lists y en objetos de Data Unit Types (DUTs), que sin embargo trabajan con editores propios. Considere las informaciones generales sobre declaración de variables. Editor de Declaración de Texto Figura 8-9. Visualización de Editor Textual Comportamiento y apariencia están de este modo, determinados a través de las configuraciones del editor de texto actual en los cuadros de diálogo Options. Allí se pueden realizar configuraciones predeterminadas para colores, números de línea, anchos de tabuladores, sangrías, etc. Están disponibles las habituales funciones de Windows, también en caso dado se soportan aquellas del IntelliMouse. Observe que es posible la selección de bloques, manteniendo oprimida la tecla <ALT>, mientras se selecciona el área de texto deseado con el mouse. 252 8. Editores Editor de Declaración Tabular Figura 8-10. Visualización del Editor Tabular La vista tabular del editor proporciona columnas a las definiciones normalmente solicitadas para una declaración de variables: Scope, Name, Address, Data type, Initialization, Comment and Attributes (pragma). Las declaraciones se introducen como líneas numeradas. El encabezado se edita en el diálogo Edit Declaration Header abierto bajo el comando del mismo nombre. Figura 8-11. Editar Encabezado de Declaración Diálogo Attributes para especificar atributos de pragma: Para añadir una nueva línea de por encima de una declaración ya existente, selecciónela y, a continuación, utilice el comando Insert (barra de herramientas o el menú emergente). Para agregar una nueva declaración al final de la tabla, haga clic después de la última línea de declaración existente y utilice el comando Insert. La declaración introducida, de forma predeterminada, utiliza el ámbito "VAR" y el tipo de datos utilizados recientemente. Automáticamente, se abrirá el campo de entrada para el nombre de las 253 8. Editores variables obligatorias. Especifique un identificador válido y cierre con <ENTER> o con un clic del mouse en otra parte de la visualización. Un doble clic en una celda de la tabla le permite introducirle un valor. Para modificar el Scope, haga doble clic en el campo correspondiente. Se abrirá una lista desde la que elige el proyecto deseado y la palabra clave de atributo del ámbito (flag). El tipo de datos puede introducirse directamente o vía botón >. Puede utilizarse el Input Assistant o el Array Wizard. El valor de inicialización puede introducirse directamente o a través del botón diálogo de Initialization Value (útil para variables estructuradas). , que abre el Figura 8-12. Cuadro de Diálogo Inicialization Value Todas las expresiones de la variable se muestran con sus valores de inicialización actuales. Seleccione las expresiones que desee y, a continuación, edite el valor de inicialización en el campo ubicado debajo de la lista, use el botón Apply value to selected lines. Para volver a los valores predeterminados, use el botón para Reset selected lines to default values. Saltos de línea en el ítem Comment pueden introducirse a través de <CTRL>+<ENTER>. Los ítems Attributes se pueden definir en el cuadro de diálogo correspondiente, donde además de éstos se pueden introducir pragmas en formato de texto. Ellos deben insertarse sin llaves ({}) y con una línea separada para cada uno. 254 8. Editores Figura 8-13. Atributos Cada variable se declara en una línea independiente y están numeradas. El orden de líneas (números de línea) puede cambiarse al seleccionarlos y moverlos a través de los comandos Move up y Move down en la barra de herramientas o en el menú emergente. La lista de declaraciones puede clasificarse según cada una de las columnas con un clic del mouse en su encabezado. La columna que actualmente determina el orden se indica por una flecha (arriba) o (abajo). Cada vez que en el encabezado de columna se haga clic de nuevo, se cambiará el orden. Para eliminar una o varias declaraciones, seleccione las filas respectivas y utilice los comandos <DEL> o Delete ( ) en el menú contextual o en la barra de herramientas. Editor de Declaraciones en Modo Online Tras el inicio de sesión sobre el sistema de destino, cada objeto de proyecto que ya fue mostrado en una ventana en modo en línea, se representa automáticamente en la vista online. La vista en línea del Declaration Editor muestra una tabla, como también se emplea en ventanas Watch (no se puede agregar más de 16.000 expresiones en este seguimiento, cuando esta situación se produce el usuario recibe una alerta con un mensaje). En encabezado contiene siempre la ruta de acceso del objeto “<nombre de dispositivo>.<nombre de aplicación>.<nombre de objeto>”. La tabla muestra para cada expresión el tipo de datos y el valor actual, así como; si acaba de ser establecido; aquel para forzar o escribir. En el caso de una variable booleana el tratamiento aún es más sencillo: Puede conmutar el valor preparado mediante el uso de la tecla <ENTER> o <BARRA ESPACIADORA>, en donde se mantiene el siguiente orden: Si el valor preparado era TRUE, le siguen las entradas FALSE -> TRUE ->vacío. En caso contrario, con valor preparado FALSE le siguen las entradas TRUE -> FALSE ->vacío. Cuando una expresión de monitoreo (variable) es una instancia, p.ej. un bloque de funciones, se antepone un signo positivo o negativo. Con un clic del mouse sobre este símbolo se tornan visibles los componentes individuales del objeto de instancia (véase fbinst y fbinst2en Figura 8-14) o bien se ocultan. Los símbolos indican, si la variable correspondiente es una entrada , salida o una variable "normal" . Mientras la configuración predeterminada Replace Constants (en la ventana de Compile Option) está activa, las constantes se indican mediante el símbolo anterior el valor en la columna Value. Cuando el puntero del mouse indica en la parte de implementación sobre una variable, aparece una información sobre herramientas con la declaración y el comentario de las variables. Véase en Figura 8-14. 255 8. Editores Figura 8-14. Editor de Declaración en la Parte Superior de un POU MainPrg, Vista Online Device Editor El Device Editor pone a disposición cuadros de diálogo para la configuración de un Device, que es administrado en la ventana Devices del proyecto. Este se puede abrir con un doble clic sobre el objeto de dispositivos en la ventana de dispositivos, o con el comando Edit Object, cuando el objeto Device está seleccionado. Este diálogo ofrece los siguientes subdiálogos: Communication Settings: Configuración de la conexión entre el sistema de programación y un dispositivo programable (CP). Files: Configuración de la transferencia de archivos entre host y CP. Log: Indicación del archivo de registro del CP. Users and Groups: Administración de usuarios con relación a accesos al mando durante el tiempo de ejecución (no confundir con administración de usuario del proyecto). Access Rights: Derechos de acceso a objetos y archivos para grupos de usuarios específicos. Information: Información general sobre el dispositivo (nombre, versión etc.) Communication Settings Este subdiálogo del cuadro de dialogo de Device puede abrirse a través del comando Edit Object o haciendo doble clic en el dispositivo en la ventana correspondiente. Este dialogo sirve para la configuración de los parámetros de comunicación con el dispositivo. 256 8. Editores Figura 8-15. Cuadro de Diálogo Devices, Communication Configuration El cuadro de diálogo contiene una ventana de dos partes, en la parte izquierda en una estructura de árbol los canales de puerta de enlace actualmente configurados y en la parte derecha los datos correspondientes y las informaciones. Cuando el primer proyecto se crea sobre el sistema local, no existe una gateway configurado. Para añadir un gateway local haga clic en Add Gateway… y, después, haga clic en OK (ventana Gateway). Cuando se selecciona un gateway puede atribuirse, en la parte derecha de la ventana, el Node Name, Driver, IP-Address y Port. Servicio de Gateway del MasterTool IEC XE: el servidor de Gateway del MasterTool IEC XE se inicia automáticamente al iniciar el sistema, como un servicio y se representa por un ícono de control en la barra de herramientas del sistema. El ícono indica el funcionamiento y el ícono indica que se detiene. El Gateway se puede interrumpir y reiniciar a través de los comandos del menú (a través de clic con el botón derecho del mouse). Este servicio también se puede iniciar en el menú programas, al seleccionar la entrada de Gateway. Mientras que el gateway marche correctamente, el círculo en el símbolo de la entrada se representa rellenado en verde , en caso contrario de rojo . El círculo permanece gris, cuando la puerta de enlace aún no ha sido conectada. Algunos protocolos de comunicaciones no permiten una comprobación regular del gateway, de manera que el estado no se indica. Con sangría por debajo de la entrada del gateway (desplegar y plegar a través de los símbolos +/-) se ven las entradas de todos los dispositivos que pueden ser alcanzados a través del mismo. Si no hay entrada haga clic en Scan Network or Add Device.... Observe, que estas entradas están guardadas localmente en el sistema y no en el proyecto. Una lista actualizada se obtiene a través del botón Scan network o Add Device..... Los devices están precedidos por el símbolo . Devices con un ID diferente de lo configurado en el proyecto se mostrarán con el color de la fuente gris. 257 8. Editores Al seleccionar un dispositivo, los siguientes ítems se pueden conferir, en la parte derecha de la ventana: Node Name, Node Address, Target Vendor, Target ID, Target Name, Target Type y Target Version. La visualización del Gateway y del árbol de nodos puede controlarse por un filtro y por funciones de clasificación. Vea las casillas de verificación en la parte derecha del cuadro de diálogo: Filter: se puede reducir la lista a todos los dispositivos que tengan un ID correspondiente al dispositivo configurado actualmente en el proyecto. Sorting order: la lista puede ordenarse alfabéticamente según el nombre y la dirección del nodo y ascendiente. Abajo del árbol de nodos están disponibles los comandos: Don't save network path in project: Cuando esta opción está activada, no se guarda en el proyecto la definición actual de ruta de red, sino en las configuraciones de opciones locales en su ordenador. De este modo se vuelve a restablecer la configuración, cuando el proyecto se abre sobre el mismo ordenador, sin embargo debe ser establecida nuevamente, si se emplea en otro. Secure online mode: Cuando esta opción está activada, se le solicita al usuario por razones de seguridad una confirmación en cada caso al llamar los siguientes Comandos online: Force values, Release force list for < application >, Single Cycle, Start < application >, Stop < application > y Write Values. En el menú emergente de los objetos del árbol de nodos los siguientes comandos están disponibles: Change Node Name: Este comando del menú emergente de gateways o dispositivos abre la ventana Cambiar Nombre del Dispositivo, donde es posible ver el nombre actual y agregar un nuevo nombre para el dispositivo seleccionado. Delete Selected Device: Este comando del menú emergente de gateways o dispositivos remueve el dispositivo o gateway actualmente seleccionado. En la parte derecha del diálogo los siguientes botones están disponibles: Set active path: Este comando pone como "(activo)" el canal en ese momento seleccionado a la izquierda en el árbol. Esto significa, que todas las acciones con relación a las comunicaciones se refieren a él. La ruta de acceso activa en este momento se representa en negrita y contiene el adicional “(activo)”: . Cuando un dispositivo se ha establecido como activo, pero durante una exploración posterior de la red (Buscar dispositivos) no ha sido encontrado, la entrada se representa en letra cursiva. NOTA: La información sobre qué dispositivo se estableció recientemente como “active path” se almacenará en el sistema local y se podrá restaurarla automáticamente a través de un Login. Add Gateway: Este comando abre el cuadro de diálogo Gateway , en el que se puede definir un gateway para la configuración actual. Introduzca un Name, el tipo de Driver y los parámetros específicos (p.ej. IP Address y Port) para este gateway. Para introducción de un valor de parámetro haga clic sobre el campo correspondiente en la respectiva columna y abra el campo de edición. Tras cerrar el cuadro de diálogo con OK se inserta el nuevo gateway en el árbol. El mismo cuadro de diálogo puede volver a ser abierto más tarde para la modificación de las Communication Settings. 258 8. Editores Figura 8-16. Cuadro de Diálogo Gateway ATENCIÓN: La correcta configuración de gateway requiere un conocimiento detallado. En caso de duda, se recomienda mantener la configuración predeterminada. Add Device: Este comando abre el cuadro de diálogo Add Device, en el que manualmente se puede definir un dispositivo que debe ser agregado al gateway seleccionado. Figura 8-17. Cuadro de Diálogo Add Device 259 8. Editores El dispositivo que se agrega puede especificarse por su nombre (por ejemplo, MyDevice), la dirección del nodo (por ejemplo, 0104.02F4), dirección IP al usar UDP (por ejemplo,192.168.101.15) o dirección IP al utilizar TCP. Cuando se especifica un nombre o una dirección, se debe configurar el modo de asignación adecuado, es decir, cómo debería proceder el sistema para agregar el dispositivo deseado. En la mayoría de los casos la especificación debe ser lo suficientemente precisa para que el modo “automático” se ejecute. Los demás modos sólo son necesarios cuando se necesita establecer el tipo de entrada (por no evidenciarse su nombre o dirección). Ejemplo: para agregar un dispositivo con la dirección del nodo hexagonal "AFFE", definir claramente la opción Node Address, porque "AFFE" también podría ser un nombre de dispositivo. Automatic: el cuadro de diálogo automáticamente busca el mecanismo correcto para encontrar y agregar el dispositivo a la lista. Node Address: Si esta opción está seleccionada, se debe especificar una dirección de nodo único (ejemplo: 02F4). Se realizará un análisis de red para confirmar la disponibilidad del dispositivo con esta dirección y agregarlo a la lista. IP Address using UDP: Si esta opción está seleccionada, debe especificarse una única dirección IP con la puerta UDP del dispositivo anexada (ejemplo: 192.168.192.15:1749). Se realizará una búsqueda en la red por su dispositivo para acceder a su dirección de nodo de acceso y agregarlo a la lista. IP Address using TCP: Si esta opción está seleccionada, se debe especificar una dirección IP única (ejemplo: 192.168.101.15). Se realizará una búsqueda en la red por su dispositivo para acceder a su dirección de nodo de acceso y agregarlo a la lista. Aún que se especifique un dispositivo no disponible en la red, el ítem de este dispositivo se agregará a la lista con un nombre predeterminado ("NewDevice ") y una dirección (“FFFF.FFFF.FFFF”). El comando Resolve Address identifica el dispositivo cuando éste se conecte más tarde. Fíjese que cualquier mapeo de red borrará este dispositivo cuando no esté disponible durante el análisis Scan Network: Se puede iniciar con este botón la búsqueda de los dispositivos en la red local, localizables a través de este canal. La lista por debajo del gateway se actualiza convenientemente. El comando también se ejecuta si el usuario hace doble clic en el Gateway. Comunicación con Gateway Remoto Solo los dispositivos ubicados en la misma subred del gateway seleccionado se pueden acceder y mapear a través de la opción Scan Network disponible en dispositivos. De esta manera, al agregar un gateway es importante saber qué dispositivo desea acceder. En el caso de que el dispositivo esté presente en la misma subred del equipo en el cual está instalado el MasterTool IEC XE, simplemente añada el Gateway y en el parámetro IP-Address mantenga la opción localhost. Este es el caso en la Figura 8-18 en la cual se utilizando el Gateway (GW0) de la computadora (PC10) para acceder al dispositivo de la misma subred (PLC20). En la Figura 8-18 se representan seis nodos diferentes en tres diferentes subredes. Los nodos se alcanzan mediante dirección IP clase C, y la comunicación entre las diferentes subredes se proporciona por el elemento llamado Router también presente en la representación. 260 8. Editores Figura 8-18. Gateway Remoto Sin embargo, hay casos en que se debe acceder a otras subredes. Para eso, siempre debe haber un gateway dentro de la otra subred donde desea tener acceso. Hay dos soluciones para esta situación. La primera es añadir un gateway (GW2) a la computadora (PC210) para acceder a los dispositivos que se encuentran en la misma subred (PLC220). Por otro lado, también es posible acceder a un dispositivo (PLC120), en el caso de un CP de la serie Nexto, a través de otro dispositivo en la misma subred (PLC110). En este caso el gateway utilizado (GW1) es parte de otro dispositivo conocido en la misma subred. No es la situación ideal si el acceso a un dispositivo está generando tráfico dentro de otro. De esta manera, lo recomendable es que al acceder a una red remota en la cual no hay una computadora con ejecución de gateway, se configure la dirección IP del dispositivo de destino en las Communication Settings del dispositivo en MasterTool IEC XE. En el caso de la Figura 8-18 no hay un computadora con el gateway en ejecución en la subred 1. De esta forma para acceder al PLC110 es posible configurar el gateway del propio dispositivo (GW1) que será responsable de tratar los paquetes con la computadora de la subred 0 por ejemplo. En ambos casos es necesario conocer la dirección IP del dispositivo y ponerla en el parámetro IPAddress cuando se agrega un nuevo gateway. Al utilizar uno de estos dos caminos es posible al PC10 acceder a PLC120 y PLC220 en diferentes subredes. Para más detalles sobre cómo agregar gateway vea Communication Settings. NOTA: En algunos casos, cuando en una subred diferente de la CP, es necesario realizar una prueba de conectividad a través del comando “ping” a través del sistema de Windows, entre el equipo y el CP para que aparezca en la ventana de Communication Settings. 261 8. Editores ATENCIÓN: Todas las UCPs de la serie Nexto se pueden utilizar como un gateway remoto en diferentes subredes de la computadora en la cual se ejecuta el MasterTool IEC XE. Sin embargo, esta operación provoca pérdida de rendimiento de las interfaces Ethernet debido al tratamiento y la redirección de paquetes enviados a otros dispositivos en la misma red. Cuando se accede a un dispositivo en una red que no sea la computadora en la cual hay un gateway para redirigir los paquetes transmitidos por MasterTool IEC XE, siempre se recomienda utilizar la dirección IP del destino, y así, se evita este tráfico innecesario a otros equipos que no participan en la comunicación. Files Este subdiálogo del cuadro de dialogo de Device (Editor de Dispositivos) puede abrirse en el proprio elemento seleccionado en el árbol de dispositivos a través del comando Edit Object o haciendo doble clic en el dispositivo en la ventana correspondiente. Este dialogo sirve a la transferencia de archivos entre MasterTool IEC XE (host) y el controlador. Esto quiere decir, uno o varios archivos del sistema local de archivos pueden ser copiados del sistema de archivos local al directorio de archivos del sistema de destino en ese momento conectado y viceversa. Figura 8-19. Cuadro de Diálogo Device, Files En la parte izquierda del cuadro de diálogo se ilustra el sistema de archivos del host, en la derecha el del sistema de ejecución. Con el botón se puede actualizar la lista de archivos. Con el botón se puede crear una carpeta nueva, en las que se puede(n) copiar el(los) archivo(s). Con el botón se borran los archivos que se acaban de seleccionar de la lista. 262 8. Editores En el campo de selección del local y del sistema de ejecución inserte los directórios correctos para la transferencia de archivos del sistema de los archivos. Esto se produce ya sea a través de la lista de selección directamente en este campo o a través de exploración debajo en el árbol de sistema de archivos. Los archivos que deben copiarse, se seleccionan entonces en el árbol de sistema de archivos. Una selección múltiple es posible, asimismo se puede seleccionar una carpeta, cuando todos los archivos contenidos deben ser transmitidos. Para transferir los archivos seleccionados al directorio configurado sobre el sistema host o bien de destino, se acciona el botón >> o bien << . Trasferir significa en este caso Copiar. Eso es, cuando un archivo aún no existe en el directorio de destino, allí se crea, si ya existe, se sobrescribe, a menos que esté protegida contra escritura (en ese caso se emite un mensaje adecuado). Log Este subdiálogo del cuadro de diálogo de Device (Editor de Dispositivos) sirve para mostrar los eventos que han sido guardados en el sistema de ejecución del programador. Esto se refiere a: Eventos al iniciar y finalizar el sistema (componentes cargados con versión). Descarga de aplicaciones y carga del proyecto de inicio. Items específicos del cliente. Items de log de los drivers de E/S. Items de registro del Dataserver. Figura 8-20. Dispositivo, Log 263 8. Editores La línea de log se representa con las siguientes informaciones: Severity: Para la gravedad del evento existen cuatro categorías: Advertencias, errores, errores de excepción, informaciones. La representación de cada categoría puede ser visualizada u ocultada, accionando el botón correspondiente en la barra arriba de la lista. En el botón se indica en cada caso la cantidad de entradas de registro de la categoría afectada. Time Stamp: Fecha y hora en el formato: MM/DD/AA h:mm AM/PM:ss:ms. Ejemplo: “2/15/2012 7:05 AM:20:0”. Description: Descripción del evento, p.ej. “Import function failed of <CmpFileTransfer>”. Component: Nombre y ID del componente afectado. Selection list of component names: Aquí se puede elegir un componente individual de una lista de selección, de manera que sólo se muestren entradas del registro que afectan a este. La configuración predeterminada es “<Todos los componentes>”. Logger: La lista de selección contiene los registros disponibles. La configuración predeterminada es el “<Default Logger>”, determinado por el sistema de ejecución, en este momento idéntico con “PlcLog” para el sistema en tiempo de ejecución en UCPs de la Serie Nexto. De momento se puede actualizar la lista con ayuda del botón . Al pulsar una vez, quedará presionado ( )y actualizará los logs automáticamente. Al presionarlo nuevamente la exhibición de nuevos logs se deshabilita (nuevos logs solo se mostrarán nuevamente al presionar el botón). NOTA: Mientras se presiona el botón de actualización, el programador y la UCP se conectará, incluso si se ejecuta el comando Logout. En este caso, para efectuar la comunicación o la descarga del proyecto a otras UCPs, debe desactivarse el botón Actualizar. El contenido de la lista puede ser exportado en un archivo XML. Para ello pulse el botón para abrir el diálogo común para guardar un archivo. El filtro de archivos está configurado en “archivos xml (*.xml)”. La lista de registro se guarda con el nombre de archivo indicado con extensión “.xml" en el directorio elegido. Para ver los elementos de registro almacenados en un archivo xml exportados de esa forma, utilice el botón . El dialogo predeterminado para buscar archivos se abrirá. El filtro de archivos también se configura como “archivos xml (*.xml)”. Elija el archivo de registro y artículos deseadas y estés se muestran en una ventana independiente. Para borrar la tabla de registros utilice el botón . Cuando está activada la opción Offline Logging, se registran también acciones que no se refieren al enlace con el mando. Editores para Comunicación OPC Para comunicarse con las UCPs de la Serie Nexto se puede utilizar la tecnología OPC DA (Open Platform Communications Data Access). Esta plataforma de comunicación abierta está diseñada para ser el estándar utilizado en comunicaciones industriales. Basado en arquitectura cliente/servidor, ofrece numerosas ventajas en el desarrollo del proyecto y facilidades para comunicarse con los sistemas de automatización. A continuación se describen los ambientes de configuración OPC en el software Mastertool IEC XE. Para obtener más información acerca de la comunicación OPC ver Manual de Usuario UCPs Serie Nexto - MU214305, sección OPC DA Configuración OPC Es necesario que el MasterTool IEC XE se ejecute como administrador. La configuración de un CP se realiza dentro del MasterTool IEC XE a través de la opción disponible en el menú Communication. Es necesario que el MasterTool IEC XE se ejecute como administrador. La Figura 264 8. Editores 8-21 presenta la interfaz para la configuración de comunicación OPC y los campos de esta ventana se describen en la Tabla 8-1. Figura 8-21. Configuración del OPC Server Configuración de Dispositivo Descripción Valor de Fábrica Posibilidades Name Descripción de PLC dentro del archivo de configuración del Servidor OPC. Este campo puede tener cualquier nombre, pero para la organización se recomienda que utilice el nombre del proyecto cargado en el CP. ‘PLC1’ El campo es una STRING y se puede colocar caracteres alfanuméricos (letras y números) y el carácter “_”. No se permite comenzar la STRING con números o “_”. Permite hasta 49 caracteres. Gateway Address Dirección IP en el Gateway para la comunicación entre MasterTool IEC XE y el CP. 127.0.0.1 0.0.0.0 hasta 255.255.255.255 Gateway Port Puerta TCP para la conexión con Gateway. 1217 2 hasta 65534 Device Name Es el nombre del CP que aparece en la pestaña Configuración de comunicación del Device. El nombre es la STRING antes del valor hexadecimal entre [ ]. Activado sólo cuando el ‘0000’ El campo es una STRING y se pueden colocar cualesquier caracteres así como se hace en la configuración del nombre del CP en la pestaña Configuraciones de comunicación del 265 8. Editores checkbox Usar Driver de Bloqueo TCP no está seleccionado. Device. Permite hasta 49 caracteres. IP Address Active Dirección IP del CP. Activado sólo cuando el checkbox Usar Driver de Bloqueo TCP está seleccionado. Sólo se utiliza cuando la configuración no es redundante. 127.0.0.1 0.0.0.0 hasta 255.255.255.255 IP Address PLC A Dirección IP del CPA. Sólo se activa cuando la configuración es redundante. Es la dirección del CP primario con que el servidor se comunicará si no hay fallo. 127.0.0.1 0.0.0.0 hasta 255.255.255.255 IP Address PLC B Dirección IP del CPB. Sólo se activa cuando la configuración es redundante. Es la dirección del CP secundario con que el servidor se comunicará en caso de falla. 127.0.0.1 0.0.0.0 hasta 255.255.255.255 Device Port Puerta TCP. Activada sólo cuando el checkbox Usar Driver de Bloqueo TCP es seleccionado. 11740 11740 o 11739 Tabla 8-1. Parámetros de Configuración del CP para el Servidor OPC Notas: Gateway Address: La configuración del Gateway es la misma descrita en Communication Settings, porque el Servidor OPC utiliza el mismo gateway de comunicación y el mismo protocolo utilizado para la comunicación entre el CP y MasterTool IEC XE. La opción Utilizar el Gateway Embarcado en el CP se puede seleccionar cuando se desea utilizar el Gateway que queda en el propio CP para optimizar la comunicación OPC en el caso de más de una estación, con Cliente OPC, esté conectada al mismo CP, pues esta práctica evita el exceso de tráfico a través de una determinada estación. Name: Este parámetro debe recibir el nombre que aparece por el CP seleccionado como activo en la pantalla Communication Settings y se muestra en la Figura 8-15. Se utiliza cuando el checkbox Use TCP/IP Blockdriver no se ha seleccionado IP Address: Este campo debe rellenarse con la dirección IP de la Interface Ethernet que se utilizará para realizar la comunicación entre el MasterTool IEC XE y el CP. Esta opción está activada cuando el checkbox Usar Driver de Bloqueo TCP/IP está seleccionado. Además, cuando se utiliza este método, se debe estar colocar el número de puerta 11740. New Device: Este botón sirve para añadir un nuevo CP en la configuración del servidor OPC. Debajo del campo Devices se muestra una lista con todos los CPs ya configurado en el servidor OPC. La configuración existente se puede editar por la selección del CP en la lista y la edición de los parámetros. Las configuraciones del CPs que ya no se usan, se puede eliminar. La cantidad máxima de CPs que se configura en un servidor OPC es 16. Read Project Configuration: Usando este botón es posible asignar la configuración del proyecto abierto a la configuración del CP que se está editando. Las informaciones de Dirección y Puerta del Gateway son las configuradas según lo descrito en Communication Settings, según el Camino 266 8. Editores Activo, ya las configuraciones de Dirección de IP se leen de las configuraciones de la interfaz Ethernet NET1 y a la Puerta del Dispositivo se le atribuirá 11740. Es importante destacar que para esta opción debe existir un proyecto abierto y debe establecerse una Ruta Activa. Si alguna de estas condiciones no se cumple, aparece un mensaje de error y los datos no serán modificados NOTA: Para almacenar la configuración del servidor OPC el MasterTool IEC XE debe ejecutarse con derechos de administrador en el sistema operacional. Dependiendo de la versión del sistema Operacional, este derecho se debe autorizar al ejecutar el programa. Para esta operación, haga clic derecho sobre el ejecutable del MasterTool IEC X y seleccione la opción Ejecutar como administrador. NOTA: Las configuraciones de un CP en el servidor OPC no se almacenan en el proyecto creado en MasterTool IEC XE. Por esta razón se pueden realizar con un proyecto cerrado o abierto. Las configuraciones se almacenan en un archivo de configuración donde está instalado el servidor OPC. Al alterar las configuraciones no es necesaria carga de aplicación en el CP, pero dependiendo del Cliente OPC es posible que sea necesario conectar nuevamente al Servidor o cargar las configuraciones para que los datos se actualicen correctamente. Objeto Symbol Configuration Para configurar la comunicación OPC es necesario simplemente configurar el nodo correctamente e indicar las variables a ser utilizadas en la comunicación. Hay dos formas de indicar que las variables de proyecto están disponibles en el Servidor OPC: utilizando sólo el ambiente Symbol Configuration o utilizando atributos. En ambos casos es necesario agregar el objeto Symbol Configuration a la aplicación. Para agregarlo simplemente haga clic con el botón derecho del ratón en el objeto Application y seleccione la opción. Una breve descripción de los campos que se encuentran en este objeto se muestra en la Figura 8-22. Para información de uso y ajuste de Symbol Configuration, así como la comunicación OPC, consulte el Manual del Usuario UCPs Serie Nexto - MU214305, sección OPC DA. Figura 8-22. Objeto Symbol Configuration 267 8. Editores La Tabla 8-2 presenta una descripción de los campos en la pantalla de configuración de los símbolos en el objeto Symbol Configuration. Campo Descripción Symbols Identificador de la variable que estará disponible en el Servidor OPC. Access Rights Indica cual es el nivel de acceso en el símbolo declarado. Cuando no se utilice esta columna, la misma está vacía y el nivel de acceso es máximo. De lo contrario el nivel de acceso se puede modificar haciendo clic en el campo. Las opciones posibles son las siguientes Sólo lectura Sólo escritura Lectura y escritura Maximal Indica el máximo nivel de acceso que se puede asignar a la variable. Los símbolos que representan tienen el mismo significado del campo Access Right. No se puede cambiar y se indica por la presencia o ausencia del {attribute 'symbol'}. Attribute Indica si se utiliza {attribute 'symbol'} cuando declara la variable. Cuando no se utiliza, esta columna está vacía. Para los casos en que utiliza el atributo, el comportamiento es el siguiente: {attribute 'symbol' := 'read'} la columna muestra {attribute 'symbol' := 'write'} la columna muestra {attribute 'symbol' := 'readwrite'} la columna muestra Type Tipo de datos de la variable declarada. Members Cuando el tipo de datos es una Struct, está habilitado un botón en esta columna. Haciendo clic en el botón se puede seleccionar qué elementos de la estructura estarán disponibles en el Servidor OPC Comment Comentario de la variable insertada en la POU o GVL, donde se declara. Para aparecer como el comentario de la variable, el comentario debe ser insertado una línea antes de la declaración de la variable en el editor en modo texto o en la columna de comentario, en modo tabular. Tabla 8-2. Descripción de los Campos en la Pantalla del Objeto Symbol Configuration Testeando la Comunicación OPC a través del Uso del Simulador El MasterTool IEC XE tiene una característica que permite conectar el simulador con el servidor OPC. De esta manera, se puede testear la comunicación con un sistema SCADA sin necesidad de conexión a un PC La configuración del proyecto en estos casos es idéntica a la descrita anteriormente. Sin embargo se deberá cambiar la configuración del CP en el servidor OPC. Siempre debe estar seleccionada la opción Usar Driver de Bloqueo TCP/IP. La Dirección IP debe ser siempre igual a 127.0.0.1 y la Puerta del Dispositivo 11739. Después de configurar el servidor OPC simplemente seleccione la opción de Simulación en el proyecto y ejecute el comando de Login en el simulador. Mientras se ejecuta la simulación, las variables del simulador estarán disponibles para el Servidor OPC. Cuando desconectar el simulador, las variables ya no estarán disponibles. Esta configuración sólo es posible si el gateway se establece en localhost. Sólo se le permite configurar un simulador para comunicarse con el servidor OPC para cada equipo en un momento dado de tiempo. 268 8. Editores Las limitaciones que se describen en la sección Modo Simulación continuarán aplicándose para la comunicación mediante la simulación con el servidor OPC. Editor DUT Tipos de datos definidos por el usuario pueden ser creados en el Editor DUT (Editor de Unidad de Tipo de Datos). Este es un editor de texto y de este modo se determina la apariencia y el comportamiento de las configuraciones actuales en las opciones del editor de texto. La ventana del editor de tipos de datos se abre automáticamente, en el momento que se inserta un objeto de tipo de datos (DUT) a través del cuadro de diálogo Add Object en el proyecto. En este caso el editor contiene la sintaxis de una declaración de estructura extendida, que puede ser modificada a una definición de estructura sencilla o para declaración de otra unidad de datos, p.ej. una enumeración. El editor abre asimismo, cuando se abre un objeto DUT seleccionado ya existente en la visualización de las POUs. Figura 8-23. Ventana del Editor DUT Editor FBD/LD/IL Para la programación en los lenguajes FBD (diagrama de bloques funcionales), LD (diagrama de contactos) y IL (lista de instrucciones) existe un editor combinado para editar POUs. Esto significa, que se emplea un registro común de comandos y elementos y que los tres lenguajes de programación se convierten automáticamente entre sí internamente. El programador puede en todo momento conmutar a las otras dos vistas del editor, también en modo online. Sin embargo se debe observar, que existen algunos elementos especiales que no pueden ser convertidos y de ese modo sólo de visualizan en el lenguaje adecuado. Para detalles consulte el ítem específico Comandos del Editor FBD/LD/IL. Asimismo existen construcciones, que no pueden ser convertidos de forma inequívoca entre IL y FBD y por esta razón en la conversión de retorno a FBD se “normalizan”, esto es, se vuelven a anular. Esto se refiere a: negación de expresiones y asignaciones implícitas/explícitas de salidas. El editor se abre con una ventana de dos partes, cuando un objeto se modifica en FBD/LD/IL. La parte superior contiene el editor de declaraciones. El lenguaje de programación para un objeto nuevo se determina, cuando el objeto se crea a través del cuadro de diálogo Add Object. Para más informaciones, consulte el Manual de Programación IEC 61131. Editor de Lista de Variables Globales El editor para listas de variables globales (Editor GVL) es un Editor de declaraciones para crear y modificar listas de variables globales. Este trabaja de acuerdo a las configuraciones actuales en las 269 8. Editores opciones de editor de texto y se muestra en modo online como está descrito para el editor de declaraciones. La declaración debe comenzar con “VAR_GLOBAL” y finalizar con “END_VAR”. Estas palabras clave ya están disponibles automáticamente. Entre ellas deben ser insertadas declaraciones válidas de variables globales. Figura 8-24. Editor GVL Editor Library Manager Para informaciones generales sobre administración de bibliotecas en MasterTool IEC XE vea el artículo correspondiente. El Library Manager sirve para la inclusión y administración de bibliotecas en el proyecto. La instalación de bibliotecas como también la definición de ubicaciones de bibliotecas (repositorios) se realiza en el cuadro de diálogo Library Repository. Este puede ser abierto a través del comando del mismo nombre en el menú de herramientas (predeterminado) o en el cuadro de diálogo del administrador de bibliotecas. NOTA: El cuadro de diálogo del Repositorio de Bibliotecas sólo está disponible cundo el usuario elegir el perfil Professional o si la opción Enable repository dialog está activada. Para obtener más información acerca de las funciones, vea Features. Se encuentra disponible en el árbol de dispositivos para cualquier proyecto creado a partir del MasterTool Estándar Project y puede ser insertado en el proyecto a través del cuadro de diálogo Add Object, ya sea con acceso global en la ventana de POUs o específico por aplicación o bien dispositivo, en la ventana de dispositivos. En cada una de estas posiciones se puede insertar en cada caso sólo 1 administrador de bibliotecas por nivel. Figura 8-25. Objeto Library Manager en la Ventana de Visualización de POUs 270 8. Editores El Library Manager se abre a través del comando Edit Object o mediante un doble clic sobre la entrada del objeto en una ventana de editor. Para una descripción de la ventana del editor, vea abajo Ventana del Editor Library Manager. Los errores de compilación con relación al administrador de bibliotecas se emiten en una categoría propia en la ventana de Messages. Ventana del Editor Library Manager El Library Manager se abre a través del comando Edit Object. NOTA: Algunos diálogos y la ventana del editor Library Manager sólo están disponibles cundo el usuario elegir el perfil Professional o si ciertas opciones se han activado. Para obtener más información acerca de las funciones, vea Features. Figura 8-26. Editor Library Manager Estructura de la Ventana del Editor La parte superior del administrador de bibliotecas muestra las bibliotecas actualmente incluidas en el proyecto. Se suministran las siguientes informaciones: nombre, contexto, versión y opcional el nombre de la compañía como han sido definidos en Project Information durante la creación de la biblioteca. Context: Predeterminado como espacio de nombres de una biblioteca es “<library name>”, exceptuando si fue definido explícitamente otro namespace Project Information. El namespace 271 8. Editores debe ser antepuesto al identificador del módulo, cuando se debe acceder de forma inequívoca a un módulo, que se encuentra varias veces en el proyecto. Consulte también el capítulo Administración de Bibliotecas (Manual de Programación IEC 61131) para obtener informaciones sobre espacio de nombres de bibliotecas. Effective Version: Versión efectiva indica la versión de la biblioteca, que de acuerdo a la definición en las Propiedades de la biblioteca se emplea en el proyecto. Bibliotecas, que se agregan automáticamente en el proyecto a través de un complemento, están representadas en escritura gris, los agregados manualmente (Add Library) en escritura negra. Un símbolo delante del nombre de biblioteca indica el tipo de la misma: Biblioteca MasterTool IEC XE ( ): contiene informaciones de la versión. El archivo referenciado de biblioteca no ha podido ser encontrado o no es un archivo válido de biblioteca ( ). Véase en este caso Cargar de Nuevo la Biblioteca en el Manual de Programación IEC 61131. Cuando una biblioteca posee dependencias de otras bibliotecas (referenciadas), estas; cuando se encuentran; se incluyen automáticamente y se representan en el subárbol de la entrada con el símbolo antepuesto. Un subárbol de este tipo puede ser abierto o bien cerrado a través de un signo positivo o negativo. En la parte inferior izquierda del editor se representan los módulos de la biblioteca que acaba de ser seleccionada. Los botones para clasificar, ubicar, entre otros, se pueden utilizar para administrarlos. En la parte inferior derecha encontrará las siguientes fichas: Inputs/Outputs: Los componentes del módulo de bibliotecas que acaba de ser seleccionado a la izquierda se representan en una tabla, con con nombre de la variable, tipo (datos), herencia, dirección, valor inicial y comentario tal como fuera definido en la biblioteca. Graphical: Representación gráfica del módulo. Documentación: Los componentes del módulo de biblioteca que acaban de ser seleccionados a la izquierda se representan en una tabla, con nombre de la variable, tipo (datos), herencia, dirección inicial y comentario, que fue adjuntado en caso dado a la declaración al crear la biblioteca. De este modo, la inserción de estos comentarios es una forma sencilla de poner automáticamente a disposición del usuario, documentación de un módulo. 272 8. Editores Figura 8-27. Módulos de Biblioteca Comentados Botones y Comandos en la Ventana del Editor Los siguientes comandos están disponibles en la ventana del editor, cuando se han seleccionado una o varias bibliotecas. Estas pueden encontrarse en parte también en el menú Bibliotecas, el cual aparece como predeterminado en la barra de menús, mientras que se trabaja en el editor Library Manager. Add Library: sirve para la inclusión de una biblioteca en el proyecto; condición previa: la biblioteca debe estar instalada sobre el sistema. Properties: Se utiliza para configuraciones del contexto sobre el espacio de nombres, y; para el caso, que la biblioteca más tarde aparezca como biblioteca referenciada en otro proyecto; para configuración sobre el tratamiento de la versión, indicación y acceso. Remove Library: Se elimina la biblioteca seleccionada en ese momento de la lista de las incluidas. Library Repository: se utiliza para la definición de ubicaciones y para la instalación o desinstalación de bibliotecas. Aparece un mensaje adecuado, cuando se intenta agregar una biblioteca, que ya está incluida en el proyecto. Menú Libraries Mientras se trabaja en el Library Manager, aparece de forma predeterminada en la barra de menús, el menú Bibliotecas con los comandos correspondientes. Editor Recipe Manager El Recipe Manager maneja la lista de variables de proyecto definida por el usuario, llamada Recipe Definition y también los conjuntos de valores definidos por estas variables dentro de una Recipe Definition, llamada Recipes. 273 8. Editores Conjuntos de valores definidos para variables de determinados Recipes se pueden intercalar (leídos y escritos en el PLC o cargados a partir de otros Recipes guardados en archivos) en momentos diferentes para cada situación. De esta forma se pueden utilizar para control de los PLCs, control de industrias de proceso, backups de variables, entre otras posibilidades. Añadir el Objeto Para añadir el objeto Recipe Manager, abra el menú de contexto de la Application y seleccione Add Object. A continuación, seleccione Recipe Manager..., como se muestra en la Figura. Figura 8-28. Añadir el Objeto Recipe Manager Un cuadro de diálogo para confirmar la adición del objeto Recipe Manager se abrirá. 274 8. Editores Figura 8-29. Añadir el Objeto Recipe Manager En el momento en que este se cría, su editor se abrirá. También se puede abrirlo con un doble clic en el objeto Recipe Manager o con el comando Edit Object. 275 8. Editores Figura 8-30. Editor del Objeto Recipe Manager Campos de la Pestaña Storage La pestaña Storage del editor Recipe Manager sirve para configurar el archivo de backup que se genera en los comandos de salvamento del editor Recipe Definition. Estos ajustes también se utilizan cuando el usuario ejecuta comandos de lectura para archivos previamente guardados. En la pantalla hay varias opciones para configurar este archivo, que se describen a continuación. ATENCIÓN: Los archivos guardados con una configuración particular, por ejemplo, se guardan en formato binario y con el separador “: =”. Sólo se leerán correctamente si la configuración de la pestaña Storage es con la misma configuración en el momento de la lectura, por ejemplo, en formato binario y con el separador “:=”. Storage Type A través de esta casilla de verificación, se puede seleccionar entre guardar el archivo Recipe de forma textual o binaria. File Path Este campo no se utiliza. File Extension En esta caja de texto se debe elegir el nombre de la extensión donde se guardará el archivo. Se puede utilizar cualquier letra o número en la extensión. Todavía, no se permiten caracteres especiales. 276 8. Editores Separator En este grupo, se selecciona la forma en que el archivo separa sus informaciones internas. Ejemplo: “NOMBRE:=TESTE:=INT:=10”. Dónde el separador es “: =”. Ejemplo: “NOMBRE|TESTE|INT|10”. Dónde el separador es “|”. Listas de Selección En esas listas de selección se puede elegir cuáles ítems se guardarán en el archivo de backup del Recipe, dejando los ítems que se quiere almacenar en el archivo en la lista Selected Columns. Los botones < y > se utilizan para insertar elementos individualmente de una tabla a otra mientras que los botones << y >> se utilizan para insertar todos los elementos para un solo lado. Un doble clic con el botón izquierdo del ratón sobre un elemento de una tabla es equivalente a usar los botones < y > (mover elementos de una tabla a otra). NOTAS: - No se puede mover el elemento Current Value de la lista Selected Columns a la lista Available Columns. - El ítem Valor Actual de las listas de selección es referente a los valores asignados a las recetas en Recipe Definition, y no es relacionado con el valor actual de la variable en la aplicación. -Para ver los elementos seleccionados en las listas Available Columns y Selected Columns es necesario hacer clic en la parte superior de sus campos respectivos Los botones Arriba y Abajo se utilizan para cambiar el orden de los elementos de la lista. ATENCIÓN: Los archivos guardados con una cierta orden de ítems en la lista sólo se leen correctamente si la orden de la ficha Almacenamiento está en la misma configuración en el momento de la lectura. Save as Default El botón Save as Default deja los ajustes seleccionados en el editor en el momento actual por defecto. Esta opción se utiliza cuando el Recipe Manager es eliminado y un nuevo se agrega. Save Changes to Recipes Automatically Este cuadro permite elegir si el usuario desea o no que los archivos de recipes se críen o actualicen en la memoria de la UCP después de la implementación de las siguientes acciones. Login (menú Communication) con la descarga de la aplicación, actualiza el archivo de recipe de la UCP con los valores del MasterTool. Login (menú Communication) con Online Change, no actualiza los valores de las Recipes en el archivo de la UCP. Reset Warm (menú Communication), actualiza el archivo de recipe de la UCP con los valores del último download completo del proyecto. Reset Cold (menú Communication), actualiza el archivo de recipe de la UCP con los valores del último download completo del proyecto. Al desconectar y reiniciar la UCP, actualiza el archivo de recipe de la UCP con los valores del último download completo del proyecto, si la UCP no se reinicia limpiando la aplicación existente. 277 8. Editores Campos de la Pestaña General En la pestaña General del editor hay una caja: Recipe Management in the PLC. Esto hace posible elegir entre los dos modos de uso para el Recipe Manager: Con el parámetro marcado, las Recipes son enviadas a la UCP durante el download del proyecto y será posible acceder a ellos a través de la aplicación utilizando la función WriteRecipe de la biblioteca LibRecipeHandler. Si hay que modificar los valores de Recipes, se debe realizar un nuevo download del proyecto. Este modo se recomienda cuando difícilmente se realizarán modificaciones en las recetas, como en sistemas que ya están implementados. Con el parámetro desmarcado, se trabaja con la receta dentro del Editor del MasterTool IEC XE. En este caso, la receta se mantiene en el programador y la función WriteRecipe no funcionará, ya que trabaja directamente con las recetas en UCP. Este modo se recomienda en casos de implantación del sistema, donde las recetas pueden experimentar muchos cambios Si el opción Recipe Management in the PLC está activada, la configuración de la Recipe será almacenada en el MasterTool IEC XE y cargada en la UCP al mismo tiempo. Las modificaciones realizadas en el MasterTool no cambian el archivo guardado en la memoria de la UCP. Para actualizar este archivo se debe ejecutar un nuevo download del proyecto. Por ejemplo: Si una Recipe se elimina en el Editor MasterTool, él puede todavía ser escrito durante la ejecución del programa, porque la Recipe está intacta en el CP. Es necesario evaluar cuál de los dos modos se debe utilizar en el proyecto y no mezclarlos, para que no haya confusiones en la ejecución del proyecto. Editor Recipe Definition El Recipe Manager trabaja con una o más Recipe Definition. Una Recipe Definition contiene una lista de variables y una o más Recipes (conjunto de valores) para estas variables. Con recetas diferentes, por ejemplo, se puede asignar un conjunto de valores para un conjunto de variables en uso en el CP, o guardar los valores de estas variables en Recipes, y es posible hacer copias de seguridad de ellas. Añadir el Objeto El objeto Recipe Definition se agrega desde el objeto Recipe Manager, vía menú de contexto y después a través del comandos Add Object y Recipe Definition, como se muestra en la Figura 8-31. 278 8. Editores Figura 8-31. Añadir el Objeto Recipe Definition A continuación, un cuadro de diálogo solicitando el nombre que desea dar a la Recipe Definition se abrirá. 279 8. Editores Figura 8-32. Elegir Nombre del Objeto Recipe Definition NOTAS: - El campo Name no se puede iniciar con caracteres numéricos y no acepta caracteres especiales y espacios. - No hay límite de caracteres para el campo Name, pero se recomienda no exceder el número de 60 caracteres. - Hay un límite de 5 objetos de tipo Recipe Definition. Si se supera el límite, se generará un error de compilación. En el momento en que se genera el objeto, su editor se abre. Este también se puede abrir con un doble clic en Recipe Definition o a través del comando Edit Object. 280 8. Editores Figura 8-33. Editor del Objeto Recipe Definition Columnas Como se ve en la Figura 8-33 el editor de objeto Recipe Definition se divide en siete columnas. Variable Type Name Comment Minimal Value Maximal Value Current Value Cada columna del editor corresponde a una información sobre las variables añadidas en el objeto Recipe Definition. Variable La columna Variable lleva el nombre y local, en el siguiente orden: {Local}.{Nombre}. En este caso si la variable está en el POU MainPrg aparecerá en la columna Variable como sigue: MainPrg.Variablename. NOTAS: - No se puede usar punteros (variables de tipo POINTER TO < TIPO DE DATO | BLOQUE FUNCIONAL | PROGRAMA | MÉTODO | FUNCIÓN>) en Recipes. - No se puede utilizar variables de estructuras ubicadas en las bibliotecas. - No se puede utilizar variables de tipo LTIME en Recipes. -Hay un límite de 32 variables en cada Recipe Definition. Si se supera el límite, se generará un error de compilación. 281 8. Editores Type La columna Type representa el tipo de la variable cargado previamente. Name En la columna Name se puede dar un nombre a la variable cargada previamente. Comment En la columna Comment existe la opción de añadir comentarios sobre las variables cargadas previamente. NOTAS: - Para los campos de las columnas Name y Comment no está permitido utilizar los caracteres ‘ y $ debido a que son caracteres especiales e se utilizan para el control de STRINGs. - No hay límites a los campos de las columnas Name e Comment, sin embargo, se recomienda no exceder el número de 60 caracteres. Maximal Value En la columna Maximal Value debe ser insertado el valor máximo que puede tener la variable. Minimal Value En la columna Minimal Value debe ser insertado el valor mínimo que puede tener la variable. NOTAS: - En el caso de variables Booleanas, el valor máximo debe ser TRUE. - En el caso de variables Booleanas, el valor mínimo debe ser FALSE. - En el caso de que el usuario añada un valor mínimo mayor que el valor máximo, se mostrará un alerta en la ventana Mensajes y en esa situación el comportamiento no se podrá garantizar. Current Value En esta columna se puede ver el valor de la variable, pero sólo en modo online. Acciones y Menús de Contexto Para llevar a cabo acciones en el editor Recipe Definition, hay algunos menús de contexto que se pueden utilizar: Add a New Recipe Remove Recipe Load Recipe Save Recipe Insert Variable Cuando el usuario está conectado, más unos pocos comandos se agregan al menú: Read Recipe Read and Save Recipe Write Recipe Load and Write Recipe Podemos ver los menús de contexto en la Figura 8-34. 282 8. Editores Figura 8-34. Menús de Contexto del Objeto Recipe Definition Add a New Recipe Símbolo: Al seleccionar el comando, una ventana (Figura 8-35) se abrirá solicitando el nombre de la nueva Recipe que debe añadirse. En el campo Copy from existing se puede crear una Recipe a partir de una existente. Simplemente seleccione la lista, o para crear una vacía, seleccione la opción <Create Empty>. Figura 8-35. Nueva Recipe 283 8. Editores NOTAS: - Para el campo Name no está permitido utilizar los caracteres ‘ y $ debido a que son caracteres especiales y se utilizan para el control de STRINGs. - No hay límite de caracteres para el campo Name, pero se recomienda no exceder el número de 60 caracteres. -Hay un límite de 32 Recipes en cada Recipe Definition. Si se supera el límite, se generará un error de compilación. Para agregar una nueva Recipe, una nueva columna de la tabla en el editor del objeto Recipe Definition es creada. Esta columna tendrá el nombre elegido y tendrá sus valores en blanco o cargados de una Recipe elegida. NOTA: En las líneas de la columna de los Recipes se permiten cualesquier tipos de valores, o sea, no son consistidos al añadir los valores. Habiendo algún problema relacionado a los valores añadidos y tipos incorrectos se generarán errores de compilación en la ventana Messages tras el comando Generate Code. En la Figura 8-36 tenemos una columna añadida en la New Recipe. Figura 8-36. Editor de Recipe Definition con Nueva Recipe Añadida Remove Recipe Símbolo: Para usar este comando, el Recipe que desea remover debe estar seleccionado, cuando utilizado. La columna Recipe se elimina junto con todos sus valores. Load Recipe Símbolo: Este comando puede utilizarse para cargar Recipes que fueron guardadas previamente con el comando Save Recipe. Se abre la pantalla predeterminada para abrir archivos. El formato de archivo de Recipes debe tener la extensión .txtrecipe. El archivo se puede abrir normalmente o no. Son posibles los siguientes casos: Archivo no contiene todos los valores para las variables de la Recipe. Archivo contiene valores a más de las variables de la Recipe. Archivo no contiene todos los valores y contiene valores a más para las variables del Recipe. Las Recipes se cargan normalmente. NOTA: Al ejecutar el comando Load Recipe... los valores guardados en el archivo de los campos Variables, Type, Name y Comment deben ser los mismos configurados en el proyecto. Los campos Minimal Value, Maximal Value y Current Value no son consistió y pueden ser diferentes. Se cargan sólo los valores de las recetas. 284 8. Editores Archivo no Contiene Todos los Valores para Todas las Variables de la Recipe Muestra un cuadro de diálogo informando que el archivo no contiene todos los valores de todas las variables de la Recipe para la cual se está tratando de cargar la información y también muestra las variables que tienen sus valores perdidos. Por último, pregunta si el usuario desea continuar con la operación Archivo Contiene Valores a Más de las Variables de la Recipe Muestra un cuadro de diálogo informando que el archivo contiene valores para las variables que no son parte de la Recipe para la cual se está tratando de cargar la información y muestra las variables que tienen sus valores ignorados. Por último, pregunta si el usuario desea continuar con la operación. Archivo no Contiene Todos los Valores y Contiene Valores a Más para las Variables de la Recipe Muestra el diálogo que se explicó en el Archivo no Contiene Todos los Valores para Todas las Variables de la Recipe y entonces el cuadro de diálogo explicado en el ítem Archivo Contiene Valores a Más de las Variables de la Recipe. Save Recipe Símbolo: Este comando puede utilizarse para hacer un backup de las Recipes añadidas creando un archivo .txtrecipe con cualquier Recipe. Para utilizar el comando simplemente seleccione el Recipe que desea guardar y haga clic en el comando. NOTA: No se puede guardar una Recipe con las variables de tipo TIME, TIME_OF_DAY, TOD, DATE, DATE_AND_TIME y DT sin un valor definido (en blanco). Se muestra un error después de ejecutar el comando y la receta no se guardará. Insert Variable Símbolo: El comando de insertar variable crea una nueva línea en la lista de variables del editor del objeto Recipe Definition donde es posible añadir las variables. Read Recipe Símbolo: Para utilizar este comando es necesario estar conectado. El usuario debe seleccionar la Recipe en que desea almacenar las variables y hacer clic en el comando. Entonces todos los valores de las variables en la columna Valor Actual se añadirán a las líneas correspondientes en la columna de la Recipe elegida. Read and Save Recipe Símbolo: Para utilizar este comando es necesario estar conectado. El comando Read and Save Recipe es la unión entre los comandos Read Recipe y Save Recipe. Cuando se utiliza el comando, la Recipe lee los valores de las variables en la columna Current Value y agrega los mismos en sus respectivas líneas. A continuación se abre el cuadro de diálogo estándar para guardar el archivo backup . txtrecipe de la Recipe leída. 285 8. Editores Write Recipe Símbolo: Para utilizar este comando es necesario estar conectado. El comando Escribir transfiere los valores colocados en la columna de la Recipe elegida para los valores de variables en la columna Current Value. NOTA: Si el valor a ser escrito en el CP está fuera de los límites máximos o mínimos establecidos en la receta, el valor escrito es el propio valor límite (mínimo o máximo). Load and Write Recipe Símbolo: Para utilizar este comando es necesario estar conectado. El comando Load and Write Recipe es la unión entre los comandos Load Recipe y Write Recipe. Cuando se utiliza el comando, aparecerá el diálogo estándar en el archivo .txtrecipe para ser seleccionado. El archivo será cargado y añadido a la Recipe elegida. A continuación, los valores se escribirán en las líneas correspondientes de la columna Current Value del editor del objeto Recipe Definition. NOTA: Si el valor a ser escrito en el CP está fuera de los límites máximos o mínimos establecidos en la receta, el valor escrito es el propio valor límite (mínimo o máximo). NOTA: Los valores se pueden escribir por una aplicación cargada en el CP usando la función WriteRecipe de la biblioteca LibRecipeHandler. Para obtener más información acerca de la función consultar MP399800. Task Editor Task Configuration La Task Configuration define una o varias tareas, que controlan la ejecución de un programa de Aplicación. Este es un recurso imprescindible para una aplicación y de ese modo tiene que estar disponible en la ventana de dispositivos. Es un objeto de recurso obligatorio para cada aplicación y está disponible en el árbol de dispositivos a cualquier proyecto creado a partir de MasterTool Standard Project y se puede insertar a través del comando Add Object. El nodo superior de una configuración de tareas se llama siempre . Por debajo se encuentran las tareas definidas, cada una representada con un nombre. Las llamadas de programa de tareas individuales no se indican en el árbol. En la configuración de tareas se pueden emplear los comandos habituales para la modificación de un árbol de objeto, para agregar tareas, copiarlas, cortarlas o borrarlas. Para insertar una nueva tarea se emplea por ejemplo el comando Add Object. Las tareas específicas se configuran en cuadros diálogo del editor de tareas, que también están disponibles en la vista online. Las posibilidades de configuración son específicas del dispositivo. 286 8. Editores Figura 8-37. Configuración de Tareas en Árbol de Dispositivos Una tarea (Task) es una unidad de ejecución de tiempo de un programa IEC. Esta está definida a través de un nombre, una prioridad y un tipo. Esta condición puede estar definida ya sea por tiempo (intervalo de ciclo, ejecución libre) o por un evento interno o externo, que al presentarse tiene que ejecutar la tarea; por ejemplo el flanco ascendente de una variable global de proyecto o un evento de interrupción del control. A cada tarea se puede atribuir una secuencia de POUs de programa, que serán iniciados por la tarea. Si la tarea se ejecuta en el ciclo actual, estos programas se procesarán en el transcurso de un ciclo. A través de la combinación de prioridad y condición, se determina en qué orden temporal se deben ejecutar las tareas. Para cada tarea puede ser configurada un perro guardián (control de tiempo); las configuraciones posibles en este caso dependen del sistema de destino. Adicionalmente existe la posibilidad, de acoplar eventos del sistema (p.ej. Start, Stop, Reset) directamente con la ejecución de una POU del proyecto. En el modo online la ejecución de la tarea puede ser supervisada en una vista especial. Task Editor, Uso A través de un doble clic sobre una tarea específica en la ventana de dispositivos o bien mediante el comando Edit Object se abre la ventana del editor de tareas. 287 8. Editores Figura 8-38. Editor de Tareas, Cuadro de Diálogo Configuration de una Tarea La configuración de tareas y una tarea específica se pueden configurar en los siguientes cuadros de diálogo del editor correspondiente con un doble clic en el respectivo ítem en el árbol de dispositivos. Properties: para indicación de algunos ajustes básicos de la configuración. Configuration: para la configuración de tareas individuales, ampliado opcionalmente a través del cuadro de diálogo Parameter para parámetros de tarea específicos. Event: Eventos de sistema, para el vínculo de llamadas de POUs con eventos de sistema. Depende del sistema de destino empelado, que posibilidades de configuración se dispone en los cuadros de diálogo. NOTA: No emplee las mismas funciones de cadena (véase Standard.library en Manual de Programación IEC 61131) en varias tareas, debido a que esto puede conducir a errores de programa por sobresescritura. Diálogo Properties Cuando se ha seleccionado el nodo superior en el árbol de la configuración de tareas, se abre el cuadro de diálogo Properties en la ventana del editor de tareas. La Figura 8-39 muestra la ventana Properties del UCP NX3010. 288 8. Editores Figura 8-39. Task Configuration, Cuadro de Diálogo Properties Aquí se encuentra una indicación de las configuraciones generales sobre la configuración de tarea, que son especificadas por el dispositivo. Esto por ejemplo es la cantidad máxima posible de tareas por tipo de tarea. Cuadro de Diálogo Configuration Cuando una tarea se inserta en la Task Configuration (comando Add Object), se abre el cuadro de diálogo del Task Editor para configurar las propiedades de la tarea. Figura 8-40. Diálogo de Configuration de Tarea NOTA: El nombre de la tarea puede cambiarse editando el ítem correspondiente en el árbol de dispositivos. Dependiendo del “Project Profile” elegido, editar el nombre de la tarea puede generar un error en la compilación del proyecto. El cuadro de diálogo muestra los siguientes campos: 289 8. Editores Priority (0-31): número entre 0 y 31; 0 es la prioridad mayor, 31 la menor. Type: La lista de selección ofrece los siguientes tipos de tarea. o Cyclic: La tarea se procesa de forma cíclica, con un tiempo de ciclo como se define en el campo Interval. o Freewheeling: La ejecución de la tarea durante el arranque del programa y al finalizar un paso, se inicia nuevamente de forma automática en un bucle continuo. No hay definido ningún tiempo de ciclo. o Status: Estado: La ejecución de la tarea se inicia, cuando la variable que ha sido definida en el campo Evento, tiene el valor booleano TRUE. o Event: La ejecución de la tarea se inicia, en el momento que la variable que ha sido definida en el campo Event, recibe un flanco ascendente. o External: La ejecución de la tarea se inicia, cuando se presenta el evento que ha sido definido en el campo Event. Depende del sistema de destino, que eventos se soportan y se ofrecen en la lista de selección. No confundir con eventos del sistema. Diferencia entre Estado y Evento: Cuando el evento determinado tiene el valor TRUE, las condiciones de inicio de una tarea de tipo "Estado" están cumplidas. En contrapartida a ello el inicio de una tarea del tipo "Event" requiere un cambio del evento de FALSE a TRUE. Cuando la frecuencia de muestreo del programador de tareas es demasiado baja, los flancos ascendentes del evento sin embargo pueden pasar desapercibidos. Figura 8-41. Comportamiento Diferenciado de una Tarea un Reacción a un Evento (Gráfico Verde) En los puntos de muestreo 1-4 (magenta) las tareas de diferentes tipos muestran una reacción diferenciada al evento (Figura 8-41). Comportamiento en el Punto 1 2 3 4 Status no inicia inicia inicia inicia Event no inicia inicia no inicia no inicia Tabla 8-3. Comportamiento de las Tasks Algunas entradas son obligatorias dependiendo del tipo de tarea: Interval (entrada obligatoria para tipo de tarea Cyclic o bien para External, cuando el evento requiere una indicación de tiempo; lapso de tiempo, de acuerdo al cual la tarea se debe iniciar nuevamente). Cuando aquí se indica una cifra, se puede configurar la unidad deseada, en el cuadro de selección detrás del campo de entrada (milisegundos [ms] o microsegundos [µs]). Cuando se selecciona el formato [ms], se representa una introducción automática en formato TIME (p.ej. “t#200ms”), en el momento en que la ventana recibe nuevamente la focalización; pero también se puede introducir directamente en formato TIME. Introducciones en formato [ms] se representan siempre como cifra pura (p.ej. “300”). El “Event” es entrada obligatoria para tipo de tarea Event o External y es también la variable global, desencadena el inicio de la ejecución de la tarea, en el momento que recibe un flanco ascendente. Emplee el botón ... o la Input Assistant <F2> para obtener una lista de todas las variables globales disponibles. 290 8. Editores NOTA: Cuando el evento, que controla una tarea, proviene de una entrada, como mínimo debe haber una tarea que no esté controlada por evento. En caso contrario las entradas y salidas nunca se actualizan y la tarea controlada por evento nunca se inicia. Watchdog: Para cada tarea puede ser configurada una supervisión de tiempo (Watchdog). Cuando el sistema de destino soporta una configuración de Watchdog “extendida”, posiblemente están predefinidos los límites superior e inferior y un tiempo Watchdog predeterminado, como también una indicación de tiempo en por ciento en la descripción de dispositivo. o Enable: Cuando esta opción está activada ( )el Watchdog está activo. Esto significa, que la tarea se interrumpe con el estado de error (error de excepción), en el momento que la ejecución demora más que el tiempo actualmente configurado en el campo Sensitivity. Cuando está activada la opción Update IO While in Stop en las PLC Settings, se restablecen las salidas a los valores predeterminados definidos. Son posibles los siguientes casos: Varios tiempos de espera sucesivos; vale lo siguiente: Sensitiviy Error de Excepción en el Ciclo... 0, 1, 2 1 3 2 ... ... N n-1 Tabla 8-4. Relación Sensibilidad x Excepción en el Ciclo Tiempo de espera por única vez: Error de excepción, cuando el tiempo del ciclo actual es más largo que (Time * Sensitivity). Ejemplo: Time =t#10ms, Sensitivity =5 ->. Error de excepción en el momento que la tarea (por única vez) se ejecuta más de 50 ms. Esto sirve para detectar bucles infinitos en el primer ciclo. o Time (por ejemplo t#200ms): Tiempo Watchdog; ver significado arriba en Enable. o Sensitivity: Cifra; ver significado arriba en Enable. En el caso de la tarea de ser MainTask sensibilidad se fija con valor 1. Observe que un Watchdog se puede desconectar con ayuda de las funciones de biblioteca CmpIecTask.library para determinados ciclos PLC; esto es útil para ciclos, que en función de las inicializaciones pueden consumir más tiempo. Tras la declaración de una variable apropiada para la manipulación de tareas (del tipo RTS_IEC_HANDLE). hIecTask : RTS_IEC_HANDLE; Se puede realizar la desactivación (y posterior reactivación) con ayuda de las funciones de interfaces: hIecTask := IecTaskGetCurrent(0); IecTaskDisableWatchdog(hIecTask); // Código está protegido contra perro guardián IecTaskEnableWatchdog(hIecTask); POUs: las POUs, que son controladas por la tarea, están listadas aquí en una tabla, con nombre de módulo (POU) y un comentario opcional. A la izquierda de la tabla encontrará comandos para modificación. o Para definir una nueva POU, abra el cuadro de diálogo Input Assistant, vía comando Add POU. Seleccione de los programas disponibles en el proyecto, el que desee. o Para sustituir una llamada por otra, marque la entrada en la tabla, abra el diálogo Input Assistent y seleccione otro programa. o Para borrar una entrada, márquela en la tabla y emplee el comando Remove la llamada. 291 8. Editores o Con el comando Open, se abre el programa seleccionado en ese momento en el editor correspondiente. La disposición de los módulos en la lista de arriba hacia abajo determina el orden de ejecución de los programas en servicio en línea. Con los comandos Move up y Move down se puede mover dentro de la lista, la entrada seleccionada en ese momento. Task Editor en Modo Online ¿Qué tarea (task) se está ejecutando? Para la ejecución de las tareas definidas en la Task Configuration, valen las siguientes reglas: Una tarea se ejecuta, cuando su condición se ha cumplido, esto es, cuando se ha concluido el tiempo indicado o la variable indicada (evento) recibe un flanco ascendente. Cuando varias tareas cumplen simultáneamente la condición para la ejecución, se ejecuta primero aquella con la prioridad más alta. Cuando varias tareas cumplen las condiciones para la ejecución y poseen el mismo nivel de prioridad, se ejecuta primero aquella que ha esperado durante el mayor tiempo. La ejecución de llamadas de programa se produce en cada caso en el orden, (de arriba hacia abajo) en lo que están ordenados en el diálogo de configuración de la tarea. Cuando se llama un programa, que está presente con el mismo nombre tanto en el árbol de dispositivos en la aplicación como también en una biblioteca o global de proyecto en la ventana de POUs, se emplea aquel asignado directamente a la aplicación. Monitor y Visualización Online del Task Editor Cuando se ha seleccionado el nodo superior en el árbol de la configuración de tareas, junto al cuadro de diálogo de Properties se dispone el cuadro de diálogo Monitor como otra hoja de tabla. Esta muestra en modo en línea, para las tareas contenidas en la configuración de tareas, en cada caso el estado y algunas mediciones actuales sobre los ciclos y tiempos de ciclo en una vista de tabla. Los valores se actualizan en el mismo intervalo de tiempo como en la supervisión de valores del control. También es posible realizar esta supervisión en modo Simulation. Figura 8-42. Task Configuration, Monitor NOTA: En el modo de simulación, puede haber limitaciones y comportamientos diferentes. Para obtener más información consulte el capítulo Modo Simulación. Para cada tarea se indican las siguientes informaciones en una línea. Informaciones Descripción Task Nombre de tarea, como definido en la task configuration. Status Posibles indicaciones: Not created: La tarea aún no ha sido iniciada tras la última 292 8. Editores actualización; especialmente para tareas de eventos. Created: La tarea es conocida en el sistema en tiempo de ejecución, no obstante aún no fue establecida para el servicio. Valid: La tarea está normalmente en servicio. Exception: La tarea tiene un estado de excepción. IEC-Cycle Count Número de ciclos ejecutados desde el inicio de la aplicación; "0", cuando la función no está soportada por el sistema de destino. Cycle Count Número de ciclos ya ejecutados. Dependiendo del sistema de destino esto puede corresponder al número de ciclos IEC, o ser mayor, cuando también se cuenta mientras que la aplicación no se ejecuta. Last Cycle Time (µs) Último tiempo de ciclo medido en µs. Average Cycle Time (µs) Tiempo de ciclo medio sobre todos los ciclos en µs. Max. Cycle Time (µs) Tiempo de ciclo máximo medido sobre todos los ciclos en µs. Min. Cycle Time (us) Tiempo de ciclo mínimo medido sobre todos los ciclos en us. Jitter (µs) Última jitter* medida en µs. Min. Jitter (µs) Mínima jitter* medida en µs Max. Jitter (µs) Máxima jitter* medida en µs. Tabla 8-5. Informaciones de la Tarea * Jitter: Tiempo entre el inicio de la tarea y el momento, a partir de cual el sistema operativo indica que está funcionando. Cuando el cursor está ubicado sobre un campo de nombre de tarea, los valores indicados pueden ser restablecidos a 0 con el comando Reset del menú emergente. Comandos de la Task Configuration Add Task Este comando agrega una nueva tarea (task). Si se selecciona el ítem raíz, la nueva tarea se incluirá al final (parte inferior) de la lista de tareas. Si, en el momento de la inserción, se selecciona una tarea, la nueva tarea se insertará arriba de ella. De forma predeterminada, se llamará la nueva tarea "Task", "Task_1", "Task_2" ... “Task_<n>. Si ya existe un ítem con el nombre de "Task " puede cambiarse el nombre de la tarea en el cuadro de diálogo Properties. Cuando se inserta una tarea, se abrirá el cuadro de diálogo para configurar las propiedades de la tarea. El número máximo de tareas se establece según el modelo de UCP utilizada. NOTA: Online changes no pueden aplicarse cuando se cambia la configuración de la tarea o cuando se agregan o se eliminan las tareas. Editor Trace Trace La funcionalidad Trace permite el registro de valores de variables desde el control a través de un determinado espacio de tiempo. Para esta finalidad se escriben de forma continua los valores de Variables de Trace definidas en el sistema en tiempo de ejecución en un búfer de tamaño definido y pueden entonces ser mostrados en Master Tool IEC XE en forma de una curva sobre un eje de tiempo. 293 8. Editores La configuración y la representación de un registro de Trace se producen en cuadros de diálogo y ventanas del editor de Trace. Múltiples variables se pueden rastrear y mostrar al mismo tiempo en diferentes visualizaciones. Para iniciar el registro de Trace de acuerdo a la configuración actual en modo en línea, se debe cargar primero la configuración en el sistema en tiempo de ejecución. Las curvas de las variables de Trace se representan entonces en la ventana del Trace Editor y pueden, en caso necesario ser guardadas en un archivo externo y de allí vueltas a cargar en el editor. Comandos para trabajar en los cuadros de diálogo de configuración como también para influenciar la sección de curvas de Trace mostradas en ese momento, están disponibles en la ventana del editor. El registro de Trace puede ser incluido en una visualización con ayuda de los elementos de visualización especiales Trace . Comandos disponibles: Download Trace Start Trace Stop Trace Reset Trigger Cursor Mouse Zooming Reset Visualization Compress Stretch Multi Channel Download Trace Con este comando se carga explícitamente en el control, el código generado para el Trace, para activar allí el trazado. Esto es necesario para el primer uso de la funcionalidad Trace sobre una aplicación, como así también más tarde, siempre que se haya modificado la configuración de Trace o el programa de aplicación. Start Trace Símbolo: Este comando inicia el Trace (los valores de las variables se mostrarán desde el último momento). Si el Trace se inicia, se deshabilitará este comando. Si se detiene el Trace, se habilitará este comando. Stop Trace Símbolo: Este comando concluye el Trace, o sea, la exhibición congelará la sección actualmente visualizada del(os) gráfico(s). Si se detiene el Trace, se deshabilitará este comando. Si el Trace se inicia, se habilitará este comando. Reset Trigger Símbolo: 294 8. Editores Este comando hará un reset en la exhibición del Trace después de su interrupción o a la aparición de un disparo. La exhibición del Trace permanecerá con los valores actuales. Cursor Símbolo: Mientras esté activada esta opción (predeterminado), se indica la posición actual del cursor en el sistema de coordenadas de la ventana de Trace, siempre en la barra de estado del sistema de programación. Mueva el cursor haciendo clic en el triángulo negro y arrastre el cursor manteniendo el botón del ratón pulsado. Lo mismo puede hacerse al utilizar las teclas de flecha izquierda y derecha. Todos los métodos abreviados de teclado aparecen en Accesos Directos a Trace. La opción se desactiva automáticamente, en el momento que está activada la opción Mouse Zooming. Mouse Zooming Símbolo: Este comando activa el modo de Zoom para el cursor. Cuando este modo está activado, el puntero del mouse se representa como y se puede abrir un rectángulo en la ventana de Trace que define el área que debe ser ampliada de manera tal que llene la ventana de Trace completa. Para desactivar el modo Zoom, se debe activar el modo de Cursor. Para restablecer la indicación predeterminada, utilice el comando Default Appearance. Observe también la posibilidad de hacer "Zoom" en la ventana de Trace con ayuda del “scroll mouse”: Al girar el scroll del ratón se aumenta/reduce el sistema de coordenadas a lo largo del eje X y Y. Lo mismo se puede hacer con el teclado numérico (teclas + y -). Al girar el scroll del ratón y oprimir simultáneamente la tecla <SHIFT> se hace Zoom sólo a lo largo del eje X. Lo mismo se puede hacer con el teclado numérico, oprimiendo las teclas + y - + <SHIFT>. El comando simultáneo del scroll del ratón con la tecla controla el zoom en el eje Y. Al girar el scroll del ratón y oprimir simultáneamente la tecla <CTRL> se hace "Zoom" sólo a lo largo del eje Y. Todos los atajos del teclado se encuentran en Accesos Directos a Trace. Este comando está habilitado solamente mientras que el comando Multicanal está desactivado. Reset Visualization Símbolo: Con este comando se puede restablecer la indicación del/de los registro(s) a los valores predeterminados, después que este/estos haya/n sido modificado(s) por ejemplo a través de Zoom. Las configuraciones predeterminadas están definidas en el cuadro de diálogo de Configuration. Compress Símbolo: Mediante este comando se comprimen los valores mostrados para el muestreo de Trace, es decir, después de este comando el usuario puede mostrar la evolución de las variables de Trace dentro de una ventana de tiempo mayor. Es posible la ejecución múltiple del comando. Este comando es el comando contrario de Stretch. 295 8. Editores Stretch Símbolo: Con este comando los valores que se muestran para el Trace de muestreo se aumentan (zoom). Si este comando se ejecuta repetidamente, la sección de Trace que aparece en la ventana aumentará de tamaño. Este comando es el comando contrario de Compress. Multi Channel Con este comando se puede cambiar la visualización del diagrama del Trace. La vista estándar consiste en un diagrama con ejes x y y, en el cual se muestran todas las variables. Previsualización de múltiples canales, cada variable se muestra en su propio diagrama, pero con ejes x idénticos. El comando Zooming afecta el eje x de todos los esquemas al mismo tiempo. Figura 8-43. Multi Channel 296 8. Editores Accesos Directos a Trace NOTA: Los gráficos de diagrama de Trace se cambian a mayor distancia si la tecla <CTRL> se pulsa junto con las teclas que se enumeran a continuación. El editor Trace y los comandos en el menú de Trace ofrecen las siguientes teclas de función en el modo estándar: Acceso Directo del Teclado Acción del Diagrama de Trace Teclas de flecha izquierda/derecha + <ALT> Se desplaza el eje de tiempo del Trace horizontal Teclas para arriba y abajo (sin presionar <ALT>) Se desplaza el eje de tiempo del Trace vertical Teclas + y - Zoom en el sistema de coordenadas en los ejes x y y Teclas + y - + <SHIFT> Zoom en el eje x (horizontal) Teclas + y - + <CTRL> Zoom en el eje y (vertical) Teclas de flecha izquierda/derecha Se desplaza el cursor hacia la izquierda y derecha Tabla 8-6. Teclas de Función en el Modo Estándar Si la opción multicanal se activa, el uso de las teclas de función muestra el siguiente efecto: Acceso Directo del Teclado Acción del Diagrama de Trace Teclas de flecha izquierda/derecha + <ALT> Se desplaza el eje de tiempo (horizontal) de todos los diagramas simultáneamente Teclas para arriba y abajo (con o sin <ALT>) Se desplaza solamente el diagrama vertical seleccionado Tecla + y - (teclado numérico o alfa numérico) Zoom en el sistema de coordenadas en los ejes x y y de todos los diagramas simultáneamente Teclas + y - + <SHIFT> (teclado numérico o alfa numérico) Zoom en todos los diagramas en el eje x (horizontal) Teclas + y - + <CTRL> (teclado numérico o alfa numérico) Zoom en todos los diagramas en el eje y (vertical) Teclas de flecha izquierda/derecha Se desplaza el cursor hacia la izquierda y derecha Tabla 8-7. Teclas de Función en el Modo Multicanal Trace Editor Resumen Comandos y Zoom Configuración del Trace Configuración de Registros Trace Editor en Modo Online Resumen El editor de Trace sirve para configurar y mostrar registros de Trace. Un “registro de Trace” es un registro de los valores de una o más variables, que para esta finalidad se leen del control durante un espacio de tiempo determinado. Los valores se guardan en un búfer del MasterTool IEC XE en el sistema en tiempo de ejecución y pueden ser llamados desde allí para mostrarlos en el editor de Trace (ventana de Trace). La indicación se produce en el sistema de coordenadas en forma de una curva sobre un eje de tiempo. La forma de representación puede ser configurada. 297 8. Editores Variables desencadenadas simultáneamente pueden grabarse en un objeto de Trace. En este objeto, se pueden mostrar las variables en un sistema de coordenadas específico de variables y, posiblemente, al modo multicanal. El Trace de variables con un gatillo diferente se escribe en los objetos de Trace de estos. Pueden crearse tantos objetos como si lo desea. Figura 8-44. Proyecto con Traces Figura 8-45. Ventana del Editor Trace en Modo Online La Figura 8-45 muestra un registro de Trace en servicio en línea. Cuatro variables fueron seleccionadas para mostrar, en el árbol de variables disponibles (en la parte inferior derecha del cuadro de diálogo). En el menú emergente se encuentran los comandos para la apertura del cuadro de diálogo de configuración, para cargar/guardar configuraciones y para desplazar el área de visión actual. 298 8. Editores Comandos y Zoom Para "trabajar" en el Editor Trace en modo sin conexión o bien en línea se utilizan comandos junto a la ventana de Trace. El menú Trace proporciona comandos para operar el gráfico de Trace. Con enfoque en el diagrama en la ventana Trace, el menú emergente también proporciona los comandos del menú. La configuración de Trace con gatillo y selección de variables sólo puede hacerse en el menú emergente de la parte derecha de la ventana Trace, donde se muestra el árbol. En la parte superior del árbol Trace, se activan diferentes comandos. Observe, que junto a los comandos de "Zoom" en general también se puede emplear un desplazamiento de ratón, para hacer zoom en la ventana del Trace. Configuración del Trace Un objeto de Trace puede ser insertado debajo de una aplicación con ayuda del comando Add Object y con el comando Edit Object. De momento la ventana de editor de Trace muestra con el título “<nombre de objeto de Trace>”( ) un área vacía en la parte izquierda, en la que más tarde se muestran las curvas de Trace. En la parte derecha se muestra el árbol Trace según se configura en el cuadro de diálogo Configuration... Figura 8-46. Ventana del Editor Trace, Sin Configuración Un Trace define una o varias variables para realizar un seguimiento. Para ello, deben se establecer configuraciones: comienzo del Trace, muestreo, condiciones de disparo, tamaño del búfer, tarea responsable, entre otros). Además, la “apariencia” (vista de los parámetros para el sistema de coordenadas, donde se mostrará la curva) de cada variable de Trace se debe establecer. Para configurar un Trace, emplee el menú emergente en la parte derecha de la ventana correspondiente: Add Variable: Cuadro de diálogo para agregar una variable y definir parámetros de exhibición (color, tipo de gráfico, etc.) Delete Variable: elimina las variables seleccionadas. Visible: hace visible una determinada variable seleccionada. Appearance: Cuadro de diálogo para determinar la apariencia del gráfico (este comando muestra el color gris mientras no está cargada ninguna configuración). 299 8. Editores Configuration: Cuadro de diálogo para definición del Trace. (condiciones, tipo de curva y, una vez más, la apariencia de gráficos) con sus variables específicas. Una configuración de Trace puede ser guardada en un archivo externo *.trace y volver a ser cargado de este a la ventana del editor. El menú Trace proporciona comandos adicionales para trabajar en los gráficos de Trace actualmente mostrados actualmente. Add Variable Los diálogos de configuración de Trace y de variables se abren bajo el comando Add Variable en el menú emergente de la ventana del árbol Trace en el editor correspondiente. Figura 8-47. Diálogo Trace Configuration Variable: Introduzca el nombre (ruta de acceso) de la variable, cuyos valores deben ser registrados en el registro correspondiente. Se puede emplear la Input Assistant para obtener una entrada válida. Compruebe entonces o bien modifique las preferencias de configuración. La variable se indica inmediatamente en el árbol de configuración. Las configuraciones actuales de las variables también pueden ser modificadas más tarde en todo momento, cuando está seleccionada la entrada en el árbol de configuración. Graph Color: Seleccione de la lista de selección de colores un color para la curva de valores de las variables. Graph Type: especifique en este campo el tipo de línea que se muestra en el Trace de la variable seleccionada. Se recomienda usar el tipo Line para grandes volúmenes de datos. En la Tabla 8-8 son descritas las posibilidades del campo Graph Type. Tipo Descripción Line Los puntos están conectados por una línea. Step Los puntos se conectan en forma de un paso o una escalera, es decir, una línea vertical hasta el valor de y del punto siguiente. Desde ese punto, una línea horizontal hasta el siguiente valor de x. 300 8. Editores None No hay ninguna representación gráfica. Tabla 8-8. Tipo de Línea Point Type: especifique en este campo cómo se mostrarán los puntos en el Trace de la variable seleccionada. En la Tabla 8-9 son descritas las posibilidades del campo Point Type. Tipo Descripción Dot Las posiciones se indican mediante puntos. Cross Los puntos se indican mediante cruces None No hay ninguna representación gráfica Tabla 8-9. Tipo de Punto Activate minimum warning: Cuando está activada esta opción, la curva de valores se representa con el color definido por debajo de Warning Minimum Color, en el momento que la variable esté por debajo del Critical lower limit. Critical lower limit: Ver arriba, Activate minimum warning. Warning minimum color: Ver arriba Activate minimum warning. Activate maximum warning: Cuando está activada esta opción, la curva de valores se representa con el color definido en Warning maximum color, en el momento que la variable sobrepase el Critical upper limit. Critical upper limit: Ver arriba, Activate maximum warning. Warning maximum color: Ver arriba, Activate maximum warning. Configuration Record Settings Variable Settings El cuadro de diálogo de Trace Configuration se abre bajo el comando Configuration... disponible en el menú emergente del árbol de Trace en la parte derecha de la ventana principal del editor correspondiente. También puede abrirse con un doble clic en el nombre del Trace o variable. En este cuadro de diálogo se puede determinar qué variables deben trazarse y qué parámetros deben configurarse para el Trace y para las variables definidas. NOTA: Las configuraciones hechas en el diálogo Record Settings son válidas para todas las variables en el gráfico de Trace. La Trace Configuration se compone por la configuración de grabación y de la variable. Las variables de Trace configuradas se muestran en el árbol del Trace, al lado izquierdo del cuadro de diálogo Configuration.... (ventana principal de su editor). 301 8. Editores Figura 8-48. Árbol de Trace en el Diálogo Trace Configuration Vea en el nivel superior, el nombre del trace configurado y, a continuación los nombres de variables asignadas. Para cambiar la configuración de grabación, seleccione el nombre del Trace en el nivel superior del árbol del Trace. Luego se abrirá el cuadro de diálogo de Record Settings. Para agregar o eliminar una variable de la grabación, vea los comandos a continuación relativos al árbol de grabación: New Variable y Delete Variable. Para cambiar la configuración de la variable seleccione lo que desee y, a continuación, abra el cuadro de diálogo correspondiente. También pueden seleccionarse varios ítems a través de <SHIFT> + clic del ratón o <CTRL> + clic del ratón en la lista de variables. Los siguientes cambios se aplicarán a todos los elementos seleccionados. 302 8. Editores Figura 8-49. Selección Múltiple de Variables A través de <SHIFT> o <CTRL> + clique do mouse clic del ratón pueden seleccionarse múltiples variables al mismo tiempo y, a la vez, cambiar su configuraciones o propiedades. A continuación está la descripción de las posibles configuraciones de Trace y variables. Record Settings A continuación está la descripción del cuadro de diálogo Trace Configuration para configuraciones de grabación. 303 8. Editores Figura 8-50. Trace Configuration, Record Settings Enable Trigger: esta opción permite activar o desactivar el sistema de gatillo. Trigger Variable: Opcionalmente se puede configurar un desencadenador, que determina el lapso de tiempo de Trace conforme a determinadas condiciones. Introduzca una variable booleana, una expresión o una variable analógica (también variable de enumeración o de propiedad). Cuando esta variable o bien esta expresión tiene un valor determinado según el tipo de Trigger Edge, finaliza el registro; pero recién después que se haya reunido adicionalmente el porcentaje de valores configurado abajo en el campo de Pos-trigger. Esto significa que en el momento el desencadenador es TRUE, el registro de valores continúa funcionando durante una determinada cantidad de ciclos. A través del botón se puede abrir la Input Assistant para registrar una variable de desencadenador apropiada. Observe la posibilidad, con ayuda de una entrada en Record Condition, también de controlar el momento de inicio del registro de valores. Trigger Edge: Ver Tabla 8-10. Edge Descripción None Ningún desencadenador establecido (predeterminado) Positive Efecto de desencadenador con un flanco ascendente sobre la variable de desencadenador booleana o; en caso de una variable de desencadenador analógica; en el momento que se haya alcanzado "desde abajo" el valor definido en 'nivel de desencadenador'. Negative Efecto de desencadenador con un flanco ascendente sobre la variable de desencadenador booleana o; en caso de una variable de desencadenador analógica; en el momento que se haya alcanzado "desde arriba" el valor definido en 'nivel de desencadenador'. Both Efecto de desencadenador para las condiciones 'positivas' y 'negativas' (vera arriba) descritas. Tabla 8-10. Trigger Edge Post Trigger (samples): define el número de registros por señal de traza, se registran después de la activación del gatillo. Valor predeterminado: 50. Intervalo: 0 hasta (232-1). 304 8. Editores Trigger Level: Cuando una variable analógica está indicada como variable de desencadenador, se debe registrar aquí el valor ante el cual se activa el evento del desencadenador. Introduzca el valor directamente o a través de una variable que suministra el valor (también permitidas constantes ENUM). Por defecto: Ninguna entrada. Task: De la lista de las tareas disponibles seleccione aquella, según la cual tras su ejecución se debe leer el valor de las variables de traza. Por defecto: Primera tarea en el árbol de configuración de tareas. Record condition: Se puede registrar aquí una variable booleana, un valor o una expresión booleana. En el momento que se presenta esta condición, o sea recibe el valor TRUE, se inicia el registro de valores. Si aquí no se ha indicado nada, el registro de valores se inicia en el momento que se ha cargado la configuración de Trace en el control y la aplicación está en marcha. Comment: Aquí se puede introducir un texto de comentario para el registro. Generate Trace POU for visualization: La activación de la correspondiente casilla de verificación tiene como consecuencia la creación implícita del módulo <Nombre de Trace >_<Nombre de tarea>_VISU. Esto es condición, en caso que el registro de Trace deba ser integrado en una visualización Appearance: Este botón abre el cuadro de diálogo Edit Appearance, donde se define la estructuración de la ventana de Trace para el registro que acaba de ser configurado (ejes, colores, comportamiento de desplazamiento). Advanced: este botón el cuadro de diálogo Trace Advanced Settings. Configuraciones Avanzadas del Trace Trace Advanced Settings se abren con clic en el botón Advanced en la pantalla Trace Settings, grupo Record Settings. Figura 8-51. Configuraciones Avanzadas del Trace Refresh rate (ms): intervalo de tiempo en milisegundos en que se actualiza la ventana de Trace en modo en línea. El valor debe estar entre 150 ms y 10000ms, el valor predeterminado es 500ms. Si se utiliza el administrador de Trace los datos se transfieren en el sistema de ejecución en el tiempo definido para el sistema de programación. En caso contrario, los datos se transmiten a cada 200 ms para el sistema de programación. Trace editor buffer size (samples): Introduzca aquí el tamaño del búfer del editor Trace (grabación). Este buffer debe ser mayor o igual a dos veces el tamaño del búfer de tiempo de ejecución. Measure in every x-th cycle: Introduzca la cantidad de ciclos que deben pasar, antes que el valor de las variables de traza deban volver a ser leídas. Con la fórmula (tamaño de búfer * Registrar en cada xº ciclo * intervalo de tarea) se puede evaluar el lapso de tiempo mínimo de registro. 305 8. Editores Recommended runtime buffer size (Samples): Aquí se muestra el tamaño recomendado de búfer para cada señal de monitorización de tiempo de ejecución. Este valor se calcula basándose en el ciclo de tareas, el tiempo de actualización y el valor de cada n-ésimo ciclo. Override runtime buffer size: Si la opción está activada, en lugar del valor recomendado para el tamaño del búfer, se utilizará el valor introducido aquí. El valor debe ser al menos 10 y no más grande que el tamaño del búfer de editor trace. NOTA: Para mostrar la curva de del Trace de una variable con una apariencia diferente cada vez, asignar a esta variable a otro objeto de Trace con apariencia diferente. Los siguientes ajustes se realizan en los ejes X y Y del gráfico de Trace y son visibles cuando el diagrama se muestra en una vista previa de canal único. Figura 8-52. Cuadro de Diálogo Edit Appearance Auto (X axis/Y axis): Cuando está activada esta opción, el eje es automáticamente dimensionado según el contenido del buffer del editor del trace. Fixed Length (X axis tab): Si esta opción está seleccionada, el rango se muestra en el eje de tiempo en una longitud fija. Esta longitud debe establecerse en el campo Longitud. La escala también se ajusta para la longitud y el desplazamiento del gráfico se realiza automáticamente para el rango visible, por lo que siempre se mostrará en el gráfico los últimos datos generados. Fixed (X axis and Y axis tabs): al seleccionar esta opción, el rango que se muestra en el eje está definido por los campos máximo y mínimo. Minimum (X axis and Y axis tabs): Define el valor mínimo exhibido en el eje seleccionado. Maximum (X axis and Y axis tabs): Define el valor máximo exhibido en el eje seleccionado. Length (X axis tab): Establece la longitud del rango que se muestra en el eje del tiempo. Grid (X and Y axis): Cuando está activada esta opción, se visualiza una red de cuadrícula en el sistema de coordenadas. Para esta finalidad, la graduación principal de la escala se prolonga con 306 8. Editores líneas discontinuas. El color de las líneas de la cuadrícula puede ser seleccionada de la lista de selección de colores. Description (Y axis): Cuando está activada esta opción, el texto que se indica en el campo de edición, se visualiza en el extremo derecho del eje y. El eje x la descripción no se visualiza. Font (X and Y axis): Este botón abre el diálogo común para determinación de la representación de fuentes en la ventana de Trace. Backcolor: De la lista de selección de colores se puede seleccionar el color de fondo para el sistema de coordenadas que debe ser empleado, mientras que aún no está seleccionado el registro en la ventana de Trace. Backcolor on Selection: De la lista de selección de colores se puede seleccionar el color de fondo para el sistema de coordenadas que debe ser empleado, mientras que el registro está seleccionado en la ventana de Trace. Reset: Con este botón se restablecen las configuraciones del cuadro de diálogo a los valores predeterminados. Use as default: Con este botón se guardan las configuraciones actuales del cuadro de diálogo y al configurar un registro nuevo, ya se predeterminan. Variable Settings La siguiente es una descripción del cuadro de diálogo Trace Configuration para la configuración de las variables. Figura 8-53. Trace Configuration, Variable Settings Para cada registro se deben definir las variables, cuyos valores deben ser recolectados y representados en el sistema de coordenadas de este registro. Para agregar una variable a una configuración de registro, seleccione el registro en el árbol a la izquierda en la ventana de configuración de traza y seleccione el comando Add Variable (debajo del árbol). En la parte derecha de la ventana aparece a continuación el cuadro de diálogo Trace Configuration y simultáneamente 307 8. Editores aparece una entrada de variable vacía a la izquierda en el árbol con sangría debajo del registro. Defina ahora la variable. Variable: Introduzca el nombre (ruta de acceso) de la variable, cuyos valores deben ser registrados en el registro correspondiente. Además de las variables de datos es posible rastrear el contenido de punteros, propiedades, referencias o elementos de ARRAY. Se puede emplear la Input Assistant ( ). Compruebe entonces o bien modifique las preferencias de configuración. La variable se indica inmediatamente en el árbol de configuración. Las configuraciones actuales de las variables también pueden ser modificadas más tarde en todo momento, cuando está seleccionada la entrada en el árbol de configuración. Graph color: Seleccione de la lista de selección de colores un color para la curva de valores de las variables. Graph Type: especifique en este campo el tipo de línea que se muestra en la curva del Trace de la variable seleccionada. Se recomienda usar el tipo Line para grandes volúmenes de datos. En la Tabla 8-8 son descritas las posibilidades del campo Graph Type. Point Type: especifique en este campo cómo se mostrarán los puntos en la curva del Trace de la variable seleccionada. En la Tabla 8-9 son descritas las posibilidades del campo Point Type. Activate minimum warning: Cuando está activada esta opción, la curva de valores se representa con el color definido por debajo de Warning minimum color, en el momento que la variable esté por debajo del Critical lower limit. Critical lower limit: Ver arriba, Activate Minimum Warning. Warning minimum color: Ver arriba Activate Minimum Warning. Activate maximum warning: Cuando está activada esta opción, la curva de valores se representa con el color definido en Warning maximum color, en el momento que la variable sobrepase el Critical upper limit. Critical upper limit: Ver arriba, Activate maximum warning. Warning maximum color: Ver arriba, Activate maximum warning. Appearance: Este botón abre el cuadro de diálogo Appearance of the Y-axis, donde puede configurar la visualización de la ventana de Trace para el eje y configurado (colores y comportamiento del desplazamiento) para cada variable en su propio estilo. La configuración se utiliza cuando se muestra el diagrama de Trace en una vista de multicanal. Figura 8-54. Cuadro de Diálogo Appearance of the Y-Axis Auto: con esta opción seleccionada, el eje se ajusta automáticamente según el contenido del búfer del editor del trace. 308 8. Editores Fixed: Al seleccionar esta opción, el rango que se muestra en el eje está definido por los campos máximo y mínimo. Minimum: Establece el valor mínimo que se muestran en el eje seleccionado. Maximum: este valor establece el valor máximo que se muestra en el eje seleccionado. Grid: Cuando está activada esta opción, se visualiza una red de cuadrícula. Para esta finalidad, la graduación principal de la escala se prolonga con líneas discontinuas. El color de las líneas de la cuadrícula puede ser seleccionada de la lista de selección de colores. Description: Cuando está activada esta opción, el texto que se indica en el campo de edición, se visualiza en el extremo superior del eje y. El eje x la descripción no se visualiza. Font: Este botón abre el diálogo común para determinación de la fuente en la ventana de Trace. Appearance Este comando se ubica en el menú emergente del árbol de Traza en la parte derecha de la ventana principal del editor de Traza. Se abre el cuadro de diálogo Edit Appearance en este editor. El diálogo estará disponible cuando se selecciona el nombre de la traza en el nivel superior del árbol. Si una variable está seleccionada en el árbol de la traza, se abrirá el cuadro de diálogo Appearance of the Yaxis. Este comando está disponible en la ventana del editor de traza y abre el cuadro de diálogo Trace Configuration. En ambos cuadros de diálogo, el usuario define cómo rastrear los datos se muestran en el diagrama, es decir, determina el aspecto del sistema de coordenadas (ejes, colores, rejilla, etc.) Gráficos en los que los valores de las variables se muestran. Los ajustes de la aparición de Trace (diálogo Edit Appearance) se utilizan en el modo estándar de un solo canal, pero en términos de las variables, estos parámetros son visibles en el modo multicanal. Editor Trace en Modo Online Resumen El Trace funciona como una aplicación sobre el sistema de destino. 309 8. Editores Figura 8-55. Trace Activo en Árbol de Dispositivos Downloaded Trace En el primer uso y después de un cambio en la configuración del Trace, la aplicación debe enviarse para activar el Trace de la aplicación que se ejecuta actualmente. Después de haber sido llevado a cabo cambios en la aplicación, el Trace se terminará automáticamente y tendrá que volver a enviarse. Si el login o logout en la aplicación se han realizado sin ningún cambio, el Trace continuará sin un nuevo envío. Configuración de los Gráficos de Trace El cuadro de diálogo Configuration de las variables también está disponible en el modo en línea, así como cambios pueden hacerse en este modo. Para ello, haga doble clic en el nombre de la variable en el árbol de configuración en la parte derecha del editor de Trace o abra el menú emergente y seleccione el comando de configuración. 310 8. Editores Figura 8-56. Ventana de Trace en Modo Online, Ejemplo en Modo Single Channel Control de la Exhibición del Trace De forma predeterminada, los comandos de menú Trace están disponibles para controlar el gráfico de Trace que se visualiza actualmente (Start/Stop Trace, Reset) y modificar la sección mostrada de las curvas de Trace (mouse scrolling, mouse zooming, etc..). El rango de valores de los gráficos de Trace depende de la configuración específica para éste. Sin embargo, se puede cambiarlo manualmente por desplazamiento y acciones de zoom disponibles en el menú, o a través de accesos directos. Para el desplazamiento vertical de la vista actual del diagrama de Trace a lo largo del eje y, utilice las teclas de flecha arriba y abajo para desplazarse hacia arriba o hacia abajo respectivamente. Para desplazarse horizontalmente a lo largo del eje x, use las teclas de flecha hacia la izquierda o derecha al pulsar <ALT> simultáneamente. Si está activada la opción Multi Channel, cada gráfico tendrá su propio diagrama y un gráfico seleccionado puede desplazarse a través de estos con los accesos directos de arriba. Para desplazar al mismo tiempo todos los gráficos utilice las teclas de flecha mientras mantiene presionado el botón <CTRL> para desplazar el eje y. Cuando el cursor está situado en la ventana de Trace el valor del eje x se mostrará en la línea de estado. Editor Watch List Watch View / Editor Watch List Una ventana de editor para definir una lista de supervisión, puede ser abierta con el comando Watch (menú View), lo que ofrece un editor para crear ventanas de supervisión. Una lista de supervisión puede utilizarse para definir y supervisar una lista de expresiones de diversos objetos y para escribir o forzar valores de estas expresiones en el controlador en el modo en línea. De forma predeterminada se han preparado cuatro ventanas de supervisión: Watch 1, Watch 2, Watch 3, Watch 4. La vista Watch All Forces se completa automáticamente con todos los valores "forzados" en ese momento dentro de la aplicación activa. 311 8. Editores Crear Watchlist Para definir en una de las ventanas de supervisión una variable para la lista de supervisión Watch<n>, abra un campo de entrada en la columna Expresión. Introduzca la ruta de acceso completa de las variables deseadas. Sintaxis para una expresión de supervisión: <nombre de dispositivo>.<nombre de aplicación>.<nombre de objeto>.<nombre de variable>. Ejemplo: “Device.Application.MainPrg.ivar” (como en la ilustración que se muestra en Figura 8-57). A través de un símbolo delante de la expresión, se indica si se trata de una variable de entrada , variable de salida o variable normal . Cuando a la declaración de la variable se le ha adicionado un comentario, este se indica en la columna Comment. Cuando la entrada de la expresión está concluida, el tipo de la variable aparece automáticamente en la columna Type. El campo Direction se rellenará si la variable está asignada a una dirección. La columna Value muestra entonces en modo en línea el valor actual de la variable. Para preparar un valor para una variable, haga clic en el correspondiente campo de la columna Prepared Value, e introduzca allí el valor deseado. En caso de una variable booleana oprimiendo la tecla <ENTER> o <BARRA ESPACIADORA> de acuerdo al siguiente orden: Cuando el valor hasta ahora es TRUE, los cambios se producen conforme FALSE -> TRUE ->ninguna entrada. En caso contrario, cuando el valor hasta ahora era FALSE, los cambios se producen conforme el orden TRUE -> FALSE -> ninguna entrada. Introduzca de esa manera todas las variables en las líneas de la ventana. Vea abajo una ilustración con el ejemplo de una lista de supervisión en modo sin conexión. Observe en el caso de una variable de estructura, como aquí la instancia del bloque de funciones, que los componentes individuales automáticamente se insertan en otras líneas, cuando se registra el nombre de la instancia (vea en el ejemplo: “Device.Application.MainPrg.fbinst”). Los componentes pueden ser mostrados u ocultados accionando el signo positivo o negativo (Paréntesis). Figura 8-57. Ventana de Supervisión en Modo Sin Conexión En el modo online se puede emplear la lista para la supervisión de los valores de variables. Watch List en Online Mode Supervisión Una lista de Watch<n> muestra el valor actual de una variable en la columna Value en modo en línea. Vea Crear para una descripción, como se configura una lista de supervisión y para el paréntesis en caso de variables de estructura. 312 8. Editores Figura 8-58. Vista de Supervisión en el Modo En Línea ATENCIÓN: Cuando los valores supervisados representan direcciones de mapeos directos en las áreas de % I, %Q y %M, no se realiza la consistencia. Ésta sólo existe en el dispositivo en el cual se realiza el monitoreo. Como los proyectos pueden hacerse para cualquier modelo de CPU y éstos tienen diferentes tamaños de áreas, los campos de direcciones fuera de rango no serán valores válidos de monitoreo y en algunos casos el valor leído puede ser 0. Escribir Valores En la columna Prepared Value se puede introducir un valor, que puede ser escrito en la variable del control o bien con el que puede ser "forzado". Vea para ello la descripción sobre Write Values o Force Values de variables, que también es posible en otras vistas de supervisión como p.ej. en el editor de declaraciones. Watch All Forces Esta es una vista especial de supervisión, que durante el tiempo de ejecución se completa con todos los valores de la aplicación activa forzados en ese momento. Se indican cada Expression, Type, Value y Prepared value, como en las listas Watch <n>. Bajo el botón Unforce... se encuentran a disposición, los siguientes comandos para anular valores forzados: Unforce all selected Expressions, without modifying the value. Unforce all selected Expressions and restore the variable to the value it had before forcing it. Figura 8-59. Watch All Forces Editor MODBUS Para añadir un dispositivo MODBUS, haga clic con el botón derecho del ratón sobre la puerta de comunicación en la cual se desea habilitar el protocolo y seleccione la opción Add Device... 313 8. Editores Se abrirá una pantalla que muestra los protocolos MODBUS disponibles para la puerta de comunicación seleccionada. Ahora seleccione la opción deseada e haga clic en Add. Los dispositivos MODBUS por mapeos simbólicos están disponibles a partir de la versión 1.40 del MasterTool IEC XE. Para que se utilicen en la forma corrceta es necesaria la versión 1.3.0.20 o superior de la UCP de la Serie Nexto. MODBUS RTU Maestro por Representación Directa (%Q) Al añadir el protocolo MODBUS RTU Maestro por Representación Directa, la siguiente pantalla de exhibirá. Figura 8-60. Pantalla MODBUS RTU Maestro por Representación Directa Configuración Descripción Estándar de Fábrica Posibilidades %Q Start Address of Diagnostics Area Dirección inicial de las variables de diagnosis - Cualquier dirección del área de %Q, limitada según la UCP utilizada Size Tamaño de la variable de diagnosis 20 20 Tabla 8-11. Dirección Inicial de Diagnósticos 314 8. Editores Figura 8-61. Configuraciones Avanzadas MODBUS Maestro por Representación Directa Configuración Descripción Estándar de Fábrica Posibilidades Send Delay (ms): Tiempo de retraso para envío de la respuesta. 0 Cualquier dirección del área de %Q, limitada según la UCP utilizada Minimum Interframe (chars): Tiempo mínimo de silencio entre diferentes frames. 3.5 3.5 a 100.0 Tabla 8-12. Configuraciones de las Temporizaciones en el MODBUS Maestro por Representación Directa Añadir Dispositivo Figura 8-62. Añadir Dispositivo en el MODBUS RTU Maestro por Representación Directa Configuración Descripción Estándar de Fábrica Posibilidades Instance Name Nombre de la instancia MODBUS_Device Identificador, según IEC 61131-3 Slave Address Dirección del esclavo MODBUS 1 0 a 255 Communication Time-out (ms) Define el timeout del nivel de aplicación 1000 10 a 65535 Maximum Number of Retries Define el número de reintentos antes de reportar un error de comunicación 0 0a9 Mapping Disabling Dirección inicial 0 Cualquier dirección 315 8. Editores utilizada para deshabilitar las relaciones MODBUS configuradas en el campo Mapeos del dispositivo (%QX.X) del área de %Q, limitada según la UCP utilizada Tabla 8-13. Dispositivo en el MODBUS RTU Maestro por Representación Directa Añadir una Relación MODBUS Tras insertar un dispositivo, el botón se habilitará para ser añadido a una relación MODBUS. Al hacer clic en el botón Add.. se abre una pantalla donde el usuario puede elegir el tipo de dato de la relación. Independientemente delo dato elegido, se abrirá la siguiente pantalla, en la cual se debe hacer las debidas configuraciones. Figura 8-63. Relación MODBUS en el MODBUS RTU Maestro por Representación Directa Configuración Descripción Estándar de Fábrica Posibilidades Leer Function Tipo de función MODBUS Leer Escribir Leer/Escribir Máscara de Escrita Polling (ms) Periodo de comunicación (ms) Mapping Diagnostic Area Dirección inicial de las diagnosis de la relación MODBUS Read Data Start Address Read Data Size Read IEC Variable 100 0 a 3600000 - Cualquier dirección del área de %Q, limitada según la UCP utilizada Dirección inicial de los datos de lectura MODBUS 0 0 a 65535 Número de datos de lectura MODBUS 8 Depende de la función que se utiliza Dirección inicial de las variables de 1 Cualquier dirección del área de %Q, 316 8. Editores lectura (%I) limitada según la UCP utilizada Written Data Start Address Dirección inicial de los datos de escritura MODBUS 0 0 a 65535 Written Data Size Número de datos de escritura MODBUS 8 Depende de la función que se utiliza Dirección inicial de las variables de escritura (%Q) 1 Cualquier dirección del área de %Q, limitada según la UCP utilizada Dirección inicial de las variables para la máscara de escritura (%Q) 1 Cualquier dirección del área de %Q, limitada según la UCP utilizada Written IEC Variable Mask IEC Variable Tabla 8-14. Configuración de la Relación MODBUS em el Maestro por Representación Directa MODBUS RTU Maestro por Mapeo Simbólico Al agregar el protocolo MODBUS RTU Maestro por Mapeo Simbólico, la siguiente tela se exhibirá. Figura 8-64.Pantalla MODBUS RTU Maestro por Mapeo Simbólico Configuración Descripción Estándar de Fábrica Posibilidades Send Delay Tiempo de retraso para el envío dela respuesta 0 0 a 65535 Minimum Interframe (chars) Tiempo mínimo de silencio entre diferentes frames 3,5 3.5 a 100.0 Tabla 8-15. Configuración de las Temporizaciones RTU Maestro por Mapeo Simbólico Adicionando un Dispositivo Para añadir un dispositivo, la configuración del MODBUS RTU Maestro por Mapeo Simbólico se deberá agregar a través del menú de contexto del MODBUS RTU Maestro añadido. Parámetros Generales La configuración de los dispositivos esclavos, visualizados en la Figura 8-65, sigue los siguientes parámetros: 317 8. Editores Figura 8-65. Parámetros Generales del Dispositivo en el MODBUS RTU Maestro por Mapeo Simbólico Configuración Descripción Estándar de Fábrica Posibilidades Dirección del Esclavo Dirección del esclavo MODBUS 1 0 a 255 Time-out de comunicación (ms) Define el time-out del nivel de la aplicación 3000 10 a 65535 Número Máximo de Reintentos Define el número de reintentos antes de reportar un error de comunicación 2 0a9 Tabla 8-16. Configuración del Dispositivo en el RTU Maestro por Mapeo Simbólico Configuración de los Mapeos La configuración de los mapeos en el MODBUS RTU Maestro por Mapeos Simbólicos visualizada en la Figura 8-66, sigue los parámetros descritos en la Tabla 8 15: Figura 8-66. Pantalla de Mapeos en el MODBUS RTU Maestro por Mapeo Simbólico Configuración Descripción Estándar de Fábrica Posibilidades Variable Value Nombre de la variable simbólica - Nombre de una variable declarada en un programa o GVL Data Type Tipo de dato - Coil – Read (1 bit) 318 8. Editores MODBUS Coil - Write (1 bit) Holding Register - Write (16 bits) Holding Register - Read (16 bits) Holding Register – Mask AND (16 bits) Holding Register – Mask OR (16 bits) Input Register (16 bits) Input Status (1 bit) Data Start Address Dirección inicial de los datos MODBUS - 1 a 65536 Data Size Tamaño del dato MODBUS - 1 a 65536 Data Range Franja de direcciones del dato configurado - - Tabla 8-17. Configuración de los Mapeos en el RTU Maestro por Mapeos Simbólicos Configuración de las Solicitudes La configuración de los mapeos en el MODBUS RTU Maestro por Mapeos Simbólicos visualizada en la Figura 8-67, sigue los parámetros descritos en la Tabla 8 16: Figura 8-67. Pantalla de Solicitudes de datos en el MODBUS RTU Maestro por Mapeos Simbólicos Configuración Descripción Estándar de Fábrica Posibilidades 01 –Rad Coils 02 –Read Input Status 03 –Read Holding Registers Function Code 04 –Read Input Registers Tipo de función MODBUS - 05 –Write Single Coil 06 –Write Single Register 15 –Write Multiple Coils 16 – Write Multiple Registers 22 –Mask Write 319 8. Editores Register 23 –Read/Write Multiple Registers Polling (ms) Período de comunicación (ms) 100 0 a 3600000 Read Data Start Address Dirección inicial de los datos de lectura MODBUS - 1 a 65536 Read Data Size Tamaño de los datos de lectura MODBUS - Depende de la función utilizada Read Data Range Franja de dirección de los datos de lectura MODBUS - 0 a 2147483646 Write Data Start Address Dirección inicial de los datos de escritura MODBUS - 1 a 65536 Write Data Size Tamaño de los datos de escritura MODBUS - Depende de la función utilizada Write Data Range Franja de dirección de los datos de escritura MODBUS - 0 a 2147483647 Diagnostic Variable Nombre de la variable de diagnóstico - Nombre de una variable declarada en un programa o GVL - Campo destinado a la variable simbólica utilizada para deshabilitar, individualmente, las solicitudes MODBUS configuradas. Esta variable debe ser del tipo BOOL. La variable puede ser simple o elemento de array y puede estar en estructuras. Disabling Variable Variable utilizada para deshabilitar la relación MODBUS Tabla 8-18. Configuración de las Relaciones MODBUS RTU Maestro por Mapeos Simbólicos MODBUS RTU Esclavo por Representación Directa (%Q) Al añadir el protocolo MODBUS RTU Esclavo por Representación Directa, la siguiente pantalla se verá: 320 8. Editores Figura 8-68. Esclavo MODBUS RTU por Representación Directa Configuración Descripción Estándar de Fábrica Posibilidades %Q Start Address of Diagnostics Area Dirección inicial de las variables de diagnóstico (%Q) - Cualquier dirección del área de %Q, limitada según la UCP que se utilice Size Tamaño de la variable de diagnóstico 20 20 Slave Address Dirección del esclavo MODBUS 1 1 a 255 Mapping Disabling Dirección inicial utilizada para deshabilitar las relaciones MODBUS configuradas en el campo Mapeos del esclavo (%QX.X) 0 Cualquier dirección del área de %Q, limitada según la UCP que se utilice Tabla 8-19. Configuración del Esclavo MODBUS RTU por Representación Directa Advanced Configurations Esta configuración es idéntica a las configuraciones del MODBUS RTU Maestro por Representación Directa. Añadir una Relación MODBUS Al hacer clic en el botón Add... se abre una pantalla donde el usuario puede elegir el tipo de dato de la relación. Independientemente del dato elegido, se abrirá la siguiente pantalla, en la cual se debe hacer las configuraciones debidas: 321 8. Editores Figura 8-69. Añadir una Relación en el MODBUS RTU Esclavo por Representación Directa Configuración Descripción Estándar de Fábrica Posibilidades Coil (1 bit) Data Type Tipo de dato MODBUS Coil Holding Register (16 bits) Input Status (1 bit) Input Register (16 bits) Data Start Address Dirección inicial de los datos MODBUS 0 Cualquier dirección del área de %Q, limitada según la UCP utilizada Data Size Número de datos MODBUS 8 1 a 65535 IEC Variable Dirección inicial de las variables (%Q) 0 Cualquier dirección del área de %Q, limitada según la UCP utilizada Tabla 8-20. Configuración de la Relación en el MODBUS RTU Esclavo por Representación Directa MODBUS RTU Esclavo por Mapeo Simbólico Al añadir un dispositivo MODBUS RTU Esclavo por Mapeo Simbólico se verá su pantalla de configuración. Parámetros Generales Los parámetros generales, encontrados en la pantalla inicial de configuración del protocolo MODBUS RTU Esclavo por Mapeo Simbólico se definen como en la Figura 8-70: Figura 8-70. Pantalla de Configuración del Esclavo MODBUS RTU por Mapeo Simbólico 322 8. Editores Configuración Descripción Estándar de Fábrica Posibilidades Dirección del Esclavo Dirección del esclavo MODBUS 1 1 a 255 Tabla 8-21. Configuraciones del Esclavo MODBUS RTU por Mapeo Simbólico Los tiempos de comunicación del protocolo MODBUS RTU Esclavo por Mapeo Simbólico, encontrados en el botón Avanzado... de la pantalla de configuración, se dividen en: Ciclo de la Tarea, Retraso del Envío e Interframe Mínimo, como se puede ver en la Figura 8-71 y en la Tabla 8 20. Figura 8-71. Pantalla de Configuraciones Avanzadas del MODBUS RTU Esclavo por Mapeos Simbólicos Configuración Descripción Estándar de Fábrica Posibilidades Task Cycle (ms) Tiempo para ejecución de la instancia dentro del ciclo, sin considerar su propio tiempo de ejecución. 50 20 a 100 Send Delay (ms) Tiempo de retraso para el envío de la respuesta 0 0 a 65535 Minimum Interframe (chars) Tiempo mínimo de silencio entre diferentes frames 3,5 3.5 a 100.0 Tabla 8-22. Configuraciones Avanzadas MODBUS RTU Esclavo por Mapeos Simbólicos Configuración de los Mapeos La configuración de los dispositivos mapeos del MODBUS RTU Esclavo por Mapeos Simbólicos, visualizados en la Figura 8-72, sigue los siguientes parámetros (Tabla 8 21): 323 8. Editores Figura 8-72. Pantalla de Mapeos del MODBUS RTU Esclavo por Mapeo Simbólico Configuración Descripción Estándar de Fábrica Posibilidades Variable Value Nombre de la variable simbólica - Nombre de una variable declarada en un programa o GVL Data Type Tipo de dato MODBUS Data Start Address Dirección inicial de los datos MODBUS - 1 a 65536 Data Size Tamaño del dato MODBUS - 1 a 65536 Data Range Franja de direcciones del dato configurado - - Coil (1 bit) - Input Status (1 bit) Holding Register (16 bits) Input Register (16 bits) Tabla 8-23. Configuración de los Mapeos en el MODBUS RTU Esclavo por Mapeos Simbólicos MODBUS Ethernet Cliente por Representación Directa (%Q) Al agregar el protocolo MODBUS Cliente por Representación Directa, la siguiente pantalla aparecerá. 324 8. Editores Figura 8-73. MODBUS Ethernet Cliente por Representación Directa Configuración Descripción Estándar de Fábrica Posibilidades Protocol Selección del protocolo TCP RTU vía TCP - %Q Start Address of Diagnostic Area Dirección inicial de las variables de diagnosis (%Q) Cualquier dirección del área de %Q, limitada según la UCP utilizada Tamaño de la variable de diagnosis 20 20 Size TCP Tabla 8-24. Dirección Inicial de Diagnostics 325 8. Editores Añadir Dispositivo Figura 8-74. Añadir Device en el MODBUS Ethernet Cliente por Representación Directa Configuración Descripción Estándar de Fábrica Posibilidades Instance Name Nombre de la instancia MODBUS Device Identificador, según IEC 61131-3 Destination IP Dirección IP del servidor 0.0.0.1 0.0.0.1 a 223.255.255.255 TCP Port Puerta TCP 502 2 a 65534 Mapping Disabling Dirección inicial utilizada para deshabilitar las relaciones MODBUS configuradas en el campo Mapeos del dispositivo (%QX.X) - Cualquier dirección del área de %Q, limitada según la UCP utilizada Tabla 8-25. Configuraciones MODBUS Ethernet Cliente por Representación Directa 326 8. Editores Configuraciones Avanzadas Figura 8-75. Pantalla de Configuraciones Avanzadas MODBUS Ethernet Cliente por Representación Directa Configuración Descripción Estándar de Fábrica Posibilidades Maximum Number of Simultaneous Requests Cantidad de requerimientos en un mismo ciclo de ejecución de la tarea 1 1a8 Communication Timeout (ms) Tiempo de timeout de una comunicación TCP/IP 3000 10 a 65535 - - The connection is never closed in normal situations - The connection is closed at the end of each communication - - - The connection is closed after a time of inactivity (s) Tiempo sin actividad en una conexión TCP/IP después de lo cual la conexión se finaliza 10 10 a 3600 Tabla 8-26. Configuraciones Avanzadas MODBUS Ethernet Cliente por Representación Directa Añadir una Relación MODBUS La configuración es idéntica al MODBUS RTU Maestro por Representación Directa. MODBUS Ethernet Cliente por Mapeo Simbólico Los parámetros generales, encontrados en la pantalla inicial de configuración del protocolo MODBUS Ethernet Cliente por Mapeo Simbólico (Figura 8-76), se definen como: 327 8. Editores Figura 8-76. Pantalla de Parámetros Generales MODBUS Ethernet Cliente por Mapeo Simbólico Configuración Descripción Estándar de Fábrica Connection Mode Selección del protocolo TCP TCP Posibilidades RTU over TCP TCP Tabla 8-27. Configuraciones Generales MODBUS Ethernet Cliente por Mapeo Simbólico Parámetros Generales La configuración de los dispositivos esclavos, visualizada en la Figura 8-77, sigue los seguintes parámetros: Figura 8-77. Parámetros Generales en el MODBUS Ethernet Cliente por Mapeo Simbólico Configuración Descripción Estándar de Fábrica Posibilidades IP Address Dirección IP del servidor 0.0.0.0 0.0.0.1 a 223.255.255.255 TCP Port Puerta TCP 502 2 a 65534 Slave Address Dirección del Esclavo MODBUS 1 0 a 255 Tabla 8-28. Configuraciones Generales MODBUS Ethernet Cliente por Mapeo Simbólico Configuración Descripción Estándar de Fábrica Posibilidades Maximum Number of Simultaneous Requests Número de solicitudes simultáneas que el cliente puede hacer al servidor 1 1a8 Communication Timeout Time-out del nivel de la aplicación en ms 3000 10 a 65535 Mode Define cuando la conexión con el servidor es terminada por el cliente La conexión cierra tras un tiempo de inactividad de (s) : 10 a 360 La conexión se cierra después de un timeout 328 8. Editores La conexión cierra al fin de cada comunicación La conexión cierra tras un tiempo de inactividad de (s) : 10 a 360 Time of Inactivity Tiempo de inactividad 10 3600 Tabla 8-29. Configuración del Dispositivo en el RTU Maestro por Mapeo Simbólico Configuración de los Mapeos La configuración de los mapeos en el MODBUS Ethernet Cliente por Mapeo Simbólico, visualizada en la Figura 8-78, sigue los parámetros descritos en la Tabla 8 28: Figura 8-78. Pantalla de Mapeos del MODBUS RTU Ethernet Cliente por Mapeos Simbólicos Configuración Descripción Estándar de Fábrica Posibilidades Variable Value Nombre de la variable simbólica - Nombre de una variable declarada en un programa o GVL Coil Escritura (1 bit) Coil Lectura (1 bit) Holding Register Escritura (16 bits) Data Type Tipo de dato MODBUS Holding Register Lectura (16 bits) - Holding Register – Máscara AND (16 bits) Holding Register – Máscara OR (16 bits) Input Register (16 bits) Input Status (1 bit) Data Start Address Dirección inicial de los datos MODBUS - 1 a 65536 Data Size Tamaño del dato MODBUS - 1 a 65536 Data Range Franja de direcciones del dato configurado - - Tabla 8-30. Mapeos en el MODBUS Ethernet Cliente por Mapeos Simbólicos 329 8. Editores Configuración de las Solicitudes La configuración de las solicitudes en el MODBUS Ethernet Cliente por Mapeos Simbólicos, visualizada en la Figura 8-79, sigue los parámetros descritos en la Tabla 8 29: Figura 8-79. Pantalla de Requerimientos en el MODBUS Ethernet Cliente por Mapeos Simbólicos Configuración Descripción Estándar de Fábrica Posibilidades 01 – Lectura de Coils 02 – Lectura de Input Status 03 – Lectura de Holding Registers 04 – Lectura de Input Registers Function Code Tipo de función MODBUS 05 – Escritura de un Coil - 06 – Escritura de un Register 15 – Escritura de múltiple Coils 16 – Escritura de Múltiples Registers 22 – Escritura Mascarada de Register 23 – Lectura/Escritura de Múltiples Register Polling (ms) Período de comunicación (ms) 100 0 a 3600000 Read Data Start Address Dirección inicial de los datos de lectura MODBUS - 1 a 65536 Read Data Size Tamaño de los datos de lectura MODBUS - Depende de la función utilizada Read Data Range Franja de dirección de los datos de lectura MODBUS - 0 a 2147483646 Write Data Start Address Dirección inicial de los datos de escritura - 1 a 65536 330 8. Editores MODBUS Write Data Size Tamaño de los datos de escritura MODBUS - Depende de la función utilizada Write Data Range Franja de dirección de los datos de escritura MODBUS - 0 a 2147483647 Diagnostic Variable Nombre de la variable de diagnóstico - Nombre de una variable declarada en un programa o GVL - Campo destinado a la variable simbólica utilizada para deshabilitar, individualmente, las solicitudes MODBUS configuradas. Esta variable debe ser del tipo BOOL. La variable puede ser simple o elemento de array y puede estar en estructuras. Disabling Variable Variable utilizada para deshabilitar la relación MODBUS Tabla 8-31. Configuración de las Relaciones MODBUS Ethernet Cliente por Mapeos Simbólicos MODBUS Ethernet Server por Representación Directa (%Q) Al agregar el protocolo MODBUS Ethernet Servidor por Representación Directa, la siguiente pantalla aparecerá. Figura 8-80. MODBUS Ethernet Servidor por Representación Directa Configuración Descripción Estándar de Fábrica Posibilidades %Q Start Address of Diagnostic Area Dirección inicial de las variables de diagnosis (%QB) - Cualquier dirección del área de %Q, limitada según la UCP utilizada Size Tamaño de la variable de diagnosis 20 20 TCP Port Puerta TCP 502 0 a 65535 Mapping Disabling Dirección inicial utilizada para 0 Cualquier dirección del área de %Q, limitada 331 8. Editores deshabilitar las relaciones MODBUS configuradas en el campo Mapeos del servidor (%QX.X) Protocol según la UCP utilizada Selección del protocolo TCP RTU vía TCP TCP Tabla 8-32. Configuración del MODBUS Ethernet Servidor por Representación Directa Configuraciones Avanzadas Figura 8-81. Configuraciones Avanzadas MODBUS Ethernet Servidor por Representación Directa Configuración Descripción Estándar de Fábrica Posibilidades Task Cycle (ms) Tiempo para ejecución de la instancia dentro del ciclo, sin considerar el tiempo de su ejecución 100 1 a 1000 Communication Timeout (ms) Tiempo de timeout de una comunicación TCP/IP 10 10 a 65535 Tabla 8-33. Configuraciones Avanzadas MODBUS Ethernet Servidor por Representación Directa 332 8. Editores Añadir una Relación MODBUS Figura 8-82. Añadir una Relación MODBUS Ethernet Servidor por Representación Directa Configuración Descripción Estándar de Fábrica Posibilidades Coil (1 bit) Data Type Tipo de dato MODBUS Coil Holding Register (16 bits) Input Status (1 bit) Input Register (16 bits) Data Start Address Data Size IEC Variable Dirección inicial de los datos MODBUS Número de datos MODBUS 0 1 a 65536 8 1 a 65536 (Holding Register e Input Register) 8 a 65536 (Coil e Input Status) Dirección inicial de las variables (%Q) 0 Cualquier dirección del área de %Q, limitada según la UCP utilizada Tabla 8-34. Configuraciones de la Relación MODBUS Ethernet Servidor por Representación Directa 333 8. Editores Filtros Figura 8-83. Filtros Configuración Descripción Estándar de Fábrica Posibilidades 0.0.0.0 0.0.0.0 to 255.255.255.255 Write Filter IP Especifica un intervalo de IPs con acceso de escritura en las variables declaradas en la relación MODBUS 0.0.0.0 0.0.0.0 to 255.255.255.255 Write Filter Mask Especifica la máscara de subred en conjunto con el parámetro Filtro de IP para Escritura 0.0.0.0 0.0.0.0 to 255.255.255.255 Read Filter IP Especifica un intervalo de IPs con acceso de lectura en las variables declaradas en la relación MODBUS 0.0.0.0 0.0.0.0 to 255.255.255.255 Read Filter Mask Especifica la máscara de subred en conjunto con el parámetro Filtro de IP para Lectura Tabla 8-35. Configuración de los Filtros NOTA: Cambios en línea no se pueden aplicar cuando se alteran los parámetros de mapeos MODBUS o cuando dispositivos, mapeos o instancias MODBUS se agregan o se borran. MODBUS Ethernet Server por Mapeo Simbólico Al añadir un dispositivo MODBUS RTU Ethernet Servidor por Mapeo Simbólico se verá su pantalla de configuración. Parámetros Generales Los parámetros generales, encontrados en la pantalla inicial de configuración del protocolo MODBUS Ethernet Servidor por Mapeos Simbólicos (Figura 8-84), se definen como: 334 8. Editores Figura 8-84. Pantalla de Parámetros Generales MODBUS Ethernet Servidor por Mapeo Simbólico Configuración Descripción Estándar de Fábrica Posibilidades TCP Port Puerta TCP 502 2 a 65534 Connection Mode Selección del protocolo TCP RTU vía TCP TCP Tabla 8-36. Configuración Generales MODBUS Ethernet Servidor por Mapeo Simbólico Las configuraciones presentes en el botón Filtros..., descritas en la Tabla 8 33, son relativas a los filtros de comunicación TCP. Los tiempos de comunicación del protocolo MODBUS Ethernet Servidor por Mapeo Simbólico, encontrados en el botón Avanzado... de la pantalla de configuración, se dividen en: Ciclo de la Tarea y Time-out de la Inactividad de la Conexión. Configuración Descripción Estándar de Fábrica Posibilidades 50 50 a 100 Task Cycle (ms) Tiempo para ejecución de la instancia dentro del ciclo, sin considerar su propio tiempo de ejecución. Tiempo máximo de inactividad entre cliente y servidor antes que la conexión la cierre el servidor 10 10 a 3600 Connection Inactivity Timeout (s) Tabla 8-37. Configuraciones Avanzadas MODBUS Ethernet Servidor por Mapeos Simbólicos Configuración de los Mapeos La configuración de los mapeos en el MODBUS Ethernet Servidor por Mapeos Simbólicos, visualizada en la Figura 8-85, sigue los parámetros descritos en la Tabla 8 36: 335 8. Editores Figura 8-85. Pantalla de Mapeos MODBUS Ethernet Servidor por Mapeos Simbólicos Configuración Descripción Estándar de Fábrica Posibilidades - Variable Value Nombre de la variable simbólica Nombre de una variable declarada en un programa o GVL Tipo del dato MODBUS - Coil Input Status Data Type Holding Register Input Register Data Start Address Dirección inicial de los datos MODBUS - 1 a 65536 Data Size Tamaño del dato MODBUS - 1 a 65536 Data Range Franja de direcciones del dato configurado - - Tabla 8-38. Configuración de los Mapeos MODBUS Ethernet Servidor por Mapeos Simbólicos Editor PROFIBUS Cuando añadimos el maestro PROFIBUS NX5001 al bus, el mismo aparece en el árbol de dispositivos, por debajo de la UCP y permite varias configuraciones que deben realizarse para el correcto funcionamiento de la red. Los parámetros de las pantallas de configuración del protocolo PROFIBUS se describen en su manual (MU214001). NOTA: Cambios en línea no se pueden aplicad cuando se alteran los parámetros de red o de los módulos PROFIBUS o cuando se agregan o se quitan módulos en la configuración. Editor UCP Los parámetros relacionados con la UCP se configuran según la pantalla de abajo y se encuentran en el árbol de dispositivos. 336 8. Editores Figura 8-86. Editor UCP Informaciones acerca de los parámetros, características y posibilidades de configuración, consulte el manual UCP utilizada. NOTA: Cambios en línea no se pueden aplicar cuando son cambiados los parámetros de la UCP. Interfaces Seriales Interfaces seriales COM1 y COM2, se configuran en la pantalla siguiente. El mismo se encuentra en el árbol de dispositivos por debajo de la UCP. 337 8. Editores Figura 8-87. Interfaces Seriales Informaciones acerca de los parámetros, características y posibilidades de configuración, consulte el manual UCP utilizada. Interface Ethernet Interfaces Ethernet se configuran en la pantalla siguiente y se encuentra en el árbol de dispositivos por debajo de la UCP. 338 8. Editores Figura 8-88. Interface Ethernet Editor PID Control Este objeto le permite ser insertado un controlador PID para facilitar su edición en una aplicación de MasterTool IEC XE. A continuación se presentarán todas las características encontradas en el objeto PID Control. Entre ellos se pueden mencionar como ejemplos: visualización gráfica del proceso, ajuste de los parámetros del controlador, procedimiento de sintonización automática, ajuste de las variables utilizadas por el controlador, entre otros. Insertar Objeto PID Control en la Aplicación Un objeto PID Control se puede agregar a la aplicación mediante el comando Add Object en el menú contextual del objeto Application (Figura 8-89). 339 8. Editores Figura 8-89. Pasos para insertar el objeto PID Control en la Aplicación Cuando se inserta un objeto PID Control se inserta una POU del tipo de Program para el proyecto. Este programa contiene un bloque funcional del tipo PID, así como todos los parámetros y las redes necesarias para su uso. Dentro del objeto se puede configurar como variables que se utilizan como entradas y salidas así como el tiempo de muestreo utilizado en el control. Entorno Gráfico El entorno gráfico del objeto PID Control está formado por una pantalla compuesta por dos fichas: Settings & Chart: Esta es la ficha de trabajo principal. Se configuran los parámetros principales. Incluye el gráfico de tendencia. Advanced Settings: Esta ficha incluye la configuración secundaria de lazo PID. La Figura 8-90 muestra el entorno gráfico del objeto PID Control con su ficha principal abierta. El principio puede observarse en el gráfico de tendencia, los gráficos de barras, la capacidad para realizar la configuración de algunos parámetros del controlador PID, entre otros. Estas y todas las demás funciones de este objeto se presentan en este documento. 340 8. Editores Figura 8-90. Entorno Gráfico del Objeto PID Control El entorno gráfico que se ilustra en la Figura 8-90 se accede al hacer doble clic con el botón izquierdo del ratón en el objeto PID Control, ubicado en el treeview y luego seleccionar el componente de gráficos, como se muestra en la Figura 8-91. Figura 8-91. Acceso al Entorno Gráfico del Objeto PID Control 341 8. Editores Pestaña Settings & Chart La Figura 8-90 presenta la ficha de trabajo principal del objeto PID Control. Según se ilustra en esta figura, esta ficha se compone de dos grupos: Chart y Online Settings. Grupo: Chart Este grupo es responsable de mostrar el gráfico de tendencia del proceso y permitir que algunas operaciones o ajustes se realicen en este gráfico. La Figura 8-94 presenta este grupo. Figura 8-92. Grupo Chart Sobre el gráfico de tendencia se recomienda resaltar el nombre de controlador PID según el nombre asignado al objeto de PID Control en la treeview (ventana Devices). A continuación aparece la escala de ingeniería de la variable de proceso (PV). En la esquina superior derecha, en la parte superior al gráfico, el grupo Chart tiene un indicador que permite reconocer si el CP está en modo Offline o Online. Los valores presentados en el gráfico de tendencia siempre aparecen en porcentaje. Este gráfico se compone por tres colores que representan las siguientes variables SP: valor de referencia de controlador, que siempre se presenta en el color verde PV: variable de proceso de controlador, que siempre se presenta en el color rojo MV: variable manipulada de controlador, que siempre se presenta en color azul 342 8. Editores A continuación, en el gráfico de tendencia aparecen botones que brindan funcionalidad que se aplica al gráfico. La Figura 8-93 muestra estos botones. Figura 8-93. Botones de Funcionalidad del Gráfico de Tendencia Se utiliza el botón Start para iniciar el monitoreo del proceso. En este caso, en el gráfico se dibujará el comportamiento dinámico de las variables SP, PV y MV. Después del inicio del control el nombre de este botón cambia a Stop, en el cual el monitoreo se puede terminar. Después de terminar monitoreo el nombre del botón vuelve a Start. El botón Start y todos los demás botones que se encuentran inmediatamente a su derecha sólo están habilitados con el PLC en modo Online. Estos otros botones tienen las siguientes funciones: < : desplazar el gráfico a la izquierda > : desplazar el gráfico a la derecha O : volver a la posición normal del gráfico # : ejecutar operación de AUTOFIT del gráfico Al hacer clic con el botón derecho del ratón sobre el gráfico de tendencia aparece un menú contextual, como se muestra en la Figura 8-94. Figura 8-94. Menú Emergente del Gráfico de Tendencia La opción Save se activa sólo cuando hay alguna información que se presente en el gráfico de tendencia. Esta opción le permite almacenar los datos del gráfico en archivo “.CSV”. La opción Open permite que los datos previamente guardados en el archivo “.CSV” a través de la opción de Save se lean y se dibujen de nuevo en el gráfico de tendencia. Esta opción está desactivada durante el monitoreo del proceso (inicializado por el botón Start). La opción Zoom Return permite hacer zoom en el gráfico. Esta opción está activada cuando hay información en el gráfico. La opción Mouse Shift permite el desplazamiento del gráfico de tendencia a través del ratón. Esta opción está activada cuando hay información en el gráfico. La opción Clear borra la información del gráfico. Esta opción está activada cuando hay información en el gráfico. La opción Time permite cambiar el tipo de datos del eje “x” entre el tiempo de ejecución y el tiempo de ciclo en segundos. Ventana Chart Configuration La ventana de Chart Configuration se accede al pulsar el botón de Config Chart del grupo Chart, ubicado en la ficha Settings & Chart. Este botón se activa sólo con el CP en Offline. 343 8. Editores La ventana Chart Configuration le permite configurar algunas características visuales del gráfico de tendencia. La Figura 8-95 presenta esta ventana. Figura 8-95. Ventana Chart Configuration Se puede observar que esta ventana está formada por los grupos Axis X, Axis Y y Chart Details. En el grupo Axis X es posible configurar como el eje “x” aparecerá e incluye las siguientes opciones: Normal display: sólo los últimos k puntos de monitoreo se muestran en el gráfico, donde k está configurado en el campo Puntos en el gráfico. AutoFit: todos los puntos de monitoreo se presentan en el gráfico de tendencia. El campo X Displacement especifica el paso de desplazamiento de los botones < y >, situados exactamente abajo del gráfico de tendencias. En el grupo Axis Y es posible configurar como el eje “y” aparecerá e incluye las siguientes opciones: Normal display: el eje “y” se mostrará en el rango de 0% a 100% (campos Y Min y Y Max desactivados). AutoFit: el eje “y” se ajustará automáticamente para mostrar los datos de monitoreo (campos Y Min y Y Max desactivados). Personalized: el rango de valores que se muestran en el eje “y” se puede personalizar al utilizar los campos de Y Min y Y Max. En el grupo Chart Details se pueden configurar los detalles de cómo el gráfico se muestra y se almacena, se muestran los siguientes campos: Stored Points: establece los puntos de máximo del búfer de almacenamiento en el gráfico para cada variable de proceso, después de que los puntos límite se descartan. Sample Time (ms): Configure la hora se actualiza cada punto de la gráfica para cada variable de proceso. Los cambios sólo se confirma pulsando el botón OK. Si el retorno necesario a la configuración predeterminada, el botón Default debe ser presionado. Grupo: Online Settings Este grupo es responsable de mostrar y habilitar la configuración de los principales parámetros del controlador PID. Sólo están habilitadas las características de este grupo con el CP en modo Online. La Figura 8-96 muestra con mayor detalle el grupo Online Settings. 344 8. Editores Figura 8-96. Grupo Online Settings En la esquina superior izquierda de la Figura 8-96, aparecen los gráficos de barras que muestran los valores actuales de las variables SP, PV y MV en porcentaje. Al lado derecho del grupo Online Settings aparecen los campos no editables: Status: indica el status de la CP, puede tomar: Offline, Stopped o Run. Mode: indica si el controlador PID está configurado en modo Automatic o Manual. Control: informa a la acción de dirección MV derecho a prestar un voto negativo. Cuando en el control Direct indica que MV debería aumentar en respuesta a un aumento de PV, ya em control Reverse indica que MV debería disminuir en respuesta a un aumento de PV. Exactamente abajo, el campo de SP le permite ver el valor de referencia actual del controlador PID, así como su ajuste cuando el controlador está funcionando en modo automático. En el campo PV es posible mostrar el valor de la variable de proceso del controlador PID. Este campo no permite edición. En el campo MV es posible mostrar el valor de la variable manipulada del controlador PID. Este campo no permite edición. 345 8. Editores Cuando el controlador PID está en modo automático, el campo MVManual no permite edición. Sin embargo, cuando el controlador está en modo manual, el valor de la variable MV puede ajustarse a través de este campo. Los campos GP, TI y TD permiten modificar los siguientes parámetros: ganancia proporcional, tiempo de acción integral y tiempo de acción derivada del controlador PID, respectivamente. En los campos DeadBand, MaxVarMV y Bias se establecen, respectivamente, la banda muerta, la variación máxima permitida para la variable MV y el offset agregado a la MV. El botón Escribir es responsable de enviar al CP todos los parámetros que se han modificado, llevando la cuenta del cambio de los parámetros del controlador PID. Más detalles sobre la operación de escritura se presentarán en la sección Operación de Escritura de Parámetros. Los botones Manual y Automatic definen el modo de funcionamiento del controlador. El botón Autoconfigure abre la ventana del procedimiento de sintonización automática del controlador. Más detalles sobre la ventana del procedimiento de sintonización automática pueden encontrarse en la sección Procedimiento de Sintonización Automática. El campo View Options se utiliza para controlar la visualización de los valores de los parámetros y variables. Los valores posibles son: Raw: muestra los valores tales como están en el CP. Percent: muestra los valores en forma de porcentaje, en el rango de 0% a 100% dentro del rango de valores mínimo y máximo del parámetro o variable. Engineering: muestra los valores en forma de escala de ingeniería para el parámetro o variable. Los campos afectados por opciones de visualización son: SP, PV, MV, MVManual, DeadBand, MaxVarMV y Bias. Estos campos se ven afectados sólo cuando aparece en el cuadro de texto. El gráfico de tendencias y los gráficos de barras aparecen siempre en porcentaje. La unidad de ingeniería – que aparece junto al cuadro de texto de los campos mencionados - también cambia según la selección del campo View Options, muestra la unidad de ingeniería (si está configurada), el porcentaje “%” o nada, si la opción es Raw. Para los campos MV, MVManual, MaxVarMV y Bias no tiene sentido la visualización en escala de ingeniería, en este caso se mostrará como un porcentaje. El botón Save guarda en un archivo .CSV la configuración actual del controlador. El botón Load se lee de un archivo .CSV que contenga previamente la configuración guardada y carga en el controlador. Los botones Save y Load permiten que parámetros de controlador se guarden y se carguen más tarde, por ejemplo, después de un procedimiento de mantenimiento de CP. Para cargar en el controlador parámetros que previamente se almacenaron en un archivo .CSV se debe pulsar el botón Load. Poco después de seleccionar el archivo .CSV adecuado, una pequeña ventana (Figura 8-97) se presentará al usuario y permitirá que éste seleccione los parámetros que desea cargar en el controlador. Se puede observar los valores de los parámetros que se pueden guardar y cargar en el objeto PID Control. Al pulsar el botón OK, los parámetros marcados se cargarán automáticamente en CP y reconfigurarán el controlador. 346 8. Editores Figura 8-97. Ventana Load Parameters Operación de Escritura de Parámetros La escritura o edición de parámetros del controlador PID en el CP se realiza desde el botón Write ubicado en el grupo Online Settings. El fondo de los campos editables del grupo Online Settings cambian, va al color azul y la fuente al color blanco. Esto indica que se ha modificado el valor del parámetro o variable y el nuevo valor aún no se ha enviado al CP. Al pulsar el botón Write todos los parámetros y variables en esta condición y que no presentan mensajes de error se envían al controlador, y se restauran el color de fondo y la fuente. Figura 8-98. Ejemplo de Modificación de Parámetros La Figura 8-98 muestra los campos SP, GP, TI y TD cambiados, pero aún no tuvo sus nuevos valores que se envían al CP. Cabe señalar que el campo TI muestra un mensaje de error, porque su valor es negativo (el mensaje de error puede mostrarse al pasar el ratón sobre el signo de exclamación). Así, cuando se presiona el botón Write, sólo los valores de los campos que no tienen errores se modifican eficazmente en el CP. La Figura 8-99 muestra la vista previa de estos campos después de pulsar el botón Write. 347 8. Editores Figura 8-99. Visualización de Parámetros Después de la Escritura Si el valor de algunos de los campos han cambiado y su valor aún no ha sido enviado al CP, es posible restaurar su valor actual en el CP al hacer clic con el botón derecho del ratón en el campo y luego seleccionar la opción Actual value. Esta operación se muestra en la Figura 8-100. Figura 8-100. Valor de un Campo Restaurado Ficha: Advanced Settings Después de insertar el objeto PID Control en la aplicación, el primer paso que debe adoptarse para utilizar el controlador PID es ajustar la configuración del lazo PID según la aplicación. Para que esto se logre se debe acceder desde la ficha Advanced Settings. La Figura 8-101 muestra esta ficha. 348 8. Editores Figura 8-101. Ficha Advanced Settings Al observar la Figura 8-101 tenga en cuenta que los valores posibles de esta ficha se dividen en dos grupos: Input/Output Settings y Control Settings, y en dos fichas: Project Settings y Autosetup Restrictions. Es importante mencionar que todos los cambios en la ficha Advanced Settings deben realizarse con el CP en modo Offline. De esta manera, después de cambiar los parámetros, es necesario que el nuevo proyecto esté cargado en el CP. Cuando el CP está modo Online se deshabilitarán todos los campos, no permite edición. Grupo: Input/Output Settings Este grupo se utiliza para configurar los rangos de funcionamiento de la entrada y salida de PID, PV y MV, respectivamente. La Figura 8-102 muestra el grupo en destaque. Figura 8-102. Grupo Input/Output Settings En los campos Variable se configura la entrada (PV) y salida (MV) de PID. El objeto PID Control sólo acepta variables de tipo REAL. 349 8. Editores El SP es el único campo que puede dejarse en blanco. En este caso, se supone que se debe utilizar una variable interna del objeto PID Control para este campo. Estas variables deben ser globales (declarado en otros objetos de la aplicación) como configuración de red de campo u objetos GVL. El uso de las variables externas en este campo permite, por ejemplo, estrategias de control en cascada aplicadas con el objeto de PID Control. Los campos de Minimum y Maximum definen el alcance de las variables SP, PV y MV. No se permite la edición de los campos Minimum SP y Maximum SP. Estos campos toman los valores de los campos de PV Engineering Minimum y PV Engineering Maximum, respectivamente. El ajuste correcto de esta información es de gran importancia para el correcto funcionamiento del bucle PID. Estos valores se utilizan también para validar los datos de entrada de los campos del grupo Online Settings de la ficha Setting & Chart, según el ajuste del parámetro View Options. Grupo: Control Settings Este grupo permite configurar algunos parámetros relacionados al modo de funcionamiento del controlador PID: Sample Time (ms): establece el intervalo de tiempo de ejecución del PID y puede variar de 1 ms a 1.000.000 ms. Control: este parámetro de entrada se selecciona la acción de dirección MV derecho a prestar un voto negativo. Si una selección incorrecta se hace, la realimentación resultante será positiva, y el PID no será capaz de controlar el proceso. El control Direct debe ser seleccionada cuando MV debería aumentar en respuesta a un aumento de PV. El control Reverse debe ser seleccionada cuando MV debería disminuir en respuesta a un aumento de PV. Enable...: estos campos definen individualmente las cuatro acciones (proporcional, integral, derivada y derivada en PV) que conforman el bloque PID. Figura 8-103. Grupo Control Settings Ficha: Project Settings Esta ficha contiene la opción Automatic Task Association, con la opción habilitado el controlador está activado para asociar automáticamente una tarea del sistema, que permite que pueda ser utilizado normalmente. Si la opción está desactivada, el controlador debe estar asociado a una tarea o manualmente en cualquier POU usuario. 350 8. Editores Figura 8-104. Grupo Project Settings Ficha: Autosetup Restrictions Esta ficha contiene campos que definen los valores mínimo y máximo que la sintonización automática se puede asignar a las variables MV y PV. Figura 8-105. Grupo Autosetup Restrictions Procedimiento de Sintonización Automática El procedimiento de sintonización automática del objeto PID Control se logra al acceder a la ventana Autosetup. Esto se logra al hacer clic en el botón Autosetup ubicado en el grupo Online Settings en ficha Settings & Chart. La Figura 8-106 muestra la ventana Autosetup. Figura 8-106. Ventana Autosetup 351 8. Editores A través de la ventana Autosetup se puede realizar el procedimiento de sintonización de parámetros del controlador PID al utilizar el método de síntesis. Para la aplicación de este método es necesario que se conozcan los parámetros de un sistema de primera orden que representa el proceso satisfactoriamente. De esta manera, es necesario que estos parámetros se identifiquen mediante la realización de un experimento en lazo abierto, controlado por un operador. Este experimento consiste en aplicar una señal del tipo de "paso" al proceso y esperar a que entre en estado estacionario. Los siguientes son los pasos necesarios para efectuar el procedimiento de sintonización automática. En el campo de Tf se encuentra la constante de tiempo de bucle cerrado que desee. Es importante destacar que el método de síntesis no produce buenos resultados cuando Tf < Tc < 10 y cuando Tc/(Tde+SampleTime/2) < 10. En el cual Tc y Tde corresponden a la constante de tiempo y el retardo de transporte del proceso y SampleTime es el rango de aplicación del PID. En el campo Step se puede configurar el paso en porcentaje que se aplica al proceso en experimento. Es decir, la señal aplicada en la salida del controlador correspondiente al (MV + MV*Step). En el campo Method se puede seleccionar entre dos métodos para realizar la identificación de parámetros de proceso. PureStat, utiliza sólo la información estadística, mientras que PolyStat utiliza información estadística junto con aproximación polinómica. La información estadística se utiliza para intentar suavizar la presencia de ruido en el proceso. El campo Automatic Stop permite la terminación automática del experimento necesario para obtener los parámetros aproximados de un modelo de primer orden para que se utilicen por el método de síntesis. Para ello, el algoritmo monitorea la señal de PV para cada muestreo esperando su estabilidad. Si el cambio de una muestra a otra es inferior al 2% de la variación total del rango, el algoritmo espera 800 muestras para considerar una señal estable. Si se percibe por la representación gráfica que la señal no se estabiliza, el experimento se puede conmutar al modo manual. Campos GP, TI y TD ficha PID parameters, tienen valores de referencia actuales configurados para los parámetros del regulador. Campos Gs, Tc y Tde ficha Process, tienen valores de ganancia estática del proceso, la constante de tiempo del proceso y el tiempo muerto del proceso, respectivamente. Antes de iniciar el experimento de identificación de parámetros de proceso y sintonización de los parámetros del controlador, es importante que el proceso sea estable. Garantizada esta situación, el experimento se puede iniciar al pulsar el botón Start. Después de haber iniciado el experimento, el gráfico de tendencia empieza a monitorear el proceso que permite al operador controlar lo que está sucediendo. En el experimento, inicialmente, el controlador PID pasa automáticamente a su modo de funcionamiento manual. Luego, después de un cierto período de tiempo la señal de paso se aplica. Es importante destacar que la señal no se aplica inmediatamente. En este intervalo, en el cual el MV permanece inalterado se recoge alguna información estadística que se utiliza para minimizar la posible presencia de ruido en el proceso. Después de la aplicación del paso, el proceso va a responder a este estímulo hasta el régimen permanente. Se debe seguir con el experimento con el proceso en estado estacionario durante un período determinado de tiempo, con el cual el procedimiento se puede detener al pulsar el botón Stop. Hay que recordar que si el Automatic Stop está activado en algún momento, el experimento se dará por terminado de forma automática mediante el procedimiento de ajuste. Sin embargo, el operador es capaz de terminar el experimento como lo considere oportuno, incluso antes de la finalización automática. Al pulsar el botón Stop se termina el experimento y los nuevos parámetros sugeridos al controlador se muestran en los campos GP, TI y TD. Para que estos parámetros sean enviados al CP debe presionarse el botón Write. Después del procedimiento de sintonización automática, el controlador seguirá trabajando en el modo manual. Para volver al modo automático hay que pulsar el botón Auto del grupo Online Settings, ficha Settings & Chart. 352 9. Instalación 9. Instalación Para realizar la instalación del software de desarrollo MasterTool IEC XE, es necesario tener en manos el CD-ROM de distribución o efectuar el download del archivo de instalación en el sitio http://www.altus.com.br. Después, cierre todos los programas que estén en ejecución en su computadora y enseguida haga doble clic en el archivo de instalación. El instalador abrirá la siguiente pantalla de instalación: Figura 9-1. Pantalla de Instalación Seleccione el idioma de instalación y presione OK para seguir. Esta acción inicia la instalación del MasterTool IEC XE. Enseguida, aparecerán las siguientes pantallas: Figura 9-2. Pantalla de Entrada Surgirá la pantalla que se refiere al contrato de licencia, el cual se debe leer atentamente. Caso usted concuerde con los términos de la licencia, haga clic en Yes para seguir. 353 9. Instalación Figura 9-3. Pantalla de Licencia Surgirá la pantalla que se refiere a lo que hay de nuevo en esta versión del MasterTool IEC XE que usted terminó de instalar. Figura 9-4. Pantalla de Informaciones de Versión 354 9. Instalación En la próxima pantalla se puede definir si habrá o no un atajo en el Escritorio de la computadora. Seleccione la opción deseada presione Next para continuar. Figura 9-5. Pantalla de Selección del Icono en el área de Trabajo En la próxima pantalla se lleva a cabo una revisión de los componentes seleccionados a instalar. Haga clic en Next para seguir o Back para alterar alguna característica. 355 9. Instalación Figura 9-6. Pantalla de Revisión de los Componentes Inicialmente es necesario instalar los prerrequisitos del software como los paquetes del Microsoft .NET Framework. Figura 9-7. Pantalla de Instalación del MasterTool IEC XE preparando los Prerrequisitos 356 9. Instalación Surgirá una pantalla durante la instalación para extraer los archivos del paquete Microsoft .NET Framework. Figura 9-8. Extraer Archivos Necesarios a la Instalación del Paquete .NET Al seguir con la instalación del Microsoft .NET Framework se iniciará. Figura 9-9. Pantalla de Instalación del Paquete .NET En esta etapa, la instalación del MasterTool IEC XE se inició y los archivos necesarios se están instalando en la computadora. Esta operación puede llevar algunos minutos, dependiendo de su configuración. 357 9. Instalación Figura 9-10. Pantalla de Instalación del Master Toll IEC XE Después que se termine la instalación, la próxima pantalla se exhibirá. En esa pantalla es fuertemente recomendable elegir la opción de reinicialización. Haga clic en Finish para concluir el procedimiento de instalación. 358 9. Instalación Figura 9-11. Instalación Completada El MasterTool IEC XE está instalado y listo para usar. Para ejecutarlo, haga clic en el atajo “MasterTool IEC XE” dentro del grupo de mismo nombre creado durante la instalación, en el menú Iniciar. En la primera vez que el software se inicie, una pantalla solicitará las informaciones de registro. Tras llenar los campos correctamente, haga clic en Confirm para utilizar el MasterTool IEC XE. Figura 9-12. Pantalla de Informaciones de Registros 359 9. Instalación NOTA: Si ya existe una versión de MasterTool IEC XE instalado en su ordenador el programa de instalación le preguntará acerca de desinstalar esta versión antes de empezar a instalar la nueva versión. Si la versión instalada es inferior a la versión 1.40 el proceso de desinstalación es diferente y, después de terminarlo, debe iniciar de nuevo la instalación. 360 10. Diagnósticos 10. Diagnósticos Página de Diagnósticos La página de Diagnostics o Diagnostics Explorer permite la inclusión de los dispositivos vía WEB dentro del MasterTool IEC XE, de modo que el acceso sea más rápido y objetivo. El acceso a característica se produce de dos maneras: Acceder la opción Diagnostics Explorer en el árbol de dispositivos (que se encuentra en el árbol de dispositivos). La página web de las diagnosis se cargan automáticamente cuando se abre la pantalla. En caso contrario introduzca el IP correcto en el campo que se indica en la figura siguiente. Recuerde que para exhibir la página de diagnosis, hay que haber una UCP definida como la ruta activa (consulte Communication Settings). Figura 10-1. Diagnostics Explorer Haga clic con el botón derecho del ratón sobre el módulo y seleccione Diagnostics. El Diagnostics Explorer se abrirá y direccionará a la página de status del respectivo módulo. Diagnostics Los objetos Diagnostics (que se encuentra en el árbol de dispositivos) es donde se muestran las Variables Globales de diagnosis de todos los dispositivos que se utilizan. Cada dispositivo utilizado posee variables de diagnosis y los de mismos diagnósticos se muestran según la pantalla a continuación: 361 10. Diagnósticos Figura 10-2.Variables de Diagnósticos Cuando se borra alguno dispositivo, las variables de diagnosis se remueven automáticamente. Para los drivers de comunicación por Mapeo Simbólico se crean otros dos objetos en el árbol de dispositivos llamados Disables y ReqDiagnostics. Además, las variables de diagnosis de estos drivers se declaran en el objeto Diagnostics, no utiliza la directiva AT en su declaración por el hecho de que no existe relación entre una variable simbólica y una variable de representación directa para estos dispositivos. Este comportamiento se puede observar en la Figura 10-3: 362 10. Diagnósticos Figura 10-3. Variables de Diagnósticos Utilizando Drivers de Comunicación por Mapeo Simbólico El objeto Disables se utiliza para declarar las variables de deshabilitación de solicitudes en drivers que utilizan mapeo simbólico. Estas variables se pueden declarar directamente por el usuario en cualquier POU o GVL, pero también se pueden generar automáticamente a través del botón Generar Disabling Variables disponible en la pantalla de configuración de las solicitudes del driver. Si el objeto no existe en el proyecto aún, se creará después que se presione el botón. Después de eso, si es necesario las variables declaradas en este objeto se podrán editar. 363 10. Diagnósticos Figura 10-4.Objeto Disables El objeto ReqDiagnostics se utiliza para declarar las variables de diagnosis de solicitudes. Estas variables se pueden declarar directamente por el usuario en cualquier POU o GVL, pero también se pueden generar automáticamente a través del botón Generate Diagnostics Variables disponible en la pantalla de configuración de las solicitudes del driver. Si el objeto no existe en el proyecto aún, se creará después que se presione el botón. Después de eso, si es necesario las variables declaradas en este objeto se podrán editar. 364 10. Diagnósticos Figura 10-5.Objeto ReqDiagnostics 365 11. Glosario 11. Glosario Algoritmo Árbol Backup Bus Bus local Bus remoto Bit Breakpoint Byte Canal serial Secuencia finita de instrucciones bien definidas que objetiva la resolución de problemas. Estructura de datos de configuración de hardware. Copia de datos. Conjunto de señales eléctricas agrupados lógicamente con la función de transferir información y control entre diferentes elementos de un subsistema. Conjunto de módulos de E/S interconectados a una UCP. Conjunto de módulos de E/S interconectados a una cabeza de red de campo. Unidad básica de información, puede estar en el estado 0 o 1. Punto de interrupción en la aplicación para la depuración. Unidad de información compuesta por ocho bits. Interfaz de un equipo que transfiere datos en modo serial. Ciclado Modo de ejecución del CP paso a paso, en el cual cada paso es un ciclo del CP. Ciclo de escaneo Una ejecución completa del programa aplicativo de un controlador programable. Circuito de perro guardián Circuito electrónico destinado a verificar la integridad del funcionamiento de un equipo. Controlador programable CP Default Diagnostics Download E/S Entrada/salida Esclavo Frame Gateway También chamado de CP. Equipo que realiza control bajo el comando de un programa aplicativo. Está compuesto por una UCP, una fuente de alimentación y una estructura de E/S. Vea controlador programable. Valor predefinido para una variable, se utiliza en caso de que no haya definición. Procedimiento utilizado para detectar y aislar fallas. Es también el conjunto de datos usados para tal determinación, que sirve para el análisis y corrección de problemas. Carga de programa o configuración en el CP. Vea entrada/salida. También llamado E/S. Dispositivos de E/S de datos de un sistema. En el caso de CPs, corresponden típicamente a módulos digitales o analógicos de entrada o salida que monitorean o accionan el dispositivo controlado. Equipo conectado a una red de comunicación que sólo transmite datos si le solicita otro equipo denominado maestro. Una unidad de información transmitida en la red. Equipo para la conexión de dos redes de comunicación con diferentes protocolos. Hardware Equipos físicos usados en procesamiento de datos en los cuales normalmente se ejecutan programas (software). Hiperlink Atajo de navegación para una nueva página del help. IEC 61131 Interfaz Interrupción kbytes LED Lenguaje de programación Local host Login Norma genérica para operación y utilización de CPs. Antigua IEC 1131. Dispositivo que adapta eléctrica y/o lógicamente la transferencia de señales entre dos equipos. Evento con atención prioritaria que temporariamente suspende la ejecución de un programa y desvía hacia una rutina de atención específica Unidad representativa de cantidad de memoria. Representa 1024 bytes. Sigla para light emitting diode. Es un tipo de diodo semiconductor que emite luz al estimularlo por electricidad. Se utiliza como indicador luminoso. Un conjunto de reglas y convenciones utilizado para la elaboración de un programa. Máquina, PC o sistema que está en uso. Acción para establecer un canal de comunicación con el CP. Maestro Equipo conectado a una red de comunicación de donde se originan solicitudes de comandos para otros equipos de la red. Menú Conjunto de opciones disponibles y exhibidas por un programa en el video y que se pueden seleccionar por el usuario a fin de activar o ejecutar una determinada tarea. Menú Contextual Maestro Módulo (refiriéndose a hardware) Módulo de E/S Multicast Menú dinámico con contenido según el contexto actual. Equipo conectado a una red de comunicación de la cual se originan solicitudes de comandos hacia otros equipos de la red. Elemento básico de un sistema completo que posee funciones bien definidas. Normalmente está conectado al sistema por conectores, se puede fácilmente sustituirlo. Módulo perteneciente al subsistema de entradas y salidas. Diseminación simultánea de información a un determinado grupo de nodos interconectados a una red de comunicación. 366 11. Glosario Nodo Operandos PC Cualquier estación de una red con capacidad de comunicación, utiliza un protocolo establecido. Elementos sobre los cuales las instrucciones actúan. Pueden representar constantes, variables o un conjunto de variables. Sigla para programmable controller. Es la abreviatura de controlador programable en inglés. PDO Del inglés Process Data Object, es un mensaje del protocolo CAN que contiene los datos operacionales. Ping Packet Internet Network Grouper, es un comando que utiliza el protocolo ICMP para probar la conectividad entre dispositivos y fue creado para su uso en redes con pila de protocolos TCP / IP. POU Program Organization Unit, o Unidad de Organización de Programa, es una subdivisión del programa de aplicación que se puede escribir en cualquiera de los lenguages disponibles. Programa aplicativo Protocolo RAM Red de comunicación Reset RUN Set Software STOP Subred Timeout Tooltip UCP UCP activa Upload Visualización XML Zoom Es el programa cargado en un CP, que determina el funcionamiento de una máquina o proceso. Reglas de procedimientos y formatos convencionales que, mediante señales de control, permiten el establecimiento de una transmisión de datos y la recuperación de errores entre equipos. Sigla para random access memory. Es la memoria en la cual todas las direcciones se pueden acceder directamente de forma aleatoria y con la misma velocidad. Es volátil, es decir, su contenido se pierde cuando el equipo se desenergiza, a menos que se posea una batería para la retención de los valores. Conjunto de equipos (nodos) interconectados por canales de comunicación. Comando para reiniciar el CP. Comando para poner el CP en modo de ejecución. Acción para asignar el estado lógico de nivel alto a una variable Boolean. Programas de computadora, procedimientos y reglas relacionadas a la operación de un sistema de procesamiento de datos. Comando para congelar el CP en su estado actual. Segmento de una red de comunicación que interconecta a un grupo de equipos (nodos) con el objetivo de aislar el tráfico local o utilizar diferentes protocolos o medios físicos. Tiempo preestablecido máximo para que una comunicación se complete. Si se exceden, procedimientos de retentiva o diagnosis se activarán. Caja de texto con ayuda o lugar en el cual se puede entrar con ayuda. Sigla para unidad central de procesamiento. Controla el flujo de informaciones, interpreta y ejecuta las instrucciones del programa y monitorea los dispositivos del sistema. En un sistema redundante, la UCP activa realiza el control del sistema, y lee los valores de los puntos de entrada, ejecuta el programa aplicativo y acciona los valores de las salidas. Lectura del programa o configuración del CP. Conjunto de pantallas de CP. Sigla para Extensible Markup Language. Es un estándar para la generación de lenguajes de marcado. En la ventana de función del teclado, se utiliza para el intercambio de pantallas. 367