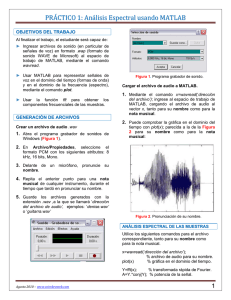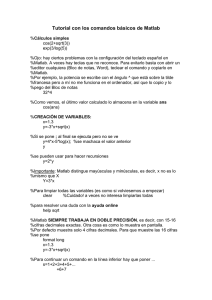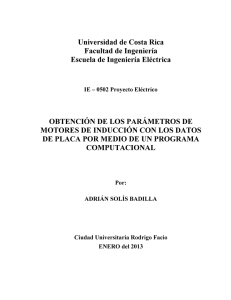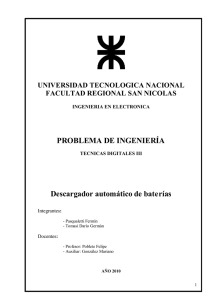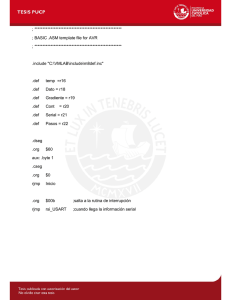Senales y Sistemas
Anuncio
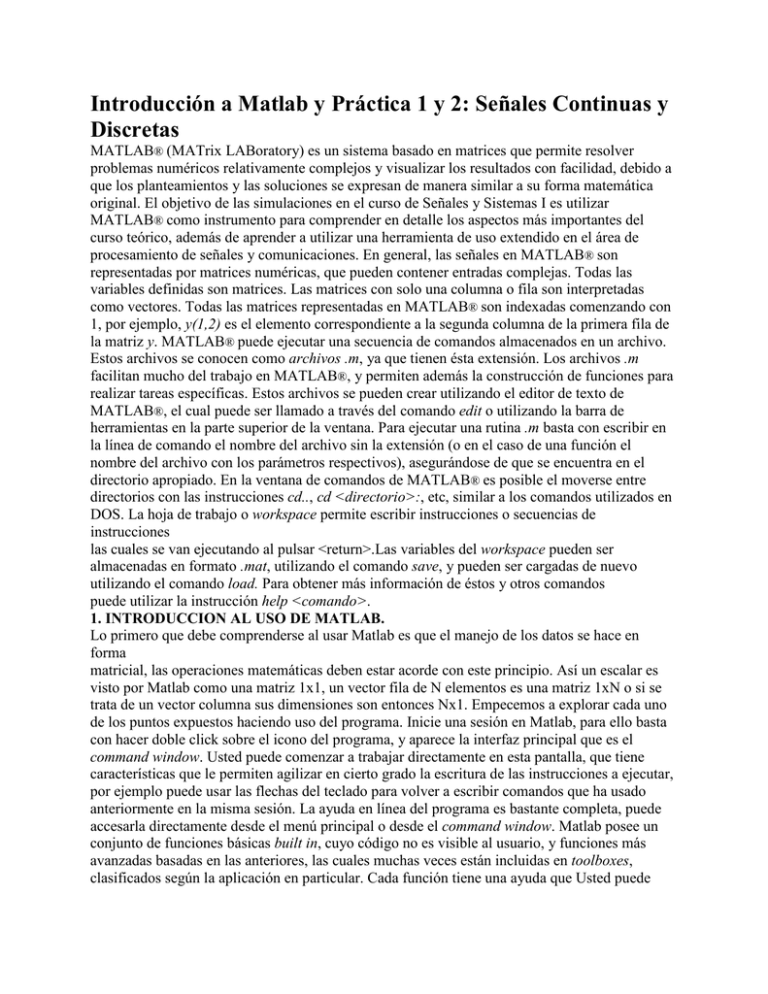
Introducción a Matlab y Práctica 1 y 2: Señales Continuas y
Discretas
MATLAB® (MATrix LABoratory) es un sistema basado en matrices que permite resolver
problemas numéricos relativamente complejos y visualizar los resultados con facilidad, debido a
que los planteamientos y las soluciones se expresan de manera similar a su forma matemática
original. El objetivo de las simulaciones en el curso de Señales y Sistemas I es utilizar
MATLAB® como instrumento para comprender en detalle los aspectos más importantes del
curso teórico, además de aprender a utilizar una herramienta de uso extendido en el área de
procesamiento de señales y comunicaciones. En general, las señales en MATLAB® son
representadas por matrices numéricas, que pueden contener entradas complejas. Todas las
variables definidas son matrices. Las matrices con solo una columna o fila son interpretadas
como vectores. Todas las matrices representadas en MATLAB® son indexadas comenzando con
1, por ejemplo, y(1,2) es el elemento correspondiente a la segunda columna de la primera fila de
la matriz y. MATLAB® puede ejecutar una secuencia de comandos almacenados en un archivo.
Estos archivos se conocen como archivos .m, ya que tienen ésta extensión. Los archivos .m
facilitan mucho del trabajo en MATLAB®, y permiten además la construcción de funciones para
realizar tareas específicas. Estos archivos se pueden crear utilizando el editor de texto de
MATLAB®, el cual puede ser llamado a través del comando edit o utilizando la barra de
herramientas en la parte superior de la ventana. Para ejecutar una rutina .m basta con escribir en
la línea de comando el nombre del archivo sin la extensión (o en el caso de una función el
nombre del archivo con los parámetros respectivos), asegurándose de que se encuentra en el
directorio apropiado. En la ventana de comandos de MATLAB® es posible el moverse entre
directorios con las instrucciones cd.., cd <directorio>:, etc, similar a los comandos utilizados en
DOS. La hoja de trabajo o workspace permite escribir instrucciones o secuencias de
instrucciones
las cuales se van ejecutando al pulsar <return>.Las variables del workspace pueden ser
almacenadas en formato .mat, utilizando el comando save, y pueden ser cargadas de nuevo
utilizando el comando load. Para obtener más información de éstos y otros comandos
puede utilizar la instrucción help <comando>.
1. INTRODUCCION AL USO DE MATLAB.
Lo primero que debe comprenderse al usar Matlab es que el manejo de los datos se hace en
forma
matricial, las operaciones matemáticas deben estar acorde con este principio. Así un escalar es
visto por Matlab como una matriz 1x1, un vector fila de N elementos es una matriz 1xN o si se
trata de un vector columna sus dimensiones son entonces Nx1. Empecemos a explorar cada uno
de los puntos expuestos haciendo uso del programa. Inicie una sesión en Matlab, para ello basta
con hacer doble click sobre el icono del programa, y aparece la interfaz principal que es el
command window. Usted puede comenzar a trabajar directamente en esta pantalla, que tiene
características que le permiten agilizar en cierto grado la escritura de las instrucciones a ejecutar,
por ejemplo puede usar las flechas del teclado para volver a escribir comandos que ha usado
anteriormente en la misma sesión. La ayuda en línea del programa es bastante completa, puede
accesarla directamente desde el menú principal o desde el command window. Matlab posee un
conjunto de funciones básicas built in, cuyo código no es visible al usuario, y funciones más
avanzadas basadas en las anteriores, las cuales muchas veces están incluidas en toolboxes,
clasificados según la aplicación en particular. Cada función tiene una ayuda que Usted puede
visualizar directamente en el command window ejecutando el comando help nombre de la
función. Cuando trabaja en el command window cada variable creada es almacenada
temporalmente en el workspace, al finalizar la sesión (ejecutando el comando quit o exit) las
variables se borran, a menos que Usted grabe la sesión, en este caso solo se guardan las
variables,
no las instrucciones ejecutadas. Si necesita desarrollar un programa que usará con relativa
frecuencia, o que es de una extensión considerable, o sencillamente quiere guardar todos los
pasos que siguió en la sesión, lo más conveniente es crear un programa. Para ello abra el
editor/debugger de programas haciendo click sobre el icono de New-M File que esta en el menu
principal del command window, en este editor puede escribir el programa, correrlo y corregir los
errores que se presenten de manera rápida y amena. También puede hacer uso de cualquier editor
de texto para copiar sus programas, para que matlab los reconozca solo debe guardarlos con
extensión .m . Matlab tiene varios tipos de archivo, los archivos con extensión .mat son de datos,
por ejemplo cuando guarda una sesión, esta se guarda con el nombre que usted le asigne con la
extensión .mat (ver la ayuda del comando save). Los archivos de programa tienen la extensión
.m.
Los gráficos tienen extensión .fig, aunque el programa le permite guardar las figuras como
imágenes (formatos jpg, tiff, etc). Además los archivos de Simulink, la herramienta de
programación gráfica de Matlab que aprenderemos posteriormente, se guardan con extensión
.mdl. Las funciones de Matlab son rutinas que devuelven variables de salida dadas ciertas
variables de entrada (argumentos de la función). La primera línea de una función debe seguir el
siguiente formato:
function [x,y] = name(a,b,c)
donde:
x e y son las variables de salida name es el nombre de la función, que se recomienda sea también
el nombre con el que se guarda el archivo .m, así en un programa cualquiera se invoca la función
escribiendo por ejemplo:
[u,v]=name(p,r,s)
Matlab posee prácticamente todas las funciones que se necesitan para hacer procesamiento de
señales, cuando necesite realizar un procesamiento y desconozca el nombre de la función
correspondiente en Matlab, haga una búsqueda por palabras claves usando el comando lookfor
keyword. Por ejemplo:
lookfor plot,
2. ALGUNOS COMANDOS DE MATLAB.
MATLAB está diseñado para trabajar con matrices. Existen comandos para generar matrices
características como ones(matrices llenas de unos), zeros(matrices llenas de ceros), etc. Para
trasponer una matriz A se emplea A’ >>A(i, : ) accede a la i-ésima fila de la matriz A
>>A ( :, j) accede a la j-ésima columna de la matriz A
>>A*B multiplica las matrices A y B
>>X=A/B resuelve X*B=A
>>size Da el tamaño de la matriz
>>length Da la longitud de un vector
>>A( :,[2,4])=A( :, [2,4])*[1 2 3;4 5 6] Las columnas 2 y 4 de A se multiplican por una matriz
RELACIONES
<, >=., <=, ~=(no igual a )
NÚMEROS: Usa números enteros, complejos, reales; Inf es Infinito; i y j representan la raíz
cuadrada de -1
OPERACIONES ARITMÉTICAS: +, -, *. (multiplicación de dos vectores punto a punto), /.
(división de vectores punto a punto).
CONDICIONALES
If CONDICION
CONDICION DE VERDADERO
else
CONDICION DE FALSO
end
ITERACIONES
For var=inicio:paso:final
CUERPO
End
ITERACIONES CONDICIONALES
While CONDICION
CUERPO
end
FUNCIONES ESCALARES: Están diseñadas para trabajar con escalares o con matrices pero
elemento a elemento: Por ejemplo: sin, cos, log, sqrt (raíz cuadrada),tan, acos,atn,exp, abs…
FUNCIONES VECTORIALES: min, max, sum, mean. Cuando lo hacen sobre matrices
calculan a lo largo de las columnas
FIGURAS
>>figure Para abrir una nueva gráfica o figura
>> plot(x,y, estiloelegido) Para graficar y vs x con un trazo definido
Para agregar un título a una figura
>>hold on
>>title(titulo)
Para agregar leyenda en el eje x
>>xlabel(texto)
Para agregar leyenda en eje y
>>ylabel(texto)
MISCELANEOS
>>cd a: cambia directorio a a:
>>dir lista directorio
>>what lista los archivos .m y .mat
>>nombre ejecuta el script nombre
>> A=[1 2 3 ; 4 5 6] crea la siguiente matriz
>>help comando le presentará la ayuda existente para el comando elegido
>>lookfor palabraclave buscará todos aquellos comandos que contienen en su definición la
“ palabraclave”
>>A=rand(5,4) crea una matriz 5x4 con elementos aleatorios entre 0 y 1
>>a=[1 2 3 ] crea un vector a
>>B=B(1:2,: ) Selecciona de las filas 1 y 2 todas las columnas
>>s=bnnnnnn ….. (Cuando el comando no cabe en una línea se colocan 3 o mas puntos
suspensivos y se continua en la otra línea
>>who Permite conocer que variables y matrices están definidas en un momento dado
>>whos Igual a who pero además ofrece todos los detalles de cada matriz
>>clear borra todas las variables
>>clear a Borra solo a
>>eps eps= número mas pequeño representable por Matlab
>>save nombre guarda los arreglos que se han definido en un archivo llamado nombre
>>load nombre carga nombre.mat
>>path es la trayectoria sobre la cual Matlab busca funciones; esto incluye los toolboxes
>>% Indica que de ahí en adelante (misma línea) lo que sigue es comentario
EDICIÓN DE LÍNEAS:
Si se usan las flechitas uno puede ir atrás y reutilizar instrucciones ya escritas
GENERACIÓN DE SECUENCIA
>>X=[inicio:paso:fin]; Colocar ; al final impide que se escriba la secuencia generada (se haga
eco en pantalla)
2. INTRODUCCIÓN A LA PRESENTE PRÁCTICA
En esta guía se omitirán las explicaciones del uso de las funciones empleadas en la práctica, use
el comando help cada vez que se encuentre con una nueva función y lea con atención la
descripción dada
La introducción de datos en Matlab se puede hacer:
• Cargando un archivo de datos externos (ver el comando load)
• Creando una secuencia de entrada en el editor
• Ejecutando alguna función
• Directamente desde el workspace, por ejemplo ejecute las siguientes
líneas:
>> A=[1 2 3; 9 8 10 ;1 1 1]
Se crea una matriz A con dimensiones 3x3; observe como se hace la diferenciación entre filas y
columnas. Observe que sucede si al final de la instrucción anterior añade el operador; La
instrucción para crear la matriz A es equivalente, entre otras, a :
>>A=[
>>1 2 3
>>9 8 10
>>1 1 1]
Para obtener algún elemento de A, escriba A(n,m) donde n es la fila y m la columna del elemento
deseado, pruebe las siguientes instrucciones:
>>A(2,:)
>>A(1:2,3)
>>size(A)
>>length(A)
>>y=A.^2
>>t=0:20
>>t=0:0.1:1
Para obtener más información acerca de MATLAB® se recomienda consultar la página web
http://www.indiana.edu/~statmath/math/matlab/index.html. Allí puede conseguir muchos otros
enlaces de interés.
PRACTICA 1: GENERACIÓN Y GRAFICACIÓN DE SEÑALES
CONTINUAS Y DISCRETAS
OBJETIVOS
1. Comprender como se simulan señales continuas y discretas en el tiempo usando MATLAB®
2. Generar señales exponenciales, sinusoidales, cuadrada, diente de sierra y escalón, visualizarlas
en forma continua y discreta.
3. Revisar las diferentes modalidades que existen para graficar una señal.
EXPERIMENTO
Genere un archivo .m nuevo. Escriba cada instrucción y ejecútela para ver su funcionamiento. Al
terminar la práctica podrá ejecutar todas las instrucciones y mostrar los resultados a su profesor.
Se le sugiere separe zonas de ejecución usando la instrucción pause.
SEÑALES CONTINUAS
Antes de obtener una señal continua en el tiempo, primero se debe crear un vector que represente
la secuencia temporal, teniendo el cuidado de elegir un espaciamiento entre muestras apropiado.
Por ejemplo para generar señales en el intervalo de tiempo , con muestras tomadas cada 0.05s,
escriba en la línea de comandos:
>>T=0.05
para definir la separación temporal (en segundos) entre las muestras. Exprese la secuencia
temporal que va desde -1 a 1, en pasos T:
>>t=[-1:T:1]
Observe que todos los elementos del vector t fueron mostrados en la pantalla. Para evitarlo,
usualmente se coloca un punto y coma (;) después de cada instrucción.
Para generar la función real decreciente x(t)=e-t, escriba:
>>x=exp(-t);
Dibuje x(t) vs. t:
>>plot(t,x,'-y')
El símbolo '-y' indica las características del trazo: "-" es el tipo de trazo e "y" es el color (en este
caso yellow o amarillo). Puede obtener más información de cualquier comando utilice help; por
ejemplo si Ud. quiere saber mas detalles del comando plot escriba:
>>help plot
Pruebe con las diferentes combinaciones de trazos y colores.
Calcule la exponencial creciente w(t)=et:
>>w=exp(t);
Para graficar w(t) existen tres posibilidades : puede dar el comando
>>clf
para borrar la figura anterior, o puede dibujar directamente en el espacio disponible lo cual
borrará la figura que estaba anteriormente. También puede dibujarlas simultáneamente con el
comando:
>>hold on
En cualquiera de los tres casos, dibuje después w(t)
>>plot(t,w,':r')
Si desea incluir una cuadrícula en el gráfico escriba, luego de hacer el plot:
>>grid; para eliminarla escriba nuevamente: >>grid;
Cada vez que Ud. desee graficar una nueva figura debe usar la instrucción:
>>figure o figure(k) donde k es el número que será asignado a la figura Calcule y grafique las
siguientes funciones con cambios lineales en la escala temporal: x1(t)=e-2t y x2(t)=e-t/2.
Dibújelas junto a la señal original x(t).
>>x1=exp(-2*t);
>>x2=exp(-t/2);
>>plot(t,x1,'-y',t,x2,'--g')
Observe los siguientes símbolos: '*' para la multiplicación y '/' para la división. Proceda de igual
manera para la señal x3(t) = e-2|t|. El valor absoluto de t se calcula con el comando:
>>abs(t)
Por lo tanto la señal x3 se genera con el siguiente comando:
>>x3=exp(-2*abs(t));
>>plot(t,x3,':m')
Ahora graficaremos varias señales en una misma figura pero en espacios diferentes. Para eso se
divide primero la figura en una matriz de subgráficos de las dimensiones que uno desee. Imagine
que queremos graficar 4 funciones. Dividimos la figura como una matriz de 2x2 y en cada
subgráfico aparecerá una de las señales.
>>subplot(2,2,1); plot(t,x1,'-y');
>>subplot(2,2,2); plot(t,,x2,'--g');
>>subplot(2,2,3); plot(t,x3,'r');
>>subplot(2,2,4); plot(t,x,'-b');
Para generar una señal exponencial compleja y(t)=ej2πt escriba en la línea de comandos:
>>y=exp(j*2*pi*t);
Observe que 'j' y 'pi' son valores internamente definidos en MATLAB. Corresponden a la
unidad imaginaria y al número ð respectivamente. 'i' también puede emplearse en lugar de 'j'.
Para evitar confusiones se recomienda no usar 'i' ni 'j' como variables. La señal 'y' es compleja,
a
diferencia de las señales anteriores. Para comprobarlo escriba:
>>whos
Observe que todas las funciones y valores que se han definido se encuentran disponibles en la
memoria. Esto no hace falta si Ud. tiene en la pantalla abierto el workspace. Para observar las
partes real e imaginaria de 'y', primero cree una nueva figura o espacio de presentación:
>>figure(2)
Luego dibuje las partes real e imaginaria.
>>plot(t,real(y),'-b',t,imag(y),':r')
Las sinusoides reales también pueden ser generadas directamente en MATLAB, por ejemplo si
se
quieren generar sinusoides se puede usar sin (para Seno) y cos (para Coseno).
>>v1=sin(pi*t-pi/6);
>>v2=cos(pi*t+pi/4);
Ahora generará una señal cuadrada periódica usando la siguiente instrucción:
>>cuad=square(2*pi*t);
Grafíquela:
>>plot(t,cuad)
Observe que las pendientes no son infinitas. Esto ocurre porque el número de puntos es
bajo. Haga una prueba usando mas puntos de tiempo (debe definir otro vector de tiempo y
volver a graficar). Revise el help de la función square.
Ahora generará una señal diente de sierra periódica usando la siguiente instrucción:
>>saw=sawtooth(2*pi*t);
Grafíquela:
>>plot(t,saw)
Revise el help de esta instrucción. Para finalizar la práctica generaremos un escalón
>>escalon=[zeros(1,20) ones(1,21)];
>>plot(t,escalon)
SEÑALES DISCRETAS
Se le recomienda hacer esta parte de la práctica en un archivo *.m. Antes de continuar borre
todos los valores que se encuentran almacenados en memoria:
>>clear
Esta instrucción también puede emplearse para borrar una sola variable. Por ejemplo:
>>clear w o más de una variable:
>>clear x, v1, v2
Para generar una señal discreta en el tiempo x[n], primero se debe definir un vector índice
temporal 'n' apropiado. Por ejemplo, para producir una curva exponencial decreciente x[n]=0.9n
en el intervalo escriba:
>>n=[-10:10]
La curva exponencial decreciente x[n] se obtiene escribiendo:
>>x=(0.9).^n;
Donde '.^ ' representa la operación de elevar 0.9 a cada uno de los elementos de n. A
continuación grafíquela.
>>stem(n,x)
Obtenga una exponencial creciente:
>>w=(1.11).^n;
Grafíquela:
>>stem(n,w)
Genere y grafique la señal par x3[n]=0.9|n|.
>>x3=(0.9).^abs(n);
>>stem(n,x3);
Calcule y grafique la senoidal compleja y[n]=ejðn/5-ð/3.
>>y=exp(j*pi*n/5-pi/3);
>>stem(n,y);
Grafique las partes real e imaginaria de y[n]. ¿Cuál es el período de la señal?. Justifique su
respuesta gráfica y analíticamente. Calcule la función z[n]=x[n]y[n]
>>z=x.*y;
Explique como se interpretan las partes real e imaginaria de z[n].
De modo similar a la parte A, genere dos senoidales reales.
>>v1=cos(pi*n/5-pi/3);
>>v2=sin(pi*n/5+pi/4);
Obtenga las funciones par e impar de cada una.
>>v1par=0.5*(v1+fliplr(v1));
>>v1imp=0.5*(v1-fliplr(v1));
Calcule los valores de las funciones par e impar en n=0
>>v1par(find(n= =0)) %Sin punto y coma al final
>>v1imp(find(n= =0))
Calcule los valores de las funciones par e impar en n=0 para v1, v2, al igual que para las
siguientes señales:
>>u=[zeros(1,10) ones(1,11)]; %Escalón unitario discreto
>>e=x.*u;
Para finalizar genere alguna de las señales periódicas que conoció al generar señales
continuas, pero en forma discreta. Genere un vector discreto de tiempo N de 200 puntos.
Pruebe con square(N/pi). Grafique con stem.
ASIGNACION
Luego de haber aprendido algunos comandos Ud. debe realizar la siguiente actividad:
1) Genere un vector de tiempo( que se inicie en t = -1) de 20000 puntos en pasos de
1/10000
2) Genere la siguiente señal: -2+3*cos(20*pi*t)+sin(40*pi*t)
3) Genere una señal cuadrada periódica con período igual a 1/10 segundos
4) Genere una señal diente de sierra periódica con período igual a 1/10 segundos
5) Genere una señal igual a sgn(t-0.5)
6) Grafique estas 4 señales en una sola hoja usando subplot y plot; a la última gráfica fíjele
un eje de tiempo entre -2 y 2 y un eje de amplitudes entre -2 y 2. A la tercera póngale
grilla. A la segunda póngale un título. A la primera póngale nombre a los ejes.
7) Genere un escalón unitario
8) Determine la parte par e impar del escalón
9) Grafique estas 3 funciones una sobre la otra en tres figuras y colores distintos (use stem)
10) Grafíquelas ahora en una misma hoja usando subplot y plot
11) Determine los índices donde la señal diente de sierra toma valores menores a 0.005 y
mayores a -0.005
Práctica 2. Formas de ondas
Utilizando lo visto en la práctica #1 obtenga en el Matlab las siguientes gráficas
1
2
3
4
5
Generar x(t) de la figura y calcular y representar las señales x1(t)=(t-2), x2(t)=x(t/3),
x4(t)=x(t)-x1(t)
x3(t)=x(-t),
6
Pruebe esta función (mantenga los valores de t y x
[y, ty]=cuadrado(x, t);
Señal elevada al cuadrado
7
DISEÑO DE UNA INTERFAZ GRAFICA USANDO GUIDE PARA
GENERAR
UNA GUI (GRAPHIC USER INTERFACE)
Preparación
Antes de asistir al laboratorio Ud. Debe:
-Ver el demo que tiene Matlab sobre Diseño de GUIs
-Leer los help que posee Matlab sobre el mismo tema
-Leer toda la información que se ofrece en este archivo
-Tener a disposición (en un disco) el logo de la UABC y la rutina fftplot. Esta rutina permite
determinar el contenido espectral de una señal y graficar o su espectro o su Densidad Espectral
de Potencia. Asegúrese de comprenderla.
Conceptos sobre Diseño de Interfaces gráficas (GUI)
Introducción:
GUIDE es un ambiente de desarrollo que permite crear interfaces gráficas con el usuario, tales
como botones y ventanas de selección, ventanas gráficas, menús, ejes para graficar, etc. Cuando
en el
´command window´ se escribe guide, se ofrece la posibilidad de abrir hojas de trabajo ya creadas
(p.ej.
>>guide archivo.fig) o una nueva sobre la cual se irán agregando componentes. Lo que se cree
aquí se
guardará con la extensión .fig.
La primera vez que uno salva la interfaz que está diseñando se crea también un archivo .m sobre
el cual habrá que programar lo que se quiere ver o controlar desde el GUI
Una vez que se diseña la interfaz gráfica (GUI) que uno desea fijando las características de
botones,
ventanas, etc. que la conforman, se puede entonces programar dicha interfaz con el editor de
archivos
.m
Herramientas:
Uno puede seleccionar botones, menús desplegables, graficas, etc. y transferirlos a la hoja de
trabajo en una posición determinada. Haciendo doble clic sobre algún elemento y luego, con el
cursor
cambiado a una X, uno se posiciona en la hoja de trabajo y selecciona el tamaño que quiere que
ocupe
la herramienta seleccionada dentro de la hoja de trabajo.
Cuando uno selecciona una herramienta, con doble clic se pueden seleccionar todos los detalles:
Por
ejemplo el color de fondo, los nombres con los cuales se les relacionará en el archivo .m, etc.
2
A diferencia de la ejecución de funciones o scripts de MATLAB tradicionales, la ejecución de
GUIs viene dada por la secuencia de eventos y las acciones asociadas a cada uno de ellos. El
script no
finaliza a menos que el usuario genere un botón que ejecute tal acción. El desarrollo de GUIs se
realiza en dos etapas:
a) Selección de las herramientas (controles, menús y ejes) que conformarán el GUI.
b) Codificación de la respuesta de cada uno de los componentes ante la interacción del usuario.
Lo primero que se debe hacer es escribir guide en el command window. Aparecerá la siguiente
ventana. Se selecciona una hoja en blanco (Blank GUI)
Aparecerá de inmediato una hoja de trabajo como la que sigue:
A la izquierda están las herramientas disponibles. Si en este momento se salva el GUI debemos
seleccionar un nombre. Se almacenará en el directorio donde estemos ubicados nombre.fig y
nombre.m .
Para utilizar una herramienta se selecciona y arrastra a la posición deseada en la hoja de trabajo;
se puede modificar su tamaño tal y como se hace con cualquier figura. Otras características se
pueden
modificar haciendo doble click. Aparecerá un editor de propiedades como el que sigue:
Al hacer una modificación en el editor de propiedades también cambiará el código relacionado a
cada botón en el archivo .m
3
El archivo nombre.m tiene toda una estructura de handles (manejadores) que alimentarán a la
GUI. La estructura de handles es pasada como una entrada a cada callback (llamada a una parte
de un
programa).
Puedes usar la estructura de handles para:
Compartir datos entre callbacks
Acceder la data en el GUI
Para almacenar los datos contenidos en una variable X, se fija un campo de la estructura de
handles
igual a X y se salva la estructura de handles con guidata como se muestra a continuación:
handles.current_data=X
guidata(hObject, handles)
En cualquier momento puedes recuperar la data haciendo
X=handles.current_data
Código asociado a cada elemento del GUI
Automáticamente al crear el GUI y salvarlo aparece en el archivo .m una cantidad de líneas de
código
fijas. En la primera parte del script aparece una cantidad de líneas de código fijo. La primera
instrucción :
function varargout = untitled(varargin) indica que se está creando un GUI de nombre untitled con
argumentos de salida varargout y argumentos de entrada varagin. Solo se muestran las dos
primeras y
la última línea.
function varargout = untitled(varargin)
% UNTITLED M-file for untitled.fig
……..
% Last Modified by GUIDE v2.5 19-Oct-2005 16:25:55
Aquí comienza un código de inicialización que se pide no se edite. También se muestra solo la
primera
y última línea
% Begin initialization code - DO NOT EDIT
4
………
% End initialization code - DO NOT EDIT
Hasta aquí llega el código de inicialización. Comienza entonces lo que queremos que ocurra
antes de que el GUI se haga visible. Estas instrucciones se colocan después de la línea donde
dice
function untitled_......
% --- Executes just before untitled is made visible.
function untitled_OpeningFcn(hObject, eventdata, handles, varargin)
…..
……
varargout{1} = handles.output;
Luego de esto aparecen los callback’s dependiendo de las herramientas que se han incorporado al
GUI.
Por ejemplo:
Aquí se han colocado 3 Radio Button, 1 Push Button, un Pop-Up menú y 1 eje para graficar.
A continuación describiremos brevemente las herramientas disponibles, el código automático
asociado
a cada una de ellas y como interactuar con las mismas.
boton pushbutton: Se ejecuta una determinada acción cuando son presionados. En el archivo
.m
aparecen automáticamente un grupo de instrucciones asociadas a él.
% --- Executes on button press in pushbutton1.
function pushbutton1_Callback(hObject, eventdata, handles)
5
AQUI SE COLOCA EL CODIGO QUE SE ESPERA EJECUTAR CUANDO SE PRESIONES
EL
PUSHBUTTON1
% hObject handle to pushbutton1 (see GCBO)
% eventdata reserved - to be defined in a future version of MATLAB
% handles structure with handles and user data (see GUIDATA)
listas de seleccion: Aquí se puede colocar una lista de elementos para que el usuario pueda
seleccionar alguno. En el archivo .m aparecen automáticamente un grupo de instrucciones
asociadas a
él.
% --- Executes during object creation, after setting all properties.
function listbox1_CreateFcn(hObject, eventdata, handles)
………
% --- Executes on selection change in listbox1.
function listbox1_Callback(hObject, eventdata, handles)
…………..
% Hints: contents = get(hObject,'String') returns listbox1 contents as cell array
% contents{get(hObject,'Value')} returns selected item from listbox1
Como se observa en la ayuda (Hint) que aparece en las dos últimas líneas, si se coloca la
instrucción
Contents= get(hObject,'String')
Se obtendrá un número que indica que selección se hizo. Por ejemplo si se seleccionó el tercer
elemento de la lista, Contents dará 3
Boton edit
Permite a los usuarios ingresar o modificar parámetros que se quieren introducir.
function edit1_Callback(hObject, eventdata, handles)
…..
% Hints: get(hObject,'String') returns contents of edit1 as text
% str2double(get(hObject,'String')) returns contents of edit1 as a double
Observe la ayuda (HINT)
SI SE COLOCA LA INSTRUCCION
A= str2double(get(hObject,'String'))
Entonces, se podrá tener en A el valor del número que uno escribió en la casilla
SI SE COLOCA LA INSTRUCCION
A= get(hObject,'String')
Entonces, se podrá tener en A los caracteres que uno escribió
6
Botón RadioButton
Son botones de selección. Si hay varios generalmente son mutuamente excluyentes. Para
seleccionarlo
basta ubicarse y presionar el ratón.
% --- Executes on button press in radiobutton1.
function radiobutton1_Callback(hObject, eventdata, handles)
% Hint: get(hObject,'Value') returns toggle state of radiobutton1
SI SE COLOCA LA INSTRUCCION
a=get(hObject,'Value')
Entonces en a se tendrá 1 si el botón fue seleccionado
Ejes para graficar:
Aquí no se genera nada especial pero uno debe fijar las condiciones de la gráfica y activarla o
desactivarla según convenga.
Por ejemplo si la gráfica tiene asociado el nombre de axes1 y se quiere deshabilitar
set(handles.axes1,'Visible','off');
PopUp menú. Cuando se hace click despliega opciones. Para agregar elementos a la lista, en
el
editor de propiedades se busca el elemento string y allí se coloca la lista de las opciones.
% --- Executes during object creation, after setting all properties.
function popupmenu1_CreateFcn(hObject, eventdata, handles)
……….
% --- Executes on selection change in popupmenu1.
function popupmenu1_Callback(hObject, eventdata, handles)
……..
% Hints: contents = get(hObject,'String') returns popupmenu1 contents as cell array
% contents{get(hObject,'Value')} returns selected item from popupmenu1
SI SE COLOCA LA INSTRUCCION
contents=get(hObject,'Value')
ENTONCES SE OBTENDRA UN NUMERO QUE INDICA QUE SELECCIÓN SE HIZO.
POR
EJEMPLO SI SE SELECCIONÓ EL TERCER ELEMENTO DE LA LISTA, contents DARA 3
7
Experimento
Ud. Debe diseñar una GUI con las siguientes características:
• Debe presentar del lado izquierdo el sello y nombre de la UABC
• Permitirá dibujar 1 de dos señales (una sinusoide y una cuadrada)
• La selección del tipo de señal se hará con radiobutton.
• El usuario debe fijar el valor de Fs y Fseñal y utilizar un botón para actualizarlos
• En cualquier momento se puede cambiar el tipo de señal.
• Debe tener un botón para salir del programa que cierra todas las ventanas
Para esto desde el comand window escriba guide. Debe escoger Blank Gui o sea una hoja de
trabajo
en blanco con las herramientas del lado izquierdo. Seleccione el icono de gráficas y arrástrelo
hacia la
hoja de trabajo. Este se llamará axes1. Arrastre otro; este se llamará axes2. En estos lugares Ud.
colocará el sello de la UABC (axes2) y la gráfica (sinusoide o cuadrada) (axes1); dándole doble
click
sobre esta puede ver sus propiedades; busque la variable Tag y cambie el nombre de axes2 a
Imagen.
Guarde el archivo con el nombre practicaGui. Si Ud. quiere deshabilitar inicialmente axes 1 debe
escribir (luego del grupo de instrucciones que se ejecutan antes de que el GUI sea visible)
set(handles.axes1,'Visible','off');
Esto “apaga” la rejilla donde se graficará la señal seleccionada
La instrucción SET tiene la siguiente estructura:
SET(H,'PropertyName',PropertyValue)
Luego se habilitará Imagen que es donde aparecerá el sello de la UABC.
axes(handles.Imagen);
image(imread('usb','jpg'));
8
Además eliminará las escalas en X y en Y
set(handles.Imagen,'Xtick',[]);
set(handles.Imagen,'Ytick',[]);
Ahora arrastre un radiobutton que se llamará radiobutton1. Actívelo agregando, en la zona de
código que se ejecuta antes de que la interfaz sea visible, la siguiente instrucción:
set(handles.radiobutton1,'Value',1);
Ahora arrastre otro radiobutton que se llamará radiobutton2. Inicialmente desactívelo:
set(handles.radiobutton2,'Value',0);
En este momento aparecerán dos callback cada uno asociado a cada radiobutton. En el callback
de radiobutton1 agregue las siguientes instrucciones:
set(handles.radiobutton1,'Value',1);
set(handles.radiobutton2,'Value',0);
En el callback de radiobutton2 coloque, en cambio:
set(handles.radiobutton1,'Value',0);
set(handles.radiobutton2,'Value',1);
Esto los hará excluyentes.
Si en este momento ejecuta el archivo .m le aparecerán: el sello de la UABC y los dos
radiobutton
estando activado el 1 (Sinusoide). Ahora le pondrá nombres al lado de los radio button. Para eso
hará
doble clic sobre el radio button y aparecerá el Inspector de Propiedades (Property Inspector);
busque
String y allí pondrá el nombre deseado (Sinusoide). Haga lo mismo con el otro y póngale
Cuadrada.
Agregue ahora un pushbutton: Su tag será pushbutton1 y al String pongale “Salir”. En donde
está el código correpondiente al pushbutton escriba la instrucción “close all”. Cuando se presione
el
botón Salir se cerrarán todas las ventanas incluyendo el .fig que se está ejecutando
% --- Executes on button press in salir.
function salir_Callback(hObject, eventdata, handles)
% hObject handle to salir (see GCBO)
% eventdata reserved - to be defined in a future version of MATLAB
% handles structure with handles and user data (see GUIDATA)
close all
Ahora generará el vector de tiempo y los dos mensajes de la siguiente manera (coloque fs y fm a
su gusto, por ejemplo10000 y 10). Este código puede colocarlo inmediatamente después de
donde el
comentario dice: % --- Executes just before NOMBRE DE SU PROGRAMA is made visible.
9
t=[0:1/fs:1];
mensaje1=sin(2*pi*fm*t);
mensaje2 = square(2*pi*fm*t);
handles.mensaje1 = mensaje1;
handles.mensaje2 = mensaje2;
Se habilita el sitio donde se graficará la función
set(handles.axes2,'Visible', 'on');
axes(handles.axes2)
AQUI SE SELECCIONA SI SE TRABAJARA CON LA SINUSOIDE O CON LA
CUADRADA
DE ACUERDO AL BOTON QUE ESTE SELECCIONADO Y SE GRAFICA
switch get(handles.radiobutton1,'Value')
case 1
mensaje = handles.mensaje1;
case 0
mensaje = handles.mensaje2;
end
plot(mensaje)
Ahora ejecute y vea lo que ocurre. Arregle el código para que la sinusoide aparezca desde el
comienzo.
Añada ahora la posibilidad de agregarle a la GUI dos ventanas que permitan fijar la frecuencia de
muestreo y la frecuencia de las sinusoides y la cuadrada.
10
Ejercicio
• Ud. Debe diseñar una GUI similar a la siguiente:
• Esta interfaz le permitirá presentar 3 señales distintas o en tiempo o en frecuencia. La
frecuencia(fm) de la Sinusoide, la fundamental de la Cuadrada y la fundamental de la Diente de
Sierra podrá ser fijada por el usuario; cuando se cambie la frecuencia se presionará el botón
Nuevo Mensaje para que esta sea incorporada como dato; luego se puede visualizar con la
frecuencia cambiada. Se debe disponer de un botón de Salir que cierre todas las ventanas.
• Antes de que aparezca la primera señal debe aparecer el sello de la UABC al lado izquierdo.
Cuando se grafique la primera señal este desaparecerá.
• Luego de que presione cualquiera de los botones que indican Tiempo o Frecuencia aparecerá la
primera señal o el primer espectro graficado.
• En cualquier momento Ud. podrá cambiar fm, Presionar nuevo mensaje y estará listo para
poder
ver otra Sinusoide, Cuadrada o Diente de Sierra y sus espectros.
• Una vez que tenga operativa esta GUI, debe agregarle nuevas ventanas que fijen la frecuencia
de muestreo y el número de puntos que Ud. desea trabajar. (fs y N).
• Posteriormente piense en un diseño diferente en el cual las señales (sinusoidal, cuadrada y
Diente de sierra) se puedan seleccionar por medio de un menú del tipo listbox o pop-up menú,
mientras que el dominio de presentación sea elegido con un radio button.
SEÑALES Y SISTEMAS
Práctica 4.
Solución de ecuaciones de diferencia por recursión
1. Simule en el Matlab la ecuación
𝑦[𝑛] − �1 +
𝐼
� 𝑦[𝑛 − 1] = −𝑥[𝑛],
12
Escriba el programa M que resuelve la siguiente ecuación.
Considere I= 0.12,
𝑛 = 0, 1,2, … ….
x=200 y y(0)=6000
%ecuacion de diferencia (ejercicio)
% Calcula y(n)
y0=input ('y ');
I=input ('constante ');
x=input (' entrada constante ');
y=[]; %se define a y como un vector vacio
y(1)=(1+(I/12))*y0-x;
for n=2:360
y(n)=(1 + (I/12))*y(n-1)-x;
if y(n) < 0, break, end
end
*Actividad a realizar posterior a la práctica: Modifique el problema de forma que pueda tener una
entrada arbitraria x diferente de una constante
2. Haga un programa en el Matlab que resuelva la ecuación de diferencias:
𝑚[𝑛] = 𝑒(𝑛) − 𝑒(𝑛 − 1) − 𝑚(𝑛 − 1)
dada la entrada e(n) dada por:
𝑒[𝑛] = �
1 𝑠𝑖 𝑒𝑠 𝑛 𝑝𝑎𝑟
0 𝑠𝑖 𝑖𝑚𝑝𝑎𝑟
Grafique la respuesta y la entrada. Realice los misma simulación utilizando el Simulink
Practica # 5 Convolución Discreta y respuesta la impulso
NOTAS PRÁCTICAS SOBRE MATLAB
En cualquier momento, puede obtener ayuda sobre una función Matlab introduciendo en la consola el
comando help <funcion>.
Dependiendo del resultado de cada apartado, puede que se le solicite representarlo de forma gráfica,
para lo cual pueden serle de ayuda los comandos siguientes:
•
plot o stem para representar gráficamente un conjunto de valores.
•
subplot para representar conjuntamente más de una gráfica en la misma ventana.
•
figure para crear una nueva ventana gráfica y no sobrescribir la gráfica de la ventana anterior.
•
title, xlabel, ylabel para insertar texto en el encabezado, en el eje horizontal y en el eje vertical,
respectivamente, de la gráfica activa.
1. Introducción a la convolución
La función de Matlab conv calcula la suma de convolución
=
y [ n]
∞
∑ h [ m] x [ n − m]
m = −∞
Para calcular la suma, Matlab requiere que x [ n ] y h [ n ] sean secuencias de duración finita. Si
asumimos que x [ n ] es no nula solamente en el intervalo nx ≤ n ≤ nx + N x − 1 (siendo N x su
longitud) y que h [ n ] es no nula solamente en el intervalo nh ≤ n ≤ nh + N h − 1 (siendo N h su
longitud),
entonces
y [ n]
es
( nx + nh ) ≤ n ≤ ( nx + nh ) + N x + N h − 2
no
nula
únicamente
en
el
intervalo
(siendo su longitud N x + N h − 1 ). Esto significa que
conv solamente necesita calcular y [ n ] para las N x + N h − 1 muestras de este intervalo.
Si
x es un vector N x -dimensional que contiene las muestras de x [ n ] en el intervalo
nx ≤ n ≤ nx + N x − 1 y h es un vector N h -dimensional que contiene las muestras de h [ n ] en
el intervalo nh ≤ n ≤ nh + N h − 1 , entonces y = conv( x, h) devuelve en y las N x + N h − 1
muestras de y [ n ] en el intervalo ( nx + nh ) ≤ n ≤ ( nx + nh ) + N x + N h − 2 .
Ha de tener en cuenta que la función conv no devuelve los índices de las muestras de y [ n ]
almacenadas en el vector y . El usuario de la función conv es el responsable de conocer cuáles
son dichos índices en función de los índices de los vectores de entrada.
EJEMPLO
Convolución de pulsos rectangulares.
Suponga que x[n] y v[n] son iguales al pulso rectangular definido por:
1,
p[n] =
0,
0≤n≤9
otro valor de n
Encuentre el producto de convolución utilizando la función de matlab conv.
Solución:
Los comandos en MATLAB para calcular la convolución para este caso son:
p=[0 ones(1,10) zeros(1,5)]; % corresponde para n=-1 hasta n=14
x=p; v=p;
y= conv(x,v);
n=-2:25;
stem(n,y(1:length(n)))
a)Dibuje con la instrucción stem la gráfica y etiquetela con title, xlabel, ylabel, es decir póngale una
nombre a los ejes y título a la gráfica.
b) Determine N (Nx)_____, M (Nh)________ y el largo del dominio (no cero) de la señal resultante
de la convolución
c) Determine la convolución de la señal resultante consigo misma y a la vez haga lo mismo con la salida
d)
A lo largo del ejercicio emplearemos las tres señales siguientes:
=
x1 [ n ]
1
2
0
n=0
1≤ n ≤ 4
resto
h1 [ n ] =
−1
1
2
0
n=
0
n =1
n=2
resto
h2 [ n ] =
1
2
n =1
n=2
3
−1
0
n=3
n=
4
resto
Realice
a) x1*h1+x1*h2, x1*(h1+h2)
b) X1*(h1*h2) , (x1*h1)*h2, (x1*h2)*x1
Grafique los resultados con su valor adecuado de “n” y escriba sus conclusiones
Práctica 6
Práctica 7